Исследование и изменение вашей первой веб-страницы
Оглавление
- 1 Удостоверьтесь, что Рентген-очки установлены
- 2 Исследуйте элементы
- 3 Начните изменять
- 3.1 Измените текст
- 3.2 Замените изображение
- 3.3 Измените гиперссылку
- 4 Зафиксируйте и опубликуйте!
В любое время, когда вы встретите страницу, которую вы захотите исследовать, щёлкните по кнопке Рентген-очки на панели закладок и начинайте хакинг.
С активированными Рентген-очками, вы можете заметить, что как только вы подводите мышку, секция веб-страницы подсвечивается ярко окрашенным квадратом.
Эти квадраты представляют собой элементы веб-страницы. Щёлкните по одному из них, и вы перейдете в редактор кода, где вы сможете придать элементу желаемый вид.
В зависимости от типа элемента, который вы выбрали, вы сможете изменять различные свойства.
Измените текст
Выберите блок текста, и измените то, что вам нужно в редакторе кода. Вы увидите предпросмотр внесённых вами изменений в главной панели, расположенной выше.
Вы увидите предпросмотр внесённых вами изменений в главной панели, расположенной выше.
Замените изображение
Все изображения используют тег <img> в HTML. В каждом теге <img> вы увидите URL-адрес, который указывает на расположение изображения.
Вы можете заменить оригинальное изображение на любое другое. Просто откройте новую вкладку браузера и найдите изображение, которое хотите использовать, щёлкните правой кнопкой мыши, и выберите Копировать ссылку на изображение.
Вставьте скопированную URL-ссылку на изображение в редактор кода, и вы увидите в области предпросмотра, что изображение тоже изменилось.
Вы можете сделать так, чтобы ссылка указывала туда, куда вам нужно.
Все гиперссылки начинаются с <a href=" и содержат URL-адрес, указывающий на место, куда ведет гиперссылка. Проверьте, чтобы URL-адрес был в кавычках, и если вы все правильно сделали, адрес назначения ссылки изменится.
Вы можете также изменить то, что называется «текст якоря».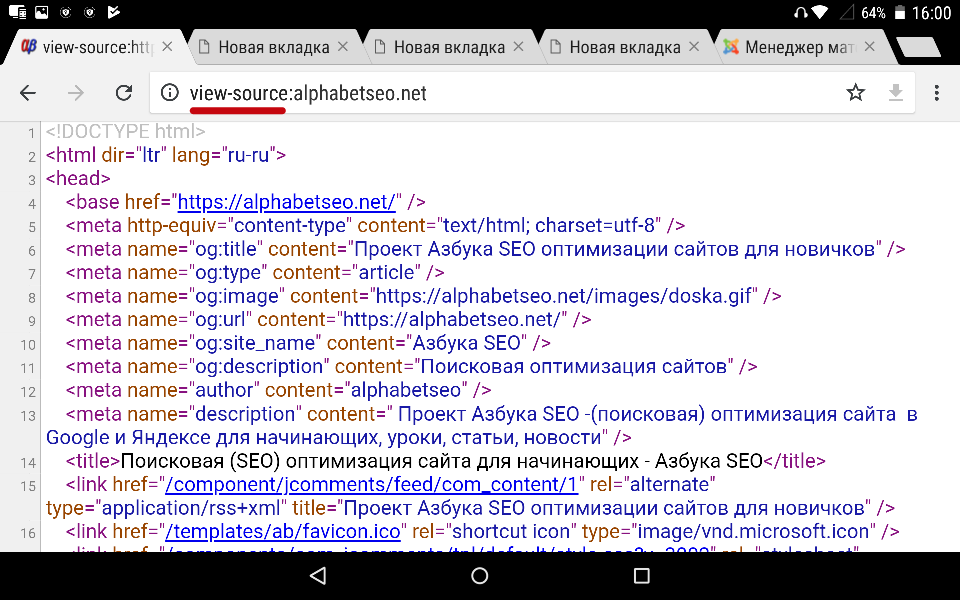
Если вы допустили ошибку, то можно нажать кнопку Отменить в редакторе кода.
Если вам нравятся те изменения, которые вы внесли, щёлкните на зеленую кнопку Обновить, и вы увидите, как выглядит изменённая страница.
Когда вы будете готовы к публикации, нажмите p на клавиатуре, или кнопку Публиковать расположенную на правой боковой панели.
Если вы авторизованы в teach.mozilla.org, то опубликованый ремикс из Goggles будет добавлен на страницу «Мои проекты» на teach.mozilla.org и вам будет выдан уникальный URL, чтобы поделиться с друзьями.
Поделитесь этой статьёй: http://mzl.la/1OQeKdT
Эти прекрасные люди помогли написать эту статью:
Unghost, Harry, Anticisco Freeman, Roman_604
Станьте волонтёром
Растите и делитесь опытом с другими. Отвечайте на вопросы и улучшайте нашу базу знаний.
Подробнее
Как начать работу с приложением и личным кабинетом Тинькофф Бизнеса
Как войти в мобильное приложение?
Скачайте приложение Тинькофф Бизнес в Google Play. Введите в форму авторизации номер телефона, к которому привязан счет. На него придет СМС или пуш‑уведомление с подтверждением.
Как пользоваться приложением Тинькофф Бизнеса на iPhone после удаления из App StoreУстановите код‑пароль — по нему вы теперь будете заходить в приложение. Еще можно установить биометрию: вход по отпечатку пальца или Face ID. Если пропустить этот шаг, при каждом входе придется вводить номер телефона и проверочный код.
Еще можно установить контрольные вопросы. Система безопасности запросит ответы на них, если вдруг забудете пароль.
Как войти в личный кабинет?
Войти в личный кабинет можно с любого компьютера и через любой браузер. С телефона удобнее пользоваться мобильным приложением.
С телефона удобнее пользоваться мобильным приложением.
Если входите с компьютера, на tinkoff.ru перейдите на страницу авторизации Тинькофф Бизнеса, введите номер телефона и нажмите кнопку «Войти». В СМС придет код подтверждения — введите его, затем придумайте пароль.
Личный кабинет открывает доступ ко всем банковским продуктам. Через него можно подключать и отключать продукты, управлять всеми банковскими сервисами, которые подключены к счету. Каждый сервис указан в отдельном разделе. Подключить другие продукты для бизнеса
Где посмотреть реквизиты расчетного счета?
Посмотреть свои реквизиты можно в личном кабинете или в приложении Тинькофф Бизнеса. Реквизиты счета пришлем сразу после заявки — они не изменятся, можно отправлять их контрагентам.
В личном кабинете: зайдите на главную страницу, выберите расчетный счет и нажмите «Реквизиты» — откроется страница с реквизитами.
В приложении Тинькофф Бизнеса: выберите нужный счет на главной странице мобильного приложения и нажмите «Реквизиты». Откроется экран с реквизитами, откуда их можно отправить контрагентам.
На главном экране выберите счет и нажмите «Реквизиты» Вы можете скачать реквизиты в PDF‑файле или сразу отправить контрагентам по кнопке «Отправить». Как отправить реквизиты контрагентамЕсли вы хотите пополнить расчетный счет со своей дебетовой карты, можете воспользоваться QR‑кодом, чтобы не вводить реквизиты вручную. Как воспользоваться QR‑кодом
Как отправить реквизиты контрагентам?
Отправить реквизиты можно из личного кабинета или из приложения Тинькофф Бизнеса.
Из личного кабинета: на главной странице выберите счет → «Реквизиты».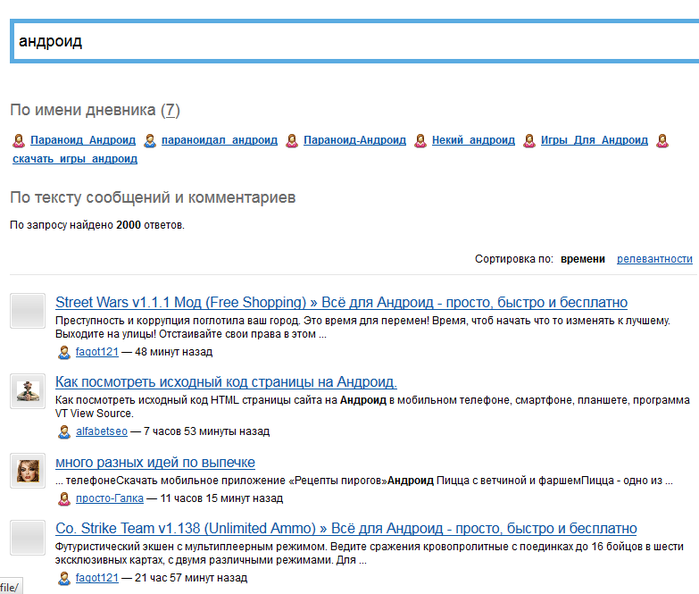 В открывшемся окне вы можете скачать их в виде PDF‑файла или сразу отправить контрагентам.
В открывшемся окне вы можете скачать их в виде PDF‑файла или сразу отправить контрагентам.
Затем выберите, как вам удобнее отправить данные счета: QR‑кодом, по СМС, по эл. почте, в PDF.
Как изменить личные данные?
Это можно сделать только в «желтом» мобильном приложении Тинькофф или в личном кабинете для физлиц, если он у вас есть.
В мобильном приложении Тинькофф: «Главная» → кнопка с вашим именем.
В разделе «Документы» можно изменить данные паспорта.
В разделе «Ваши данные» (кнопка под именем) можно изменить номер телефона, к которому привязан личный кабинет Тинькофф Бизнеса, и эл. почту, на которую хотите получать выписки, счета и справки. Также можно выбрать адрес, на который банк будет присылать почтовую корреспонденцию. Если хотите изменить адрес регистрации, это можно сделать в личном кабинете физлица.
В личном кабинете физлица: серая иконка рядом с надписью «Личный кабинет» в правом верхнем углу → «Управление профилем».
Здесь можно изменить:
место работы;
эл. почту, на которую хотите получать выписки, счета и справки;
адрес фактического проживания;
адрес регистрации.
 Для этого загрузите развороты паспорта — основной и с пропиской. На проверку документов и обновление информации банку понадобится два календарных дня;
Для этого загрузите развороты паспорта — основной и с пропиской. На проверку документов и обновление информации банку понадобится два календарных дня;адрес, на который банк будет присылать почтовую корреспонденцию, — выбрать его можно, поставив галочку в чек‑боксе.
Если вы не подключены к личному кабинету физлица, напишите в чат приложения Тинькофф Бизнеса. Например, если поменяли паспорт, напишите об этом и приложите его фото или скан. С вами свяжется сотрудник и поменяет данные. Чат надежно защищен, отправлять документы через него безопасно.
Как поменять пароль от личного кабинета?
Это можно сделать в личном кабинете: перейдите в «Настройки» → «Мой профиль» → «Безопасность». Здесь можно настроить новые логин и пароль и подтвердить это СМС‑кодом.
Здесь же можно настроить дополнительную защиту: вход по одноразовому паролю, получение кода в пуш‑уведомлении и подтверждение входа по паролю.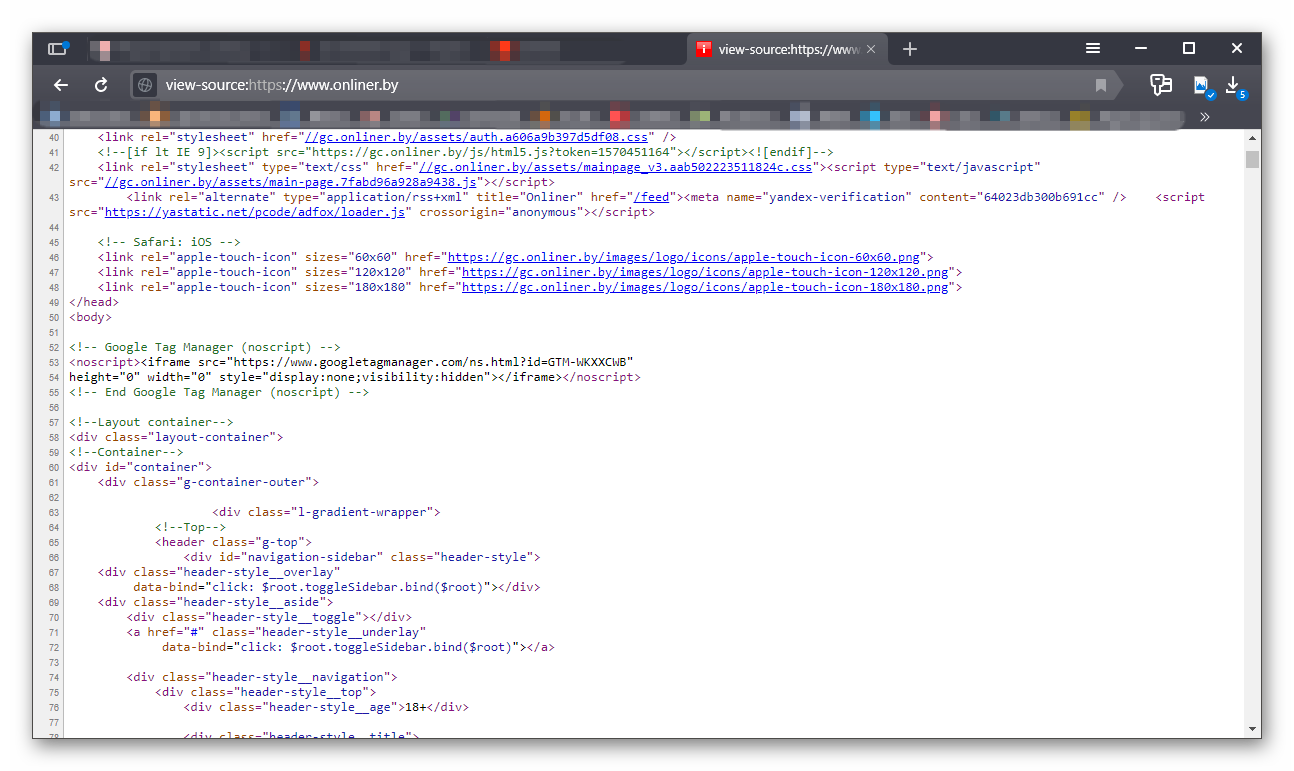 Еще можно настроить автоматический выход из личного кабинета, если авторизовались, но не пользуетесь долгое время.
Еще можно настроить автоматический выход из личного кабинета, если авторизовались, но не пользуетесь долгое время.
В приложении Тинькофф Бизнеса можно поменять пин‑код для входа: перейдите во вкладку «Еще» → «Настройки» → «Авторизация».
Как поменять номер телефона, который используется для входа?
Напишите в чат в личном кабинете Тинькофф Бизнеса или позвоните в банк: 8 800 555 777 8.
Как получать уведомления об операциях по счету?
Настройте СМС или пуш‑уведомления в приложении или личном кабинете Тинькофф Бизнеса:
Здесь можно добавить номера, на которые будут приходить СМС‑уведомления. Каждый дополнительный номер оплачивается отдельно.
Каждый дополнительный номер оплачивается отдельно.
Можно добавить несколько устройств и настроить, какие именно оповещения будут приходить на каждое: например, поступления, приостановления и аресты, операции бухгалтерии, валютный контроль.
Если не будет интернета, сообщим об операциях по СМСОповещение об операциях первые два месяца после открытия счета — бесплатно, далее — 99 ₽ в месяц за каждый номер. Если оплатите сразу за год — 990 ₽. Коды для подтверждения и важные изменения всегда приходят бесплатно — например, если счет заблокировали.
У меня несколько компаний. Как переключаться между ними в Тинькофф Бизнесе?
Из названия учетной записи:
Получилось найти ответ?
Как просмотреть исходный код в Chrome Mobile
Последнее обновление Гаган Бхангу
Хотите проверить исходный код сайта в Chrome для Android и iOS?
На рабочем столе Chrome, если щелкнуть правой кнопкой мыши веб-страницу, вы увидите параметр просмотра исходного кода. Вы также можете использовать сочетания клавиш Ctrl + U (в Windows) ⌘-Option-U (в Mac). Но в мобильных версиях браузера ярлык использовать нельзя. Кроме того, когда вы нажимаете и удерживаете веб-страницу, Chrome не показывает параметр просмотра исходного кода. Но вы можете легко это сделать.
Итак, в этой статье я покажу вам, как просмотреть исходный код в Chrome Mobile.
В мобильной версии браузера Chrome вы получите меньше функций и возможностей по сравнению с настольной версией.
Конечно, вам не нужны некоторые дополнительные функции. Но просмотр исходного кода веб-сайта является наиболее распространенным вариантом, к которому вы не можете получить прямой доступ в версиях браузера Chrome для Android и iOS.
Что такое исходный код веб-сайта и зачем вам его просматривать?
Исходный код веб-сайта или веб-страницы представляет собой набор инструкций, написанных на определенном языке программирования.
Браузер понимает только клиентские языки, т. е. HTML, CSS и JavaScript. Но веб-разработчики используют серверные языки (PHP, Python, Ruby, C# и т. д.) для создания динамических веб-сайтов.
Когда пользователь запрашивает доступ к веб-странице, сервер обрабатывает веб-страницу на клиентском языке и передает ее в веб-браузер.
Все веб-браузеры позволяют просматривать исходный код веб-страницы, который веб-браузер получает с серверов.
Что ж, иногда вам может понадобиться просмотреть исходный код. И тому есть много причин.
- Вы хотите просмотреть дополнительную и скрытую информацию (метаописание, JavaScript, скрытые ссылки, используемая веб-сайтом CMS и т. д.) веб-страницы.
- Вы веб-разработчик и хотите ознакомиться с исходным кодом, чтобы устранить неполадки и решить проблемы с дизайном.
Читайте также: Флаги Chrome — как получить доступ, включить и получить список лучших флагов
Как просмотреть исходный код в Chrome Mobile
Ниже приведены шаги для просмотра исходного кода в Chrome Mobile.
- Откройте браузер Chrome на устройствах Android и iOS и откройте веб-страницу или веб-сайт, исходный код которого вы хотите просмотреть.
- Теперь коснитесь адресной строки и коснитесь значка карандаша , чтобы изменить адрес веб-страницы.
- Добавьте view-source: к URL-адресу и нажмите Перейти , чтобы открыть URL-адрес.
Например, если вы хотите проверить исходный код https://otechworld.com , тогда URL-адрес должен быть view-source:https://otechworld.com . - Теперь вы увидите исходный код сайта.
- Вот и все.
Как просмотреть исходный код на Chrome Mobile с помощью онлайн-инструментов/веб-сайтов
Да, вы также можете использовать онлайн-инструменты/веб-сайты для решения этой проблемы. Шаги приведены ниже.
- Откройте браузер Google Chrome на своем смартфоне и откройте страницу или веб-сайт, исходный код которого вы хотите просмотреть.
- Коснитесь адресной строки и выберите значок копирования, чтобы скопировать URL-адрес в буфер обмена.

- Теперь откройте https://codebeautify.org/source-code-viewer или любой другой инструмент, выполнив поиск в Google.
- Вставьте скопированный URL-адрес в указанное поле и нажмите кнопку просмотра .
- Теперь вы увидите исходный код.
- Вот и все.
Часто задаваемые вопросы
1. Могу ли я проверять элементы в Chrome Mobile?
Нет, вы не можете проверять элементы в Chrome для Android и iOS. Вы можете просто посмотреть исходный код.
2. Как включить и отключить перенос строк в исходном коде в Chrome Mobile?
На странице исходного кода включите или выключите галочку переноса строки в левом верхнем углу страницы.
3. Как искать исходный код веб-сайта в мобильном Chrome?
После открытия исходного кода коснитесь меню (три точки) в правом верхнем углу браузера и выберите параметр «Найти на странице». После этого используйте «Найти» в строке поиска страницы.
Заключительные слова
Надеюсь, эта статья помогла вам научиться просматривать исходный код в мобильном браузере Chrome (Android и iOS). Однако вы можете использовать онлайн-инструменты в мобильных веб-браузерах, чтобы просмотреть исходный код веб-страницы. Но вам не нужно использовать какой-либо онлайн-инструмент в Chrome для Android и iOS.
Популярно в OTW прямо сейчас!
Как просмотреть исходный код в Chrome Mobile?
Питер Гибсон
Вы хотите просмотреть исходный код веб-страницы на своем телефоне? Chrome позволяет легко сделать это.
В этой статье мы покажем вам, как просматривать исходный код в Chrome Mobile. Мы также обсудим некоторые преимущества этого.
Содержание
Что такое исходный код веб-сайта?
Исходный код веб-сайта — это код, который используется для создания визуальных элементов веб-сайта. Это включает в себя код HTML, CSS и JavaScript.
Когда вы просматриваете исходный код веб-сайта, вы можете увидеть, как он был создан. Вы также можете использовать эту информацию, чтобы узнать больше о кодировании.
Зачем мне просматривать исходный код веб-сайта?
Существует несколько причин, по которым вам может понадобиться просмотреть исходный код веб-сайта.
- Одна из причин заключается в том, что вы можете извлечь из этого уроки. Если вы интересуетесь кодированием, просмотр исходного кода веб-сайтов может дать вам представление о том, как они создаются.
- Вы также можете использовать исходный код для устранения неполадок с веб-сайтами. Например, если у вас возникли проблемы с загрузкой веб-сайта, вы можете посмотреть исходный код, чтобы увидеть, нет ли ошибок.
- Еще одна причина для просмотра исходного кода — проверить, не использует ли веб-сайт какой-либо вредоносный код. Это важно, если вы собираетесь вводить какую-либо личную информацию на сайте.
- Если вы тестируете веб-сайт клиента, вам также может понадобиться просмотреть исходный код.
 Это делается для того, чтобы вы могли проверить наличие ошибок или проблем.
Это делается для того, чтобы вы могли проверить наличие ошибок или проблем.
Как просмотреть исходный код в Chrome Mobile?
Просмотреть исходный код веб-сайта в Chrome Mobile очень просто. Просто выполните следующие действия:
-
Откройте браузер Chrome на мобильном устройстве.
-
Перейдите на веб-сайт, исходный код которого вы хотите просмотреть.
-
Теперь просто нажмите на адресную строку и добавьте источник просмотра: в начале и перейдите на сайт.
-
Например, если вы хотите узнать исходный код ChromeFixes, добавьте view-source в начало вид-источник: https://www.chromefixes.com/
-
Будет загружен исходный код ChromeFixes.
Заключение
Просмотр исходного кода веб-сайта может быть полезен, если вы хотите узнать больше о программировании, устранении неполадок или проверке на наличие вредоносного кода.
Мы надеемся, что эта статья помогла вам научиться просматривать исходный код в Chrome Mobile. Если у вас есть какие-либо вопросы или комментарии, сообщите нам об этом.
Могу ли я просмотреть исходный код всех веб-сайтов?Да, вы можете просматривать исходный код любого веб-сайта, для которого у вас есть URL-адрес.
Какие еще браузеры можно использовать для просмотра исходного кода?Вы можете использовать любой браузер для просмотра исходного кода. В большинстве браузеров есть опция «просмотреть исходный код».
Смогу ли я просматривать исходный код веб-сайтов, участником которых я не являюсь?Да, вы можете просматривать исходный код любого веб-сайта, для которого у вас есть URL-адрес. Вы не сможете просматривать исходный код веб-сайтов, требующих авторизации.
Нужно ли мне быть программистом, чтобы просматривать исходный код? Нет, вам не нужно быть программистом, чтобы просматривать исходный код.

 Для этого загрузите развороты паспорта — основной и с пропиской. На проверку документов и обновление информации банку понадобится два календарных дня;
Для этого загрузите развороты паспорта — основной и с пропиской. На проверку документов и обновление информации банку понадобится два календарных дня;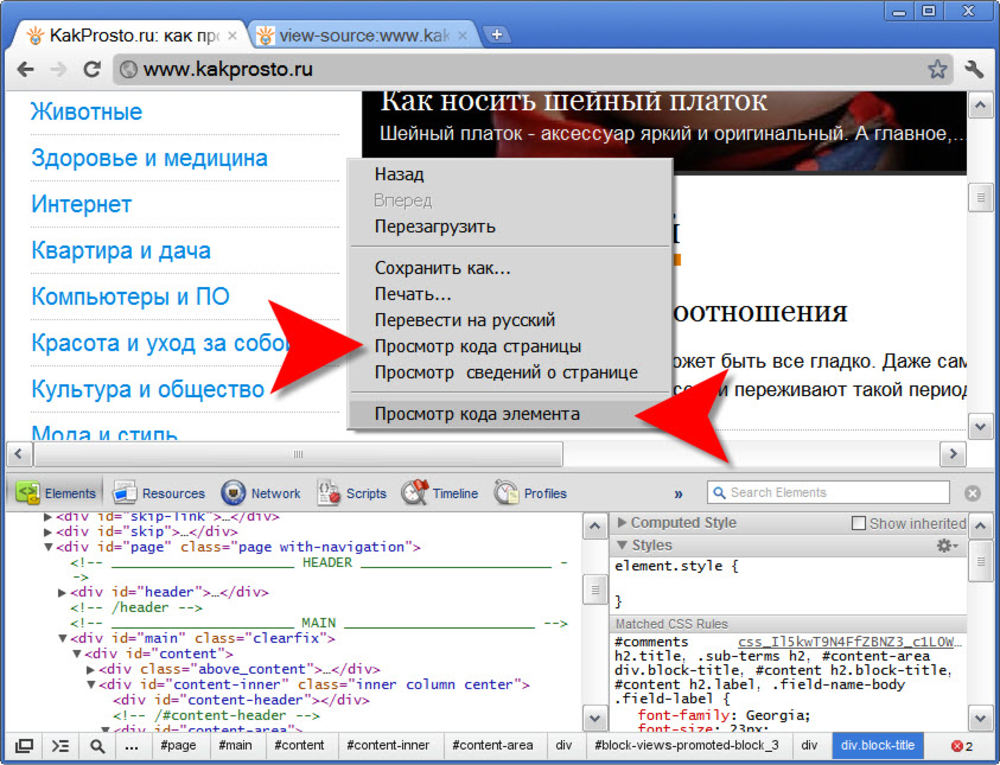
 Это делается для того, чтобы вы могли проверить наличие ошибок или проблем.
Это делается для того, чтобы вы могли проверить наличие ошибок или проблем.