Рекомендуемый порядок установки программного обеспечения
Рекомендуемый порядок установки программного обеспечения
| |||||
|
После установки кодеков
операционную систему необходимо перезагрузить.
Некоторые вышеуказанные
операции можно проделать, воспользовавшись меню автозапуска. Для этого
необходимо установить основной диск с программным обеспечением
Gotview
в
CD
—
ROM
привод. |
Урок 49. Практическая работа №32. Поиск информации на государственных образовательных порталах.
Тема: Информационные ресурсы общества.
Цели:
- научиться пользоваться образовательными информационными ресурсами, искать нужную информацию с их помощью; овладеть навыками установки программного обеспечения.
- изучить лицензионные и свободно распространяемые программные продукты; научиться осуществлять обновление программного обеспечения с использованием сети Интернет.
Оборудование: ПК, интернет-браузер.
Ход работы
- Используя правила формирования запросов, с помощью поисковых систем найти ответы на вопросы
- Ответить на контрольные вопросы
ЗАДАНИЕ № 1. Работа с поисковыми системами
Используя правила формирования запросов в поисковой системе, найдите ответы на вопросы
1) создайте на диске Х:\ документ Microsoft Office Word, назовите его ЛР32
2) запустите поисковую систему, скопируйте вопрос, найдите ответ на вопрос
3) вставьте вопрос в документ ЛР32, скопируйте адрес страницы и вставьте в документ
4) скопируйте ответ и вставьте в документ
- Что такое информационное общество?
- Что такое информационные ресурсы?
- Чем характеризуются национальные ресурсы общества?
- Что такое инсталляция (деинсталляция) программного обеспечения?
- Порядок инсталляция (деинсталляция) программного обеспечения?
- Какие программы называют лицензионными?
- Какие программы называют условно бесплатными?
- Какие программы называют свободно распространяемыми?
- В чем состоит различие между лицензионными, условно бесплатными и бесплатными программами?
- Как можно зафиксировать свое авторское право на программный продукт?
- Какие используются способы идентификации личности при предоставлении доступа к информации?
- Почему компьютерное пиратство наносит ущерб обществу?
- Какие существуют программные и аппаратные способы защиты информации?
- Чем отличается простое копирование файлов от инсталляции программ?
- Назовите стадии инсталляции программы.

- Что такое инсталлятор?
- Как запустить установленную программу?
- Как удалить ненужную программу с компьютера?
ЗАДАНИЕ № 2. Работа с Универсальным справочником-энциклопедией http://www.sci.aha.ru/ALL/index.htm
Найдите в Универсальном справочнике-энциклопедии ответы на следующие вопросы и запишите ответы в документ ЛР32:
ВНИМАНИЕ! Используйте для поиска на странице сочетание клавиш Ctrl + F
- Укажите время утверждения григорианского календаря.
- Каков диаметр атома?
- Укажите смертельный уровень звука.
- Какова температура кипения железа?
- Какова температура плавления ртути?
- Укажите скорость обращения Луны вокруг Земли?
- Какова масса Земли?
- Какая гора в России является самой высокой?
- Дайте характеристику народа кампа.
- Укажите годы правления Екатерины I.
- Укажите годы правления Ивана IV.

- Укажите годы правления Хрущева Н.С.
- В каком году был изобретен первый деревянный велосипед?
ЗАДАНИЕ № 3. Работа с законом РФ «Об информации, информатизации и защите информации»
Найти в Интернет закон РФ «Об информации, информатизации и защите информации», скопировать и вставить определения понятий в документ ЛР32
- информация;
- информационные технологии;
- информационно-телекоммуникационная сеть;
- доступ к информации;
- конфиденциальность информации;
- электронное сообщение;
- документированная информация.
ЗАДАНИЕ № 4. Работа с поисковыми системами
Используя правила формирования запросов, найдите ответы на вопросы, скопируйте вопрос, адрес страницы и ответ в документ ЛР32
- 1. Какой вид поиска является самым быстрым и надежным?
- 2. Где пользователь может найти адреса Web-страниц?
- 3.
 Каково основное назначение поисковой системы?
Каково основное назначение поисковой системы? - 4. Из каких частей состоит поисковая система?
- 5. Какие поисковые системы вы знаете?
- 6. Какова технология поиска по рубрикатору поисковой системы?
- 7. Какова технология поиска по ключевым словам?
- 8. Когда в критерии поиска надо задавать + или -?
- Подробности
- Просмотров: 3914
Программа не указана в списке «Установка и удаление программ после установки»
Симптомы
После установки программы на компьютер она отсутствует в списке средства «Установка и удаление программ» панели управления. Кроме того, другие программы, которые установлены на вашем компьютере и которые ранее были перечислены в разделе «Установка и удаление программ», могут больше не отображаться в списке.
Причина
Эта проблема может возникнуть, если установленная программа создает имя раздела реестра, длина которого превышает 60 символов.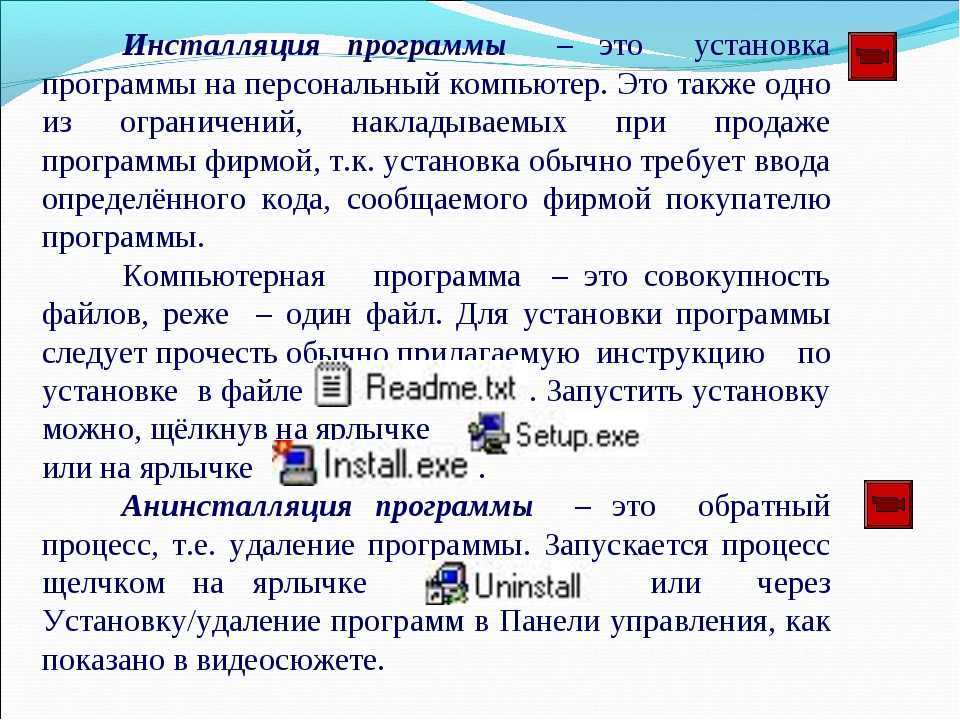 «Установка и удаление программ» перечисляет только имена программ, которые он находит до момента, когда он сталкивается с этой ситуацией.
«Установка и удаление программ» перечисляет только имена программ, которые он находит до момента, когда он сталкивается с этой ситуацией.
Разрешение
Внимание! Этот раздел, метод или задача содержат шаги, которые сообщают вам, как изменить реестр. Однако при неправильном изменении реестра могут возникнуть серьезные проблемы. Поэтому убедитесь, что вы внимательно выполните следующие действия. Для дополнительной защиты создайте резервную копию реестра перед его изменением. Затем вы можете восстановить реестр, если возникнет проблема. Для получения дополнительных сведений о резервном копировании и восстановлении реестра щелкните следующий номер статьи базы знаний Майкрософт:
322756 Как сделать резервную копию и восстановить реестр в WindowsЧтобы обойти эту проблему, используйте один из следующих методов:
Удаление программы
Программа установки может определить, что эта программа уже установлена на вашем компьютере, и предоставить возможность ее удаления. Когда эта программа будет удалена, другие отсутствующие программы в разделе «Установка и удаление программ» снова появятся в списке.
Когда эта программа будет удалена, другие отсутствующие программы в разделе «Установка и удаление программ» снова появятся в списке.
Запустите программу удаления из папки удаления
Некоторые программы создают папку в папке Winnt, содержащую символ «$» в начале и в конце имени папки. Эта папка может содержать программу удаления, которую вы можете запустить, чтобы удалить программу, ранее установленную на вашем компьютере. Обратите внимание, что эти папки обычно скрыты, и вам может потребоваться настроить проводник Windows для просмотра скрытых файлов и папок. Для этого щелкните правой кнопкой мыши «Пуск», выберите «Обзор», выберите «Параметры» в меню «Вид» и нажмите 9.0025 Показать все файлы .
Используйте команду удаления, отображаемую в реестре
- org/ListItem»>
Дважды щелкните значение реестра UninstallString, скопируйте содержимое поля «Значение», выбрав содержимое и нажав CTRL+C, а затем закройте редактор реестра.
Нажмите «Пуск», выберите «Выполнить», нажмите CTRL+V, чтобы вставить команду удаления, а затем нажмите «ОК».
Используйте редактор реестра (Regedit.exe) для просмотра следующего раздела реестра:
HKEY_LOCAL_MACHINE\ПРОГРАММНОЕ ОБЕСПЕЧЕНИЕ\Microsoft\Windows\CurrentVersion\Удалить
Сокращение имени ключа реестра
Запустите Regedit.exe, чтобы просмотреть следующий раздел реестра:
HKEY_LOCAL_MACHINE\SOFTWARE\Microsoft\Windows\CurrentVersion\Uninstall
Щелкните раздел реестра для установленной программы, нажмите «Переименовать» в меню «Правка», а затем используйте имя длиной менее 60 символов. Обратите внимание, что если значение DisplayName длиннее 32 символов, оно не отображается. Чтобы переименовать его, дважды щелкните DisplayName и используйте имя длиной до 32 символов.
Обратите внимание, что если значение DisplayName длиннее 32 символов, оно не отображается. Чтобы переименовать его, дважды щелкните DisplayName и используйте имя длиной до 32 символов.
Статус
Корпорация Майкрософт подтвердила, что это проблема продуктов Майкрософт, перечисленных в начале этой статьи.
Дополнительная информация
Программы сортируются в алфавитном порядке в разделе реестра Uninstall, и любые разделы, перечисленные после длинного имени ключа, игнорируются.
Как устанавливать и удалять приложения в Windows 10
Рик Акура
Установка новых приложений и удаление тех, которые вам больше не нужны, в Windows 10 — это самая простая форма обслуживания компьютера.
В этой статье мы рассмотрим, как выполнять эти две задачи при работе с устройством Windows 10.
Таким образом, процесс установки или удаления приложений в Windows 10 выглядит следующим образом:
- В поле поиска на панели задач введите Панель управления и выберите ее из результатов.

- Выберите Программы > Программы и компоненты.
- Нажмите и удерживайте (или щелкните правой кнопкой мыши) программу , которую вы хотите удалить и выберите Удалить или Удалить /Изменить. Затем следуйте инструкциям на экране.
Мы подробно обсудили эти шаги ниже!
Прежде чем мы углубимся в
Хотя Windows 10 поставляется с солидной линейкой встроенного программного обеспечения, такого как Microsoft Edge для просмотра, установка новых сторонних приложений никогда не помешает. Вы можете выполнять больше задач и получать дополнительные функции.
В то же время некоторые приложения могут со временем устареть, и вы можете удалить их, чтобы освободить место. Некоторые программы также вызывают конфликты на вашем устройстве, а значит их лучше удалить. Вы можете легко сделать это из самой Windows 10.
Прежде чем приступить к работе, мы рекомендуем ознакомиться с нашей статьей Начало работы с Windows 10 , чтобы изучить основы системы. Если вы хотите убедиться, что устанавливаете только безопасные приложения, взгляните на наш новый Руководство по настройке безопасности в Windows 10 .
Как устанавливать приложения в Windows 10
Есть два варианта установки новых приложений на ваш компьютер.
Через установщик
Если вы приобрели физическую копию программного обеспечения или загрузили приложение из Интернета, вам необходимо использовать предоставленный установщик. Это исполняемый файл (имеющий расширение .exe), который при запуске устанавливает программное обеспечение на ваш компьютер.
В программе установки вы можете настроить установку по своему вкусу. Некоторые разработчики позволяют вам настроить способ установки программного обеспечения, местоположение и другие параметры.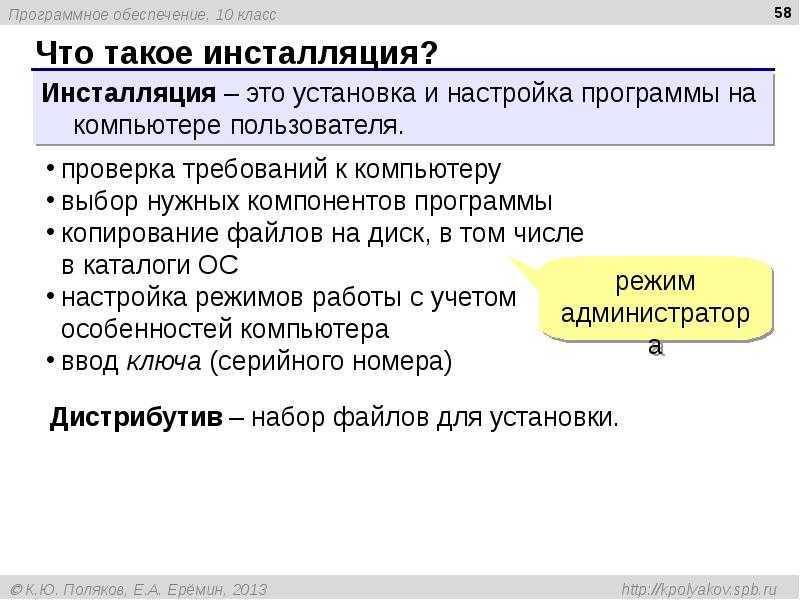 Это зависит от установщика к установщику.
Это зависит от установщика к установщику.
Вот общее руководство по установке приложения с помощью установщика. В качестве примера мы установим Malwarebytes , доступную в магазине SoftwareKeep.
- Загрузите программу установки на свое устройство. Если у вас есть физическая копия приложения, установите CD/DVD или другой носитель на свое устройство. В противном случае загрузите установщик из Интернета.
- Найдите исполняемый файл. Этот файл обычно имеет в своем имени «установщик» и имеет расширение .exe. Как только вы найдете его, дважды щелкните по нему, чтобы запустить его.
- При появлении запроса UAC (Контроль учетных записей пользователей) нажмите Да , чтобы позволить программе установки внести изменения на вашем устройстве.
- Разрешить Windows 10 извлекать установочные файлы и запускать мастер установки. В зависимости от устанавливаемого приложения и самого устройства это может занять некоторое время.

- Следуйте инструкциям установщика на экране. Вы можете продолжить, нажав кнопку Next . Обязательно настройте свою установку, если появится такая возможность.
- Вы можете изменить место установки, нажав кнопку Обзор всякий раз, когда установщик предлагает вам вариант. Просто перейдите к нужной папке на любом из ваших дисков и нажмите OK . Всегда убедитесь, что на диске, на который вы устанавливаете, достаточно свободного места.
- Согласитесь с условиями лицензии и нажмите кнопку Установить .
- В некоторых случаях может потребоваться перезагрузить компьютер, прежде чем вы сможете начать использовать приложение. Это будет отображаться как подсказка, в которой вы можете выбрать, хотите ли вы перезапустить сразу или перезапустить вручную позже.
Через Microsoft Store
Для большей безопасности вы можете получать приложения и игры через Microsoft Store. Ищите бесплатные и платные приложения, просматривайте популярность и рейтинги и загружайте их на свое устройство. Приложения, полученные через Microsoft Store, также будут обновляться автоматически, поэтому у вас всегда будут новейшие функции.
Ищите бесплатные и платные приложения, просматривайте популярность и рейтинги и загружайте их на свое устройство. Приложения, полученные через Microsoft Store, также будут обновляться автоматически, поэтому у вас всегда будут новейшие функции.
Вот как можно загружать приложения и игры, чтобы сразу приступить к работе.
- Щелкните меню «Пуск».
- В списке приложений прокрутите вниз и выберите Microsoft Store .
- Перейдите на вкладку Приложения или Игры в Microsoft Store и начните просмотр. Чтобы увидеть больше категорий, выберите Показать все внизу строки.
- Выберите приложение или игру, которую хотите загрузить, затем нажмите кнопку Получить . Начнется загрузка программного обеспечения.
- Нажмите кнопку Установить , чтобы установить приложение программного обеспечения.

Как удалить приложения в Windows 10
- Нажмите на меню «Пуск» на панели задач. На этом значке есть логотип Windows 10. Если вы не знакомы с интерфейсом Windows 10, мы рекомендуем прочитать Начало работы с Windows 10 статья на нашем сайте.
- Выберите значок Настройки , обозначенный шестеренкой. Кроме того, вы можете использовать сочетание клавиш Windows + I , чтобы быстрее получить доступ к этому приложению.
- Щелкните плитку Приложения .
- Переключитесь на Приложения и функции с левой панели. Вы должны увидеть список приложений, установленных в настоящее время на вашем компьютере, которые могут быть обнаружены Windows 10.
- Выберите приложение, которое хотите удалить, щелкнув его один раз. Теперь вы можете нажать на кнопку Удалить .
- Нажмите кнопку Удалить еще раз, чтобы подтвердить свой выбор и открыть мастер-помощник.
 Это откроется в новом окне. Обратите внимание, что вы можете удалить только одно приложение за раз.
Это откроется в новом окне. Обратите внимание, что вы можете удалить только одно приложение за раз.
- При появлении запроса UAC (Контроль учетных записей пользователей) нажмите Да , чтобы программа удаления могла внести изменения на вашем устройстве.
- Следуйте инструкциям разработчика на экране. В некоторых случаях у вас есть возможность сохранить файлы конфигурации на вашем устройстве на случай, если вы планируете переустановить то же приложение в будущем.
Прогресс с помощью кнопки Далее , аналогично установке.
- Дождитесь завершения удаления. Это может занять несколько минут в зависимости от удаляемого приложения и вашего устройства.
Заключительные мысли
Мы надеемся, что это руководство смогло показать вам, как устанавливать и удалять приложения в Windows 10. Если вам когда-нибудь понадобится дополнительная помощь, наша служба поддержки клиентов будет рада помочь вам решить любые проблемы, которые могут у вас возникнуть.


 0 DVD
(все модели)
0 DVD
(все модели)
 При необходимости обновите с основного диска (запуск программы dxsetup
.
exe из папки
DirectX
).
Если потребовалось обновление версии, перезагрузите компьютер.
При необходимости обновите с основного диска (запуск программы dxsetup
.
exe из папки
DirectX
).
Если потребовалось обновление версии, перезагрузите компьютер.



 Каково основное назначение поисковой системы?
Каково основное назначение поисковой системы?


 Это откроется в новом окне. Обратите внимание, что вы можете удалить только одно приложение за раз.
Это откроется в новом окне. Обратите внимание, что вы можете удалить только одно приложение за раз.