НОУ ИНТУИТ | Лекция | Работа с программным обеспечением ПК
Аннотация: В лекции читатель узнает ответы на вопросы, какие бывают программы, что такое утилиты, как установить или удалить программу и ряд других.
Смотреть на ИНТУИТ в качестве: низком | среднем | высоком
Какие бывают программы
Прикладное программное обеспечение условно можно разделить на несколько категорий.
- Офисные программы — программы для работы с документами: текстовыми файлами, электронными таблицами, презентациями, базами данных и др. Примеры: Блокнот, WordPad, MS Word.
- Системные утилиты — архиваторы, антивирусы, эмуляторы, программы по обслуживанию реестра, файловой системы, оперативной памяти, программы для контроля и мониторинга системных ресурсов, дефрагментации дисков и т. д. Примеры: WinRAR, NOD32, антивирус Касперского.

- Мультимедийные программы — аудио- и видеопроигрыватели, софт для просмотра графики и др. Примеры: Winamp, Flash, Pinnacle Studio.
- Программы для работы в Интернете — браузеры, FTP-клиенты, всевозможные «качалки», а также коммуникационные программы: программы для работы с электронной почтой, интернет-пейджеры, интернет-телефония и т. д. Примеры: Opera, BitComent, ICQ, Skype.
- Компьютерные игры. Примеры: Пасьянс, Бильярд, Duke Nuken.
Конечно, это неполная и довольно условная систематизация всех программ, поскольку существует еще огромное множество всевозможных программ узкоспециализированных, таких, например, как обучающие программы, системы автоматизированного проектирования, бухгалтерские программы, бизнес-приложения и др.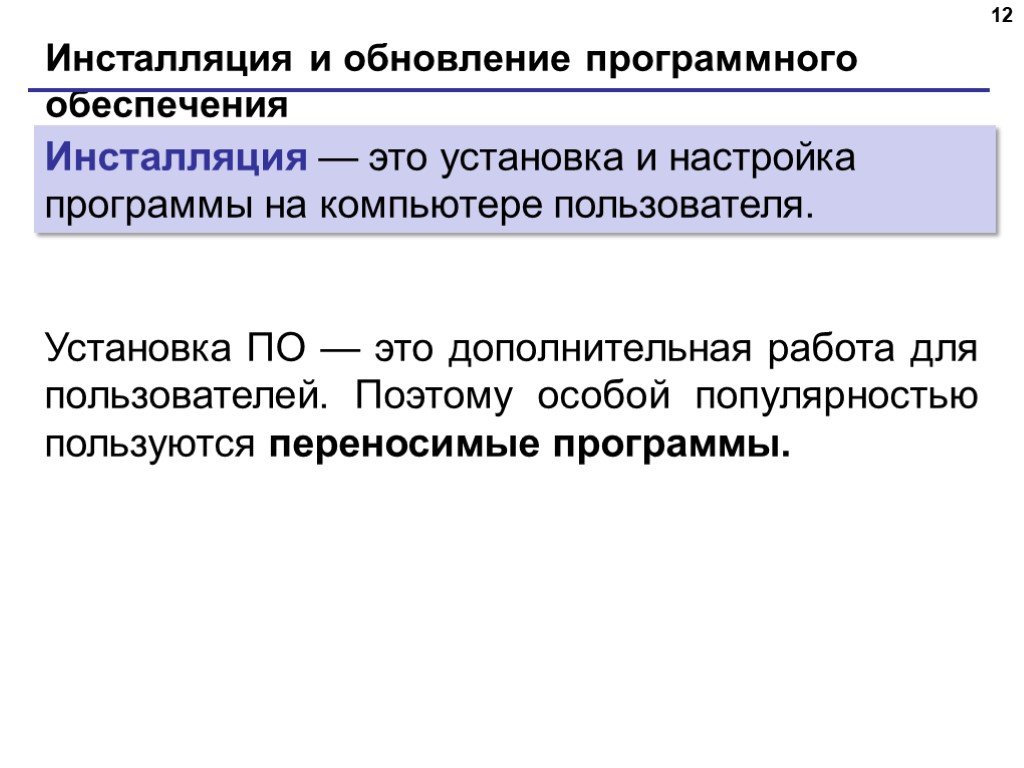
Общий порядок установки и удаления программ
Большинство программ продается распространителями на компакт-дисках. Процесс установки их на ПК называется инсталляцией . Процесс инсталляции всех программ по своей сути один и тот же. Для начала установки достаточно осуществить двойной щелчок левой кнопкой мышки по файлу-инсталлятору, который, как правило, имеет название setup или install. По умолчанию программы устанавливаются в папку Program Files, находящуюся на жестком диске. В процессе инсталляции пользователю задаются вопросы относительно места установки программы (пути установки), необходимости добавления ярлыка на Рабочий стол и пр. Также инсталлятор проверяет наличие необходимых компонентов (аппаратных и программных) на ПК и при их отсутствии информирует пользователя. После завершения инсталляции некоторые программы требуют перезагрузки компьютера. Затем установленную вами программу можно запустить, выбрав ее в списке Все программы. Деинсталляция (удаление) программ также требует правильности действий и их определенной последовательности. Если просто удалить папку с программой с жесткого диска, это будет неправильно. О программе останутся записи в системном реестре Windows и в других местах. Потому удалять программы необходимо при помощи специального менеджера Удаление программ, расположенного в Панели управления. В этом менеджере отображается список всех программ, установленных на компьютере. Для удаления необходимо выделить программу и нажать на кнопку Удалить.
Деинсталляция (удаление) программ также требует правильности действий и их определенной последовательности. Если просто удалить папку с программой с жесткого диска, это будет неправильно. О программе останутся записи в системном реестре Windows и в других местах. Потому удалять программы необходимо при помощи специального менеджера Удаление программ, расположенного в Панели управления. В этом менеджере отображается список всех программ, установленных на компьютере. Для удаления необходимо выделить программу и нажать на кнопку Удалить.
Упражнение 7.1. Установка программы WinRar
Предположим, что вы приобрели программу у официального поставщика (дилера) (рис. 7.1).
Рис. 7.1. Официальный сайт программы WinRAR в России, на котором можно купить эту программуУстановочные файлы любой программы находятся на каком-либо носителе информации, предположим, что у нас это не компакт-диск, а флэшка. Для начала найдем установочный файл (рис. 7.2).
Для начала найдем установочный файл (рис. 7.2).
Теперь щелкаем на этом файле правой кнопкой мыши, и в открывшемся окне нажимаем на кнопку
Откроется окно с условиями лицензионного соглашения по использованию данной программы (рис. 7.4). Здесь же прописан стандартный путь для установки этой и всех подобных ей программ.
Рис. 7.4. Окно с условиями лицензионного соглашения по использованию данной программыЧитаем и принимаем условия использования программы и нажимаем на кнопку Установить — открывается следующее окно (рис. 7.5).
Рис. 7. 5. Окно настройки WinRAR Если вы не специалист и не разбираетесь во всех тонкостях программы, то лучше согласиться с настройками программы по умолчанию: их установил сам разработчик программы и они, как правило, оптимальны. Поэтому, нажимаем ОК (рис. 7.6).Рис.
7.6. Окно завершения установки программы
5. Окно настройки WinRAR Если вы не специалист и не разбираетесь во всех тонкостях программы, то лучше согласиться с настройками программы по умолчанию: их установил сам разработчик программы и они, как правило, оптимальны. Поэтому, нажимаем ОК (рис. 7.6).Рис.
7.6. Окно завершения установки программыПрограмма установлена, и здесь вам предлагается нажать на кнопку Вызвать справку и почитать инструкцию о том, как пользоваться этим архиватором. Мы не будем читать справку, а нажмем на кнопку Готово (рис. 7.7).
Рис. 7.7. Окно WinRARВ данном окне мы можем запустить установленную нами программу, нажав мышкой дважды на файл WinRAR (рис. 7.8).
Рис. 7.8. Программа запущенаДля того чтобы правильно удалить программу из ПК, выполните команду Пуск → Панель управления → Удаление программы (рис. 7.10).
Рис. 7.10. Команда Удаление программыНажмите на кнопку Удаление программы и в поле Удаление или изменение программы найдите WinRAR и выделите ее мышью (рис. 7.11).
Рис. 7.11. В списке программ на ПК WinRAR найденаТеперь нажмите на кнопку Удалить
в верхней части этого окна и подтвердите ваши намерения (рис. 7.12).Рис. 7. 12. Окно подтверждения операции удаления WinRAR
12. Окно подтверждения операции удаления WinRARПосле нажатия на кнопку Дa программа будет деинсталлирована.
Порядок установки гомеопатической программы — Logos
Инсталляция программы
- Важно: на случай утери или повреждения инсталляционного комплекта рекомендуем скопировать его содержимое на жесткий диск вашего компьютера или создать 1-2 резервные копии.
- Напоминаем: количество резервных копий, как и количество машин, где вы можете установить программу, не ограничено.
- Начальная инсталляция включает этапы загрузки драйверов электронного ключа и этап установки самой программы.
- Важно: пользователь должен обладать правами администратора системы, иначе загрузка драйверов будет невозможна.
- Для удобства процесса инсталляции предусмотрен менеджер установки.
Менеджер установки
Подключите/вставьте носитель инсталляционного пакета (CD/DVD диск, флеш накопитель, …) в компьютер. Если автоматическая загрузка диска отключена — запустите софт autorun.exe из корневой папки инсталляционного комплекта.
Если автоматическая загрузка диска отключена — запустите софт autorun.exe из корневой папки инсталляционного комплекта.
Появится окно Скриншот 1
Внимательно ознакомьтесь с информацией, находящейся в папах «О диске» и «Установка ПО».
Рекомендуется сначала загрузить драйверы для ключа защиты, перезагрузить компьютер, а затем устанавливать собственно компьютерный продукт Логос.
Если вы работаете с Демоверсией, установку надо начинать сразу с инсталляции самой программы.
Скриншот 1
Шаг 1. Установка драйверов электронного ключа
Скриншот 3
- Скриншот 4
- Скриншот 5
Если вы работаете с Демоверсией — данный пункт необходимо пропустить.
Загрузка драйверов выполняется один раз при установке ПО и после каждой переустановки Windows. В случае перехода на новую версию Windows или после его существенного обновления рекомендуется обновить драйверы электронного ключа.
Для начала установки драйверов выберите пункт Установка программы для ключа защиты в Мастере установки и нажмите кнопку «Установка».
Скриншот 2
Появится окно мастера установки драйвера. Скриншоты 3 — 5. Выполняйте указания Мастера. По окончании установки нажмите кнопку «Закончить».
После окончания установки драйверов перезагрузите компьютер, вставьте ключ в USB порт. При этом должен запуститься Мастер установки нового оборудования. Если Мастер установки нового оборудования не запустился автоматически, его необходимо запустить вручную: «Пуск-Настройка-Панель управления — Установка оборудования». Следуя указаниям Мастера, установите ключ Guardant-Stelth. Если лампочка на ключе загорелась — ключ принят Windows, можно начинать работать.
Шаг 2. Установка программы Logos
Перейдите на пункт «Logos — Установка программного обеспечения» и нажмите кнопку «Установка»
Скриншот 7
Начнется инсталляция и появится окно, в котором вы можете выбрать место расположения ПО. При переустановке ПО поверх ранее загруженного, инсталлятор не позволит вам изменить местоположение ПО. Для изменения местоположения продукта сначала деинсталлируйте предыдущую версию Скриншот 8 или Скриншот 9 (более подробно о переустановке см. далее.) Для получения справки можно нажать кнопку «Help».
При переустановке ПО поверх ранее загруженного, инсталлятор не позволит вам изменить местоположение ПО. Для изменения местоположения продукта сначала деинсталлируйте предыдущую версию Скриншот 8 или Скриншот 9 (более подробно о переустановке см. далее.) Для получения справки можно нажать кнопку «Help».
Для продолжения нажмите кнопку «Next». Появится следующее окно Скриншот 10
Внимательно прочтите Лицензионное соглашение, если вы с ним согласны, нажмите кнопку «Next».
Появится следующее окно Скриншот 11. В этом окне вы можете выбрать предпочтительный метод вызова ПО : из меню «Пуск» или с Рабочего стола. Если выбран пункт «Create folder in main menu», в меню «Пуск — Программы» появится группа Logos Скриншот 12. Если выбран пункт «Create folder at the desktop» на Рабочем столе будет создан ярлык для запуска Logos.
Скриншот 12
Эти пункты могут быть включены или выключены независимо.
Для начала собственно процесса нажмите кнопку «Start».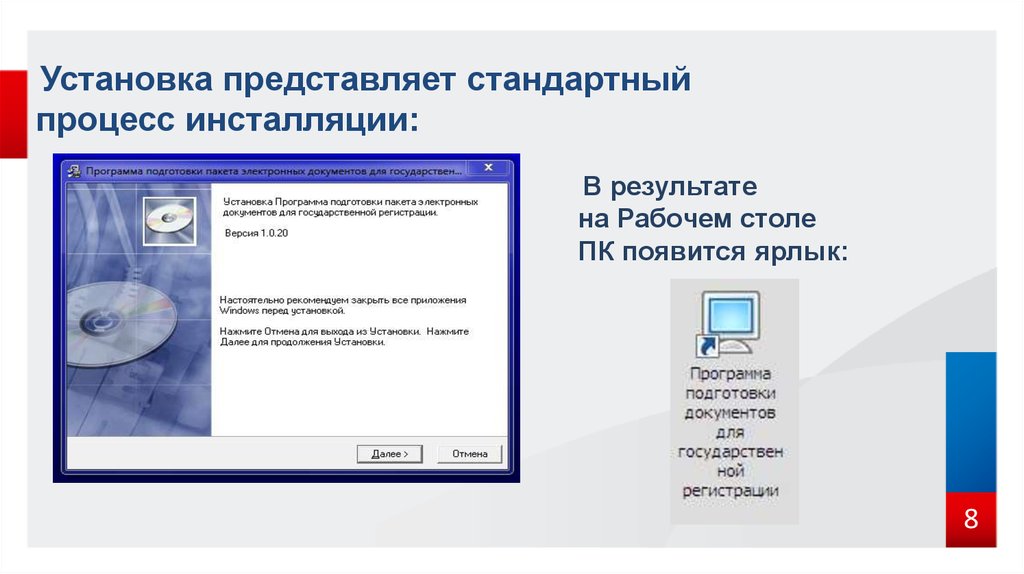 Появится панель, показывающая процесс установки Скриншот 13.
Появится панель, показывающая процесс установки Скриншот 13.
Скриншот 13
Если на компьютере отсутствуют драйверы управления базами данных «Borland database engine» (стандартный модуль, используемый многими разработчиками) то, в конце инсталляции онитак же будут прописаны операционной системе.
- Скриншот 8
- Скриншот 9
- Скриншот 10
- Скриншот 11
- Скриншот 14
- Скриншот 15
- Скриншот 16
- Скриншот 17
Особенности повторной инсталляции
- В случае если на компьютере уже есть, какая-либо версия Logos, внимательно прочтите этот раздел.

- Если вы планируете просто переустановить программу (после вирусной атаки, сбоя на жестком диске или случайного удаления файлов на ПО), проведите переустановку как указано выше. При этом файлы на жестком диске, входящие в комплект ПО, будут заменены на исходные с инсталляционного устройства. Пользовательские базы данных (карточки пациентов и резервные копии) будут сохранены. При переустановке вы не сможете изменить папку, в которую сохраняется софт.
- Если на компьютере есть Демоверсия, рекомендуется до начала инсталляции деинсталлировать её (см. раздел « Деинсталляция программы») и средствами Windows удалить все пользовательские папки и файлы, находящиеся в папке *:\Logos. Проводить установку основной версии софта только после этого!!
Скриншот 18
- В случае если на компьютере есть любая рабочая версия, которая использовалась с чужим ключом защиты, рекомендуется до начала инсталляции деинсталлировать эту версию (см. раздел «Деинсталляция программы») и средствами Windows удалить все пользовательские папки и файлы, находящиеся в папке *:\Logos.
 И только после этого проводить инсталляцию новой версии.
И только после этого проводить инсталляцию новой версии. - Если была установлена более ранняя версия Logos, рекомендуется прервать инсталляцию, деинсталлировать предыдущую версию. Только после этого проводится новая загрузка. Не удаляйте пользовательские папки и файлы, находящиеся в папке *:\Logos, и после окончания загрузки нового ПО, вы сможете использовать содержащуюся в них информацию (карточки пациентов).
- При случайном удалении или повреждения модуля «Borland database engine», может возникнуть необходимость его переустановки. Перед переустановкой рекомендуется удалить штатными средствами операционной системы модуль «Borland Database Engine» и произвести перегрузку компьютера. После этого в инсталляционном меню выбрать пункт «Borland Database Engine» Скриншот 18 и нажать кнопку «Установка», Скриншот 19.
Скриншот 19
Деинсталляция программы
Удаление самой программы
Для удаления программного обеспечения войдите «Пуск->Настройки ->Панель управления-> » Установка или удаление программ». Найдите ссылку на программу Logos и нажмите «Заменить/Удалить». Появится окно Скриншот 20.
Найдите ссылку на программу Logos и нажмите «Заменить/Удалить». Появится окно Скриншот 20.
Для удаления нажмите кнопку «Remove». После окончания деинсталляции в поле формы будет дан список не удаленных компонентов (файлы пользователя — базы данных по пациентам, резервные копии и каталоги, где они находятся, каталог, в котором была установлен софт). При необходимости удалите их вручную. Для получения подробного отчета о не удаленных файлах каталогах нажмите кнопку «Detail», которая к этому времени будет активна.
Если вы планируете использовать данное ПО позже, сохраните содержимое каталогов «Patient» и «RezervCopy», которые находятся в текущем каталоге ПО. Сразу после повторной установки ПО, верните содержимое этих папок в папку установки Logos. В случае повторной загрузки компьютерного продукта в каталог, где находятся каталоги «Patient» и «RezervCopy» с базами данных, ничего копировать не надо.
Если при установке вы создали пункт в меню «Пуск->Программы» (поставили метку в форме Мастера Скриншот 11), то деинсталлировать можно через пункт меню «deinst. exe» — Скриншот 22.
exe» — Скриншот 22.
Скриншот 20
Скриншот 21
Скриншот 22
Удаление драйверов электронных ключей
закрыть
Внимание. После удаления драйвера иногда происходит самопроизвольная перегрузка машины. Поэтому перед началом деинсталляции сохраните все документы и закройте неиспользуемые продукты.
Для удаления программного обеспечения войдите «Пуск->Настройки ->Панель управления->Установка» или «Удаление программ». Найдите ссылку на «Guardant driver» и нажмите «Заменить/Удалить». После подтверждения выбора драйвер будет удален.
Заключение
Программа Logos постоянно совершенствуется и развивается. В связи с чем, коллектив разработчиков будет благодарен вам за все замечания, пожелания, рекомендации и идеи.
Рекомендуем так же заглянуть на страницу Часто задаваемые вопросы.
Наверх
Как устанавливать и удалять приложения в Windows 10
Рик Акура
Установка новых приложений и удаление тех, которые вам больше не нужны, в Windows 10 — это самая простая форма обслуживания компьютера.
В этой статье мы рассмотрим, как выполнять эти две задачи при работе с устройством Windows 10.
Таким образом, процесс установки или удаления приложений в Window 10 выглядит следующим образом:
- В поле поиска на панели задач введите Панель управления и выберите ее из результатов.
- Выберите Программы > Программы и компоненты.
- Нажмите и удерживайте (или щелкните правой кнопкой мыши) программу , которую вы хотите удалить и выберите Удалить или Удалить / Изменить. Затем следуйте инструкциям на экране.
Мы подробно обсудили эти шаги ниже!
Прежде чем мы углубимся в
Хотя Windows 10 поставляется с солидной линейкой встроенного программного обеспечения, такого как Microsoft Edge для просмотра, установка новых сторонних приложений никогда не помешает. Вы можете выполнять больше задач и получать дополнительные функции.
Вы можете выполнять больше задач и получать дополнительные функции.
В то же время некоторые приложения могут со временем устареть, и вы можете удалить их, чтобы освободить место. Некоторые программы также вызывают конфликты на вашем устройстве, а значит их лучше удалить. Вы можете легко сделать это из самой Windows 10.
Прежде чем приступить к работе, мы рекомендуем ознакомиться с нашей статьей Начало работы с Windows 10 , чтобы изучить основы системы. Если вы хотите убедиться, что устанавливаете только безопасные приложения, ознакомьтесь с нашим новым руководством по настройке безопасности в Windows 10 .
Как устанавливать приложения в Windows 10
Существует два варианта установки новых приложений на ваш компьютер.
Через установщик
Если вы приобрели физическую копию программного обеспечения или загрузили приложение из Интернета, вам необходимо использовать предоставленный установщик. Это исполняемый файл (имеющий расширение .exe), который при запуске устанавливает программное обеспечение на ваш компьютер.
Это исполняемый файл (имеющий расширение .exe), который при запуске устанавливает программное обеспечение на ваш компьютер.
В программе установки вы можете настроить установку по своему вкусу. Некоторые разработчики позволяют вам настроить способ установки программного обеспечения, местоположение и другие параметры. Это зависит от установщика к установщику.
Вот общее руководство по установке приложения с помощью установщика. В качестве примера мы установим Malwarebytes , доступную в магазине SoftwareKeep.
- Загрузите программу установки на свое устройство. Если у вас есть физическая копия приложения, установите CD/DVD или другой носитель на свое устройство. В противном случае загрузите установщик из Интернета.
- Найдите исполняемый файл. Этот файл обычно имеет в своем имени «установщик» и имеет расширение .exe. Как только вы найдете его, дважды щелкните по нему, чтобы запустить его.
- При появлении запроса UAC (Контроль учетных записей пользователей) нажмите Да , чтобы позволить программе установки внести изменения на вашем устройстве.

- Разрешить Windows 10 извлекать установочные файлы и запускать мастер установки. В зависимости от устанавливаемого приложения и самого устройства это может занять некоторое время.
- Следуйте инструкциям установщика на экране. Вы можете продолжить, нажав кнопку Next . Обязательно настройте свою установку, если появится такая возможность.
- Вы можете изменить место установки, нажав кнопку Browse всякий раз, когда установщик предлагает вам вариант. Просто перейдите к нужной папке на любом из ваших дисков и нажмите OK . Всегда убедитесь, что на диске, на который вы устанавливаете, достаточно свободного места.
- Согласитесь с условиями лицензии и нажмите кнопку Установить .
- В некоторых случаях может потребоваться перезагрузить компьютер, прежде чем вы сможете начать использовать приложение. Это будет отображаться как подсказка, в которой вы можете выбрать, хотите ли вы перезапустить сразу или перезапустить вручную позже.

Через Microsoft Store
Для большей безопасности вы можете получать приложения и игры через Microsoft Store. Ищите бесплатные и платные приложения, просматривайте популярность и рейтинги и загружайте их на свое устройство. Приложения, полученные через Microsoft Store, также будут обновляться автоматически, поэтому у вас всегда будут новейшие функции.
Вот как можно загружать приложения и игры, чтобы сразу приступить к работе.
- Щелкните меню Пуск .
- В списке приложений прокрутите вниз и выберите Microsoft Store .
- Посетите вкладку Приложения или Игры в Microsoft Store и начните просмотр. Чтобы увидеть больше категорий, выберите Показать все внизу строки.
- Выберите приложение или игру, которую хотите загрузить, затем нажмите кнопку Получить .
 Начнется загрузка программного обеспечения.
Начнется загрузка программного обеспечения.
- Нажмите кнопку Установить , чтобы установить приложение программного обеспечения.
Как удалить приложения в Windows 10
- Нажмите на меню «Пуск» на панели задач. На этом значке есть логотип Windows 10. Если вы не знакомы с интерфейсом Windows 10, рекомендуем прочитать статью Начало работы с Windows 10 на нашем веб-сайте.
- Выберите Настройки значок, обозначенный шестеренкой. Кроме того, вы можете использовать сочетание клавиш Windows + I , чтобы быстрее получить доступ к этому приложению.
- Щелкните плитку Приложения .
- Переключитесь на Приложения и функции с левой панели. Вы должны увидеть список приложений, установленных в настоящее время на вашем компьютере, которые могут быть обнаружены Windows 10.

- Выберите приложение, которое хотите удалить, щелкнув его один раз. Теперь вы можете нажать на Кнопка удаления .
- Нажмите кнопку Удалить еще раз, чтобы подтвердить свой выбор и открыть мастер помощи. Это откроется в новом окне. Обратите внимание, что вы можете удалить только одно приложение за раз.
- По запросу UAC (Контроль учетных записей пользователей) нажмите Да , чтобы программа удаления могла внести изменения на вашем устройстве.
- Следуйте инструкциям разработчика на экране. В некоторых случаях у вас есть возможность сохранить файлы конфигурации на вашем устройстве на случай, если вы планируете переустановить то же приложение в будущем.
Прогресс с помощью кнопки Next , аналогично установке.
- Дождитесь завершения удаления. Это может занять несколько минут в зависимости от удаляемого приложения и вашего устройства.
Заключительные мысли
Мы надеемся, что это руководство смогло показать вам, как устанавливать и удалять приложения в Windows 10. Если вам когда-либо понадобится дополнительная помощь, наша служба поддержки клиентов будет рада помочь вам решить любые проблемы, которые могут у вас возникнуть. иметь.
Если вам когда-либо понадобится дополнительная помощь, наша служба поддержки клиентов будет рада помочь вам решить любые проблемы, которые могут у вас возникнуть. иметь.
Хотите узнать больше об операционной системе Windows 10? Мы рекомендуем перейти к нашей статье Speed Up Windows 10 или вернуться на нашу главную страницу руководств по Windows 10, чтобы найти следующий урок.
Рассмотрите возможность подписки на нашу рассылку SoftwareKeep, если вам нужны дополнительные руководства или статьи, связанные с технологиями. Мы регулярно публикуем учебные пособия, новостные статьи и руководства, чтобы помочь вам.
Установка и удаление компьютерного программного обеспечения
Установка и удаление компьютерного программного обеспеченияРеклама
1 из 16
Верхний обрезанный слайд Скачать для чтения в автономном режимеТехнология
Установка и удаление компьютерного программного обеспечения
Реклама 9 0003
Реклама
Реклама
Установка и удаление компьютерного программного обеспечения
- Установка и удаление компьютера программное обеспечение
- Введение
• После того, как программное обеспечение выбрано и приобретено, его необходимо скопировать на
компьютер.
 Задействованный процесс называется установкой.
Автозагрузка:
• Сегодня многие программы поставляются на компакт-дисках. Когда компакт-диск вставлен
в приводе, он автоматически запускает процесс установки.
Задействованный процесс называется установкой.
Автозагрузка:
• Сегодня многие программы поставляются на компакт-дисках. Когда компакт-диск вставлен
в приводе, он автоматически запускает процесс установки. - Установка/удаление программ Добавить/удалить программы: • Программы компакт-диска, которые не выполняют автоматическую установку, могут быть установлены через Добавить/удалить программы. • Действия по установке программ с помощью функции «Установка и удаление программ». 1. Откройте панель управления 2. Дважды щелкните значок добавления/удаления программы. 3. На вкладке «Установка/удаление» нажмите кнопку «Установить». 4. Программы A/R предложат вставить компакт-диск. Теперь нажмите следующую кнопку. 5. Программа A/R ищет файл с именем setup или install. 6. Программы A/R найдут файл, нажмите кнопку «Готово».
- Программная документация или файл Readme
Документация по программе или файл Readme
Если не удалось установить программу A/R, файл с именем README должен
использоваться.
 Исполняемые файлы представляют собой небольшую утилиту или игровую программу.
Установка этих программ заключается в простом копировании их в папку и
дважды щелкните значок программы.
• Заархивированные файлы: эти файлы требуют специальной программы для распаковки. Например.
Почтовый индекс
Исполняемые файлы представляют собой небольшую утилиту или игровую программу.
Установка этих программ заключается в простом копировании их в папку и
дважды щелкните значок программы.
• Заархивированные файлы: эти файлы требуют специальной программы для распаковки. Например.
Почтовый индекс - Самораспаковывающиеся ZIP-файлы Это особый тип zip-файла. Не требует специального программного обеспечения для распаковки. Действия по распаковке самораспаковывающегося zip-файла. Создайте новую папку для хранения распакованных файлов. Переместите самораспаковывающийся ZIP-файл в новую папку. Дважды щелкните самораспаковывающийся ZIP-файл. Отвечайте на любые запросы, отображаемые в процессе распаковки. Программа разархивирована. Теперь пройдите процесс настройки. Если файл программы найден, дважды щелкните, чтобы запустить программу. Если программа не найдена, найдите файл README. Он содержит инструкцию по выполнению программа.
- Действия по открытию заархивированных файлов
Создайте новую папку для хранения распакованных файлов.
 Переместите ZIP-файл в новую папку.
Zip-файл имеет значок winzip. Дважды щелкните по нему.
Прочтите инструкции на экране, чтобы разархивировать файл.
Программа разархивирована. Теперь пройдите процесс настройки.
Если программа не найдена, найдите файл README.
Переместите ZIP-файл в новую папку.
Zip-файл имеет значок winzip. Дважды щелкните по нему.
Прочтите инструкции на экране, чтобы разархивировать файл.
Программа разархивирована. Теперь пройдите процесс настройки.
Если программа не найдена, найдите файл README. - Удаление программного обеспечения • Удаление программы из системы называется деинсталляцией. Большинство программы поставляются с программами удаления, некоторые из них можно удалить окна. • Используйте окна: • Программы, лицензированные Microsoft для Windows, могут быть удалено с помощью компонента «Установка и удаление программ» элемента управления панель.
- • Шаги:
Откройте панель управления.
Дважды щелкните «Установка и удаление программ».
Найдите название программы в списке установленных
Если имя программы не отображается, этот метод не может быть
использовал.
Если отображается название программы, щелкните его, чтобы выбрать.
Нажмите кнопку «Добавить/удалить» в нижней части диалогового окна.
 Следуйте инструкциям на экране, чтобы удалить программу.
Следуйте инструкциям на экране, чтобы удалить программу. - • Используйте собственную программу удаления программы • Эта программа находится в папке программы. • Шаги: • Откройте папку программы в проводнике или на моем компьютере и найдите файл под названием uninstall. Дважды щелкните файл и следуйте инструкциям на экране. Удалите программу вручную • Если возможности удаления не существует, программу необходимо удалить вручную. • Шаги: Найдите папку с программами Удалить папку программы Найдите ярлык программы и удалите его.
- • Компьютерное пиратство
Программное пиратство – это незаконное распространение и/или воспроизведение
зарегистрированные программные приложения для бизнеса в личных целях.
• Виды компьютерного пиратства:
• Мягкий подъем: это означает совместное использование лицензионной программы с неавторизованными
ребята.
• Например: покупка одной лицензионной копии программного обеспечения и руководство
программное обеспечение на несколько компьютеров.
 • Подделка программного обеспечения:
Незаконное копирование или продажа материалов, защищенных авторскими правами, с целью
прямой имитации защищенного авторским правом продукта.
• Подделка программного обеспечения:
Незаконное копирование или продажа материалов, защищенных авторскими правами, с целью
прямой имитации защищенного авторским правом продукта. - • Интернет-пиратство или интернет-пиратство Интернет-пиратство может принимать следующие формы: Пиратские веб-сайты, которые предоставляют программное обеспечение для бесплатной загрузки или обмен на загруженные программы. Сайты интернет-аукционов, предлагающие контрафактные, внеканальные, программное обеспечение, нарушающее авторские права Одноранговые сети, допускающие несанкционированную передачу копии исправленные программы.
- • Аренда: сдача в аренду копии программного обеспечения для временного использования.
без разрешения правообладателя.
• Загрузка жесткого диска: этот тип пиратства представляет собой несанкционированную установку
копии программного обеспечения на жесткие диски персональных компьютеров.
• Пиратство конечного пользователя: это происходит, когда сотрудник компании воспроизводит
копии программного обеспечения без разрешения.
 • Например: использование одной лицензионной копии для установки программы на несколько
компьютеры, копирующие диски для установки и обмена дистрибутивами
диски для установки и распространения.
• Замена дисков на рабочем месте или вне его.
• Например: использование одной лицензионной копии для установки программы на несколько
компьютеры, копирующие диски для установки и обмена дистрибутивами
диски для установки и распространения.
• Замена дисков на рабочем месте или вне его. - • Чрезмерное использование клиентского сервера: • Этот тип пиратства возникает, когда в сети слишком много сотрудников. одновременно используют центральную копию программы. Если пользователей больше чем разрешено лицензией, то есть «чрезмерное использование». • Неправильное использование лицензии Например: • 1. Неправильное использование академического продукта: в этом типе заведений по низким ценам перенаправляется в обычные коммерческие каналы распределения. • 2. Использование продукта не для перепродажи: здесь лицензионный продукт, помеченный не для перепродажи распространяется по коммерческим каналам.
- Предотвращение компьютерного пиратства:
• Некоторые рекомендации по предотвращению компьютерного пиратства:
1. Всегда покупайте программное обеспечение у авторизованных продавцов.
 Если возникнут сомнения, обращайтесь
производитель программного обеспечения.
2. Потребитель должен приобрести лицензированное программное обеспечение с проверкой подлинности.
3. Необходимо использовать программное обеспечение, разрешенное лицензионным соглашением.
4. Перепродажа и аренда программного обеспечения должны быть запрещены.
5. Следует сообщать правообладателю о случаях несанкционированного
используется программное обеспечение.
Если возникнут сомнения, обращайтесь
производитель программного обеспечения.
2. Потребитель должен приобрести лицензированное программное обеспечение с проверкой подлинности.
3. Необходимо использовать программное обеспечение, разрешенное лицензионным соглашением.
4. Перепродажа и аренда программного обеспечения должны быть запрещены.
5. Следует сообщать правообладателю о случаях несанкционированного
используется программное обеспечение. - Программные технологии
• Программное обеспечение, являющееся общественным достоянием:
• Это относится к программному обеспечению, не имеющему авторских прав.
• Бесплатное ПО: это защищенное авторским правом программное обеспечение, бесплатно предлагаемое его
автор. Например: Adobe Reader, Internet Explorer, Google Chrome и т. д.
• Условно-бесплатное ПО: это программное обеспечение, доступное для скачивания. Мы должны
либо удалите программное обеспечение, либо заплатите за его дальнейшее использование.
• Коммерческое программное обеспечение: для его использования требуется оплата.




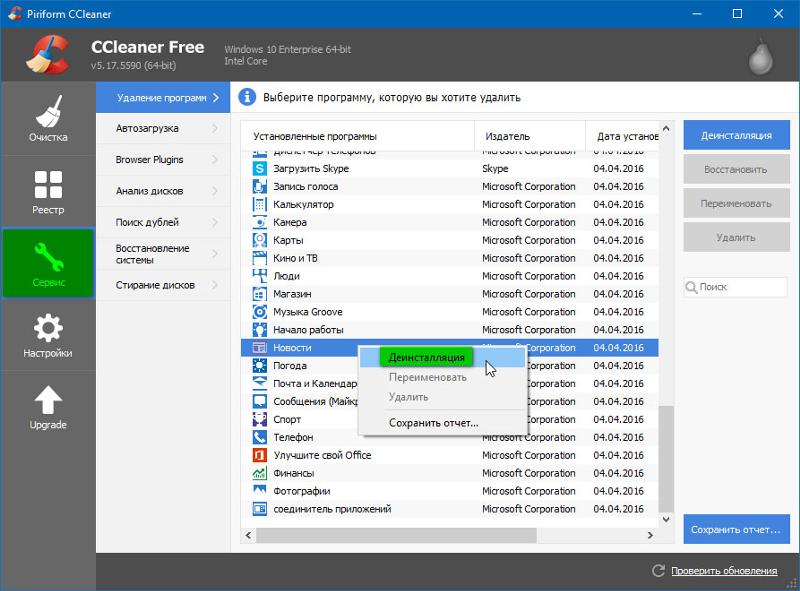 И только после этого проводить инсталляцию новой версии.
И только после этого проводить инсталляцию новой версии.

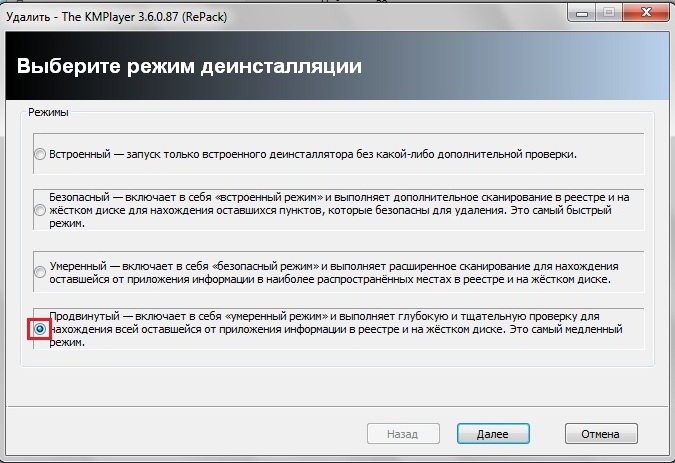 Начнется загрузка программного обеспечения.
Начнется загрузка программного обеспечения. 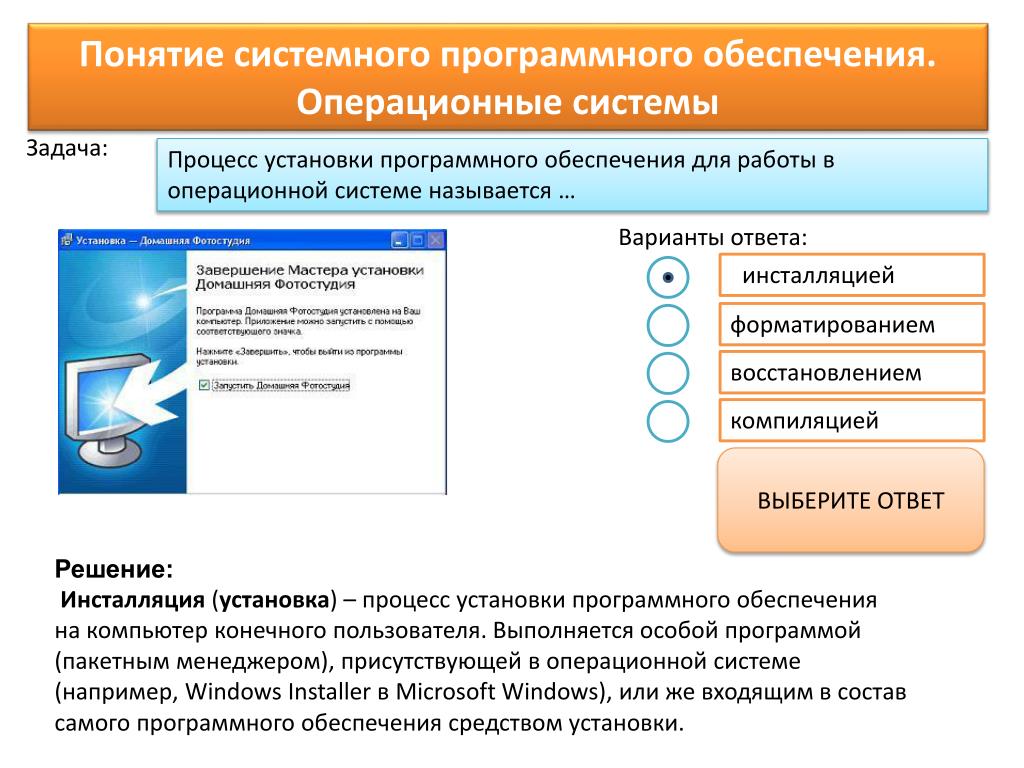
 Задействованный процесс называется установкой.
Автозагрузка:
• Сегодня многие программы поставляются на компакт-дисках. Когда компакт-диск вставлен
в приводе, он автоматически запускает процесс установки.
Задействованный процесс называется установкой.
Автозагрузка:
• Сегодня многие программы поставляются на компакт-дисках. Когда компакт-диск вставлен
в приводе, он автоматически запускает процесс установки.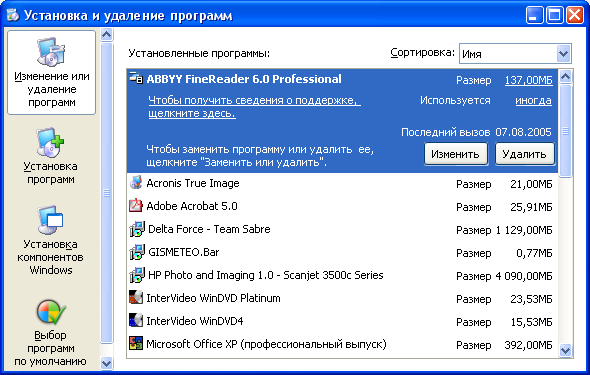 Исполняемые файлы представляют собой небольшую утилиту или игровую программу.
Установка этих программ заключается в простом копировании их в папку и
дважды щелкните значок программы.
• Заархивированные файлы: эти файлы требуют специальной программы для распаковки. Например.
Почтовый индекс
Исполняемые файлы представляют собой небольшую утилиту или игровую программу.
Установка этих программ заключается в простом копировании их в папку и
дважды щелкните значок программы.
• Заархивированные файлы: эти файлы требуют специальной программы для распаковки. Например.
Почтовый индекс Переместите ZIP-файл в новую папку.
Zip-файл имеет значок winzip. Дважды щелкните по нему.
Прочтите инструкции на экране, чтобы разархивировать файл.
Программа разархивирована. Теперь пройдите процесс настройки.
Если программа не найдена, найдите файл README.
Переместите ZIP-файл в новую папку.
Zip-файл имеет значок winzip. Дважды щелкните по нему.
Прочтите инструкции на экране, чтобы разархивировать файл.
Программа разархивирована. Теперь пройдите процесс настройки.
Если программа не найдена, найдите файл README. Следуйте инструкциям на экране, чтобы удалить программу.
Следуйте инструкциям на экране, чтобы удалить программу. • Подделка программного обеспечения:
Незаконное копирование или продажа материалов, защищенных авторскими правами, с целью
прямой имитации защищенного авторским правом продукта.
• Подделка программного обеспечения:
Незаконное копирование или продажа материалов, защищенных авторскими правами, с целью
прямой имитации защищенного авторским правом продукта. • Например: использование одной лицензионной копии для установки программы на несколько
компьютеры, копирующие диски для установки и обмена дистрибутивами
диски для установки и распространения.
• Замена дисков на рабочем месте или вне его.
• Например: использование одной лицензионной копии для установки программы на несколько
компьютеры, копирующие диски для установки и обмена дистрибутивами
диски для установки и распространения.
• Замена дисков на рабочем месте или вне его. Если возникнут сомнения, обращайтесь
производитель программного обеспечения.
2. Потребитель должен приобрести лицензированное программное обеспечение с проверкой подлинности.
3. Необходимо использовать программное обеспечение, разрешенное лицензионным соглашением.
4. Перепродажа и аренда программного обеспечения должны быть запрещены.
5. Следует сообщать правообладателю о случаях несанкционированного
используется программное обеспечение.
Если возникнут сомнения, обращайтесь
производитель программного обеспечения.
2. Потребитель должен приобрести лицензированное программное обеспечение с проверкой подлинности.
3. Необходимо использовать программное обеспечение, разрешенное лицензионным соглашением.
4. Перепродажа и аренда программного обеспечения должны быть запрещены.
5. Следует сообщать правообладателю о случаях несанкционированного
используется программное обеспечение.