Курсы ретуши в Москве, как отретушировать фотографию реалистично
- Информация о материале
- Наш блог
- Фотошоп
- Просмотров: 1101
Сегодня, диктуемые временем, стандарты красоты буквально вбиваются людям в голову. Преображение внешности начинается с фильтров в социальных сетях, продолжается в фото студиях, где фотографии обрабатываются опытными специалистами в фотошопе, и всё это может закончиться расстройствами психики, здоровья, что непременно скажется и на внешнем виде. А почему мы стремимся стать идеальными?
Длинные волосы, пухлые губы, высокие скулы и огромные глаза с поволокой – если раньше подобная внешность считалась редкостью и подарком матушки природы, то сегодня обзавестись желанными богатствами может любая. Всего-то и надо 20 минут времени и пара скаченных приложений и фильтров.
Сейчас выставлять фотографию без обработки считается дурным тоном. Пользователи соцсетей настолько привыкли к идеально отфотошопленым лицам, что любая реальная внешность уже кажется недостатком.
Многим привлекательным девушкам кажется, что и улучшать нечего, однако, перед тем как выложить фотографию, девушки всё равно прибегают к услугам специальных фильтров, иначе подписчики просто не поймут и, что ещё важнее, не оценят.
Отретушированные фотографии набирают большее количество лайков, чем оригинальные, хотя все об этом знают, но это никого особо не волнует. Вот только стандартны красоты за последние годы сжались до возможностей того или иного фильтра.
Один знаменитый британский фотограф провел эксперимент. Он снимал молодых девушек, а потом предлагал им немного доработать свой портрет в фотошопе. В итоге каждая модель увеличила себе губы, уменьшила нос, отбелила кожу и делала большие глаза.
Такое единодушие пугает. Ведь говорит это, прежде всего о тотальном неприятии собственной внешности. Психологи предупреждают, это первый шаг на пути к невротическим расстройствам. Потребляя стереотипы, человек начинает себя сравнивать с идеалом и, как правило, у него снижается удовлетворенность собственной внешностью, что приводит к психическим расстройствам и снижению самооценки.
Иными словами, человек становится заложником своего образа. И вот уже не он корректирует фотографию, а фотография меняет его, вынуждает худеть, обращаться к косметологам и даже к пластическим хирургам, лишь бы приблизить реальный образ к виртуальной картинке.
Вот только никто не скажет этим людям, что ни ботекс, ни филлер, ни 50 килограммов на весах так и не смогут сделать их счастливыми. Зависимые от внешности люди так и будут проводить время в постоянной гонке за мифическим совершенством, которого, как известно, достичь невозможно.
Наш курс по ретуши в фотошоп, направлен в первую очередь не для того, чтобы преобразить любой портрет до неузнаваемости, а для того, чтобы наоборот, придать ему тот реализм, который неотразим в своей естественности. Не секрет, что объектив, особенно профессиональный, может настолько точно и четко передать черты лица, которые мы в реальной жизни и не замечаем. Так вот, задача ретушера и нашего курса по ретуши – вернуть чертам человеческого лица его естественную красоту, и это является основной целью.
Не секрет, что объектив, особенно профессиональный, может настолько точно и четко передать черты лица, которые мы в реальной жизни и не замечаем. Так вот, задача ретушера и нашего курса по ретуши – вернуть чертам человеческого лица его естественную красоту, и это является основной целью.
Посмотрите наш небольшой урок по обработке портрета в Adobe Camera Raw:
- Назад
- Вперед
Imagenomic Portraiture — плагин портретной ретуши
Imagenomic Portraiture-плагин для портретной ретуши быстро устраняет недостатки кожи, сохраняя текстуру и не затрагивая при этом , волосы, брови, ресницы, чем намного ускорит работу фотографа . Как правильно настроить и пользоваться плагином пойдет речь в этой статье.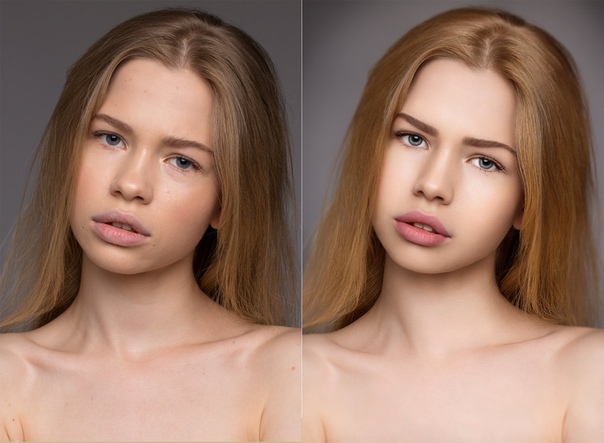 Также вы сможете скачать плагин для личного пользования.
Также вы сможете скачать плагин для личного пользования.
Содержание
Когда нужна портретная ретушь в фотошопе
Иногда фотографируя молодое лицо, возникает иллюзия, что его не придется вообще ретушировать. Но современная оптика очень детализировано передает на фото кожу человека.
Мелкие и незначительные подробности кожи , на которые в жизни и внимания не обратишь, на фото становятся очень заметны.
Еще больше излишняя деталировка кожи лица зависит от освещения при съемке. Наиболее щадящий к человеческой коже-прямой, плоский свет.
И наоборот, боковой свет, который создает эффектную лепку лица и выявляет объем, заодно подчеркнет все неровности кожи, морщинки, складки и мешки под глазами.
Начинающему фотографу может показаться, что в ретуши нуждается только женские портреты, а мужчине в общем безразлично как выглядит его кожа на фотографии.
Это далеко не так. Мужчины конечно более терпимо воспринимают то, как они получились на фото, но только до определенного предела.
Если вы фотографируете портрет на заказ, то естественно что заказчику нужно хоть немного польстить. Иными словами человек должен сам себе понравиться на фото.
Конечно хороший и удачный портрет рождается отнюдь не в фотошопе, а благодаря умелой работе со светом , грамотным выбором фото оптики, мастерству фотографа, его чувству и художественному вкусу.
Портретная ретушь это как финал работы автора над портретом. Поэтому он очень важен.
А бывает так, что ретушировать лицо совсем не нужно? Конечно бывает. Но это довольно редкие «подарки» фотографу от судьбы. Чаще всего, что- то да нужно подправить или подчистить.
Весь ужас портретной ретуши
Это я решил сгустить краски. И признаться что страшно не люблю делать портретную ретушь. Я не знаю более нудной и противной работы. Но ее приходиться делать очень часто и очень много.
Поэтому плагин Imagenomic Portraiture считаю спасением и величайшим изобретением человечества, как например водопровод или скажем электричество.
Попробуйте отретушировать 300 -500 штук свадебных фотографий, или серию возрастных портретов, например коллектива учителей средней школы, и я уверен, что вы со мной согласитесь.
Работа с плагином Imagenomic Portraiture
И хотя плагин Imagenomic Portraiture идеальное решение для удаления дефектов кожи на фото, но конечно он не справится с такими неприятностями как темные мешки под глазами, крупные морщины на лице, складки кожи на шее, пигментные пятна.
Поэтому если это все присутствует в портрете, то конечно перед применением плагина, их придется удалить вручную инструментами лечащая кисть и клон штамп. Конечно, это все мы делаем на копии слоя.
По ссылке ниже скачиваем любой вариант плагина. Распаковываем архив, далее стандартная установка. Запускаем фотошоп. Плагин вы найдете в меню Фильтры -Imagenomic-Portraiture.
Даже если вы считаете, что не сможете разобраться самостоятельно с настройками плагина, то не волнуйтесь. Для большинства случаев достаточно применить плагин в автоматическом режиме.
Плагин сам распознает поверхность кожи в изображении и сформирует автомаску. Если ничего не менять в настройках, то после нажатия кнопки ОК, программа применит к изображению дефолтный пресет, в нем степень воздействия минимальная.
Предварительно степень смягчения лишних деталей кожи можно рассмотреть, увеличив картинку.
Программа содержит ряд пресетов т.е. предустановок, отличающимися по силе и степени вы можете выбрать тот, который вам нужен.
Пресеты плагина
- Настройки по умолчанию (Default) Минимальное сглаживание
- Нормальное сглаживание (Smoothing: Normal)
- Среднее сглаживание (Smoothing: Medium)
- Сильное сглаживание (Smoothing: High)
А также дополнительные пресеты:Гламур(Glamour),Тональный(Enhance Tones), Светлая тональность(High Key) и Темная тональность (Low Key), названия их говорит само за себя.
Выбрав нужный вам пресет, вы сразу увидите в окне просмотра возможный конечный результат и примите решение применять его или нет.
Вы также можете самостоятельно настроить степень сглаживания для деталей изображения разных размеров, подвигав соответствующие полозки в настройках. Хотя по моему предустановок вполне достаточно.
И еще. В палитре “Усовершенствования”(ENHANCEMENTS) можно дополнительно настроить резкость, размытость, оттенок, яркость и контрастность.
Очень важно применять плагин к копии слоя. Во первых вы сможете уменьшить степень смягчения деталей, уменьшив непрозрачность слоя, если в этом будет необходимость.
Во вторых если плагин вдруг затронет области на фото, которые не нужно смягчать, например волосы, или губы, то вы сможете сделать маску слоя и удалить кистью эти области, или резинкой. Такая необходимость кстати бывает часто.
Создать копия слоя можно двумя путями. Первый-сделать копию слоя в фотошопе до вызова плагина из меню. И второй –в настройках плагина задать «New layer», тогда он сам создаст новый слой и применит к нему смягчение.
И еще в этой же настройке можно указать создать копию изображения и применить к ней плагин (new document). Тогда оригинал останется без изменений.
Тогда оригинал останется без изменений.
Настройка маски плагина Imagenomic Portraiture
Плагин автоматически распознает области кожи, и воздействует только на них. Это в теории. На практике же автоматически создаваемая плагином маска, может затронуть и области, на которые воздействовать не нужно.
Так например часто случается волосами, особенно рыжими, губами и другими областями портрета, близкими по цвету к телесным.
Поэтому в плагине предусмотрена тонкая настройка маски, наиболее точно соответствующая цвету кожи на вашем портрете.
Для этого имеется палитра “Маска для кожи” ( Skin Tones Mask). Визуально видно области к которым будет применено действие плагина. В ее настройках палитры можно включить режим Авто маски (Auto-Mask) или создать нужную маску вручную.
Оптимально будет создать маску автоматически, для большинства случаев этого достаточно. Если нужно, то можете внести нужные корректировки в маску вручную.
Для этого имеются две пипетки. Первой их них можно указать на портрете нужный цвет, а второй расширить созданную область, добавив к ней нужный оттенок.
Первой их них можно указать на портрете нужный цвет, а второй расширить созданную область, добавив к ней нужный оттенок.
Если лень возиться с настройкой маски , но хочется быть уверенными в том, что плагин воздействовал только там где нужно, то применяем его к копии слоя, ну а потом лишнее можно стереть.
Общие настройки плагина, например цвет панели, производительность и т.д вы сможете найти в пункте «Инфо».
Скачать плагин
Демо последней версии плагина вы можете скачать на сайте программы https://www.imagenomic.com/
Рабочую русифицированную версию плагина 3.5.4 можно скачать с облака майл.ру
В архиве кроме плагина имеются еще и модули Noiseware и RealGrain.
Если они вам нужны, то при установке укажите их. Так же при установке не забываем указывать язык интерфейса.
Ретушь портретов: 7 способов придать вашим портретам профессиональный вид
При покупке по ссылкам на нашем сайте мы можем получать партнерскую комиссию. Вот как это работает.
Вот как это работает.
Удалите нежелательные пятна, смягчите кожу и подчеркните красоту глаз
Хитрость портретной ретуши заключается в том, чтобы не переусердствовать. Хотя теперь проще, чем когда-либо, удалить каждую морщинку, изменить форму и размер объекта и устранить все дефекты, настоящая хитрость заключается в том, чтобы знать, когда остановиться.
Здесь мы рассмотрим семь основных навыков ретуширования в Photoshop, которые вы можете применить к своим портретам, чтобы добиться тонкой, но эффективной обработки.
1. Увеличение радужной оболочки
Глаза — самая важная часть портрета. Вот быстрый способ выделить их…
Изображение 1 из 2
До
После
Один из самых быстрых и простых способов придать глазам дополнительный эффект — повысить контрастность и цвет радужной оболочки. Один инструмент превосходно подходит для круговых корректировок, таких как этот: Радиальный фильтр. Просто откройте изображение в Camera Raw или Lightroom или с помощью фильтра Camera Raw в Photoshop CC, а затем выберите радиальный фильтр на панели инструментов.
Нарисуйте эллипс над радужной оболочкой и используйте кисть, чтобы стирать части, если необходимо, пока она точно не покроет радужную оболочку. Затем просто увеличивайте Четкость, Насыщенность и Экспозицию, пока все не будет выглядеть правильно.
Пока вы это делаете, затемните края радужной оболочки. Удерживая нажатой клавишу Ctrl/Cmd + Alt, слегка перетащите булавку, чтобы сделать копию, затем уменьшите значение параметра «Экспозиция», чтобы затемнить радужную оболочку. Нажмите кисть, затем сотрите центр круга, чтобы затемнить только края радужной оболочки.
Изображение 1 из 2
Главный совет по рабочему процессу: скопируйте регулировочные штифты
После того, как вы усовершенствовали одну радужную оболочку, просто удерживайте Ctrl/Cmd + Alt и перетащите штифты на другую радужную оболочку, чтобы скопировать их.
2. Супер смягчение кожи
Если вы хотите, чтобы кожа выглядела мягкой и гладкой, не превращаясь в пластилин, воспользуйтесь простым приемом
Изображение 1 из 2
До
После
Первый ретушировать любые отметки и пятна с помощью кисти Spot Healing и инструмента Clone Stamp. Затем продублируйте слой с помощью Ctrl/Cmd + J (или объедините новый слой с помощью Ctrl/Cmd + Shift + Alt + E). Инвертируйте слой с помощью Ctrl/Cmd + I, затем перейдите на панель «Слои», установите непрозрачность слоя на 50% и режим наложения на Линейный свет.
Затем продублируйте слой с помощью Ctrl/Cmd + J (или объедините новый слой с помощью Ctrl/Cmd + Shift + Alt + E). Инвертируйте слой с помощью Ctrl/Cmd + I, затем перейдите на панель «Слои», установите непрозрачность слоя на 50% и режим наложения на Линейный свет.
Щелкните слой правой кнопкой мыши и выберите «Преобразовать в смарт-объект», затем выберите «Фильтр» > «Другое» > «Высокие частоты». Установите величину размытия кожи — здесь 9,9 пикселей. Теперь, чтобы вернуть текстуру, перейдите в Фильтр > Размытие по Гауссу и установите треть значения, используемого для фильтра высоких частот — здесь 3,3 пикселя. Наконец, щелкните значок «Добавить маску слоя», удерживая клавишу «Alt», чтобы скрыть эффект, затем возьмите белую кисть и закрасьте кожу, чтобы показать ее.
Изображение 1 из 2
Главный совет по рабочему процессу: используйте маски слоя
Ретушь заключается в выборочной корректировке, чтобы смягчить кожу, увеличить глаза и приподнять различные области. Маски слоя дают вам этот контроль. После внесения каких-либо изменений в слой щелкните значок маски, удерживая клавишу «Alt», чтобы скрыть эффект, затем закрасьте его белым цветом, чтобы показать его в любом месте.
Маски слоя дают вам этот контроль. После внесения каких-либо изменений в слой щелкните значок маски, удерживая клавишу «Alt», чтобы скрыть эффект, затем закрасьте его белым цветом, чтобы показать его в любом месте.
Удаление горячих точек
Горячие точки делают объекты горячими, но не в хорошем смысле. Избавиться от них легко…
Изображение 1 из 2
До
После
Горячие точки — это яркие отраженные блики, из-за которых лица кажутся потными, даже если на самом деле это не так. В идеале лучше всего зафиксировать их на съемке небольшим количеством пудры, но если вам нужно будет удалить их позже, задача состоит в том, чтобы сделать это так, чтобы это выглядело естественно.
Инструмент «Заплатка» идеален, потому что вы можете нарисовать грубые выделения вокруг горячих точек, а затем перетащить их в свободную область. Используйте для этого новый пустой слой и установите для инструмента Content-Aware и Sample All Layers в параметрах инструмента. Как только область будет удалена, попробуйте уменьшить непрозрачность, чтобы немного приглушить исправление, чтобы свет частично просвечивал.
Как только область будет удалена, попробуйте уменьшить непрозрачность, чтобы немного приглушить исправление, чтобы свет частично просвечивал.
Изображение 1 из 2
Главный совет по рабочему процессу: управление непрозрачностью слоя
При ретушировании использование отдельного слоя для каждого редактирования не только делает ваш рабочий процесс неразрушающим, но также означает, что вы можете уменьшить непрозрачность слоя, чтобы приглушить тон любые чрезмерные эффекты, чтобы ваша ретушь выглядела естественно.
- 14 советов по портретной съемке, которые вы никогда не захотите забыть
- 1
Текущая страница: Глаза, смягчение кожи и горячие точки
Следующая страница Повышение резкости, осветление и затемнение, лишние волосы и мешки под глазамиПрофессиональные техники ретуширования портретов для фотографов с использованием Photoshop
Уважаемый читатель:
Добро пожаловать на страницу загрузки, где вы можете скачать те же фотографии, которые мы использовали в книге, чтобы следовать этим приемам.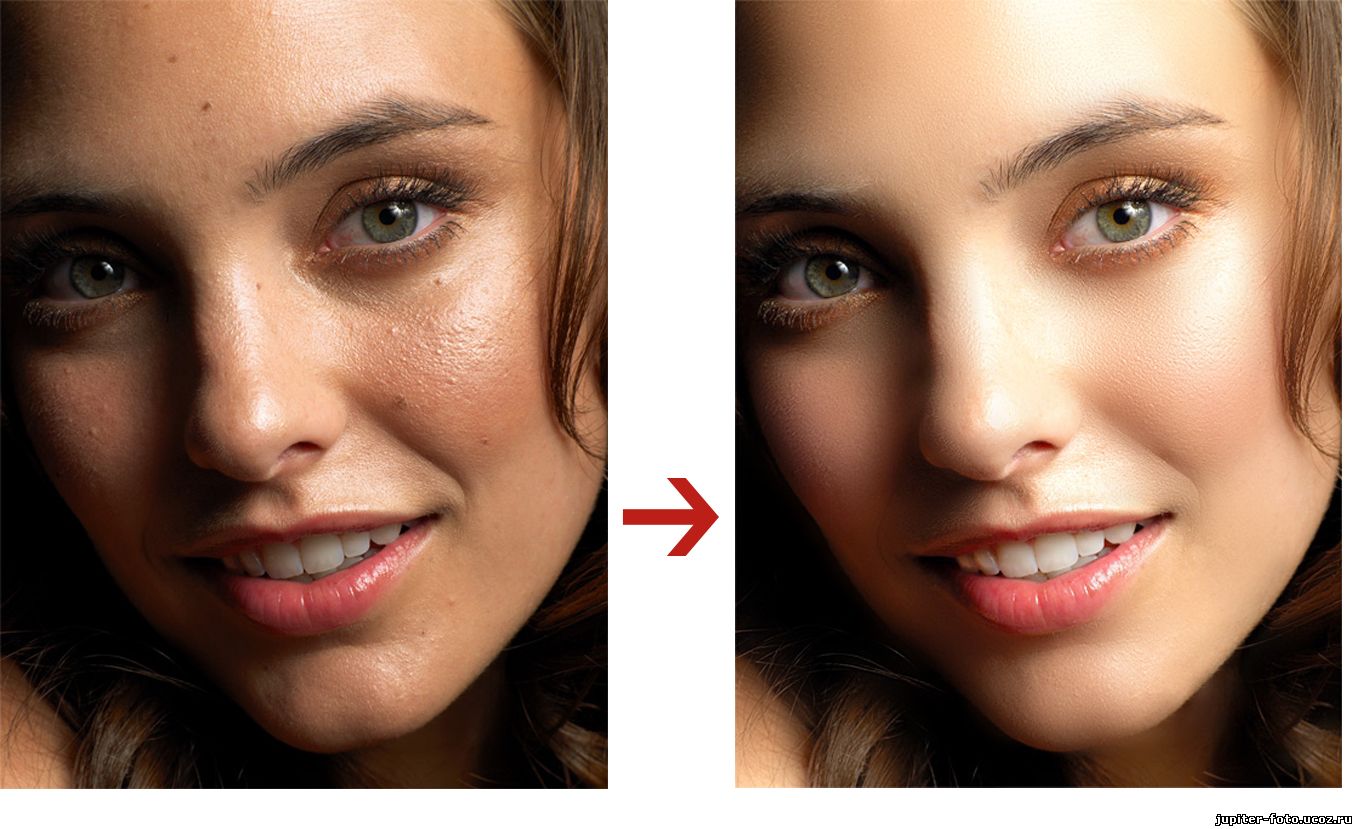 Как я уже упоминал в книге, я также включил второе тренировочное изображение, чтобы вы могли опробовать техники, которым научились, на совершенно других изображениях. Вы также найдете видео, которое я создал для вас, о том, как использовать инструмент «Перо» (упомянутый в главе 1), мой набор кистей для ресниц (из главы 2) и панель контрольного списка, которую вы можете загрузить в Photoshop (эта панель содержит все контрольный список в главе 7).
Как я уже упоминал в книге, я также включил второе тренировочное изображение, чтобы вы могли опробовать техники, которым научились, на совершенно других изображениях. Вы также найдете видео, которое я создал для вас, о том, как использовать инструмент «Перо» (упомянутый в главе 1), мой набор кистей для ресниц (из главы 2) и панель контрольного списка, которую вы можете загрузить в Photoshop (эта панель содержит все контрольный список в главе 7).
Вот и все. Я надеюсь, вам понравится следить за этими изображениями, и большое спасибо за покупку книги и за предоставленную мне возможность показать вам некоторые действительно классные методы ретуширования.
Небольшое напоминание: эти загружаемые фотографии, сделанные мной и iStockphoto (www.istockphoto.com), предоставленные вам здесь, лицензированы для личного использования только при отработке методов, описанных в книге. Они не лицензированы для использования каким-либо другим образом, включая коммерческие проекты, веб-сайты или любое другое использование. Спасибо за соблюдение наших авторских прав.
Спасибо за соблюдение наших авторских прав.
Глава 1 – Невооруженным глазом: ретушь глаз
Щелкните здесь, чтобы загрузить файлы глав (50 МБ)
Глава 2 – Под моей кожей: ретушь кожи
Нажмите здесь, чтобы загрузить файлы глав (41 МБ)
Глава 3 – Лицом к лицу: изменение черт лица
Щелкните здесь, чтобы загрузить файлы глав (11 МБ) 1мб)
Глава 5 – Lipps, Inc.: Ретушь губ и рта
Щелкните здесь, чтобы загрузить файлы глав (23 МБ)
Глава 6 – Slim Shady: Slim Shady
9 0006 Нажмите здесь, чтобы загрузить файлы глав (8 МБ)Глава 7 – Съемка 5: Мои 5-, 15- и 30-минутные ретуши
Щелкните здесь, чтобы загрузить файлы глав (5 МБ)
Набор кистей для ресниц Скотта 9003 2
Нажмите здесь скачать набор кистей
Видео с инструментом Pen Tool
Панель контрольного списка CS6
Щелкните здесь, чтобы загрузить Photoshop
• Чтобы установить панель контрольного списка в Photoshop на Mac, поместите загруженную папку в Macintosh HD/ Приложения/Adobe Photoshop CS6/Плагины/Панели.
• Чтобы установить панель Контрольный список в Photoshop на ПК, распакуйте загруженный zip-файл и поместите извлеченную папку в папку C:\Program FilesAdobeAdobe Photoshop CS6Plug-insPanels.
• Перезапустите Photoshop, затем откройте меню «Окно» в разделе «Расширения» и выберите «Контрольный список ретуширования», чтобы открыть панель.
Панель контрольного списка CS5
Нажмите здесь, чтобы загрузить Photoshop CS5 панель контрольного списка
• Чтобы установить панель контрольного списка в Photoshop на Mac, поместите загруженную папку в Macintosh HD/Applications/Adobe Photoshop CS5/Plug-ins /Панели.
• Чтобы установить панель «Контрольный список» в Photoshop на ПК, распакуйте загруженный zip-файл и поместите извлеченную папку в C:\Program FilesAdobeAdobe Photoshop CS5Plug-insPanels.
• Перезапустите Photoshop, затем откройте меню «Окно» в разделе «Расширения» и выберите «Контрольный список ретуширования Скотта Келби», чтобы открыть панель.
