Создание карандашного рисунка из фотографии с помощью AKVIS Sketch
Купить Пробная версияAKVIS Sketch превращает фотографию в карандашный рисунок. Теперь не требуется виртуозно владеть карандашом, чтобы почувствовать себя художником. Для создания произведения искусства воспользуйтесь программой AKVIS Sketch!
Программа превращает фотоснимки в эскизы, сделанные карандашом или углем, позволяет создать черно-белый карандашный набросок или цветной рисунок, а также получить эффект пастели или рисунок акварельными карандашами.
Созданные программой рисунки могут соперничать с настоящими произведениями. Sketch позволяет получить удивительно качественный результат, похожий на работу художника.
В программе представлены стили для создания рисунков с разного типа штриховкой: Классический, Художественный и Маэстро. Каждый стиль включает в себя набор готовых пресетов и позволяет получать разнообразные рисунки карандашом на любой вкус. У каждого стиля есть свои преимущества. Экспериментируйте с настройками и наслаждайтесь результатом!
Интуитивно понятный интерфейс способствует быстрому созданию оригинального рисунка. Панель подсказок и богатая коллекция пресетов помогут вам освоиться с программой и научиться создавать свои шедевры.
Преобразование фотографии в рисунок происходит на ваших глазах.
Лента кадров позволяет отследить процесс конвертации фотографии на разных стадиях и получить разные по степени проработанности рисунки, не меняя параметров эффекта. Сохраняйте результат в ленте и продолжайте пробовать разные настройки. Вы сможете сравнить варианты рисунка и выбрать лучший.
Дополнительные возможности
С помощью закладок Фон и Оформление (Холст, Надпись, Рамка) можно добавить дополнительные эффекты на изображение: получить сочетание фотографии и рисунка, имитировать рисование по различного вида поверхности, добавить текст, подпись художника, название или посвящение, наложить водяной знак или логотип.
Выберите тип холста, подпишите рисунок, добавьте рамку — и вы получите настоящее произведение искусства!
Пакетная обработка файлов в AKVIS Sketch помогает в автоматическом режиме превратить в рисунки огромное количество фотографий, создать мультфильмы, комиксы. Для обработки видео также рекомендуем отдельный продукт AKVIS Sketch Video, плагин для After Effects и Premiere Pro.
Область применения AKVIS Sketch
Превратите обычную фотографию в рисунок. Сделайте любимому человеку оригинальный подарок — портрет карандашом. Создайте особенную поздравительную открытку. Подготовьте иллюстрации для книги или статьи, интересную аватарку, постер или картину на стену, принт для футболки.
Сделайте любимому человеку оригинальный подарок — портрет карандашом. Создайте особенную поздравительную открытку. Подготовьте иллюстрации для книги или статьи, интересную аватарку, постер или картину на стену, принт для футболки.
Программа хороша не только для обработки портретных фотографий, но и видов природы, памятников архитектуры. Sketch используется профессионалами для демонстрации особенностей архитектурных стилей, подготовки презентаций. Программа незаменима при работе над рекламным буклетом, веб-сайтом или аккаунтом в Instagram, когда требуется представить набор изображений в одном стиле.
Как профессионалы, так и домашние пользователи будут в восторге от простоты и эффективности программы и оценят результат преобразования фотографии в рисунок. AKVIS Sketch позволяет каждому почувствовать себя художником!
Программа дает возможность экспериментировать и творить. Бесплатный пробный период, предлагаемый для ознакомления с программой, позволит получить достаточное количество рисунков, поможет выбрать тип лицензии.
AKVIS Sketch представлен в виде обычной самостоятельной программы (standalone) и в виде плагина для графических редакторов (plugin): AliveColors, Adobe Photoshop, Corel PaintShop Pro и др. Таблица совместимости плагина.
Программа доступна на русском языке.
Попробовать бесплатно
Попробуйте программу в течение бесплатного ознакомительного периода!
После установки программа будет работать 10 дней без регистрации.
Пробный период поможет вам оценить все возможности программы.
Скачайте программу:
Купить — AKVIS Sketch 24.0
Вконтакте
создание рисунка из фотографии онлайн!
Всем доброго дня!
Наверное, почти каждый пользователь, видел в сети «странные» фотографии людей, как будто это картинка, нарисованная художником. Такая картинка имеет название — арт (пример слева с Никулиным). И сделать ее, кстати, можно довольно-таки быстро, воспользовавшись специальными онлайн-сервисами. 👌
Такая картинка имеет название — арт (пример слева с Никулиным). И сделать ее, кстати, можно довольно-таки быстро, воспользовавшись специальными онлайн-сервисами. 👌
Думаю, статья также будет полезна всем тем пользователям, которые хотят себе сделать необычную аватарку для социальных сетей (ВК, Одноклассники и пр.), различных форумов, приложений (например, Skype, Viber и пр.), да и просто удивить своих друзей и родственников.
И так, приступим к делу — к созданию арта!
Примечание: чтобы сделать арт, можно воспользоваться различными графическими редакторами (например, Фотошоп).
В этой статье останавливаться на классических редакторах не буду (т.к. пока редактор установишь, настроишь, поймешь как делать — с помощью сервиса в сети сделаешь уже десятки различных прикольных картинок ✌).
*
Выбор сервиса с лучшими фотоэффектами
❶
Pho.to
Адрес странички: http://funny. pho.to/ru/art-effects/
pho.to/ru/art-effects/
Один из лучших русскоязычных онлайн-сервисов для придания фото различных эффектов. Например, цветную фотографию можно переделать:
- в черно-белый рисунок, как будто его нарисовали: кистью, карандашом и пр.;
- в цветной рисунок: также могут быть самые различные варианты;
- в прикольную и смешную картинку. Например, ваше фото будет помещено в рамочку, которую рисует ребенок, художник и пр. (примеры вариантов показаны ниже).
Десятки различных эффектов к фото
Все эффекты разбиты по категориям, благодаря этому их легко найти. Категорий достаточно много, приведу несколько: лето, искусство, день рождения, любовь и романтика, открытки, приколы и шутки, путешествия, свадьба, для детей и т.д.
Пользоваться сервисом крайне просто:
- выбираете сначала эффект, который вам понравился;
- загружаете свое фото;
- и через несколько секунд — смотрите на свой прикольный арт. Пример показан ниже: правда ведь неплохо нарисовано?!
Как изменилось фото: было — стало (слева на право)
*
❷
Photomania.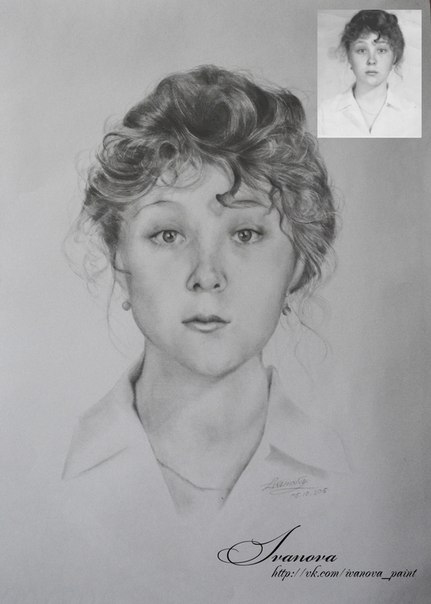 net
net
Сайт: https://photomania.net/editor
Еще один крайне интересный сайт, представляющий из себя онлайн фото-редактор. Здесь можно загрузить фотографию и быстро обработать ее: в том числе создать из нее интересный рисунок (арт).
Чем подкупает этот сервис — на нем довольно много самых необычных вариантов обработки фото: можно, например, разместить свое фото на груди Месси или Рональдо, поместить свое фото в рамочку, придать ему магический стиль, или сделать себя знаменитым актером.
Варианты обработки фото
Пример обработки показан на скрине ниже: по-моему, выглядит очень реалистично 👀.
Еще один интересный арт // Photomania.net
*
❸
PhotoFaceFun.com
Сайт: http://ru.photofacefun.com/?section_id=11
Примечание: сайт не открывается в некоторых браузерах. Если что — попробуйте открыть его в Opera.
Сайт с огромным количеством разнообразных фото-эффектов: здесь вы можете поместить свое фото в рамку, сделать фото нарисованной картиной, поместить его рядом с какой-нибудь знаменитостью и т. д.
д.
Все фото-эффекты разбиты по категориям: авто, винтаж, гаджеты, газеты, журналы, галереи, деньги, детские, знаменитости, кино и многое другое!
Арт — фото-эффекты
Пользоваться сервисом также просто: загружаете фотку, выбираете эффект, смотрите результат (в общем-то, три простых действия).
Ниже представляю несколько примеров работы сервиса. Весьма не плохо?!
Несколько артов: в галереи, с Путиным, старый рисунок.
Примечание: если сервис не будет обрабатывать вашу фотографию, 👉 конвертируйте ее в другой формат.
Например, я столкнулся с тем, что формат GIF сервис воспринимать и обрабатывать не хотел, пересохранив картинку в JPG (для этого можно использовать Paint, который есть во всех версиях Windows) — стало всё работать в норме!
*
❹
ФотоФания
Сайт: https://photofunia.com/ru/categories/all_effects/popular
Весьма неплохой русскоязычный сервис с большой коллекцией фото-эффектов, которые можно применять к любой загруженной фотке.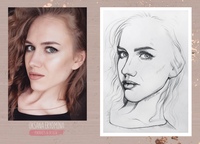 Что подкупает: выбор просто огромен! Фотографию можно сделать черно-белой, рисованной кистью или карандашом, поместить в рамочку, со знаменитостью, в теле-передачу и т.д.
Что подкупает: выбор просто огромен! Фотографию можно сделать черно-белой, рисованной кистью или карандашом, поместить в рамочку, со знаменитостью, в теле-передачу и т.д.
Эффекты (случайные)
Отмечу, что один раз загрузив свое фото, вы сразу же можете его попробовать в самых различных эффектах (не загружая его по сто раз). Удобно!
Примеры обработки показаны ниже.
Еще несколько интересных эффектов к фото: рисунок карандашом, кулончик, подарочная открытка (слева на право).
*
PS
👉 В помощь!
Кстати, возможно вам будет интересна статья о том, как сделать фото-коллаж
* Если кто не знает — то коллаж, это когда совмещают сразу нескольку фото в одно большое. Получается очень красиво и информативно, сразу можно узнать, как прошел праздник (к примеру).
*
На сим прощаюсь. Всем удачи!
Дополнения приветствуются..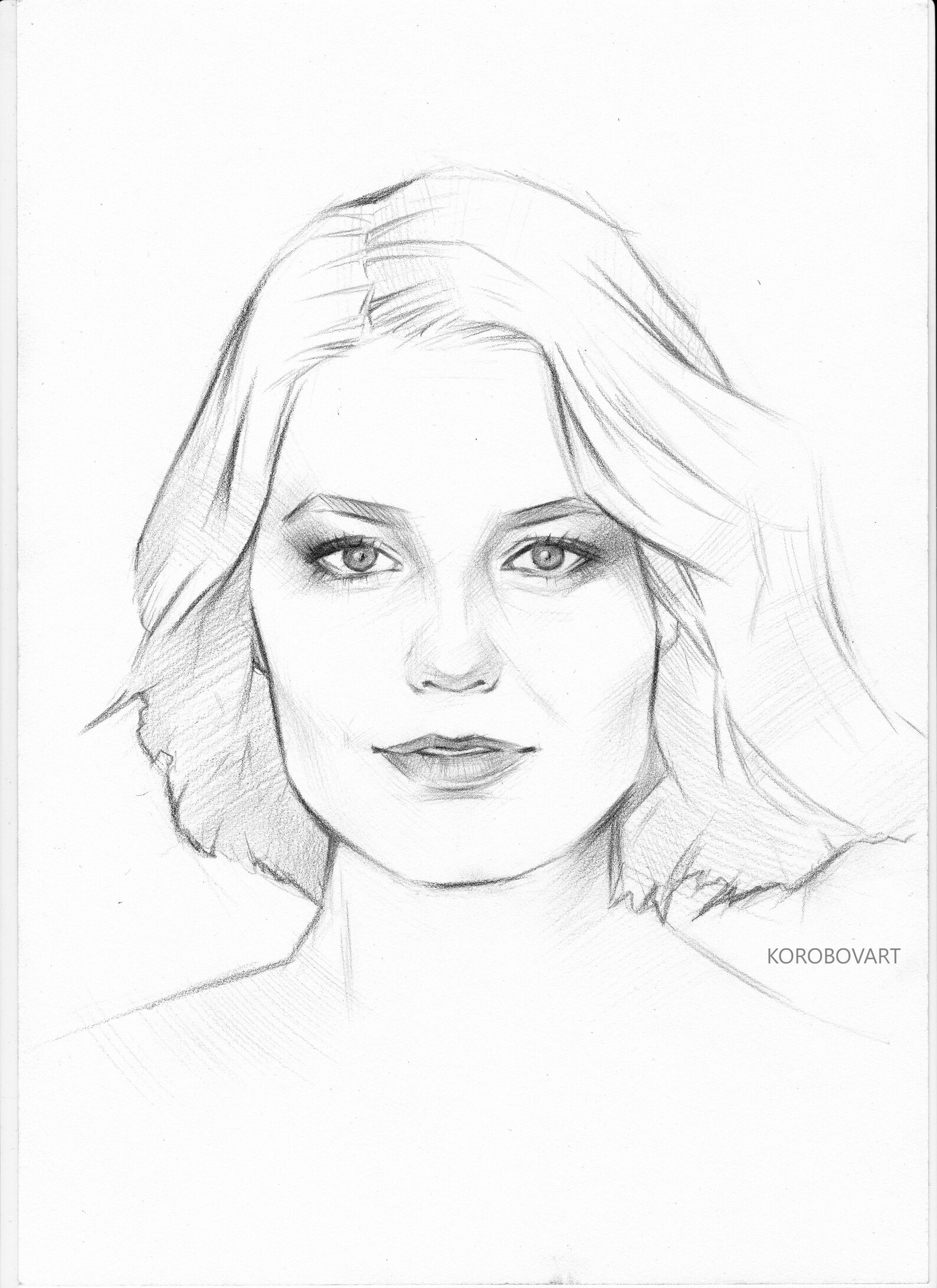 .
.
👋
Первая публикация: 17.09.2017
Корректировка: 30.01.2020
Полезный софт:
- Видео-Монтаж
Отличное ПО для создания своих первых видеороликов (все действия идут по шагам!).
Видео сделает даже новичок!
- Ускоритель компьютера
Программа для очистки Windows от «мусора» (удаляет временные файлы, ускоряет систему, оптимизирует реестр).
Другие записи:
Как онлайн сделать рисунок из фото
По умолчанию фотографии редко получаются настолько красивыми, что ими хочется любоваться либо поставить в рамочку на полку. Все равно их надо подвергнуть хотя бы минимальной обработке: кадрировать, настроить баланс белого, яркость, добавить эффект и пр.
Одним из самых красивых эффектов, которые можно применить к фотографии, является её стилизация под карандашный рисунок.
 При этом можно добиться потрясающего результата, который по-настоящему способен удивить:
При этом можно добиться потрясающего результата, который по-настоящему способен удивить:Чтобы сделать рисунок из фото, можно провести немало времени в Photoshop либо установить какую-то альтернативную программу. А можно ничего не устанавливать, а воспользоваться онлайн сервисом и уже через минуту получить из фотографии обалденный рисунок, или даже настоящую картину!
На сайте фоторедактора pho.to Вы найдете более пятидесяти подходящих для этого шаблонов:
- Карандашный набросок
- Рисунок черным углем
- Эффект масляных и акварельных красок
- Рисунок мелками
- Рисунок чернилами и пр.
Кликайте на любой шаблон, и Вы попадете на страничку, где надо загрузить фотографию. Сделать это можно несколькими способами:
- С компьютера
- По ссылке
- Из Facebook
В качестве «подопытного кролика» мы выбрали такую фотографию:
Всего за пару минут мы получили целый набор различных рисунков, сделанных из этого фото. Вот лишь некоторые из них:
Вот лишь некоторые из них:
Всё что Вы сделали, конечно же можно скачать, получить ссылку либо сразу отправить в социальные сети:
Теперь Вы знаете как при помощи pho.to можно онлайн превратить фото в рисунок буквально за минуту. А результат будет выглядеть так, как будто вживую нарисовано карандашом, красками или чернилами. Гарантируем, что Ваше творчество удивит не только Вас, но всех Ваших друзей и знакомых. Ссылка: http://funny.pho.to/ru/art-effects/ Как видите, ничего сложного вообще нет 🙂
Напоследок оцените насколько трудоемкое занятие делать всё это в Photoshop:
Друзья, с другими онлайн фоторедакторами Вы можете познакомиться в Каталоге сервисов.
Автор статьи: Сергей Сандаков, 40 лет.
Программист, веб-мастер, опытный пользователь ПК и Интернет.
Сделать портрет карандашом из фотографии онлайн. Как сделать фото как нарисованное с помощью PhotoShop
Часто пользователи хотят узнать, как сделать из фотографии рисунок, чтобы в дальнейшем распечатать фотографию и хранить её в виде рисунка.
Рассмотрим самые эффективные способы.
Для начала ассмотрим несколько популярных сервисов, с помощью которых вы сможете быстро создать на фотографии эффект рисунка, не устанавливая дополнительное программное обеспечение на компьютер.
Сервис Photo Phunia
На данном сайте юзеры могут воспользоваться автоматическим эффектом, с помощью которого обычная картинка преобразовывается в рисунок.
Также вы можно выбрать текстуру фона исходного файла: цветная, белая или «особая».
Чтобы начать работу, выберите файл на своём ПК. Для этого нажмите на сайте копку Browse.
Затем определите цветовую гамму изображения (чёрно-белая или цветная).
Кликните на форме текстуры, которую хотите получить на выходе и нажмите на кнопку «Создать», чтобы начать процесс преобразования файла.
Через несколько секунд будет сгенерирована прямая ссылка на скачивание картинки из сайта.
Сервис Croper
Следующий популярный сайт для создания рисунка из обычной картинки – это Croper . Этот онлайн фоторедактор позволяет применять к фотографии дополнительные эффекты.
Этот онлайн фоторедактор позволяет применять к фотографии дополнительные эффекты.
С его помощью вы сможете создать уникальное изображение без потери качества.
Одна из самых популярных возможностей этого сайта – функция рисунка карандашом.
Преобразования файла происходит за счёт создания более тёмных тонов изображения, затем на слои картинки постепенно накладываются штрихи, которые, в свою очередь, делают из снимка эскиз.
Интерфейс редактора очень простой. Загрузите файл на сайт, нажав на соответствующую кнопку.
Картинка откроется в новом окне сайта. После этого найдите вкладки главного меню – они расположены в верхней части сайта.
Кликните по очереди на «Операции»-«Эффекты»- «Карандаш».
Сверху странички выберите настройки длины штриха и уровень наклона.
Затем нажмите на клавишу применить, чтобы запустить процесс преобразования картинки.
Это займёт не более одной минуты. При необходимости вы можете настроить контрастность конечного рисунка.
Результат работы Croper представлен на рисунке ниже.
Создание рисунка в Adobe Photoshop
С помощью вы также можете создать из обычной картинки рисунок карандашом.
Используя встроенные функции программы, вы сможете добиться более качественного отображения всех штрихов и итоговая картинка будет выглядеть естественно.
Эффект рисунка будет очень хорошо виден, если вы распечатаете его на принтере. Для большего эффекта можно воспользоваться белой или крафтовой бумагой.
Все приведенные ниже действия выполнены в программе Photoshop CS6. Использованные функции доступны в более ранних и во всех новых версиях приложения.
Мы будем использовать обычную отсканированную фотографию.
Рекомендуем во время работы в Фотошопе не использовать маленькие картинки, ведь после применения эффекта «рисунка» часть пикселей может быть размыта, что ухудшит качество итогового изображения маленького размера.
Для начала нам нужно скопировать оригинальное изображение.
Для этого откройте картинку в программе, дождитесь загрузки панели инструментов и нажмите на кнопку F7 . Затем кликните на сочетании кнопок Ctrl — J .
Таким образом вы создадите дубликат слоя.
Читайте также:
Для этого нажмите на пункт Изображение (главное меню программы). Кликните на «Коррекция» – «Инверсия».
Также, чтобы применить обесцвечивание для слоя, достаточно нажать одновременно на клавиши Ctrl и I .
В результате обесцвечивания мы получим негатив изображения, а не его чёрно-белый вариант. Все светлые участки фотографии станут тёмными, а тёмные — светлыми.
На панели слоёв полученный негатив будет отображён в виде второй копии оригинального слоя. Далее изменим режим отображение слоя.
Кликните на слое 2 и в строке «Режим» откройте выпадающий список. Кликните на «Осветление основы».
После изменения режима полотно проекта станет полностью или частично белым. На панели главного меню нажмите «Фильтр»-«Размытие».
Из предложенного списка выберите «Размытие по Гауссу». В открывшемся окне отрегулируйте ползунок, создавая уровень размытости.
Чем выше значение этого показателя, тем светлее становится картинка, приобретая очертания нарисованной.
Важно! Не переусердствуйте с применением фильтра размытости, иначе фотография может стать слишком светлой и эффект карандаша потеряется. Оптимальное значение размытости — 12,5 – 13 пикселей.
Такой метод обесцвечивания позволяет добиться максимальной чёткости штрихов картинки, не теряются пиксели, сохраняется разрешение картинки.
Как видим, картинка приобрела очертания карандаша, но не стала слишком светлой.
Перейдите в окно работы со слоями и выберите самый первый слой, как показано на рисунке ниже. Затем понесите указатель к названию слоя и дождитесь появления контекстного меню.
В нём кликните на пункт «Объединить видимые слои». Зажмите кнопку Alt
и указателем выделите все три слоя, которые нужно объединить.
Выберите самый верхний слой (слой 1). Нужно изменить режим его показа на «Умножение». Это позволяет затемнить каждую линию эскиза, придавая эскизу больше натуральности.
Линии не должны быть слишком тёмными. Если же такое случилось, отрегулируйте параметр «Непрозрачность» до отметки 50%.
Необходимо, чтобы сохранился цвет «простого» карандаша.
На этом можно закончить работу. В результате мы получаем чёрно-белый эскиз первоначальной фотографии.
Если вы хотите добавить эскизу немного цвета, создайте копию фонового слоя, нажав на Ctrl — J .
Теперь нам нужно только изменить параметры цвета отображения сделанного дубликата слоя.
Выберите режим «Цветность» и в строке Прозрачность выставьте значение 65%, как показано на рисунке выше.
Конечный результат преобразования картинки в эскиз будет выглядеть следующим образом:
Создание рисунка из обычной фотографии в Фотошопе займёт у вас не более 10 минут, даже если вы не являетесь продвинутым пользователем.
Такой метод позволяет добиться наиболее качественного эффекта нарисованной карандашом картинки.
FotoSketcher — бесплатный графический редактор, при помощи которого можно превратить фотографию в рисунок с помощью большого количества эффектов. Программа превращает изображения в рисунки, выполненные карандашом или красками, в разном стиле. Вместо обычной фотографии вы получите картину, написанную рукой художника.
С помощью программы FotoSketcher вы можете открыть в себе художника, превращая фото изображения в картины. Фотографии, сделанные в FotoSketcher, будут заметно отличаться от снимков, сделанных при помощи фотоаппарата, если постараться, то в этой замечательной программе можно создать настоящее произведение искусства.
Название программы FotoSketcher по-русски можно перевести как фото скетч (эскиз или набросок). Фотография (изображение) в результате модификации становится рисунком, или картиной.
В FotoSketcher можно создать изображения не только в виде рисунков, выполненных в разной технике, в фоторедакторе можно улучшить оригинальные фотографии: добавить или снизить яркость, повысить контрастность, насыщенность цвета, изменить размер, обрезать изображение, подписать рисунок, добавить водяные знаки, отправить на печать и т. д.
д.
Скачать FotoSketcher можно с официального сайта разработчика. Программа работает в операционной системе Windows, приложение имеет русский язык интерфейса.
fotosketcher скачать
После запуска откроется главное окно FotoSketcher. В верхней части окна программы находятся две панели: панель меню и панель с кнопками. Из панели меню выполняется управление программой.
При помощи кнопок осуществляется доступ к наиболее востребованным функциям программы. Подобные функции имеет практический любой графический редактор: открыть изображение, сохранить изображение, копировать в буфер обмена, вставить, отмена действия, обрезать, изменить размер, добавить текст, отправить на печать и т. д.
По умолчанию, в главном окне программы для демонстрации возможностей, в правой части окна открыто начальное изображение, а в левой части окна обработанный рисунок, выполненный в виде картины, нарисованной рукой. Вы можете потренироваться с этим изображением, или добавить в редактор картинку со своего компьютера.
Программой можно управлять не только мышкой, но и с помощью «горячих клавиш». Нажмите на пункт меню «Редактировать». В открывшемся контекстном меню вы увидите, каким командам соответствуют клавиши клавиатуры.
Создание рисунка в FotoSketcher
Выберите начальное изображение, откройте его в программе, а затем нажмите на кнопку «Параметры рисунка…». После этого откроется новое окно «Параметры рисования». Здесь вы можете загрузить параметры (если параметры были сохранены ранее), сохранить параметры, или сбросить параметры по умолчанию.
Сначала нужно выбрать стиль рисования. В программе FotoSketcher доступно большое количество разнообразных эффектов:
- 6 эффектов эскизов карандашом
- 2 эффекта эскиза пером чернил
- 10 эффектов живописи (акварель, масло)
- 7 стилизованных эффектов (мультфильм, мозаика)
- 3 других эффекта
- 1 вариант без эффектов (рамка, текстура, текст)
В настройке «Стиль рисования» необходимо выбрать один из представленных стилей: рисунок выполненный карандашом, тушью, живопись, мультфильм, мозаика и т.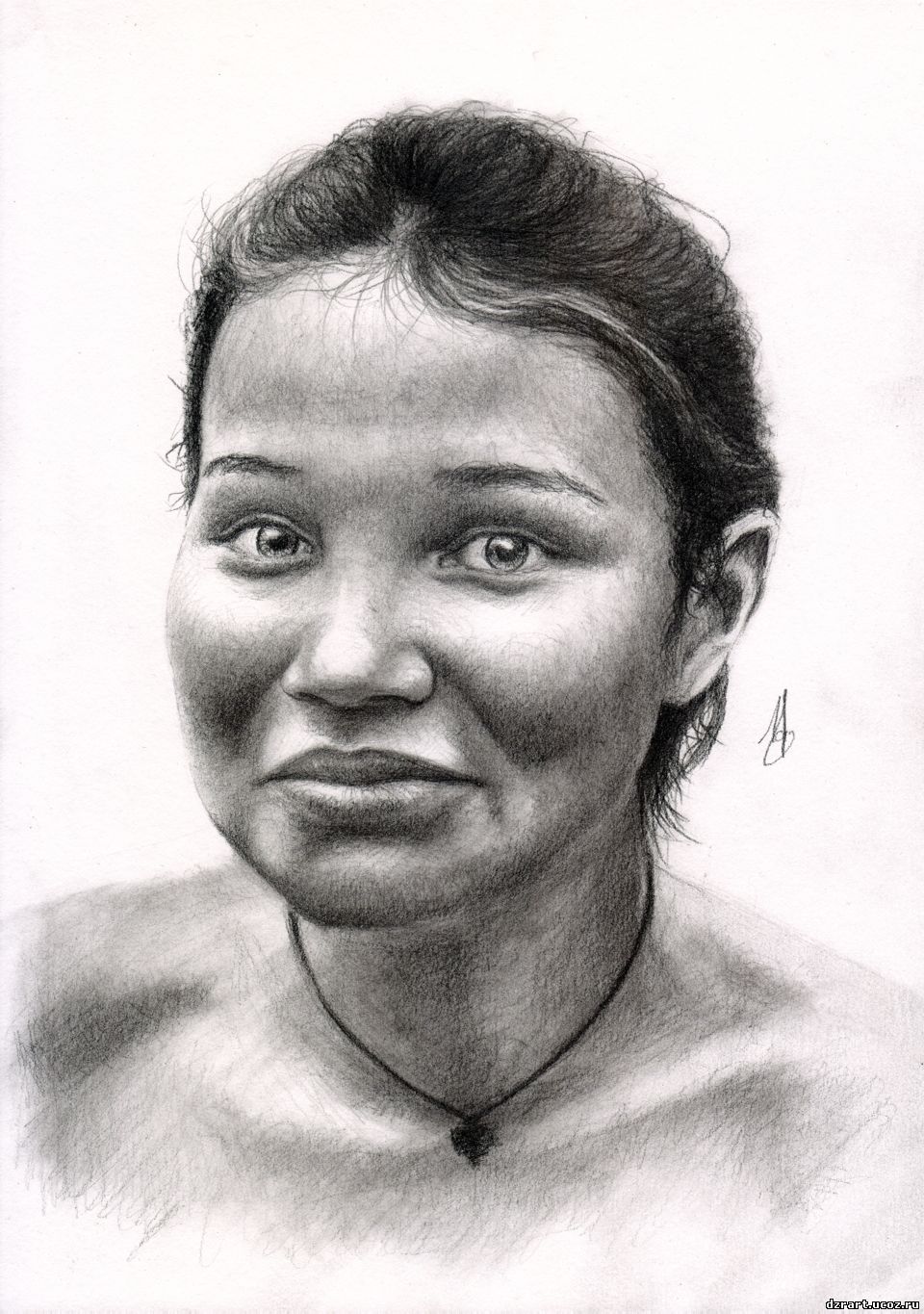 д.
д.
Подводя курсор мыши к определенному стилю, вы увидите, что рядом отображается фрагмент изображения, выполненный в данном стиле. Это облегчает выбор подходящего варианта.
После выбора стиля, фрагмент рисунка будет отображен в окне «Параметры рисования». Этот фрагмент можно увеличить, показав полный размер изображения, в уменьшенном по размеру окна виде. Это уменьшенную картинку можно передвигать при помощи мыши, для того, чтобы увидеть разные области будущего рисунка.
Теперь можно модифицировать изображение в соответствие с выбранным стилем: регулировать интенсивность цвета, уровень контраста, и т. д. Для каждого стиля применяются свои собственные настройки. С помощью кнопки «Руководство кисти» можно изменить размер кисти, с помощью которой будет выполнен рисунок.
Примените различные фильтры для придания изображению необходимого вида. Экспериментируйте для того, чтобы создать картину, выполненную в определенном стиле исходя из своих представлений. Сначала попробуйте создать простой рисунок, а потом, после того как приобретете необходимые навыки, можно перейти к созданию более сложных изображений.
После выбора настроек, нажмите на кнопку «Рисовать!». В течение некоторого времени происходит обработка проекта, поэтому дождитесь ее завершения.
После завершения обработки, изображение на компьютере. Если полученный результат заметно отличается от задуманного, то можно попробовать создать несколько вариантов прежде, чем остановится на более подходящем рисунке.
На этом изображении видно, что это уже не фотография, а картина написанная акварелью. Автор этих строк в детстве учился в художественной школе, поэтому я постарался, чтобы рисунок имел вид, сделанный акварельными красками (мне больше всего нравилась акварель).
Подобным образом, можно заниматься творчеством, переделывая фото в картины, написанные в разных стилях.
В итоговый вариант изображения можно заключить в рамку, добавить подпись к рисунку. Пробуйте, творите, создавайте портреты, пейзажи и т. д. Для того, чтобы у вас получались хорошие картины, необходим самостоятельный опыт работы в программе.
Выводы статьи
Бесплатная программа FotoSketcher — графический редактор для обработки изображений. С помощью FotoSketcher обычные изображения превращаются в картины, написанные рукой художника. Программа имеет богатый выбор эффектов для того, чтобы фото превратить в рисунок, выполненный в разных стилях живописи и графики.
Доброго всем времени суток, дорогие друзья, читатели и все, кто зашел на мой блог. Во-первых поздравляю вас с замечательным праздником — Днем Великой Победы! Наши дедушки и бабушки надрали в свое время зад фашистам. И это круто. Есть повод гордится Нашей Страной (и даже не один)! Ну а во-вторых перейдем к делу. Я тут вот недавно увидел у друга его нарисованный карандашом портрет. И подумал: «А ведь это очень круто иметь свой карандашный рисунок».
Но к сожалению не все имеют таковой возможности: либо лень сделать, либо не хочется лишние деньги тратить, либо просто негде и т.д. Но хочу вас обрадовать. Этот процесс можно сымитировать, и я вам с удовольствием покажу как из фото сделать рисунок в фотошопе легко и буквально за пару минут. Может получится не один в один, но поверьте смотрится просто великолепно. Так что разомните ваши пальчики, хрустните ими и поехали!
Может получится не один в один, но поверьте смотрится просто великолепно. Так что разомните ваши пальчики, хрустните ими и поехали!
- Откройте изображение в нашем любимом редакторе и сразу продублируйте слой. Для этого нажмите комбинацию клавиш CTRL+J . Создалась точная копия слоя? Отлично!
- Вновь созданный слой нам нужно обесцветить, т.е. . Самый простой способ — идите в меню «Изображение»
— «Коррекция»
— «Обесцветить»
. Фото стало ч/б? Отлично.
- Теперь давайте дублируем еще один слой, только на сей раз будем дублировать не оригинал, а черно-белую копию.
- Вновь созданную копию нужно инвертировать. Для этого идем в меню «Изображение»
— «Коррекция»
— «Инверсия»
или просто нажмите CTRL+I . Не пугайтесь, что картинка стала негативом. Так надо).
- Теперь, не сходя с негативного слоя, раскройте список параметров наложения и выберете «Осветление основы»
. Всё должно залиться белым светом, но вы не пугайтесь, как говорит Елена Малышева: «Это норма!».

- Теперь идем в знакомый нам фильтр «Размытие по Гауссу»
. Если вы не помните где он находится, то заходите в меню «Фильтр»
— «Размытие»
— «Размытие по Гауссу»
. Теперь двигайте ползунок, так, чтобы это стало похоже на карандашный набросок. У меня это значение равно 2, но здесь эталона нет, так что подгоняйте по свой случай сами.
По хорошему мы уже имеем неплохую имитацию карандашного рисунка, но при желании можно сделать еще лучше. Хотите? Тогда смотрим дальше.
В общем таким вот макаром у нас получается карандашный рисунок. Есть конечно и другие способы и если честно, то они более реалистичные, но и более сложные, поэтому о них я расскажу в других статьях. Ну а как вам данная имитация? Имеет право на жизнь? Я думаю, что да.
Но если вы еще пока слабо разбираетесь в фотошопе и хотите быстро его изучить, то рекомендую вам обучаться по этому видеокурсу
. Там есть всё, что нужно, причем вы всё смотрите в формате видеоуроков, что намного удобнее текста. Кроме того всё рассказано простым понятным человеческим языком по порядку от легкого сложному. В общем обязательно посмотрите.
Кроме того всё рассказано простым понятным человеческим языком по порядку от легкого сложному. В общем обязательно посмотрите.
С уважением, Дмитрий Костин.
В данном уроке мы сделаем из фотографии карандашный рисунок. Для работы я взял фото девушки, которое вы можете так же скачать в панели «Материалы» справа.
1) Итак, открываем фото девушки программой фотошоп и приступаем. Первым делом мы делаем копию слоя с фото и верхнему слою делаем наложение «Осветление основы», вместо «Обычное».
2) Далее, к этому же верхнему слою применяем «Инверсию». Для этого при выделенном верхнем слое в панели слоев, выбираем в верхнем меню «Изображение» — «Коррекция» — «Инверсия», либо нажимаем сочетание клавиш «Ctrl» + «i».
3) Теперь к этому же слою мы применим фильтр «Размытия по Гауссу», для этого при выделенном слое выбираем в верхнем меню «Фильтр» — «Размытие» — «Размытие по Гауссу» и в появившемся окошке фильтра настраиваем радиус размытия значением «26,3». Данное значение подобрано именно для размера редактируемого нами фото, если размер будет больше или меньше, то значение размытия тоже придется подбирать другое. Главное, чтобы получился такой же результат.
Данное значение подобрано именно для размера редактируемого нами фото, если размер будет больше или меньше, то значение размытия тоже придется подбирать другое. Главное, чтобы получился такой же результат.
4) Теперь необходимо обесцветить обрабатываемый слой. Для этого, при выделенном слое, в панели слоев снизу выбираем корректирующий слой «Цветовой тон/Насыщенность».
5) Следующим шагом настроим «Уровни» слоя. Для этого, как и в предыдущем случае, при выделенном слое выбираем в нижнем меню панели слоев корректирующий слой «Уровни» и появившемся окне настроек настраиваем уровни, чтобы картинка стала контрастнее.
6) Теперь выделяем нижний слой с фото, которое в первозданном виде и преобразовываем этот слой в «Смарт-объект». Для этого кликаем по нему правой кнопкой мыши и выбираем «Преобразовать в Смарт-объект».
Теперь применим к данному слою фильтр «Перекрестные штрихи», который и будет имитировать эффект карандашных штрихов. Для этого, при выделенном слое в верхнем меню выбираем «Фильтр» — «Галерея фильтров» — «Перекрестные штрихи» во вкладке фильтров «Штрихи». Теперь настраиваем фильтр по значениям как на скриншоте.
Для этого, при выделенном слое в верхнем меню выбираем «Фильтр» — «Галерея фильтров» — «Перекрестные штрихи» во вкладке фильтров «Штрихи». Теперь настраиваем фильтр по значениям как на скриншоте.
После данных манипуляций мы получим то, что хотели — эффект карандашного рисунка из обычного фото.
Adobe Photoshop предоставляет очень широкие возможности для творческой обработки фотографий. В фоторедакторе можно не только улучшить кадр, но и добиться необычных художественных эффектов.
В этом уроке вы узнаете, как сделать рисунок из фотографии в Фотошопе. В качестве основного инструмента будем использовать фильтры.
Для примера возьмём вот такой снимок, сделанный в Португалии:
А вот что получится после наших манипуляций:
Чтобы сделать рисунок из фото в Фотошопе, открываем снимок в программе и создаём цветовой слой: Layer/«Слои» → New Fill Layer/«Новый слой-заливка» → Solid Color…/«Цвет…» .
В появившемся диалоговом окне зададим цвет бумаги, на которой будет наш набросок. Можно выбрать оттенки белого, серого или сепии.
Можно выбрать оттенки белого, серого или сепии.
После этого создадим копию основного слоя (Background ) и применим к нему фильтр Photocopy/«Рваные края» из набора .
Новый слой назовём «Грубый набросок» . Установим ему режим наложения Multiply/«Умножение» . Здесь мы имитируем набросок, который художники делают перед прорисовкой деталей.
Но художники никогда не рисуют чёткие и точные линии с первого раза. Мы же хотим сделать что-то похожее на набросок, и черновых линий должно быть больше. Потому создаём копию слоя «Грубый набросок» и немного увеличиваем её. Нажимаем комбинацию клавиш Command + T и в верхнем меню ставим ширину и высоту в 105%.
Холст немного растянется, и линии рисунка будут двоиться. После этого установим непрозрачность этого слоя около 10–20%, чтобы линии стали почти незаметными, как будто бы художник прицеливался и размечал лист для дальнейшего рисунка.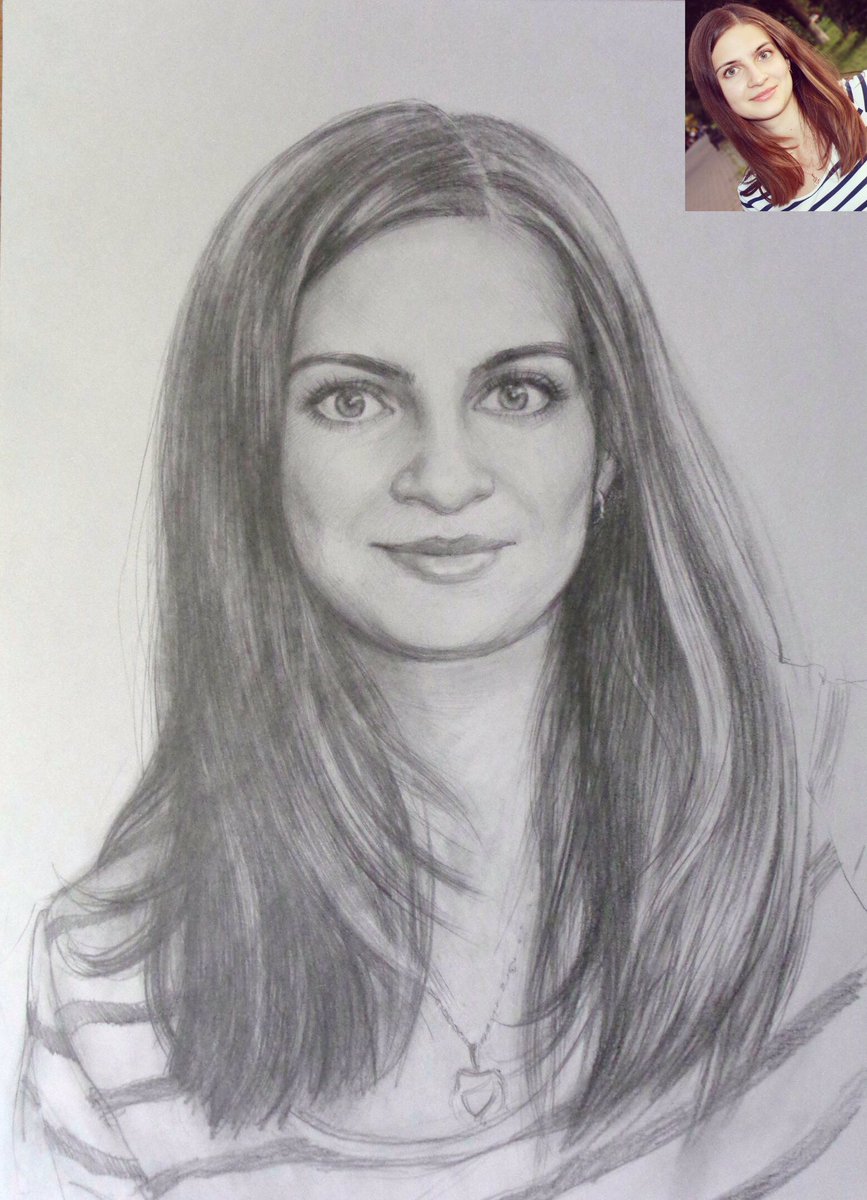
Теперь сделаем то же самое, но уменьшим первоначальный холст, чтобы сделать ещё больше линий-набросков.
Копируем слой «Грубый набросок» и с помощью трансформации уменьшаем ширину и высоту до 95% Устанавливаем для этого слоя непрозрачность 10–20%.
Теперь надо добавить больше графических эффектов, чтобы стилизация была ещё сильнее похожа на рисунок.
Создаём копию базового слоя Background .
После этого воспользуемся фильтром Cutout/«Аппликация» из набора фильтров Filter/«Фильтр» → Filter Gallery…/«Галерея фильтров…» . Параметры фильтра можно подобрать на свой вкус или воспользоваться нашими настройками.
Перетащим стилизованный слой на верхнюю часть панели слоёв и применим к нему фильтр Filter/«Фильтр» → Stylize/«Стилизация» → Find Edges…/«Выделение краёв…» . Он позволит сильнее выделить основные линии и границы объектов, которые на рисунке должны быть прорисованы лучше.
Теперь сделаем выделенные на предыдущем шаге границы чёрно-белыми: Image/«Изображение» → Adjustments/«Коррекции» → Desaturate/«Обесцветить» .
Назовём новый слой «Эскиз» и установим ему режим наложения Color Burn . Отрегулируем непрозрачность.
Предыдущий шаг можно повторить, чтобы добавить больше деталей.
Итак, у нас почти получилось из фотографии сделать рисунок в Фотошопе. Сейчас нужно добавить немного карандашной штриховки.
Background и перетаскиваем её в верхнюю часть панели слоёв. Применяем к новому слою фильтр Filter/«Фильтр» → Stylize/«Стилизация» → Find Edges…/«Выделение границ…» .
Теперь обесцвечиваем его.
Воспользуемся фильтром Angled Strokes/«Наклонные штрихи» из набора Brush Strokes/«Штрихи» в меню Filter/«Фильтр» → Filter Gallery…/«Галерея фильтров…» .
Отрегулируем длину штриха, направление и детализацию.
Новому слою установим режим наложения Multiply/«Умножение» и непрозрачность около 60%. Видно, что на изображение добавились штрихи.
Продолжаем добавлять детали. Сделаем ещё больше штрихов.
Сделаем ещё больше штрихов.
Так же дублируем базовый слой Background , применяем фильтр Crosshatch/«Наклонные штрихи» из набора Brush Strokes/«Штрихи» в меню Filter/«Фильтр» → Filter Gallery…/«Галерея фильтров…» .
Обесцвечиваем его.
Устанавливаем режим наложения Multiply/«Умножение» и регулируем непрозрачность.
На данном этапе у нас уже получилось сделать из фотографии рисунок в Фотошопе. Если ваша цель — чёрно-белый набросок, то на этом можно остановиться.
Создаём ещё одну копию базового слоя Background и перетаскиваем её в верхнюю часть панели слоёв. Устанавливаем режим наложения Color/«Цвет» . Рисунок сразу «раскрасился». Осталось по маске оставить раскрашенными отдельные части изображения.
Добавим к слою маску, нажав на пиктограмму Add Layer Mask/«Добавить маску» в нижнем меню на панели слоёв. По умолчанию добавится маска белого цвета, нам нужно её инвертировать: кликаем по пиктограмме маски и нажимаем комбинацию клавиш Command + I .
После этого выбираем кисть на свой вкус. Это может быть имитация карандаша, мелков или акварели из стандартного набора Adobe Photoshop или какие-то дополнительные кисти.
Выбранной кистью на маске белым цветом нарисуем те области, где должен быть цвет. Можно экспериментировать с размером и типом кисти, её плотностью.
У нас получилось так:
С помощью этих нехитрых манипуляций мы смогли сделать из фото рисунок карандашом в Фотошопе. Каждый шаг находится на отдельном слое, так что можно в любой момент усилить или ослабить тот или иной эффект, что-то добавить или убрать с помощью маски.
Взяв принципы этого метода за основу, можно придумать алгоритм с другими фильтрами из набора Filter/«Фильтр» → Filter Gallery…/«Галерея фильтров…» и в Фотошопе сделать из фото рисунок карандашом.
Арт от руки на заказ онлайн от 100 рублей
{{/if}}${serviceDescription}
Рисую на картоне черными ручками и карандашами всё что захотите.
 В основном рисую портреты людей, но могу изображать не только их. Пришлю фото или скан готовой
работы.
В основном рисую портреты людей, но могу изображать не только их. Пришлю фото или скан готовой
работы.
Нарисую рисунок электронно ,за короткий срок
Могу нарисовать портрет (любой ) Отклик от 1 часа до 1 дня Работаю с акварелью, простым карандашом. Работаю быстро от 1 до 2-х дней. Всегда доброжелательна и иду на контакт с заказчиком. Схожесть 50%-80%, формат работ А4 -…
Рисую в разных техниках аниме/ реализм/ мультяшный стиль, нарисую все,что захотите:ваш портрет, портрет вашего любимого актера или кота.
 Фэшн иллюстрации. Скетчи.
Рисую: акварелью, маркерами, красками, углём и в графике.
При…
Фэшн иллюстрации. Скетчи.
Рисую: акварелью, маркерами, красками, углём и в графике.
При…
Нарисую арт Вас или Вашего персонажа в собственной уникальной стилистике, работаю быстро, арт будет готов в день его заказа. Не рисую животных, природу или 18+
Я рисую в разных стилях, преимущественно в стиле реализма и простым карандашом. Вы можете заказать любой портрет, для себя или в качестве подарка. Рисую не только людей, но так же акварельные пейзажи, котят и многое другое) Цены…
Рисую иллюстрации в разных стилях и сложности, есть профильное образование графического отделения. Так что смело обращайтесь ко мне, с удовольствием помогу
Я — художник-анималист, рисую животных, техника исполнения — акриловые краски, пастель, акварель, цветные карандаши, масло, гелевые ручки, тушь. Могу нарисовать портрет Вашего питомца по фотографии, или же просто картину с изображением животных….
Разработка эскиза с клиентом, покупка майки, роспись ткани вручную, пересыл до клиента почтой (в стоимости услуги)
Сделаю качественную иллюстрацию для: — сайта; — блога; — соцсетей; — рекламы; — книги/брошюры; — игры; — журнала. Работаю в различных техниках: — 2D…
Рисую иллюстрации на разные темы (фэнтэзи,ужасы,детские ,смешные) по сюжету заказчика. Время работы над одной иллюстрацией зависит от сложности работы от 2 до 4 дней от наброска до готовой иллюстрации.
отличный способ сделать приятное близкому человеку,или себе любимому;) Формат ~ А5.
 Ручка,акварель,карандаш.Можно сделать открытку с рисунком,все на ваше усмотрение или на мой вкус.
Могу отправить почтой;
Ручка,акварель,карандаш.Можно сделать открытку с рисунком,все на ваше усмотрение или на мой вкус.
Могу отправить почтой;
Актуальная тема при дефиците пространства. Имея под руками эти варианты в подготовительной стадии ремонта легко определитесь с расходом основных материалов и постановкой задачи перед исполнителями . Подача идей в ручной графике, наглядна…
Уникальный формат пожизненной привязанности к флоре , обитающей в нашей квартире, зоопарке, на природе — запечатленной в ИМП-АРТ композиции. Это хронология волнующих кадров может быть представлена как в графической форме, так и в виде.
 ..
..
Смотрим композиции. Главный элемент- изображение денежной купюры . Над ней видим сюжеты, которые создают в вашем воображении различные ассоциации.. Купюра призвана помочь реализовать ваши фантазии- так советует ФЕН ШУЙ- композиции, получив по…
Объемные фигуры- куб, призма, пирамида, конус, цилиндр, шар- знакомые с детства предметы используем для творчества. Предлагаемый принцип основан на последовательном усложнении исходной объемной фигуры . На основе применения показанного…
рисую полнорост без фона х)
Я рисую в фотошопе ! Очень люблю делать друзьям аватарки для вконтакте и тд Занимаюсь этим больше 3х лет! Очень много чему научился !! Пишите !! Помогу чем смогу
Выполню работу в кротчайшие сроки. Работа будет выполнена обычным серым карандашом. Рисунок вам вышлю фотографией в отличном разрешении!
Пусто
К сожалению, по вашему запросу ворков нет.
Показать ещёНайдено ворков, только зарегистрированные пользователи могут просматривать такие ворки.
Сделать фото как нарисованное карандашом: онлайн и бесплатно
Доброго времени суток, уважаемые читатели моего блога. Рисунок ручной работы. Лет 15 назад никому бы и в голову не пришло подобное словосочетание, а сейчас – пожалуйста. Современные технологии дошли до такого уровня, что любой желающий всего за несколько секунд может получить свой портрет в любом художественном стиле, какой пожелает.
Сегодня я сделаю небольшой обзор сервисов, которые позволяют сделать фото как нарисованное карандашом онлайн. Огромное количество приемов: анимация, стилизация, коллажирование, вставка. Более 3 000 эффектов: импрессионизм, стиль Ван Гога, автоматическая ретушь, акварельные рисунки, пастель, масляная краска, мел.
Огромное количество приемов: анимация, стилизация, коллажирование, вставка. Более 3 000 эффектов: импрессионизм, стиль Ван Гога, автоматическая ретушь, акварельные рисунки, пастель, масляная краска, мел.
Результат не заставит себя долго ждать. Вы узнаете о лучших способах редактирования фото.
Польза для веб-мастера
Многим может показаться странным наличие подобной статьи в блоге о создании сайтов. Очень зря. Ну, во-первых, картинку, обработанную подобным методом можно использовать в качестве элемента дизайна: шапка, подложка или даже миниатюра статьи или рисунок в теле публикации.
Однако, должен сразу вам сказать, что если вам понравится один из приемов и вы захотите обрабатывать так все фотографии и выкладывать их в своем блоге, то идея будет замечательной. Однако, не забывайте про авторское право.
Не думайте, будто после этого она станет принадлежать вам. Сколько бы манипуляций вы не производили с картинкой, она принадлежит фотографу или художнику, который ее создал.
Прочитайте статью о том, как качать картинки, чтобы не бояться юридического последствий. Хотя поисковые системы такой контент определяют как уникальный.
Так что, если вы берете фотографию из свободного источника, обрабатываете ее в фоторедакторе, оптимизируете и выкладываете в своем блоге, то Яндексу и Гуглу будет казаться, что вы совсем молодец и пользуетесь своими уникальными материалами. При этом вы не боитесь никакого преследования. Все счастливы и довольны. На эти действия у вас будет уходить не более пары минут.
Но это не все преимущества. Разработчики тоже люди. У всех нас есть друзья и иногда они празднуют дни рождения, свадьбы, новые года и так далее. Портрет можно распечатать в большом формате и вставить в раму. Вы потратите в разы меньше денег, нежели заказывали бы рисунок у художника. Так еще и результат в любом случае будет превосходить все ожидания.
Ну вот, теперь думаю все понятно. Перейдем к обзору сервисов.
Обзор сервисов
Для написания этой статьи я проанализировал множество ресурсов. Большинство из них оказались неудобными. Где-то постоянно лагает загрузка или результат получился ниже среднего. Я оставил в списке лишь три ресурса. При том скажу сразу, по-настоящему стоящим я признаю только один.
Большинство из них оказались неудобными. Где-то постоянно лагает загрузка или результат получился ниже среднего. Я оставил в списке лишь три ресурса. При том скажу сразу, по-настоящему стоящим я признаю только один.
Не буду более тратить вашего времени и приступлю к детальному обзору.
Photofacefun
Сайт ru.photofacefun.com довольно симпатичный и полностью бесплатный. Здесь вы найдете более 1 400 вариантов для вашей фотографии.
Если хочется превратить картинку в рисунок, то переходим сразу в одноименный раздел и смотрим варианты. К примеру, третий, рисунок карандашом. Жмем на него.
Загружаем файл. Кстати, не обязательно каждый раз загружать одну и ту же фотку. Она сохранится на сервере и у вас будет к ней быстрый доступ, пока вы не покинете портал.
Нужно обрезать картинку, чтобы она встала в коллаж.
Готово. Я получил вот такой результат.
Как вы видите, в основном ваш портрет предлагают вставить в какую-то красивую картинку, сделать коллаж. Это, конечно, здорово. Здесь есть куча интересных примеров, результат практически всегда радует. Но это не совсем то, чего бы хотелось.
Это, конечно, здорово. Здесь есть куча интересных примеров, результат практически всегда радует. Но это не совсем то, чего бы хотелось.
Если вы просто вставить свою фотографию и получить точно такую же, но в другом стиле, то этот ресурс вам не подойдет. И тем не менее, давайте попробуем еще один вариант: рисунок карандашом на той же странице.
Как и обещал у вас есть быстрый доступ к последней загруженной.
Трудно не согласиться, что картинка крутая. Никаких логотипов, водяных знаков и прочего. Сервис полностью бесплатный.
Но скажу сразу, есть и получше. О нем сейчас и пойдет речь.
Pho.to
Портал funny.pho.to/ru/ действительно может позабавить. Я уже два раза сюда заходил и каждый раз не могу удержаться от смеха и довольной улыбки. Этот ресурс крут. Более 600 рамок, эффектов и фильтров. Кроме того, быстрая автоматическая ретушь портретов, создание gif анимации на основе вашей фотографии и быстрая коррекция.
Заходим в «рисунки и живопись» или «Избранные эффекты рисунка». Советую попробовать обе категории, так как здесь огромный выбор рисунков под карандаш.
Здесь вам предложат скетчи под карандаш или шариковую ручку, пастель, масляные краски, эффект рисунка Ван Гога, импрессионизм и многое другое. Пробуйте и наслаждайтесь.
Загружаете фото с компьютера и какое-то время имеете к ним быстрый доступ в нижней части панели.
Вот такой результат у меня получился. Единственный недостаток – ссылка в нижней части фотографии.
Меня как-то сразу заинтересовали мультяшки. Это действительно весело! Загружаете фото с диска и в правой части начинаете менять эмоции.
На мой взгляд реалистично и забавно.
Можно убрать мультяшный эффект и отсылать друзьям в социальных сетях вместо смайлов.
Небесполезной функцией я также назову ретушь лица. Вы просто вставляете фотографию и ждете, когда завершится обработка.
Если перейти в эффекты, то можно заменить фон, добавить цветовые эффекты или освещение, а также стилизовать картинку.
На мой взгляд – это лучший ресурс из всех, представленных в интернете, но у вас есть и еще один способ сделать фотографию карандашным портретом.
Фотофания
Сервис хорош тем, что у вас не добавятся никакие дополнительные логотипы. Портал бесплатный. Но тем не менее на нем есть куча недоработок. Например, уже пару дней я не могу зайти на главную страницу, не работают некоторые эффекты, не открываются категории. В общем над сайтом нужно еще работать.
Вполне вероятно что это временные трудности и к тому моменту, когда вы захотите создать свой портрет ситуация изменится. Тем не менее я оставлю вам прямую ссылку на страницу создания карандашного рисунка. С этим фильтром у меня проблем не возникло.
Загрузите с компьютера фото.
Обрежьте его.
Далее выберите какими карандашами будем рисовать: цветными или черно-белыми. Белый лист (white), цветная (color) или текстурная желтоватая.
Вот такой результат у меня получился. Можно скачивать.
Фотошоп в три шага
На самом деле, рисунок карандашом – не такая сложная задача даже для фотошопа. Посмотрите этот ролик. Здесь показано как всего за три минуты создать свой шедевр. Кстати, ролик очень прикольный. Не могу не отметить работу автора.
Онлайн-сервисы – это, конечно, просто и быстро, но они ограничивают вас. Хорошо посидеть пару минут, поржать над забавными результатами, но благодаря им вы далеко не уйдете.
Работать самому в фотошопе намного интереснее. Проекты получаются гораздо лучше. Вы видите, что делаете. Можете подкорректировать исходя из специфики конкретной фото и наверняка пойдете дальше. Фотошоп не увлечет вас всего на пару минут. Вы захотите работать с ним, развиваться, улучшать навыки.
Посмотрите как легко и просто можно заменить цвет на картинке или написать объемный текст. И все это не пропадет впустую.
Ну а если вас больше интересует создание красивых картинок, но вы ничего не знаете о фотошопе, то могу порекомендовать «Фотошоп с нуля». Благодаря этому курсы вы в течение нескольких дней узнаете все о этой программе. Поймете как в ней работать, какие есть функции и на что вы действительно способны.
Откройтесь переменам. Если у вас есть тяга к дизайну – не ограничивайте себя отговорками. Начните новую жизнь, в которой вы будете заниматься любимым делом. Подписывайтесь на рассылку моего блога и группу ВКонтакте, и узнавайте больше о работе в интернете.
До новых встреч.
Портрет карандашом по фото на заказ в Москве, заказать портрет карандашом
Если ваши близкие любят искусство, и вы хотите сделать им прекрасный подарок по доступной стоимости, закажите портрет по фотографии карандашом на сайте YouDo. У нас предлагают свои услуги профессиональные художники, специализирующиеся на написании портретов в различных техниках рисования. В качестве инструментов исполнители используют:
- карандаш и уголь
- тушь и перо
- акварель и др.
Написать портрет карандашом по фотографии можно в различных форматах. Наиболее часто заказывают черно-белые картины большого размера на бумаге формата А3 и А4, 40×60, 60×80.
Сколько стоит заказать рисунок, выполненный по фото?
Чтобы рисунок по фото стал настоящим произведением искусства, необходимо найти профессионального художника и заказать его услуги. Стоимость создания подобного art-объекта рассчитывается исполнителями Юду для каждого конкретного случая индивидуально. Примерные цены за работу указаны в прайс-листах на сайте Юду.
Цена за рисунок по фото, выполненный в классической карандашной технике, может зависеть от следующих факторов:
- времени, которое отведено на выполнение заказа (работы, которые необходимо выполнить быстро, имеют более высокую стоимость)
- размера холста, на котором будет написана картина (А3, А4, 40×60, 60×80)
- количества человек, изображенных на фото
- стиля написания (классический портрет или тематический)
Любое искусство имеет свою цену, поэтому вопрос о сроках выполнения работы, а также о том, сколько стоит портрет, оговаривается с художником заранее.
Рисунок простым карандашом от исполнителей Юду
Заказать портрет карандашом по фотографии в Москве можно относительно недорого, а по итогу выполнения работы вы получите настоящий art-объект. Заказать услуги профессионала выгодно по следующим причинам:
- написание портрета простым карандашом выполняется профессиональным художником с многолетним опытом работы
- через небольшой промежуток времени фото маленького по размеру эскиза высылается вам на почтовый ящик для оценки и внесения корректировок
- в короткие сроки после согласования эскиза осуществляется написание картины на большом листе бумаги, заранее оговоренного формата (А3, А4 или большего по размеру)
- если заказать портрет по фотографии, не нужно тратить время на позирование художнику
- даже маленький портрет по фото, выполненный простым карандашом, станет отличным подарком для родных и близких людей
- можно недорого заказать рисунок карандашом с доставкой по Москве
Преимущества заказа услуг на YouDo
Заказывайте нарисованный по фотоснимку черно-белый портрет на сайте Юду. После оформления заявки вы будете получать отклики от профессиональных художников, которых устраивают ваши условия сотрудничества (цена, сроки, формат картины, техника написания). Информацию о том, сколько стоит работа мастера, вы сможете обсудить с конкретным выбранным исполнителем.
Чтобы заказать портрет по фотографии в Москве, необходимо:
- сделать заказ на данной странице и дождаться ответов от исполнителей Юду
- договориться с художником о стоимости написания портрета
- отправить фото по электронной почте (качество фотографии должно быть высоким)
Исполнители YouDo недорого и быстро нарисуют портрет по фотографии карандашом, чтобы вы могли подарить настоящую картину или маленький рисунок своим близким.
… Мы должны спросить ваши предпочтения … Но мы не можем! Закон требует, чтобы мы спрашивали вас о ваших предпочтениях в отношении ваших личных данных. Сначала отключите «Защита от отслеживания», затем мы спросим вас о ваших предпочтениях.
Я не хочу сейчас выбирать свои предпочтения
Ваши предпочтения относительно ваших личных данных ПРИМЕЧАНИЕ: Ваши предпочтения будут применены со следующей страницы, которую вы посетите / загрузите.
Используя этот веб-сайт, вы соглашаетесь с тем, что мы используем такие технологии, как анонимная статистика и файлы cookie, для улучшения вашего просмотра на нашем сайте, настройки контента и рекламы и анализа нашего трафика.
Использование файлов cookie на этом сайте позволяет улучшить ваш онлайн-опыт, обеспечить его надлежащее функционирование, улучшить его функции, позволяет нам отслеживать наш трафик и предоставлять вам релевантную рекламу. Вы можете настроить или отключить их полностью, но, к сожалению, мы не можем гарантировать вам оптимальную производительность и удобство использования нашего веб-сайта. ВНИМАНИЕ! Вы решили полностью отключить ВСЕ файлы cookie. Это ваше право, но имейте в виду, что, к сожалению, мы не можем гарантировать вам оптимальную производительность и удобство использования нашего веб-сайта. Использовать Сохранить эти настройки |
5 лучших приложений для iPhone, превращающих фотографии в рисунки и эскизы
Хотите превратить фотографию в эскиз? Приложения, которые превращают фотографии в рисунки, — отличный способ проявить творческий подход к фотографии на iPhone.От классических карандашных набросков до мультипликационных анимаций — приложение для создания эскизов фотографий позволяет превратить изображение в рисунок за считанные секунды. В этой статье вы найдете 5 лучших приложений для iPhone, которые превратят ваши фотографии в невероятные произведения искусства.
1. Prisma
Подходит для: эскизов и рисования эффектов на основе стилей известных художников
- Широкий спектр художественных эффектов на основе стилей известных художников
- Новые художественные фильтры, выпускаемые каждый день
- Регулируемая сила фильтра
- Инструменты редактирования фотографий для точной настройки эффектов
- Цена: Бесплатно (плата в приложении за премиум-функции)
Приложение Prisma позволяет превратить ваши фотографии в произведения искусства, используя огромный набор художественных возможностей. стили.К ним относятся стили эскиза и рисования, а также эффекты, которые делают фотографию похожей на картину.
Многие художественные фильтры Prisma основаны на стилях известных художников. Просмотрите приложение, и вы узнаете известные произведения искусства, в том числе Пикассо, Мунк и Сальвадор Дали.
Большой выбор художественных стилей предоставляется бесплатно. Но вам нужно будет внести абонентскую плату, чтобы получить доступ к полному спектру из более чем 300 стилей.
Подписка также позволяет сохранять изображения в разрешении Full HD.Это очень важно, если вам нужны высококачественные отпечатки.
Приложение Prisma очень простое в использовании. Фильтры iPhone одним касанием позволяют превратить фотографию в произведение искусства всего за несколько секунд.
После того, как вы выбрали стиль для своей фотографии, вы можете настроить эффект несколькими способами.
Например, вы можете провести пальцем влево по фотографии, чтобы уменьшить силу фильтра. Это позволяет создать более тонкий художественный эффект.
Вы также можете использовать инструменты редактирования для настройки цвета, экспозиции, резкости и виньетки.С помощью этих инструментов вы можете создать поистине уникальный вид для своих фотографий.
Приятной особенностью приложения Prisma является то, что каждый день выпускается новый художественный фильтр. Так что всегда есть новый стиль, который вы можете попробовать на своих фотографиях.
Prisma можно загрузить БЕСПЛАТНО из App Store. Бесплатная версия включает хороший набор фильтров, которые превращают картинки в рисунки и картины.
Если вы хотите получить доступ к более чем 300 фильтрам, а также возможность сохранения в полном разрешении HD, вам необходимо перейти на премиум-версию.
2. Clip2Comic
Подходит для: эффектов рисования в мультяшном стиле
- Создание рисунков и карикатур в мультяшном стиле
- Простой в использовании интерфейс
- Работает с фотографиями и видео
- Инструменты редактирования для обрезки, цвета и выдержка
- Камера для мультфильмов в реальном времени
- Интегрированная служба печати
- Цена: Бесплатно (плата за премиум-функции в приложении)
Clip2Comic позволяет превратить ваши фотографии iPhone в рисунки в мультяшном стиле.Вы можете превратить свою фотографию в невероятный мультяшный набросок, который выглядит прямо из комикса.
Приложение имеет очень простой пользовательский интерфейс, поэтому пользоваться им очень приятно. Когда вы открываете фотографию, она превращается в рисунок мультфильма.
В приложении есть 14 различных стилей эскизов на вкладке «Стилизация». Просто проведите пальцем по экрану и коснитесь стиля, который хотите использовать.
Ниже вы можете увидеть исходное фото iPhone слева. К среднему изображению применен эффект «Реалистичная сепия».Правое изображение имеет эффект мультяшного стиля.
В приложении Clip2Comic также есть набор инструментов для редактирования фотографий на вкладке «Правка». Некоторые инструменты бесплатны, но другие можно разблокировать только при оплате премиум-версии.
В бесплатной версии приложения ваши изображения не будут сохраняться в полном разрешении. Если вы хотите распечатать фотографии, лучше всего перейти на премиум-версию приложения.
Премиум-версия позволяет экономить в высшем качестве (HD).Водяной знак «Clip2Comic» будет удален.
Премиум-версия Clip2Comic включает в себя множество других замечательных функций. К ним относятся дополнительные фильтры, инструменты для точной настройки цвета и экспозиции, а также инструмент ретуши. Вы также получите инструмент деформации, который позволяет создавать забавные мультяшные карикатуры.
Если вы хотите распечатать свои творения, у вас есть возможность покупать распечатки прямо в приложении.
Приложение Clip2Comic также позволяет снимать фото и видео с применением мультипликационного фильтра.Вы можете увидеть эффект мультфильма в видоискателе во время съемки.
Если вы хотите, чтобы простое в использовании приложение превращало ваши фотографии в рисунки мультфильмов, Clip2Comic — отличный вариант.
Clip2Comic можно загрузить БЕСПЛАТНО из App Store. Он поставляется с 14 фильтрами рисования и некоторыми основными инструментами для редактирования изображений.
Но если вам нужен полный набор инструментов и возможность сохранения в высоком разрешении без водяных знаков, вам нужно будет перейти на премиум-версию приложения.
3. Photoleap
Подходит для: применения художественных эффектов к определенным частям изображения
- Многофункциональное приложение для творческого редактирования
- Хороший набор художественных инструментов
- Настраиваемые эффекты эскиза и рисования
- Применение эффектов к определенным части изображения
- Используйте слои для создания изображений с двойной экспозицией
- Инструменты редактирования фотографий для настройки цвета и экспозиции
- Цена: бесплатно (плата за премиум-функции в приложении)
Photoleap объединяет в себе целый спектр творческих возможностей. инструменты редактирования в это сложное приложение.С помощью этого приложения вы действительно сможете раскрыть внутри себя художника!
Инструмент «Эскиз» содержит набор фильтров для превращения фотографии в рисунок или эскиз, выполненный карандашом.
Если вы хотите чего-то более яркого, инструмент «Город» предлагает широкий спектр красок и художественных эффектов.
После того, как вы применили эффект, вы можете настроить его, изменив тип бумаги, цвет карандаша, фон и т. Д.
Если вы не хотите, чтобы эффект применялся ко всей фотографии, это не значит проблема! Просто используйте инструмент «Ластик», чтобы удалить эффект с определенных частей изображения.
После того, как вы превратили свою фотографию в эскиз или картину, вы можете перейти на новый уровень с помощью некоторых других инструментов для творчества.
Или используйте инструмент «Слои», чтобы объединить два или более изображений в потрясающую двойную экспозицию.
В приложении также есть хороший набор инструментов для редактирования фотографий. Таким образом, вы можете редактировать свои фотографии и превращать их в художественные творения… и все это в одном приложении.
Photoleap можно БЕСПЛАТНО загрузить из App Store. Он включает в себя широкий спектр творческих инструментов, и вы можете приобрести больше за дополнительную плату, если хотите.
4. Painnt
Подходит для: доступа к огромному количеству художественных фильтров, включая эффекты эскиза
- 2000+ художественных фильтров
- 145 эскизных фильтров для создания рисованной отделки
- Инструменты редактирования для настройки эффектов фильтров
- Цена: Бесплатно (плата в приложении за премиум-функции)
В Painnt есть более 2000 фильтров для превращения ваших фотографий в художественные шедевры.
Эффекты варьируются от классического искусства до мультипликационных рисунков.И есть 145 фильтров для рисования, которые придают вашей фотографии законченный вид.
Просто выберите стиль и примените его к своей фотографии. Затем вы можете настроить эффект, используя ползунки под изображением.
Painnt можно загрузить БЕСПЛАТНО из App Store. В бесплатной версии есть большой выбор художественных фильтров, которые превращают картинки в рисунки и картины.
Обновление до премиум-версии приложения дает вам доступ к полной коллекции из более чем 2000 эффектов.Он также позволяет сохранять в полном разрешении без водяных знаков — что отлично, если вы планируете печатать изображения.
5. Фотолаборатория
Подходит для: создания реалистичных рисунков карандашом, тушью, углем и мелком
- Классические фильтры для эскизов, включая карандаш, ручку, уголь, пастель и мелок
- Превращает ваши фотографии в реалистичные рисунки
- Многие другие художественные эффекты и наложения
- Макеты коллажей, страницы альбома для вырезок и рамки
- Цена: бесплатно (плата за премиум-функции в приложении)
Photo Lab предлагает одни из самых реалистичных фотографий для рисования. фильтры доступны.Он включает в себя классические эффекты эскиза, такие как карандаш, перо и тушь, уголь, пастель и мелок.
Есть также много других художественных эффектов на выбор. И вы даже можете создавать фотоколлажи и страницы альбома для вырезок.
После того, как вы выбрали стиль, вы просто выбираете свою фотографию и ждете несколько секунд, чтобы применить эффект.
Щелкнув значок плюса (+), вы получите доступ к дополнительным параметрам. Это позволяет вам настраивать ваши работы, применяя дополнительные эффекты или текст.
В этом приложении не так много настраиваемых параметров, как в некоторых других приложениях. Но есть множество эффектов на выбор, поэтому создавать уникальные произведения искусства несложно.
Photo Lab можно БЕСПЛАТНО загрузить из App Store. Вам нужно будет внести абонентскую плату, чтобы удалить рекламу и водяные знаки, а также получить полный доступ ко всем художественным эффектам.
Профессиональные советы по использованию приложений, которые превращают фотографии в рисунки
Чтобы превратить изображение в рисунок, нужно больше, чем просто применить фильтр эскиза.Кто угодно может открыть фотографию и нажать значок фильтра. Но для создания качественного произведения искусства требуется больше навыков и дальновидности.
Если вы собираетесь использовать приложения, которые превращают фотографии в рисунки, важно уметь создавать потрясающие изображения.
Вот пять профессиональных советов, как получить максимальную отдачу от любимого изображения в приложении для рисования:
1. Используйте фотографию с простой композицией
Эскиз и фильтры рисования, как правило, лучше всего работают на фотографиях, которые довольно просты по композиции.Если на фотографии слишком много деталей, объект может потеряться при применении эффекта рисования.
Вы получите наилучшие результаты с фотографиями с хорошим контрастом между светлыми и темными областями.
2. Выберите фильтр, соответствующий объекту съемки.
Всегда выбирайте фильтр эскиза, который соответствует объекту и улучшает настроение фотографии.
Одинокое дерево на бесплодном ландшафте, вероятно, не будет хорошо смотреться с красочным мультяшным фильтром. Угрюмый черно-белый набросок карандашом или углем больше подходит для такого рода сюжетов.Напротив, фотография счастливого ребенка, скорее всего, подойдет более яркому стилю рисования.
3. Настройте фильтр чертежа
Вместо того, чтобы просто нажимать фильтр эскиза и сохранять свою фотографию, поиграйте с пользовательскими настройками. Это позволяет настроить эффект рисования, создавая более уникальное произведение искусства.
В большинстве приложений есть возможность изменять силу фильтра. Это позволяет снизить интенсивность эффекта рисования. Эффект эскиза всегда должен улучшать исходное изображение, а не подавлять его.
В большинстве приложений для рисования есть общие инструменты редактирования для настройки цвета и яркости. Другие настройки могут включать тип и цвет бумаги, толщину штрихов карандаша / кисти, тени и другие детали. Некоторые приложения даже позволяют стереть эффект эскиза с части вашего изображения.
4. Сохранить с максимальным разрешением
При сохранении вашего творения в приложении для создания эскизов фотографий имейте в виду, что некоторые бесплатные версии сохраняются с более низким разрешением. Это означает, что окончательное сохраненное изображение будет меньше исходной фотографии.Изображения с низким разрешением часто подходят для публикации в Интернете, но они не будут хорошо выглядеть при печати.
Если вы хотите распечатать изображения, стоит внести плату в приложении, чтобы вы могли сэкономить с максимальным разрешением.
5. Удаление водяных знаков
Некоторые бесплатные версии приложений для рисования добавляют водяной знак при сохранении изображения. Водяные знаки умаляют красоту вашего изображения и портят печатное изображение.
Вы можете не возражать против водяного знака, если просто экспериментируете с приложением.Но если вы хотите распечатать или поделиться своим произведением искусства, внесите плату в приложении, чтобы удалить водяной знак.
Наконец, я хотел бы поделиться замечательной возможностью трудоустройства… Школа фотографии iPhone ищет рекрутера, который сможет нанять талантливых людей для развития команды. Нажмите здесь, чтобы узнать больше об этой вакансии!
Преобразование фотографии в карандашный набросок и рисунки [Лучшие инструменты]
by Милан СтаноевичЗаместитель редактора
Милан с детства увлекался компьютерами, и это побудило его заинтересоваться всеми технологиями, связанными с ПК.До прихода в WindowsReport он работал интерфейсным веб-разработчиком. Читать далее Обновлено:Размещено: 2020 апрель
- Преобразовать фотографию в штриховой рисунок с помощью бесплатного программного обеспечения не так сложно, как вы думаете.
- Примените любые настройки, которые вам нужны, с помощью бесплатного программного обеспечения для конвертации фото в карандашный эскиз.
- Вы также можете преобразовать фотографию в рисунок с помощью приложения, которое также содержит полезные функции, такие как обрезка изображения.
- Если вы когда-нибудь задумывались, как превратить картинку в графику, то эта статья для вас.
Creative Cloud — это все, что вам нужно, чтобы воплотить в жизнь свое воображение. Используйте все приложения Adobe и комбинируйте их для получения потрясающих результатов. Используя Creative Cloud, вы можете создавать, редактировать и визуализировать в различных форматах:
- Фото
- Видео
- Песни
- 3D-модели и инфографика
- Много других произведений
Вы когда-нибудь хотели преобразовать вашу любимую фотографию в штриховой рисунок с помощью бесплатного программного обеспечения? Этот тип эффекта делает элементы изображения более заметными и приобретает характерный вид эскиза.
Чтобы добиться этого вида, иногда видны направляющие линии, вы можете увидеть, как художник размазывает бумагу, например, получившееся произведение искусства было нарисовано вручную углем или карандашами.
К счастью для вас, вам не нужно начинать брать уроки рисования, а затем тратить больше времени, пока вы действительно не научитесь делать это правильно.
Чтобы получить профессионально выглядящий результат, лучше всего использовать специализированные инструменты, которые анализируют все пиксели и цветовые градиенты, найденные на вашей фотографии, а затем преобразуют их в результат, подобный эскизу.
В этой статье мы рассмотрим некоторые инструменты для преобразования фотографий в рисование линий с помощью лучшего бесплатного программного обеспечения, которое позволяет преобразовать любые ваши изображения в эскизы всего за несколько щелчков мышью.
Если вы занимаетесь графическим дизайном, редактированием фотографий или любыми другими процессами обработки изображений, Adobe Photoshop всегда должен быть вашим первым выбором.
Этим программным инструментом пользуются миллионы людей по всему миру. Он прост в использовании, но в нем также есть некоторые расширенные функции, которые пригодятся для сложных проектов.Вот почему любители и профессионалы предпочитают его другим инструментам.
Photoshop также отлично подходит, если вы хотите преобразовать фотографии в карандашные наброски и рисунки. Кроме того, в нем есть невероятный набор кистей, фильтров и фотоэффектов, которые помогут вам вывести редактирование на новый уровень.
Давайте посмотрим на некоторые другие полезные функции , которые вы можете найти в Photoshop:
- Заливка с учетом содержимого позволяет вырезать отвлекающие части изображения
- Множество кистей на выбор
- Настраиваемое рабочее пространство с простыми в использовании опциями
- Расширенные функции редактирования для получения профессиональных результатов
- Инструменты для создания рамок, инструменты для нарезки, волшебная палочка, режим симметрии и многое другое
⇒ Скачать Adobe Photoshop бесплатно
Sketch Drawer от SoftOrbits — отличная программная опция, которая позволяет легко превращать ваши цифровые изображения в удивительные произведения искусства в виде эскиза.
Это программное обеспечение анализирует ваше изображение и затем, если вы решите это сделать, может преобразовать все цвета в красочный эскиз, преобразовав каждый пиксель в штрих карандаша.
Этот процесс позволяет получить отличные эскизы, просто используя несколько щелчков мышью и перемещая несколько ползунков.
Sketch Drawer содержит широкий набор предустановок, которые позволяют применить любой желаемый эффект — черно-белый набросок, акварель, цветной набросок.
⇒ Загрузить сейчас SoftOrbits Sketch Drawer
AKVIS Sketch позволяет легко применять к цифровым фотографиям широкий спектр различных эффектов.Вы можете превратить свою картину в черно-белый набросок или в картину маслом.
Используемые AKVIS алгоритмы собирают данные о цветах, пропорциях и добавленных эффектах, чтобы предложить вам одни из лучших средств обработки изображений на рынке.
Это программное обеспечение имеет простой в использовании пользовательский интерфейс, который позволяет обрабатывать изображение с помощью любых фильтров или редактирования по вашему выбору. Кроме того, вы можете еще больше изменить свое изображение, сделав штриховку более плотной или более тонкой.
Одна из лучших функций этого программного обеспечения — это параметры шкалы времени.Этот инструмент показывает вам историю ваших последних 10 действий в программе и предлагает лучшие фильтры для добавления.
Вы также можете использовать это программное обеспечение для пакетной обработки изображений, что позволит вам сэкономить время и предложить тот же уровень результатов, что и в случае обработки одного изображения.
⇒ Скачать d AKVIS Sketch
FotoSketcher — еще одна отличная опция программного обеспечения, которая может легко превратить ваши цифровые изображения в профессионально выглядящие произведения искусства.
Эффекты, найденные в этой программе, охватывают несколько различных стилей — карандашные наброски, акварельные и масляные картины, абстрактное искусство и т. Д.
Вам просто нужно загрузить эту бесплатную программу, и всего несколькими щелчками мыши и перемещением слайдов вы можете добавить широкий спектр эффектов, а затем напрямую экспортировать их.
Он содержит хороший набор предустановок, которые позволяют вам принять обоснованное решение относительно того, как ваше изображение будет выглядеть после завершения процесса. Более того, вы можете предварительно просмотреть эффекты перед их добавлением.
Инструмент также позволяет редактировать изображения с помощью стандартных функций, таких как эффекты повышения резкости, настройка яркости, насыщенность цвета. Он также может настраивать такие параметры, как интенсивность краев, порог, яркость.
⇒ Попробуйте FotoSketcher
XnSketch — очень мощное и бесплатное программное обеспечение, которое, среди прочего, позволяет легко превращать цифровые изображения в карандашные наброски.
Эта программа содержит в общей сложности 18 различных эффектов — черные штрихи, белые штрихи, пастель, карандашный набросок, цветной набросок и т. Д.
Использование этого программного обеспечения также дает вам возможность регулировать силу и прозрачность края. Инструмент также предлагает параметры для настройки контрастности, яркости, уровней насыщенности и т. Д.
Это позволяет вам делиться своими произведениями искусства с другими, экспортируя их как изображения PNG или JPG на жесткий диск или отправляя их в социальные сети.
⇒ Скачать XnSketch
Instant Photo Sketch — это легкое бесплатное программное обеспечение, которое позволяет легко преобразовывать ваши фотографии в эскизы, используя его эффекты.
По сравнению с другими вариантами программного обеспечения, которые мы представили в этом списке, Instant Photo Sketch не предлагает широкий спектр функций и параметров настройки.
Однако, как следует из названия, он быстро выполняет свою работу, когда дело доходит до применения эффектов эскиза к вашим изображениям. Это программное обеспечение может автоматически преобразовывать ваше изображение, щелкая одну кнопку и перемещая один ползунок.
Ползунок позволяет выбрать уровень применения выбранных эффектов, а также настроить мазок кисти.
Вы также можете увеличивать масштаб при редактировании изображений, а после завершения преобразования вы можете легко экспортировать изображения в файлы .jpeg или .png.
⇒ Скачать мгновенный фото эскиз
Возможность превратить ваши фотографии в наброски может сделать их действительно крутыми. Используя упомянутые выше инструменты, вы сможете превратить картинку в графику.
Сообщите нам в разделе комментариев ниже, какой вариант программного обеспечения вы выбрали и как он сработал для вас.
Часто задаваемые вопросы
Недостаточно подробностей Сложно понять Другой Связаться с экспертомПрисоединяйтесь к разговору
Эффект от фото до карандашного наброска в Photoshop CC Учебное пособие
Узнайте, как легко превратить любую фотографию в черно-белый карандашный набросок с помощью Photoshop, а затем изучите три отличных способа раскрасить эскиз!
Примечание к версии: Это руководство предназначено для Photoshop CC 2019 и более ранних версий.Доступна обновленная версия для Photoshop 2020 и 2021 года.
Автор Стив Паттерсон.
В этом уроке мы узнаем, как легко создать классический эффект Photoshop, превратив фотографию в карандашный набросок ! Фактически, мы фактически научимся создавать четыре варианта эффекта эскиза, начиная с простой черно-белой версии. Затем мы возьмем наш черно-белый набросок и изучим несколько различных способов его раскрашивания, сначала используя исходные цвета фотографии, затем один цвет, а затем с градиентом!
Мы также узнаем, как сохранить гибкий и редактируемый карандашный набросок, позволяя нам возвращаться и настраивать вещи по мере необходимости, используя интеллектуальные фильтры Photoshop, слои заливки и коррекции, а также режимы наложения слоев.
Эта версия учебника совместима с Photoshop CC 2019 и более ранними версиями, включая Photoshop CS6. Но пользователи Photoshop 2020 или 2021 захотят проверить мою обновленную версию, которая включает последние изменения градиентов Photoshop.
Вот изображение, которое я буду использовать (стильный портрет красоты от Shutterstock):
Исходное изображение.
Вот как он будет выглядеть в виде исходного черно-белого наброска:
Черно-белый вариант эскиза.
Вот тот же набросок, раскрашенный оригинальными цветами фотографии:
Первая раскрашенная версия эскиза.
Вот тот же набросок, на этот раз раскрашенный одним цветом (вы можете выбрать любой понравившийся цвет):
Вторая раскрашенная версия скетча.
И, наконец, вот как будет выглядеть набросок после раскраски его градиентом. В конце урока мы увидим, как легко переключаться между всеми четырьмя версиями, чтобы вы могли выбрать ту, которая вам больше всего нравится:
Третья раскрашенная версия эскиза.
Приступим!
Загрузите это руководство в формате PDF для печати!
Как превратить фотографию в карандашный набросок с помощью Photoshop
Шаг 1: Дублируйте фоновый слой
Когда ваше изображение открыто в Photoshop, если вы посмотрите на панель «Слои», вы увидите изображение, расположенное на фоновом слое, который в настоящее время является единственным слоем в документе:
Панель «Слои», отображающая фотографию на фоновом слое.
Нам понадобится это исходное изображение позже, когда мы перейдем к раскрашиванию эскиза, а это значит, что нам нужно убедиться, что мы не вносим в него никаких изменений.Чтобы сохранить его в безопасности, первое, что мы сделаем, это сделаем копию изображения, продублировав фоновый слой.
Для этого щелкните фоновый слой и перетащите его на значок New Layer в нижней части панели слоев (второй значок справа):
Перетаскивание фонового слоя на значок нового слоя.
Отпустите кнопку мыши, когда курсор в виде руки окажется прямо над значком «Новый слой». Photoshop создает копию фонового слоя, называет ее «Фоновая копия» и помещает ее над оригиналом:
Панель «Слои», показывающая новый слой «Фоновая копия».
Шаг 2: обесцветить слой
Затем нам нужно удалить весь цвет из нашего слоя «Фоновая копия», и мы можем сделать это быстро, используя команду Photoshop Desaturate. Поднимитесь к меню Image в строке меню в верхней части экрана, выберите Adjustments , а затем выберите Desaturate . Вы также можете использовать сочетание клавиш Shift + Ctrl + U (Win) / Shift + Command + U (Mac):
Идем в Image> Adjustments> Desaturate.
В любом случае обесцвечивает изображение, оставляя нам черно-белую версию нашей фотографии:
Изображение после обесцвечивания цвета.
Шаг 3. Дублируйте ненасыщенный слой
Затем нам нужно сделать копию ненасыщенного слоя. Щелкните слой Background copy на панели Layers и, как мы сделали с исходным слоем Background, перетащите его вниз на значок New Layer :
Перетаскивание слоя «Фоновая копия» на значок нового слоя.
Когда вы отпускаете кнопку мыши, Photoshop создает копию слоя, называет ее «Фоновая копия 2» и помещает ее над другими слоями:
Новый слой «Фоновая копия 2» появляется в верхней части стопки слоев.
Шаг 4: инвертировать слой
Нам нужно инвертировать уровни яркости в этом слое, сделав светлые области темными, а темные — светлыми, и мы можем сделать это с помощью команды Photoshop Invert. Поднимитесь в меню Image вверху экрана, выберите Adjustments , а затем выберите Invert (сочетание клавиш: Ctrl + I (Win) / Command + I (Mac)):
Идем в Изображение> Коррекция> Инвертировать.
Переворачивает изображение, создавая негативный эффект пленки:
Изображение после инвертирования яркости.
Шаг 5: Измените режим наложения на Color Dodge
Затем нам нужно изменить режим наложения слоя. Вы найдете параметр «Режим наложения» в левом верхнем углу панели «Слои». По умолчанию режим наложения установлен на Нормальный . Нажмите на слово «Нормальный», чтобы открыть меню других режимов наложения, и выберите Color Dodge из списка:
Изменение режима наложения слоя с Normal на Color Dodge.
Это сделает документ полностью белым или, по крайней мере, в основном белым (вы можете увидеть несколько рассеянных черных областей в зависимости от вашего изображения):
При изменении режима наложения на Color Dodge документ временно становится белым.
Шаг 6. Преобразование слоя в смарт-объект
Сейчас мы собираемся создать основную часть нашего эффекта эскиза, размыв слой с помощью фильтра «Размытие по Гауссу» в Photoshop. Но вместо того, чтобы применять его как обычный фильтр, давайте применим Gaussian Blur как Smart Filter .
Что такое смарт-фильтр и чем он отличается от обычного фильтра? Что ж, смарт-фильтры похожи на обычные фильтры в Photoshop, только умнее! Что делает их «умнее», так это то, что в то время как обычные фильтры дают статических результата (то есть они вносят постоянные изменения в пиксели на слое), умные фильтры неразрушающие и остаются полностью редактируемыми . Они позволяют нам легко вернуться в любое время и внести изменения в настройки фильтра без потери качества изображения.Применяя «Размытие по Гауссу» в качестве интеллектуального фильтра, мы даем себе возможность вернуться и настроить эффект эскиза позже, вместо того, чтобы ограничиваться нашими начальными настройками фильтра.
Итак, как нам применить размытие по Гауссу в качестве интеллектуального фильтра? Для этого нам сначала нужно преобразовать слой в смарт-объект . Зачем нам нужно преобразовывать его в смарт-объект? Это потому, что когда фильтр применяется к нормальному слою, он остается обычным статическим фильтром. Но когда точно такой же фильтр применяется к смарт-объекту, он автоматически становится смарт-фильтром!
Чтобы преобразовать слой в смарт-объект, щелкните маленький значок меню в правом верхнем углу панели «Слои»:
Щелкните значок меню панели «Слои».
Затем выберите Преобразовать в смарт-объект из появившегося меню:
Выбор команды «Преобразовать в смарт-объект».
Может показаться, что что-то не произошло, но если мы снова посмотрим на панель «Слои», то теперь увидим маленький значок смарт-объекта в правом нижнем углу эскиза предварительного просмотра слоя . Это говорит нам, что слой теперь является смарт-объектом:
Значок смарт-объекта на эскизе предварительного просмотра слоя.
Шаг 7. Применение фильтра размытия по Гауссу
Теперь, когда мы преобразовали слой в смарт-объект, применим фильтр «Размытие по Гауссу». Подойдите к меню Filter в строке меню в верхней части экрана, выберите Blur , а затем выберите Gaussian Blur :
Идем в Фильтр> Размытие> Размытие по Гауссу.
Откроется диалоговое окно «Размытие по Гауссу». Чтобы создать наш основной эффект эскиза, все, что нам нужно сделать, это применить размытие к слою (смарт-объект).Мы контролируем степень размытия с помощью ползунка Radius в нижней части диалогового окна. Чем дальше мы перетаскиваем ползунок вправо, тем больше мы увеличиваем значение радиуса и тем сильнее будет размытие.
Эффект, которого вы добьетесь, будет зависеть от того, сколько размытия вы применили. Меньшие значения радиуса создадут эскиз с тонкими тонкими линиями, а большие значения дадут вам более фотореалистичный результат. Например, если я выберу довольно низкое значение радиуса около 10 пикселей:
Начиная с меньшего значения радиуса.
Я получаю этот эффект с очень тонкими линиями:
Эффект эскиза с использованием меньшего значения радиуса.
Если я увеличу значение радиуса до чего-то намного большего, может быть, где-то около 45 пикселей:
Увеличение значения радиуса для более сильного эффекта размытия.
Я получаю эффект, который больше похож на исходную фотографию. Точное значение радиуса, которое вы выберете, будет зависеть как от вашего изображения, так и от типа эффекта, который вы хотите получить, поэтому лучше всего следить за своим изображением, перетаскивая ползунок Радиус и оценивая результаты.В моем случае, хотя мне нравятся обе версии, я думаю, что мне немного больше нравится вторая, более фотореалистичная версия, поэтому я выберу эту. По завершении нажмите OK, чтобы закрыть диалоговое окно «Размытие по Гауссу»:
Эффект эскиза с большим значением радиуса.
У нас есть основной эффект эскиза, и мы создали его с помощью интеллектуального фильтра «Размытие по Гауссу». Как я упоминал ранее, смарт-фильтры остаются полностью редактируемыми, что позволяет нам легко вернуться и изменить настройки фильтра позже, если это необходимо.Как мы это делаем? Что ж, если мы снова посмотрим на панель «Слои», то теперь мы увидим фильтр «Размытие по Гауссу», указанный как смарт-фильтр под смарт-объектом, к которому мы его применили. Если в какой-то момент вы начинаете думать, что для вашего эскиза можно использовать более точную настройку, просто дважды щелкните прямо на словах «Размытие по Гауссу», чтобы повторно открыть диалоговое окно Размытие по Гауссу, и перетащите ползунок Радиуса как необходимо:
Двойной щелчок по интеллектуальному фильтру «Размытие по Гауссу» снова откроет его диалоговое окно.
Шаг 8: Добавьте корректирующий слой Levels
Мы создали наш основной эффект эскиза, но в зависимости от того, сколько размытия вы применили, вы можете обнаружить, что ваш эскиз выглядит слишком светлым.Если это так, мы можем легко затемнить его, используя корректирующий слой «Уровни». Чтобы добавить корректирующий слой «Уровни», щелкните значок «Новая заливка » или «Корректирующий слой » в нижней части панели «Слои»:
Щелкните значок «Новая заливка или корректирующий слой».
Выберите уровней из появившегося списка:
Выбор корректирующего слоя «Уровни».
Photoshop добавляет корректирующий слой «Уровни», называет его «Уровни 1» и помещает его над другими слоями на панели «Слои»:
Панель Layers, показывающая новый корректирующий слой Levels.
Шаг 9: Измените режим наложения слоя на умножение
Параметры и элементы управления для корректирующего слоя «Уровни» появляются на панели «Свойства» в Photoshop , но здесь нет ничего, что нам нужно с ними делать. Вместо этого, чтобы затемнить эскиз, все, что нам нужно сделать, это изменить режим наложения для корректирующего слоя уровней с Нормального на Умножить :
Изменение режима наложения корректирующего слоя на Умножение.
Режим наложения Multiply — один из группы режимов наложения в Photoshop, которые затемняют изображение, и сразу же мы видим, что мой набросок теперь выглядит намного темнее:
Эффект после изменения режима наложения «Уровни» на «Умножение».
Если вы обнаружите, как и я, ваш набросок теперь выглядит слишком темным, вы можете точно настроить степень затемнения, отрегулировав непрозрачность корректирующего слоя «Уровни». Вы найдете параметр «Непрозрачность» прямо напротив параметра режима наложения в верхней части панели «Слои».
Чем больше вы понижаете значение непрозрачности ниже 100% по умолчанию, тем больше будут просвечивать слои под корректирующим слоем «Уровни», делая эскиз снова ярче. Я уменьшу свое примерно до 40%, но следите за своим изображением, когда настраиваете непрозрачность, чтобы найти значение, которое лучше всего работает:
Уменьшение непрозрачности корректирующего слоя «Уровни».
После уменьшения непрозрачности общая яркость стала лучше:
Уменьшение непрозрачности вернуло часть яркости.
Шаг 10: Снова продублируйте фоновый слой
На этом этапе у нас есть основной эффект эскиза, но в настоящее время он черно-белый. Давайте рассмотрим несколько разных способов его раскрасить. Начнем с использования оригинальных цветов фотографии. Для этого нам нужно сделать еще одну копию фонового слоя, поэтому нажмите на фоновый слой (исходный фоновый слой, который находится под другими слоями) и, как мы уже делали пару раз, перетащите его. вниз на значок New Layer в нижней части панели Layers:
Делаем еще одну копию фонового слоя.
Photoshop создает копию слоя, называет ее «Фоновая копия 3» и помещает ее непосредственно над исходным фоновым слоем:
Слой «Фоновая копия 3» появляется над исходным фоновым слоем.
Шаг 11: переименуйте новый слой в
На данный момент мы создали так много копий нашего фонового слоя, что наша панель «Слои» становится загроможденной ими, и все они имеют имена («Фоновая копия», «Фоновая копия 2», «Фоновая копия 3»), которые не ничего не говорят нам о том, для чего используется этот слой.Давайте прервем цикл и переименуем только что созданный слой.
Мы собираемся использовать слой «Background copy 3», чтобы раскрасить наш набросок, поэтому давайте дадим ему более информативное имя. Чтобы переименовать слой, дважды щелкните прямо на его имени, чтобы выделить его:
Выделение текущего имени двойным щелчком по нему.
Выделив имя, введите новое имя. Назовем его «Цвет». Нажмите Введите (Win) / Верните (Mac) на клавиатуре, когда вы закончите, чтобы принять изменение имени:
Изменение имени слоя на «Цвет».
Шаг 12: Переместите слой «Цвет» в верхнюю часть стопки слоев
Чтобы использовать этот слой для раскрашивания эскиза, нам нужно переместить его вверх в стопке слоев; другими словами, переместите его над всеми остальными слоями. Один из способов сделать это — щелкнуть по нему и просто перетащить его над другими слоями, но есть более быстрый способ. Чтобы переместить слой прямо на вершину стека слоев, сначала убедитесь, что он выбран на панели «Слои». Затем нажмите и удерживайте Shift + Ctrl (Win) / Shift + Command (Mac) на клавиатуре и нажмите правую скобку (] ).Это мгновенно переместит выбранный слой прямо наверх:
Слой «Цвет» теперь находится наверху стопки слоев.
Шаг 13: Измените режим наложения на «Цвет»
Теперь, когда слой «Цвет» является самым верхним слоем в документе, ваше исходное изображение появится снова, блокируя просмотр других слоев под ним, что, очевидно, не то, что нам нужно. Мы хотим совместить цвет исходного изображения с нашим эскизом. Для этого просто измените режим наложения слоя «Цвет» с Нормальный на Цвет :
Изменение режима наложения слоя на Цвет.
Режим наложения цветов указывает Photoshop, что нужно смешивать только цвет из этого слоя и игнорировать все остальное, и вот так эскиз теперь раскрашен:
Эскиз раскрашен в оригинальные цвета фотографии.
Если цвет кажется слишком ярким, вы можете уменьшить его, уменьшив непрозрачность слоя «Цвет». Я понижу свой до 50%:
Уменьшение непрозрачности слоя «Цвет».
И теперь цвет становится более тонким:
Эффект после понижения непрозрачности слоя «Цвет».
Подробнее: Пять режимов наложения слоев, которые необходимо знать
Шаг 14. Отключите слой «Color»
Если вам нравится, как выглядит ваш эффект эскиза с использованием исходных цветов фотографии, вы можете остановиться на этом. В противном случае давайте рассмотрим второй способ раскрасить его, на этот раз используя один цвет. Прежде чем мы это сделаем, давайте отключим слой «Color», щелкнув его значок видимости (значок «глазное яблоко») на панели слоев. Это вернет черно-белую версию эскиза:
Отключение слоя «Цвет», щелкнув значок его видимости.
Шаг 15: Добавьте сплошной слой заливки
Чтобы раскрасить эскиз одним цветом, мы воспользуемся одним из слоев заливки Solid Color в Photoshop. Щелкните еще раз на значке New Fill или Adjustment Layer в нижней части панели Layers:
Щелкните значок «Новая заливка или корректирующий слой».
Затем выберите Solid Color в верхней части появившегося списка:
Выбор слоя заливки Solid Color.
Как только вы выберете слой заливки Solid Color, Photoshop откроет палитру Color Picker с просьбой выбрать цвет.Не беспокойтесь о выборе неправильного цвета здесь, потому что, как мы увидим через мгновение, мы можем легко вернуться и выбрать другой. Я выберу оттенок синего, чтобы посмотреть, как это выглядит:
Выбор синего цвета в палитре цветов.
Шаг 16: Измените режим наложения на цвет
После того, как вы выбрали цвет, нажмите OK, чтобы закрыть палитру цветов. Ваш документ будет временно заполнен этим цветом, и если вы посмотрите на панель «Слои», вы увидите новый слой заливки с именем «Color Fill 1», расположенный вверху.
Чтобы смешать цвет с эскизом, просто измените режим наложения слоя заливки с Нормальный на Цвет :
Изменение режима наложения слоя заливки на Цвет.
И теперь эскиз выглядит раскрашенным, в моем случае — синим:
Эскиз окрашен в синий цвет.
Если вы хотите попробовать другой цвет, дважды щелкните на образце цвета слоя заливки на панели «Слои»:
Дважды щелкните образец цвета слоя заливки.
Это повторно открывает палитру цветов, позволяя вам выбрать что-то другое. На этот раз попробую розовато-фиолетовый:
Выбор другого цвета из палитры цветов.
Я нажимаю ОК, чтобы закрыть палитру цветов, и теперь мой эскиз появляется с моим новым цветом. Вы можете вернуться и попробовать столько разных цветов, сколько захотите, пока не найдете тот, который лучше всего подходит:
Эскиз окрашен в фиолетовый цвет.
Чтобы уменьшить интенсивность цвета, просто уменьшите непрозрачность слоя заливки, следя за результатами при перетаскивании ползунка:
Уменьшение непрозрачности слоя заливки.
Шаг 17: Отключите слой заливки
Давайте рассмотрим еще один способ раскрасить эскиз, на этот раз используя градиент. Сначала отключите слой заливки, щелкнув его значок видимости на панели «Слои». Это еще раз вернет вас к черно-белой версии эскиза:
Щелкните значок видимости слоя заливки.
Шаг 18: Добавьте слой градиентной заливки
Чтобы раскрасить эскиз градиентом, мы воспользуемся слоем градиентной заливки.Щелкните еще раз на значке New Fill или Adjustment Layer в нижней части панели Layers:
Щелкните значок «Новая заливка или корректирующий слой».
На этот раз выберите Градиент из списка:
Выбор слоя градиентной заливки.
Откроется диалоговое окно Градиентная заливка . Я рассмотрел все, что вам нужно знать о рисовании и редактировании градиентов в Photoshop, в наших уроках «Как рисовать градиенты с помощью инструмента« Градиент »» и «Как использовать редактор градиентов», поэтому я не буду вдаваться в подробности здесь.Вместо этого давайте посмотрим, как быстро выбрать один из предустановленных градиентов Photoshop и как применить его к нашему эскизу.
Чтобы выбрать градиент, щелкните маленькую стрелку справа от образца цвета градиента в верхней части диалогового окна. Не нажимайте на образец цвета, иначе вы откроете редактор градиента, который выходит за рамки этого руководства. Убедитесь, что вы нажали стрелку справа от образца цвета:
Щелкните стрелку справа от образца цвета градиента.
Откроется палитра градиентов , показывающая эскизы предустановленных градиентов, из которых мы можем выбирать. Чтобы выбрать градиент, дважды щелкните его миниатюру. Это одновременно выберет градиент и закроет средство выбора градиента. Для этого урока я выберу градиент Spectrum (первый эскиз слева, нижний ряд):
Выбор градиента спектра.
Вернувшись в диалоговое окно «Градиентная заливка», я изменю Угол градиента со значения по умолчанию 90 ° на 135 ° , что заставит его проходить по диагонали по изображению, создавая немного больше интереса:
Изменение угла наклона градиента.
Щелкните OK, чтобы закрыть диалоговое окно, когда закончите. Ваш документ будет временно залит градиентом:
Градиент временно закрывает вид на эскиз.
Шаг 19: Измените режим наложения на цвет
Если мы посмотрим на панель «Слои», мы увидим слой градиентной заливки («Градиентная заливка 1»), расположенный вверху. Как мы уже делали пару раз, чтобы смешать градиент с эскизом, просто измените режим наложения слоя градиентной заливки с Нормального на Цвет :
Изменение режима наложения слоя Gradient Fill на Color.
Затем при необходимости отрегулируйте интенсивность цветов, уменьшив непрозрачность слоя:
Уменьшение непрозрачности слоя градиентной заливки.
Вот как выглядит мой набросок, раскрашенный градиентом Spectrum:
Окончательный эффект цветного эскиза.
Выбор одного из предыдущих цветовых эффектов
Теперь, когда мы раскрасили эскиз градиентом, что, если вам больше нравится одна из предыдущих раскрашенных версий (та, в которой используются исходные цвета фотографии, или та, в которой используется один цвет)? Или что, если вам не нравится ни одна из цветных версий и вы хотите вернуться к черно-белой версии? Как переключиться обратно?
Это просто.Во-первых, чтобы скрыть градиент, щелкните значок видимости слоя градиентной заливки на панели «Слои». Теперь, когда все три слоя раскраски (слой «Цвет», слой заливки сплошным цветом и слой градиентной заливки) отключены, вы вернетесь к своей черно-белой версии:
Щелкните значок видимости слоя градиентной заливки.
Затем, чтобы вернуть одноцветную версию, щелкните значок видимости слоя заливки Solid Color (пустой квадрат на месте глазного яблока), чтобы снова включить его.Или, чтобы вернуть исходные цвета фотографии, щелкните значок видимости слоя «Цвет». Я снова включу свой слой «Color»:
Щелкните значок видимости слоя «Цвет».
И теперь я вернулся к моему эскизу, который раскрашивают в исходные цвета фотографии:
Возвращение оригинальных цветов.
И вот оно! Вот как легко превратить фотографию в черно-белый карандашный набросок, а также несколько различных способов его раскрасить в Photoshop! Если вы нашли это руководство полезным, рассмотрите возможность поддержки Photoshop Essentials, загрузив версию в формате PDF! Посетите наш раздел «Фотоэффекты», чтобы получить больше уроков по эффектам Photoshop!
Превратите свои фотографии в карандашные наброски и рисунки с помощью AKVIS Sketch
AKVIS Sketch конвертирует фотографии в карандашные наброски.Благодаря этому ваши фотографии будут выглядеть как настоящие рисунки. Теперь вам не нужно брать в руки карандаш, чтобы почувствовать себя художником. Все, что вам нужно для создания оригинального произведения искусства — это хороший вкус и AKVIS Sketch !
Мы предлагаем эффективный метод, который позволяет создавать реалистичные цветные рисунки и черно-белые эскизы , имитировать технику графита и цветного карандаша и даже создавать эффекты угля, пастели и акварели.
В отличие от стандартных фильтров, предлагающих приблизительный набросок, AKVIS Sketch очень близок к рисованным работам художника-человека. Он позволяет одним щелчком мыши создать потрясающий карандашный рисунок из любой фотографии!
Программа предлагает эти стили преобразования фотографий в эскизы: Classic , Artistic и Maestro — каждый с серией предустановок и с возможностью создавать широкий спектр карандашных рисунков на любой вкус.У каждого стиля есть свои преимущества. Поиграйте с настройками и наслаждайтесь результатами!
AKVIS Sketch имеет удобный интерфейс, позволяющий мгновенно обрабатывать изображения. Сначала вы можете превратить фотографию в рисунок с настройками по умолчанию, а затем подправить изображение, добавив цвета или попробовав разные техники — от карандаша до угля или акварели. Вы можете настроить все параметры: сделать штриховку более плотной или более тонкой, изменить угол наклона штрихов, выбрать цвет карандаша и т. Д.
Чрезвычайно полезная функция Timeline позволяет вам получать полуобработанные эскизы и вариации вашего рисунка. Наблюдайте за процессом и выбирайте между снимками. Приколите результат и продолжайте играть. Затем вы можете сравнить варианты рисунка и выбрать лучший… или два.
Программа предлагает список готовых предустановок, которые упрощают работу с программой и экономят ваше время. Вы можете создавать свои собственные пресеты с вашими любимыми комбинациями фото и параметров рисования.
Дополнительные функции
С помощью программного обеспечения вы также можете добавить к своей картинке несколько уникальных фоновых эффектов! Создавайте комбинацию эскиза и фотографии, смешивая рисунки с реальной жизнью; имитируйте движение или добавьте «эффект машины времени», закручивая фон. Сделайте акцент на определенных частях изображения, художественно размыв остальную часть.
Персонализируйте свой карандашный набросок, вставив подпись, приветствие, логотип или водяной знак; добавить шероховатую текстурную поверхность вашему изображению.Примените рамку к своему рисунку, чтобы создать настоящее произведение искусства.
Поддержка пакетной обработки позволяет автоматически преобразовывать серии изображений. Таким способом можно делать комиксы или мультфильмы из домашних видео. Для обработки видео мы также предлагаем специальный фильтр для After Effects и Premiere Pro — AKVIS Sketch Video.
Область применения
Вы можете сделать карандашный портрет в подарок родным и близким, распечатать эскиз на футболке, украсить комнату акварельным рисунком или постером.Дизайнеры используют программу, чтобы быстро привести изображения в один стиль для веб-сайта, аккаунта в Instagram или рекламного буклета. Специалисты применяют Sketch, чтобы продемонстрировать особенности архитектурных стилей. С помощью этого программного обеспечения авторы создают иллюстрации к своим книгам.
Как профессионалы, так и домашние пользователи будут в восторге от простоты и эффективности программы и воодушевлены прекрасным результатом преобразования фотографии в эскиз. AKVIS Sketch — это очень весело!
В целом замечательный инструмент для тех, кто всегда хотел рисовать, но не умел.
AKVIS Sketch доступен как отдельная программа и как плагин к фоторедактору. Версия плагина совместима с AliveColors, Adobe Photoshop, Corel PaintShop Pro и т. Д. Проверьте совместимость.
Функциональность программы зависит от типа лицензии. См. Сравнительную таблицу.
В течение пробного периода вы можете попробовать все варианты и выбрать лицензию, которая лучше всего соответствует вашим потребностям.
Программное обеспечение предлагает многоязычный пользовательский интерфейс.
Бесплатная 10-дневная пробная версияПопробуйте все функции программного обеспечения в течение 10-дневного бесплатного ознакомительного периода.
Регистрироваться не нужно. Просто скачайте полную версию и начните пользоваться бесплатной пробной версией!
Загрузите программу, чтобы воспользоваться ее возможностями!
Заказать сейчас — AKVIS Sketch 24.0Твиттер
Эскиз ручной работы | Фото к картине
Эскиз ручной работы | Фото к живописи | Цифровая портретная живописьДОБРО ПОЖАЛОВАТЬ НА ФОТОГРАФИИ
SketchThePhotos предлагает новый стандарт качества и услуг для цифровой портретной живописи, карандашного наброска, эскиза углем, цифровой живописи маслом.
Примечание. -Мы не размещаем изображения или иллюстрации в социальных сетях или на веб-сайтах без разрешения клиента.
Примечание: — Ваша личная информация хранится в безопасности.
Sketch The Photos Udyog Aadhar Number: -JH01D0004349
Sketch The Photos, как было установлено, принесли новый стандарт качества и услуг для цифровой портретной живописи, карандаша Эскиз, Эскиз углем, Цифровая живопись маслом. С самого начала мы зарекомендовали себя таким образом, что можем предложить лучшие цены, интегрированный дилинг, более высокое качество и сервис. Мы быстро развиваемся и хорошо разбираемся в эскизах по всему миру.Мы предоставляем услуги, которые включают ручной эскиз, и наш художник — лучший художник по карандашным наброскам.
Художник по карандашным наброскам.
Используемые инструменты, холст и цвета абсолютно беспроблемны и экологичны, с проверенным опытом предоставления лучших решений нашим клиентам и склонностью к постоянному обновлению наших услуг в соответствии с наступающей эпохой. этот беспрецедентный опыт настройки и поиска эксклюзивности, Bulls eye! Вы только что попали в нужное место.
Фотографии хранят в себе массу воспоминаний, эмоций и историй, и у нас есть стильный, уникальный ассортимент подвесных рам и рам для картин, которые обязательно воздадут им должное. Художник по карандашным наброскам — Ручной эскиз — Цифровая живопись — Главная — Цифровая портретная живопись на заказ — современные художники-портретисты
Оживите самые сокровенные воспоминания ваших близких особым образом, создав драгоценный подарок на память в персонализированной рамке. драгоценная фотография любимого человека с нашим огромным ассортиментом фоторамок, в том числе Hand made Sketch, а наш Художник — лучший художник по карандашным наброскам.
Превосходная для персонализации вашего дома, наша большая коллекция рамок для картин бывает всех форм, размеров и дизайнов. Цвет является неотразимой формой контроля, потому что многие эскизы или сцены в градациях серого по своей сути неоднозначны по отношению к цвету. Глубокая сеть должна также неявно изучить значительный объем понимания изображений высокого уровня, например какие цвета допустимы для конкретных объектов, границы объектов, чтобы цвет не выходил за пределы одной семантической области, и соответствующие высокочастотные текстуры для различных элементов сцены.
ВОССТАНОВЛЕНИЕ ФОТО
Ознакомьтесь с нашей подборкой реставрации фотографий, чтобы найти самое лучшее в уникальных или изготовленных вручную изделиях
РЕАЛИСТИЧНЫЙ ЭСКИЗ
Ознакомьтесь с нашей подборкой реалистичных эскизов для самых лучших уникальных или изготовленных вручную предметов из нашего рисунка и оформить заказ сейчас только по 1000 рупий за кадр
МАСЛЯНАЯ ЖИВОПИСЬ
Загрузить изображение | Заказать онлайн | Только залог 50% и остаток по последнему. 100% ручная роспись. Превратите ваши драгоценные фотографии в искусство, написанное вручную | Создайте отличный портрет из ваших фотографий
ЦИФРОВАЯ ПОРТРЕТНАЯ ЖИВОПИСЬ
Подарки ручной работы — это доступный и значимый способ показать всем важным людям в вашей жизни, что вы им небезразличны…
ЭСКИЗ КАРАНДАШНОГО ПОРТРЕТА
Отправить подарок на день рождения жене онлайн. … Да, благодаря нашему удивительному ассортименту подарков на день рождения жене, сделанных вручную, она почувствует себя на вершине этого мира.
УГОЛЬНЫЙ ПОРТРЕТ
Лучшие подарки, которые вы, должно быть, ищете для своего мужа, находятся на нашем замечательном портале. Подарите своему мужу удивительный набросок углем и удивите его, как никогда раньше. сказочно веселый и необычный подарок.Наши художники карикатуры и карикатуры умеют творить.
ЭСКИЗ ЦВЕТНОГО КАРАНДАША
Лучший подарок на день рождения девушке идет от души. Выберите лучший подарок девушке на день рождения из зарисовок по фотографиям.
ЦИФРОВАЯ ЖИВОПИСЬ
Лучшие подарки, которые вы, должно быть, ищете для своего мужа, находятся на нашем замечательном портале. Подарите своему мужу удивительный набросок углем и удивите его, как никогда раньше.
Мы можем с гордостью сказать, что мы лучшие ручной работы художественные портреты, этюды, рисунки, картины с использованием различных средств.Вы можете стать частью этого творчества, подарив любимому человеку уникальный эскиз ручной работы углем и рот, который навсегда останется на стене. Вы будете знать, как вы гордитесь тем, что у вас есть Он / Она. Более того, добавление к его изяществу было бы самой любимой картинкой.
ГОСУДАРСТВЕННАЯ РЕГИСТРАЦИЯ ФИРМЫ
Ошибка: Контент защищен !!
Создание фото-эскиза с краевым эскизом | Превратите фотографии в эскизы
Вы можете превратить все изображение в эскиз или просто применить эффект Edge Sketch к его частям с помощью инструмента «Кисть»
При наличии всех передовых инструментов дизайна все еще есть много тенденций, на которые коп смотрит с давних времен.Вы, вероятно, уже выделяете изображения своего бренда, применяя крутые фотоэффекты, такие как пленка Polaroid, черно-белая или пиксельная, но если вы хотите полностью погрузиться в старую школу, вы можете придать своей цифровой работе рисованный вид. с помощью нашего инструмента Edge Sketch. Примените его ко всем или части ваших изображений для получения потрясающих эффектов — и сделайте это за меньшее время, чем требуется для заточки нового карандаша. А теперь давайте сделаем идеальный фото-набросок!
Как превратить фотографию в фото-эскиз с помощью PicMonkey
Как и в случае с большинством инструментов PicMonkey, основные шаги по созданию фото-эскиза очень просты.После открытия изображения в PicMonkey:
Щелкните вкладку «Эффекты» слева, затем щелкните Edge Sketch .
Настройте внешний вид с помощью ползунков.
Щелкните Применить , чтобы сохранить изменения .
Это поможет вам начать работу, но вы можете сделать гораздо больше, если готовы немного поработать.
Получите наилучший вид вашего фото-эскиза
Ползунок Fade регулирует степень эффекта, который вы видите.При 0% вы видите весь эффект. На 100% эффект полностью затухает. По мере увеличения затухания исходное изображение начинает просвечивать. Если это цветная фотография, это добавит цвета вашему новому эскизу. Это своего рода середина в процессе преобразования изображения в эскиз, который вы можете использовать, чтобы получить красивый размытый вид.
Если вы хотите, чтобы в эскизе было больше оригинальной фотографии, но не хотите использовать какой-либо цвет, примените черно-белый эффект перед использованием Edge Sketch. Наше могущественное трио черно-белых фотофильтров Black and White, Super B&W и Tri-X будет великолепным.Затем, когда вы увеличиваете затухание, появляется больше фотографических деталей, но вы сохраняете монохромный эскизный вид.
Как выбрать лучшее изображение для фото-наброска
Мы не хотим рассказывать вам, как жить своей жизнью (и серьезно, возиться с любыми фотографиями, которые вы хотите), но не каждое изображение является хорошим кандидатом для фото эскиз. Если вы хотите получить наилучшие результаты при превращении фотографии в эскиз, ищите изображения со следующими характеристиками:
Четкие, четкие линии и края (подумайте об архитектуре и геометрии)
Высокая контрастность
Широкая образцы одного тона
Создание набросков из портретов может быть сложной задачей — они часто содержат много мелких деталей и плавные контуры, а не четкие линии.Но это не значит, что вам не следует пробовать несколько. При правильном освещении и редактировании вы можете получить отличные результаты.
Как объединить эскизы и фотографии
Используйте Ластик и Кисть, чтобы удалить эффект эскиза или нарисовать его обратно на свою фотографию
Вы также можете рисовать определенные части изображений, оставляя другие части нетронутыми. Самый простой способ добиться этого — применить эффект, щелкнуть значок кисти рядом с именем эффекта (Edge Sketch), щелкнуть ластиком и стереть эффект со всего, что не должно выглядеть нарисованным.
Попробуйте и наоборот. Переместите ластик на кисть и нарисуйте эффект снова.
Красиво, правда? Половина фото и полурарисовка. Теперь идите и творите. Просто не делайте кучу фото-набросков, а затем рассказывайте людям, что вы посещали несколько уроков рисования или собрали команду дизайнеров с художниками из Pencil U.
Мощный инструмент Outline Tool упрощает создание современных дизайнов. Обведите свои изображения, текст или графику, а затем используйте ползунки, чтобы отрегулировать Угол , Расстояние , Толщина и Цвет контура.Он добавляет изображениям нужное количество артистической привлекательности.
Узнайте все об инструменте Outline: Получите модный внешний вид эскиза Outline
Инструмент рисования PicMonkey позволяет рисовать на фотографии, рисовать на изображениях, рисовать на фотографиях и писать на них. ваши проекты. Вы можете творить, как хотите, с помощью нового инструмента рисования — выберите карандаш, кисть или аэрозольную краску, чтобы придать вашим проектам забавный, схематичный и индивидуальный вид.
Кроме того, каждый рисунок, который вы делаете, сохраняется как отдельный слой, а это значит, что вы можете применять к нему текстуры или эффекты! И сохраните рисунок на прозрачном фоне в формате PNG, чтобы получить классную наклейку или логотип, которые можно использовать снова и снова.


 В основном рисую портреты людей, но могу изображать не только их. Пришлю фото или скан готовой
работы.
В основном рисую портреты людей, но могу изображать не только их. Пришлю фото или скан готовой
работы. Фэшн иллюстрации. Скетчи.
Рисую: акварелью, маркерами, красками, углём и в графике.
При…
Фэшн иллюстрации. Скетчи.
Рисую: акварелью, маркерами, красками, углём и в графике.
При… Ручка,акварель,карандаш.Можно сделать открытку с рисунком,все на ваше усмотрение или на мой вкус.
Могу отправить почтой;
Ручка,акварель,карандаш.Можно сделать открытку с рисунком,все на ваше усмотрение или на мой вкус.
Могу отправить почтой; ..
..