Как обрезать видео в Premiere Pro: пошаговое руководство
Одри Ли 16 февраля 2022 г. Редактировать видео
Вы также можете быть одним из тех видеоэнтузиастов, которые стремятся создать уникальное и привлекательное видео, которое многие оценят. Независимо от того, являетесь ли вы профессионалом или любителем, надежная и отличная программа для редактирования видео, такая как Premiere Pro, будет чрезвычайно полезна. Как мы знаем, редактирование видео является одним из наиболее часто используемых медиа-практиков.
Перед полировкой, например, применением эффектов, фильтров, переходов, самым важным навыком редактирования видео, который вы должны освоить при редактировании, является нарезка видео. Это делается первым, потому что вам нужно отделить важные сцены от второстепенных и вырезать их. Premiere Pro — это инструмент, способный выполнить эту задачу. С учетом сказанного, этот пост продемонстрирует как вырезать часть видео в Premiere Pro. Погружайтесь дальше и приобретайте необходимую информацию.
- Часть 1. Как обрезать видео в Premiere Pro
- Часть 2. Лучшая альтернатива обрезке видео
- Часть 3. Часто задаваемые вопросы об обрезке видео в Premiere
Часть 1. Как обрезать видео в Premiere Pro
Premiere Pro — известное профессиональное программное обеспечение для редактирования видео, используемое медиа-практиками и кинематографистами по всему миру. Конечно, снятое вами видео — это не совсем то, что вам нужно сразу. Чтобы сделать видео привлекательным, необходимо обрезать видео, чтобы вырезать ненужные части. Эта программа как раз создана для таких нужд. С его помощью вы можете создавать короткие клипы из длинного видео, перетаскивая их за край клипа, чтобы обрезать их.
Кроме того, в нем есть инструмент «бритва», который вы можете использовать для разделения или удаления частей из более длинных клипов. Помимо этого, программа также позволяет редактировать аудиозаголовки, применять эффекты, настраивать цвета и многое другое. Выполните следующие шаги, чтобы узнать, как вырезать аудио и видео в Premiere Pro.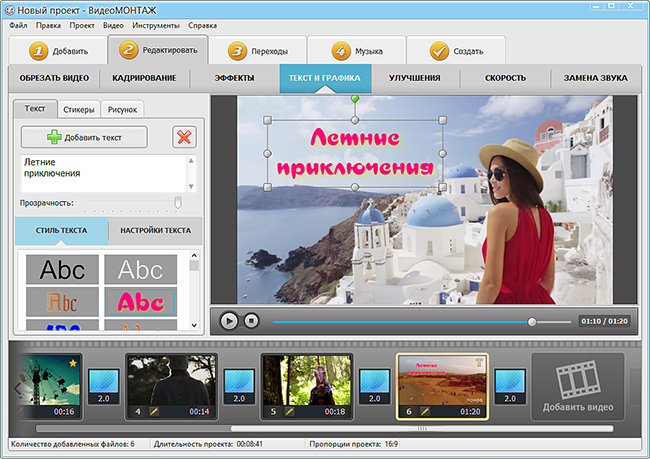
Шаг 1. Запустите приложение Premiere Pro на своем компьютере и импортируйте видеоклип, который хотите вырезать. Для этого нажмите Импортировать медиа для запуска в правом нижнем углу интерфейса. Затем найдите и выберите клип, который нужно обрезать. После этого дважды щелкните выбранное видео, чтобы импортировать его в Premiere Pro.
Шаг 2. Затем видео будет отображаться в медиатеке. Затем перетащите отснятый материал из раздела медиатеки в правом нижнем углу на временную шкалу, чтобы начать редактирование.
Шаг 3. На этот раз выберите Инструмент «Бритва» на левой панели временной шкалы. Решите и выберите точную точку, от которой вы хотите обрезать. Затем видео должно быть разделено на половины или два отдельных клипа. Теперь вы знаете, как разрезать видео пополам в Premiere Pro. С другой стороны, вы можете сделать больше вырезок в зависимости от ваших потребностей, выделив конкретную часть видео, которую нужно вырезать.
Шаг 4. После этого нажмите на Инструмент выделения и щелкните правой кнопкой мыши клип, который вы хотите вырезать. Тогда выбирай Пульсация Удалить из списка действий для удаления выбранного раздела. Он автоматически присоединится к оставшимся частям клипа, так что места не будет. Если вы выберете удалять действие, оно удалит раздел без объединения окружающих битов.
Тогда выбирай Пульсация Удалить из списка действий для удаления выбранного раздела. Он автоматически присоединится к оставшимся частям клипа, так что места не будет. Если вы выберете удалять действие, оно удалит раздел без объединения окружающих битов.
Шаг 5. Чтобы наконец экспортировать окончательную версию видео, вы должны экспортировать видео и сохранить обрезанное видео навсегда. Перейдите к Файл > Экспорт > Мультимедиа. Затем введите необходимую информацию, например имя файла, а затем нажмите Экспорт. Выполнив описанные выше операции, вы уже должны были понять, как вырезать видео в Adobe Premiere Pro.
Плюсы
- Элитные инструменты и опции для редактирования видео/аудио.
- Повторно рендерит видео, чтобы получить максимально возможное качество видео.
- Поддержка быстрых клавиш.
- Различные полезные варианты резки.
Минусы
- Сложно научиться обрезать видео в Adobe Premiere Pro для любителей.
- Дорогой видеоредактор.

- Требует больших ресурсов для бесперебойной работы.
Часть 2. Лучшая альтернатива обрезке видео
1. Видеоконвертер Vidmore
Без сомнения, Premiere Pro является одним из лучших инструментов для редактирования и нарезки видео. Несмотря на это, большинству людей это кажется сложным и дорогим. Предположим, вам нужна надежная, но простая и мощная программа. В этом случае вам нужна отличная альтернатива Premiere Pro, например Видео конвертер Vidmore. Он работает так же, как Premiere Pro, с точки зрения обрезки видео. Вы можете разделить видео на несколько клипов всего за несколько простых клипов. Он также может обрезать начало и конец, перетаскивая ползунок видео. При желании вы можете установить время начала и окончания, введя точную продолжительность.
Одной из причин использования этого инструмента является то, что он содержит множество инструментов для редактирования видео. Вы можете редактировать даже профессиональные фильмы. С его помощью вы можете вращать, обрезать, настраивать основные эффекты, уменьшать дрожание видео, удалять шум и многое другое.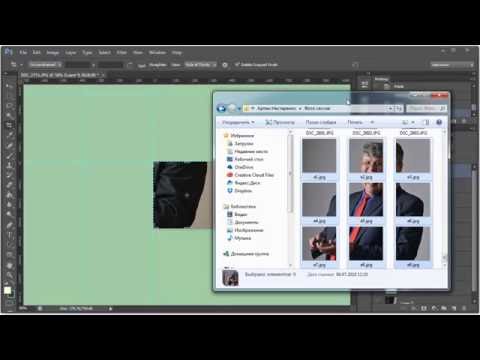 Наслаждайтесь другими его функциями и обогащайте свои видео, следуя приведенным ниже рекомендациям.
Наслаждайтесь другими его функциями и обогащайте свои видео, следуя приведенным ниже рекомендациям.
Шаг 1. Возьмите альтернативу Premiere Pro
Во-первых, скачайте и установите Vidmore Video Converter. Для этого нажмите кнопку Скачать бесплатно кнопка. Обязательно получите инструмент для ОС вашего компьютера. Установите программу и запустите ее позже.
Шаг 2. Импортируйте видео
На этом этапе перейдите на вкладку «Панель инструментов» и выберите Триммер для видео возможность обрезать или обрезать видео до желаемой идеальной длины. Нажмите на Плюс символ, просмотрите и выберите видео, которое вы хотите вырезать.
Шаг 3. Обрежьте импортированное видео
Инструмент отобразит окно резки, как только видео загрузится. Перетаскивая края ползунка, вы можете обрезать начальную/конечную части. Если вы хотите просто вырезать часть видео, нажмите кнопку Быстрый сплит и выберите режим разделения. Нажмите Расколоть для подтверждения операции. Это должно разделить видео на несколько сегментов. Выберите ненужные сегменты и удалите их. Проверить Объединить в один в левом нижнем углу в разделе сегментов.
Выберите ненужные сегменты и удалите их. Проверить Объединить в один в левом нижнем углу в разделе сегментов.
Шаг 4. Экспортируйте окончательную версию видео
Перед сохранением файла вы можете применить эффекты постепенного появления и исчезновения по своему усмотрению. Вы также можете изменить вывод, чтобы настроить формат, разрешение, частоту кадров и настроить некоторые параметры звука. После того, как все настроено, нажмите кнопку Экспорт кнопку в нижней правой части интерфейса, чтобы сохранить изменения.
Плюсы
- Он предлагает несколько функций вырезания и редактирования для обогащения видео.
- Он поддерживает большие видео/аудио файлы.
- Простой в использовании с интуитивно понятным интерфейсом.
Минусы
- Обрезает видео с перекодированием.
2. Видеоредактор Gihosoft
Еще одна отличная альтернатива Premiere Pro — Gihosoft Video Editor. С ним вам не нужно усердно учиться обрезать видео в Premiere Pro CC 2018.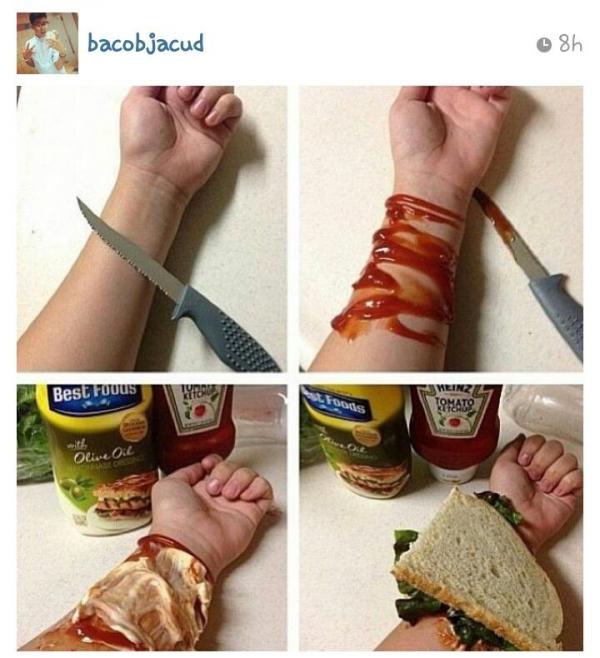 Инструмент поставляется с чистым пользовательским интерфейсом, позволяющим вырезать видео за считанные секунды. Аналогичным образом, для выбора диапазона используется ползунок. Это также позволяет вам точно установить начальную/конечную точки, введя точное время в секундах.
Инструмент поставляется с чистым пользовательским интерфейсом, позволяющим вырезать видео за считанные секунды. Аналогичным образом, для выбора диапазона используется ползунок. Это также позволяет вам точно установить начальную/конечную точки, введя точное время в секундах.
Плюсы
- Позволяет нарезать видео и аудио файлы.
- Никаких сложных настроек.
Минусы
- Очень просто и предлагает только несколько операций резки.
3. Павтубе
Если вы хотите обрезать видеоклип в Adobe Premiere Pro, но прилагаете столько усилий для редактирования видео, Pavtube — надежный инструмент для использования. Таким же образом вы можете получить доступ к нескольким инструментам редактирования, включая резак, инструмент обрезки, добавление текста, водяной знак и т. д. Помимо этих преимуществ, вы также можете извлекать файлы из файлов ISO с помощью этого инструмента.
Плюсы
- Преобразует видео/аудио файлы в другие форматы файлов.
- Позволяет загружать файлы ISO.

Минусы
- Немного устаревший интерфейс.
Дальнейшее чтение:
Как повернуть видео в Premiere: удобные решения, о которых вы должны знать
Как перевернуть видео на 180 градусов в Premiere Pro?
Часть 3. Часто задаваемые вопросы об обрезке видео в Premiere
Есть ли у Premiere Pro пожизненная подписка?
Premiere Pro — это план на основе подписки. Он предлагает различные подписки для разных типов пользователей. Однако он не включает пожизненную подписку. Это означает, что вы не можете подписаться на Premiere Pro навсегда.
Подходит ли Premiere Pro для любителей?
Очевидно нет. Вам потребуется время, чтобы изучить мельчайшие детали программы. Но как только вы освоитесь, вам будет легче работать. Со временем вы также научитесь лучшим и самым быстрым способам редактирования видео.
Какой лучший видеоредактор для начинающих?
Многочисленные программы не так обширны, как Premiere, но предлагают почти те же функции, например, Vidmore Video Converter. Это лучше всего подходит как для профессионалов, так и для любителей.
Это лучше всего подходит как для профессионалов, так и для любителей.
Вывод
Нарезка видео действительно является важным навыком, который должен приобрести каждый видеоредактор. С другой стороны, обучение как обрезать видео в Premiere Pro это не так просто, но мы обещаем, что это выполнимо. Поэтому и написан этот пост. Кроме того, он охватывает некоторые из замечательных альтернатив, если вы все еще учитесь управлять Premiere Pro или вам сложно ориентироваться. Тем не менее, обрезка должна быть для вас частью с использованием инструментов, описанных выше.
Как эффективно обрезать видео | Журнал Digital World
Обрезка — это важная часть редактирования видеоролика. Функция «Обрезать видео» необходима для выделения, удаления, добавления части видеоролика.
Иногда пользователю нужна только минута от созданного видео. Например, определенная сцена фильма, тематическое музыкальное видео, концовка. Что делать, если в видео есть вступление или дополнения в конце, которые просто не нужны? Представим, что мы слышим, как съемочная группа разговаривает в начале и в конце ролика. Шум хочется убрать и оставить только интересную часть.
Шум хочется убрать и оставить только интересную часть.
В таких случаях стоит обратиться за помощью к программному обеспечению для обрезки видео. Wondershare UniConverter — это инструмент, включающий мощные функции для редактирования видео. Программа позволяют легко обрезать видео, чтобы удалить все ненужные моменты или добавить несколько новых сцен. Wondershare UniConverter поддерживает более 1000 видеоформатов, таких как MP4, AVI, WMV, FLV, MKV и другие.
Иногда обрезать видео занимает много времени и усилий. Wondershare UniConverter поддерживает автоматическое извлечения и удаление ненужных частей видео, то есть «Умный Обрезчик». С помощью данной функции, пользователь может вырезать определенные моменты, настроив параметры распознавания нерегулярного звука. Другими словами, клип можно обрезать автоматически по громкости и длине звука. Например, автоматически удалять момент, громкость звука которого меньше 20% от максимальной громкости в исходном видео или автоматически извлекать кадры, которые в течение 2 секунд остаются беззвучными.
Используя функцию обрезки видео, длину видеофайла можно изменить, чтобы уменьшить его размер для удобства обмена и загрузки. Кроме того, нежелательные части видео, такие как реклама, с помощью этой функции можно вырезать.
Если у вас на компьютере нет Wondershare UniConverter, обязательно запустите на своем ПК/Mac. Откройте программу, войдите в интерфейс «Видео Редактор» и выберите «Обрезать».
Добавьте видео, которое вы хотите отредактировать. Пользователь также может напрямую перетаскивать файлы в интерфейс. Затем программа автоматически войдет в интерфейс для управления обрезкой. Теперь вы можете воспроизводить и просматривать свое видео. Вы также можете увеличить или уменьшить масштаб временной шкалы для более точной обрезки.
После этого нажмите на значок обрезки и начните удалять ненужную деталь. После всех действий не забудьте нажать кнопку «Сохранить».
Интерфейс UniConverter простой, в управлении несложно разобраться. Мы уверены, что любой новичок научится работать с инструментами, как только начнет использовать программу.
Мы уверены, что любой новичок научится работать с инструментами, как только начнет использовать программу.
Как автоматически обрезать видео?
Откройте Wondersahre UniConverter и перейдите на панель «Инструменты», затем нажмите «Умный Обрезчик», чтобы открыть окно, в котором вы можете импортировать видео.
Импортируйте видео, которое вы хотите обрезать, установите параметры воспроизведения звука, основанные на распознавании неправильных частей вашего видео.
Вы можете установить 3 параметра: громкость звука, длина звука и абуфер удио. После настройки всех условий распознавания, программа автоматически удалит ненужную часть вашего видео.
Удобство и современный дизайн — преимущество программного обеспечения, ведь пользователь может отменить, повторить и сбросить предыдущий шаг.
Помимо функции обрезки видео, Wondershare UniConverter также предоставляет пользователям функцию преобразования и широкие настройки для редактирования видео, такие как кадрировать, применить эффекты, добавить водяный знак, вставить субтитры и многие другие. Wondershare UniConverter подойдет как начинающим, так и для профессионалам. Нажмите здесь, чтобы узнайте больше полезной информации прямо сейчас!
Wondershare UniConverter подойдет как начинающим, так и для профессионалам. Нажмите здесь, чтобы узнайте больше полезной информации прямо сейчас!
1. Обрезка черных краев
В видеофайле появляются черные границы и края, которые мешают просмотру? Используя функцию программного обеспечения, края можно легко удалить, чтобы видео выглядело интересным и чистым.
2. Объедините все видеоклипы в один
Wondershare — отличный помощник для создания одного видео из нескольких кадров. Файлы объединяются в высоком качестве и желаемом формате. Поэтому, если пользователю необходимо выполнить работу с несколькими файлами и клипами, есть возможность объединить их в одно целое.
3. Применение видеоэффектов
В программном обеспечении доступен набор видеофильтров, которые можно использовать для создания впечатляющих видеороликов. Также есть возможность ручной настройки яркости, контрастности и насыщенности.
4. Добавление или удаление водяного знака на видео
С помощью программного обеспечения к видео можно добавить высококачественное изображение или текстовый водяной знак. Кроме того, пользователь может изменить формат текста, размер и параметры водяных знаков.
5. Загрузка или запись видео
Программа позволяет загружать или записывать видео с YouTube и более чем 10 000 сайтов для обмена видео.
6. Редактирование субтитры
Пользователь может создавать собственные субтитры, загружать, изменять файлы субтитров (шрифт, цвет, размер).
7. Удаление фона
При использовании этой функции, пользователь может автоматически удалить фон изображения с помощью искусственного интеллекта.
Прокомментируйте первым!
Онлайн-разделитель MKV — Разделите MKV на несколько файлов
Бесплатный онлайн-разделитель MKV. Разделить файл MKV на несколько клипов
Выберите файл MKVБесплатный, простой в использовании онлайн-разделитель MKV
У вас есть файл MKV, который вы хотите разделить на несколько частей? Вы можете использовать онлайн-редактор и редактор видео VEED, чтобы разделить видео. Если вы хотите разделить видео на две равные части или вырезать его части, а затем сохранить остальное, наш инструмент для разделения MKV может сделать это. Он невероятно прост в использовании. Просто переместите ползунок в любое место на временной шкале, нажмите «Разделить» или нажмите «S» на клавиатуре. Удалите любой видеоклип, который вам не нужен, щелкнув его правой кнопкой мыши и выбрав «Удалить». Сохраните остальные клипы как один видеофайл.
Если вы хотите разделить видео на две равные части или вырезать его части, а затем сохранить остальное, наш инструмент для разделения MKV может сделать это. Он невероятно прост в использовании. Просто переместите ползунок в любое место на временной шкале, нажмите «Разделить» или нажмите «S» на клавиатуре. Удалите любой видеоклип, который вам не нужен, щелкнув его правой кнопкой мыши и выбрав «Удалить». Сохраните остальные клипы как один видеофайл.
Как разделить файл MKV:
1
Выберите файл MKVНажмите «Выбрать файл MKV» и выберите файл из папки. Или вы можете перетащить свое видео в поле.
2
Разделите и отредактируйте видеоПереместите ползунок или индикатор в нужное место на временной шкале и нажмите кнопку «Разделить» прямо над панелью редактирования. Вы также можете нажать «S» на клавиатуре. Отредактируйте каждый видеоклип, если хотите, затем удалите ненужные части.
3
Экспорт видео Теперь вы можете экспортировать свои клипы как один видеофайл.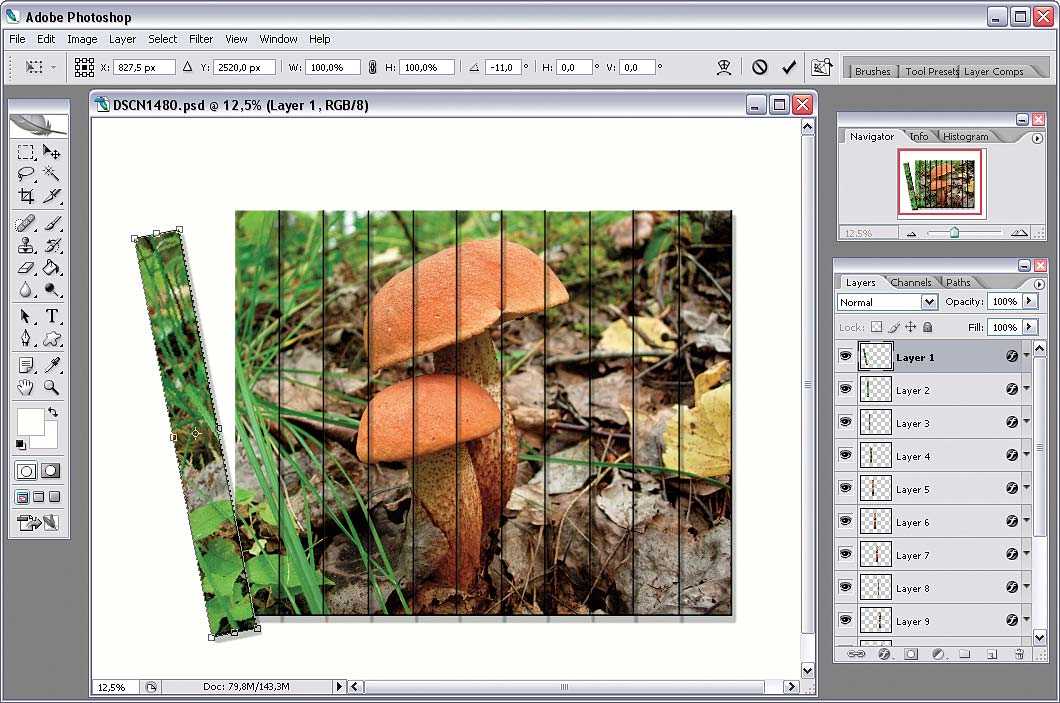 Нажмите «Экспорт», и ваше видео будет сохранено в виде файла MP4.
Нажмите «Экспорт», и ваше видео будет сохранено в виде файла MP4.
Учебное пособие «Разделитель MKV»
Легко разделяйте, обрезайте и обрезайте файлы MKV онлайн
Наше программное обеспечение для редактирования видео позволяет легко разделять, обрезать и обрезать файлы MKV. Сделайте все это в несколько кликов. После того, как вы разделите видео на несколько частей, вы можете отредактировать и обрезать каждый клип, если хотите. Чтобы обрезать клип, просто переместите его края влево, и клип будет обрезан.
Полностью на основе браузера
VEED полностью на основе браузера, поэтому вам не нужно беспокоиться о том, что он занимает место на вашем устройстве. Разделяйте и редактируйте видео онлайн. Он совместим со всеми популярными браузерами, такими как Safari, Chrome, Firefox и другими. Он также без проблем работает на iPhone, Android и всех мобильных устройствах.
Объединить видеоклипы
Вы также можете добавить несколько других клипов и объединить их с помощью видеоредактора. Добавьте больше видео, нажав «Загрузить» в левом меню или кнопку «плюс» (+) в правом нижнем углу редактора. Отредактируйте каждое видео по мере необходимости и сохраните их как один файл MP4.
Добавьте больше видео, нажав «Загрузить» в левом меню или кнопку «плюс» (+) в правом нижнем углу редактора. Отредактируйте каждое видео по мере необходимости и сохраните их как один файл MP4.
Часто задаваемые вопросы
Discover More:
- AVI Splitter
- FLV Splitter
- GIF SPLITTE о VEED
Еще от VEED
Как повернуть видео (6 быстрых и простых способов)
Как легко повернуть видео на компьютере, мобильном телефоне или в веб-браузере.
Как обрезать видео (бесплатные и платные простые в использовании методы)
Самый простой способ обрезать видео (бесплатно и платно) в Windows 10 с помощью VLC или в Интернете с помощью VEED. Вот как!
Больше, чем разветвитель MKV
Делайте больше, чем просто разделяйте и обрезайте видео с помощью VEED. Существует широкий спектр инструментов для редактирования видео, которые вы можете использовать для редактирования и улучшения ваших видео.
Выберите файл MKV Поделитесь ими в социальных сетях, YouTube и других платформах для обмена видео. Используйте фильтры и эффекты камеры, чтобы ваши видео выглядели профессионально. Вы даже можете добавить смайлики, рисунки, звуковые волны и множество других интересных элементов!
Поделитесь ими в социальных сетях, YouTube и других платформах для обмена видео. Используйте фильтры и эффекты камеры, чтобы ваши видео выглядели профессионально. Вы даже можете добавить смайлики, рисунки, звуковые волны и множество других интересных элементов!7 лучших бесплатных видеоразделителей — как разделить видео 2023
Хотите разделить видео на две части? Как разделить видео без потерь? Не волнуйтесь, у вас есть варианты. В этом посте перечислены несколько разделителей видео, которые помогут вам разделить видео. MiniTool MovieMaker, бесплатный видеоредактор, выпущенный MiniTool, позволяет разделять видео- и аудиофайлы, а также объединять видео- и аудиофайлы.
Как разделить видео на части?
Как вырезать середину видео?
Какое программное обеспечение для разделения видео лучше всего подходит для ПК?
Редактировать видео может быть удивительно сложно. Разделить большое видео на несколько клипов очень просто, если вы включите разделитель видео.
 Есть много бесплатных видео сплиттеров.
Есть много бесплатных видео сплиттеров.7 лучших бесплатных видеоразделителей
- MiniTool MovieMaker
- Windows Movie Maker
- Фотографии Windows
- ВЛК
- MP4Tools
- iMovie
- Фабрика форматов
1.MiniTool MovieMaker
MiniTool MovieMaker — это простая в использовании, но бесплатная программа для редактирования видео, а также программа для разделения видео на ПК. С помощью этого бесплатного видеоредактора без водяных знаков вы можете легко разделить видео или объединить видео. Он предлагает отличные и мощные функции редактирования, которые помогут вам быстро сделать классное видео.
Основные характеристики этого бесплатного видео-разделителя – MiniTool MovieMaker
- Это бесплатный видео-разделитель, а также бесплатный видео-триммер.
- Он предлагает шаблоны видео, которые помогут вам легко создавать классные фильмы.
- Он поставляется с различными переходами, фильтрами и анимированными текстами, чтобы завершить вашу историю.

- Вы можете вращать видео.
- Вы можете создавать видеоролики или создавать слайд-шоу с изображениями.
- Вы можете изменить формат видео, а также изменить разрешение видео.
Далее давайте посмотрим, как разделить видео с помощью этого бесплатного видеорезака.
Как разделить видео с помощью MiniTool MovieMaker
Шаг 1. Установите бесплатный разделитель видео.
Скачать MiniTool MovieMaker на ПК. Это бесплатное программное обеспечение для обрезки видео поддерживает Windows 7, Windows 8 и Windows 10/11. Установите его на ПК в соответствии с подсказками. Затем запустите его и закройте окно шаблонов фильмов, чтобы попасть в его основной интерфейс.
Скачать бесплатно
Шаг 2. Импорт файлов.
В ручном интерфейсе этого программного обеспечения для разделения видео для ПК вы можете увидеть 3 части: медиатеку, окно предварительного просмотра и временную шкалу. Здесь вы можете нажать кнопку Import Media Files , чтобы импортировать файлы, которые вы хотите разделить.

Все импортированные файлы будут перечислены в Мой альбом . Перетащите их на временную шкалу.
Шаг 3. Разделить видео.
Вариант 1. Разделить видео на видеодорожку
Воспроизвести видео и остановить его в том месте, где вы хотите разделить. (Или вы можете напрямую перетащить указатель воспроизведения в нужное положение, где должен заканчиваться первый раздел и начинаться второй раздел.) Затем вы можете увидеть значок ножниц на временной шкале. Коснитесь ее, чтобы разделить видео на две части.
Вариант 2: Разделить видео кадр за кадром
Выберите видео, щелкните значок ножниц на панели инструментов и выберите Полное разделение , чтобы открыть окно SPLIT/TRIM .
Воспроизведите видео и остановите его там, где хотите разделить.
Щелкните значок ножниц и нажмите кнопку OK , чтобы сохранить изменения.
Шаг 4.
 Редактирование видео (необязательно)
Редактирование видео (необязательно) Поскольку видео разделено на несколько отдельных частей, вы можете выбрать любой клип и нажать кнопку
В общем, MiniTool MovieMaker тоже хороший и бесплатный видеотриммер. Используя этот инструмент, вы можете напрямую изменить продолжительность видео.
В дополнение к разделению или обрезке видео это бесплатное программное обеспечение для редактирования видео для ПК предлагает другие отличные функции, которые помогут вам редактировать видео. Вы можете добавить переходы между клипами, чтобы сделать фильм более плавным. Вы можете поворачивать видео, изменять яркость, контраст видео и т. д.
Статья по теме: цветокоррекция
Примечание: MiniTool MovieMaker также может объединять видеофайлы. Вам нужно только импортировать видеофайлы, перетащить их на временную шкалу, упорядочить их положение и экспортировать этот новый фильм.
Для получения дополнительной информации, пожалуйста, прочитайте комбинированные видео.
Шаг 5. Сохраните видео.
Теперь вы можете нажать кнопку Экспорт , чтобы сохранить видеоклипы в соответствующем формате. Вы можете выбрать форматы, включая форматы WMV, MP4, AVI, MOV, F4V, MKV, TS, 3GP, MPEG-2, WEBM, GIF и MP3.
Статья по теме: преобразование YouTube в MP3.
Pros
- Это бесплатный видеоредактор без водяных знаков.
- Он может разделять видео и аудио файлы.
- Может обрезать видео, чтобы удалить некоторые ненужные части.
- Он предлагает классные шаблоны фильмов, которые помогут вам создавать видео в один клик.
- Может точно разделить и обрезать видео (например, с точностью до кадра).
Минусы
Поддерживает только операционные системы Windows, включая Windows 7, Windows 8 и Windows 10.
MiniTool MovieMaker, бесплатное программное обеспечение для редактирования видео, позволяет легко разделять или обрезать видео.
 Нажмите, чтобы твитнуть
Нажмите, чтобы твитнуть2.Windows Movie Maker
Windows Movie Maker, разработанный Microsoft, позволяет создавать и редактировать видео, а также публиковать их на OneDrive, Facebook, Vimeo, YouTube и Flickr. Этот видеоредактор также может помочь вам разделить видео.
Как разделить видео в Microsoft Movie Maker?
Шаг 1. Загрузите этот бесплатный разделитель видео. Windows Movie Maker больше недоступен для загрузки, но вы знаете, где можно безопасно загрузить этот инструмент, прочитав этот пост: Бесплатная загрузка Windows Movie Maker.
Шаг 2. Импортируйте видеофайлы в бесплатное программное обеспечение для обрезки видео, нажав кнопку Добавить видео и фотографии .
Шаг 3. Перетащите вертикальную линию в нужное место и щелкните Видеоинструменты > Редактировать > Разделить .
Шаг 4. Сохраните видео.
Для получения более подробной информации см.
раздел, посвященный разделению и обрезке видео в Windows Movie Maker.
Плюсы
Простота использования.
Минусы
- Больше нельзя скачать.
- Очень часто падает.
Если ваш Windows Movie Maker дает сбой или вы сталкиваетесь с некоторыми ошибками при использовании этого видеорезака, вы можете попробовать использовать альтернативу Movie Maker, например MiniTool MovieMaker.
3.Фотографии Windows
Если вы являетесь пользователем Windows 10, вы можете разделить или обрезать видео с помощью скрытого видеоредактора Windows — приложения «Фотографии». Этот инструмент работает как Windows Movie Maker. Приложение Windows Photos позволяет легко создавать и редактировать видео в Windows без установки сторонней программы. Хотя этот инструмент очень прост, его достаточно для разделения видео.
Как разделить видео с помощью приложения Windows Photos
Запустите приложение Windows Photos, щелкните Новое видео и дайте ему имя.

Нажмите + Добавить , чтобы импортировать файлы в скрытый видеоредактор Windows 10, перетащите этот файл на временную шкалу.
Выберите видео и нажмите кнопку Разделить под окном предварительного просмотра.
Переместите значок леденца в то место, где вы хотите разделить видео, а затем нажмите Готово для перехода на временную шкалу.
Нажмите Завершить видео , чтобы сохранить эти видео.
Pros
- Простой сенсорный интерфейс.
- Хорошие функции просмотра фотографий и поиска.
- Автоматически создает альбомы.
Минусы
Не хватает некоторых функций. Например, он не может добавлять переходы к видеоклипам.
4.VLC
VLC — это бесплатный портативный кроссплатформенный медиаплеер с открытым исходным кодом. Этот инструмент предлагает расширенный инструмент записи, который позволяет разделить большое видео на несколько частей.

Как разделить видео с помощью VLC
Запустите медиаплеер VLC и добавьте свой видеофайл в этот разделитель видео.
Переслать ту часть видео, которую вы хотите разделить.
Щелкните меню View и выберите Advanced Control s. Затем вы можете увидеть несколько дополнительных элементов управления, добавленных над кнопкой воспроизведения.
Нажмите Инструменты , выберите Настройки
и выберите Ввод/Коды .В каталоге записи или имени файла , вы можете нажать Обзор , чтобы выбрать место для сохранения видео, которое вы хотите разделить.
Нажмите кнопку записи в той части, где вы хотите ее разделить.
Нажмите кнопку записи еще раз, как только почувствуете, что записали нужную часть видео.
Просмотрите разделенное видео и сохраните его.
Плюсы
- Это совершенно бесплатно.

- Можно разделить аудиофайл.
- Поддерживает почти все форматы файлов без загрузки дополнительных кодеков.
Минусы
- Иногда вылетает. Поэтому рекомендуется использовать альтернативы VLC.
- Не хватает основных функций редактирования видео.
- Он не может обеспечить точную резку.
- Разделение занимает столько времени, сколько выполняется извлеченная часть. Например, если вы хотите извлечь 10-минутное видео, процесс разделения также займет 10 минут.
- VLC не совсем разделяет видео. Как правило, он записывает часть и сохраняет ее в виде отдельного файла.
5.MP4Tools
MP4 — самый популярный формат видео. Если вы ищете разделитель видео MP4, вы можете попробовать MP4Tools, проект с открытым исходным кодом.
MP4Tools содержит две функции: MP4Splitte и MP4Joiner, что делает его бесплатным объединением видео и бесплатным разделением видео в одном.
MP4Joiner предназначен для объединения видеофайлов MP4.
 Добавьте отдельные видеофайлы, затем нажмите Присоединиться .
Добавьте отдельные видеофайлы, затем нажмите Присоединиться .MP4Splitter предназначен для разделения видеофайла MP4 на несколько частей. С помощью этого видеоразделителя MP4 очень легко разделить видео. Загрузите файл MP4, добавьте точки разделения и нажмите 9.0141 Начать расщепление.
Самым большим преимуществом этого профессионального видеоразделителя MP4 является то, что он может разделять и объединять видео MP4 без повторного кодирования. Как мы знаем, перекодирование требует времени и в большей или меньшей степени приведет к потере качества. Однако, если вы используете MP4Tools, вы можете мгновенно разделить видео MP4 или объединить видеофайлы MP4 с исходным качеством.
Pros
- Он может разделить видео или объединить видео без повторного кодирования.
- Предлагает преобразование без потерь.
- Вы можете выполнять пакетное преобразование.
Минусы
Поддерживает только видеофайл MP4.

6.iMovie — лучший разделитель видео для Mac
Если вы пользуетесь Mac OS, вы можете попробовать iMovie для разделения видео. Лучший разделитель видео для пользователей Mac также предлагает простые инструменты для редактирования видео, чтобы превратить ваши видео в волшебный фильм. Например, вы можете обрезать видео, добавлять текст к видео, добавлять специальные эффекты, а также аудио к видео.
Что еще более важно, этот бесплатный видеорезак для Mac предлагает шаблоны фильмов, поэтому вы можете легко создавать трейлеры в голливудском стиле и потрясающие фильмы с разрешением 4K. Если вы хотите использовать эту функцию в Windows, вы можете попробовать MiniTool MovieMaker, лучшую и бесплатную альтернативу iMovie для Windows.
Плюсы
- Бесплатно
- Удобный интерфейс.
- Он содержит забавные трейлеры к фильмам.
Минусы
- Нет собственного редактирования avchd или прямого импорта;
- Предварительная обработка и транскодирование импорта могут занимать много времени.

7.Format Factory
Многие пользователи знают, что Format Factory в основном представляет собой многофункциональный конвертер. Format Factory может конвертировать множество различных видеоформатов и позволяет извлекать содержимое компакт-диска или DVD-диска на ваш компьютер.
Несмотря на то, что это видео конвертер, он также может разделять и объединять видеоклипы.
Чтобы разделить видео, вы можете щелкнуть нужный выходной формат на боковой панели, нажать Добавить файл и загрузить видео, нажать Операция , установить Start Ti me и End Time туда, где вы хотите чтобы разделить, нажмите OK и, наконец, нажмите Start , чтобы начать задачу разделения.
Плюсы
- Легко разделяет и объединяет видео
- Он может изменять формат видео и имеет возможность пакетного преобразования.
- Позволяет копировать содержимое с компакт-дисков и DVD-дисков.

- Поставляется на 62 разных языках.
- Имеет мобильную версию.
Минусы
- Не хватает расширенных функций редактирования.
- Для установки требуется более 150 МБ, и требуется больше свободного места, если вы хотите разделить видео или объединить видео.
Нажмите, чтобы твитнуть
Все еще не знаете? Тогда я рекомендую вам использовать MiniTool MovieMaker.
Если у вас есть какие-либо вопросы, пожалуйста, свяжитесь с нами!
Часто задаваемые вопросы по разделителю видео
🎞️Что такое разделение видео?
При разделении видео получается две или более небольших частей. Таким образом, вы можете добавить переходы между этими небольшими видеоклипами, которые могут улучшить эстетику или плавность фильма, и зрители смогут увидеть контекст выступления, а не просто само выступление.
🎑Как разделить видео на две части?
- Запустить MiniTool MovieMaker.




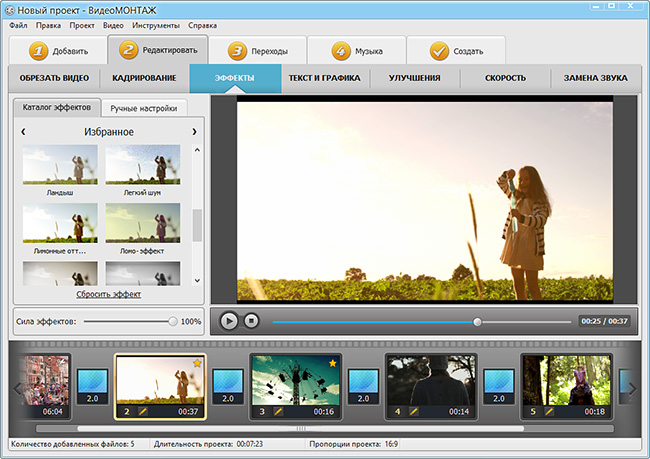 Поделитесь ими в социальных сетях, YouTube и других платформах для обмена видео. Используйте фильтры и эффекты камеры, чтобы ваши видео выглядели профессионально. Вы даже можете добавить смайлики, рисунки, звуковые волны и множество других интересных элементов!
Поделитесь ими в социальных сетях, YouTube и других платформах для обмена видео. Используйте фильтры и эффекты камеры, чтобы ваши видео выглядели профессионально. Вы даже можете добавить смайлики, рисунки, звуковые волны и множество других интересных элементов! Есть много бесплатных видео сплиттеров.
Есть много бесплатных видео сплиттеров.

 Редактирование видео (необязательно)
Редактирование видео (необязательно) 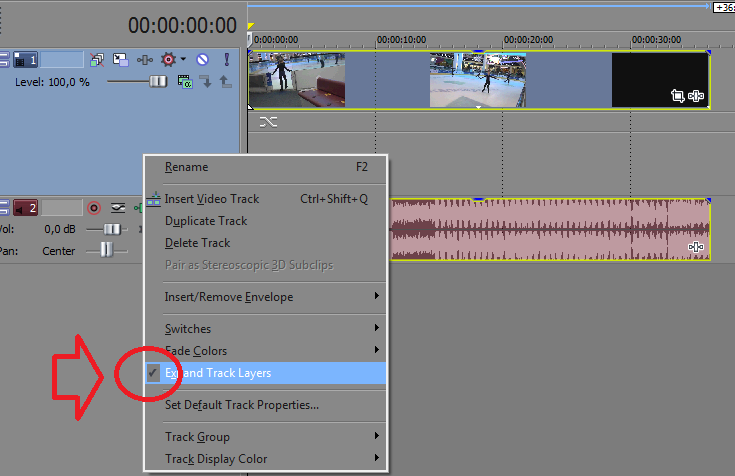
 Нажмите, чтобы твитнуть
Нажмите, чтобы твитнуть


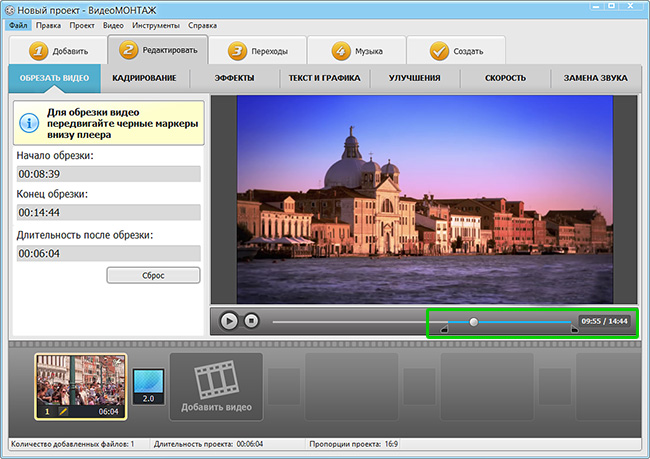
 Добавьте отдельные видеофайлы, затем нажмите Присоединиться .
Добавьте отдельные видеофайлы, затем нажмите Присоединиться .


