Узнайте, как сбросить забытые или изменить существующие пароли.
Руководство пользователя Отмена
Поиск
Последнее обновление Apr 12, 2023 05:30:31 PM GMT | Также применяется к All Apps
- Руководство пользователя Creative Cloud
- Введение в Creative Cloud!
- Часто задаваемые вопросы | Creative Cloud
- Системные требования Creative Cloud
- Загрузка, установка, настройка и обновление
- Загрузка приложений Creative Cloud
- Как открывать приложения Creative Cloud
- Рабочая среда «Начальная»
- Обновление приложений Creative Cloud
- Изменение языка в приложениях Creative Cloud
- Удаление приложения Creative Cloud для настольных ПК
- Удаление приложений Creative Cloud
- Управление учетной записью
- Переход с пробной версии на платную подписку Creative Cloud
- Сброс пароля Adobe
- Изменение плана Adobe
- Обновление данных кредитной карты и адреса для выставления счета
- Просмотр, загрузка или отправка счета Adobe по электронной почте
- Устранение неполадок при неудачном или пропущенном платеже
- Отмена пробной версии Adobe или подписки
- Переход с пробной версии на платную подписку Creative Cloud
- Сервисы Creative
- Использование Adobe Stock в приложениях Creative Cloud
- Использование шрифтов Adobe Fonts в приложениях Creative Cloud
- Сервис Creative Cloud Market больше недоступен
- Совместная работа и услуги хранения
- Что такое облачные документы
- Облачные документы | Часто задаваемые вопросы
- Создание облачных документов или конвертация файлов в облачные документы
- Настройка облачных документов для использования в автономном режиме
- Возврат к более ранней версии облачного документа
- Публикация работ для комментирования
- Почему я не вижу свои облачные документы в автономном режиме?
- Библиотеки Creative Cloud Libraries
- Совместная работа с папками и библиотеками в Creative Cloud Libraries
- Часто задаваемые вопросы о совместной работе
- Синхронизация файлов с помощью облачного хранилища
- Узнайте, сколько у вас осталось места в облачном хранилище.

- Настройка параметров синхронизации
- Приложения Creative Cloud для мобильных устройств
- Часто задаваемые вопросы | Мобильные приложения
- Adobe Creative Cloud для мобильных устройств
- Организация и рабочие группы
- Обучение и поддержка для корпоративных клиентов
- Обучение и поддержка для рабочих групп
- Краткое практическое руководство для участников рабочей группы
Узнайте, как сбросить забытый или изменить существующий пароль.
Сброс забытого пароля
Перейдите на страницу https://account.adobe.com.
Введите адрес электронной почты и нажмите Продолжить.
Примечание.
Если вы включили двухэтапную проверку в своей учетной записи, вам будет предложено ввести код подтверждения при попытке обновить пароль.

Нажмите Сброс пароля.
Введите код, отправленный на ваш адрес электронной почты или номер телефона.
В окне Обновление пароля дважды введите новый пароль для подтверждения, затем выберите Обновить пароль.
Вы успешно обновили пароль.
Не можете найти электронное письмо с кодом?
Если электронное сообщение от Adobe не отображается в вашей папке входящих писем, проверьте папку «Спам» или «Нежелательная почта». Если сообщение не обнаружено, см. раздел Не удается получить сообщение электронной почты от Adobe.
Отсутствует доступ к электронной почте?
Чтобы обновить адрес электронной почты, см. раздел Изменить личный профиль учетной записи Adobe.
Изменение существующего пароля
Для защиты вашей учетной записи и данных рекомендуется периодически менять пароль учетной записи.
Войдите в учетную запись на странице https://account.
 adobe.com/security.
adobe.com/security. В разделе Пароль выберите Изменить.
Может потребоваться ввести пароль еще раз.
Введите новый пароль дважды для подтверждения и нажмите кнопку Обновить пароль.
Надо обновить адрес электронной почты или номер телефона?
Чтобы изменить адрес электронной почты или номер телефона, см. раздел Изменить личный профиль учетной записи Adobe.
Связанные материалы
- Устранение неполадок при входе в учетную запись Adobe
- Вход в систему с использованием учетной записи социальной сети
- Управление учетной записью для рабочих групп
Вход в учетную запись
Войти
Управление учетной записью
Как поменять пароль на телефоне Android
На смартфоне хранится огромное количество данных, которые мы тщательно оберегаем, устанавливая пароли. Однако этого мало. Эксперты в области кибербезопасности рекомендуют периодически менять средство защиты, чтобы не стать жертвой злоумышленников. Возможно, вы решите сделать то же самое и без напутствий специалистов. Но вне зависимости от того, по какой причине хочется поменять пароль на телефоне, это удастся сделать при помощи нашей инструкции.
Однако этого мало. Эксперты в области кибербезопасности рекомендуют периодически менять средство защиты, чтобы не стать жертвой злоумышленников. Возможно, вы решите сделать то же самое и без напутствий специалистов. Но вне зависимости от того, по какой причине хочется поменять пароль на телефоне, это удастся сделать при помощи нашей инструкции.
Изменить получится как пароль от телефона, так и от аккаунтов, сохраненных на устройстве
Содержание
- 1 Как изменить пароль на телефоне
- 1.1 Как поменять пароль в приложении на телефоне
- 2 Как поменять пароль через телефон
- 2.1 Как поменять пароль в Гугл аккаунте
- 2.2 Поменять пароль в Сбербанк Онлайн на телефоне
- 3 Как поменять забытый пароль
Как изменить пароль на телефоне
Пароли на Андроид бывают двух типов. Одни хранятся исключительно на смартфоне, а вторые — в облаке, позволяя войти в аккаунт того или иного сервиса с любого устройства.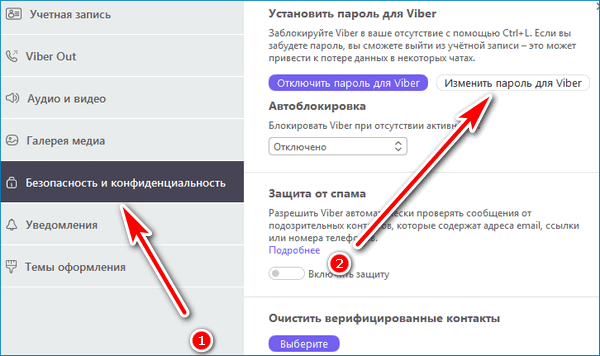 Сначала поговорим о том, как поменять пароль на экране блокировки. Для этого вам понадобится:
Сначала поговорим о том, как поменять пароль на экране блокировки. Для этого вам понадобится:
- Открыть настройки устройства.
- Перейти в раздел «Пароли и безопасность».
- Тапнуть по пункту «Защита устройства».
- Ввести зарегистрированный ранее пароль.
- Выбрать способ защиты (графический ключ, цифровой код или пароль) и придумать соответствующую последовательность.
Менять пароль нужно неограниченное количество раз
Этот пароль хранится только на смартфоне. Особого смысла в его замене нет, так как ни при каких обстоятельствах он не утечет в сеть. Но у вас могут быть свои причины, заставляющие зарегистрировать другое средство защиты.
⚡ Подпишись на Androidinsider в Дзене, чтобы получать новости из мира Андроид первым
Как поменять пароль в приложении на телефоне
Также в процессе эксплуатации смартфона мы устанавливаем пароли на приложения. Если вы выбирали такой способ защиты, то его тоже можно изменить, воспользовавшись инструкцией:
- Откройте настройки телефона.

- Перейдите в раздел «Защита приложений».
- Введите пароль.
- Перейдите в раздел настроек.
- Откройте вкладку «Изменить способ защиты» и зарегистрируйте новые данные.
Обязательно запомните новый код, иначе вы не сможете восстановить доступ к приложениям
Этот пароль для приложений является средством защиты, реализованным производителем смартфона. Вместе с тем своя система безопасности предусматривается разработчиками самих программ. Например, приложения банков и мобильных операторов сразу после установки предлагают зарегистрировать код для входа, работающий только внутри их утилиты. Такой пароль можно изменить через переустановку программы или повторное прохождение авторизации после нажатия кнопки «Забыл пароль».
Как поменять пароль через телефон
Все, о чем мы говорили ранее, — средства защиты, оберегающие сам смартфон или его приложения. Вместе с тем на вашем устройстве есть куча паролей от аккаунтов. Их тоже можно изменить, но действовать придется иначе. В качестве примера рассмотрим способы замены пароля Гугл и аккаунта в Сбербанк Онлайн.
Их тоже можно изменить, но действовать придется иначе. В качестве примера рассмотрим способы замены пароля Гугл и аккаунта в Сбербанк Онлайн.
🔥 Загляни в телеграм-канал Сундук Али-Бабы, где мы собрали лучшие товары с АлиЭкспресс
Как поменять пароль в Гугл аккаунте
На подавляющем большинстве Андроид-устройств нам изначально предлагают войти в аккаунт Гугл или создать новую учетную запись. Для авторизации используется пароль, который меняется следующим образом:
- В настройках смартфона перейдите в раздел «Google», а затем — «Управление аккаунтом». В качестве альтернативного варианта предлагается посетить настройки аккаунта Гугл в браузере.
- Откройте вкладку «Личная информация».
- Нажмите на «Пароль» и введите его.
- Придумайте новый пароль и нажмите кнопку «Сменить».
Без подключения к интернету изменить пароль Google не получится
Теперь для входа в аккаунт Google будет использоваться другая последовательность символов.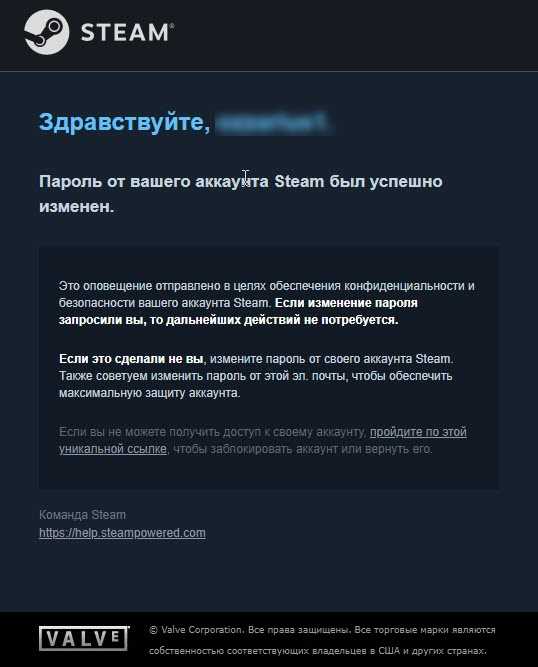 И это касается всех устройств, а не только смартфона. Ведь подобного рода пароль хранится не на смартфоне, а в облаке.
И это касается всех устройств, а не только смартфона. Ведь подобного рода пароль хранится не на смартфоне, а в облаке.
Читайте также: Что делать, если забыл пароль от Google аккаунта
Поменять пароль в Сбербанк Онлайн на телефоне
Если вы хотите поменять пароль от Сбербанка, то должны знать, что на смартфоне отдельно защищены как приложение, так и сам аккаунт. В первом случае вы можете переустановить программу или повторно авторизоваться, нажав кнопку «Не можете войти?» на стартовом экране.
Если вы забудете этот код, то ничего страшного не произойдет
❗ Поделись своим мнением или задай вопрос в нашем телеграм-чате
Также у вас есть логин и пароль Сбербанк Онлайн. Они меняются только через веб-версию личного кабинета, расположенного по адресу online.sberbank.ru. Открыв его, действуйте по инструкции:
- Авторизуйтесь.
- Нажмите на иконку профиля.
- Откройте настройки.
- Во вкладке «Безопасность» раскройте пункт «Смена пароля».

- Укажите старый пароль и дважды введите новый.
Пароль от Сбербанк Онлайн меняется только через веб-версию
Помните, что короткий код используется для входа в приложение на текущем смартфоне, а пароль — для авторизации в Сбербанк Онлайн на всех устройствах, имеющих доступ к интернету.
Как поменять забытый пароль
А как быть человеку, забывшему пароль от телефона? В случае с защитой аккаунтов все довольно просто. На странице авторизации нужно нажать кнопку «Забыли пароль?» и следовать инструкциям, которые будут появляться на экране.
Интернет-сервисы всегда предлагают несколько вариантов восстановления доступа
❗ Читайте также: Что делать, если забыл пин-код телефона
Если же вы забыли пароль экрана блокировки, то единственный выход из ситуации — сброс настроек Андроид, после чего с устройства пропадут все данные. Смартфон сам предложит это сделать, когда пользователь несколько раз введет неправильный пароль.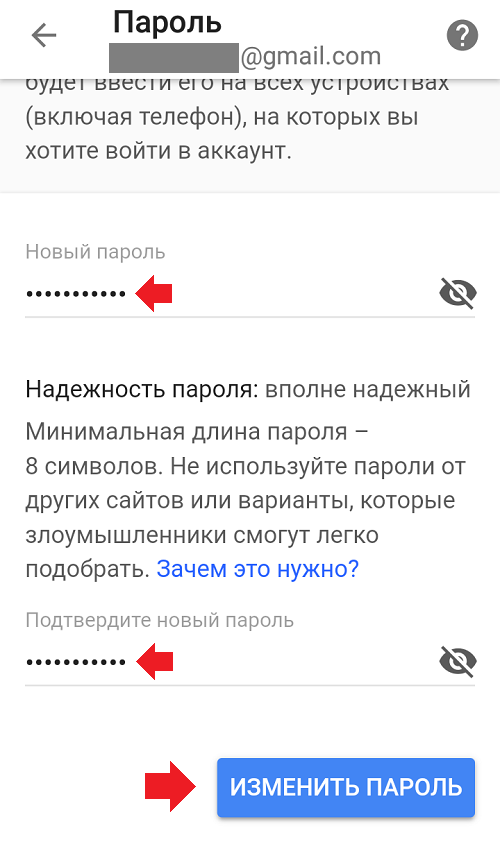
Изменить пароль учетной записи ИТ | Информационные технологии UMass Amherst
Используйте SPIRE, чтобы изменить пароль для всех ваших учетных записей UMass Amherst.
После того, как вы измените свой пароль в SPIRE, на всех ваших устройствах:
- Вам будет предложено ввести новый пароль для eduroam wireless и, возможно, потребуется снова запустить мастер настройки JoinNow для успешного подключения.
- Вам будет предложено ввести новый пароль, если на этом устройстве настроен адрес электронной почты вашего университета.
Примечание: Если вы являетесь пользователем электронной почты и календаря Exchange и находитесь в домене CAMPUS, изменение вашего пароля в SPIRE также изменит пароль вашей учетной записи IT Active Directory/Exchange.
Изменение пароля ИТ-аккаунта UMass Amherst
Изменение пароля ИТ-аккаунта распространяется на все, что вы входите в систему, используя свой NetID, включая SPIRE, электронную почту, Google Workspace в UMass Amherst, библиотеку, отдел кадров и другие службы кампуса.
Примечание: Если вы используете электронную почту и календарь Microsoft Exchange и ваша электронная почта настроена на планшете или мобильном устройстве, выключите устройства (рекомендуется).
- Войдите в систему SPIRE с вашим текущим NetID и паролем .
- Если вы не знаете ни свой NetID, ни пароль, нажмите Password & NetID Help под полем пароля.
- Если вы не знаете ни свой NetID, ни пароль, нажмите Password & NetID Help под полем пароля.
- Нажмите Главное меню > Учетные записи ИТ > Мои учетные записи ИТ .
- Щелкните имя учетной записи для учетной записи, которую необходимо обновить, затем щелкните Изменить пароль в правом верхнем углу.
- Следуйте инструкциям на странице, чтобы установить новый пароль.
См. приведенные ниже советы по выбору и запоминанию надежного пароля.
- Нажмите Изменить ИТ-пароль внизу страницы, чтобы сохранить изменения.

Это изменит ваш пароль для электронной почты, Google Workspace в UMass Amherst, библиотеки, отдела кадров и других служб кампуса.- Чтобы подключиться к беспроводной сети eduroam, вам будет предложено ввести новый пароль и, возможно, потребуется снова запустить мастер настройки JoinNow.
- Примечание: Если ваша электронная почта Exchange и пароль для входа на рабочую станцию были сброшены, вы увидите сообщение о том, что пароль вашей учетной записи AD/Exchange также был изменен.
- Подтвердите, что вы можете войти в Exchange с новым паролем на exchange.umass.edu.
- Включайте мобильные устройства по одному и меняйте пароль для учетной записи электронной почты по запросу.
- Проверьте все старые или бывшие в употреблении устройства, на которых все еще настроена учетная запись.
- Обновите свой пароль в любой программе электронной почты (например, Microsoft Outlook).

- Если вы использовали старый пароль NetID для входа на текущий компьютер, выйдите из системы и снова войдите с новым паролем.
Советы по надежному паролю
Ненадежные пароли делают ваш компьютер уязвимым для различных типов атак. Программное обеспечение для подбора паролей является сложным и может взламывать пароли с помощью «атак по словарю», перебирая все возможные комбинации символов. Очень важно, чтобы вы:
- Никогда не записывайте свои пароли и храните их на компьютере. Часто люди хранят свои пароли на стикерах рядом с монитором или на ноутбуке. Это дает другим простой способ получить доступ к вашему компьютеру. Если вам нужно записать свои пароли (или, что предпочтительнее, просто намеки на настоящие пароли), храните их в безопасном месте, например в запертом ящике.
- Периодически меняйте пароли . Не забывайте менять важные пароли каждые 90 дней или хотя бы каждый семестр. Это сделает ваши пароли менее уязвимыми для «словарных атак».

- Всегда говорите «Нет» программам с просьбой «запомнить» пароль для вас. Некоторые браузеры и другие типы программного обеспечения предлагают сохранять ваши пароли. Привыкайте всегда говорить «нет».
Получить ИТ-помощь
Обратитесь к эксперту в службу ИТ-поддержки.
Все варианты прямой ИТ-поддержки закрыты в понедельник, 17 апреля, в связи с праздником Дня патриота.
Вы по-прежнему можете подать заявку онлайн, чтобы получить техническую помощь, когда мы снова откроемся. Спасибо.
Запрос помощи Онлайн-чат
- Поддержка по электронной почте и в чате
8:30–22:00 Понедельник — Пятница
10:00 — 22:00 Суббота и воскресенье - Поддержка по телефону | 413-545-9400
8:30 — 17:00 Понедельник — Пятница - Личная поддержка (Campus Center)
8:30 — 22:00 Понедельник — пятница
Предварительная запись не требуется.
Входы и звонки принимаются за 15 минут до закрытия. - Ремонт компьютеров, телефонов и других устройств
- Для получения помощи в написании тезисов или диссертаций пишите по адресу [email protected].
Предложения и отзывы
Учетная запись
: как изменить или сбросить пароль учетной записи
- Забыли пароль
- Требования к паролю
- Измените свой пароль
- Забыли имя пользователя или домен
- Нет доступа к административной электронной почте
- Новые учетные записи клиентов
- Часто задаваемые вопросы о пароле
Забыли пароль: как сбросить пароль
Важно: Прежде чем начать, убедитесь, что у вас есть доступ к основному/административному адресу электронной почты, связанному с вашей учетной записью. Этот процесс НЕ будет работать, если ваш адрес электронной почты администратора неверен или у вас нет к нему доступа.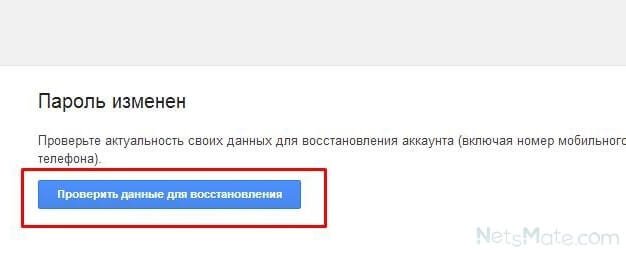
- Нажмите «Вход» на нашей домашней странице или перейдите по ссылке «Вход в учетную запись».
- Нажмите Забыли пароль.
- Введите свое имя пользователя или одно из ваших доменных имен и нажмите Отправить ссылку по электронной почте.
- Вы увидите ссылку для подтверждения с просьбой проверить ваш административный адрес электронной почты в файле.
Примечание: Ссылка сброса действительна в течение 60 минут. - В течение нескольких минут вы получите электронное письмо с «Ваш запрос на сброс пароля» в строке темы. Это письмо будет содержать ссылку для сброса пароля.
Если вы не видите письмо в папке «Входящие» в течение нескольких минут, проверьте папку со спамом.
Сообщение электронной почты для сброса может выглядеть так: . - Нажмите на ссылку в письме, затем вы увидите экран Reset Password .
- Пароли должны:
- Длина не менее шести символов
- Содержит хотя бы одну заглавную букву
- Содержит хотя бы одну строчную букву
- Содержит не менее двух цифр
- Содержит хотя бы один специальный символ
- Введите и подтвердите пароль, чтобы убедиться, что они совпадают.

- Просмотрите и подтвердите Политику конфиденциальности, установив флажок
- Нажмите кнопку Войти с новым паролем.
К началу страницы
Требования к паролю
| Надежный | Очень надежный |
|---|---|
| 6 Всего символов 2 номера 1 специальный символ 1 заглавная буква 1 строчная буква | 8 Всего символов 2 номера 2 специальных символа 1 Заглавная буква 1 строчная буква |
Дополнительные требования:
- При смене пароля учетной записи новый пароль должен соответствовать минимальным требованиям Strong или Very Secure .
- Максимально допустимое количество символов: 45.
- Должно отличаться от имени пользователя вашей учетной записи.

- При смене пароля учетной записи новый пароль не может совпадать с тремя последними паролями, используемыми для учетной записи.
- Ваш браузер должен разрешать использование файлов cookie на нашем веб-сайте (это уже включено по умолчанию).
Важно! Если проблема не устранена, обратитесь в нашу службу поддержки по телефону или в чате.
К началу страницы
Как изменить пароль учетной записи
- Нажмите «Вход» на нашей домашней странице или перейдите по ссылке «Вход в учетную запись».
- Войдите в панель управления доменами.
- Щелкните стрелку вниз рядом с вашим именем пользователя и выберите 9.0005 Настройки учетной записи .
- В левой строке меню нажмите Изменить пароль .
- Введите старый и новый пароли и нажмите Изменить пароль .
- Ваш пароль был сброшен.
К началу страницы
Забыли имя пользователя или имя домена
Чтобы изменить пароль учетной записи, необходимо указать имя пользователя или имя домена. Если вы не уверены в имени пользователя или домене своей учетной записи, обратитесь за помощью к владельцу учетной записи. Вы также можете проверить свою электронную почту, так как учетная запись, которая у вас есть у нас, адресована именем пользователя. При изменении учетной записи или платежных данных административная электронная почта получит уведомление, и имя пользователя будет указано в этом уведомлении. Доменное имя обычно название веб-сайта или то, что вы ввели в адресную строку для поиска вашего работающего сайта.
Если вы не уверены в имени пользователя или домене своей учетной записи, обратитесь за помощью к владельцу учетной записи. Вы также можете проверить свою электронную почту, так как учетная запись, которая у вас есть у нас, адресована именем пользователя. При изменении учетной записи или платежных данных административная электронная почта получит уведомление, и имя пользователя будет указано в этом уведомлении. Доменное имя обычно название веб-сайта или то, что вы ввели в адресную строку для поиска вашего работающего сайта.
Совет: попробуйте проверить последнее электронное письмо или счет, отправленный вам, в нем будет указано ваше имя пользователя и ваша (имя пользователя) учетная запись. Вы также можете выполнить поиск по этой строке темы Подтверждение вашего заказа Dotster и данные для входа в ваших электронных письмах.
Нет доступа к административной электронной почте
Если у вас нет доступа к административной электронной почте и вы не можете ее восстановить, вы все равно можете восстановить учетную запись, следуя процедуре владения на этой странице.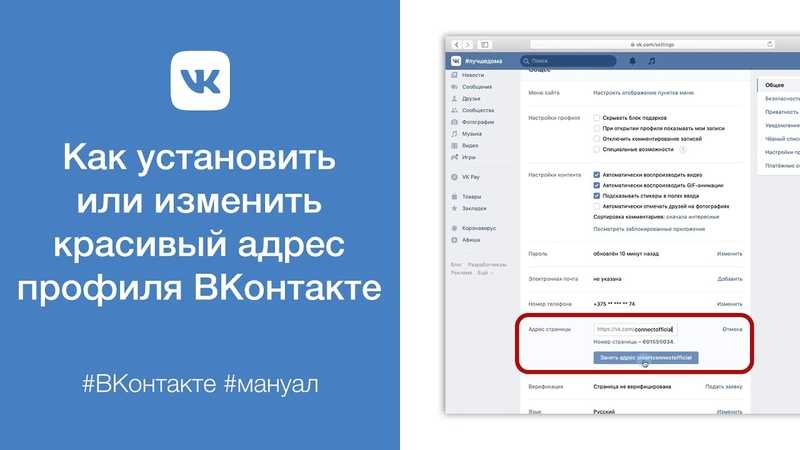 Если вы являетесь администратором учетной записи, укажите тип учетной записи, для которой вы запрашиваете информацию.
Если вы являетесь администратором учетной записи, укажите тип учетной записи, для которой вы запрашиваете информацию.
Если вы запрашиваете доступ/информацию для:
Бизнес-аккаунт:
См. эту страницу с требованиями для подтверждения права собственности на бизнес-аккаунт. Потребуется следующее.
- Бизнес-лицензия
- Свидетельство о регистрации
- Письмо 501(c)(3) от IRS
- Любая другая выданная государством документация о праве собственности на бизнес.
- Обновлен адрес электронной почты для связи.
Если вы выполнили эти шаги, но по-прежнему не можете войти в систему, свяжитесь с нами.
A Личный кабинет:
Пожалуйста, ознакомьтесь с этой страницей с требованиями для подтверждения права собственности на личный счет. Потребуется следующее.
- Водительское удостоверение государственного образца или удостоверение личности с указанием имени и адреса клиента.

- Обновлен адрес электронной почты для связи.
Если вы выполнили эти шаги, но по-прежнему не можете войти в систему, свяжитесь с нами.
К началу страницы
Новые учетные записи клиентов
Если вы зарегистрировали новую учетную запись, проверьте адрес электронной почты , который вы использовали в процессе регистрации. Вы создадите новый пароль учетной записи, используя ссылку для входа в этом письме с темой «Ваш запрос на сброс пароля». После того, как вы создали свой пароль, вы можете получить доступ к своей учетной записи.
Часто задаваемые вопросы о паролях
Что такое специальный символ? 9 Циркумфлекс
- ~ Тильда
- , Запятая
- .
 Период
Период - / Косая черта
- < Знак меньше
- > Больше
- — Дефис, минус
- = Знак равенства
- + Плюс
- ( Левая скобка
- ) Правая скобка
- ] Правый квадратный кронштейн
- { Левая фигурная скобка
- } Правая фигурная скобка
- ; Точка с запятой
- \ Обратная косая черта
- ‘ Кавычка
- ‘ Апостроф
К началу страницы
Как создать безопасный пароль?
Социальная инженерия и брутфорс — популярные способы для хакеров получить доступ к вашей учетной записи.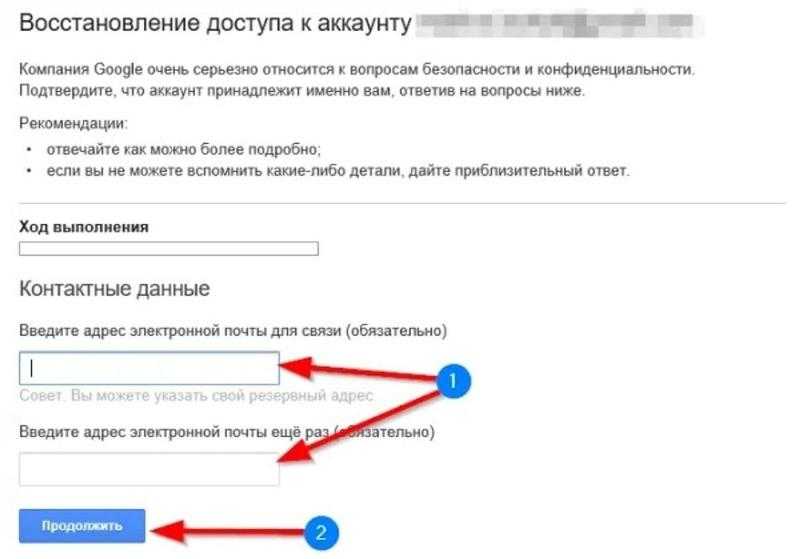 Вот дополнительные рекомендации, которые помогут сделать ваш пароль еще более безопасным:
Вот дополнительные рекомендации, которые помогут сделать ваш пароль еще более безопасным:
- Используйте более длинный пароль. Более длинные пароли, как правило, более безопасны, чем более короткие пароли.
- Смешивайте, подбирайте и заменяйте буквы цифрами или специальными символами (например, используйте «@» вместо «a»).
- Избегайте часто используемых паролей и вариантов паролей (таких как «password12!» или «admin123!»).
- Не используйте пароли, совпадающие с общеизвестной информацией о себе (например, с вашей фамилией).
- Сделайте свой пароль запоминающимся, чтобы вам не приходилось сохранять его в браузере. Любой, кто имеет прямой доступ к вашему компьютеру, может найти ваши сохраненные пароли.
Важно: Мы также рекомендуем вам создать безопасный пароль для административного адреса электронной почты.
Как мне упростить запоминание безопасного пароля?
Запись пароля в любом месте (например, запись его на листе бумаги, ввод в текстовом файле на компьютере или сохранение в браузере компьютера) может повысить риск взлома вашего пароля. Создание запоминающегося пароля может помочь повысить его безопасность, поскольку вам не нужно будет его нигде записывать. Вот несколько идей, которые вы можете использовать, чтобы сделать ваш безопасный пароль более запоминающимся:
Создание запоминающегося пароля может помочь повысить его безопасность, поскольку вам не нужно будет его нигде записывать. Вот несколько идей, которые вы можете использовать, чтобы сделать ваш безопасный пароль более запоминающимся:
- Рассмотрите возможность использования целой фразы в качестве пароля (пример: «TheChickenCame-1st»)
- Рассмотрите возможность замены обычных букв специальными символами (пример: ‘Th43ggC@m3F1rst’)
- Рассмотрите возможность регулярного входа в панель управления доменами.
Как изменить пароль, если я не могу войти в систему?
Вы можете вызвать сброс пароля с экрана входа в систему. Если у вас возникли проблемы с получением электронного письма для сброса пароля или вы не можете войти в систему по другим причинам, свяжитесь с нами для получения помощи.
Почему мне постоянно приходится сбрасывать новый пароль?
Если вам постоянно приходится менять пароль при каждом входе в систему, свяжитесь с нами.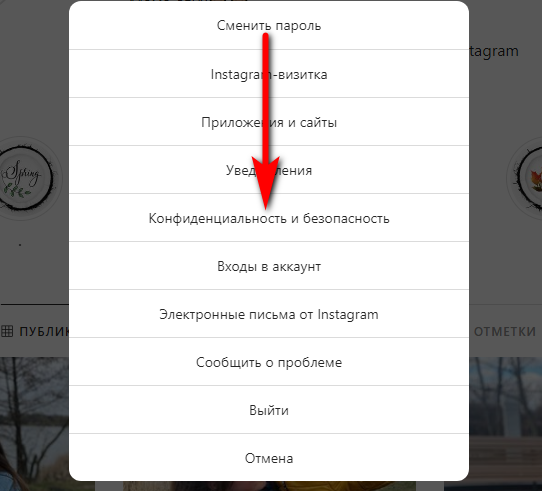
Почему я не могу войти в свою учетную запись?
Скорее всего, вы используете неправильные учетные данные для входа. Дважды проверьте, чтобы убедиться, что вы используете правильное имя пользователя (или доменное имя) и пароль, и посмотрите, не включен ли ваш капслок случайно. Дополнительную информацию см. в этой статье Аккаунт: невозможно войти в систему.
Важно: Более шести неудачных попыток входа в систему в течение пяти минут приведет к блокировке вашей учетной записи на три часа. Пожалуйста, свяжитесь с нами, чтобы разблокировать вашу учетную запись.
Не получено электронное письмо для сброса пароля
Если у вас возникли трудности с получением электронного письма для сброса пароля, ознакомьтесь со следующими рекомендациями:
- Дважды проверьте правильность написания имени пользователя (или имени домена)
- Убедитесь, что Caps Lock отключен
- Проверьте, не попало ли оно в папку «Спам/Нежелательная почта».

- Если у вас есть деловые партнеры, которые управляют учетной записью, обязательно свяжитесь с ними, чтобы узнать, получили ли они электронное письмо.
- Если вы выполнили эти шаги, но по-прежнему не можете войти в систему, свяжитесь с нами.
К началу страницы
Чтобы изменить контрольный вопрос и добавить других авторизованных пользователей в свою учетную запись, ознакомьтесь с настройками учетной записи и контактной информацией.
Вы пытаетесь изменить пароль своей учетной записи электронной почты? См. Управление электронной почтой: как изменить пароль почтового ящика.
Статьи по теме:
- Учетная запись: Как передать право собственности на учетную запись
- Владение доменом и учетной записью и проверка
- Аккаунт: Обновление кредитной карты
Специальные предложения — это ограниченные по времени рекламные цены, доступные для новых клиентов.


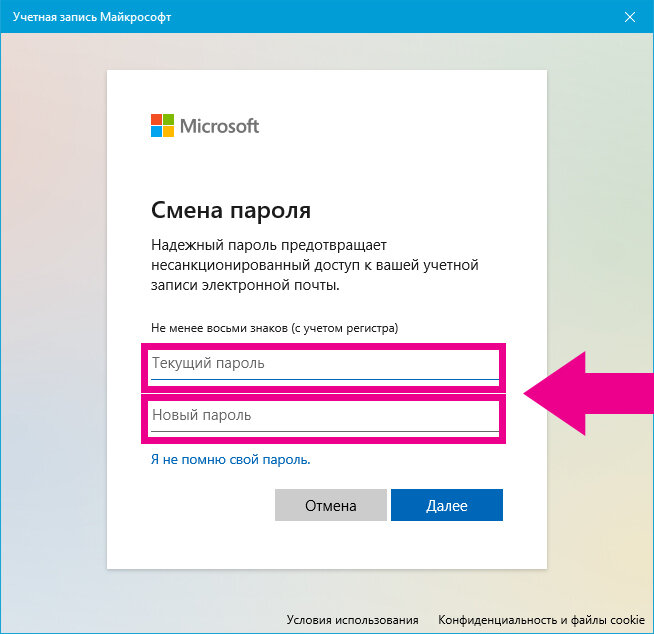
 adobe.com/security.
adobe.com/security. 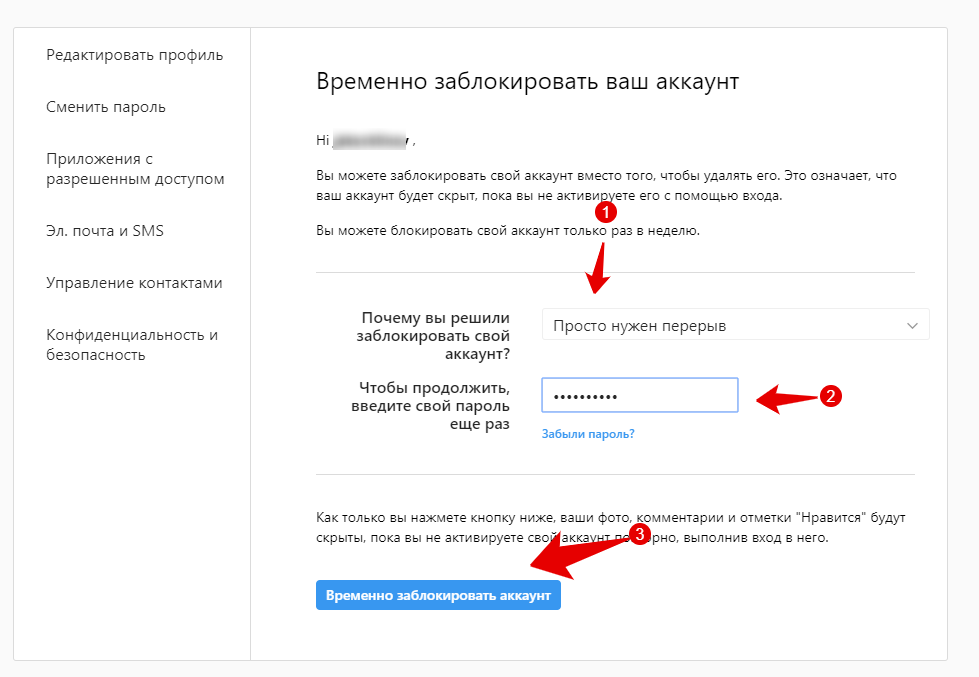





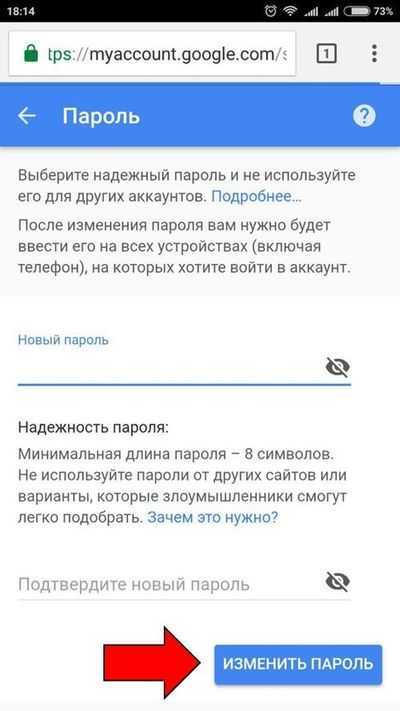
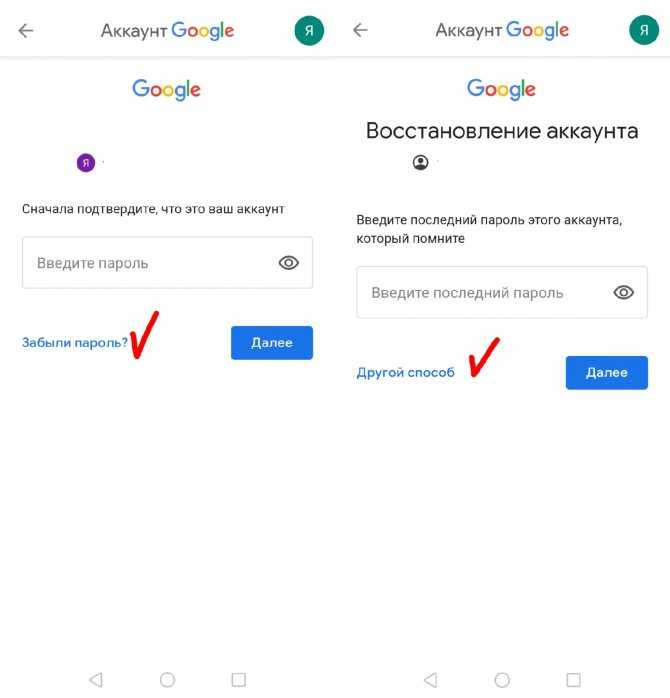

 Период
Период