Как узнать пароль от электронной почты — Раздел помощи
В статье мы расскажем, как узнать пароль от электронной почты.
При входе в почту форма авторизации запрашивает email и пароль.
Email — это адрес вашего почтового ящика, например, [email protected]. На него вам будут приходить письма, а также с этого адреса вы сможете отправлять сообщения. Пароль не дает прочитать ваши письма посторонним людям. Без него невозможно войти в электронный ящик.
Если вы забыли пароль электронной почты, можно поступить двумя способами:
- Посмотреть пароль в менеджере паролей.
- Сбросить пароль от почтового ящика.
Ниже мы расскажем, что делать, если забыл пароль от почты.
- Как узнать пароль от почты SpaceWeb
- Как посмотреть пароль от почты в менеджере паролей
- Google Chrome
- Firefox
- Opera
- Яндекс.Браузер
- Как найти пароль от почты на телефоне
- Как посмотреть пароль от почты на iOS
- Где посмотреть пароль от электронной почты на Android
- Как восстановить пароль электронной почты
- Как поменять пароль на почте Gmail
- Как сменить пароль на почте Яндекс
- Как изменить пароль на почте Mail.
 ru
ru
Ниже мы расскажем, как войти на почту SpaceWeb, если забыл пароль.
Если пароль для почтового ящика утерян, то вместо его восстановления необходимо задать новый пароль через раздел «Почта» в панели управления. Для этого:
- Войдите в панель управления.
- Нажмите «Хостинг», затем перейдите в раздел »Почта»:
- Нажмите на «Ящик» около нужного домена:
- Нажмите на кнопку «Операции» около нужного ящика и выберите «Изменить пароль ящика»:
- Введите новый пароль и нажмите «Сохранить»:
Готово, мой пароль от электронной почты изменен.
Теперь вы знаете, как вспомнить пароль от почты, если вы потеряли или забыли его.
Менеджер паролей — это специальная программа, в которой хранятся данные для авторизации на сайтах. В большинстве современных браузеров есть встроенные менеджеры паролей. При входе в свою учетную запись на сайте менеджер паролей предлагает сохранить данные. Если нажать «Да», то данные сохранятся и в будущем вы сможете посмотреть их в менеджере. Если пользователь забыл пароль от почты, то в первую очередь стоит проверить менеджер — есть вероятность, что в нём есть нужная вам информация. Чтобы узнать, как посмотреть пароль от электронной почты в вашем браузере, используйте подходящую инструкцию.
При входе в свою учетную запись на сайте менеджер паролей предлагает сохранить данные. Если нажать «Да», то данные сохранятся и в будущем вы сможете посмотреть их в менеджере. Если пользователь забыл пароль от почты, то в первую очередь стоит проверить менеджер — есть вероятность, что в нём есть нужная вам информация. Чтобы узнать, как посмотреть пароль от электронной почты в вашем браузере, используйте подходящую инструкцию.
Где хранятся пароли в Google Chrome
- Откройте браузер.
- Нажмите на 3 точки в правом верхнем углу и перейдите в раздел «Настройки»:
- Перейдите в раздел «Автозаполнение»:
- Выберите пункт «Менеджер паролей»:
- В разделе «Сохраненные пароли» найдите ваш почтовый ящик и нажмите на значок «Глаз»:
- Скопируйте пароль:
Где хранятся пароли в Firefox
- Откройте браузер.

- Нажмите на 3 полоски в правом верхнем углу и перейдите в раздел «Пароли»:
- Найдите нужный почтовый ящик и нажмите на значок «Глаз» около пароля:
- Чтобы скопировать пароль, нажмите на кнопку «Копировать»:
Где хранятся пароли в Opera
- Откройте браузер.
- В правом верхнем углу нажмите на кнопку «Простая настройка», пролистайте вниз страницы и выберите «Открыть все настройки браузера»:
- Пролистайте вниз и нажмите «Дополнительно»:
- В разделе «Автозаполнение» выберите пункт «Пароли»:
- Найдите нужный почтовый ящик и нажмите на значок «Глаз» около пароля:
- Скопируйте пароль:
Где хранятся пароли в Яндекс.Браузере
- Откройте браузер.
- Нажмите на кнопку с тремя полосками и выберите «Пароли и карты»:
- Найдите нужный почтовый ящик.
 Кликните по нему правой кнопкой мыши и нажмите «Скопировать пароль»:
Кликните по нему правой кнопкой мыши и нажмите «Скопировать пароль»:
Как узнать сохраненный на телефоне пароль электронной почты, если забыл его? Помимо браузеров, встроенные менеджеры паролей есть и на телефонах. Если вы когда-то авторизовывались в почте со смартфона, то проверьте, возможно, пароль сохранен в менеджере.
Как узнать сохраненный на телефоне пароль электронной почты, если забыл его?
Как посмотреть пароль от почты на iOS
- Откройте приложение «Настройки».
- Перейдите в раздел «Пароли»:
- В списке паролей найдите необходимый аккаунт и нажмите на него:
- Вы увидите данные для авторизации. Для отображения пароля, нажмите на него:
Где посмотреть пароль от электронной почты на Android
- Откройте приложение «Настройки».
- Перейдите в раздел «Google»:
- Нажмите «Автозаполнение»:
- Выберите раздел «Автозаполнение от Google»:
- Нажмите «Пароли»:
- В списке найдите необходимый аккаунт и нажмите на него.
 Вы увидите данные для авторизации. Для отображения пароля нажмите на значок «Глаз».
Вы увидите данные для авторизации. Для отображения пароля нажмите на значок «Глаз».
Если вы не сохранили данные для авторизации в менеджере паролей, то можно сделать смену пароля почты через почтовый сервис. Обычно доступ восстанавливается:
- по коду подтверждения из SMS,
- по коду подтверждения на резервный email,
- при помощи ответа на секретный вопрос.
Ниже мы расскажем, как восстановить пароль от почты в популярных почтовых сервисах.
Как поменять пароль на почте Gmail
- В браузере перейдите на сайт google.com.
- В правом верхнем углу нажмите «Войти»:
- Введите адрес электронной почты или номер телефона и нажмите «Далее»:
- Далее нажмите «Забыли пароль?»:
- Для восстановления доступа по номеру телефона введите номер в графе «Номер телефона» и нажмите «Отправить». Если вы хотите восстановить доступ по резервному email, нажмите «У меня нет доступа к телефону» и перейдите к следующему шагу:
Введите код доступа из SMS и нажмите «Далее»:
Заполните поля «Пароль» и «Подтвердить пароль». Чтобы увидеть введенный вами пароль, поставьте галочку в графе «Показать пароль». Нажмите «Далее»:
Чтобы увидеть введенный вами пароль, поставьте галочку в графе «Показать пароль». Нажмите «Далее»:
- Для восстановления доступа по резервному email введите резервный адрес электронной почты и нажмите «Далее»:
Введите код подтверждения и нажмите «Далее»:
Заполните поля «Пароль» и «Подтвердить пароль». Чтобы увидеть введенный вами пароль, поставьте галочку в графе «Показать пароль». Нажмите «Далее»:
Готово, доступ восстановлен.
Как сменить пароль на почте Яндекс
- В браузере перейдите на сайт mail.yandex.ru.
- В правом верхнем углу нажмите «Войти в почту»:
- Введите ваш email и нажмите «Войти»:
- Нажмите «Не помню пароль»:
- Введите символы с картинки и нажмите «Продолжить»:
- Чтобы восстановить доступ по номеру телефона, введите номер и нажмите «Продолжить».
 Если вы хотите восстановить доступ другим способом, нажмите «Другой метод восстановления» и перейдите к следующему шагу:
Если вы хотите восстановить доступ другим способом, нажмите «Другой метод восстановления» и перейдите к следующему шагу:
Введите секретный код из SMS и нажмите «Продолжить». Если код не пришел, нажмите «Отправить код еще раз»:
Укажите новый пароль и нажмите «Продолжить». Если вы хотите выйти со всех устройств при смене пароля, поставьте галочку «Выйти со всех устройств и браузеров после смены пароля»:
- Чтобы восстановить пароль через дополнительную почту, введите резервный email и нажмите «Продолжить»:
Введите код из письма и нажмите «Продолжить», либо перейдите по ссылке из письма:
Укажите новый пароль и нажмите «Продолжить». Если вы хотите выйти со всех устройств при смене пароля, поставьте галочку «Выйти со всех устройств и браузеров после смены пароля»:
Если у вас нет доступа к номеру телефона или резервной почте, нажмите «Не получается восстановить», затем заполните и отправьте открывшуюся форму восстановления:
Как изменить пароль на почте Mail.
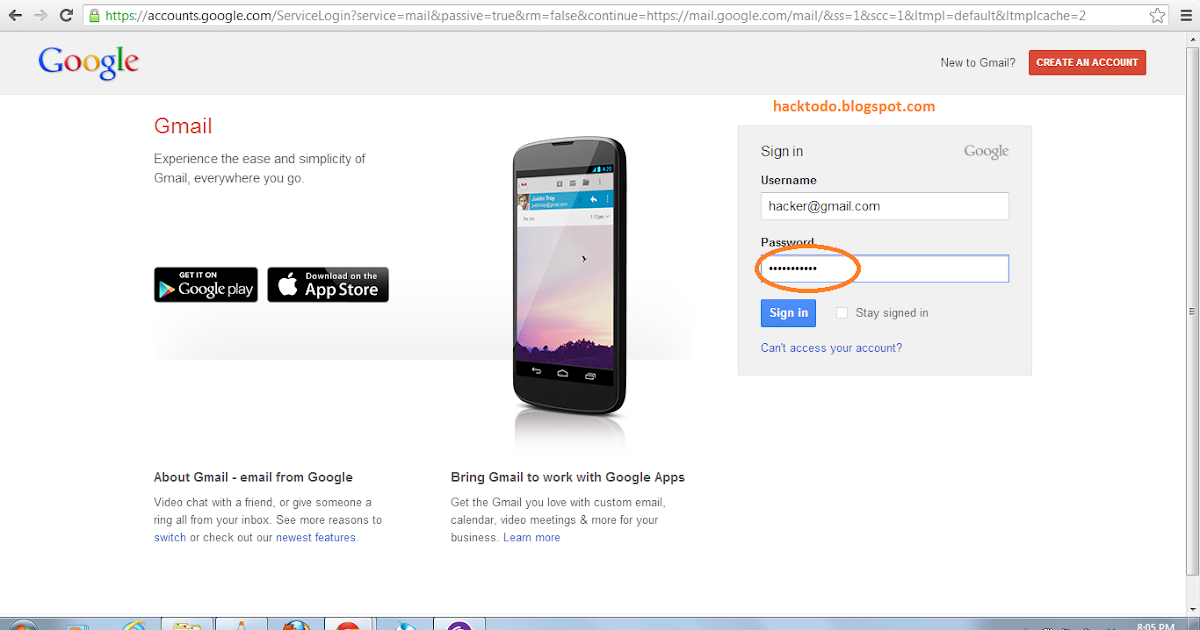 ru
ru- В браузере перейдите на сайт mail.ru.
- Нажмите на кнопку «Войти»:
- Нажмите «Восстановить доступ»:
- Введите имя ящика и нажмите «Продолжить»:
- Если к почте был привязан номер телефона, то доступ восстанавливается через код из SMS. Укажите номер телефона и нажмите «Продолжить»:
Введите код из SMS и нажмите «Продолжить». Если код не пришел, нажмите «Отправить код повторно»:
Укажите новый пароль и нажмите «Изменить пароль»:
- Если к почте был привязан резервный email, то на него придет ссылка для восстановления доступа:
Письмо восстановления приходит с адреса [email protected] и выглядит следующим образом:
Перейдите по ссылке из письма. Укажите новый пароль и нажмите «Изменить пароль»:
Если доступ к номеру и резервному email утерян, обратитесь в техническую поддержку mail. ru.
ru.
Как узнать пароль от электронной почты, что делать если забыл
E-mail считается главным инструментом пользователя сети Интернет. Он нужен для отправки и получения писем, регистрации на различных ресурсах и других задач. Если потерять пароль от почты, многие функции становятся недоступны.
Эта проблема особенно актуальна для старых аккаунтов, которые заводили во времена, когда не нужно было дополнительно привязывать номер мобильного телефона. Но если вы помните хотя адрес почты, восстановить пароль к ней вполне реально. В этой статье мы рассмотрим несколько простых способов для самых популярных почтовых сервисов.
Как узнать забытый пароль почты на Яндексе
Яндекс предлагает несколько способов восстановления пароля, предусмотрев ситуации на все случаи жизни.
Способ №1. Через СМС.
Откройте вкладку с авторизацией.
В поле № 1 «Логин или email» введите ваш адрес электронной почты.
Под ним вы увидите картинку с буквами и цифрами.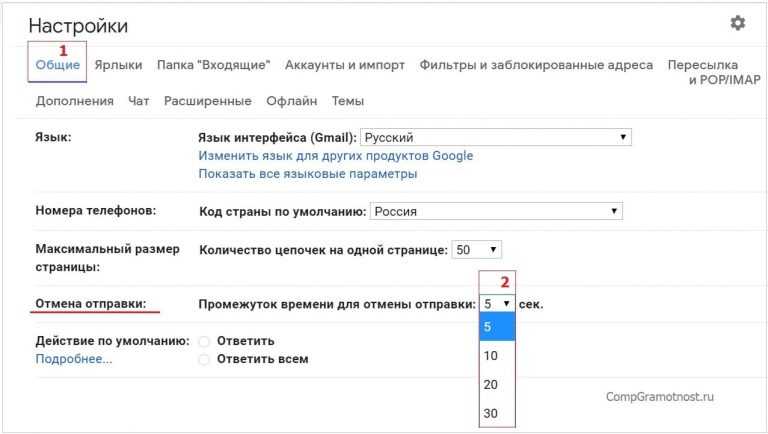 Это капча, символы которой нужно переписать в поле рядом (под номером 2 на картинке).
Это капча, символы которой нужно переписать в поле рядом (под номером 2 на картинке).
Иногда символы сложно разобрать, поэтому можете нажать на «другой код», тогда система заменит картинку. Если всё равно непонятно, что написано, нажмите «Послушать код». Робот продиктует написанное на картинке.
Когда ввели нужные символы, нажмите жёлтую кнопку «далее».
На следующей страничке система предложит ввести указанный ранее номер мобильного телефона. Если почта привязана к номеру, напишите его и нажмите жёлтую кнопку «Получить код». В СМС придёт код подтверждения из нескольких цифр. Их нужно ввести в соответствующем поле и нажать «Подтвердить».
Если все данные введены верно, появится окно с формой для смены пароля. Напишите новый пароль и нажмите «Далее».
Способ №2. Через контрольный вопрос.
Когда вы регистрировались, система предлагала задать контрольный вопрос на случай, если пароль забудете. Его можно придумать самому или выбрать из предложенных. Главное – отвечать правду, так как информация в будущем пригодится.
Итак, вместо указания номера телефона нужно выбрать кнопку «Другой способ восстановления». Откроется соответствующая форма с вопросом, который вы когда-то указывали. Напишите правильный ответ и нажмите кнопку «Отправить».
Если ответили правильно, откроется форма для смены пароля, как в предыдущем пункте.
Способ №3. Через дополнительную почту.
При регистрации можно указывать дополнительный адрес электронной почты. В этом есть смысл, если в качестве основного ящика вы используете почту другого сервиса, а новая почта нужна, например, для использования приложения.
Введите адрес резервного ящика электронной почты и нажмите кнопку «Получить код». На вторую почту придёт код. Его нужно скопировать и вставить в появившееся поле восстановления доступа. Затем поменяйте пароль.
Способ №4. Запрос в техподдержку.
Иногда ни один из вышеперечисленных способов не помогли восстановить доступ, но вам нужен именно этот конкретный ящик, а заводить новый вы не хотите по каким-либо причинам.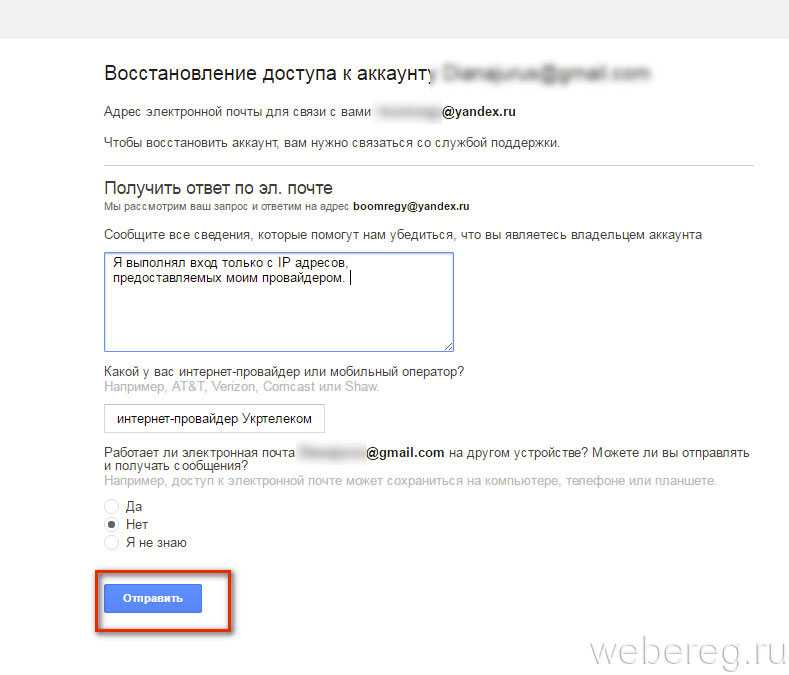 Тогда в форме восстановления нажмите кнопку «Не получается восстановить».
Тогда в форме восстановления нажмите кнопку «Не получается восстановить».
Откроется форма с анкетой. Чем больше пунктов вы сможете заполнить, тем выше вероятность успешного восстановления ящика. Внизу нужно поставить галку, дав разрешение на обработку персональных данных. Когда заполните нужные поля, нажмите жёлтую кнопку «Далее». В течение нескольких дней от службы поддержки Яндекса придёт ответ на адрес электронной почты, указанный вами при обращении.
Как узнать пароль от почты Gmail
Способ восстановления пароля зависит от ситуации. Иногда пользователь может войти в аккаунт, так как включена функция автозаполнения. В этом случае нужно найти поле, где пароль отображается.
Для нового устройства (компьютера) подходит второй способ
Способ №1. Через настройки браузера.
Обычно браузер сохраняет пароль от электронной почты, если вы дали на это согласие. Это очень удобно, так как не придётся каждый раз вбивать логин и пароль вручную.
Если человек забыл пароль электронной почты, что делать в этом случае, рассмотрим на примере браузера Google Chrome.
Откройте браузер. В верхнем правом углу увидите значок из трёх вертикальных точек. Нажмите на него и выберете пункт «Настройки».
Внизу открывшейся страницы будет пункт «Дополнительные». Затем в разделе «Пароли и формы» нужно выбрать пункт «Настройка паролей».
В поиске укажите нужный адрес. Или найдите нужный аккаунт в списке ниже.
Напротив паролей стоит значок глаза. Если на него нажать, оно отобразится в виде символов, а не звёздочек.
В других браузерах поиск паролей работает аналогично, но немного отличается расположение нужных разделов и полей.
Например, в Опере нужно открыть меню в верхнем левом углу, найти «Настройки», в левом меню «Дополнительно», затем «Безопасность», выбрать раздел «Автозаполнение» и пункт «пароли».
В Mozilla Firefox нужный раздел найти ещё проще. Он расположен в меню браузера.
В яндекс-браузере раздел «Пароли и карты» тоже находится в меню.
Способ №2. Через сведения, которые вы помните.
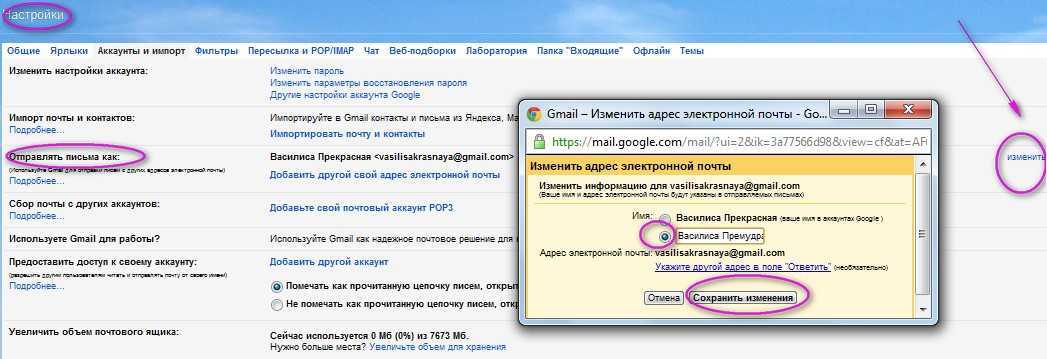
Если поменяли пароль недавно и помните предыдущую комбинацию, попробуйте восстановить её через форму восстановления аккаунта.
При заполнении формы нажмите «Забыли пароль». Введите последний, который помните. Если вписали его корректно, доступ будет быстро восстановлен.
Если комбинацию вспомнить не получается, выбирайте другой способ, кнопка ниже.
Здесь есть несколько способов, как узнать пароль почты, зная логин. Если ящик завели недавно, можно указать месяц и год его создания. Если при регистрации указывали адрес резервной электронной почты, введите его, чтобы получить код для восстановления.
Также система может задать дополнительные вопросы. Например, номер телефона, имя и фамилию. Если ввели данные правильно, получите код и инструкцию для восстановления доступа.
Как можно узнать пароль электронной почты на Майл.ру
Мэил.ру тоже предлагает несколько вариантов восстановления доступа. А отличительной особенностью сервиса считается приоритетное рассмотрение заявки службой техподдержки.
Способ №1. Обращение в техподдержку.
Сначала можно попробовать ввести привязанный номер телефона. Если он уже недействительный или вы его не помните, нажмите кнопку «Не получается восстановить».
Откроется форма обращения в техподдержку в виде анкеты. Нужно заполнить все поля и нажать «Продолжить».
Также сервис задаст несколько дополнительных вопросов. Ответы повышают шанс восстановления доступа.
Среди вопросов есть пункт «Пароли, которые вы использовали для входа». Это не обязательно должны быть точные комбинации помогут даже приблизительные сочетания.
Способ №2. Через мобильное приложение.
Этот вариант работает только в том случае, если у вас уже установлено приложение на смартфоне или другом устройстве и вы им пользуетесь. Например, если не получается зайти с компьютера, но открывается почта на телефоне.
В форме восстановления доступа нужно выбрать пункт «Через мобильное приложение». Откройте приложение, чтобы увидеть код доступа. Его нужно ввести в форму, нажать «продолжить» и ввести новый пароль. Не забудьте поменять комбинацию и в приложении.
Его нужно ввести в форму, нажать «продолжить» и ввести новый пароль. Не забудьте поменять комбинацию и в приложении.
Способ №3. Секретный вопрос.
Если при регистрации вы отвечали на секретный вопрос, сервис автоматически предложит на него ответить снова и откроет соответствующую форму.
Ответьте на него, введите символы с картинки и нажмите «Восстановить пароль». Вы перейдёте на форму для смены пароля.
Если не помните ответ, нажмите соответствующую кнопку, сервис предложит заполнить анкету для обращения в техподдержку.
Способ №4. По отпечатку пальца.
Это сработает, только если вы ранее настраивали вход по отпечатку пальца. Чтобы подключить функцию, в настройках откройте раздел «Пароль и безопасность». Увидите подраздел в электронных ключах, где нужно нажать «Включить» либо «Редактировать список».
Добавьте пункт «Отпечатки» и включите его. Прикоснитесь пальцем к сканеру. Когда система его распознает, дайте ему название. Так вы будете понимать, к какому устройству он привязан.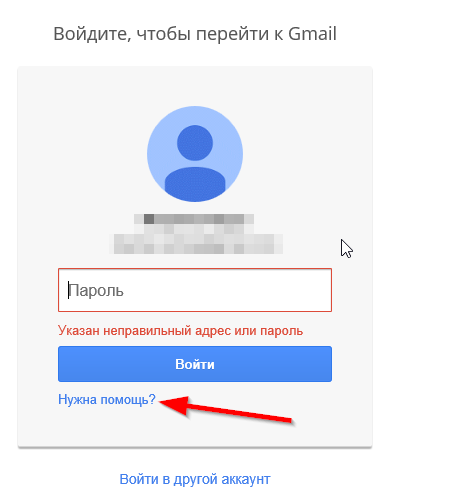
Способ №5. Через одноразовый код.
Мэил.ру позволяет задать не только традиционный пароль, но и запрашивать одноразовые доступы. Для этого в настройках в разделе «Пароль и безопасность» нужно выбрать соответствующий способ доступа.
Теперь запоминать и записывать постоянный пароль не нужно. Каждый раз, когда вы захотите открыть почту, в смс будет приходить нужная комбинация.
Как узнать пароль через почту Microsoft Outlook
Microsoft Outlook кроме самого почтового ящика предлагает пользователям множество полезных инструментов, что делает работу с корреспонденцией более удобной. Поскольку это почтовый клиент, в него можно добавить почту от яндекса, Google, моэил.ру.
Чтобы восстановить пароль, введите почтовый адрес и нажмите далее. Внизу будет кнопка «забыли пароль». Если вы на неё кликните, откроется форма. Здесь нужно выбрать причину, по которой не получается зайти в почту. Выбирайте «я не помню свой пароль» и жмите синюю кнопку «Далее».
Откроется ещё одна форма восстановления учётной записи, где нужно указать адрес, прописать капчу.
Откроется форма с выбором способа отправки кода – в СМС или через звонок на ваш номер телефона.
Если выбираете СМС, введите 4 последние цифры номера для идентификации. Вам придёт код, который нужно ввести в соответствующее поле. Если выбрали звонок, дождитесь звонка от робота. После введения правильных комбинаций старый пароль будет сброшен, а вам нужно будет придумать и ввести новый.
Если номер более не актуален или вы не указывали номер при регистрации, выбирайте «У меня нет этих данных».
Код автоматически будет отправлен на почту, так устроена система. Но так как пароль вы не помните, выбирайте пункт «Этот вариант проверки мне не доступен». Откроется форма, в которой нужно указать актуальный адрес электронной почты, которую вы сможете проверить.
Найдите на этой почте письмо с кодом, скопируйте комбинацию и введите форме Microsoft Outlook. Нажмите «Подтвердить». Заполните в следующей форме анкету и кликните «Далее». Откроется очередная форма, которая поможет восстановить доступ, ответьте на вопросы и нажмите «Далее».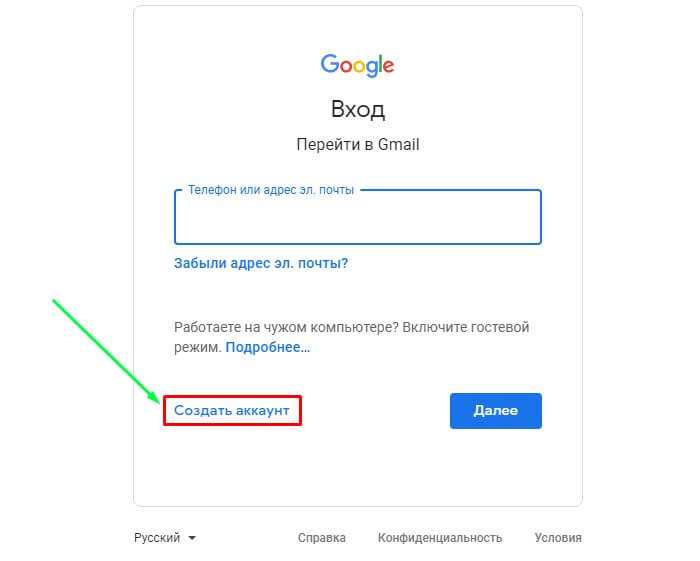
Запрос отправится в службу техподдержки. Ответ придёт на почту, которую вы указывали ранее. Скорее всего, пароль будет сброшен, и вы сможете его поменять.
Рекомендации по использованию почтовых сервисов
Когда формируете новый пароль, записывайте его в текстовый документ на компьютере, заметки на телефоне или бумажный блокнот. Желательно продублировать информацию, чтобы у вас всегда был доступ к ней.
Привяжите свою учётную запись к номеру телефона, дополнительному email. Установите на устройства приложения с настройкой входа по отпечатку пальцев. Это поможет быстрее зайти в почту, и при этом обеспечит надёжную защиту от несанкционированного доступа.
Если ни один из представленных способов по восстановлению доступа не подошёл, а зайти в почту необходимо, воспользуйтесь программой по подбору паролей.
Как изменить пароль Gmail [со скриншотами]
Как изменить пароль Gmail на компьютере
Чтобы изменить пароль на компьютере, вам потребуется доступ к веб-браузеру.
Для любого браузера эти шаги останутся прежними:
- Войдите в свой аккаунт Google
- Нажмите Безопасность .
- Прокрутите вниз, пока не найдете заголовок «Вход в Google».
- Выберите Пароль , повторно введите свои учетные данные и введите новый.
После того, как вы нажмете кнопку Изменить пароль , вы официально измените свои учетные данные для входа.
Как изменить пароль Gmail на iPhone и iPad
И iPhone, и iPad используют приложение Gmail, так как это основной способ проверки входящих сообщений с мобильного телефона. В конечном счете, процесс для этого также довольно прост:
- Получите доступ к приложению Gmail со своего iPhone или iPad (оба будут использовать один и тот же Apple App Store) и коснитесь изображения своего профиля > 9.0012 Управляйте своей учетной записью Google .
- Затем нажмите Личная информация .
- Найдите и коснитесь ссылки Пароль (возможно, вам потребуется повторно ввести свои старые учетные данные).

- Введите новые учетные данные и нажмите кнопку Изменить пароль .
Если у вас возникли проблемы с приложением для телефона, выполните указанные выше действия для перехода с компьютера. Мобильный браузер идентичен как для пользователей Google, так и для iPhone, поскольку они оба обращаются к одному и тому же URL-адресу.
Как изменить пароль Gmail на Android
Устройства Android подчиняются тем же правилам, что и устройства Apple. Это означает, что в наших действиях предполагается, что вы уже загрузили приложение Gmail из магазина Google Play. В этом случае выполните следующие действия:
- Перейдите в настройки устройства, прокрутите вниз и коснитесь Google .
- Коснитесь Управление учетной записью Google .
- Прокрутите вправо на верхней панели навигации, пока не найдете Безопасность .
- Прокрутите немного вниз и коснитесь Пароль .
- Введите свои старые учетные данные для доступа к учетной записи, затем введите новые и нажмите Изменить пароль .

Интерфейс здесь идентичен использованию вашего мобильного браузера. Итак, если у вас возникли проблемы с доступом к приложению, перейдите к управлению своей учетной записью на веб-сайте Google.
Что делать, если я забыл свой пароль Gmail?
Если вы забудете учетные данные Gmail, вам потребуется пройти простой процесс восстановления учетной записи. К счастью, у Google есть множество способов восстановить вашу информацию Gmail.
Как правило, для подтверждения права собственности на учетную запись вам потребуется какая-либо резервная копия. Резервные копии включают ваш телефон, другой адрес электронной почты или приложение Google Authenticator. Наличие большего количества вариантов резервного копирования облегчит доступ к вашей учетной записи и сделает ее более безопасной.
Полное руководство по сбросу забытого пароля Gmail можно найти по этой ссылке. Если вы ищете другой способ защитить данные своей учетной записи, наш следующий раздел для вас.
Обеспечьте безопасность и чистоту папки «Входящие» Gmail
Защита ваших онлайн-данных невероятно важна. Частью этого является понимание того, как изменить настройки безопасности в Интернете. Однако не менее важно знать, когда вносить изменения.
Чтобы понять, как измениться в нужное время, вы можете использовать функцию Privacy Monitor.
Этот инструмент позволяет отслеживать утечки вашего адреса электронной почты. Таким образом, если ваш адрес электронной почты входит в число потенциально скомпрометированных данных, вы можете принять меры, чтобы защитить себя.
Функция Privacy Monitor уведомляет вас о последних инцидентах с данными, включая скомпрометированные адреса электронной почты. Оттуда вы можете просмотреть детали нарушения, чтобы определить, необходимо ли изменение ваших учетных данных. Если утечка данных была ограничена вашим адресом электронной почты, вам может не потребоваться вносить изменения.
Вы также можете проверить историю прошлых утечек данных, чтобы отслеживать веб-сайты, которые вы можете избегать. Частью интернет-безопасности является понимание и избегание рискованных веб-сайтов, которые не ставят вашу безопасность в приоритет.
Частью интернет-безопасности является понимание и избегание рискованных веб-сайтов, которые не ставят вашу безопасность в приоритет.
С помощью Privacy Monitor вы можете отслеживать несколько адресов электронной почты одновременно. Таким образом, вам не нужно угадывать, какое электронное письмо было взломано. Вместо этого вы можете использовать этот комплексный инструмент данных, чтобы принять меры и понять, когда вам нужно беспокоиться об этих нарушениях.
Помимо обеспечения безопасности, Clean Email также наводит порядок в папке «Входящие» с помощью инструментов Unsubscriber и Auto Clean .
Инструмент «Отписка» предотвращает попадание нежелательных писем в ваш почтовый ящик, защищая вас от спама в маркетинговых кампаниях или информационных бюллетенях.
Между тем, функция автоматической очистки регулярно очищает папку «Входящие», удаляя старые нежелательные сообщения.
Оба инструмента полностью настраиваются в зависимости от ваших настроек.
Часто задаваемые вопросы
Что происходит после сброса пароля?
После сброса учетных данных Google вы автоматически выйдете из всех учетных записей и устройств. Вам также может потребоваться повторно подключить свою учетную запись Google к сторонним приложениям и устройствам с обычным доступом к учетной записи. Это автоматическое удаление гарантирует, что любой хакер, который может иметь доступ, будет автоматически удален.
Как часто мне нужно менять пароль Gmail?
В Google нет строгих правил относительно того, как часто вы должны это менять. Однако эксперты по безопасности говорят, что лучше всего менять пароль каждые 90 дней (три месяца). Вы можете менять свой пароль ежемесячно, если вы работаете в профессии с высоким уровнем риска. Но для большинства людей каждые три месяца идеально.
Что делать, если ваша учетная запись Gmail заблокирована?
Если ваша учетная запись Google заблокирована, вам необходимо восстановить учетную запись. Если учетная запись Google была заблокирована более пяти раз, вы не сможете повторно активировать ее. В некоторых случаях вы можете получить уведомление на свой резервный адрес электронной почты. Если у вас все еще есть проблемы, обратитесь в службу поддержки Google.
Если учетная запись Google была заблокирована более пяти раз, вы не сможете повторно активировать ее. В некоторых случаях вы можете получить уведомление на свой резервный адрес электронной почты. Если у вас все еще есть проблемы, обратитесь в службу поддержки Google.
Что делать, если ваш аккаунт Gmail взломан?
Если ваша учетная запись Google взломана, вам необходимо немедленно войти в систему и изменить свой пароль. Затем немедленно проверьте данные текущей учетной записи, чтобы убедиться в отсутствии нежелательных адресов электронной почты или номеров телефонов для восстановления. Наконец, добавьте дополнительный уровень безопасности в свою учетную запись, добавив новый адрес электронной почты или номер телефона для восстановления. Вы также можете проверить, подключены ли вы к нежелательным сторонним приложениям.
Как изменить или сбросить пароль Gmail
Учитывая количество паролей, имен пользователей и PIN-кодов, которые каждый пользователь Интернета должен помнить в наши дни, неудивительно, что люди забывают свои данные для входа. Однако из соображений безопасности не рекомендуется использовать один и тот же пароль для всех учетных записей. Действительно, вы должны регулярно менять свои пароли и следить за их безопасностью. Это единственный способ защитить свои аккаунты от хакерских атак. В этом руководстве объясняется, что делать, если вы хотите изменить свой пароль Gmail, чтобы повысить безопасность своей учетной записи, или если вам нужно сбросить пароль Gmail, потому что вы его забыли.
Однако из соображений безопасности не рекомендуется использовать один и тот же пароль для всех учетных записей. Действительно, вы должны регулярно менять свои пароли и следить за их безопасностью. Это единственный способ защитить свои аккаунты от хакерских атак. В этом руководстве объясняется, что делать, если вы хотите изменить свой пароль Gmail, чтобы повысить безопасность своей учетной записи, или если вам нужно сбросить пароль Gmail, потому что вы его забыли.
Содержание
- Что делает пароль хорошим?
- Смена пароля Gmail: пошаговое руководство
- Сброс пароля Gmail
Что делает пароль хорошим?
Пароль должен защитить ваши конфиденциальные данные от несанкционированного доступа. Простые комбинации не являются препятствием для опытных хакеров, и существуют программы, которые могут взломать простые пароли за считанные секунды. Одним из наиболее часто используемых подходов является метод 9.0137 атака по словарю . Программы взлома, использующие этот подход, быстро перебирают значимые комбинации символов, пока не найдут правильный пароль.
Программы взлома, использующие этот подход, быстро перебирают значимые комбинации символов, пока не найдут правильный пароль.
Изменение пароля Gmail: пошаговое руководство
Изменить пароль Gmail очень просто. Google шаг за шагом ведет пользователей через этот процесс.
Шаг 1: Откройте папку «Входящие» Gmail.
Откройте свою учетную запись Gmail и войдите в систему, используя свое имя пользователя и пароль.Шаг 2: Откройте свою учетную запись Google.
Нажмите значок Google Apps рядом со значком вашей учетной записи в правом верхнем углу экрана и откройте свою учетную запись.Шаг 3: Запустите раздел «Безопасность».
В своей учетной записи вы можете изменять различные настройки. Они сгруппированы по категориям. Нажмите на категорию «Безопасность». В подразделе «Вход в Google» вы увидите опцию «Пароль».Шаг 4: Введите новый пароль.
Google автоматически открывает форму, в которой вы можете ввести новый пароль для своей учетной записи Google.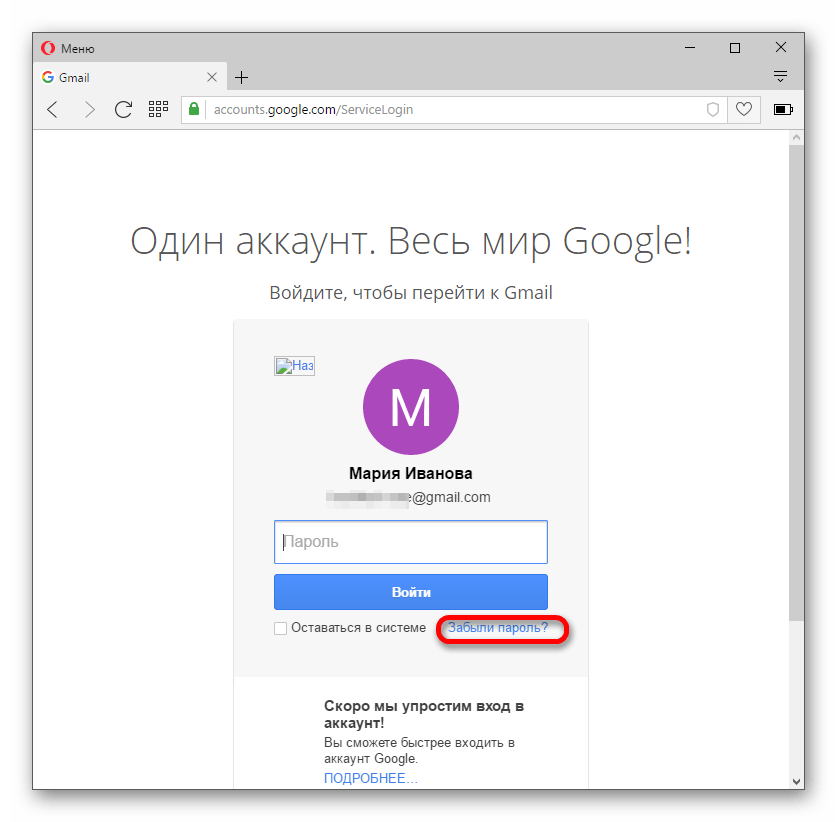 Новый пароль будет использоваться для вашей учетной записи Gmail. Введите новый пароль в окно.
Новый пароль будет использоваться для вашей учетной записи Gmail. Введите новый пароль в окно.Сброс пароля Gmail
Установить новый пароль очень просто. Но что произойдет, если вы полностью забыли свой пароль и не можете войти в систему? В этом случае вам необходимо сбросить пароль Gmail. Google делает это очень простым для своих пользователей. Вот что нужно сделать:
Шаг 1: Перейдите на страницу входа в Google.
Шаг 2: Выберите метод восстановления учетной записи и установите новый пароль.
Google запросит у вас последний пароль, который вы помните. Введите его и подтвердите, нажав «Далее».Шаг 3 : Подтвердите доступ.
Чтобы предотвратить изменение вашего пароля посторонними лицами, Google необходимо подтвердить вашу личность. После того, как вы введете последний пароль, который вы помните, Google попросит вас подтвердить запрос на восстановление пароля.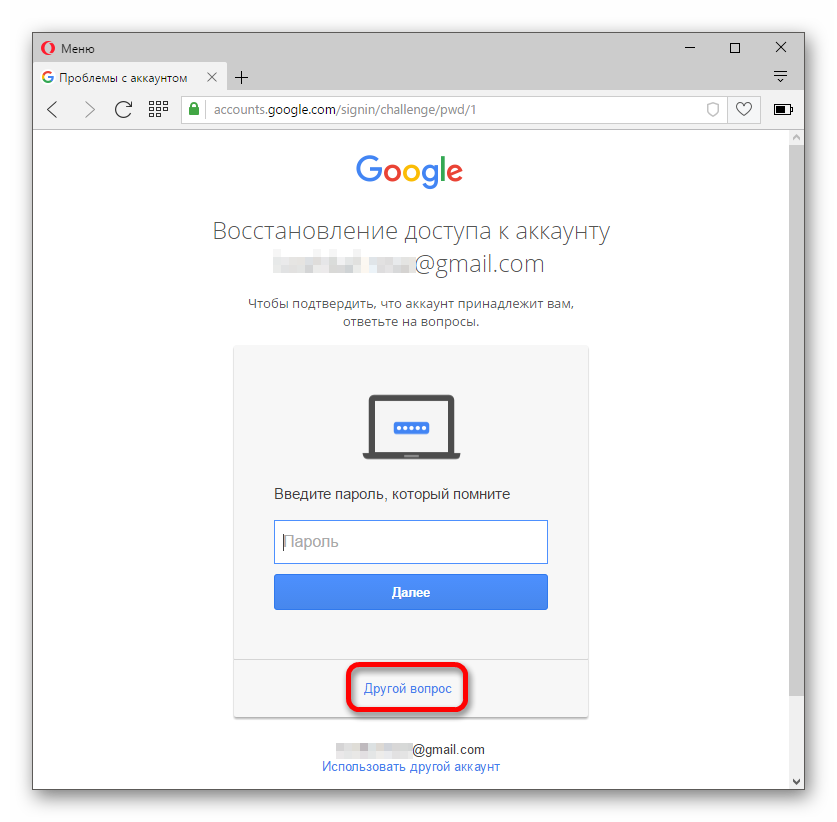 Подтверждение будет отправлено на номер 9.Устройство восстановления 0137 зарегистрировано в вашей учетной записи Google. Для большинства пользователей это будет их смартфон. Теперь на вашем смартфоне отобразится сообщение с просьбой выбрать «Да», чтобы подтвердить, что вы пытаетесь сбросить пароль в настольной версии.
Подтверждение будет отправлено на номер 9.Устройство восстановления 0137 зарегистрировано в вашей учетной записи Google. Для большинства пользователей это будет их смартфон. Теперь на вашем смартфоне отобразится сообщение с просьбой выбрать «Да», чтобы подтвердить, что вы пытаетесь сбросить пароль в настольной версии.
Также доступны другие варианты проверки. Например, вы можете попросить Google предоставить вам код подтверждения (в текстовом сообщении или по телефону), который вы должны ввести на экране.
Шаг 4: Введите новый пароль.
После подтверждения вашей личности вы сможете ввести новый пароль.После того, как Google успешно подтвердит вашу личность, вы увидите форму ввода пароля, где вы можете ввести новый пароль . Нажмите «Далее», чтобы подтвердить новый пароль. Теперь вы вошли в свою учетную запись Gmail.
Google предлагает множество различных способов изменения и сброса пароля. Как правило, они говорят сами за себя, и Google предоставляет четкие инструкции, которые помогут вам в этом процессе.
- Защита электронной почты
- Учебные пособия
- Security
Как изменить пароль в Outlook для учетных записей почты, файлы данных и в веб-приложении
- 9
- 99
- 99
- .
Microsoft Outlook — одно из самых популярных клиентских решений для получения и управления электронной почтой. С помощью программного обеспечения можно легко объединить несколько учетных записей электронной почты и управлять ими через один интерфейс. Для этого Outlook нужна только информация о соответствующем почтовом сервере и соответствующие данные для входа. Если вы измените их, вам нужно будет только настроить их в настройках клиента. Но…
Как изменить пароль в Outlook для почтовых учетных записей, файлов данных и веб-приложенияАльтернативы 1Password: 5 лучших менеджеров паролей Менеджеры паролей — чрезвычайно практичные инструменты, помогающие запомнить пароли для множества учетных записей в Интернете, которые могут у вас быть.
Альтернативы 1Password: 5 лучших менеджеров паролей Обычно они работают через расширения браузера или настольные приложения и доступны в большинстве операционных систем. Среди множества менеджеров паролей 1Password зарекомендовал себя как надежный инструмент для многих пользователей. Однако 1Password относительно дорог, и есть сомнения в…
Обычно они работают через расширения браузера или настольные приложения и доступны в большинстве операционных систем. Среди множества менеджеров паролей 1Password зарекомендовал себя как надежный инструмент для многих пользователей. Однако 1Password относительно дорог, и есть сомнения в…Отзыв электронной почты с помощью Gmail: основы и инструкции
- Технические вопросы
В напряженной офисной среде электронные письма нередко отправляются не тому человеку. А кто еще не забыл прикрепить документ, о котором упоминали ранее в теле письма? Это особенно раздражает, когда электронное письмо содержит конфиденциальную информацию. Gmail позволяет быстро отозвать ошибочно отправленные электронные письма. Узнайте, как это работает, и какие предварительные условия необходимы для отзыва…
Отзыв писем с помощью Gmail: основы и инструкцииКак настроить, активировать и использовать уведомления о прочтении Gmail

 ru
ru
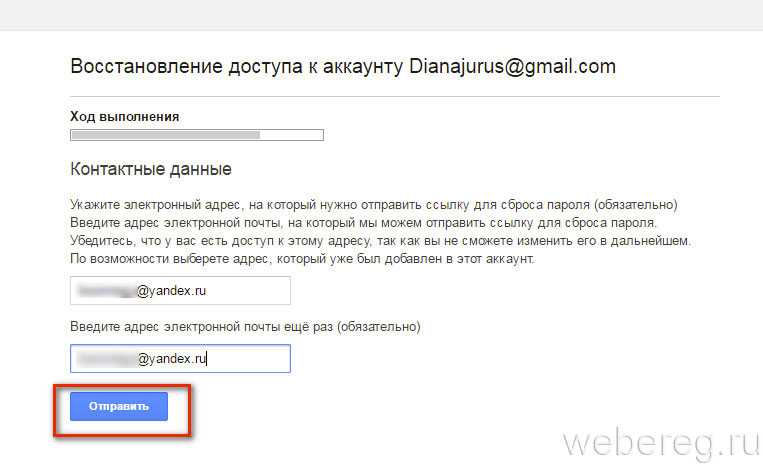 Кликните по нему правой кнопкой мыши и нажмите «Скопировать пароль»:
Кликните по нему правой кнопкой мыши и нажмите «Скопировать пароль»: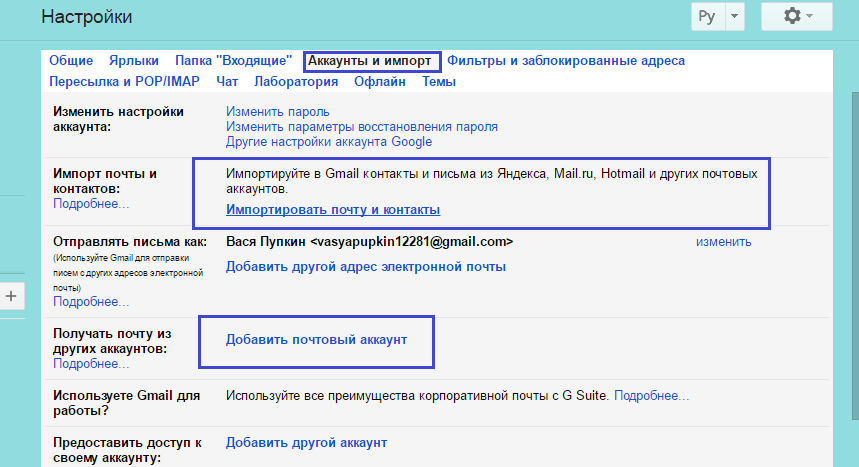 Вы увидите данные для авторизации. Для отображения пароля нажмите на значок «Глаз».
Вы увидите данные для авторизации. Для отображения пароля нажмите на значок «Глаз». Если вы хотите восстановить доступ другим способом, нажмите «Другой метод восстановления» и перейдите к следующему шагу:
Если вы хотите восстановить доступ другим способом, нажмите «Другой метод восстановления» и перейдите к следующему шагу:
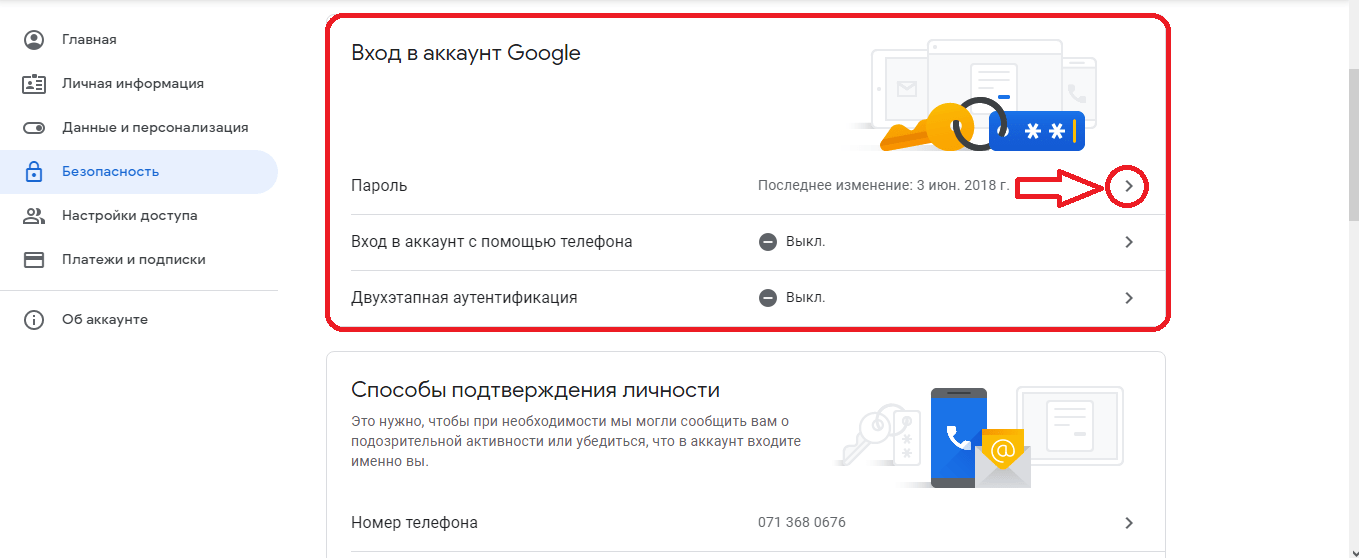
 Обычно они работают через расширения браузера или настольные приложения и доступны в большинстве операционных систем. Среди множества менеджеров паролей 1Password зарекомендовал себя как надежный инструмент для многих пользователей. Однако 1Password относительно дорог, и есть сомнения в…
Обычно они работают через расширения браузера или настольные приложения и доступны в большинстве операционных систем. Среди множества менеджеров паролей 1Password зарекомендовал себя как надежный инструмент для многих пользователей. Однако 1Password относительно дорог, и есть сомнения в…