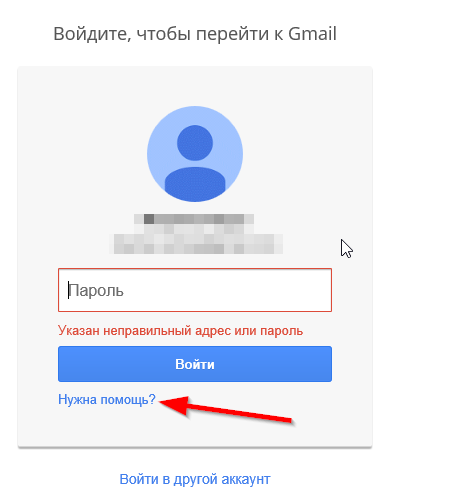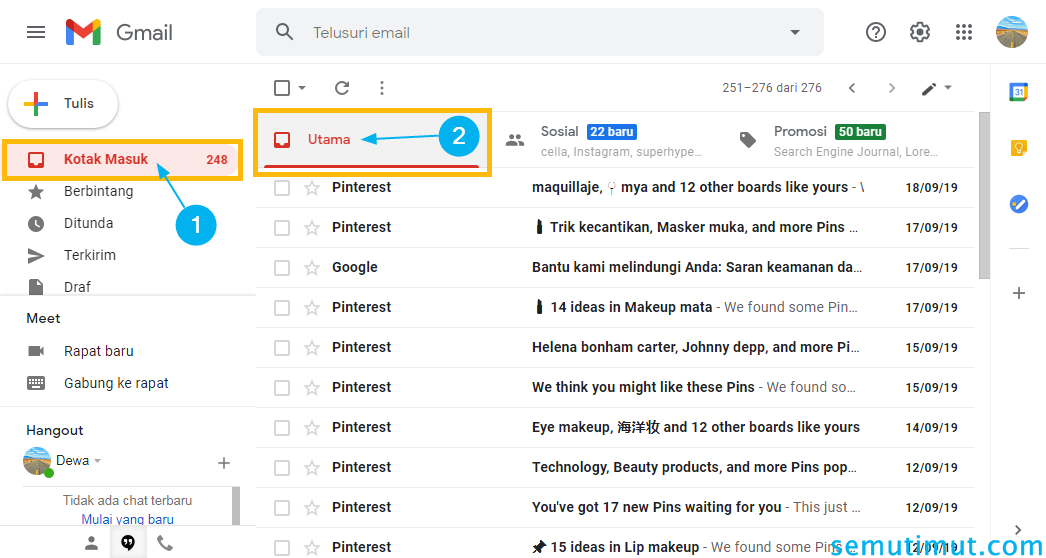Как сбросить пароль Gmail — объяснение
Google рекомендует своим пользователям менять пароль для входа в Gmail каждые несколько месяцев, поскольку существует вероятность взлома или нарушения безопасности. Это очень полезно для обеспечения безопасности ваших файлов и электронной почты. Однако при такой частой смене пароля его трудно запомнить. В этой статье вы найдете пошаговый метод, как легко сбросить пароль Gmail.
Как сбросить пароль GmailНаиболее распространенный сценарий попытки войти в почту Gmail — это когда вы забыли свой пароль. Однако это не страшно, следующее руководство поможет вам быстро и легко изменить пароль:
- Перейдите на страницу входа в Gmail и введите свой адрес электронной почты. Затем нажмите кнопку Забыли пароль
- Введите последний пароль, который вы помните, затем нажмите кнопку Далее. Имейте в виду, что это не обязательно должен быть ваш последний пароль, любые предыдущие учетные данные, связанные с этой учетной записью, позволят вам перейти к следующему шагу.

- После этого проверьте резервную электронную почту. Вы ищете письмо с 6-значным проверочным кодом. Примечание: Резервная электронная почта, или почта восстановления, — это та, которую вы добавили в свой аккаунт.
- Теперь введите 6-значный код в необходимое поле на сайте Gmail
- После того, как код сработал, вы можете сбросить свой пароль
Однако если вы забыли пароль резервной почты, вам может помочь следующий способ.
Как сбросить пароль Gmail с помощью восстановления учетной записиКогда вы уже перепробовали все возможные пароли и не можете вспомнить пароль от старой резервной копии электронной почты, на помощь приходит метод, позволяющий использовать телефон для подтверждения личности. В противном случае Google не сможет отправить код подтверждения для сброса.
Если у вас нет резервной электронной почты или номера телефона для входа в аккаунт Google, могут возникнуть трудности. Единственное исключение — если Google обнаружит, что вы уже входили в систему на этом устройстве, он автоматически отобразит опцию нового пароля, независимо от того, вводили вы фактический пароль или нет.
Вот как вы можете восстановить свой пароль:
- Перейдите в раздел «Восстановление аккаунта Google«
- Введите адрес электронной почты, к которому вы пытаетесь получить доступ, и нажмите Далее
- В появившемся приглашении нажмите на Попробовать другой способ
- Вы должны запросить проверочный код на привязанный номер мобильного телефона или резервную электронную почту. Если у вас есть только один из двух вариантов, код будет автоматически отправлен на зарегистрированный вариант. Введите код и нажмите Далее
- На экране «Изменить пароль» создайте новый пароль, подтвердите его, затем нажмите на кнопку Сохранить пароль
- После того как вы сохранили новый пароль, появится экран проверки безопасности
- Нажмите Продолжить
- Теперь вы увидите страницу своего аккаунта Google, и вы увидите, что новый пароль теперь активен.
Чтобы изменить пароль для поддержания безопасности, выполните следующие действия:
- Войдите в свой аккаунт Google
- Нажмите на Безопасность в левом меню, прокрутите вниз до раздела «Вход в Google».

- Нажмите Пароль, затем введите свой текущий пароль
- После этого введите свой новый пароль и подтвердите его, затем нажмите Изменить пароль.
Если вы не помните резервную электронную почту или мобильный телефон, привязанный к Google, ситуация может осложниться, поэтому старайтесь придерживаться мер предосторожности:
- Всегда используйте двухфакторную аутентификацию и обновляйте свой телефон до актуального для аккаунта Google.
- Во-вторых, вложите деньги в хороший бесплатный или платный менеджер паролей, который будет хранить ваши пароли в безопасности и обеспечит постоянный доступ к ним. Таким образом, вы больше не потеряете свой пароль и сможете легко найти его с помощью приложения
- Попробуйте настроить функцию резервных кодов и хранить их в безопасном месте. Google позволяет пользователям иметь десять резервных кодов одновременно. Этот шаг будет полезен, если вы окажетесь заблокированы.
 Если вы потеряете коды в любой момент, то при получении новых кодов старые будут удалены для дополнительной безопасности.
Если вы потеряете коды в любой момент, то при получении новых кодов старые будут удалены для дополнительной безопасности.
Теперь вы знаете, как можно сбросить пароль Gmail и больше не теряться, если вы забыли пароль при входе в систему.
Как изменить пароль электронной почты на iPhone 12 • TechyLoud
Как изменить пароль электронной почты на iPhone 12? Как найти пароль электронной почты на моем iPhone 12 Pro? Как сбросить адрес электронной почты на iPhone 12 Pro Max? Как обновить пароли электронной почты на iPhone 12 Mini?
Изменение пароля электронной почты на вашем iPhone очень важно, если вы считаете, что безопасность вашей электронной почты была снижена. Вы также можете сбросить пароль, если забыли его. Ну, есть так много причин, по которым вам может потребоваться изменить пароль электронной почты на вашем iPhone. В этом посте мы покажем вам, как изменить пароли электронной почты на вашем iPhone 12 серии.
Как обновить настройки учетной записи Exchange на iOSШаг 1: Перейдите в приложение настроек.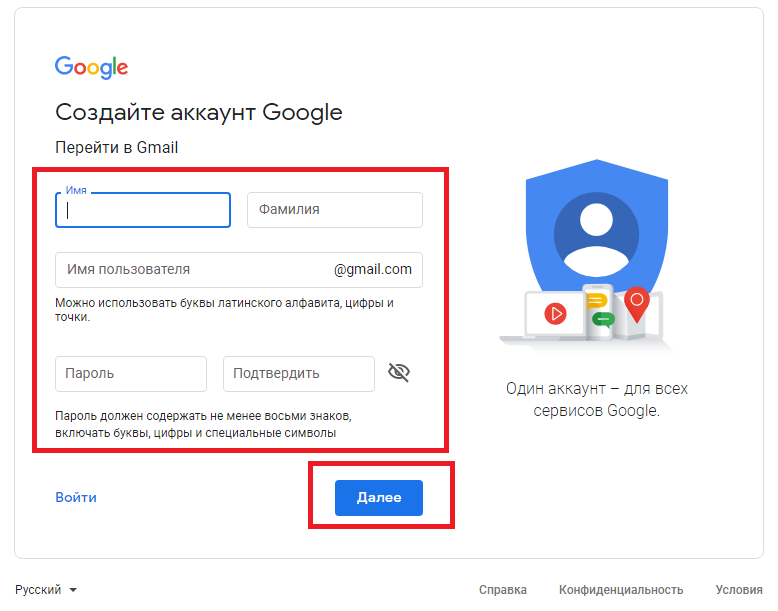
Шаг 2: Прокрутите вниз и коснитесь Учетные записи и пароли.
Шаг 3: Коснитесь Exchange или другой учетной записи электронной почты, которую нужно обновить.
Шаг 4: Просто введите адрес электронной почты рядом с учетной записью.
Шаг 5: Теперь вы можете обновить учетную запись и нажать «Готово».
Как изменить пароль электронной почты на iPhone 12 / 12 Pro Max / 12 MiniШаг 1: Откройте приложение настроек на вашем iPhone.
Шаг 2: Затем прокрутите вниз и коснитесь «Пароли».
Шаг 3: Здесь введите свой пароль iPhone или подтвердите свою личность с помощью Face ID.
Шаг 4: Нажмите Гугл или Гмейл в списке ваших сайтов.
Шаг 5: Теперь, если вы забыли свой пароль Gmail и не хотите его менять, вы можете найти его здесь.
Шаг 6: Если у вас нет учетной записи Gmail или Google, коснитесь значка Добавить кнопку в правом верхнем углу экрана.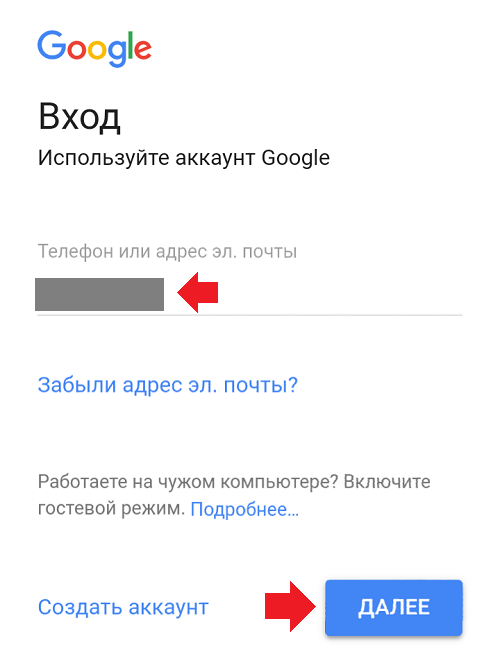
Шаг 7: Теперь введите в сайт, ваше имя пользователя и пароль. К сожалению, если вы не помните свой пароль, вам придется сбросить его на их сайте на то, что вы можете вспомнить.
Шаг 8: Наконец, нажмите Готово.
Шаг 9: Чтобы изменить пароль, коснитесь имя сайта в разделе Веб-сайт.
Шаг 10: На странице аккаунта Google введите ваш Пароль Gmail или используйте Face ID.
Шаг 11: На странице своей учетной записи нажмите Личная информация.
Шаг 12: Затем нажмите Личная информация.
Шаг 13: Введите свой пароль еще раз.
Шаг 4: Здесь введите новый пароль, подтвердите его и коснитесь Пароль.
Поздравляю. Вам удалось изменить пароль Gmail на вашем iPhone. Чтобы начать использовать новый пароль, вам необходимо снова войдите в Gmail, используя новый пароль на своем устройстве.
Вы также можете изменить или сбросить Пароль Yahoo, Outlook или другого провайдера на вашем iPhone. Ниже описано, как это сделать.
Шаг 1: Просто следуйте инструкциям по изменению пароля Gmail, но на шаге 4 выберите других поставщиков электронной почты, таких как Yahoo или Outlook, для которых вы хотите изменить пароль.
Шаг 2: Теперь вы увидите текущий пароль для вашей учетной записи электронной почты.
Шаг 3: Если у вас есть забыли пароль, теперь вы можете увидеть его здесь.
Шаг 4: Чтобы изменить пароль, выполните шаги 9 и 10, а затем нажмите Пароль.
Шаг 5: Затем вы будете перенаправлены на страницу, где сможете сменить пароль и ввести новый телефон.
Об iPhone 12 ProiPhone 12 Pro поставляется с размером экрана 6. 1 дюйма с разрешением 1170 x 2532 пикселей, а также OLED-дисплеем Super Retina XDR. Телефон оснащен четырьмя задними камерами на 12 МП и двумя задними камерами на 12 МП. Он оснащен чипсетом Apple A14 Bionic со встроенной памятью 128 ГБ 6 ГБ ОЗУ, 256 ГБ 6 ГБ ОЗУ, 512 ГБ 6 ГБ ОЗУ. Аккумулятор iPhone 12 Pro емкостью 2815 мАч имеет быструю и беспроводную зарядку.
1 дюйма с разрешением 1170 x 2532 пикселей, а также OLED-дисплеем Super Retina XDR. Телефон оснащен четырьмя задними камерами на 12 МП и двумя задними камерами на 12 МП. Он оснащен чипсетом Apple A14 Bionic со встроенной памятью 128 ГБ 6 ГБ ОЗУ, 256 ГБ 6 ГБ ОЗУ, 512 ГБ 6 ГБ ОЗУ. Аккумулятор iPhone 12 Pro емкостью 2815 мАч имеет быструю и беспроводную зарядку.
Забыли пароль от Gmail? Вот как сбросить его
Если вы потеряли свой пароль Gmail, не волнуйтесь, вы можете сбросить его и получить доступ к своей учетной записи. Вот как это сделать.
Кредит изображения: Солен Фейисса/UnsplashЕсли вы переключитесь на новое устройство или обновите свое приложение, вам, вероятно, потребуется снова войти в свою учетную запись Gmail, что невозможно без пароля. Если вы забыли свой пароль Gmail, не волнуйтесь. Вы можете вернуться в свой аккаунт!
Вот как сбросить пароль Gmail, если вы его забыли, и что делать, если у вас нет адреса электронной почты для восстановления.
Как сбросить пароль Gmail
- Перейдите на страницу входа в Gmail и введите свой адрес электронной почты Gmail, как если бы вы собирались войти в систему. Нажмите Далее , чтобы продолжить.
- На следующей странице вам будет предложено ввести пароль. Нажмите синий Забыли пароль? Вместо этого кнопка внизу.
- Затем введите последний пароль, который вы помните, для своей учетной записи Gmail, если можете.
 Попробуйте угадать правильно. Если вы это сделаете, вам не нужны оставшиеся шаги в этом руководстве.
Попробуйте угадать правильно. Если вы это сделаете, вам не нужны оставшиеся шаги в этом руководстве. - Если вы ошиблись, Google либо перенаправит вас к методу восстановления, либо вы можете нажать Попробуйте другой способ под полем ввода.
- Google попросит вас подтвердить номер телефона, связанный с учетной записью электронной почты, которую вы пытаетесь восстановить. Введите цифры в отведенное место и нажмите Отправить . Если у вас нет доступа к связанному номеру телефона, нажмите Вместо этого у меня нет телефона .
- Если ваша учетная запись зарегистрирована в приложении Gmail на другом устройстве, вы получите возможность получить код подтверждения из приложения.
- Если ваша учетная запись Gmail не зарегистрирована на другом устройстве, нажмите Попробуйте другой способ для альтернативных вариантов восстановления учетной записи.
Обычно на этом этапе у вас могут быть исчерпаны возможности восстановления учетной записи. Но если вы ранее включили двухфакторную аутентификацию или у вас есть резервный адрес электронной почты для вашей учетной записи, есть и другие исправления, которые можно попробовать.
Но если вы ранее включили двухфакторную аутентификацию или у вас есть резервный адрес электронной почты для вашей учетной записи, есть и другие исправления, которые можно попробовать.
БЕСПЛАТНАЯ Шпаргалка: более 80 полезных ярлыков Gmail
Если у вас есть адрес электронной почты для восстановления, связанный с учетной записью, которую вы пытаетесь восстановить, Google предложит вам отправить код восстановления на этот адрес электронной почты. Вот как это сделать:
- После нажатия Забыли пароль? вам будет предложено подтвердить адрес электронной почты для восстановления, который вы добавили в учетную запись, которую вы пытаетесь восстановить.
- Проверьте этот почтовый ящик на наличие шестизначного проверочного кода.
- Введите код в соответствующее поле и нажмите Далее .
- Вам будет предложено создать новый пароль и подтвердить его, введя его в соответствующее поле. Если вы боретесь с этим шагом, ознакомьтесь с нашими советами по созданию надежного пароля, который вы не забудете.

- Нажмите Далее , когда закончите, и вуаля! Вы успешно изменили свой пароль.
Если у вас нет резервного адреса электронной почты, обязательно ознакомьтесь с нашим руководством по настройке резервного адреса электронной почты, чтобы избавить себя от этой проблемы в следующий раз, когда вы забудете свой пароль.
Если у вас нет резервного адреса электронной почты, связанного с вашей учетной записью, можно попробовать другие варианты. Нажмите Попробуйте другой способ , чтобы выполнить несколько дополнительных шагов.
Вам может быть предложено ответить на секретный вопрос, который вы установили при первоначальном создании учетной записи. Если вы ответите правильно, вы снова получите доступ к своей учетной записи Gmail.
Если в мобильном приложении выполнен вход в учетную запись Gmail, при нажатии Попробуйте другой способ вам будет предложено ввести последний пароль, который вы помните. Затем вы увидите всплывающее окно с просьбой подтвердить, что вы являетесь владельцем учетной записи, нажав «Да» на связанном мобильном устройстве.
Кроме того, Gmail может попросить вас подтвердить свою личность, выбрав тот же двузначный номер, который появляется на вашем экране в электронном письме, отправленном на учетную запись, пароль которой вы хотите восстановить. После этого вы можете продолжить и создать новый пароль.
После того, как вы установили новый пароль, Google предложит вам проверить настройки безопасности, связанные с вашей учетной записью Gmail и вашей учетной записью Google в целом.
Если у вас их еще нет, мы настоятельно рекомендуем вам добавить номер телефона и текущий резервный адрес электронной почты в свою учетную запись.
Помимо обеспечения безопасности вашей учетной записи Gmail, они облегчат восстановление учетной записи, если вы снова забудете свой пароль. Но вы можете предпринять шаги, чтобы предотвратить даже это.
Теперь у вас есть пароль и доступ к вашей учетной записи. Следите за важными сообщениями и записывайте свой пароль где-нибудь, чтобы его было легко восстановить, если вы забудете.
Если ни один из этих способов не поможет вам восстановить доступ к вашей учетной записи Gmail, возможно, вам придется создать новую учетную запись электронной почты и начать заново.
Подписывайтесь на нашу новостную рассылку
Похожие темы
- Интернет
- Gmail
- Гугл
- Восстановление пароля
Об авторе
Keyede любит технологии за то, что они могут улучшить качество повседневной жизни. Обладая степенью в области коммуникаций и 3-летним опытом написания статей о криптовалютах, играх, аппаратном и программном обеспечении, она хочет помочь вам максимально эффективно использовать технологии, которыми вы владеете. Когда она не пишет, вы можете найти ее надирающей задницу в Scrabble, курируя плейлисты или находя лучшие ракурсы для фотографий природы.
Когда она не пишет, вы можете найти ее надирающей задницу в Scrabble, курируя плейлисты или находя лучшие ракурсы для фотографий природы.
Как сбросить пароль электронной почты Gmail?
Как сбросить пароль Gmail
Забыли пароль своей учетной записи Gmail и не знаете, как его сбросить? Тогда вы можете столкнуться с этой проблемой, если вы новый пользователь Gmail. Вы можете очень легко сбросить пароль своей учетной записи Gmail, выполнив следующие шаги:
Перейдите на https://accounts.google.com/recovery/
Введите свой идентификатор Gmail, пароль, который вы хотите восстановить, и затем нажмите Далее.
Введите последний пароль, если помните, или нажмите «Попробовать другим способом».
Теперь нажмите на вкладку «Отправить код», чтобы получить код подтверждения на свой резервный номер телефона.

После этого введите код, который вы получили на свой телефон, и нажмите Далее.
Теперь введите новый пароль для своей учетной записи Gmail, а затем повторно введите тот же пароль в следующее поле для подтверждения.
Щелкните вкладку «Изменить пароль», чтобы завершить процесс.
С помощью этих описанных выше шагов сброса пароля Gmail вы можете легко сбросить пароль своей учетной записи Gmail. Если вы столкнулись с какой-либо проблемой во время процесса, обратитесь в службу поддержки клиентов за эффективной помощью по восстановлению пароля.
Как сбросить пароль Gmail без OTP?
Одной из самых распространенных проблем, с которой сталкивается каждый пользователь электронной почты, является забывание пароля, из-за которого он не может получить доступ к своей учетной записи электронной почты.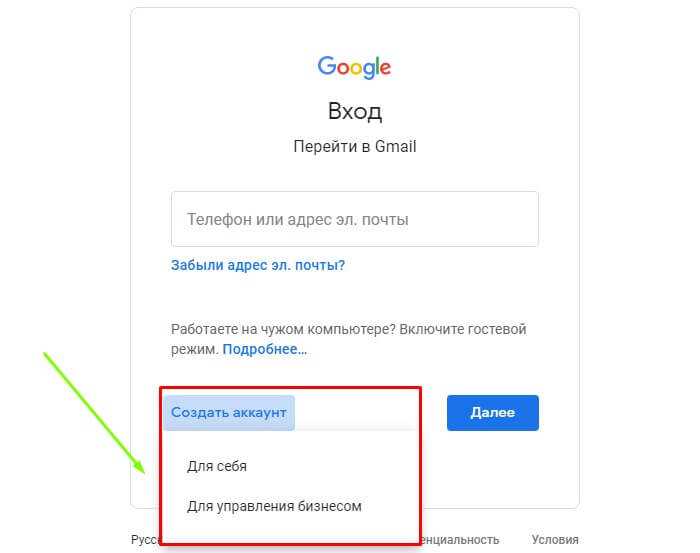 Будучи владельцем учетной записи Gmail, вы также можете столкнуться с такими проблемами, и вы не сможете получить доступ к своей учетной записи электронной почты, пока не восстановите пароль. Gmail предоставляет множество простых способов сброса пароля, а сброс через OTP — один из тех, где подтверждение отправляется на ваш номер телефона для восстановления. Но иногда вы не получаете одноразовый пароль по разным возможным причинам, и тогда вы находите другой способ сбросить пароль своей учетной записи Gmail.
Будучи владельцем учетной записи Gmail, вы также можете столкнуться с такими проблемами, и вы не сможете получить доступ к своей учетной записи электронной почты, пока не восстановите пароль. Gmail предоставляет множество простых способов сброса пароля, а сброс через OTP — один из тех, где подтверждение отправляется на ваш номер телефона для восстановления. Но иногда вы не получаете одноразовый пароль по разным возможным причинам, и тогда вы находите другой способ сбросить пароль своей учетной записи Gmail.
Как сбросить пароль Gmail без OTP?
Вы забыли пароль своей учетной записи Gmail и пытаетесь сбросить его с помощью OTP? Но вы не можете выполнить сброс, так как вы не получаете OTP? Тогда вы все равно можете сбросить пароль без него, воспользовавшись другим методом сброса пароля. Но если вы не знаете , как сбросить пароль Gmail без OTP , то вам следует знать полный процесс, который можно выполнить за очень простые шаги.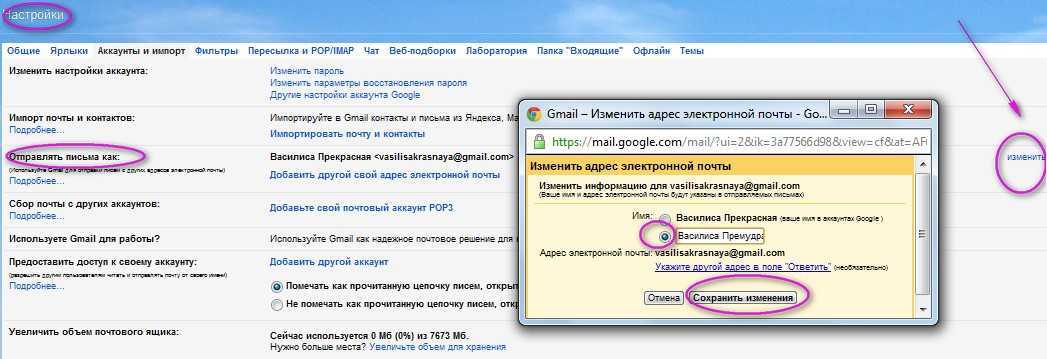
Действия по сбросу пароля учетной записи Gmail без OTP:
Прежде всего, вам нужно посетить официальную страницу сброса пароля Gmail, а затем вы можете ввести идентификатор электронной почты, который вы хотите сбросить.
Теперь вы можете нажать на вкладку «Далее».
После этого вас могут попросить ввести последний пароль вашей учетной записи Gmail, а затем нажать «Попробовать другим способом».
Теперь вы можете выбрать альтернативный метод электронной почты вместо номера телефона, и тогда вы получите на него код подтверждения.
Теперь вы можете щелкнуть вкладку «Отправить» после ввода кода.
После этого вам потребуется ввести новый пароль для пароля вашей учетной записи Gmail.
Вы можете очень легко сбросить пароль Gmail без использования OTP после выполнения вышеупомянутых шагов. Если вы все еще недостаточно компетентны, чтобы сбросить пароль, вы также можете связаться со службой поддержки Gmail для получения мгновенной помощи.
Если вы все еще недостаточно компетентны, чтобы сбросить пароль, вы также можете связаться со службой поддержки Gmail для получения мгновенной помощи.
Как сбросить пароль Gmail без секретного вопроса?
Gmail считается королем всех электронных писем, которые предпочитают миллиарды пользователей со всего мира. Известно, что электронная почта помогает не только создавать и отправлять электронные письма, но и сохранять данные во многих формах. А поскольку все данные хранятся в каждой учетной записи Gmail, они защищены именем пользователя и паролем для обеспечения конфиденциальности.
Но, если вы потеряли доступ к своей учетной записи Gmail и не знаете, как вернуть доступ, то не стоит паниковать. Все, что вы можете сделать, это обратиться к шагам, упомянутым далее в этой статье.
Действия по восстановлению пароля Gmail без секретного вопроса!
Откройте предпочтительный веб-браузер и перейдите на Gmail.
 com из строки поиска в верхней части страницы.
com из строки поиска в верхней части страницы.Когда вы попадете на страницу входа, введите имя пользователя, которое вы хотите вернуть, и нажмите «Далее».
Теперь выберите «Забыли пароль?» чтобы вы были перенаправлены на страницу сброса пароля Gmail без безопасности .
Здесь вам предлагается выбрать любой вариант восстановления, и вы можете выбрать восстановление с помощью текста.
Проверьте номер телефона, связанный с учетной записью, а затем нажмите «Отправить код». Вы получите код подтверждения в виде SMS. проверьте так же.
Введите код на странице восстановления и нажмите «Далее».
Gmail проверит код и позволит вам создать новый пароль. Убедитесь, что вы создали надежный пароль, который легко запомнить.
Введите пароль еще раз во втором поле для подтверждения и нажмите «ОК».

Итак, с помощью описанных выше шагов вы можете сбросить пароль Gmail без секретного вопроса и получить доступ обратно. Если вам нужна дополнительная помощь, вы можете связаться со службой поддержки Gmail.
Как сбросить пароль Gmail без номера телефона?
В современном технологически развитом мире ценность электронной почты превосходит все. Для любого другого человека крайне важно установить связь с другими, и поэтому, если у кого-то возникают проблемы с доступом к своей учетной записи Gmail, то нет ничего хуже этого. Но мы тебя прикрыли. Оставайтесь рядом, чтобы узнать, как вы можете сбросить пароль Gmail без номера телефона.
Чтобы выполнить сброс пароля Gmail, выполните следующие действия:
Начните с открытия Gmail в браузере.

Далее вам нужно ввести свой идентификатор пользователя Gmail и нажать кнопку «Далее».
Далее вам нужно ввести пароль, здесь вы можете нажать на ссылку забыли пароль, которая находится под опцией заполнения пароля.
Вам нужно ввести пароль там, где его спрашивают. Вы можете ввести любой пароль, который помните.
Еще одна вещь, которую вы можете сделать, это выбрать ссылку «Попробовать другой способ».
После выбора вышеуказанного варианта вы будете перенаправлены на другую страницу, где нужно ответить на несколько контрольных вопросов. Эти вопросы были заданы во время создания учетной записи.
После того, как вы введете правильный ответ на секретный вопрос, вы будете перенаправлены на другую страницу, где сможете сбросить пароль.
Наконец, вам нужно ввести новый пароль, а затем вы можете нажать на опцию подтверждения, предложенную на следующей странице.

Это предоставит вам доступ к вашей учетной записи Gmail и ресурсам.
Вот некоторые из доступных шагов, которые можно предпринять, чтобы восстановить доступ к вашей учетной записи Gmail. Это несколько простых шагов, которые можно предпринять, чтобы сбросить пароль Gmail без номера телефона. Это простой способ получить доступ к вашей учетной записи Gmail. Однако, если вы по-прежнему сталкиваетесь с неудобствами и сталкиваетесь с какой-либо проблемой, вы можете связаться со справочным центром Google. Вы найдете множество способов восстановить доступ к своей учетной записи Gmail. надеюсь это Сброс пароля Gmail поможет вам с вашей учетной записью Gmail. Для получения более подробной информации вы можете обратиться в справочный центр Google.
Как сбросить пароль Gmail на телефоне Android?
Учетная запись Gmail всегда предоставляла своим пользователям возможность пользоваться невероятными услугами и функциями. По этой причине они очень разборчивы в своей учетной записи и стараются всеми возможными способами защитить свою учетную запись. Но многие из них не знают, как изменить свой пароль Gmail.
По этой причине они очень разборчивы в своей учетной записи и стараются всеми возможными способами защитить свою учетную запись. Но многие из них не знают, как изменить свой пароль Gmail.
Как выбрать шаги для сброса пароля Gmail на телефоне Android?
Пользователи телефонов Android обычно не знают, как сбросить пароль своей учетной записи Gmail. Они всегда ищут шаги, которые они могут предпринять, чтобы изменить ваш пароль. Итак, мы здесь с процессом сброса пароля Gmail на вашем устройстве Android.
Процесс сброса пароля на вашем андроид устройстве:
Первый шаг, который вы можете сделать, — это открыть приложение «Настройки» на телефоне или планшете Android.
Затем вам нужно будет прокрутить список, который появляется в Google, а затем вы можете нажать на «значок Google» с подзаголовком «Настройки Google».

Теперь вам нужно будет выбрать опцию «Управление своей учетной записью Google».
Следующим шагом является нажатие на опцию «Безопасность» вверху. Если нет, вам нужно будет нажать на значок меню, а затем нажать «Безопасность».
Увидев «Вход в Google», найдите параметр «Пароль» и коснитесь его, когда найдете.
Когда вы увидите эту опцию, вам нужно будет нажать «Вход в Google», а затем вам нужно будет найти опцию «Пароль». Теперь вам нужно нажать на него, когда вы его найдете.
Наконец, вам нужно будет ввести новый пароль, а затем вы можете подтвердить его, прежде чем нажать на опцию «Изменить пароль».
Вот как вы можете сбросить свой пароль Gmail на телефоне Android. Мы надеемся, что вы поняли шаги, упомянутые выше. Если вам непонятны шаги, вы можете обратиться за помощью в службу поддержки клиентов.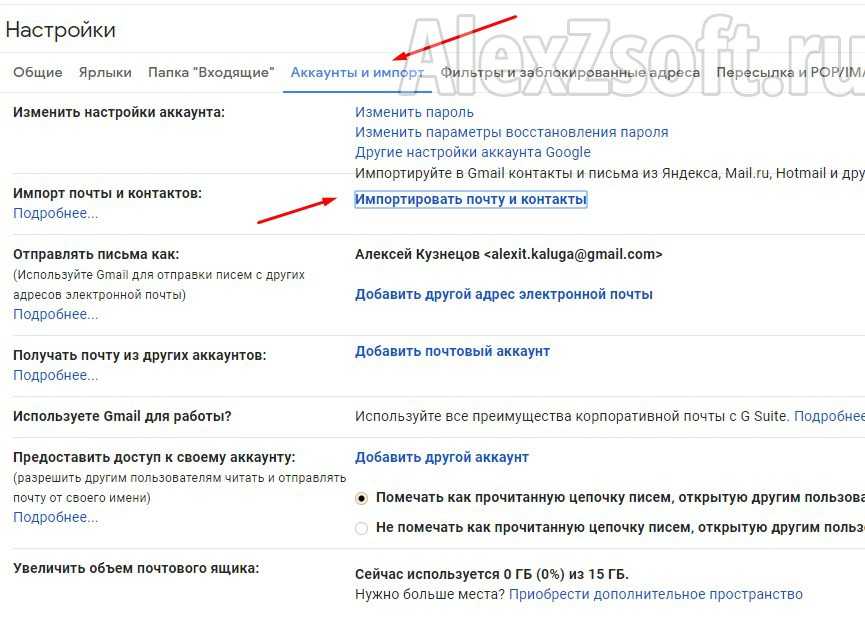 Они предоставят вам наилучшее решение всех проблем и готовы помочь вам.
Они предоставят вам наилучшее решение всех проблем и готовы помочь вам.
Как восстановить пароль Gmail с помощью SMS?
Вы столкнулись с проблемой, что забыли пароль от своей учетной записи Google? Не волнуйтесь, в этой ситуации у вас есть несколько вариантов восстановления вашей учетной записи Google. Вы можете восстановить свою учетную запись с помощью дополнительной электронной почты или ответив на контрольные вопросы, которые вы задали ранее. В настоящее время Google представила новую функцию, позволяющую мобильному телефону подключаться к учетной записи, с помощью которой вы можете легко просматривать сообщения безопасности. Следовательно, важно понимать, как восстановить учетную запись Gmail с помощью SMS/текстового сообщения.
Давайте рассмотрим подробный способ восстановления пароля Gmail с помощью SMS/текста:
Это простой способ восстановления пароля Gmail, но, к сожалению, многие пользователи не знают об этом. Итак, давайте посмотрим Как я могу восстановить свой пароль Gmail с помощью SMS.
Итак, давайте посмотрим Как я могу восстановить свой пароль Gmail с помощью SMS.
Сначала вам нужно зайти в Gmail и ввести свой адрес Gmail. После ввода адреса учетной записи Gmail нажмите «Забыли пароль».
Сейчас Вы будете перенаправлены на страницу когда увидите восстановление аккаунта различными одами. Вы должны выбрать Восстановить учетную запись по телефону. После выбора восстановления телефона в качестве опции нажмите на текст.
После выполнения второго шага вам придется некоторое время ждать текстового сообщения на свой мобильный телефон. При вводе кода внимательно внимательно введите его и перепроверьте код.
Нажмите следующую кнопку.
Теперь вам нужно создать новый пароль. Убедитесь, что пароль должен быть надежным и состоять из буквенно-цифровых символов.
Наконец, после выполнения пятого шага вы можете легко получить доступ к своему идентификатору Gmail.




 Если вы потеряете коды в любой момент, то при получении новых кодов старые будут удалены для дополнительной безопасности.
Если вы потеряете коды в любой момент, то при получении новых кодов старые будут удалены для дополнительной безопасности. Попробуйте угадать правильно. Если вы это сделаете, вам не нужны оставшиеся шаги в этом руководстве.
Попробуйте угадать правильно. Если вы это сделаете, вам не нужны оставшиеся шаги в этом руководстве.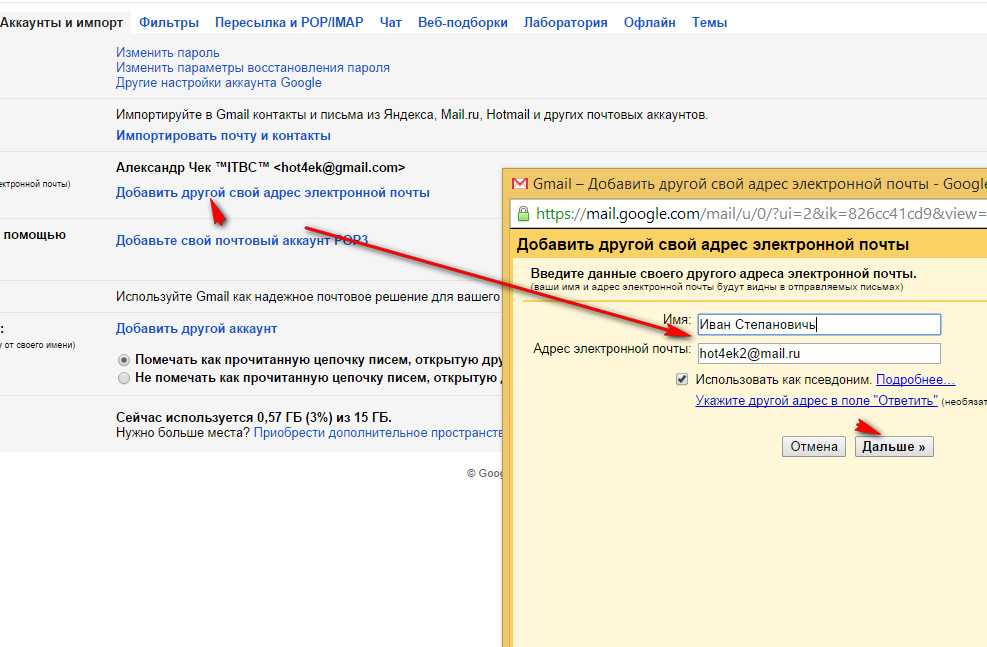
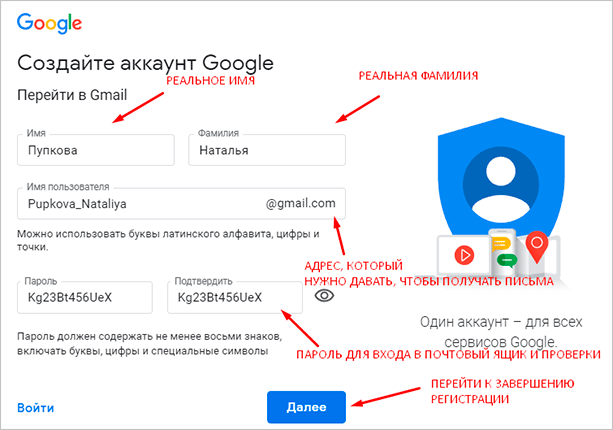
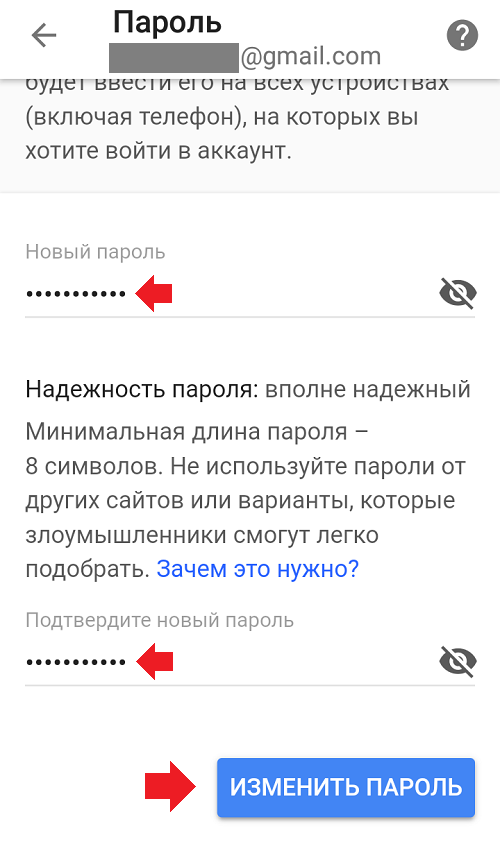 com из строки поиска в верхней части страницы.
com из строки поиска в верхней части страницы.