Как узнать пароль от электронной почты
Читайте нашу статью: из неё вы узнаете, как найти пароль от электронной почты.
Когда вы входите в почтовый ящик, форма авторизации запрашивает email и пароль. Email — это адрес электронной почты, на который можно отправлять и получать письма. Пароль защищает ваши письма от чтения посторонними.
Чтобы обновить пароль или войти на почту с нового устройства, вам нужен пароль. Если вы его не помните, можно поступить двумя способами:
- посмотреть пароль в менеджере паролей,
- сбросить пароль от почтового ящика.
О том, как узнать пароль от электронной почты, расскажем ниже.
Посмотреть пароль в менеджере паролей
Менеджер паролей — специальный раздел браузера, в котором хранятся доступы для входа на сайты. После того как вы заходите под своей учётной записью, браузер предлагает сохранить данные. Если вы нажимаете «Да», пароль сохраняется в менеджере паролей. При потере доступа к электронной почте проверьте менеджер — возможно, данные для входа сохранены там.
Chrome
- 1.
Откройте браузер.
- 2.
Нажмите на 3 точки и выберите Настройки:
- 3.
В разделе «Автозаполнение» кликните Пароли:
- 4.
В строке «Поиск паролей» введите ваш email:
- 5.
Нажмите по значку Глаз, чтобы узнать пароль:
Как узнать пароль от почты
Готово, вы можете скопировать пароль:
Opera
- 1.
Откройте браузер.
- 2.
Нажмите на значок Простая настройка:
- 3.
На открывшейся странице разверните раздел Дополнительно и в блоке «Автозаполнение» выберите Пароли:
- 4.
Затем на экране отобразится адрес электронной почты и пароль, скрытый звёздочками. Нажмите на значок Глаз, чтобы его увидеть:
Как посмотреть пароль от электронной почты
Готово, вы можете скопировать пароль.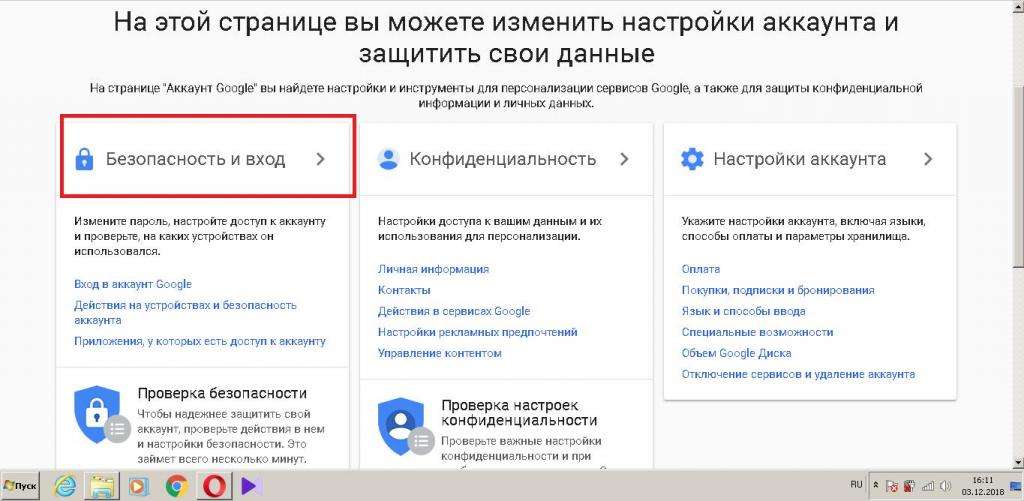
Яндекс.Браузер
- 1.
Откройте браузер.
- 2.
Нажмите на Настройки Яндекс.Браузера:
- 3.
В открывавшемся меню выберите Пароли и карты:
- 4.
Нажмите по строке с вашим email:
Как проверить пароль электронной почты
Готово, вы можете скопировать пароль:
Сбросить пароль от почтового ящика
Если у вас не включено сохранение и автозаполнение пароля в браузере, доступ можно восстановить через почтовый сервис. Чаще всего можно восстановить доступ:
- по коду подтверждения из SMS,
- по коду подтверждения из письма на запасной email,
- с помощью ответа на секретный вопрос.
Мы расскажем, как сбросить пароль на трёх популярных сервисах: Gmail, Яндекс и Mail.ru.
Как сбросить пароль почты Gmail
- 1.
Откройте браузер и перейдите на сайт google.com.
- 2.
Нажмите Войти:
- 3.

Укажите адрес вашей электронной почты и нажмите Далее:
- 4.
Кликните Забыли пароль?:
Забыл пароль электронной почты: что делать
- 5.
Выберите подходящий вариант восстановления:
По номеру телефона
- 6.
На этом шаге вы увидите последние две цифры номера телефона, который привязан к аккаунту. Чтобы получить код подтверждения, выберите SMS:
- 7.
Введите код подтверждения из SMS и нажмите Далее:
- 8.
Заполните поля:
- Пароль — введите новый пароль.
- Подтвердить — введите его ещё раз.
- Показать пароль — отметьте этот пункт галочкой, чтобы увидеть символы, которые вы ввели.
Затем нажмите Сохранить пароль:
Как узнать пароль от электронной почты
По резервному email
- 6.

На странице «Восстановление аккаунта» кликните У меня нет доступа к телефону:
- 7.
Далее вы увидите первые буквы email, который указан как резервный. Нажмите Отправить:
- 8.
На резервную почту придёт письмо с адреса [email protected]. В письме будет указан код подтверждения:
- 9.
Введите код подтверждения на странице «Восстановление аккаунта» и нажмите
- 10.
Заполните поля:
- Пароль — введите новый пароль.
- Подтвердить — введите его ещё раз.
- Показать пароль — отметьте этот пункт галочкой, чтобы увидеть символы, которые вы ввели.
Затем нажмите Сохранить пароль:
Обратите внимание
Если утерян доступ к номеру телефона и резервной почте, восстановить пароль к почте Gmail невозможно.
Как сбросить пароль почты Яндекс
- 1.
Перейдите на сайт yandex.ru и нажмите Войти в почту.
- 2.
Введите логин — это электронная почта до знака @. Затем нажмите Войти:
Администратор домена Яндекс Почты
- 3.
Кликните Не помню пароль:
- 4.
Пройдите капчу и нажмите Продолжить
:Яндекс Почта: добавить пользователя
- 5.
Выберите подходящий вариант восстановления.
Контрольный вопрос
- 6.
Ответьте на контрольный вопрос и нажмите Продолжить:
- 7.
Заполните поля:
- Придумайте новый пароль — введите новый пароль. Нажмите на значок Глаз, чтобы видеть символы, которые вы вводите.
- Повторите, чтобы не ошибиться — введите его ещё раз.
- Выйти со всех устройств и браузеров после смены пароля — отметьте этот пункт галочкой, чтобы обезопасить аккаунт.

Затем нажмите Продолжить:
Мой пароль от электронной почты
Номер телефона
- 6.
Введите номер телефона, который вы привязывали к аккаунту, и нажмите Продолжить
- 7.
Введите шестизначный код подтверждения из SMS и нажмите Продолжить:
- 8.
Заполните поля:
- Придумайте новый пароль — введите новый пароль. Нажмите на значок Глаз, чтобы видеть символы, которые вы вводите.
- Повторите, чтобы не ошибиться — введите его ещё раз.
- Выйти со всех устройств и браузеров после смены пароля — отметьте этот пункт галочкой, чтобы обезопасить аккаунт.
Затем нажмите Продолжить:
Если нет доступа к номеру телефона и вы не помните ответ на контрольный вопрос — обратитесь в техподдержку Яндекса.
Как сбросить пароль почты Mail.
 ru
ru- 1.
Перейдите на сайт mail.ru.
- 2.
Нажмите Войти:
- 3.
Кликните Восстановить пароль:
- 4.
На странице «Восстановление пароля» укажите адрес электронной почты и нажмите Продолжить:
- 5.
В сообщении «Проверьте почту» вы увидите первые символы запасного email. Это поможет вспомнить, какая почта была указана:
- 6.
Письмо восстановления приходит с адреса [email protected] и выглядит так:
Ссылка в письме действует в течение 3 суток.
- 7.
После того как вы перешли по ссылке, введите новый пароль. Нажмите на значок Глаз, чтобы увидеть символы, которые вводите. Затем нажмите Изменить пароль:
Если утерян доступ к резервной почте, обратитесь в техподдержку Mail.ru.
Как восстановить доступ к почте Рамблер
Что делать, если вы забыли пароль от почты Рамблер:
- 1.
 Перейдите на страницу входа.
Перейдите на страницу входа. - 2.Кликните
- 3.Укажите адрес электронной почты. Пройдите капчу и нажмите Продолжить:
- 4.Выберите способ восстановления.
Контрольный вопрос
- 5.Во вкладке “Контрольный вопрос” введите ответ. Дважды введите пароль. Кликните на значок Глаз, чтобы видеть символы, которые вы вводите — это поможет не опечататься. Пройдите капчу и нажмите Сохранить пароль:
Номер телефона
Сменить пароль по номеру телефона можно следующими способами:
- звонок с кодом. В этом случае код подтверждения — это последние 6 цифр номера телефона, с которого вам позвонили;
- код в SMS. В этом случае вам придёт SMS с шестизначным кодом подтверждения.
Чтобы запросить звонок с кодом:
- 1.Во вкладке “Код из телефона” введите номер телефона без префикса.
 Затем нажмите Запросить звонок с кодом:
Затем нажмите Запросить звонок с кодом: - 2.Введите код подтверждения. Дважды введите пароль. Кликните на значок Глаз, чтобы видеть символы, которые вы вводите — это поможет не опечататься. Пройдите капчу и нажмите Сохранить пароль:
Чтобы получить SMS с кодом и поменять пароль:
- 1.Во вкладке “Код из телефона” введите номер телефона без префикса. Затем нажмите Получить код в SMS:
- 2.Введите код подтверждения. Дважды введите пароль. Кликните на значок Глаз, чтобы видеть символы, которые вы вводите — это поможет не опечататься. Пройдите капчу и нажмите Сохранить пароль:
Как восстановить доступ к почте Microsoft Outlook
Что делать, если вы забыли пароль от почты Outlook:
- Перейдите на страницу входа.
- Укажите адрес электронной почты и нажмите
- Кликните Забыли пароль:
- Отметьте пункт SMS на ********90 (вместо 90 отобразятся последние 2 цифры вашего номера).
 Укажите последние 4 цифры номера телефона и нажмите Получить код:
Укажите последние 4 цифры номера телефона и нажмите Получить код: - Введите семизначный код подтверждения и кликните Далее:
- Дважды введите пароль и нажмите Далее:
Если восстановить доступ не удалось, обратитесь в службу поддержки Microsoft.
Помогла ли вам статья?
Да
раз уже
помогла
Как войти в приложение Тинькофф
Как войти в приложение Тинькофф?
Если вы входите в приложение впервые, введите номер телефона, который указывали при оформлении продуктов Тинькофф. На этот номер придет СМС с кодом. Войти в приложение можно как по российскому, так и по иностранному номеру телефона.
После этого укажите пароль. Если у вас еще нет пароля, введите или отсканируйте номер вашей карты, а затем придумайте пароль.
 Как придумать надежные логин и пароль
Как придумать надежные логин и парольПридумайте четырехзначный код для быстрого входа в приложение. Его нужно будет ввести дважды.
Если вы оформляли автокредит или кредит на покупку в магазине, пароль устанавливать не нужно: для входа в приложение достаточно ввести номер телефона и код из СМС.
Если у вас есть основная и дополнительная карты, то войти в приложении Тинькофф можно только по номеру основной карты.
При первом входе в приложение введите свой номер телефона и пароль. Если пароль еще не установлен, потребуется ввести или отсканировать номер вашей картыЕсли у вас не получается войти в приложение Тинькофф, позвоните в банк по номеру 8 800 555‑77‑78 и спросите робота: «Как войти в приложение?»
Как придумать надежные логин и пароль?
В целях безопасности придумайте отдельный пароль для входа в приложение Тинькофф и личный кабинет на tinkoff. ru — он не должен совпадать с паролем от вашей электронной почты или других приложений.
ru — он не должен совпадать с паролем от вашей электронной почты или других приложений.
Вот простые правила для создания надежных логина и пароля:
в пароле и логине должно быть 6—20 цифр, символов или букв латинского алфавита;
логин должен начинаться с буквы латинского алфавита;
в качестве символов можно использовать точку, «собаку», дефис и нижнее подчеркивание;
логин и пароль не должны иметь пробелов.
Как входить в приложение Тинькофф без пароля?
Это возможно только для приложения Тинькофф. Если технические характеристики вашего телефона это позволяют, можно настроить вход по отпечатку пальца (Touch ID) или по снимку лица (Face ID).
Для этого перейдите в раздел «Еще» → «Настройки» → «Вход в приложение» → «Использовать Touch ID» или «Использовать Face ID». Если последнего пункта нет, возможно, на вашем телефоне запрещен вход с использованием биометрических данных. Это можно проверить в основных настройках устройства.
Если последнего пункта нет, возможно, на вашем телефоне запрещен вход с использованием биометрических данных. Это можно проверить в основных настройках устройства.
Как изменить пароль?
Изменить пароль в приложении Тинькофф не получится — это можно сделать только в личном кабинете на tinkoff.ru.
Чтобы изменить пароль, войдите в личный кабинет → в правом верхнем углу экрана нажмите на серую иконку рядом с надписью «Личный кабинет» → «Управление профилем» → перейдите в раздел «Безопасность» → «Авторизация» → выберите строчку «Пароль» и нажмите «Изменить».
Укажите старый пароль, потом новый пароль и подтвердите новый пароль, введя его еще раз. Для окончательной смены пароля введите код, который придет вам в СМС.
Как восстановить пароль для входа в приложение Тинькофф?
Если вы забыли код доступа для входа в приложение Тинькофф, нажмите «Выйти» в левом нижнем углу экрана.
Для повторного входа потребуется ввести номер телефона, который вы указывали при оформлении продуктов Тинькофф. На этот номер придет СМС с кодом. Затем вам нужно будет ввести пароль. Еще пароль потребуется, если вы три раза подряд ввели неверный код доступа в приложение.
Если не помните пароль, нажмите «Забыли?». Вам понадобится ввести или отсканировать номер карты, а затем указать новый пароль и четырехзначный код доступа.
Как изменить или сбросить пароль Gmail
Учитывая количество паролей, имен пользователей и PIN-кодов, которые каждый пользователь Интернета должен помнить в наши дни, неудивительно, что люди забывают свои данные для входа. Однако из соображений безопасности не рекомендуется использовать один и тот же пароль для всех учетных записей. Действительно, вы должны регулярно менять свои пароли и следить за их безопасностью. Это единственный способ защитить свои аккаунты от хакерских атак. В этом руководстве объясняется, что делать, если вы хотите изменить свой пароль Gmail, чтобы повысить безопасность своей учетной записи, или если вам нужно сбросить пароль Gmail, потому что вы его забыли.
Содержание
- Что делает пароль хорошим?
- Смена пароля Gmail: пошаговое руководство
- Сброс пароля Gmail
Что делает пароль хорошим?
Пароль должен защитить ваши конфиденциальные данные от несанкционированного доступа. Простые комбинации не являются препятствием для опытных хакеров, и существуют программы, которые могут взломать простые пароли за считанные секунды. Одним из наиболее часто используемых подходов является метод 9.0005 атака по словарю . Программы взлома, использующие этот подход, быстро перебирают значимые комбинации символов, пока не найдут правильный пароль.
Изменение пароля Gmail: пошаговое руководство
Изменить пароль Gmail очень просто. Google шаг за шагом ведет пользователей через этот процесс.
Шаг 1: Откройте папку «Входящие» Gmail.
Откройте свою учетную запись Gmail и войдите в систему, используя свое имя пользователя и пароль.
Шаг 2: Откройте свою учетную запись Google.
Нажмите значок Google Apps рядом со значком вашей учетной записи в правом верхнем углу экрана и откройте свою учетную запись.Шаг 3: Откройте раздел «Безопасность».
В своей учетной записи вы можете изменять различные настройки. Они сгруппированы по категориям. Нажмите на категорию «Безопасность». В подразделе «Вход в Google» вы увидите опцию «Пароль».Шаг 4: Введите новый пароль.
Google автоматически открывает форму, в которой вы можете ввести новый пароль для своей учетной записи Google. Новый пароль будет использоваться для вашей учетной записи Gmail. Введите новый пароль в окно.Сброс пароля Gmail
Установить новый пароль очень просто. Но что произойдет, если вы полностью забыли свой пароль и не можете войти в систему? В этом случае вам необходимо сбросить пароль Gmail. Google делает это очень простым для своих пользователей. Вот что нужно сделать:
Шаг 1: Перейдите на страницу входа в Google.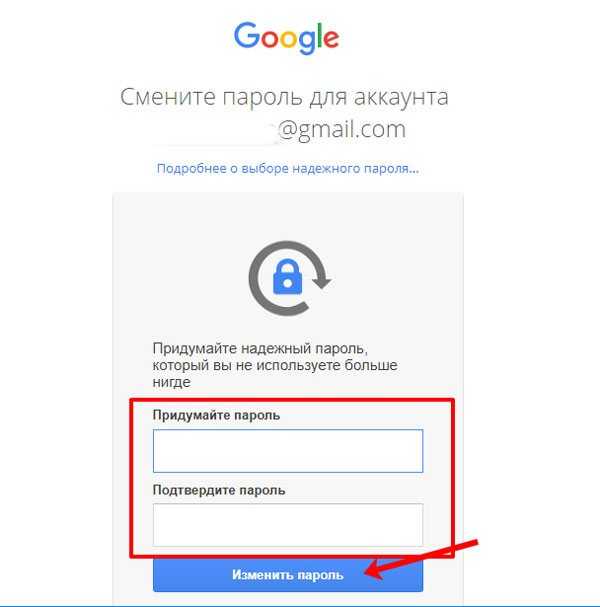
Шаг 2: Выберите метод восстановления учетной записи и установите новый пароль.
Google запросит у вас последний пароль, который вы помните. Введите его и подтвердите, нажав «Далее».Шаг 3 : Подтвердите доступ.
Чтобы предотвратить изменение вашего пароля посторонними лицами, Google необходимо подтвердить вашу личность.После того, как вы введете последний пароль, который вы помните, Google попросит вас подтвердить запрос на восстановление пароля. Подтверждение будет отправлено на номер 9.Устройство восстановления 0005 зарегистрировано в вашей учетной записи Google. Для большинства пользователей это будет их смартфон. Теперь на вашем смартфоне отобразится сообщение с просьбой выбрать «Да», чтобы подтвердить, что вы пытаетесь сбросить пароль в настольной версии.
Также доступны другие варианты проверки.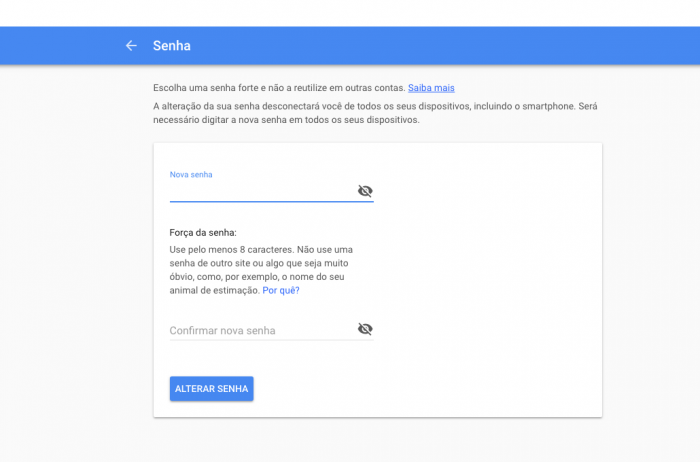 Например, вы можете попросить Google предоставить вам код подтверждения (в текстовом сообщении или по телефону), который вы должны ввести на экране.
Например, вы можете попросить Google предоставить вам код подтверждения (в текстовом сообщении или по телефону), который вы должны ввести на экране.
Шаг 4: Введите новый пароль.
После подтверждения вашей личности вы сможете ввести новый пароль.После того, как Google успешно подтвердит вашу личность, вы увидите форму ввода пароля, где вы можете ввести новый пароль . Нажмите «Далее», чтобы подтвердить новый пароль. Теперь вы вошли в свою учетную запись Gmail.
Google предлагает множество различных способов изменения и сброса пароля. Как правило, они говорят сами за себя, и Google предоставляет четкие инструкции, которые помогут вам в этом процессе.
- Защита электронной почты
- Учебные пособия
- Security
Как изменить свой пароль в Outlook для учетных записей, файлов данных и в веб-приложении
Microsoft Outlook — одно из самых популярных клиентских решений для получения и управления электронной почтой. С помощью программного обеспечения можно легко объединить несколько учетных записей электронной почты и управлять ими через один интерфейс. Для этого Outlook нужна только информация о соответствующем почтовом сервере и соответствующие данные для входа. Если вы измените их, вам нужно будет только настроить их в настройках клиента. Но…
Как изменить пароль в Outlook для почтовых учетных записей, файлов данных и веб-приложения Альтернативы 1Password: 5 лучших менеджеров паролей
Менеджеры паролей — чрезвычайно практичные инструменты, помогающие запомнить пароли для множества учетных записей в Интернете, которые могут у вас быть. Обычно они работают через расширения браузера или настольные приложения и доступны в большинстве операционных систем. Среди множества менеджеров паролей 1Password зарекомендовал себя как надежный инструмент для многих пользователей.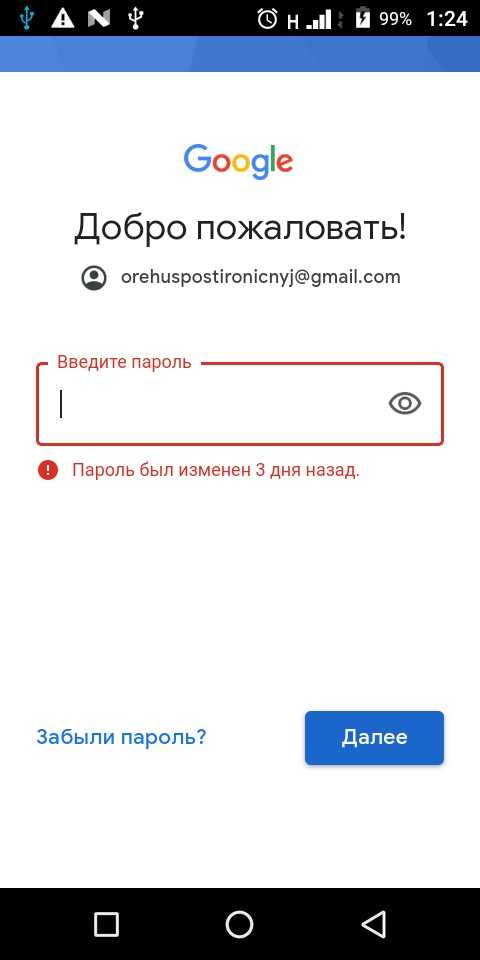 Однако 1Password относительно дорог, и есть сомнения в…
Однако 1Password относительно дорог, и есть сомнения в…
Безопасность паролей: вот почему защита паролей по-прежнему актуальна в 2019 году Интернет-защита касается всех нас. Все онлайн-сервисы ежедневно напоминают нам о важности использования надежных паролей для защиты наших учетных записей, но сколько пользователей Интернета на самом деле следуют рекомендациям по безопасности? И какие самые распространенные ошибки и их решения? GMX хотел узнать, как обстоят дела в Великобритании, и вот результаты.
Защита паролем: вот почему защита паролем по-прежнему актуальна в 2019 году. В напряженной офисной среде электронные письма нередко отправляются не тому человеку. А кто еще не забыл прикрепить документ, о котором упоминали ранее в теле письма? Это особенно раздражает, когда электронное письмо содержит конфиденциальную информацию. Gmail позволяет быстро отозвать ошибочно отправленные электронные письма.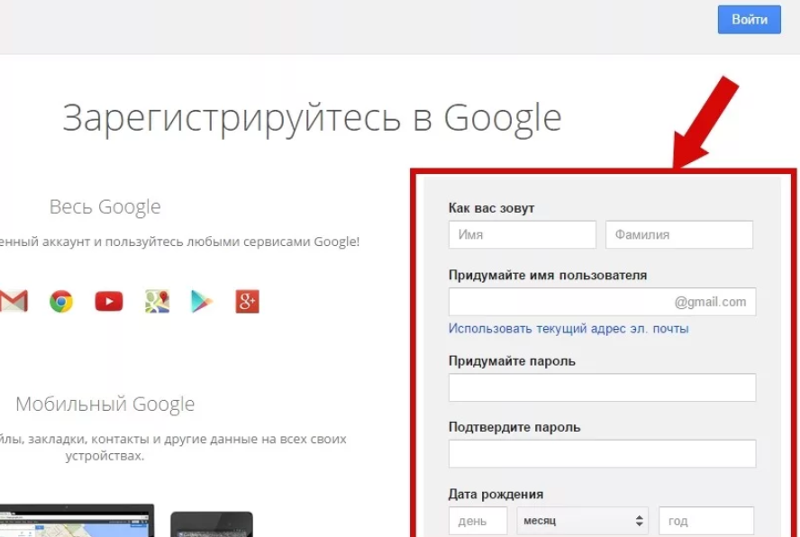 Узнайте, как это работает, и какие предварительные условия необходимы для отзыва… Отзыв писем с помощью Gmail: основы и инструкции
Узнайте, как это работает, и какие предварительные условия необходимы для отзыва… Отзыв писем с помощью Gmail: основы и инструкцииКак настроить, активировать и использовать уведомления о прочтении Gmail
- Технические вопросы
Для профессиональных пользователей Google Workspace позволяет активировать уведомления о прочтении Gmail. Если было запрошено уведомление о прочтении Gmail, отправитель сообщения будет проинформирован о том, когда получатель откроет его. Запрос уведомления о прочтении Gmail гарантирует, что важная информация действительно дошла до получателя. В этой статье мы покажем вам, как настроить уведомление о прочтении в Gmail.
Как настроить, активировать и использовать уведомления о прочтении Gmail4 способа получить больше от Google Password Manager на Android
Автор Шерил Вон
Google Password Manager — удобный инструмент для сохранения паролей и управления ими. С помощью этих советов вы можете заставить его работать еще эффективнее.
Google Password Manager — отличный инструмент для управления вашими паролями. Он шифрует и сохраняет вашу информацию для входа, поэтому вы можете синхронизировать свои пароли между всеми вашими устройствами, чтобы быстрее входить на веб-сайты и в учетные записи электронной почты.
Более того, довольно легко установить надежные и уникальные пароли, которые не будут легко повторяться в ваших учетных записях. Здесь мы рассмотрим несколько настроек, которые сделают вашу работу с Android еще лучше.
1. Добавьте ярлык Google Password Manager на главный экран
Иногда может быть неприятно переключаться между приложениями и открывать веб-страницу Google Password Manager только для того, чтобы получить доступ к полному списку паролей. К счастью, здесь есть простой выход — просто добавьте ярлык диспетчера паролей Google на главный экран. Вот как:
Вот как:
- На смартфоне выберите Настройки > Конфиденциальность .
- Прокрутите вниз до раздела Google и нажмите Сервис автозаполнения от Google . Убедитесь, что ползунок включен.
- Затем нажмите Пароли .
- На следующем экране коснитесь значка шестеренки (в правом верхнем углу), чтобы получить доступ к панели управления Password Manager.
- Прокрутите вниз и коснитесь Добавить ярлык на главный экран .
- Коснитесь Добавить или перетащите ярлык в любое место на главном экране вашего устройства.
3 Изображения
2. Создайте собственную парольную фразу для шифрования данных
Если вы используете Google Chrome, рассмотрите возможность установки пользовательской парольной фразы для шифрования ваших данных. Это может быть полезной функцией, если вы не хотите видеть свои пароли в Интернете.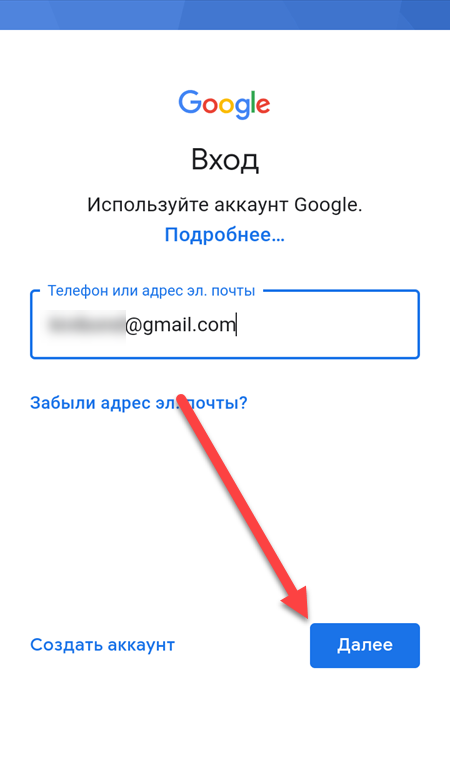 Вот как это сделать:
Вот как это сделать:
- Запустите приложение Google Chrome на своем смартфоне.
- В правом верхнем углу щелкните меню из трех точек и перейдите к Настройки .
- Затем нажмите Sync . В разделе «Дополнительно» выберите « Шифрование ».
- На экране подтверждения выберите Шифровать синхронизированные данные с помощью собственной кодовой фразы синхронизации .
- Создайте новую парольную фразу, подтвердите и нажмите Сохранить .
- После этого ваши пароли больше не будут отображаться на веб-сайте Google Password Manager.
- Чтобы отменить процесс, выполните шаги с 1 по 4. Нажмите Сбросить синхронизацию на экране подтверждения, затем выберите Очистить данные .
3 Изображения
3. Проверка скомпрометированных паролей
Вы можете использовать диспетчер паролей на своем устройстве Android, чтобы сэкономить время, помогая создавать надежные пароли, упрощая быстрый вход в Интернет и сохраняя их все в одном месте. Также важно убедиться, что ваши пароли надежные.
Также важно убедиться, что ваши пароли надежные.
Менеджер паролей Google может помочь вам проверить ваши существующие пароли, чтобы узнать, есть ли слабые или уязвимые, а также предупредить вас о проблемах безопасности на ваших устройствах/учетных записях.
Чтобы обеспечить безопасность своих сетевых учетных записей, избегайте повторного использования паролей. Если ваш пароль скомпрометирован, это может привести к несанкционированному входу в систему и доступу к множеству сайтов. Чтобы проверить скомпрометированные пароли, выполните шаги, описанные ниже:
- В мобильном браузере перейдите на веб-сайт Google Password Manager.
- Выберите Перейдите к Проверка пароля > Проверить пароли .
- Вам необходимо подтвердить биометрические данные/графический код блокировки экрана для своей учетной записи Google. Нажмите Продолжить и следуйте инструкциям на экране.
- Процесс займет несколько секунд. Вы получите список сайтов с повторно используемыми паролями, слабыми паролями и скомпрометированными паролями.
 Вы можете изменить их сразу, используя Сменить пароль вариант, если необходимо.
Вы можете изменить их сразу, используя Сменить пароль вариант, если необходимо.
3 Изображения
4. Экспортируйте свои пароли
Как мы отмечали ранее, если вы не будете осторожны, пароли могут представлять некоторую угрозу безопасности. Попробуйте загрузить свои пароли в файл CSV или экспортировать их в другие приложения для управления паролями Android, особенно если вы настраиваете новое устройство или вам нужно экспортировать свои данные для целей резервного копирования. Вот как это сделать:
- В мобильном браузере перейдите на веб-сайт Google Password Manager.
- Коснитесь значка шестеренки в правом верхнем углу.
- Прокрутите вниз и коснитесь Экспорт паролей .
- Нажмите на стрелку вправо. Во всплывающем окне нажмите Экспорт для подтверждения.
- Далее вам будет предложено подтвердить учетные данные учетной записи Google или биометрические данные/блокировку экрана.
 Нажмите Продолжить и следуйте инструкциям на экране, чтобы подтвердить свою учетную запись.
Нажмите Продолжить и следуйте инструкциям на экране, чтобы подтвердить свою учетную запись. - После успешного входа в систему процесс загрузки начнется автоматически.
- Теперь вы можете загрузить файл в формате CSV в локальное хранилище вашего устройства.
3 Изображения
Получите максимум от Google Password Manager
Пароли могут быть пугающим аспектом безопасности в Интернете для многих людей, но Менеджер паролей Google позволяет легко управлять ими всеми. Помимо создания уникальных паролей и использования двухфакторной аутентификации, упомянутые выше настройки могут снять ненужный стресс и улучшить ваше общее впечатление.
Подписывайтесь на нашу новостную рассылку
Связанные темы
- Android
- Советы по Android
- Службы Google
- Менеджер паролей
Об авторе
Шерил — создатель контента в MakeUseOf.


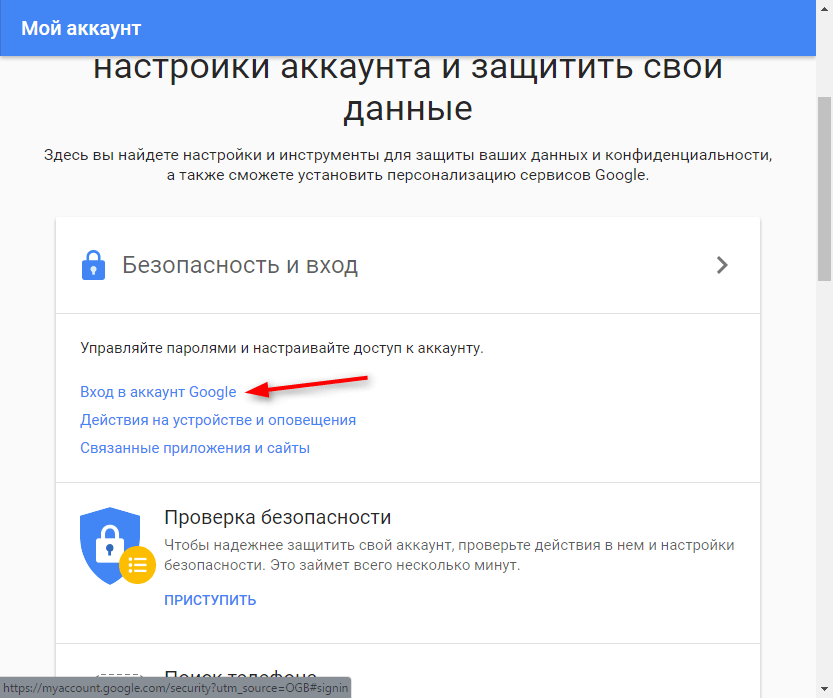
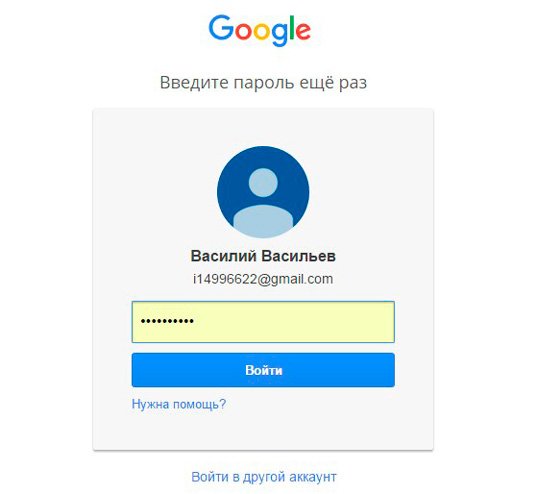
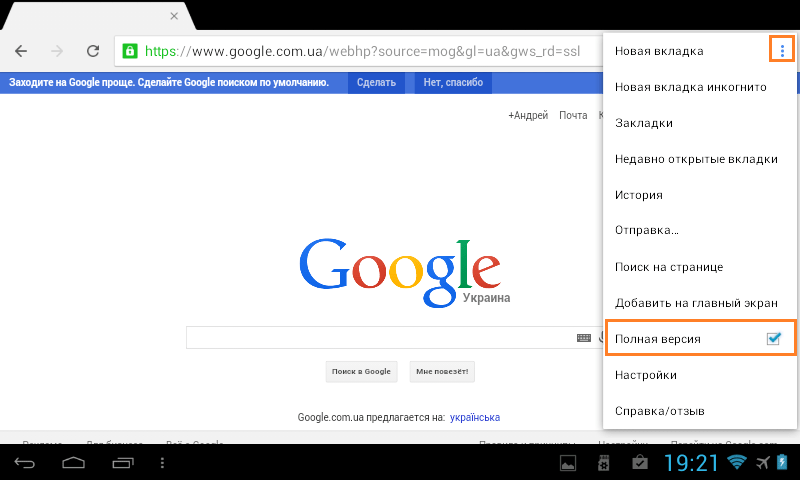 Перейдите на страницу входа.
Перейдите на страницу входа.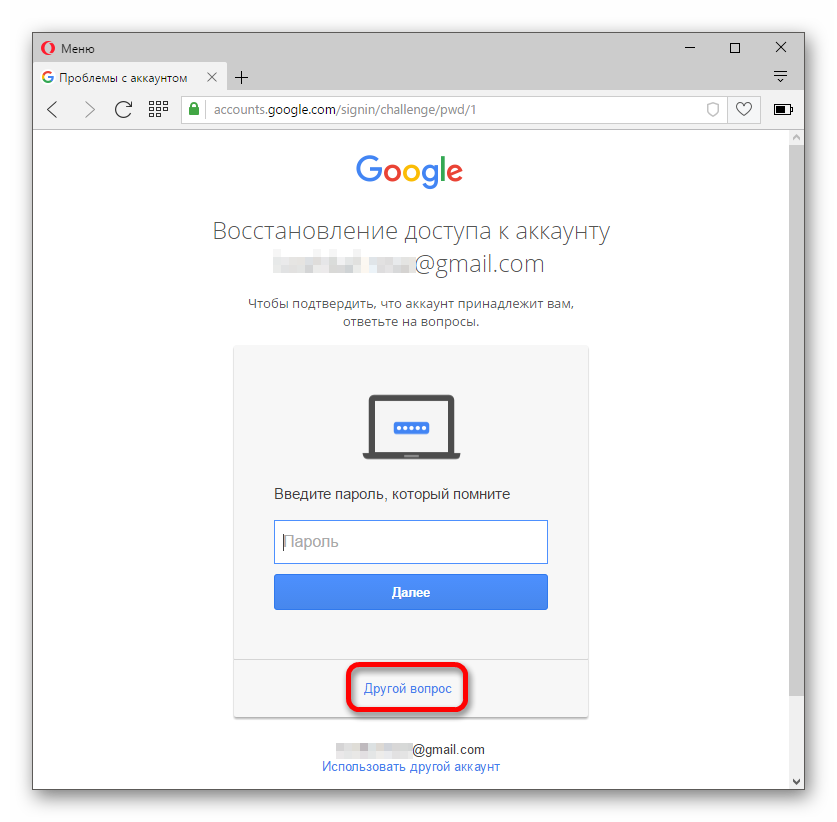 Затем нажмите Запросить звонок с кодом:
Затем нажмите Запросить звонок с кодом: Укажите последние 4 цифры номера телефона и нажмите Получить код:
Укажите последние 4 цифры номера телефона и нажмите Получить код: Как придумать надежные логин и пароль
Как придумать надежные логин и пароль Вы можете изменить их сразу, используя Сменить пароль вариант, если необходимо.
Вы можете изменить их сразу, используя Сменить пароль вариант, если необходимо. Нажмите Продолжить и следуйте инструкциям на экране, чтобы подтвердить свою учетную запись.
Нажмите Продолжить и следуйте инструкциям на экране, чтобы подтвердить свою учетную запись.