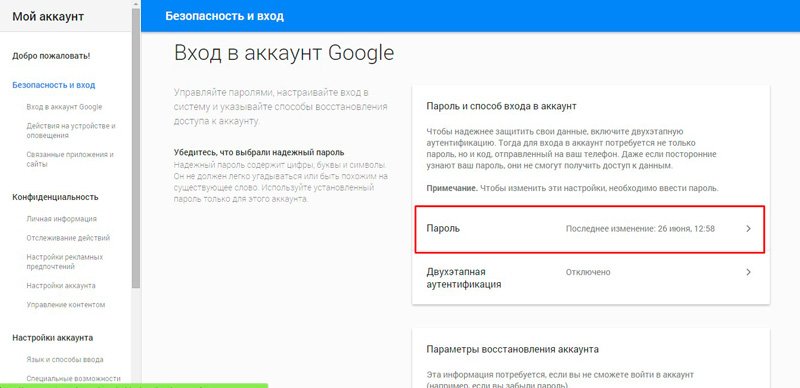Настройки аккаунта пользователя — Рекламная сеть. Справка
Изменить настройки вашего аккаунта можно на вкладке Настройки в меню слева.
- Смена пароля
- Изменение контактов
- Изменение реквизитов
- Изменение валюты порогов CPM
- Подписка на рассылку
- Глобальные блокировки
- Блокировка аккаунта
Ваш пароль, который вы используете для доступа к Рекламной сети, является одновременно паролем от всех сервисов Яндекса, поэтому изменить или восстановить его можно только через настройки аккаунта:
Справка Яндекс ID: Что делать, если вы забыли логин?
Справка Яндекс ID: Что делать, если вы забыли пароль?
Если вы хотите изменить пароль, в Яндекс ID перейдите на страницу Управление аккаунтом и в блоке Пароли и авторизация нажмите Сменить пароль.
На вкладке Общие выводится контактная информация. Для изменения контактной информации отредактируйте соответствующие поля и нажмите кнопку Сохранить.
Чтобы изменить реквизиты, перейдите на вкладку Реквизиты, измените данные и нажмите кнопку Сохранить.
По умолчанию пороги CPM указываются в рублях без НДС. Для RTB-блоков на сайтах и в приложениях можно поменять валюту порогов в настройках аккаунта:
Перейдите на вкладку Настройки → Общие.
В поле Валюта CPM выберите нужную валюту: доллары США или евро. Эта валюта будет использоваться для всех порогов CPM в RTB-блоках на сайтах и в приложениях. В других продуктах порог CPM останется в рублях.
Укажите курс, по которому нужно конвертировать текущие значения порогов CPM. Обратите внимание, что конвертация происходит только один раз при смене валюты и отменить ее нельзя.
Подтвердите конвертацию по указанному курсу и нажмите Продолжить.
Нажмите Сохранить, чтобы новые настройки вступили в силу и началась конвертация уже заданных порогов.
Внимание. Системе нужно несколько минут для конвертации — в зависимости от количества блоков с порогами CPM на площадках.
 В это время редактирование RTB-блоков будет недоступно.
В это время редактирование RTB-блоков будет недоступно.
- Как проходит RTB-аукцион
- RTB-аукцион по-прежнему будет проходить в рублях. Во время аукциона пороги CPM в долларах и евро пересчитываются в рубли по курсу ЦБ РФ на текущую дату.
- Как посмотреть статистику в долларах или евро
- По умолчанию все финансовые показатели отображаются в рублях (независимо от выбранной валюты порогов CPM). Чтобы посмотреть статистику в долларах или евро, при создании отчета измените валюту в верхней части экрана. Подробнее см. в разделе Выбор валюты отчета.
На вкладке Общие можно подписаться или отказаться от подписки на рассылки.
Информационная рассылка Рекламной сети позволит вам своевременно узнавать о наших новостях, а также получать полезные советы и рекомендации.
Подписавшись на мониторинг статистики, вы сможете ежедневно получать данные статистики по размещаемым продуктам за предыдущий календарный день в сравнении с данными за тот же день предыдущей недели.
Рассылка будет отправляться на адреса, указанные в поле Электронная почта.
Заблокировать показ нежелательной рекламы можно на вкладке Блокировки. Установленные ограничения будут распространяться на объявления Яндекс Директа в блоках Директа и RTB на всех площадках и во всех мобильных приложениях пользователя.
Показ объявлений можно запретить:
Укажите домены или Bundle ID через запятую и нажмите справа кнопку . Все изменения настроек вступают в силу автоматически в течение 2 часов после сохранения.Чтобы отменить блокировку, найдите ее в списке Домены и Bundle ID и удалите с помощью элемента (появляется при наведении).
Примечание. Помните, что отключение показов объявлений, ведущих на определенные домены, может привести к сокращению количества показываемых объявлений и, как следствие, к снижению доходов от размещения рекламы.
Кроме того, вы можете отключить показ нежелательной рекламы на площадке (или в мобильном приложении), изменив настройки площадки (приложения), а также ограничить показ медийной рекламы в любых блоках RTB. Все установленные вами ограничения будут учтены.
Все установленные вами ограничения будут учтены.
В случае если будет обнаружено, что безопасность размещаемых рекламных материалов находится под угрозой, Яндекс имеет право остановить участие площадки в Рекламной сети Яндекса и заблокировать партнерский аккаунт — в целях защиты интересов рекламодателей, а также в целях защиты автоматических алгоритмов определения недействительных кликов и показов.
Блокировка аккаунта происходит только после тщательного анализа, если по его результатам мы выявили небезопасность размещения рекламных материалов наших рекламодателей на сайтах, зарегистрированных на вашем аккаунте. Восстановить заблокированный аккаунт невозможно.
Компания Яндекс очень серьезно относится к безопасности размещаемой рекламы, поэтому мы не раскрываем подробности блокировки партнерских аккаунтов и не даем комментарии по степени тяжести нарушения или способов устранения проблемы.s
Написать письмо
Написать в чат
Как изменить пароль Netflix
- На главную страницу справки
Если вам не удается войти в аккаунт Netflix, вы можете сбросить пароль, получив электронное сообщение или SMS (если вы указали номер телефона в аккаунте). Если вы забыли адрес электронной почты или номер телефона, указанные при регистрации, вы можете предоставить дополнительные данные для восстановления аккаунта онлайн.
Если вы забыли адрес электронной почты или номер телефона, указанные при регистрации, вы можете предоставить дополнительные данные для восстановления аккаунта онлайн.
Сброс пароля по электронной почте
Перейдите на страницу netflix.com/loginhelp.
Нажмите Электронное сообщение.
Укажите свой адрес электронной почты и нажмите Отправьте мне электронное сообщение.
Выполните действия, описанные в электронном сообщении о сбросе пароля. Обычно сообщение приходит в течение нескольких минут. Оно содержит ссылку для автоматического входа в аккаунт Netflix. После входа вам потребуется ввести новый пароль. Новый пароль не должен совпадать со старым.
Срок действия ссылки истек
Электронное сообщение не пришло
Проверьте дополнительные папки (например, для спама, нежелательной почты или рекламы) и фильтры электронной почты.

Если вы не можете найти сообщение о сбросе пароля в папке спама, попробуйте добавить адрес [email protected] в список контактов. Затем снова отправьте себе сообщение для сброса пароля.
-
Если вы по-прежнему не получили сообщение для сброса пароля, возможно, задержка вызвана поставщиком электронной почты. Подождите 5 часов и снова проверьте почту.
Ссылка не работает
Удалите все электронные сообщения о сбросе пароля Netflix, которые вы могли себе отправить.
После удаления сообщений перейдите на страницу netflix.com/clearcookies. При этом вы выйдете из аккаунта и окажетесь на главной странице.
Перейдите на страницу netflix.
 com/loginhelp.
com/loginhelp.Нажмите Электронное сообщение.
Укажите свой адрес электронной почты и нажмите Отправьте мне электронное сообщение.
Вернитесь в почтовый ящик и выполните действия, описанные в сообщении о сбросе пароля Netflix.
Если у вас по-прежнему возникают проблемы, используйте для доступа к электронной почте другой компьютер, мобильный телефон или планшет, а затем перейдите по ссылке для сброса пароля.
Сброс пароля с помощью текстового сообщения (SMS)
Перейдите на страницу netflix.com/loginhelp.
Нажмите Текстовое сообщение (SMS).

Введите номер телефона, связанный с вашим аккаунтом.
Нажмите Отправьте мне SMS-сообщение.
После этого вы получите проверочный код для сброса пароля. Код действителен в течение 20 минут.
Номер телефона не связан с аккаунтом
Если вы еще не добавили в аккаунт номер телефона, вам потребуется выполнить действия, описанные выше, для сброса пароля по электронной почте. После восстановления доступа к аккаунту вы в любое время сможете добавить номер телефона, открыв страницу Аккаунт и выбрав Добавить номер телефона. Если номер телефона, указанный в вашем аккаунте, больше не действителен, вы можете открыть страницу Аккаунт и выбрать Изменить телефон.
Восстановление данных аккаунта с помощью платежных данных
Если плату с вас взимает Netflix и вы забыли адрес электронной почты или номер телефона:
Перейдите на страницу netflix.com/loginhelp.
Нажмите Я не помню свой адрес электронной почты или номер телефона.
Введите имя и фамилию, а также номер сохраненной в системе банковской карты.
Выберите Найти аккаунт.
Примечание.
Если плату с вас взимает Netflix, но вы не используете банковскую карту, свяжитесь с нами, чтобы восстановить данные для входа.
Если плату с вас взимает другая компания, а не Netflix, и вы не можете войти в аккаунт:
Если вы оплачиваете Netflix через сторонний сервис, найдите имя третьей стороны в нашем Центре поддержки и выберите соответствующую статью об оплате. Затем перейдите в раздел «Не удается войти в аккаунт Netflix».
Затем перейдите в раздел «Не удается войти в аккаунт Netflix».
Другие статьи по теме
Другие статьи по теме
Изменить или сбросить пароль Windows
Если вы забыли или потеряли свой пароль для Windows 10, Windows 8.1 или Windows 7, вы можете изменить или сбросить его. Для начала выберите свою версию Windows на вкладках ниже.
Если вы уже знаете свой текущий пароль и хотите его изменить
Выберите Пуск > Настройки > Учетные записи > Варианты входа . В разделе Пароль выберите Изменить и следуйте инструкциям.
Сброс пароля локальной учетной записи Windows 11
Если вы забыли или потеряли пароль Windows 11 для локальной учетной записи и вам нужно снова войти в систему на своем устройстве, приведенные ниже варианты могут помочь вам приступить к работе.
Windows 11
Если вы добавили контрольные вопросы при настройке локальной учетной записи для Windows 11, вы можете ответить на контрольные вопросы, чтобы снова войти в систему.
После того, как вы ввели неправильный пароль:
-
Выберите Сброс пароля 9Ссылка 0008 на экране входа. Если вместо этого вы используете PIN-код, см. раздел Проблемы входа с PIN-кодом. Если вы используете рабочее устройство, подключенное к сети, вы можете не увидеть возможность сброса пароля или PIN-кода.
 В этом случае обратитесь к администратору.
В этом случае обратитесь к администратору.Примечание. Если вы не видите контрольные вопросы после выбора ссылки Сбросить пароль , убедитесь, что имя вашего устройства не совпадает с именем вашей локальной учетной записи пользователя (имя, которое вы видите при входе в систему). Чтобы увидеть имя своего устройства, нажмите правой кнопкой Запустите , выберите Система и прокрутите до раздела «Характеристики устройства». Если имя устройства совпадает с именем вашей учетной записи, вы можете создать новую учетную запись администратора, войти в нее как администратор, а затем переименовать свой компьютер (при просмотре имени устройства вы также можете переименовать его).
Ответьте на контрольные вопросы.
org/ListItem»>Войдите как обычно с новым паролем.
Введите новый пароль.
Сбросьте пароль учетной записи Microsoft, который вы используете для входа в свой компьютер
На экране входа введите имя своей учетной записи Microsoft, если оно еще не отображается. Если на компьютере несколько учетных записей, выберите ту, которую хотите сбросить. Под текстовым полем пароля выберите 9.0007 Я забыл свой пароль . Следуйте инструкциям, чтобы сбросить пароль.Дополнительные сведения см. в статье Сброс забытого пароля учетной записи Microsoft.
Устранение неполадок при входе в систему
Если у вас по-прежнему возникают проблемы со входом в учетную запись, ознакомьтесь с дополнительными решениями в разделе Устранение неполадок при входе в систему.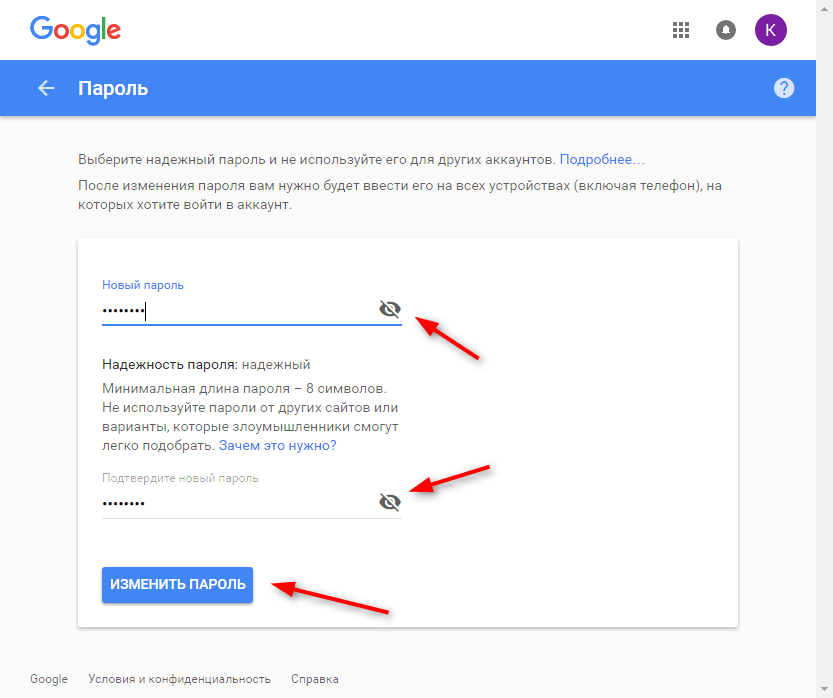
Если вы уже знаете свой текущий пароль и хотите его изменить
Выберите Пуск > Настройки > Учетные записи
Сброс пароля локальной учетной записи Windows 10
Если вы забыли или потеряли пароль Windows 10 для локальной учетной записи и вам нужно снова войти в систему на своем устройстве, приведенные ниже варианты могут помочь вам приступить к работе. Дополнительные сведения о локальных стандартных и административных учетных записях см. в статье Создание локальной учетной записи пользователя или администратора в Windows 10.
Windows 10 версии 1803 и выше
Если вы добавили контрольные вопросы при настройке локальной учетной записи для Windows 10, значит, у вас есть как минимум версия 1803, и вы можете ответить на контрольные вопросы, чтобы снова войти в систему.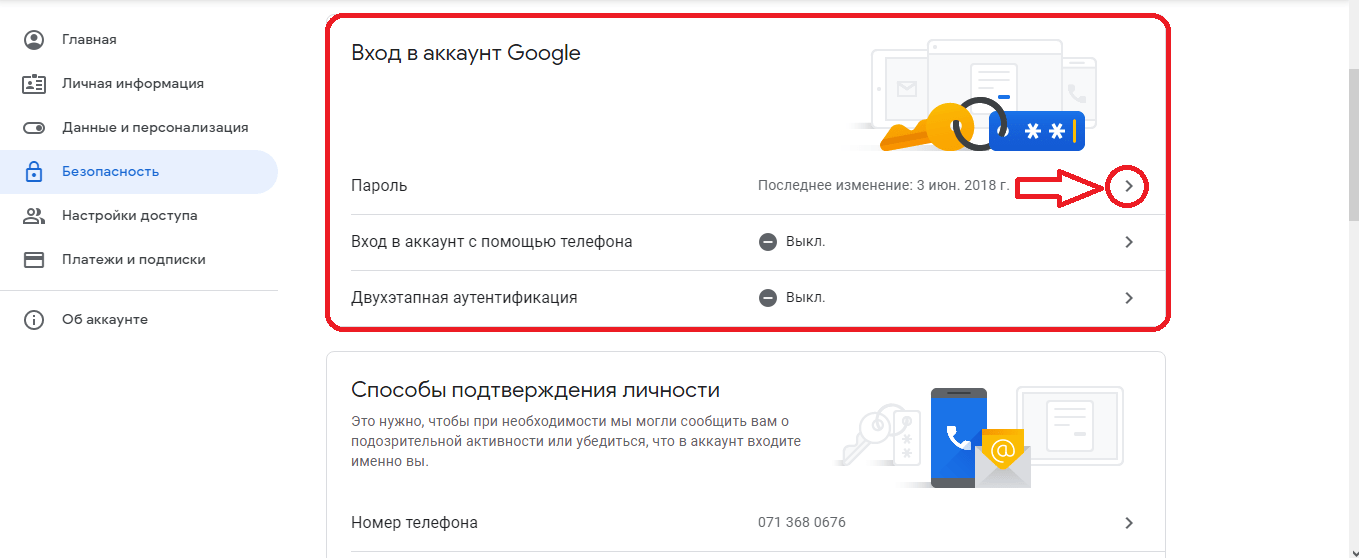
После того, как вы ввели неправильный пароль:
Выберите ссылку Сбросить пароль на экране входа. Если вместо этого вы используете PIN-код, см. раздел Проблемы входа с PIN-кодом. Если вы используете рабочее устройство, подключенное к сети, вы можете не увидеть возможность сброса пароля или PIN-кода. В этом случае обратитесь к администратору.
Примечание: Если вы не видите контрольные вопросы после выбора ссылки Сбросить пароль , убедитесь, что имя вашего устройства не совпадает с именем вашей локальной учетной записи пользователя (имя, которое вы видите при входе в систему). Чтобы увидеть имя своего устройства, щелкните правой кнопкой мыши Start на панели задач, выберите System и прокрутите до раздела «Характеристики устройства».
 Если имя устройства совпадает с именем вашей учетной записи, вы можете создать новую учетную запись администратора, войти в нее как администратор, а затем переименовать свой компьютер (при просмотре имени устройства вы также можете переименовать его).
Если имя устройства совпадает с именем вашей учетной записи, вы можете создать новую учетную запись администратора, войти в нее как администратор, а затем переименовать свой компьютер (при просмотре имени устройства вы также можете переименовать его).Ответьте на контрольные вопросы.
Введите новый пароль.
Войдите как обычно с новым паролем.
Windows 10 до версии 1803
Для версий Windows 10 до 1803 нельзя сбросить пароли локальных учетных записей, так как нет контрольных вопросов. Вы можете перезагрузить устройство, чтобы выбрать новый пароль, однако эта опция безвозвратно удалит ваши данные, программы и настройки. Если вы создали резервную копию своих файлов, вы сможете восстановить удаленные файлы. Дополнительные сведения см. в разделе Параметры восстановления в Windows 10.
Вы можете перезагрузить устройство, чтобы выбрать новый пароль, однако эта опция безвозвратно удалит ваши данные, программы и настройки. Если вы создали резервную копию своих файлов, вы сможете восстановить удаленные файлы. Дополнительные сведения см. в разделе Параметры восстановления в Windows 10.
Для сброса устройства, при котором будут удалены данные, программы и настройки:
Нажмите клавишу Shift , одновременно нажимая кнопку Power > Restart в правом нижнем углу экрана.
На экране Выберите параметр выберите Устранение неполадок > Сбросить этот ПК .

Выбрать Удалить все .
Предупреждение: Сброс вашего устройства приведет к безвозвратному удалению данных, программ и настроек.
Сброс пароля учетной записи Microsoft, который вы используете для входа на компьютер
На экране входа введите имя своей учетной записи Microsoft, если оно еще не отображается. Если на компьютере несколько учетных записей, выберите ту, которую хотите сбросить. Под текстовым полем пароля выберите Я забыл пароль . Следуйте инструкциям, чтобы сбросить пароль.
Дополнительные сведения см. в статье Сброс забытого пароля учетной записи Microsoft.
Устранение неполадок при входе
Если у вас по-прежнему возникают проблемы со входом в учетную запись, ознакомьтесь с дополнительными решениями в разделе Устранение неполадок при входе в систему.
Сбросить пароль
Примечание. Если вы забыли свой пароль Windows 10, см. статью Сброс пароля локальной учетной записи Windows 10.
Если вы забыли пароль Windows 8.1, восстановить или сбросить его можно несколькими способами:
Если ваш компьютер находится в домене, ваш системный администратор должен сбросить ваш пароль.
Если вы используете учетную запись Microsoft, вы можете сбросить пароль онлайн. Дополнительные сведения см. в разделе Как сбросить пароль учетной записи Microsoft.
org/ListItem»>
Если вы используете локальную учетную запись, используйте подсказку для пароля в качестве напоминания.
Если вы по-прежнему не можете войти в систему, необходимо переустановить Windows. Если у вас Windows RT 8.1, обратитесь к производителю ПК.
Дополнительная помощь по паролям в Windows 8.1
Если вы забыли или потеряли свой пароль, см. Сброс пароля выше, чтобы сбросить или восстановить его.
Если вы считаете, что пароль вашей учетной записи Microsoft был скомпрометирован или украден кем-то со злым умыслом, мы можем помочь. Дополнительные сведения см. в разделе Когда вы не можете войти в свою учетную запись Microsoft.
Если вы входите только на свой локальный компьютер, да. Тем не менее, мы рекомендуем вам повысить безопасность вашего ПК, используя надежный пароль. Если вы используете пароль, войти в систему может только тот, кто его знает. Если вы хотите войти в Windows с учетной записью Microsoft, вам потребуется пароль. Дополнительные сведения см. в разделе Можно ли войти в Windows без пароля? Дополнительные сведения об учетных записях Microsoft и локальных учетных записях см. в разделе Создание учетной записи пользователя.
Тем не менее, мы рекомендуем вам повысить безопасность вашего ПК, используя надежный пароль. Если вы используете пароль, войти в систему может только тот, кто его знает. Если вы хотите войти в Windows с учетной записью Microsoft, вам потребуется пароль. Дополнительные сведения см. в разделе Можно ли войти в Windows без пароля? Дополнительные сведения об учетных записях Microsoft и локальных учетных записях см. в разделе Создание учетной записи пользователя.
Более надежные пароли содержат различные символы, включая прописные и строчные буквы, цифры, а также символы или пробелы. Надежный пароль также должен быть таким, чтобы постороннему было трудно угадать или взломать его. Он не должен содержать полное слово или легкодоступные детали, такие как ваше настоящее имя, ваше имя пользователя или дата вашего рождения.
Если вы входите в учетную запись Microsoft, ваш пароль ограничен 16 символами. Дополнительные сведения об учетных записях Microsoft см. в разделе Создание учетной записи пользователя.
в разделе Создание учетной записи пользователя.
Вы можете регулярно обновлять свой пароль, чтобы сделать его более безопасным. Если ваш компьютер не подключен к домену, выполните следующие действия:
Проведите пальцем от правого края экрана, нажмите Настройки , а затем нажмите Изменить настройки ПК .
(Если вы используете мышь, наведите указатель мыши на нижний правый угол экрана, переместите указатель мыши вверх, нажмите Настройки , а затем нажмите Изменить настройки ПК .)Коснитесь или щелкните Учетные записи , а затем коснитесь или щелкните Параметры входа .

Коснитесь или щелкните Измените свой пароль и следуйте инструкциям.
Если ваш компьютер подключен к домену, ваш системный администратор может управлять частотой смены пароля. Для этого выберите один из следующих вариантов:
Если вы используете клавиатуру, нажмите Ctrl+Alt+Delete, коснитесь или щелкните Изменить пароль и следуйте инструкциям.
Если вы используете планшет, нажмите и удерживайте кнопку Windows, нажмите кнопку питания, а затем коснитесь или щелкните Измените пароль и следуйте инструкциям.

Это зависит от того, используете ли вы сторонний адрес электронной почты. Если ваш адрес электронной почты заканчивается на outlook.com , hotmail.com , live.com или на другую службу Microsoft, изменение пароля для вашей учетной записи Microsoft также изменит его для этой службы электронной почты.
Но вы можете использовать любой адрес электронной почты для своей учетной записи Microsoft, даже адрес электронной почты из сторонней почтовой веб-службы, такой как Google Mail или Yahoo! Почта. Когда вы выбираете пароль для своей учетной записи Microsoft, он не меняет пароль, который вам может понадобиться для входа в веб-почту на стороннем сайте.
Создайте графический пароль для входа с помощью жестов вместо ввода символов.
- org/ListItem»>
Коснитесь или щелкните Учетные записи , а затем коснитесь или щелкните Параметры входа .
В разделе Графический пароль коснитесь или щелкните Добавить и следуйте инструкциям.
Проведите пальцем от правого края экрана, нажмите Настройки , а затем нажмите Изменить настройки ПК .
(Если вы используете мышь, наведите указатель мыши на правый нижний угол экрана, переместите указатель мыши вверх, нажмите Настройки , а затем нажмите Изменить настройки ПК .)
Когда вы выбираете пароль для своей учетной записи, важно выбрать что-то, что вы сможете запомнить. Он вам понадобится позже!
Он вам понадобится позже!
Конечно, вы также можете записать свой пароль и хранить его в надежном месте. Однако приклеивать скотчем к нижней стороне ноутбука или к внутренней стороне ящика стола, вероятно, не очень хорошая идея. Если вы записываете свой пароль, обязательно храните его отдельно от компьютера.
Для дополнительной безопасности используйте разные пароли для разных целей. Например, рекомендуется использовать совершенно разные пароли для учетной записи в социальной сети и вашей учетной записи в онлайн-банке.
Если вы забыли или потеряли свой пароль, вы можете попытаться сбросить или восстановить его несколькими способами. Дополнительные сведения см. в разделе Сброс пароля выше, чтобы сбросить или восстановить его.
Сбросить пароль
Действия по сбросу пароля немного различаются в зависимости от того, находится ли ваш компьютер в домене или в рабочей группе. Если ваш компьютер является частью рабочей или учебной организации, велика вероятность, что он является частью домена. Если это домашний компьютер, то он почти наверняка находится в рабочей группе.
Если это домашний компьютер, то он почти наверняка находится в рабочей группе.
Мой компьютер находится в домене
Войдите в систему с учетной записью домена, имеющей права администратора для этого устройства. Если вы не уверены, обратитесь за помощью к ИТ-администратору вашей организации.
Выберите Кнопка Пуск , выберите Панель управления , выберите Учетные записи пользователей , выберите Учетные записи пользователей , а затем выберите Управление учетными записями пользователей .
 Если вам будет предложено ввести пароль администратора или подтверждение, введите пароль или предоставьте подтверждение.
Если вам будет предложено ввести пароль администратора или подтверждение, введите пароль или предоставьте подтверждение.На вкладке Пользователи в разделе Пользователи для этого компьютера выберите имя учетной записи пользователя, а затем выберите Сброс пароля .
Введите новый пароль, подтвердите новый пароль и выберите OK .
Примечание. Если вы вошли в систему как администратор, вы можете создавать и изменять пароли для всех учетных записей пользователей на компьютере.
Предупреждение: Если вы используете учетную запись администратора для изменения пароля для другой учетной записи, любые зашифрованные файлы или сообщения электронной почты для этой другой учетной записи больше не будут доступны пользователю, который использовал эту учетную запись.
Мой компьютер находится в рабочей группе
Если вы введете неправильный пароль при попытке входа в систему, Windows отобразит сообщение о том, что пароль неверен. Выберите OK , чтобы закрыть сообщение.
Выберите Сбросьте пароль , а затем вставьте диск для сброса пароля или флэш-накопитель USB.
Следуйте инструкциям мастера сброса пароля, чтобы создать новый пароль.

Войдите в систему с новым паролем. Если вы снова забудете свой пароль, вы можете использовать тот же диск для сброса пароля. Вам не нужно делать новый.
Сменить пароль
Нажмите Ctrl + Alt + Удалить , а затем выберите Изменить пароль .
Введите старый пароль, а затем новый пароль, как указано, а затем введите новый пароль еще раз, чтобы подтвердить его.

Нажмите Введите .
Связанные статьи
Сброс забытого пароля учетной записи Microsoft
Измените пароль своей учетной записи Майкрософт
Сброс пароля локальной учетной записи Windows
Учетная запись: как изменить или сбросить пароль учетной записи
- Дом
- Хостинг
- Домены
- Безопасность
- Электронная почта
- Чат
- 1-877-472-4399
- Авторизоваться
- Начать
- Забыли пароль
- Требования к паролю
- Измените свой пароль
- Забыли имя пользователя или домен
- Нет доступа к административной электронной почте
- Новые учетные записи клиентов
- Часто задаваемые вопросы о пароле
Забыли пароль: как сбросить пароль
Важно: Прежде чем начать, убедитесь, что у вас есть доступ к основному/административному адресу электронной почты, связанному с вашей учетной записью. Этот процесс НЕ будет работать, если ваш адрес электронной почты администратора неверен или у вас нет к нему доступа.
Этот процесс НЕ будет работать, если ваш адрес электронной почты администратора неверен или у вас нет к нему доступа.
- Нажмите «Вход» на нашей домашней странице или перейдите по ссылке «Вход в учетную запись».
- Нажмите Забыли пароль.
- Введите свое имя пользователя или одно из ваших доменных имен и нажмите Отправить ссылку по электронной почте.
- Вы увидите ссылку для подтверждения с просьбой проверить ваш административный адрес электронной почты в файле.
Примечание: Ссылка сброса действительна в течение 60 минут. - В течение нескольких минут вы получите электронное письмо с «Ваш запрос на сброс пароля» в строке темы. Это письмо будет содержать ссылку для сброса пароля.
Если вы не видите письмо в папке «Входящие» в течение нескольких минут, проверьте папку со спамом.
Сообщение электронной почты для сброса может выглядеть следующим образом: - Щелкните ссылку в письме, затем вы увидите экран Сброс пароля .

- Пароли должны:
- Длина не менее шести символов
- Содержит хотя бы одну заглавную букву
- Содержит хотя бы одну строчную букву
- Содержит не менее двух цифр
- Содержит хотя бы один специальный символ
- Введите и подтвердите пароль, чтобы убедиться, что они совпадают.
- Просмотрите и подтвердите Политику конфиденциальности, установив флажок.
- Нажмите кнопку Войти с новым паролем.
- При смене пароля учетной записи новый пароль должен соответствовать Strong или Минимальные требования Very Secure .

- Максимально допустимое количество символов: 45.
- Оно должно отличаться от имени пользователя вашей учетной записи.
- При смене пароля учетной записи новый пароль не может совпадать с тремя последними паролями, используемыми для учетной записи.
- Ваш браузер должен разрешать использование файлов cookie на нашем веб-сайте (это уже включено по умолчанию).
- Нажмите «Войти» на нашей домашней странице или перейдите по ссылке «Вход в учетную запись».
- Войдите в свою панель управления доменами.
- Щелкните стрелку вниз рядом с вашим именем пользователя и выберите Настройки учетной записи .
- В левой строке меню нажмите Изменить пароль .
- Введите старый и новый пароли и нажмите Изменить пароль .

- Ваш пароль был сброшен.
- Бизнес-лицензия
- Свидетельство о регистрации
- Письмо 501(c)(3) от IRS
- Любая другая выданная государством документация о владении бизнесом.
- Обновлен адрес электронной почты для связи.
- Водительское удостоверение государственного образца или удостоверение личности с указанием имени и адреса клиента.

- Обновлен адрес электронной почты для связи.
- и Амперсанд
- * Звездочка
- ? Знак вопроса
- _ Подчеркивание
- ~ Тильда
- , Запятая
- .
 Период
Период - / Косая черта
- < Знак меньше
- > Больше
- — Дефис, минус
- = Знак равенства
- + Плюс
- ( Левая скобка
- ) Правая скобка
- ] Правый квадратный кронштейн
- { Левая фигурная скобка
- } Правая фигурная скобка
- ; Точка с запятой
- \ Обратная косая черта
- ‘ Кавычка
- ‘ Апостроф
- Используйте более длинный пароль. Более длинные пароли, как правило, более безопасны, чем более короткие пароли.
- Смешивайте, подбирайте и заменяйте буквы цифрами или специальными символами (например, используйте «@» вместо «a»).
- Избегайте часто используемых паролей и вариантов паролей (например, «password12!» или «admin123!»).
- Не используйте пароли, совпадающие с общеизвестной информацией о вас (например, с вашей фамилией).
- Сделайте свой пароль запоминающимся, чтобы вам не приходилось сохранять его в браузере. Любой, кто имеет прямой доступ к вашему компьютеру, может найти ваши сохраненные пароли.
- Рассмотрите возможность использования целой фразы в качестве пароля (пример: «TheChickenCame-1st»)
- Рассмотрите возможность замены обычных букв специальными символами (пример: ‘Th43ggC@m3F1rst’)
- Рассмотрите возможность регулярного входа в панель управления.
- Дважды проверьте правильность написания имени пользователя (или имени домена)
- Убедитесь, что Caps Lock отключен
- Проверьте, не попало ли оно в папку «Спам/Нежелательная почта».

- Если у вас есть деловые партнеры, которые управляют учетной записью, обязательно уточните у них, получили ли они электронное письмо.
- Если вы выполнили эти шаги, но по-прежнему не можете войти в систему, свяжитесь с нами.
- Учетная запись: Как передать право собственности на учетную запись
- Владение доменом и учетной записью и проверка
- Учетная запись: обновление кредитной карты
К началу страницы
Требования к паролю
| Надежный | Высокая безопасность |
|---|---|
| 6 Всего символов 2 номера 1 специальный символ 1 заглавная буква 1 строчная буква | 8 Всего символов 2 номера 2 специальных символа 1 заглавная буква 1 строчная буква |
Дополнительные требования:
Важно! Если проблема не устранена, обратитесь в нашу службу поддержки по телефону или в чате.
К началу страницы
Как изменить пароль учетной записи
К началу страницы
Забыли имя пользователя или имя домена
Чтобы изменить пароль учетной записи, необходимо указать имя пользователя или имя домена. Если вы не уверены в имени пользователя или домене своей учетной записи, обратитесь за помощью к владельцу учетной записи. Вы также можете проверить свою электронную почту, так как учетная запись, которая у вас есть у нас, адресована именем пользователя. При изменении учетной записи или платежных данных административная электронная почта получит уведомление, и имя пользователя будет указано в этом уведомлении. Доменное имя обычно название веб-сайта или то, что вы ввели в адресную строку для поиска вашего работающего сайта.
Подсказка: Попробуйте проверить последнее электронное письмо или счет, отправленный вам, он покажет ваше имя пользователя, говоря ваш (имя пользователя) аккаунт.
Нет доступа к административной электронной почте
Если у вас нет доступа к административной электронной почте и вы не можете восстановить ее, вы все равно можете восстановить учетную запись, следуя процедуре владения на этой странице. Если вы являетесь администратором учетной записи, укажите тип учетной записи, для которой вы запрашиваете информацию.
Если вы являетесь администратором учетной записи, укажите тип учетной записи, для которой вы запрашиваете информацию.
Если вы запрашиваете доступ/информацию для:
Бизнес-аккаунт:
См. эту страницу с требованиями для подтверждения права собственности на бизнес-аккаунт. Потребуется следующее.
Если вы выполнили эти шаги, но по-прежнему не можете войти в систему, свяжитесь с нами.
A Личный кабинет:
Пожалуйста, ознакомьтесь с этой страницей с требованиями для подтверждения права собственности на личный счет. Потребуется следующее.
Если вы выполнили эти шаги, но по-прежнему не можете войти в систему, свяжитесь с нами.
К началу страницы
Новые учетные записи клиентов
Если вы зарегистрировали новую учетную запись, проверьте адрес электронной почты , который вы использовали в процессе регистрации. Вы создадите новый пароль учетной записи, используя ссылку для входа в этом письме с темой «Ваш запрос на сброс пароля». После того, как вы создали свой пароль, вы можете получить доступ к своей учетной записи.
Часто задаваемые вопросы о паролях
Что такое специальный символ? 9 Циркумфлекс
К началу страницы
Как создать безопасный пароль?
Социальная инженерия и брутфорс — популярные способы для хакеров получить доступ к вашей учетной записи. Вот дополнительные рекомендации, которые помогут сделать ваш пароль еще более безопасным:
Вот дополнительные рекомендации, которые помогут сделать ваш пароль еще более безопасным:
Важно: Мы также рекомендуем создать безопасный пароль для административного адреса электронной почты.
Как мне упростить запоминание безопасного пароля?
Запись вашего пароля в любом месте (например, запись его на листе бумаги, ввод в текстовый файл на вашем компьютере или сохранение в браузере вашего компьютера) может увеличить риск взлома вашего пароля. Создание запоминающегося пароля может помочь повысить его безопасность, поскольку вам не нужно будет его нигде записывать. Вот несколько идей, которые вы можете использовать, чтобы сделать ваш безопасный пароль более запоминающимся:
Создание запоминающегося пароля может помочь повысить его безопасность, поскольку вам не нужно будет его нигде записывать. Вот несколько идей, которые вы можете использовать, чтобы сделать ваш безопасный пароль более запоминающимся:
Как мне изменить свой пароль, если я не могу войти в систему?
Вы можете вызвать сброс пароля с экрана входа в систему. Если у вас возникли проблемы с получением электронного письма для сброса пароля или вы не можете войти в систему по другим причинам, свяжитесь с нами для получения помощи.
Почему мне постоянно приходится сбрасывать новый пароль?
Если вам постоянно приходится менять пароль при каждом входе в систему, свяжитесь с нами.
Почему я не могу войти в свою учетную запись?
Скорее всего, вы используете неправильные учетные данные для входа. Дважды проверьте, чтобы убедиться, что вы используете правильное имя пользователя (или доменное имя) и пароль, и посмотрите, не включен ли ваш капслок случайно. Дополнительную информацию см. в этой статье Аккаунт: невозможно войти в систему.
Важно: Более шести неудачных попыток входа в систему в течение пяти минут приведет к блокировке вашей учетной записи на три часа. Пожалуйста, свяжитесь с нами, чтобы разблокировать вашу учетную запись.
Не получено электронное письмо для сброса пароля
Если у вас возникли трудности с получением электронного письма для сброса пароля, ознакомьтесь со следующими рекомендациями:
К началу страницы
Чтобы изменить секретный вопрос и добавить других авторизованных пользователей в свою учетную запись, ознакомьтесь с настройками учетной записи и контактной информацией.
Вы пытаетесь изменить пароль своей учетной записи электронной почты? См. Управление электронной почтой: как изменить пароль почтового ящика.
Статьи по теме:
Неограниченное дисковое пространство
Дисковое пространство, которое мы предоставляем для доставки содержимого вашего веб-сайта, не ограничено. Если вы полностью соблюдаете наши Условия предоставления услуг и используете хранилище для нормальной работы вашего веб-сайта iPage, у вас будет доступ к неограниченному пространству.
Если вы полностью соблюдаете наши Условия предоставления услуг и используете хранилище для нормальной работы вашего веб-сайта iPage, у вас будет доступ к неограниченному пространству.
Имейте в виду, что в некоторых случаях нам приходилось работать с клиентами, чтобы уменьшить количество используемых ими файлов. Как правило, эти файлы исчисляются десятками тысяч, и мы смогли помочь нашим клиентам эффективно управлять ими.
MySQL
MySQL чаще всего используется для веб-приложений и встроенных приложений и стал популярной альтернативой проприетарным системам баз данных благодаря своей скорости и надежности. iPage предоставляет клиентам базу данных MySQL и интерфейсы phpMyAdmin.
MySQL — бесплатная система управления базами данных с открытым исходным кодом; более подробную информацию можно найти на http://www.mysql.com.
Масштабируемость
У нас нет установленных ограничений на пропускную способность — объем трафика и данных, которые проходят между вашим веб-сайтом и остальной частью Интернета — и наша архитектура была построена для поддержки более 99,5% наших клиентов. ‘ требует пропускной способности.
‘ требует пропускной способности.
Поскольку мы предлагаем так называемую общую архитектуру, наши клиенты совместно используют как оборудование, так и «каналы», которые мы используем для передачи данных через Интернет, поэтому мы отслеживаем пропускную способность, чтобы обеспечить оптимальную производительность для наших клиентов. Опять же, мы можем поддерживать более 99,5% клиентов вообще не имеют проблем. Однако в некоторых замечательных случаях клиенты становятся настолько успешными, что их трафик и передача данных перерастают нашу общую архитектуру. Когда это происходит, мы работаем с заказчиком над поиском масштабируемых решений, таких как наши виртуальные частные серверы.
30-дневная гарантия возврата денег
Если вы не удовлетворены iPage, мы вернем вам ваши деньги. Никаких вопросов не было задано. В течение первых 30 дней мы полностью возместим вам стоимость хостинга.
Удовлетворенность клиентов iPage
Ваше удовлетворение является нашим главным приоритетом, и мы уверены, что вы останетесь довольны нашими услугами:
- как легко создать сайт
- дружественный, круглосуточная поддержка в чате
- Современный пакет безопасности SiteLock
Тем не менее, если вы обратитесь к нам и решите, что iPage просто не для вас, мы думаем, что вы должны вернуть свои деньги.
Что происходит с вашим доменом
Если вы регистрируете домен через iPage, обратите внимание, что взимается невозмещаемый сбор за домен в размере 15 долларов США. Эта плата не только покрывает наши собственные расходы, но и гарантирует, что даже если вы недовольны своим опытом работы с iPage, вы не потеряете свое доменное имя. Вы сможете перенести его или просто указать в другом месте.
Обратите внимание: На наши планы хостинга распространяется 30-дневная гарантия возврата денег; это не относится к большинству дополнительных услуг, таких как домены, как упоминалось выше.
Бесплатная регистрация домена
Поделиться в Твиттере
Имя пользователя вашей учетной записи хостинга *
Поле реферальной информации
Предложение Google Ads за 100 долларов
Неважно, какой у вас бюджет или мало времени, вы можете привлечь новых клиентов и развивайте свой бизнес с помощью Google Ads.

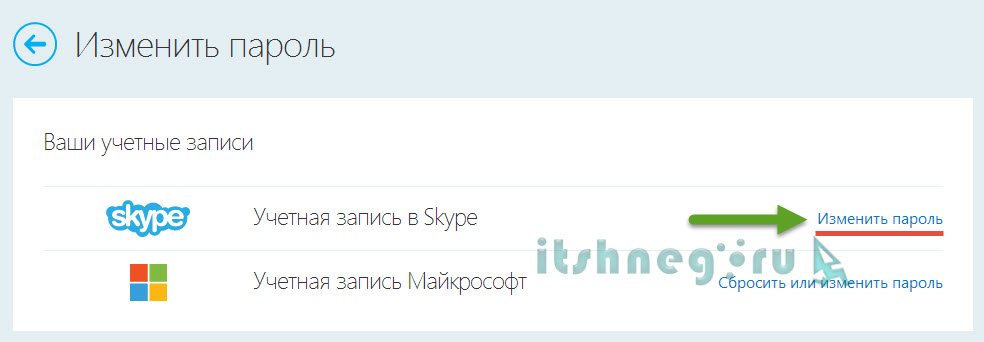 В это время редактирование RTB-блоков будет недоступно.
В это время редактирование RTB-блоков будет недоступно.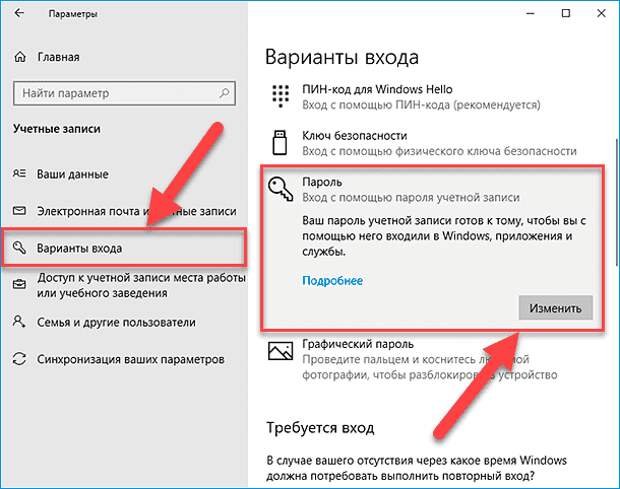
 com/loginhelp.
com/loginhelp.
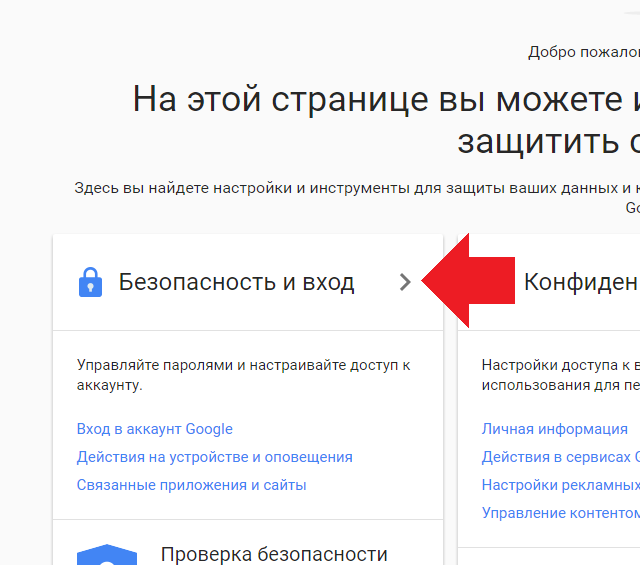 В этом случае обратитесь к администратору.
В этом случае обратитесь к администратору. Если имя устройства совпадает с именем вашей учетной записи, вы можете создать новую учетную запись администратора, войти в нее как администратор, а затем переименовать свой компьютер (при просмотре имени устройства вы также можете переименовать его).
Если имя устройства совпадает с именем вашей учетной записи, вы можете создать новую учетную запись администратора, войти в нее как администратор, а затем переименовать свой компьютер (при просмотре имени устройства вы также можете переименовать его).