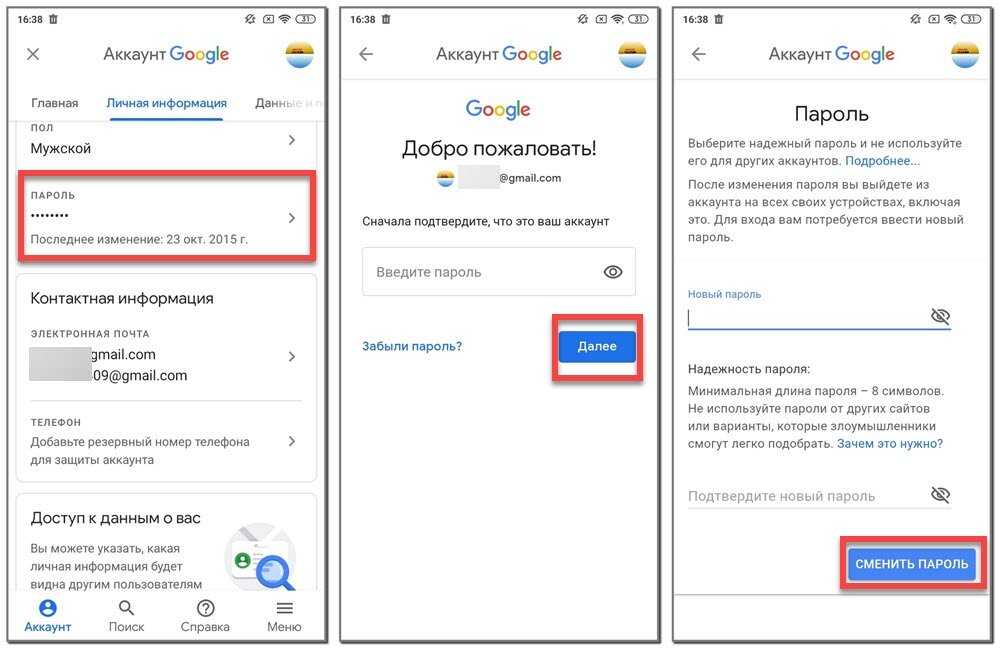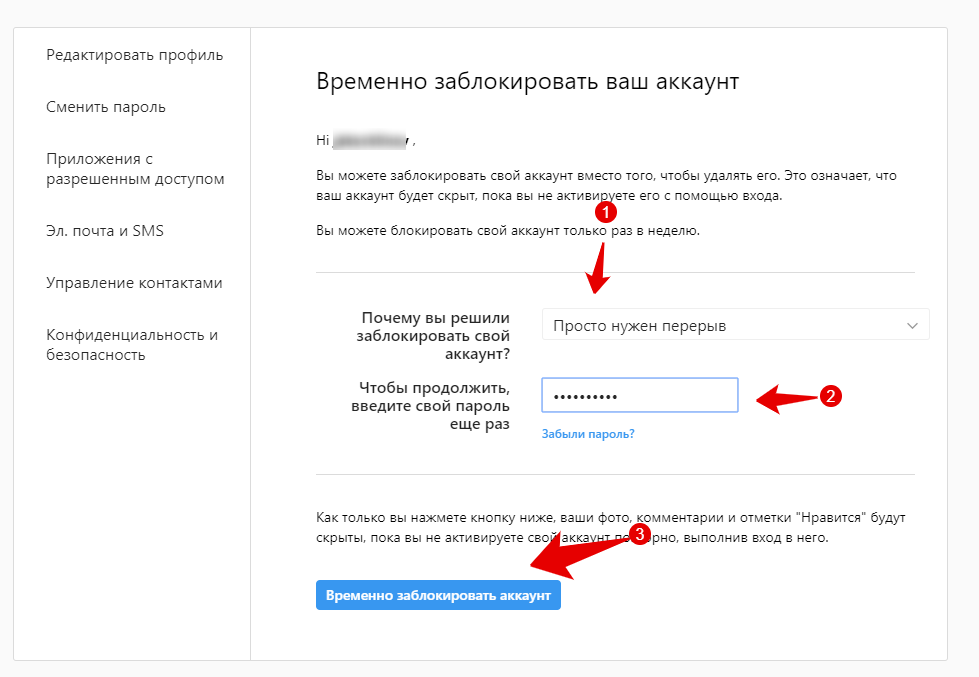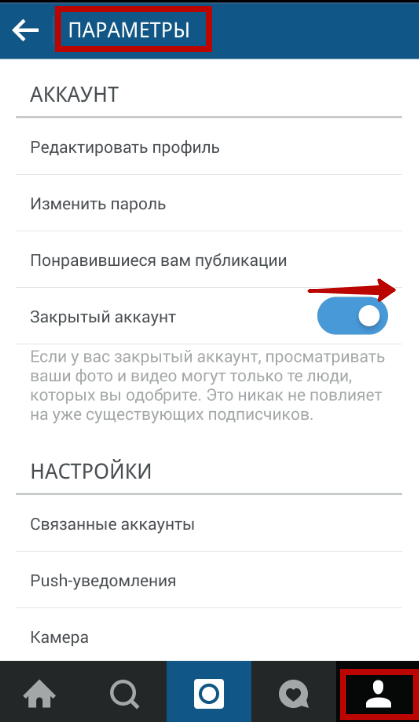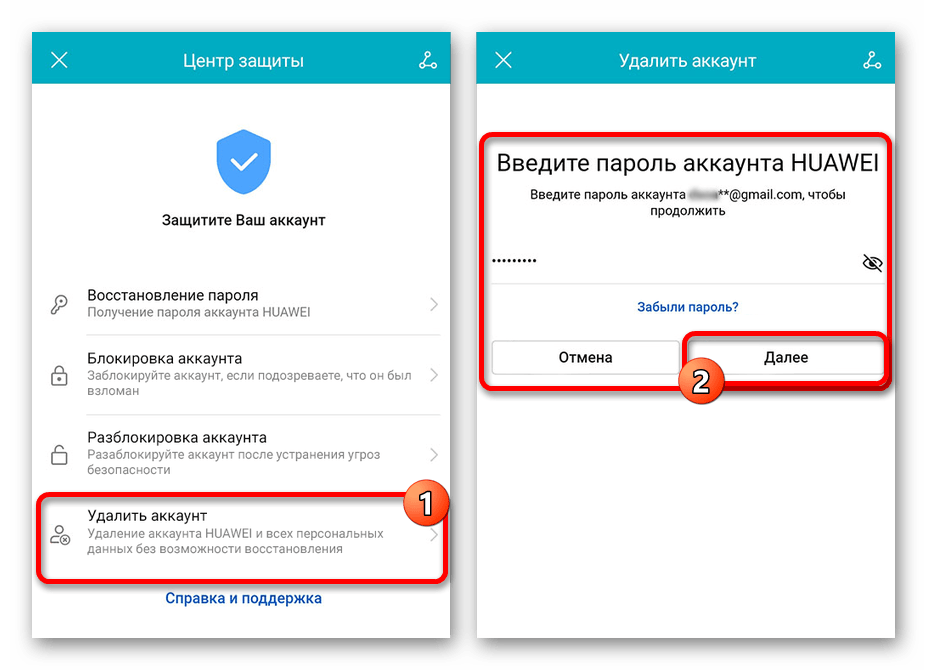Изменение или сброс пароля для Windows
Если вы забыли или потеряли пароль для Windows 10, Windows 8 1 или Windows 7, его можно изменить или сбросить. Чтобы приступить к работе, выберите свою версию Windows на вкладках ниже.
Если вы уже знаете текущий пароль и хотите изменить его
Выберите Пуск > Параметры > Учетные записи > параметры входа . В разделе Пароль выберите Изменить и следуйте указаниям.
Сброс пароля локальной учетной записи Windows 11
Если вы забыли или потеряли пароль Windows 11 для локальной учетной записи и вам нужно снова войти на устройство, приведенные ниже параметры могут помочь вам приступить к работе. Дополнительные сведения о локальных стандартных и административных учетных записях см. в статье Создание учетной записи локального пользователя или администратора в Windows.
Windows 11
После ввода неверного пароля выполните следующие действия.
-
Щелкните ссылку Сброс пароля на экране входа. Если вместо этого вы используете ПИН-код, см. раздел Проблемы, связанные со входом с помощью ПИН-кода. Если вы используете рабочее устройство в сети, пункт сброса ПИН-кода может не отобразиться. В этом случае обратитесь к своему администратору.
Примечание: Если после нажатия ссылки Сброс пароля вы не видите контрольных вопросов, убедитесь, что имя устройства не совпадает с именем вашей локальной учетной записи пользователя (имя, которое отображается при входе).
Чтобы просмотреть имя устройства, щелкните правой кнопкой мыши Пуск , выберите Система и прокрутите страницу до раздела Спецификации устройств. Если имя устройства совпадает с именем учетной записи, вы можете создать новую учетную запись администратора, войти в систему как администратор, а затем переименовать свой компьютер (при просмотре имени устройства можно также переименовать устройство).
-
Ответьте на контрольные вопросы.
Введите новый пароль.
-
Войдите в систему обычным образом с новым паролем.

Сброс пароля учетной записи Майкрософт, который вы используете на компьютере
На экране входа введите имя учетной записи Майкрософт, если оно еще не отображается. Если на компьютере используется несколько учетных записей, выберите ту из них, пароль которой требуется сбросить. Выберите Забыли пароль под текстовым полем пароля. Следуйте инструкциям, чтобы сбросить пароль.
Дополнительные сведения см. в статье Сброс забытого пароля учетной записи Майкрософт.
Устранение проблем со входом
Если у вас по-прежнему возникают проблемы со входом в учетную запись, ознакомьтесь с другими решениями в статье Устранение проблем со входом.Если вы уже знаете текущий пароль и хотите изменить его
Выберите Пуск > Параметры > Учетные записи> параметры входа . В разделе Пароль нажмите кнопку Изменить и следуйте инструкциям.
В разделе Пароль нажмите кнопку Изменить и следуйте инструкциям.
Сброс пароля локальной учетной записи Windows 10
Если вы забыли или потеряли пароль для локальной учетной записи Windows 10 и вам нужно снова выполнить вход в устройство, попробуйте использовать представленные ниже решения. Дополнительные сведения о локальных и административных учетных записях см. в статье Создание учетной записи локального пользователя или администратора в Windows 10.
В Windows 10 версии 1803 и выше
Если во время настройки локальной учетной записи для Windows 10 вы добавили контрольные вопросы, это означает, что у вас установлена версия не ниже 1803 и вы можете ответить на них, чтобы снова войти в систему.
После ввода неверного пароля выполните следующие действия.
-
Щелкните ссылку Сброс пароля на экране входа. Если вместо этого вы используете ПИН-код, см. раздел Проблемы, связанные со входом с помощью ПИН-кода. Если вы используете рабочее устройство в сети, пункт сброса ПИН-кода может не отобразиться. В этом случае обратитесь к своему администратору.
Примечание: Если после нажатия ссылки Сброс пароля вы не видите контрольных вопросов, убедитесь, что имя устройства не совпадает с именем вашей локальной учетной записи пользователя (имя, которое отображается при входе). Чтобы просмотреть имя устройства, щелкните правой кнопкой мыши пуск на панели задач, выберите Система и прокрутите страницу до раздела Спецификации устройств. Если имя устройства совпадает с именем учетной записи, вы можете создать новую учетную запись администратора, войти в систему как администратор, а затем переименовать свой компьютер (при просмотре имени устройства можно также переименовать устройство).

-
Ответьте на контрольные вопросы.
-
Введите новый пароль.
-
Войдите в систему обычным образом с новым паролем.
Windows 10 до версии 1803
Для версий Windows 10 ниже 1803 пароли к локальным учетным записям нельзя сбросить, так как в этих версиях отсутствуют контрольные вопросы. Вы можете сбросить устройство, чтобы выбрать новый пароль, но при этом данные, программы и параметры будут удалены без возможности восстановления.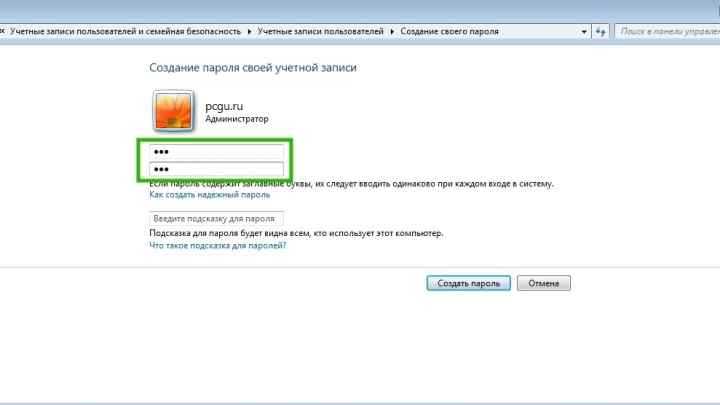
Чтобы сбросить устройство, которое удалит данные, программы и параметры, выполните следующие действия:
-
Нажмите клавишу SHIFT , нажав кнопку Питания > Перезапустить в правом нижнем углу экрана.
-
Выберите команду Удалить все.
Предупреждение: При возврате устройства в исходное состояние будут удалены все данные, программы и параметры.
Сброс пароля учетной записи Майкрософт, который вы используете на компьютере
На экране входа введите имя учетной записи Майкрософт, если оно еще не отображается. Если на компьютере используется несколько учетных записей, выберите ту из них, пароль которой требуется сбросить. Выберите Забыли пароль под текстовым полем пароля. Следуйте инструкциям, чтобы сбросить пароль.
Дополнительные сведения см. в статье Сброс забытого пароля учетной записи Майкрософт.
Устранение проблем со входом
Если у вас по-прежнему возникают проблемы со входом в учетную запись, ознакомьтесь с другими решениями в статье Устранение проблем со входом.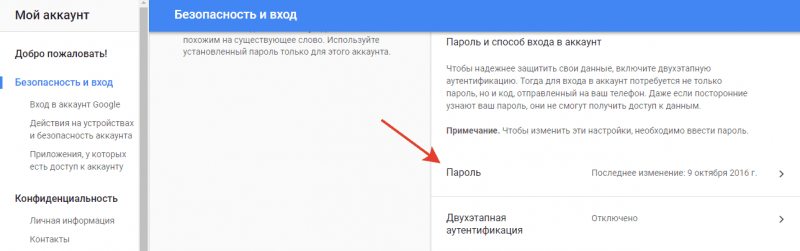
Сброс пароля
Примечание: Если вы забыли свой пароль для Windows 10, следуйте инструкциям из статьи Сброс пароля локальной учетной записи Windows 10.
Если вы забыли свой пароль для Windows 8.1, его можно восстановить несколькими способами:
-
-
Если вы используете учетную запись Майкрософт, пароль можно сбросить через Интернет. Подробнее: Как сбросить пароль учетной записи Майкрософт.
org/ListItem»>
Если вы работаете с локальной учетной записью, используйте в качестве напоминания подсказку о пароле.
Если войти все равно не удается, необходимо переустановить Windows. Что касается переустановки Windows RT 8.1, обратитесь к производителю компьютера.
Дополнительная справка по паролям в Windows 8.1
Если вы забыли или потеряли свой пароль, следуйте инструкциям из раздела Сброс пароля выше, чтобы сбросить или восстановить его.
Если вы думаете, что пароль вашей учетной записи Майкрософт взломан или украден злоумышленником, мы можем помочь. Подробнее см. в разделе Не удается войти в учетную запись Майкрософт.
Да, если вход выполняется только на локальный компьютер. Тем не менее рекомендуется защитить компьютер с помощью надежного пароля. При использовании пароля только пользователь, знающий его, может войти в систему. Пароль необходим, если требуется войти в Windows с учетной записью Майкрософт. Дополнительные сведения см. в статье Можно ли войти в Windows без пароля? Дополнительные сведения об учетных записях Майкрософт и локальных учетных записях см. в статье Создание учетной записи пользователя.
При использовании пароля только пользователь, знающий его, может войти в систему. Пароль необходим, если требуется войти в Windows с учетной записью Майкрософт. Дополнительные сведения см. в статье Можно ли войти в Windows без пароля? Дополнительные сведения об учетных записях Майкрософт и локальных учетных записях см. в статье Создание учетной записи пользователя.
Надежные пароли содержат разнообразные символы, в том числе строчные и прописные буквы, цифры и специальные символы или пробелы. Надежный пароль сложно угадать или взломать злоумышленнику. Такой пароль не должен содержать целое слово или данные, которые легко узнать, например ваше реальное имя, имя пользователя или дату рождения.
Пароль для входа с учетной записью Майкрософт может содержать не более 16 символов. Дополнительные сведения об учетных записях Майкрософт см. в статье Создание учетной записи пользователя.
Вы можете регулярно обновлять пароль, чтобы обеспечить лучшую защиту.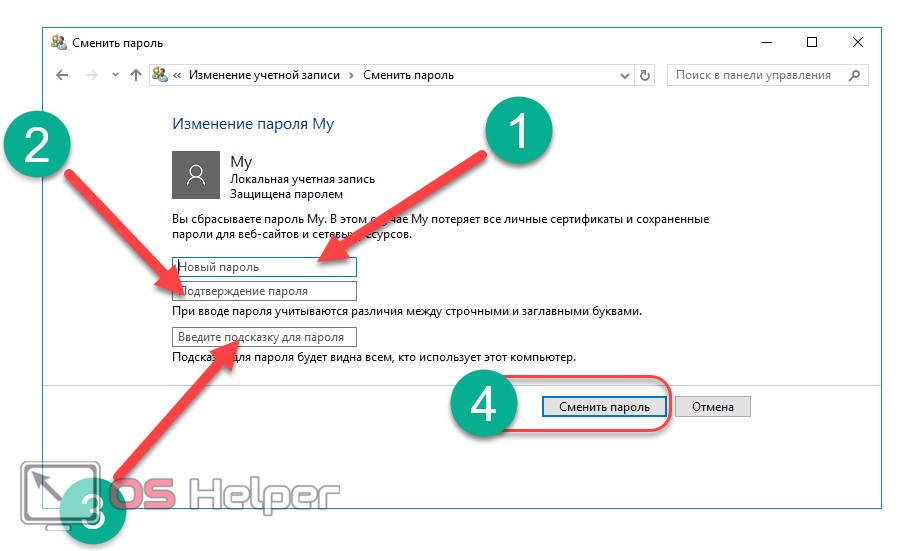 Если ваш компьютер не подключен к домену, сделайте следующее:
Если ваш компьютер не подключен к домену, сделайте следующее:
-
Проведите пальцем от правого края экрана и нажмите кнопку Параметры, а затем выберите пункт Изменение параметров компьютера.
(Если вы используете мышь, наведите указатель мыши на правый нижний угол экрана, переместите указатель мыши вверх, щелкните Параметры, а затем — Изменить параметры компьютера.) -
Выберите элемент Учетные записи, а затем Параметры входа.
-
Нажмите или щелкните элемент Изменить пароль и следуйте указаниям.

Если компьютер подключен к домену, то системный администратор может задавать период обязательной смены пароля. Чтобы изменить пароль:
-
Если вы пользуетесь клавиатурой, нажмите клавиши CTRL+ALT+DEL, выберите пункт Сменить пароль и следуйте указаниям.
-
На планшетном ПК нажмите и удерживайте кнопку Windows, нажмите кнопку питания, а затем выберите команду Сменить пароль и следуйте инструкциям на экране.
Это зависит от того, используете ли вы сторонний электронный адрес. Если ваш адрес электронной почты заканчивается на outlook.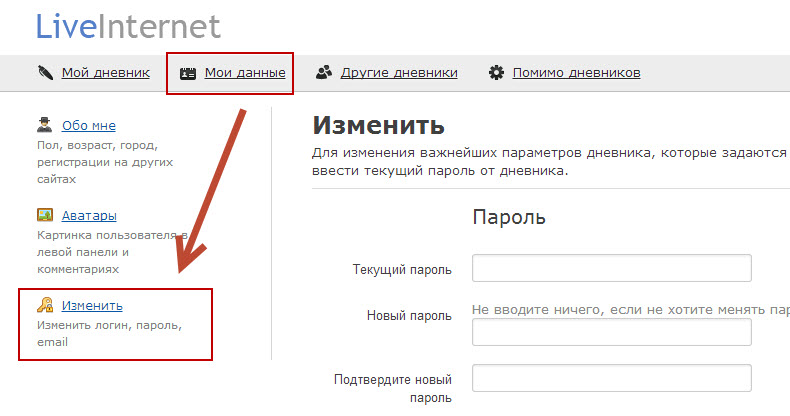 com, hotmail.com, live.com или название другой службы Майкрософт, то при изменении пароля учетной записи Майкрософт также изменится пароль в службе электронной почты.
com, hotmail.com, live.com или название другой службы Майкрософт, то при изменении пароля учетной записи Майкрософт также изменится пароль в службе электронной почты.
Однако для учетной записи Майкрософт можно использовать любой электронный адрес, в том числе сторонней почтовой веб-службы, такой как Yahoo! или Gmail. При выборе пароля для учетной записи Майкрософт пароль, необходимый для входа на сайт сторонней почтовой веб-службы, не изменяется.
Создайте графический пароль, чтобы входить в систему с помощью жестов, а не ввода символов.
-
Проведите пальцем от правого края экрана и нажмите кнопку Параметры, а затем выберите пункт Изменение параметров компьютера.
(Если вы используете мышь, наведите указатель мыши на правый нижний угол экрана, переместите указатель мыши вверх, щелкните Параметры, а затем — Изменить параметры компьютера. )
) -
Выберите элемент Учетные записи, а затем Параметры входа.
-
В разделе Графический пароль нажмите кнопку Добавить и следуйте указаниям.
Выбирайте для своей учетной записи пользователя такой пароль, который вы сможете запомнить. Он вам еще пригодится!
Конечно, можно записать пароль и хранить его в надежном месте. Тем не менее не стоит приклеивать бумажку с паролем на обратную сторону ноутбука или внутри выдвижного ящика стола. Если вы все-таки решили записать пароль, храните его отдельно от компьютера.
Для большей безопасности рекомендуется использовать разные пароли для разных целей. Например, разумно пользоваться совершенно непохожими паролями для учетной записи в социальной сети и для интернет-банка.
Если вы забыли или потеряли пароль, можно попробовать сбросить или восстановить его несколькими способами. Дополнительные сведения о том, как сбросить или восстановить пароль, представлены в разделе Сброс пароля выше.
Сброс пароля
Действия по сбросу пароля будут немного отличаться в зависимости от того, находится ли ваш компьютер в домене или в рабочей группе. Если ваш компьютер является частью рабочей или учебной организации, есть хороший шанс, что он является частью домена. Если это домашний компьютер, он почти наверняка находится в рабочей группе.
Компьютер введен в домен
Войдите с помощью учетной записи домена, которая имеет разрешения администратора для этого устройства. Если вы не уверены, обратитесь за помощью к ИТ-администратору вашей организации.
Нажмите кнопку Пуск , а затем выберите пункты Панель управления, Учетные записи пользователей, Учетные записи пользователей и Управление учетными записями пользователей. Если требуется ввести пароль администратора или подтвердить действие, введите пароль или предоставьте подтверждение.
На вкладке «Пользователи» в разделе Пользователи этого компьютера нажмите имя нужной учетной записи пользователя и выберите Сброс пароля.
Введите новый пароль, подтвердите его и нажмите кнопку ОК.
Примечание: Если вы вошли в систему как администратор, вы можете создать или изменить пароли для всех учетных записей пользователей на компьютере.
Предупреждение: Если вы измените пароль для другой учетной записи с помощью учетной записи администратора, то все зашифрованные файлы или электронные сообщения этой другой учетной записи будут недоступны ее пользователю.
Компьютер состоит в рабочей группе
- org/ListItem»>
-
Выберите Сброс пароля и вставьте диск или USB-устройство флэш-памяти для сброса пароля.
-
Следуйте инструкциям мастера сброса пароля, чтобы создать новый пароль.
-
Войдите в систему с новым паролем. Если вы снова забыли пароль, используйте тот же диск сброса пароля.
 Создавать новый диск не нужно.
Создавать новый диск не нужно.
При вводе неправильного пароля во время входа в Windows появляется сообщение о том, что пароль неправильный. Нажмите кнопку ОК, чтобы закрыть это сообщение.
Изменение пароля
-
Нажмите клавиши CTRL+ALT+DELETE, а затем выберите пункт Изменить пароль.
-
Введите старый пароль, затем новый пароль (согласно инструкциям), после чего введите новый пароль еще раз для его подтверждения.
-
Нажмите клавишу Ввод.
Статьи по теме
Сброс забытого пароля учетной записи Майкрософт
Изменение пароля к учетной записи Майкрософт
Сброс пароля локальной учетной записи Windows
Изменение и восстановление пароля в Twitter
Изменение пароля, не выходя из системы
Для устройств iOS:
Шаг 1
В меню навигации выберите Настройки и конфиденциальность.
Шаг 2
Нажмите раздел Ваша учетная запись.
Шаг 3
Нажмите Сменить свой пароль.
Шаг 4
Введите текущий пароль.
Шаг 5
Введите новый пароль.
Шаг 6
Введите новый пароль и нажмите Подтвердить пароль.
Шаг 7
Нажмите Готово, чтобы сохранить изменения.
Примечание. Если вы можете войти в систему, но не можете вспомнить пароль, отправьте себе письмо для изменения пароля со страницы настроек пароля. При этом все текущие активные сеансы в Twitter будут прерваны, кроме сеанса изменения пароля.
Для устройств Android:
Шаг 1
В меню навигации выберите Настройки и конфиденциальность.
Шаг 2
Нажмите раздел Ваша учетная запись.
Шаг 3
Нажмите Сменить свой пароль.
Шаг 4
Введите текущий пароль.
Шаг 5
Введите новый пароль.
Шаг 6
Введите новый пароль и нажмите Подтвердить пароль.
Шаг 7
Нажмите Готово, чтобы сохранить изменения.
Примечание. Если вы можете войти в систему, но не можете вспомнить пароль, отправьте себе письмо для изменения пароля со страницы настроек пароля. При этом все текущие активные сеансы в Twitter будут прерваны, кроме сеанса изменения пароля.
Для ПК:
Шаг 1
На настольном компьютере нажмите значок Еще на панели навигации и выберите Настройки и конфиденциальность.
Шаг 2
Выберите Ваша учетная запись и нажмите Изменить пароль.
Шаг 3
Введите текущий пароль.
Шаг 4
Введите новый пароль.
Шаг 5
Введите новый пароль и нажмите Подтвердить пароль.
Шаг 6
Нажмите Сохранить.
Примечание. Если вы вошли в систему, но не можете вспомнить пароль, отправьте себе письмо для изменения пароля со страницы настроек пароля. При этом все текущие активные сеансы в Twitter будут прерваны, кроме сеанса изменения пароля.
Изменить или сбросить пароль Windows
Если вы забыли или потеряли свой пароль для Windows 10, Windows 8.1 или Windows 7, вы можете изменить или сбросить его. Для начала выберите свою версию Windows на вкладках ниже.
Если вы уже знаете свой текущий пароль и хотите его изменить
Выберите Пуск > Настройки > Учетные записи > Варианты входа . В разделе Пароль выберите Изменить и следуйте инструкциям.
Сброс пароля локальной учетной записи Windows 11
Если вы забыли или потеряли пароль Windows 11 для локальной учетной записи и вам нужно снова войти в систему на своем устройстве, приведенные ниже варианты могут помочь вам приступить к работе.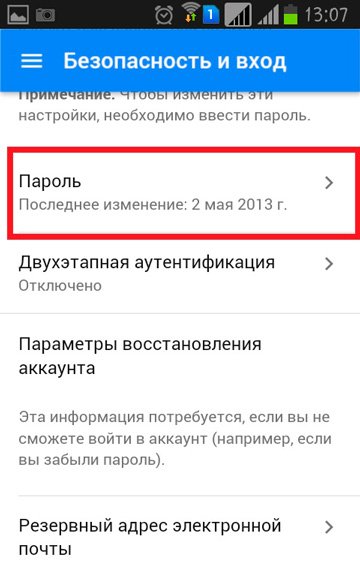 Дополнительные сведения о локальных стандартных и административных учетных записях см. в разделе Создание локальной учетной записи пользователя или администратора в Windows.
Дополнительные сведения о локальных стандартных и административных учетных записях см. в разделе Создание локальной учетной записи пользователя или администратора в Windows.
Windows 11
Если вы добавили контрольные вопросы при настройке локальной учетной записи для Windows 11, вы можете ответить на контрольные вопросы, чтобы снова войти в систему.
После того, как вы ввели неправильный пароль:
Выберите Сброс пароля 9Ссылка 0008 на экране входа. Если вместо этого вы используете PIN-код, см. раздел Проблемы входа с PIN-кодом. Если вы используете рабочее устройство, подключенное к сети, вы можете не увидеть возможность сброса пароля или PIN-кода.
 В этом случае обратитесь к администратору.
В этом случае обратитесь к администратору.Примечание. Если вы не видите контрольные вопросы после выбора ссылки Сбросить пароль , убедитесь, что имя вашего устройства не совпадает с именем вашей локальной учетной записи пользователя (имя, которое вы видите при входе в систему). Чтобы увидеть имя своего устройства, нажмите правой кнопкой Запустите , выберите Система и прокрутите до раздела «Характеристики устройства». Если имя устройства совпадает с именем вашей учетной записи, вы можете создать новую учетную запись администратора, войти в нее как администратор, а затем переименовать свой компьютер (при просмотре имени вашего устройства вы также можете переименовать его).
Ответьте на контрольные вопросы.
org/ListItem»>Войдите как обычно с новым паролем.
Введите новый пароль.
Сбросьте пароль учетной записи Microsoft, который вы используете для входа в свой компьютер
На экране входа введите имя своей учетной записи Microsoft, если оно еще не отображается. Если на компьютере несколько учетных записей, выберите ту, которую хотите сбросить. Под текстовым полем пароля выберите 9.0007 Я забыл свой пароль . Следуйте инструкциям, чтобы сбросить пароль.
Дополнительные сведения см. в статье Сброс забытого пароля учетной записи Microsoft.
Устранение неполадок при входе в систему
Если у вас по-прежнему возникают проблемы со входом в учетную запись, ознакомьтесь с дополнительными решениями в разделе Устранение неполадок при входе в систему.
Если вы уже знаете свой текущий пароль и хотите его изменить
Выберите Пуск > Настройки > Учетные записи > Параметры входа . В разделе Пароль выберите кнопку Изменить и следуйте инструкциям.
Сброс пароля локальной учетной записи Windows 10
Если вы забыли или потеряли пароль Windows 10 для локальной учетной записи и вам нужно снова войти в систему на своем устройстве, приведенные ниже варианты могут помочь вам приступить к работе. Дополнительные сведения о локальных стандартных и административных учетных записях см. в статье Создание локальной учетной записи пользователя или администратора в Windows 10.
Windows 10 версии 1803 и выше
Если вы добавили контрольные вопросы при настройке локальной учетной записи для Windows 10, значит, у вас есть как минимум версия 1803, и вы можете ответить на контрольные вопросы, чтобы снова войти в систему.
После того, как вы ввели неправильный пароль:
Выберите ссылку Сбросить пароль на экране входа. Если вместо этого вы используете PIN-код, см. раздел Проблемы входа с PIN-кодом. Если вы используете рабочее устройство, подключенное к сети, вы можете не увидеть возможность сброса пароля или PIN-кода. В этом случае обратитесь к администратору.
Примечание: Если вы не видите контрольные вопросы после выбора ссылки Сбросить пароль , убедитесь, что имя вашего устройства не совпадает с именем вашей локальной учетной записи пользователя (имя, которое вы видите при входе в систему). Чтобы увидеть имя своего устройства, щелкните правой кнопкой мыши Start на панели задач, выберите System и прокрутите до раздела «Характеристики устройства».
 Если имя устройства совпадает с именем вашей учетной записи, вы можете создать новую учетную запись администратора, войти в нее как администратор, а затем переименовать свой компьютер (при просмотре имени вашего устройства вы также можете переименовать его).
Если имя устройства совпадает с именем вашей учетной записи, вы можете создать новую учетную запись администратора, войти в нее как администратор, а затем переименовать свой компьютер (при просмотре имени вашего устройства вы также можете переименовать его).Ответьте на контрольные вопросы.
Введите новый пароль.
Войдите как обычно с новым паролем.
Windows 10 до версии 1803
Для версий Windows 10 до 1803 нельзя сбросить пароли локальных учетных записей, так как нет контрольных вопросов. Вы можете перезагрузить устройство, чтобы выбрать новый пароль, однако эта опция безвозвратно удалит ваши данные, программы и настройки. Если вы создали резервную копию своих файлов, вы сможете восстановить удаленные файлы. Дополнительные сведения см. в разделе Параметры восстановления в Windows 10.
Вы можете перезагрузить устройство, чтобы выбрать новый пароль, однако эта опция безвозвратно удалит ваши данные, программы и настройки. Если вы создали резервную копию своих файлов, вы сможете восстановить удаленные файлы. Дополнительные сведения см. в разделе Параметры восстановления в Windows 10.
Для сброса устройства, при котором будут удалены данные, программы и настройки:
Нажмите клавишу Shift , одновременно нажимая кнопку Power > Restart в правом нижнем углу экрана.
На экране Выберите параметр выберите Устранение неполадок > Сбросить этот ПК .

Выбрать Удалить все .
Предупреждение: Сброс вашего устройства приведет к безвозвратному удалению данных, программ и настроек.
Сброс пароля учетной записи Microsoft, который вы используете для входа на компьютер
На экране входа введите имя своей учетной записи Microsoft, если оно еще не отображается. Если на компьютере несколько учетных записей, выберите ту, которую хотите сбросить. Под текстовым полем пароля выберите Я забыл пароль . Следуйте инструкциям, чтобы сбросить пароль.
Дополнительные сведения см. в статье Сброс забытого пароля учетной записи Microsoft.
Устранение неполадок при входе
Если у вас по-прежнему возникают проблемы со входом в учетную запись, ознакомьтесь с дополнительными решениями в разделе Устранение неполадок при входе в систему.
Сбросить пароль
Примечание. Если вы забыли свой пароль Windows 10, см. статью Сброс пароля локальной учетной записи Windows 10.
Если вы забыли пароль Windows 8.1, восстановить или сбросить его можно несколькими способами:
Если ваш компьютер находится в домене, ваш системный администратор должен сбросить ваш пароль.
Если вы используете учетную запись Microsoft, вы можете сбросить пароль онлайн. Дополнительные сведения см. в разделе Как сбросить пароль учетной записи Microsoft.
org/ListItem»>
Если вы используете локальную учетную запись, используйте подсказку для пароля в качестве напоминания.
Если вы по-прежнему не можете войти в систему, необходимо переустановить Windows. Если у вас Windows RT 8.1, обратитесь к производителю ПК.
Дополнительная помощь по паролям в Windows 8.1
Если вы забыли или потеряли свой пароль, см. Сброс пароля выше, чтобы сбросить или восстановить его.
Если вы считаете, что пароль вашей учетной записи Microsoft был скомпрометирован или украден кем-то со злым умыслом, мы можем помочь. Дополнительные сведения см. в разделе Когда вы не можете войти в свою учетную запись Microsoft.
Если вы входите только на свой локальный компьютер, да. Тем не менее, мы рекомендуем вам повысить безопасность вашего ПК, используя надежный пароль.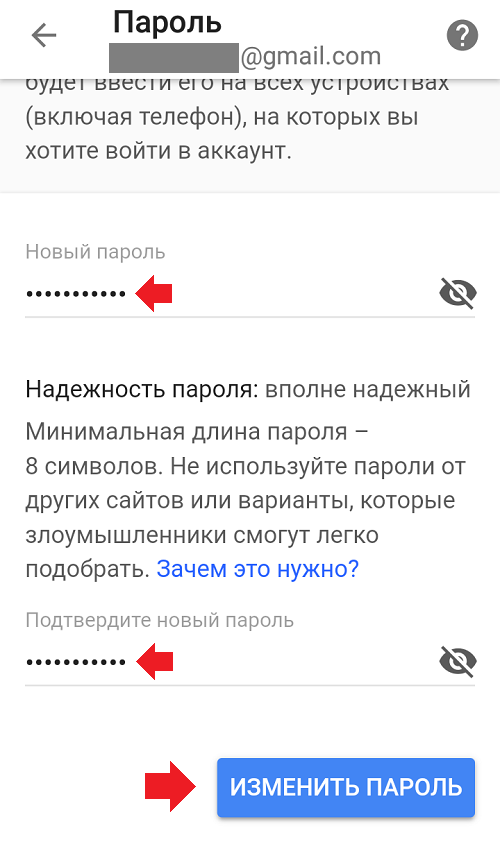 Если вы используете пароль, войти в систему может только тот, кто его знает. Если вы хотите войти в Windows с учетной записью Microsoft, вам потребуется пароль. Дополнительные сведения см. в разделе Можно ли войти в Windows без пароля? Дополнительные сведения об учетных записях Microsoft и локальных учетных записях см. в разделе Создание учетной записи пользователя.
Если вы используете пароль, войти в систему может только тот, кто его знает. Если вы хотите войти в Windows с учетной записью Microsoft, вам потребуется пароль. Дополнительные сведения см. в разделе Можно ли войти в Windows без пароля? Дополнительные сведения об учетных записях Microsoft и локальных учетных записях см. в разделе Создание учетной записи пользователя.
Более надежные пароли содержат различные символы, включая прописные и строчные буквы, цифры, а также символы или пробелы. Надежный пароль также должен быть таким, чтобы постороннему было трудно угадать или взломать его. Он не должен содержать полное слово или легкодоступные детали, такие как ваше настоящее имя, ваше имя пользователя или дата вашего рождения.
Если вы входите в учетную запись Microsoft, ваш пароль ограничен 16 символами. Дополнительные сведения об учетных записях Microsoft см. в разделе Создание учетной записи пользователя.
Вы можете регулярно обновлять свой пароль, чтобы сделать его более безопасным. Если ваш компьютер не подключен к домену, выполните следующие действия:
Если ваш компьютер не подключен к домену, выполните следующие действия:
Проведите пальцем от правого края экрана, нажмите Настройки , а затем нажмите Изменить настройки ПК .
(Если вы используете мышь, наведите указатель мыши на правый нижний угол экрана, переместите указатель мыши вверх, щелкните Настройки , а затем щелкните Изменить настройки ПК .)Коснитесь или щелкните Учетные записи , а затем коснитесь или щелкните Параметры входа .
Коснитесь или щелкните Измените свой пароль и следуйте инструкциям.

Если ваш компьютер подключен к домену, ваш системный администратор может управлять частотой смены пароля. Для этого выберите один из следующих вариантов:
Если вы используете клавиатуру, нажмите Ctrl+Alt+Delete, коснитесь или щелкните Изменить пароль и следуйте инструкциям.
Если вы используете планшет, нажмите и удерживайте кнопку Windows, нажмите кнопку питания, а затем коснитесь или щелкните Измените пароль и следуйте инструкциям.
Это зависит от того, используете ли вы сторонний адрес электронной почты. Если ваш адрес электронной почты заканчивается на outlook. com , hotmail.com , live.com или на другую службу Microsoft, изменение пароля для вашей учетной записи Microsoft также изменит его для этой службы электронной почты.
com , hotmail.com , live.com или на другую службу Microsoft, изменение пароля для вашей учетной записи Microsoft также изменит его для этой службы электронной почты.
Но вы можете использовать любой адрес электронной почты для своей учетной записи Microsoft, даже адрес электронной почты из сторонней веб-службы электронной почты, такой как Google Mail или Yahoo! Почта. Когда вы выбираете пароль для своей учетной записи Microsoft, он не меняет пароль, который вам может понадобиться для входа в веб-почту на стороннем сайте.
Создайте графический пароль для входа с помощью жестов вместо ввода символов.
Проведите пальцем от правого края экрана, нажмите Настройки , а затем нажмите Изменить настройки ПК .
(Если вы используете мышь, наведите указатель мыши на правый нижний угол экрана, переместите указатель мыши вверх, щелкните Параметры , а затем щелкните Изменить параметры ПК . )
)Коснитесь или щелкните Учетные записи , а затем коснитесь или щелкните Параметры входа .
В разделе Графический пароль коснитесь или щелкните Добавить и следуйте инструкциям.
Когда вы выбираете пароль для своей учетной записи, важно выбрать что-то, что вы сможете запомнить. Он вам понадобится позже!
Конечно, вы также можете записать свой пароль и хранить его в надежном месте. Однако приклеивать скотчем к нижней стороне ноутбука или к внутренней стороне ящика стола, вероятно, не очень хорошая идея. Если вы записываете свой пароль, обязательно храните его отдельно от компьютера.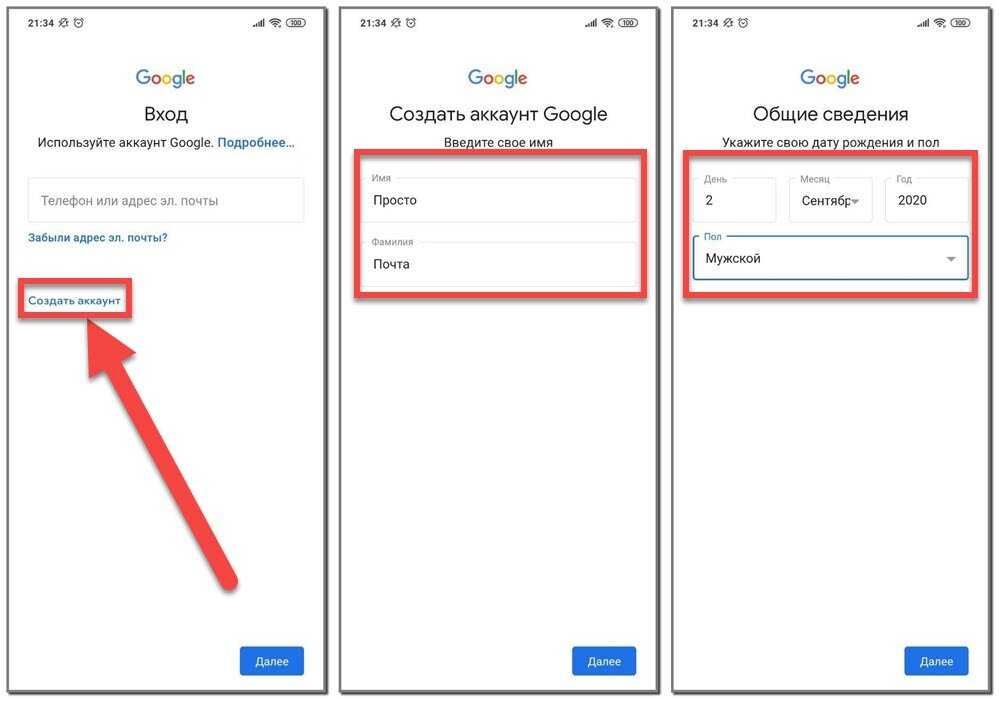
Для дополнительной безопасности используйте разные пароли для разных целей. Например, рекомендуется использовать совершенно разные пароли для учетной записи в социальной сети и вашей учетной записи в онлайн-банке.
Если вы забыли или потеряли свой пароль, вы можете попытаться сбросить или восстановить его несколькими способами. Дополнительные сведения см. в разделе Сброс пароля выше, чтобы сбросить или восстановить его.
Сбросить пароль
Действия по сбросу пароля немного различаются в зависимости от того, находится ли ваш компьютер в домене или в рабочей группе. Если ваш компьютер является частью рабочей или учебной организации, велика вероятность, что он является частью домена. Если это домашний компьютер, то он почти наверняка находится в рабочей группе.
Мой компьютер находится в домене
Войдите в систему с учетной записью домена, имеющей права администратора для этого устройства. Если вы не уверены, обратитесь за помощью к ИТ-администратору вашей организации.
Выберите Кнопка Пуск , выберите Панель управления , выберите Учетные записи пользователей , выберите Учетные записи пользователей , а затем выберите Управление учетными записями пользователей . Если вам будет предложено ввести пароль администратора или подтверждение, введите пароль или предоставьте подтверждение.
На вкладке Пользователи в разделе Пользователи для этого компьютера выберите имя учетной записи пользователя, а затем выберите Сброс пароля .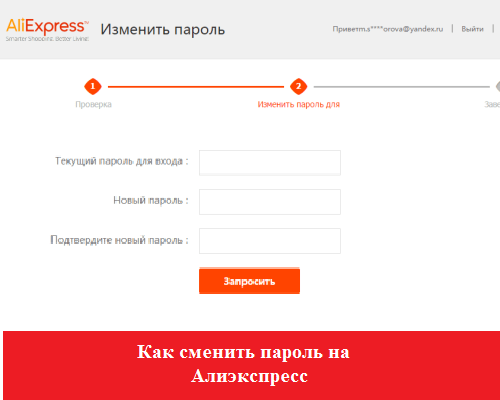
Введите новый пароль, подтвердите новый пароль и выберите OK .
Примечание. Если вы вошли в систему как администратор, вы можете создавать и изменять пароли для всех учетных записей пользователей на компьютере.
Предупреждение: Если вы используете учетную запись администратора для изменения пароля для другой учетной записи, любые зашифрованные файлы или сообщения электронной почты для этой другой учетной записи больше не будут доступны пользователю, который использовал эту учетную запись.
Мой компьютер находится в рабочей группе
- org/ListItem»>
Выберите Сбросьте пароль , а затем вставьте диск для сброса пароля или флэш-накопитель USB.
Следуйте инструкциям мастера сброса пароля, чтобы создать новый пароль.
Войдите в систему с новым паролем. Если вы снова забудете свой пароль, вы можете использовать тот же диск для сброса пароля.
 Вам не нужно делать новый.
Вам не нужно делать новый.
Если вы введете неправильный пароль при попытке входа в систему, Windows отобразит сообщение о том, что пароль неверен. Выберите OK , чтобы закрыть сообщение.
Сменить пароль
Нажмите Ctrl + Alt + Удалить , а затем выберите Изменить пароль .
Введите старый пароль, а затем новый пароль, как указано, а затем введите новый пароль еще раз, чтобы подтвердить его.
Нажмите Введите .
Связанные статьи
Сброс забытого пароля учетной записи Microsoft
Измените пароль своей учетной записи Майкрософт
Сброс пароля локальной учетной записи Windows
Как изменить пароль учетной записи в Windows 11
Автор Ташриф Шариф
Забыли пароль? Хотите усилить существующую? Вот как изменить пароль учетной записи в Windows 11.
Несмотря на попытки Microsoft подтолкнуть больше пользователей к использованию вариантов входа на основе Windows Hello, старый вход на основе пароля по-прежнему является частью Windows 11. И на то есть веская причина.
Даже если вы предпочитаете PIN-код обычному входу с паролем, вы можете установить пароль учетной записи в качестве резервного варианта. Это удобный способ войти в систему, если вы забыли свой PIN-код или столкнулись с ошибкой. Но что, если вы забыли пароль от своей учетной записи? Давайте рассмотрим множество способов изменить пароль учетной записи в Windows 11.
Что делать, если вы забыли пароль администратора Windows?
Большинство компьютеров Windows имеют более одного варианта входа. Таким образом, если PIN-код вашей учетной записи пользователя Windows не работает, вы можете использовать пароль учетной записи для входа и наоборот.
Чтобы иметь возможность изменить пароль своей учетной записи, вы должны либо помнить свой текущий пароль, либо иметь возможность войти в свой компьютер с альтернативным вариантом входа. Если вы заблокированы из своей учетной записи без возможности войти в систему, следуйте нашему руководству, чтобы вместо этого сбросить забытый пароль администратора Windows.
1. Измените пароль учетной записи с помощью Ctrl + Alt + Delete
Комбинация Ctrl + Alt + Delete часто используется, если приложение приводит к тому, что ПК перестает отвечать на запросы, и если вы хотите выполнить перезагрузку или получить доступ к диспетчеру задач. Тем не менее, комбинация предлагает доступ к другим полезным инструментам, включая возможность смены пароля.
Выполните следующие действия, чтобы быстро изменить пароль своей учетной записи из пользовательского меню Ctrl + Alt + Delete:
- Нажмите Ctrl + Alt + Delete на клавиатуре, чтобы просмотреть доступные параметры.

- Затем нажмите Изменить пароль .
- Затем введите старый пароль учетной записи.
- Далее необходимо указать новый пароль и подтвердить его.
- Нажмите Введите или щелкните значок со стрелкой вправо, чтобы изменить пароль.
- Это быстрый способ изменить пароль вашей учетной записи. Если это не сработает, вы можете использовать приложение «Настройки», чтобы сделать то же самое.
2. Измените пароль своей учетной записи в приложении «Настройки»
Вы можете легко изменить пароль своей локальной учетной записи в приложении «Настройки». Однако для этого необходимо знать текущий пароль учетной записи. Если нет, перейдите к способу сброса пароля ниже.
Чтобы изменить пароль учетной записи:
- Нажмите Win + I , чтобы открыть Настройки .
- На левой панели откройте вкладку Accounts .
- Затем нажмите Параметры входа.

- Нажмите и разверните Пароль 9вариант 0457.
- Нажмите Изменить и введите текущий пароль.
- Щелкните Далее .
- Затем введите новый пароль и еще раз введите пароль для подтверждения.
- Вы также можете добавить подсказку для пароля. Если нет, оставьте поле пустым.
- Нажмите Далее , а затем нажмите Готово , чтобы сохранить изменения.
3. Сбросьте пароль учетной записи пользователя Windows с помощью учетных записей пользователей (если вы забыли свой пароль)
Если вы не знаете свой текущий пароль, но можете войти в систему, используя альтернативный вариант, вы можете сбросить пароль с помощью утилиты «Учетные записи пользователей». Это позволяет вам добавлять или удалять учетную запись пользователя и сбрасывать пароль, не требуя текущего пароля.
Обратите внимание, что вы можете сбросить пароль только для другой учетной записи пользователя, но не для текущей учетной записи.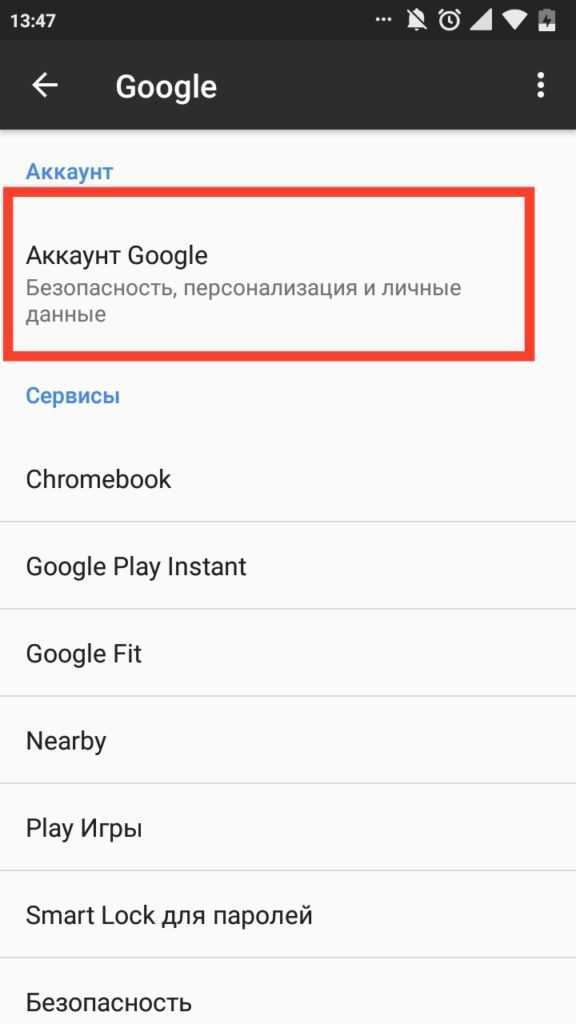 Обязательно войдите в систему с другой учетной записью администратора. Если у вас нет другой учетной записи с правами администратора, вы можете включить встроенную учетную запись администратора в Windows 11 и сбросить пароль учетной записи пользователя.
Обязательно войдите в систему с другой учетной записью администратора. Если у вас нет другой учетной записи с правами администратора, вы можете включить встроенную учетную запись администратора в Windows 11 и сбросить пароль учетной записи пользователя.
Чтобы сбросить пароль учетной записи пользователя:
- Выйдите из учетной записи, для которой вы хотите сбросить пароль, и войдите в систему с другой учетной записью пользователя.
- Затем нажмите Win + R , чтобы открыть Выполнить .
- Введите netplwiz и нажмите OK .
- Выберите учетную запись пользователя для сброса пароля в диалоговом окне Учетные записи пользователей .
- Далее нажмите кнопку Сброс пароля .
- В диалоговом окне Сброс пароля введите новый пароль и подтвердите его.
- Нажмите OK , чтобы сохранить изменения.

- Закройте диалоговое окно Учетная запись пользователя , и теперь вы можете войти в систему с новым паролем.
4. Сброс пароля учетной записи с помощью командной строки
Простой способ изменить пароль учетной записи — через командную строку. Опять же, полезно, если вы хотите изменить свой пароль, не зная старого пароля.
Чтобы сбросить пароль, вы можете использовать команду net user , за которой следует имя пользователя и ваш новый пароль. Выполните следующие действия, чтобы изменить пароль своей учетной записи с помощью командной строки:
- Нажмите Win + X , чтобы открыть меню WinX .
- Щелкните Terminal (Admin) в меню. Нажмите Да , если появится запрос UAC .
- В терминале Windows нажмите кнопку раскрывающегося списка рядом с Новая вкладка и выберите Командная строка.

- На вкладке «Командная строка» введите следующую команду и нажмите . Введите , чтобы просмотреть все учетные записи пользователей, доступные на вашем компьютере:
net user
- Затем введите следующую команду и нажмите . Введите , чтобы сбросить пароль. для указанной учетной записи пользователя:
net user имя пользователя новый пароль
- В приведенной выше команде замените имя пользователя на имя пользователя учетной записи и newpassword с паролем, который вы хотите установить.
- Например, если вы хотите сбросить пароль для учетной записи пользователя Guest , полная команда будет выглядеть примерно так:
net user guest guest@123
- Обязательно используйте пароль с комбинацией верхних — и строчные буквы, цифры и желательно специальные символы для создания надежного пароля. Вы также можете записать это на данный момент.

- После сброса пароля вы увидите 9Команда 0456 выполнена успешно Сообщение в командной строке.
- Введите , выйдите из и нажмите Введите , чтобы закрыть командную строку.
5. Изменение пароля учетной записи с помощью панели управления
Классическая панель управления по-прежнему сохраняет большую часть функций системных настроек. Вы можете использовать его в Windows 11, чтобы изменить пароль учетной записи пользователя и многое другое.
Чтобы изменить пароль учетной записи Windows с помощью панели управления:
- Нажмите Win + R , чтобы открыть Выполнить .
- Введите control и нажмите OK .
- В панели управления перейдите к Учетные записи пользователей , а затем снова щелкните Учетные записи пользователей .
- Далее нажмите Управление другой учетной записью.

- Выберите учетную запись пользователя, для которой вы хотите изменить пароль.
- Затем нажмите на опцию Изменить пароль под Внесите изменения в учетную запись пользователя.
- Введите текущий пароль, а затем введите новый пароль. Подтвердите новый пароль и введите подсказку. Это будет полезно, если вы снова забудете свой пароль.
- Нажмите Изменить пароль , чтобы сохранить изменения.
6. Изменение пароля учетной записи с помощью локальных пользователей и групп
Оснастка «Локальные пользователи и группы» позволяет вносить дополнительные изменения в учетную запись пользователя. Вы можете использовать его, чтобы установить срок действия пароля для учетных записей пользователей Windows, добавить срок действия учетной записи и запретить пользователям изменять пароли учетных записей.
Кроме того, он также позволяет сбросить пароль учетной записи пользователя. Выполните следующие действия, чтобы изменить пароль учетной записи пользователя с помощью lusrmgr.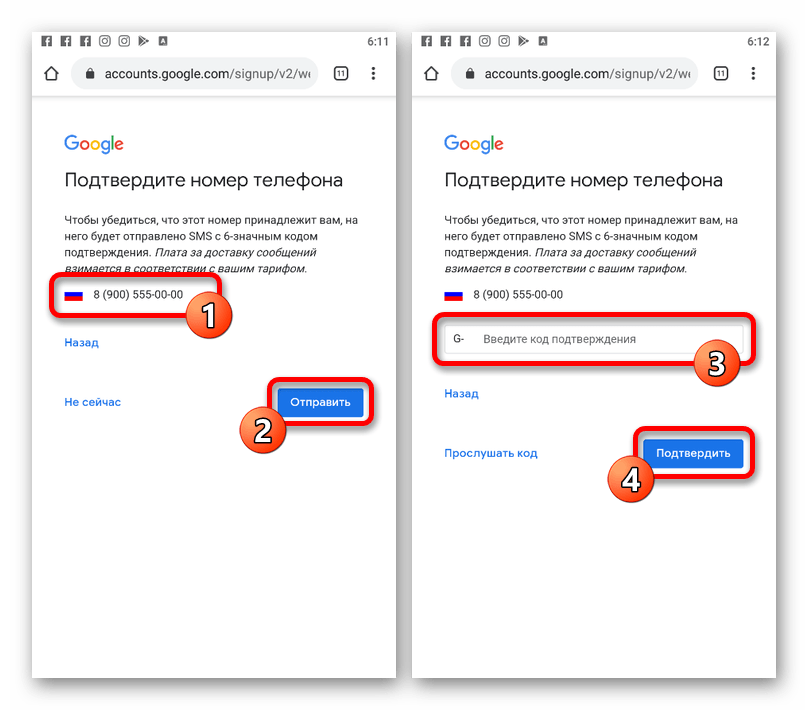
- Нажмите Win + R , чтобы открыть Выполнить .
- Введите lusrmgr.exe и нажмите OK .
- В диалоговом окне Локальные пользователи и группы выберите папку Пользователи .
- На правой панели щелкните правой кнопкой мыши учетную запись пользователя и выберите Установить пароль . Это вызовет предупреждение о сбросе пароля. Прочтите описание и нажмите Продолжить .
- Далее введите новый пароль и подтвердите его в соответствующем поле.
- Нажмите OK , чтобы сбросить пароль и сохранить изменения.
Как изменить пароль учетной записи Microsoft
Если вы входите в систему с помощью учетной записи Microsoft, вы можете сбросить пароль для учетной записи Microsoft в Интернете. Вот как это сделать.
- Перейдите на страницу безопасности учетной записи Microsoft и войдите, используя свое имя пользователя и пароль.

- Далее нажмите на блок безопасности Пароль .
- Чтобы изменить пароль, введите текущий пароль. Затем введите новый пароль и повторите его для подтверждения.
- Щелкните Сохранить , чтобы изменить пароль.
Вы можете использовать новый пароль для входа на свой компьютер с помощью учетной записи Microsoft.
Изменить пароль учетной записи Windows в Windows 11
Вы можете легко изменить пароль своей учетной записи Windows, если вы помните текущий пароль или у вас есть альтернативный вариант входа в систему. Если ваш компьютер заблокирован, эти методы не сработают.
Тем не менее, вы все еще можете сбросить забытый пароль учетной записи администратора с помощью взлома командной строки и среды восстановления Windows.
Подписывайтесь на нашу новостную рассылку
Связанные темы
- Windows
- Windows 11
- Советы Windows
- Подсказки для пароля
Об авторе
Ташриф — разработчик и технический писатель в MUO.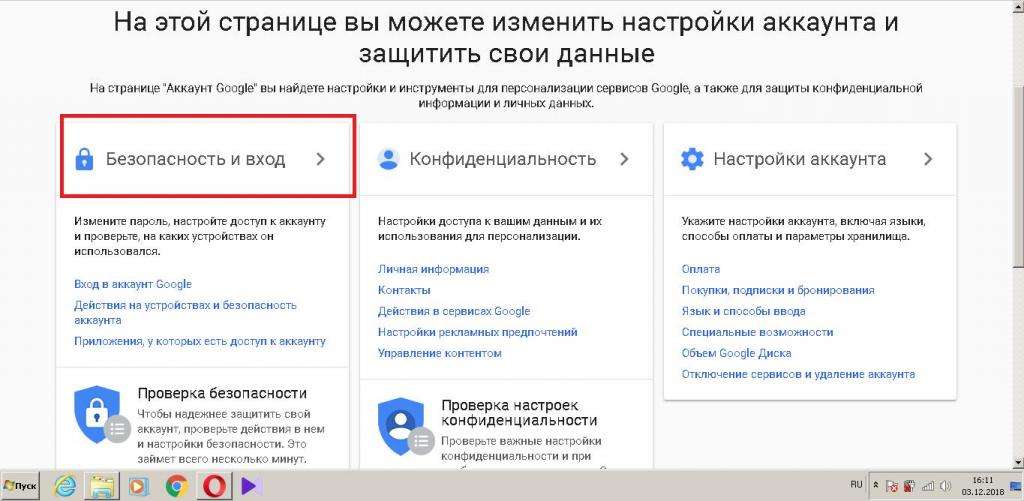

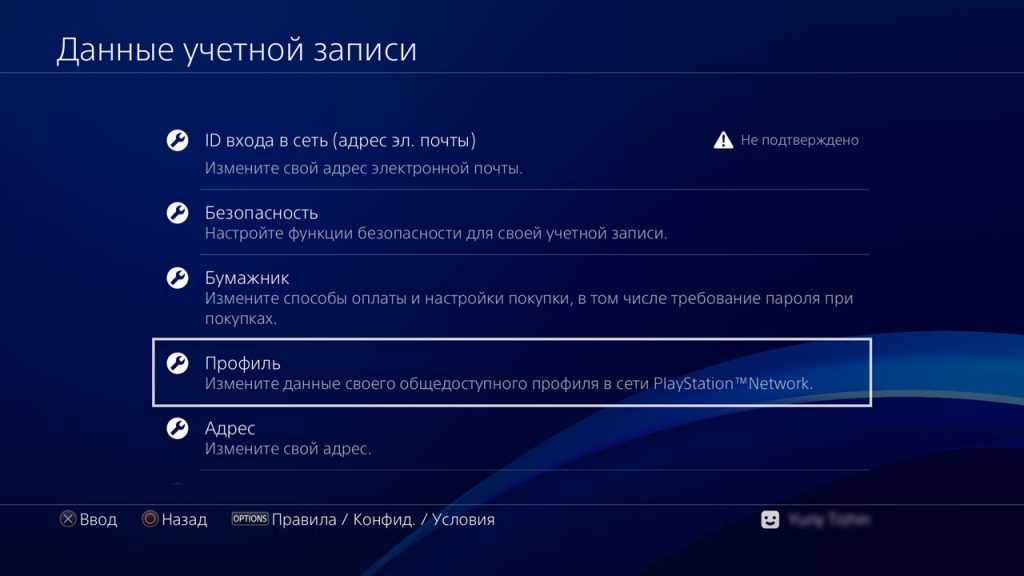
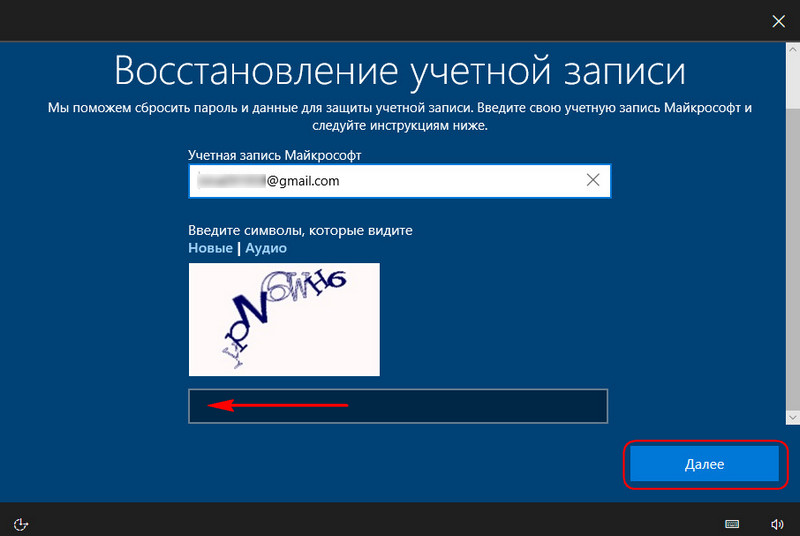
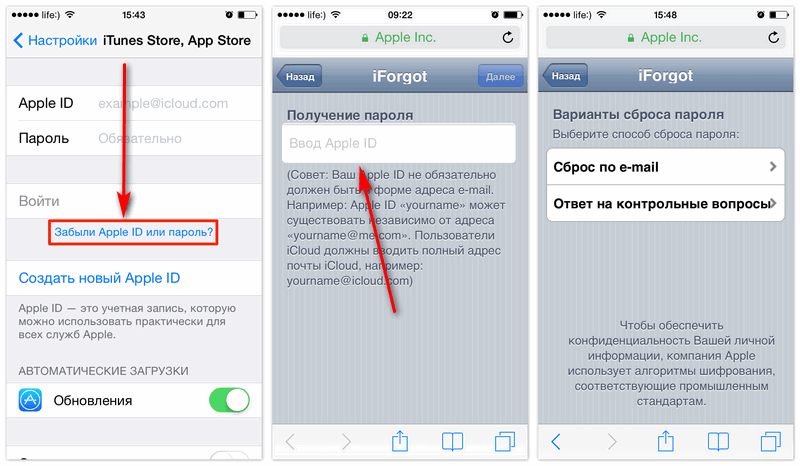
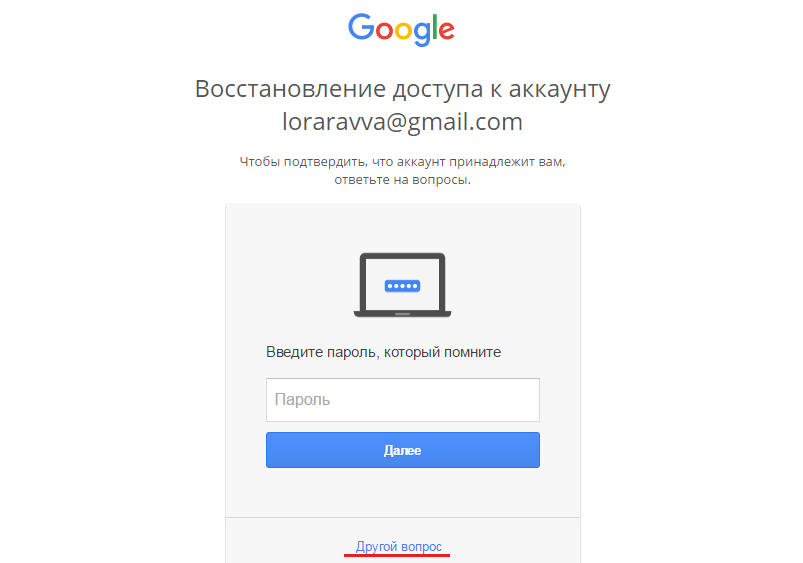
 )
)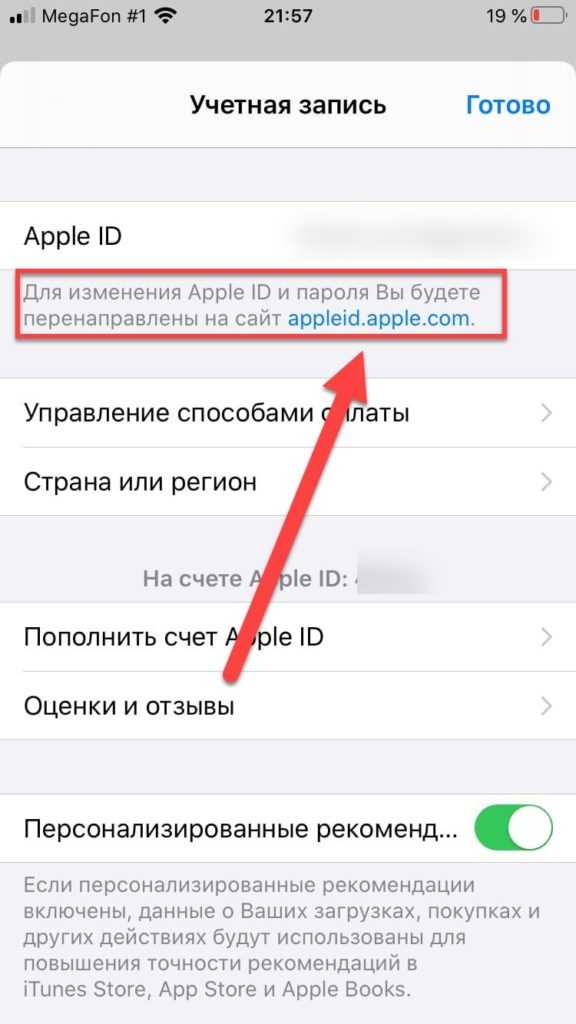 Создавать новый диск не нужно.
Создавать новый диск не нужно.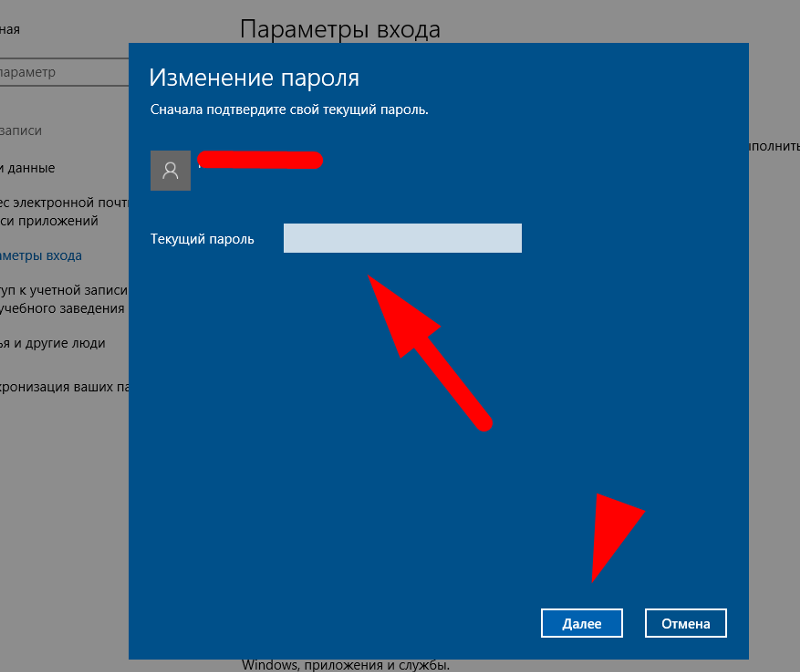 В этом случае обратитесь к администратору.
В этом случае обратитесь к администратору.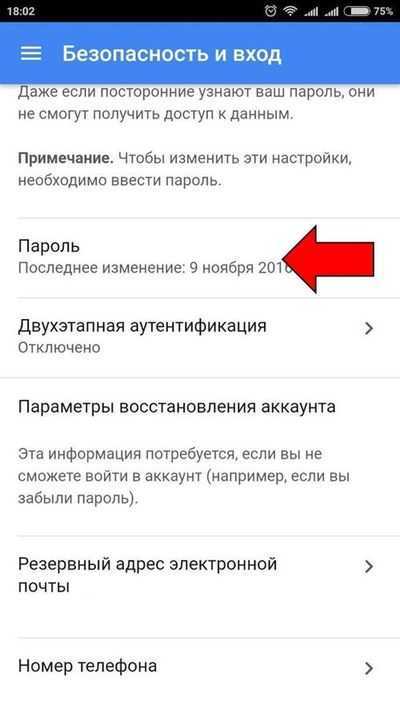 Если имя устройства совпадает с именем вашей учетной записи, вы можете создать новую учетную запись администратора, войти в нее как администратор, а затем переименовать свой компьютер (при просмотре имени вашего устройства вы также можете переименовать его).
Если имя устройства совпадает с именем вашей учетной записи, вы можете создать новую учетную запись администратора, войти в нее как администратор, а затем переименовать свой компьютер (при просмотре имени вашего устройства вы также можете переименовать его).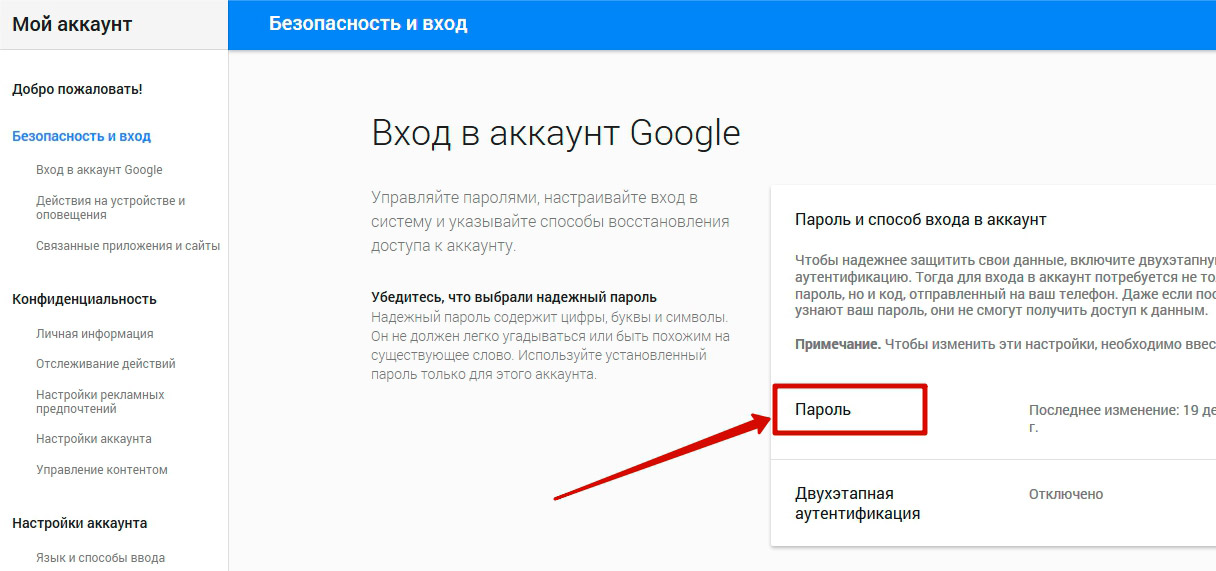

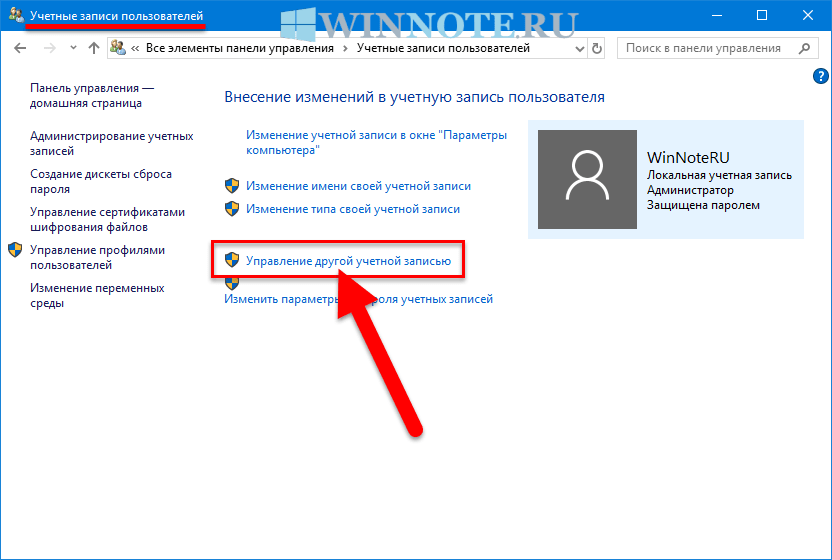 )
)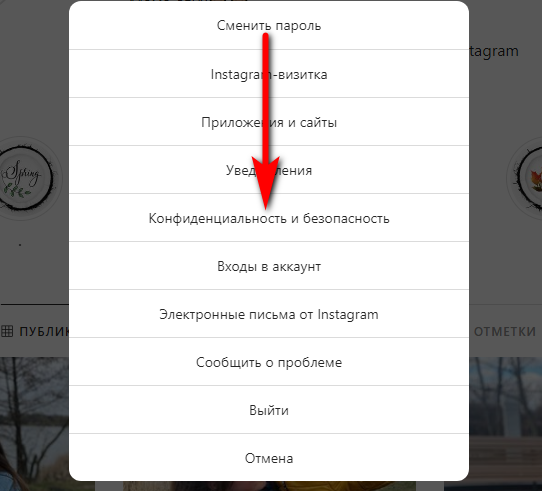 Вам не нужно делать новый.
Вам не нужно делать новый.