Как поменять цвет в фотошопе
Автор: Галина Соколова. Дата публикации: . Категория: Обработка фотографий в фотошопе.
В уроке «Как поменять цвет в фотошопе» я покажу вам два способа, как заменить любой цвет на фотографии. Будет использовано два способа изменения цвета объекта. В первом и втором способе используется для изменения цвета корректирующий слой Цветовой тон/Насыщенность, но в первом способе применяется слой-маска для корректировки цвета объекта, а во втором способе используется выделение объекта с помощью инструмента Быстрое выделение.
Результат замены цвета (красное платье на синее) вы можете видеть ниже:
Итак, приступим к работе по замену цвета и откроем фотографию в фотошопе:
Будем заменять цвет платья.
Первый способ:
Создадим дубликат слоя и затем создадим новый корректирующий слой Цветовой тон/Насыщенность для этого нажмём на значок :
В открывшемся окне нам необходимо выбрать Красный канал для редактирования, так как платье у нас красное:
Теперь возьмём внизу окна Пипетку и щёлкнем ею по красному платью. Затем будем передвигать ползунок Цветовой тон пока не добьёмся нужного цвета:
Затем будем передвигать ползунок Цветовой тон пока не добьёмся нужного цвета:
Как мы видим, что изменился цвет не только платья, но и всей картинки, поэтому нужно удалить воздействие корректирующего слоя Цветовой тон/Насыщенность в тех участках фотографии, где он не нужен.
Для этого активизируем маску слоя затем возьмём жёсткую кисть чёрного цвета и аккуратно прорисуем все области, где не нужен синий цвет, оставив только платье синего цвета:
Если случайно вы удалили часть синего цвета платья, то нужно взять кисть белого цвета и провести по этой области и тогда синий цвет вернётся.
Способ второй
Во втором способе для изменения цвета используется выделение объекта, цвет которого необходимо изменить.

Если произошёл захват выделением фона, например, в данном случае такая область у меня получилась в зоне декольте, то тогда необходимо провести по зоне декольте инструментом с одновременным нажатием клавиши ALT и выделение удалится.
Теперь нажмём на клавишу Уточнить край:
В открывшемся окне выставим параметры как указано на скриншоте и обязательно поставим галочку в строке Вывод: Новый слой со слоем маской:
В результате в палитре Слои получим новый слой со слоем маской, на котором будет находиться вырезанное платье:
Теперь создадим новый корректирующий слой Цветовой тон/Насыщенность, как было описано в Первом способе и проведём операцию по изменению цвета платья точно так же.
На этом урок «Как поменять цвет в фотошопе» окончен.
Если Вы не хотите пропустить интересные уроки по обработке фотографий — подпишитесь на рассылку.
Форма для подписки находится ниже.
Временно закрыто комментирование для гостей, нужна обязательная регистрация, ввиду засилья спамботов.
зарегистрируйтесь на сайте, что бы оставлять комментарии!
Как поменять цвет волос в фотошопе
Главная » Окрашивание » Как поменять цвет волос в фотошопе
Как изменить цвет волос в фотошопе
Наверняка вам когда-нибудь хотелось посмотреть на себя в новом облике, например, с измененным цветом волос – а также, у вас могут быть фотографии, на которых волосы хотелось бы видеть более насыщенными и яркими по цвету, с добавлением некоторых новых оттенков. Также люди часто хотят увидеть себя на фото с новым цветом волос, чтобы понять, стоит ли менять цвет на самом деле. Реалистично и быстро изменить цвет волос можно в программе Adobe Photoshop.
Инструкция
- Откройте Фотошоп и загрузите фотографию, на которой вы хотите изменить цвет волос.
 Нажмите на кнопку «New Adjustment layer» в панели слоев и выберите в меню «Hue/Saturation», чтобы произвести настройку насыщенности цветов.
Нажмите на кнопку «New Adjustment layer» в панели слоев и выберите в меню «Hue/Saturation», чтобы произвести настройку насыщенности цветов. - В окошке настроек поставьте галочку на слове «Colorize» и установите значения насыщенности и яркости так, чтобы результат соответствовал вашим ожиданиям. Для предварительного просмотра нажмите «Preview». Меняйте положение ползунков, пока цвет не достигнет нужного оттенка и насыщенности.
- После этого нажмите «ОК» и заполните черной заливкой маску корректирующего слоя («Adjustment layer»). На панели инструментов выберите инструмент кисти и установите основной цвет как белый, чтобы кистью проявлять цвет залитого черным корректирующего слоя.
- «Окрасьте» волосы мягкой кистью среднего размера, чтобы проявился цвет, установленный в вышеуказанных шагах. Более тонкую и прозрачную кисть используйте для окрашивания тонких прядей, увеличив масштаб фотографии.
- Установите «Blending mode» в режим «Soft light», чтобы сделать цвет волос насыщенней.
 При необходимости установите прозрачность корректирующего слоя, а также настройки яркости и насыщенности цвета.
При необходимости установите прозрачность корректирующего слоя, а также настройки яркости и насыщенности цвета. - Если вы захотите изменить цвет волос, достаточно щелкнуть дважды по слою «Hue/Saturation» и с помощью регулируемых ползунков добиться нужного вам цвета. Изменять цвета, после того, как вы создали маску слоя с нужными параметрами, можно столько раз, сколько вам захочется.
KakProsto.ru>
Как изменить цвет волос с помощью фотошопа
Цвет волос на фотографиях может меняться из-за особенностей освещения. Соседство ярко окрашенных предметов, в свою очередь, может дать отсвет и поменять цвет волос. Кроме того, существуют ситуации, когда модель хочет поэкспериментировать и увидеть себя с волосами другого цвета. Чтобы это сделать с помощью фотошопа, существует ряд эффектов и уловок, который применяют фотохудожники.
Вам понадобится
- Фотография, компьютерная программа Adobe Photoshop
Инструкция
Для работы следует открыть нужную фотографию в фотошопе и найти окошко со слоями.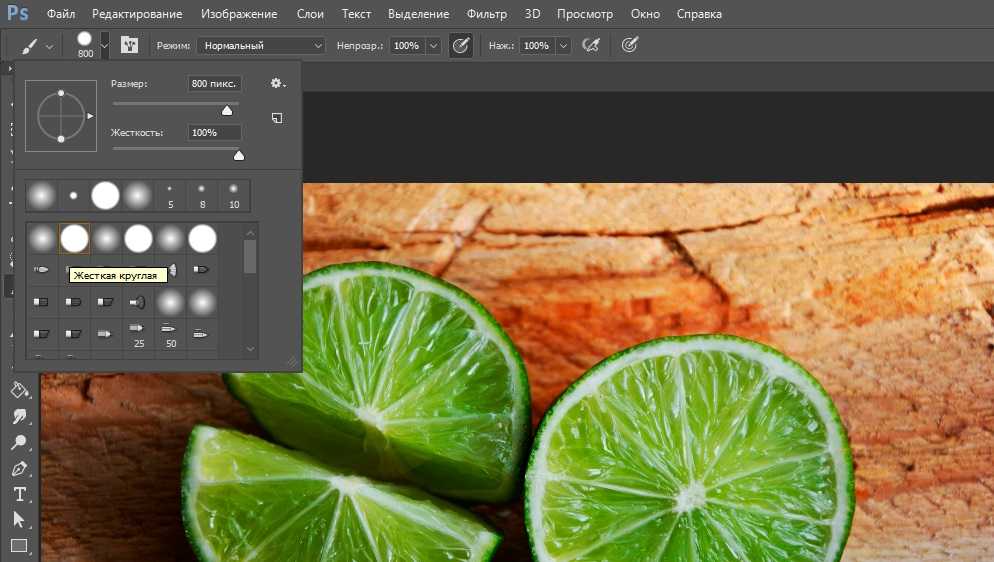

KakProsto.ru>
Как сделать блондинку в Фотошопе. Как осветлить волосы в Фотошопе CC, CS6, CS5
Как изменить цвет волос в фотошопе. Урок фотошопа. Фотошоп для начинающих. Видеоуроки Pro Photoshop
Как изменить цвет волос в фотошопе
В каком ОНЛАЙН фоторедакторе можно изменить цвет волос?) и, если несложно, напиши как, для чайника) спасибо заранее*
Владимир Бирашевич
Редактора — клоны Photoshop
(on-line)
RUS http://onservis.
RUS http://photoweb.com.ua/photoshop_online/index.html
RUS [ссылка заблокирована по решению администрации проекта]
RUS http://speed-tester.info/link/177/online_photoshop.html
RUS http://editor.0lik.ru/
RUS http://0lik.ru/
RUS http://www.fanstudio.ru/
RUS Текст по направляюшей http://mypictureresize.com/
ENG [ссылка заблокирована по решению администрации проекта]
ENG Геометрические фигуры http://www.sumopaint.com/app/
ENG http://baby-best.ru/photoshop/photoshop2.html
ENG http://alfa.do.am/photoshop.htm
ENG [ссылка заблокирована по решению администрации проекта]
ENG http://www.photoshop.com/tools (Photoshop from ADOBE)
ENG http://www.lunapic.com/editor/
ENG http://www.freeonlinephotoeditor.com/
ENG 15 Сервисов http://www.lexincorp.ru/post94349770?upd
ENG Редактора, в т. ч. Image (удобные отступы в тексте) , HTML http:\[ссылка заблокирована по решению администрации проекта]
Похожие статьи
- Пепельно русый цвет волос фото краска эстель
- Рыжий цвет волос и голубые глаза
- Натуральный шатен цвет волос фото
- Краска для волос ореховый цвет фото
- Вишневый цвет волос
- Коричнево рыжий цвет волос
- Пепельно коричневый цвет волос краска
- Цвет волос красное дерево фото
- Медный блонд цвет волос фото
- День победысветлая карамель цвет волос фото
- Краска для волос гарньер палитра цветов фото
- Как правильно подобрать стрижку и цвет волос
- Шоколадно русый цвет волос краска
- Краска для волос иноа палитра цветов
- Фотошоп изменение цвета волос
Как изменить цвет рубашки в фотошопе?
Томас и Джон Нолл разработали Photoshop в 1988 году.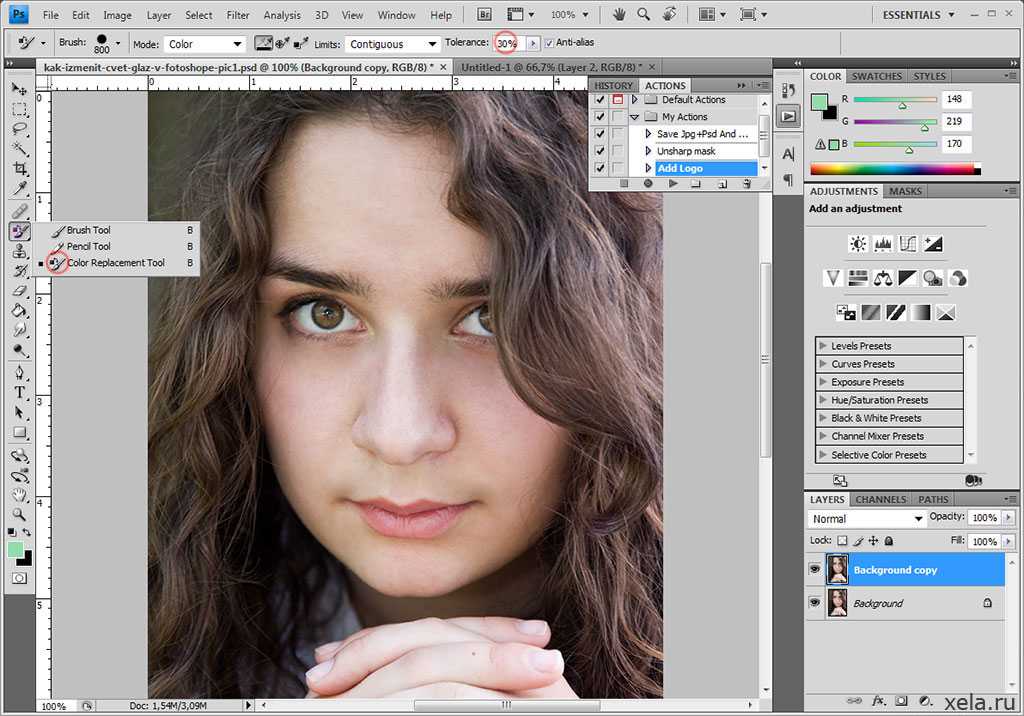 Он был доктором философии. студент Мичиганского университета. Он написал код для Macintosh Plus для отображения изображения в градациях серого на монохромном дисплее. Его брат Джон, работающий в Industrial Light and Magic, помогает ему в разработке кода. Томас взял перерыв в 6 месяцев, чтобы запустить Photoshop. Томас впервые назвал это программное обеспечение ImagePro. Но позже он называет это Photoshop. После этого Джон отправился в Силиконовую долину, чтобы показать свою программу инженерам Apple и Расселу Брауну. Рассел Браун был арт-директором Adobe. Последней версией Photoshop, доступной на рынке, является Photoshop Mix. Функции Photoshop включают в себя форму, измерение и навигацию, выделение, обрезку, нарезку, перемещение, выделение, лассо, волшебную палочку, ластик, редактирование видео, перо, штамп клонирования, 3D-экструзию, мобильную интеграцию, необработанную камеру, инструмент 3D-печати, замену цвета. инструмент и т. д. В этой статье мы узнаем о том, как изменить цвет рубашки в Photoshop?.
Он был доктором философии. студент Мичиганского университета. Он написал код для Macintosh Plus для отображения изображения в градациях серого на монохромном дисплее. Его брат Джон, работающий в Industrial Light and Magic, помогает ему в разработке кода. Томас взял перерыв в 6 месяцев, чтобы запустить Photoshop. Томас впервые назвал это программное обеспечение ImagePro. Но позже он называет это Photoshop. После этого Джон отправился в Силиконовую долину, чтобы показать свою программу инженерам Apple и Расселу Брауну. Рассел Браун был арт-директором Adobe. Последней версией Photoshop, доступной на рынке, является Photoshop Mix. Функции Photoshop включают в себя форму, измерение и навигацию, выделение, обрезку, нарезку, перемещение, выделение, лассо, волшебную палочку, ластик, редактирование видео, перо, штамп клонирования, 3D-экструзию, мобильную интеграцию, необработанную камеру, инструмент 3D-печати, замену цвета. инструмент и т. д. В этой статье мы узнаем о том, как изменить цвет рубашки в Photoshop?.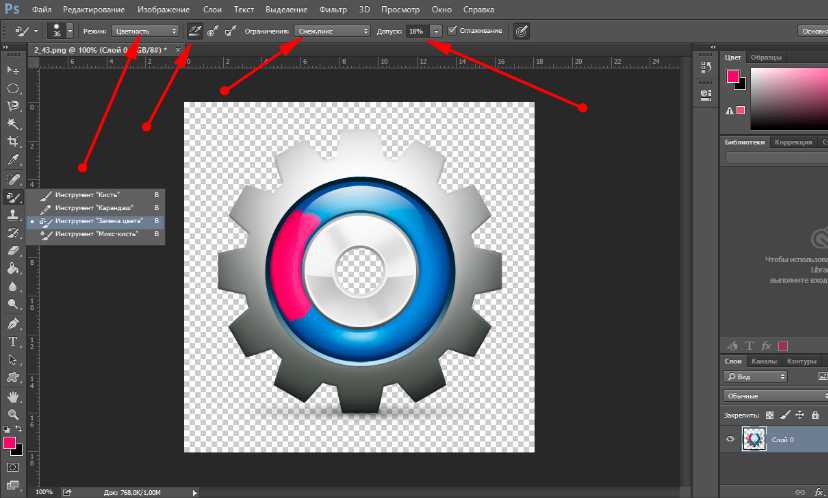
Как изменить цвет рубашки в Photoshop?
Мы объясним «Как изменить цвет рубашки в Photoshop». Изменение цвета рубашки или одежды сэкономит время, если у вас есть одинаковые рубашки или одежда разных цветов:
Шаг 1 : Откройте программу Photoshop, щелкнув значок Photoshop.
Шаг 2 : Во-первых, нам нужно создать новый документ. Для этого нажмите на опцию «Файл» в левом верхнем углу экрана. Выберите там опцию «новый» файл. Появится всплывающее окно. Назовите файл, в который нужно сохранить документ. Также настройте ширину, высоту в пикселях. Выберите подходящее разрешение экрана, черный цвет фона.
Шаг 3: Теперь откройте изображение рубашки, цвет которой нужно изменить, просто перетащив его в программу Photoshop. Изображение будет импортировано на рабочий стол.
Шаг 4 : Теперь нажмите кнопку «Выбрать» в верхней части экрана на панели задач и нажмите «Цветовой диапазон».
Шаг 5 : Появится всплывающее окно, в котором можно выбрать цвета на изображении с помощью пипетки. Также необходимо выбрать уровень размытости. Этот уровень в основном говорит программному обеспечению о том, насколько точно он должен соответствовать цвету. Чем больше уровень размытости, тем больше он улавливает различные оттенки цвета. Выберите подходящий диапазон уровней размытости. Если вы выберете большую размытость, пипетка выберет ненужные области, которые нам нужно подобрать. Мы можем видеть три типа пипеток. Пипетка со знаком плюс позволяет пользователю выбирать несколько цветов, пипетка со знаком минус позволяет нам удалять цвета, а пипетка без символа выбирает только один цвет за раз.
Шаг 6 : В этом уроке мы выбрали пипетку со знаком плюс, удерживая клавишу Shift. Делая это, мы можем выбрать несколько цветов одновременно. Задачей было подобрать все оттенки оранжевого цвета рубашки, а за счет освещения и теней получились разные оттенки оранжевого цвета рубашки.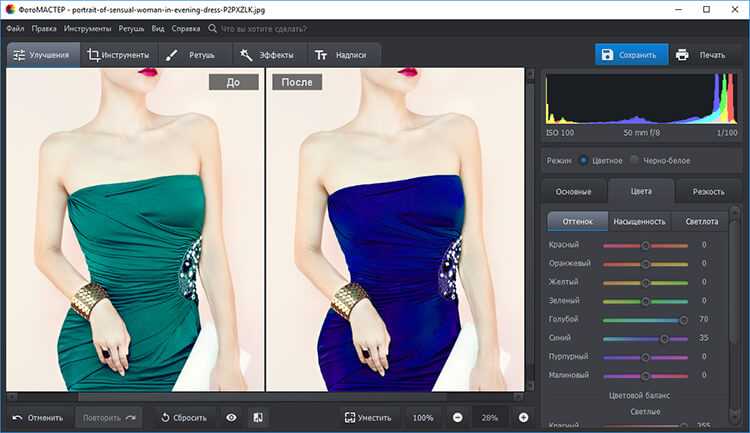 Используя пипетку со знаком плюс и удерживая клавишу Shift, мы сможем выбрать всю рубашку. Экран предварительного просмотра показывает вам область, которую мы выбрали. Нажмите ок, чтобы завершить процесс.
Используя пипетку со знаком плюс и удерживая клавишу Shift, мы сможем выбрать всю рубашку. Экран предварительного просмотра показывает вам область, которую мы выбрали. Нажмите ок, чтобы завершить процесс.
Шаг 7 : После нажатия кнопки «ОК» футболка будет выглядеть, как показано ниже.
Шаг 8 : Теперь следующая задача — щелкнуть двухцветный кружок с надписью «Создать новый слой-заливку или корректирующий слой». Удерживая клавишу Shift, нажмите на двухцветный круг. Выберите «Оттенок и насыщенность» в диалоговом окне, удерживая клавишу Shift.
Шаг 9 : Появится диалоговое окно. Мы можем переименовать слой как рубашка или оставить по умолчанию. Нажмите Ok после того, как назовете новый слой.
Шаг 10 : Появится цветное окно. Отметьте опцию раскраски в окне и выберите подходящие требования «оттенка», «насыщенности» и яркости до уровня по вашему выбору.
Шаг 11 : Окончательное изображение будет выглядеть так, как показано ниже.
Мы можем изменить другие цвета рубашки и создать больше изображений, щелкнув правой кнопкой мыши слой «цветовой тон/насыщенность» и продублировав его. После этого мы можем настроить цвета, щелкнув миниатюру слоя. Не забудьте скрыть другие слои «оттенок/насыщенность», щелкнув значок «глаз». После того, как мы создали все цветовые слои, мы можем переключаться между различными цветными изображениями, скрывая и отображая слои.
Заключение. Как изменить цвет рубашки в Photoshop?
Выше было объяснено, как мы можем изменить цвет рубашки. Мы можем редактировать все изображение также с помощью программного обеспечения Adobe Photoshop. Если у нас есть несколько изображений без существенных различий между собой, мы можем записать шаги, использованные при их создании. Затем мы можем применить его ко всем изображениям и сэкономить много времени. Это самое интересное программное обеспечение для начинающих. Существует много шагов, связанных с созданием или редактированием одной фотографии, но если мы будем делать это последовательно, мы можем многому научиться с помощью этого программного обеспечения.
Существует много шагов, связанных с созданием или редактированием одной фотографии, но если мы будем делать это последовательно, мы можем многому научиться с помощью этого программного обеспечения.
Рекомендуемые статьи
Это руководство к тому, как изменить цвет рубашки в Photoshop?. Здесь мы обсуждаем пошаговое изменение цвета рубашки простым способом. Вы также можете ознакомиться с другими нашими статьями по теме, чтобы узнать больше —
- Акварельные кисти в Photoshop
- Инструмент «Линейка» в Photoshop
- Как заполнить цветом в Photoshop?
- Инструмент «Лассо» в Photoshop
Как изменить цвет в Photoshop Elements
Photoshop Elements (отличается от Photoshop) предоставляет множество полезных функций для цифровой обработки изображений. Изменение назначенных цветов на вашем изображении является одной из этих функций. Может быть, вам нужно изменить цвет вашей рубашки или цвет продукта для вашей работы; Photoshop Elements дает вам такую возможность. Итак, как именно вы можете изменить цвет в Photoshop Elements?
Итак, как именно вы можете изменить цвет в Photoshop Elements?
Цвет в Photoshop Elements можно изменить с помощью инструмента замены цвета. Мы можем использовать эту команду «Заменить цвет», чтобы изменить цвет вашего изображения. Инструмент «Пипетка», также известный как инструмент выбора цвета, помогает выбрать цвет из существующих цветов изображения.
Если вы хотите изменить цвет изображения в Photoshop Elements, наша статья поможет вам выполнить каждый шаг.
Изменение/замена цвета в Photoshop Elements
Для начала откройте файл изображения, которому нужно изменить цвет в элементах фотошопа. Тогда:
- Перейдите в меню улучшения.
- Затем нажмите «Настроить цвет» и выберите «Заменить цвет». Откроется диалоговое окно «Заменить цвет». Вы увидите, что у него есть много вариантов.
- Теперь либо выберите опцию «Изображение», либо опцию «Выбор». Это покажет вам предварительный просмотр выбранного изображения на дисплее.

- Теперь нажмите на инструмент выбора цвета, который также известен как инструмент пипетки. Он выбирает или копирует цвет из выбранной области и сохраняет его цвет для последующего использования. В этом случае мы выберем цвет, который хотим изменить, с помощью этого инструмента.
После выбора цвета, который мы хотим изменить, посмотрите на панель «Заменить цвет», где вы заметите два изменения. Вы увидите, что два поля цвета, которые изначально были белыми/пустыми, теперь заполнены выбранным вами цветом.
Если вам трудно найти эти параметры, может помочь следующее видео:
Еще одно изменение заключается в том, что черно-белый прямоугольник будет показывать пятна и места, где существует выбранный вами цвет, белым цветом на черном фоне.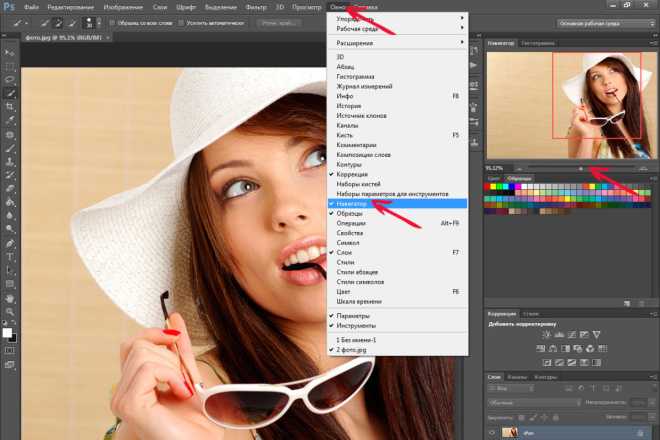

 Нажмите на кнопку «New Adjustment layer» в панели слоев и выберите в меню «Hue/Saturation», чтобы произвести настройку насыщенности цветов.
Нажмите на кнопку «New Adjustment layer» в панели слоев и выберите в меню «Hue/Saturation», чтобы произвести настройку насыщенности цветов. При необходимости установите прозрачность корректирующего слоя, а также настройки яркости и насыщенности цвета.
При необходимости установите прозрачность корректирующего слоя, а также настройки яркости и насыщенности цвета.