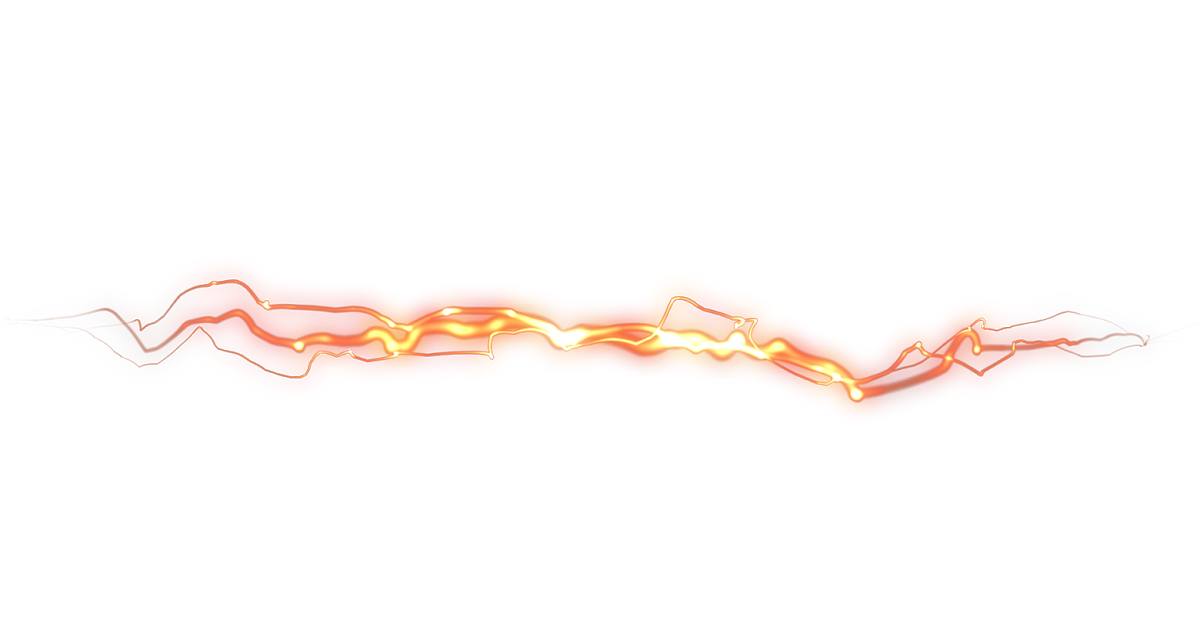Что такое бандинг и как его исправить
Работая над фотографиями в Photoshop, вы могли столкнуться с ситуацией, когда вдруг появлялись видимые странные линии там, где их не должно быть и не было раньше. Эта проблема особенно характерна для очень плавных градиентов, таких как небо, и, несомненно, может испортить даже самую красивую фотографию. И она не вызвана чем-то конкретным; в один момент ее нет, а в следующий раз, когда вы смотрите на изображение, оно есть. Давайте разберемся, что это такое, почему так происходит и как это исправить.
Пример цветового бандинга
Что такое цветовой бандинг?
Проблема называется color banding и возникает, когда значения в градиенте сдвигаются так сильно, что в файле нет цвета/значения, фактически представляющего математическое изменение, которое вы применили с помощью инструмента в Photoshop.
Как избежать бандинга
Первый и самый важный шаг к тому, чтобы убедиться, что вы не столкнетесь с этой проблемой, — не использовать слишком много значений во время постобработки. А это значит, что во время фотосъемки нужно все делать как можно «более правильно». Очевидно, что лучше всего снимать в RAW и точно экспонировать. А для случаев, когда в сцене слишком большой динамический контраст, использовать брекетинг, чтобы во время постобработки можно было более тонко настроить экспозицию, а не просто устанавливать ползунки светлых или теневых участков на 100%. Одно только следование этим рекомендациям гарантирует, что вы больше никогда не столкнетесь с цветовым бандингом.
А это значит, что во время фотосъемки нужно все делать как можно «более правильно». Очевидно, что лучше всего снимать в RAW и точно экспонировать. А для случаев, когда в сцене слишком большой динамический контраст, использовать брекетинг, чтобы во время постобработки можно было более тонко настроить экспозицию, а не просто устанавливать ползунки светлых или теневых участков на 100%. Одно только следование этим рекомендациям гарантирует, что вы больше никогда не столкнетесь с цветовым бандингом.
Затем выполните как можно больше корректировок в файле RAW в raw-конвертере (Adobe Lightroom, Capture One), включая корректировки подключаемого модуля, прежде чем переносить его в формате TIFF в Photoshop. Это даст лучшие результаты, так как файлы RAW содержат гораздо больше информации, а значения не фиксируются. Этот рабочий процесс обеспечивает лучшие результаты даже с внешними надстройками, которые требуют экспорта файла в формате TIFF, например, таких как NIK Collection. Часто автономный плагин Lightroom + дает лучший результат, чем плагин, запущенный из Photoshop.
Когда дело доходит до значений файлов фотографий, существует не только битовая глубина, но и динамический диапазон. Некоторые форматы файлов поддерживают только 8-битные форматы, другие — 16-битные, а некоторые — 32-битные. Кроме того, существуют форматы файлов с плавающей запятой и целочисленные, и здесь все это становится неприятно сложным.
В основном битовая глубина — это количество цветов/значений, имеющихся в вашем распоряжении. Целочисленные форматы файлов ограничивают значения 0 (черный) и 1 (белый). Никакой дополнительной информации не сохраняется (как в JPEG). Форматы файлов с плавающей запятой сохраняют дополнительную информацию, захваченную камерой, превышающую 1 и ниже 0. TIFF — это сложный формат файла, который может быть как 16-битным с плавающей запятой половинной точности, так и 16-битным целым числом. Как только вы импортируете 16-битный файл в PS, он будет целым, а не с плавающей точкой.
Теоретически PS может создавать только 16-битные TIFF в качестве целочисленного формата и, следовательно, фиксировать значения.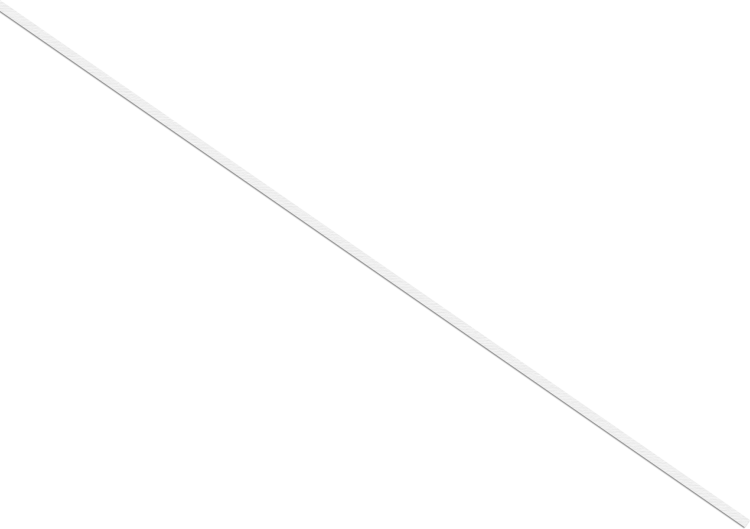 Но как только вы используете настоящий 32-битный файл Full Float EXR или HDR, то получаете полный динамический диапазон в PS, но теряете возможность использовать большинство инструментов и настроек, которые делают Photoshop таким замечательным… Кроме того, ни LR, ни Capture One Pro не имеют возможность экспортировать как 32-битный, к сожалению. Это заставит PS загрузить его в 32-битном режиме и сохранить «статус» с плавающей запятой.
Но как только вы используете настоящий 32-битный файл Full Float EXR или HDR, то получаете полный динамический диапазон в PS, но теряете возможность использовать большинство инструментов и настроек, которые делают Photoshop таким замечательным… Кроме того, ни LR, ни Capture One Pro не имеют возможность экспортировать как 32-битный, к сожалению. Это заставит PS загрузить его в 32-битном режиме и сохранить «статус» с плавающей запятой.
Итак, разница и ухудшение динамического диапазона изображения, скорее всего, связаны с ограничением PS. Color Efex Pro может работать с 16-битным Half Float, а также с Lightroom, в то время как PS не может. А как только вы убрали значения (открыв файл в Photoshop), вы не сможете добавить их обратно в файл, и когда пытаетесь «надавить слишком сильно», получаете злосчастную полосу.
И, наконец, когда на последнем этапе вы сможете экспортировать из конвертера RAW в Photoshop, используйте несжатый файл TIFF с широчайшим цветовым пространством — ProPhoto.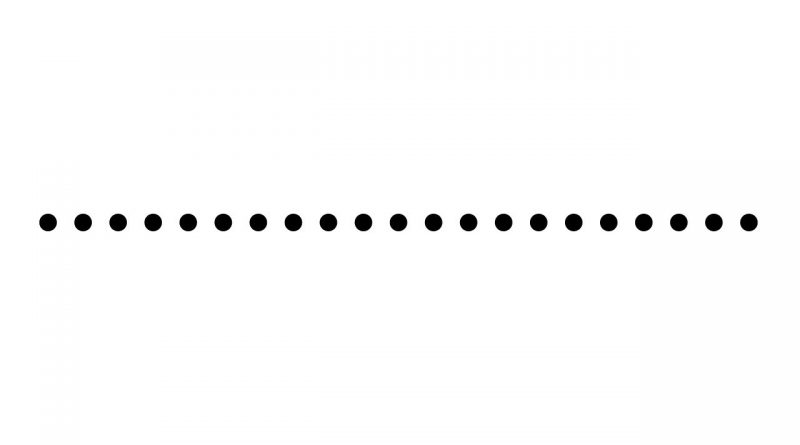 Это даст вам максимальную гибкость при работе с Photoshop.
Это даст вам максимальную гибкость при работе с Photoshop.
Как проверить цветовые полосы
Иногда даже если цветовые полосы присутствуют, они могут быть не очень заметны на экране компьютера, потому что небо обычно голубое и яркое, их трудно разглядеть, но как только ваше изображение выходит на печать, неприятные линии внезапно оживают.
Если вы хотите убедиться, что этого не произойдет с изображением, можете сделать следующее.
Как глубоко проверить наличие цветных полос
- Взгляните на каждый из каналов. В Photoshop перейдите на вкладку каналов и затем посмотрите на представление каждого из красного, зеленого и синего каналов по отдельности. Полосы (если они есть) будут более заметны в этом виде, чем в полноцветном RGB. Если видите полосы — лучше исправьте.
- Другой способ — создать так называемую солнечную кривую (Solar Curve). Для этого в Photoshop вы должны создать новый уровень настройки Curves и разместить на нем несколько точек.
 Затем начните тянуть эти точки вверх и вниз, чтобы получился очень резкий волнообразный узор. Должно получиться так, как показано ниже.
Затем начните тянуть эти точки вверх и вниз, чтобы получился очень резкий волнообразный узор. Должно получиться так, как показано ниже.
Солнечная кривая для проверки наличия бандинга
Теперь, как вы можете видеть, переходы в небе на образце изображения совсем не плавные, и вы можете быть на 100% уверены, что изображение будет полосатым при печати.
Два примера, одно изображение с полосами (вверху), а другое нет (снизу).
Как исправить цветовые полосы
- Метод первый: для 16-битных файлов
Итак, если файл, с которым вы столкнулись с проблемой бандинга, является 16-битным файлом, единственный способ исправить это — добавить шум. Как это сделать наиболее эффективно?
- Создайте новый слой Overlay, заполненный 50% серого, нажав Ctrl + Shift + N, установив режим на Overlay и отметив «Заливка нейтральным цветом Overlay (50% серый).
- Добавьте шум к этому слою, выбрав Filter => Noise => Add Noise.
 Убедитесь, что для распределения установлено значение Гаусса, и необходимое количество шума будет зависеть от того, насколько сильны полосы на вашем конкретном изображении, но обычно оно находится в диапазоне 1–5%. С применением Solar Curve очень легко увидеть, сколько шума необходимо.
Убедитесь, что для распределения установлено значение Гаусса, и необходимое количество шума будет зависеть от того, насколько сильны полосы на вашем конкретном изображении, но обычно оно находится в диапазоне 1–5%. С применением Solar Curve очень легко увидеть, сколько шума необходимо.
Пример настройки шума
- Замаскируйте этот слой Overlay из частей изображения, которые не имели проблем с полосами, чтобы на нем не было шума.
- Метод второй: лучше всего подходит для 8-битных файлов
Если ваш файл 8-битный, есть более эффективный способ уменьшить полосатость, чем добавление шума. В качестве приятного бонуса это также сделает ваше изображение чище.
- Выберите часть изображения, на которой видны полосы. Если это небо, то проще всего использовать волшебную палочку.
- Создайте новый слой из этого выделения, нажав Ctrl + J, сделайте все остальные слои невидимыми и заблокируйте прозрачные пиксели на нашем вновь созданном слое, щелкнув соответствующий значок в палитре слоев.

- На этом этапе вы можете снова включить наш корректирующий слой солнечной кривой, чтобы лучше видеть полосы, если хотите. Теперь, даже если это может показаться несколько нелогичным, перейдите в Filter => Filter Gallery. Теперь перейдите в группу Brush Strokes и выберите Spatter. Вам нужно будет отрегулировать Радиус распыления так, чтобы он был очень высоким, может быть, полностью до максимального значения 25 и Гладкости полностью до 1. Теперь нажмите ОК.
Настройки фильтра
- Теперь вы можете видеть, что полосы рассеялись, и теперь можно повернуть обратно все необходимые слои. Иногда, если на вашем изображении есть очень яркие объекты рядом с проблемной зоной, вы можете заметить несколько ярких пятен на слое уменьшения полос. Вы можете исправить это, просто замаскировав их.
Фон для презентации линии по бокам (96 фото) — фото
Красная рамка на прозрачном фоне
Зеленый геометрический фон
Неоновые полосы
Эффекты для фотошопа
Неоновая рамка
Фон для формы
Вертикальные полоски
Разноцветный фон для презентации
Бело синий фон
Синяя рамка для презентации
Фон для презентации оранжевый с белым
Красивые линии
Джо Джо эффект скорости
Оранжевый абстрактный фон
Телевизор Asano 24lh7011t
Геометрические фигуры для баннера
Абстрактные прямые линии
Геометрическая рамка
Разноцветные линии на белом фоне
Светлый фон для презентации
Синяя рамка для презентации
Полоса для презентации
Тонкие рамки для фотошопа на прозрачном фоне
Фон с волнистыми линиями по углам
Желто зеленый фон
Фон для презентации синий с белым
Золотые линии
Светлый векторный фон
Голубые линии на белом фоне
Фон Минимализм полосы
Абстракция на белом фоне
Динамичный фон
Градиентная рамка
Бело синий фон для визитки
Эффекты для фотошопа
Абстрактная шапка для сайта
Задний фон желтый
Полосочка для презентации
Стильная рамка для текста
Синий шаблон для презентации
Фон с листочками
Абстрактные линии
Векторный фон для презентации
Синее сияние
Микросхема неон
Фон для презентации линии
Розовый фон для презентации
Фоны для фотошопа однотонные с узорами
Желтая абстракция на белом фоне
Фон абстракция
Желтый фон
Бело оранжевый фон
Светло зеленый абстрактный фон
Обои Минимализм
Розовые узоры на белом фоне
Спортивный фон для презентации
Шаблон для презентации белый
Абстрактный фон для презентации
Фон для визитки it
Красивые изогнутые линии
Абстрактная рамка
Графический фон
Фон для презентации официальный
Яркие линии на белом фоне
Геометрический фон
Фон для презентации строгий
Красно белый фон
Линии на прозрачном фоне
Бело голубой фон
Бело голубой фон
Рамка для визитки
Белый фон для презентации
Блики линии
Абстрактный фон полоски
Фон для бейджей
Фон для бейджа
Фон для буклета
Красивая изогнутая линия
Зеленый неон
Черный фон с полосками
Черно желтая абстракция
Белая линия
Линии на белом фоне
Хаотичные линии
Полупрозрачный фон для презентации
Голубой фон середина белая
Красный фон для фотошопа
Эффект скорости
Векторный фон
Зеленые линии на прозрачном фоне
Абстрактный фон
Фон технологии
Серо синий фон
Фон для визитки
Абстрактный фон волны
Картинки на белом фоне
фотошоп cc: создание прозрачных узоров в тексте
спросил
Изменено 5 лет, 8 месяцев назад
Просмотрено 1к раз
Я знаю, как создать прозрачный текст и отображать изображение внутри текста (обтравочная маска), но как создать узоры (например, полосы) прозрачными в тексте? Некоторые примеры:
На них есть текст, но есть и прозрачные полосы. Я хотел бы сделать что-то подобное, если это возможно?
Я хотел бы сделать что-то подобное, если это возможно?
- adobe-photoshop
- текст
- прозрачность
- узоры
Да, это возможно в Photoshop.
Получите несколько бесшовных узоров из полос (узоры .pat). Есть некоторые здесь бесплатно. http://www.deviantart.com/art/Diagonal-Stripes-Pattern-Set-210546266
Вернитесь в Photoshop, введите текст черным цветом.
Добавьте маску слоя.
Выберите маску слоя, щелкнув ее на панели слоев, чтобы выбрать ее.
Нажмите «Правка» > «Заливка» > выберите «Шаблон» в качестве заливки, щелкните стрелку вниз рядом с «Пользовательским шаблоном» — нажмите значок крошечного меню и выберите «Загрузить шаблоны».
Перейдите туда, где вы сохранили файл шаблона. Загрузите его. Выберите нужный узор. Нажмите «ОК».
Для такой работы лучше использовать Illustrator в сочетании с Photoshop. Illustrator лучше работает с шаблонами, и в итоге вы получаете масштабируемые изображения, которые можно использовать для создания готовых к печати разрешений.
Illustrator лучше работает с шаблонами, и в итоге вы получаете масштабируемые изображения, которые можно использовать для создания готовых к печати разрешений.
Затем в Illustrator вы создаете узоры (доступно множество учебных пособий на Youtube), а затем маскируете их внутри слов или букв. Скопируйте окончательный рисунок и вставьте в Photoshop, чтобы наложить его поверх фотографий вашего продукта.
Объекты сохранят прозрачность при вставке из AI в PS.
Зарегистрируйтесь или войдите в систему
Зарегистрируйтесь с помощью Google
Зарегистрироваться через Facebook
Зарегистрируйтесь, используя электронную почту и пароль
Опубликовать как гость
Электронная почта
Обязательно, но не отображается
Опубликовать как гость
Требуется, но не отображается
Нажимая «Опубликовать свой ответ», вы соглашаетесь с нашими условиями обслуживания, политикой конфиденциальности и политикой использования файлов cookie
Adobe Photoshop — Создание черно-белого прозрачного PNG’s
спросил
Изменено 3 года, 7 месяцев назад
Просмотрено 2к раз
Я пытаюсь удалить весь цвет фона (в моем случае белый) с изображения, чтобы сохранить его в виде прозрачного PNG, чтобы мы могли загружать изображения на веб-страницу с изменяющимся цветом фона.
- Adobe-Photoshop
- веб-дизайн
- изображения
- png
1
Гул. Эти изображения не лишены фона. Сама фотография — это просто черный квадрат, а альфа-канал — это изображение.
Выберите свое изображение. Скопируйте его в буфер обмена.
Создайте новый слой. Сделайте слой черным.
Добавьте маску к этому слою. Alt нажмите на маленькую иконку слоя.
Вставьте свое изображение на эту маску.
Вероятно, вам нужно инвертировать изображение. Используйте кривые.
Удалить фон. Сделанный.
Дополнительные шаги: Возможно, вам нужно настроить уровни, чтобы сделать его более контрастным.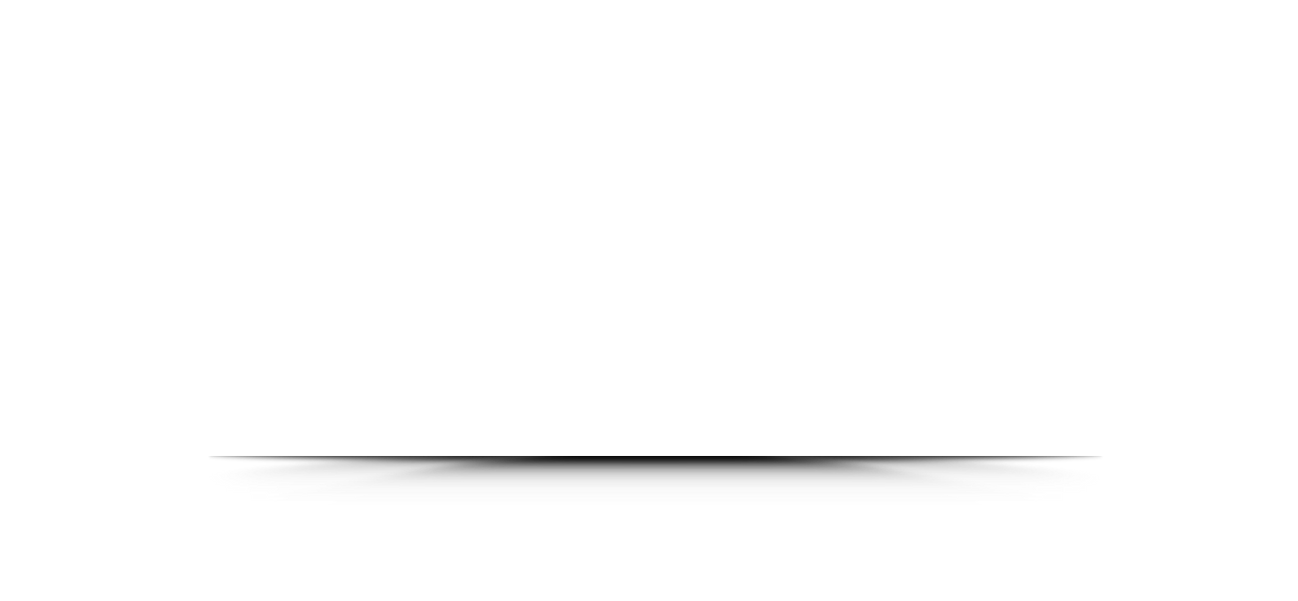
В настоящее время вам не нужно использовать png для достижения того, чего вы хотите, но это все еще выполнимо, как вы просите.
Хорошо, сейчас… мой реальный совет — поиграйтесь с режимами наложения в CSS. На самом деле вы можете сделать свой обычный JPG наложение цветным фоном, а не просто наложением, доступно множество режимов. Вот ссылка на отличный учебник, так как он имеет множество вариантов, и потребуется много угадывать, чтобы найти тот, который вам нравится в конце. Учебник и CodePen
Если вам нужна версия «PNG», вам просто нужен экшен Photoshop, который старше многих здесь xD . Я получил его в 1999 году с сайта ActionXchange, который позже купила Adobe и превратила в AdobeXchange, который теперь известен как Creative Cloud. Это работает как шарм: вы можете скачать его отсюда.
Это мой личный облачный сервер, и его можно скачать напрямую, так что не стесняйтесь.
Просто помните, чтобы он работал правильно, ваш файл должен быть полностью сглажен.

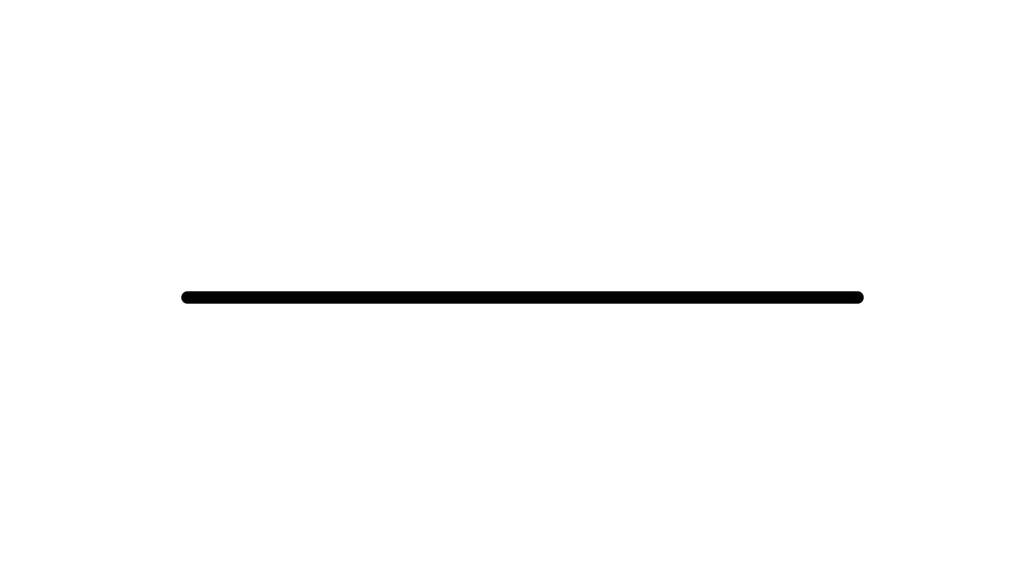 Затем начните тянуть эти точки вверх и вниз, чтобы получился очень резкий волнообразный узор. Должно получиться так, как показано ниже.
Затем начните тянуть эти точки вверх и вниз, чтобы получился очень резкий волнообразный узор. Должно получиться так, как показано ниже.  Убедитесь, что для распределения установлено значение Гаусса, и необходимое количество шума будет зависеть от того, насколько сильны полосы на вашем конкретном изображении, но обычно оно находится в диапазоне 1–5%. С применением Solar Curve очень легко увидеть, сколько шума необходимо.
Убедитесь, что для распределения установлено значение Гаусса, и необходимое количество шума будет зависеть от того, насколько сильны полосы на вашем конкретном изображении, но обычно оно находится в диапазоне 1–5%. С применением Solar Curve очень легко увидеть, сколько шума необходимо.