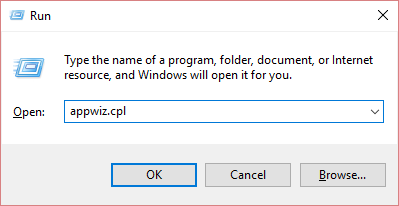Если у вас возникли техническим проблемам с Скайп, могут помочь в некоторых случаях удаление и повторная установка Скайп.
Версия для рабочего стола Windows
- Закройте Skype. Если вы видите Скайп значок на панели задач, щелкните его правой кнопкой мыши и выберите Quit. Если оно не отображается, щелкните правой кнопкой мыши на панели задач (или нажмите сочетание клавиш Ctrl + Alt + Delete) и нажмите кнопку Диспетчер задач, затем выберите Скайп и нажмите кнопку Завершить задачу.
- Нажмите клавишу Windows
 и R клавиши на клавиатуре в то же время.
и R клавиши на клавиатуре в то же время. - В диалоговом окне Выполнить введите команду appwiz.cpl и нажмите кнопку ОК.

- Найдите Скайп в списке, щелкните его правой кнопкой мыши и выберите Удалить или Удалить. (Если не удается найти Скайп в установленных программ, следуйте указаниям ниже).
- Загрузка и установка последней версии Скайп.
Mac
- Закройте Скайп, нажав кнопку Скайпдополнительный, а затем выберите Скайп завершения работы приложения.
- Откройте папку приложения и перетащите копию Скайп корзину.
- Откройте Finder и выполните поиск «Скайп» с помощью функции поиска в Mac OS папку х переместить все результаты возвращаются в корзину.
- Дополнительный щелкните значок корзины и выберите Пустой корзины.
- Перезагрузите компьютер.
- Загрузка и установка последней версии Скайп.
машинный перевод
ВНИМАНИЕ! Эта статья переведена с помощью средств машинного (автоматического) перевода, а не человеком. Дополнительные сведения см в следующей статье. В Skype машинный перевод используется для предоставления статей службы поддержки и справки на дополнительных языках. При этом автоматически переведенные статьи могут содержать ошибки, а также синтаксические и грамматические неточности, аналогичные тем, которые допускают носители других языков. Skype не несет ответственности за неточности, ошибки и ущерб, вызванные некачественным переводом или его использованием клиентами.
См. исходный текст на английском языке: FA10634
Статьи на эту тему
Дополнительные ресурсы
Была ли эта статья полезной? Да Нет
Как мы можем улучшить ее?
Важно! Не указывайте личные или идентификационные данные.
Отправить Нет, спасибо
Благодарим вас за отзыв.
https://go.skype.com/myaccount https://go.skype.com/logoutКак полностью удалить Скайп с компьютера
Skype — это уникальный мессенджер с возможностью звонков и видеозвонков, а также с платным доступом к IP-телефонии и совершению вызовов на любые телефоны мира. Программа начала своё существование в далёком 2003 году, с тех пор несколько раз меняла «хозяев», пока не оказалась в руках Microsoft. Однако на данный момент существуют более удачные её аналоги, поэтому пользователь может столкнуться с необходимостью удалить Skype со своего ПК или телефона.
Зачем может понадобиться удаление Skype
С ростом конкуренции на рынке мессенджеров всё больше пользователей отказываются от Skype. Поэтому если нужда в программе отпала, её лучше удалить. В противном случае ненужные файлы будут захламлять место на жёстком диске. Если Skype находится в автозагрузке, то пострадает и производительность системы, т. к. на его работу будут выделяться ресурсы процессора и оперативной памяти.
Конечно, это не единственная причина для удаления программы. Вполне возможно, что вам потребуется переустановить приложения из-за возникших сбоев или обновления, которое мессенджер «не захотел» установить самостоятельно.
Стандартное удаление программы Skype с компьютера
Удалить Skype с компьютера можно как стандартными инструментами, так и специальными программами.
Ручное удаление проходит в несколько этапов: сначала необходимо убрать саму программу, затем остаточные файлы, а после разобраться со следами Skype в реестре Windows.
- Нажимаем клавиши Win и R, в открывшейся утилите вводим команду control и запускаем её в работу кнопкой «OK».

Нажимаем клавиши Win и R, в открывшейся утилите вводим команду control и запускаем её в работу кнопкой «OK»
- Откроется окно «Панели управления», в нём кликаем ссылку «Удаление программы».

На главной странице «Панели управления» кликаем ссылку «Удаление программы»
- В списке программ выделяем Skype, кликаем кнопку «Удалить» и подтверждаем деинсталляцию программы.

Выделяем Skype и кликаем «Удалить»
- Ожидаем окончания процесса и нажимаем «ОК», когда получаем подтверждение об успехе операции.

По завершению деинсталляции программа выдаст сообщение об успехе
На этом деинсталляция программы завершена. Однако при активном использовании мессенджера вы неизбежно столкнётесь с кэшированием разных данных, загрузкой картинок и сохранением историй переписок. Все эти временные данные хранятся на компьютере, но программа удаления не может их удалить, так как невозможно вшить в её код наличие тех или иных файлов. Поэтому данные кэша необходимо уничтожать вручную:
- Открываем любую папку «Проводником», к примеру, «Этот компьютер». А адресную строку записываем %appdata% и нажимаем клавишу Enter.

В адресную строку «Проводника» записываем %appdata% и нажимаем клавишу Enter
- Находим в списке директорию с названием Skype, выделяем её и удаляем комбинацией клавиш Shift + Del.

Выделяем папку Skype и удаляем её
Очистка реестра от Skype
К сожалению, чистка реестра от Skype дело сложное, так как ключевое слово Skype встречается во многих приложениях. Если удалять все параметры, что выдаст поиск, можно лишить дееспособности несколько приложений или даже операционную систему в целом. Я неоднократно встречал в интернете истории о том, что при чистке реестра от Skype некоторые программы теряли свои возможности: у кого-то в браузере Google Chrome курсор не мог кликать по ссылкам, у кого-то переставали работать ярлыки рабочего стола и так далее. Поэтому перед правками реестра и удалением в них следов Skype я рекомендую сделать резервную копию разделов.
- В исполняющей программе прописываем regedit и нажимаем «OK».

В исполняющей программе прописываем regedit и нажимаем «OK»
- В окне «Редактора реестра» кликаем правой кнопкой по разделу HKEY_LOCAL_MACHINE и выбираем пункт «Экспортировать».

Кликаем правой кнопкой по разделу реестра и выбираем пункт «Экспортировать»
- Задаём имя резервного файла и нажимаем «Сохранить».

Прописываем имя файла и нажимаем «Сохранить»
- Аналогичную процедуру проводим для раздела HKEY_CURRENT_USER.
После этих процедур, если вы что-либо «сломаете», достаточно будет запустить двойным кликом эти файлы и реестр вернётся в состояние, которое было на этот момент. Теперь можно приступать непосредственно к удалению данных Skype:
- В «Редакторе реестра» открываем следующие директории:
- HKEY_CURRENT_USER\Software\Microsoft\Windows\CurrentVersion\;
- HKEY_LOCAL_MACHINE\SOFTWARE\Wow6432Node\Microsoft\Windows\CurrentVersion\.
- Находим в них папки с именем Skype и удаляем их.

Открываем папки с записями о программах и удаляем в них директорию Skype
Видео: как удалить Skype
Удаление Skype с помощью сторонних программ
При помощи дополнительных программ удаление Skype можно провести в автоматическом режиме. Кроме того, такие утилиты могут здорово помочь, если деинсталлятор был каким-либо образом повреждён, от чего мессенджер нельзя удалить стандартным методом.
Существует много приложений, которые можно использовать для деинсталляции любых продуктов. Самыми популярными из этой группы в нашем сегменте являются Revo UninStaller и CCleaner.
Revo UninStaller
Revo UninStaller — это уникальный помощник для удаления установленных программ. Приложение полностью автоматизировано и при деинсталляции не только удаляет файлы программ, но ещё и в автоматическом режиме очищает реестр и временные файлы.
- Скачиваем, устанавливаем и запускаем программу.
- В списке программ находим Skype, выделяем его и кликаем большую кнопку «Удалить».

Выделяем Skype в списке программ и кликаем «Удалить»
- Ожидаем, пока программа просканирует систему, затем соглашаемся с удалением.

Соглашаемся с удалением и ожидаем конца процесса
- После удаления самой программы возвращаемся в интерфейс Revo Uninstaller, выбираем все элементы, что найдены в реестре, и жмём «Далее».

После удаления отмечаем все записи реестра и кликаем «Далее»
- Выделяем все временные файлы и нажимаем «Готово».

Выделяем все оставшиеся после работы приложения данные и нажимаем «Готово»
CCleaner
CCleaner — это программа-оптимизатор операционной системы Windows. Основная её задача — это удаление мусора, очистка реестра и оптимизация служб. Также приложение умеет распознавать браузеры и чистить их временные данные.

CCleaner — это программа-оптимизатор операционной системы Windows
- Скачиваем, устанавливаем и запускаем CCleaner.
- Открываем вкладку «Сервис», а в ней «Удаление программ».
- В списке выделяем Skype, а в колонке справа кликаем «Удалить».

Выделяем Skype в списке программ и нажимаем «Удалить» или «Деинсталляция»
- Соглашаемся с удалением.
- После удаления самой программы необходимо очистить реестр. Открываем соответствующую вкладку и нажимаем «Поиск проблем».

Во вкладке реестр кликаем «Поиск проблем»
- После сканирования кликаем «Исправить избранное».

После поиска проблем кликаем «Исправить выбранное» и соглашаемся с чисткой
Особенности удаления Skype с телефона и планшета
В отличие от продукции Apple, где удаление приложения автоматически приводит к уничтожению всех его данных на устройствах, система Android имеет больше общего с Windows. То есть сначала необходимо удалить все лишние данные, а только после этого деинсталлировать само приложение:
- Открываем настройки телефона и переходим в графу «Все приложения».

Открываем настройки телефона и переходим в графу «Все приложения»
- Открываем программу Skype.

В списке приложений находим Skype и открываем его информацию
- Переходим в «Память».

Переходим в графу «Память»
- Нажимаем кнопку «Очистить» и ожидаем завершения процесса.

В настройках памяти кликаем «Очистить»
- Возвращаемся в меню программы и нажимаем кнопку «Удалить». Подтверждаем деинсталляцию.

Кликаем «Удалить» на странице приложения
Как удалить учётную запись в Skype
Возможность удаления учётной записи Skype появилась недавно. Уничтожить личные данные можно непосредственно в программе. Однако стоит помнить, что аккаунт Skype един с учётной записью Microsoft, поэтому удаление информации в одной системе приведёт к потере всех данных. Аккаунт не подлежит восстановлению после описанной ниже операции.
- Открываем программу, кликаем кнопку с тремя точками, что рядом с аватаром, и открываем «Настройки».

Открываем настройки программы
- В графе «Учётная запись и профиль» переходим в установку «Закрыть учётную запись».

В графе «Учётная запись и профиль» переходим в установку «Закрыть учётную запись»
- Авторизуемся: ещё раз вводим логин и пароль.

Авторизируемся для удаления учётной записи
- Выбираем и подтверждаем адрес электронной почты, что привязан к аккаунту.

Выбираем одну из привязанных почт, на которую придёт письмо с кодом
- Идём на почту, копируем код из пришедшего письма и вставляем его в специальное поле. Затем кликаем «Подтвердить» и в течение нескольких секунд ваш аккаунт будет удалён.

Копируем код из письма в специальное поле и кликаем «Подтвердить»
Удалить Skype с любого носителя довольно просто. Нужно знать лишь принципы правильной деинсталляции программы: сначала удаляется приложение, зачем проводится чистка остаточных данных.

Порой пользователи сталкиваются с необходимостью удалить полностью Скайп. Причина может быть в некорректной работе программного обеспечения и невозможности ее исправления встроенными средствами. Также причина может быть в необходимости переустановки софта.
Публикуемая ниже инструкция предназначена для пользователей, столкнувшихся с данной задачей.
Инструкция как удалить Скайп с компьютера
Удаление скайпа проходит в несколько этапов:
- Определение расположения файла. Найдите ярлык программы и нажмите на него правой кнопкой мыши. Откройте свойства и перейдите в «Расположение файла». Пользователю достаточно кликнуть мышкой для перехода в соответствующую папку. После этого окно следует свернуть, но не закрывать.
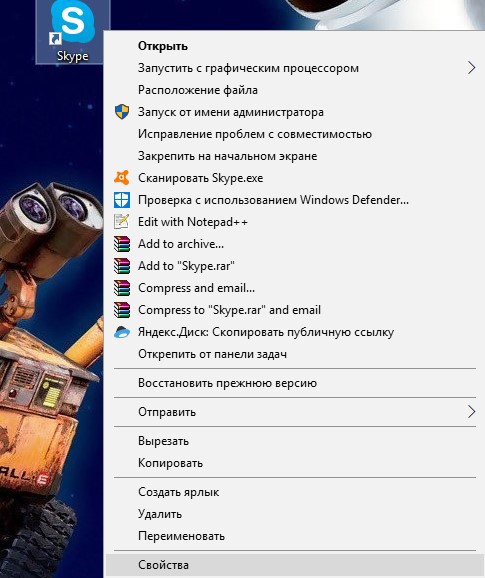
- Закройте скайп. Найдите в трее иконку запущенного программного обеспечения, нажмите на нее правой кнопкой мыши. Перед пользователем появится выпадающее меню, в котором следует выбрать соответствующий пункт.
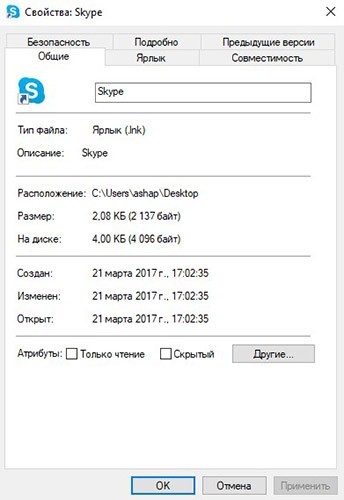
- Удаление программы. Для этого можно воспользоваться стандартными средствами Windows или сторонним программным обеспечением. В первом случае пользователю достаточно войти в панель управления, выбрать «установку и удаление программ», после чего найти в меню скайп. Нажмите на программу, выберете соответствующий пункт и компьютер очистится от Skype.
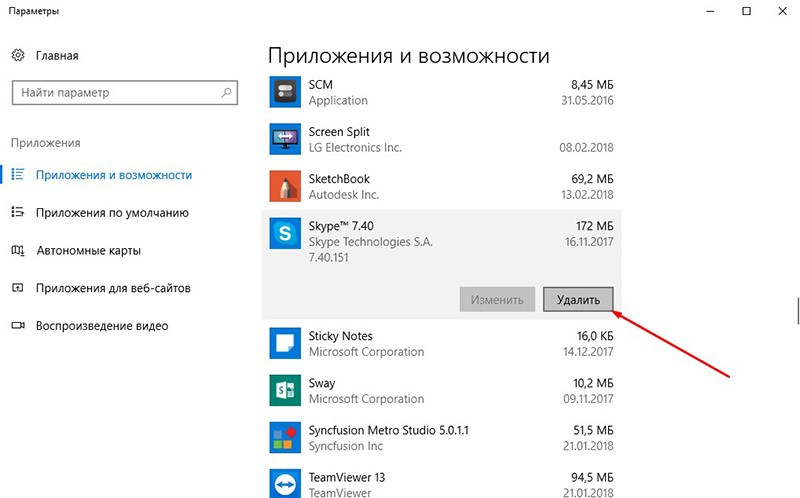
Удаление с помощью сторонних приложений
Также можно использовать сторонние утилиты. В этом случае рекомендуется использовать CC Cleaner. Эта небольшая программа специально разработана для очистки компьютера. Запустите утилиту, откройте вкладку «Сервис», найдите там Skype и выберете пункт «Деинсталляция». Будьте внимательны: не выбирайте пункт «Удалить», который находится в том же меню. В этом случае программа не удаляется с компьютера полностью. После перейдите во вкладку «Реестр» и запустите «Поиск проблем — исправить все». Очистка реестра, которая происходит после нажатия данной кнопки — необходимый этап удаления скайпа с компьютера.
Система спросит вас о создании резервной копии. Согласитесь на это. После этого необходимо перейти во вкладку «Очистка», снять все галочки кроме «Система» и «Проводник», после чего запустить очистку.
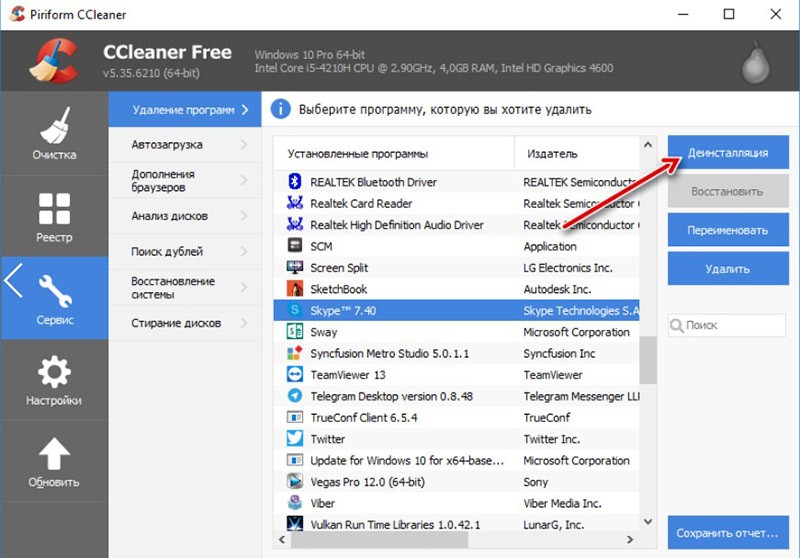
Скайп можно считать удаленным с компьютера, это один из проверенных способов как удалить Skype. Возможно, остаются отдельные файлы. Чтобы проверить, откройте папку, в которой раньше было установлено программное обеспечение. Если она исчезла, значит никаких следов программы не осталось. В противном случае удалите саму папку.
Внимание: чтобы сохранить личные переписки необходимо сделать резервные копии. Вся информация хранится в C:\DocumetsandSettings\Пользователь\ApplicationData\Skype или
C:\Пользователи\Пользователь\AppData\Roaming\Skype.
Скопируйте эту информацию перед удалением программы.
 По той или иной причине наступает необходимость удалить Скайп полностью, но вот как это сделать правильно знают не многие. Мы постараемся осветить этот вопрос со всех возможных сторон, и предоставить вам максимум информации.
По той или иной причине наступает необходимость удалить Скайп полностью, но вот как это сделать правильно знают не многие. Мы постараемся осветить этот вопрос со всех возможных сторон, и предоставить вам максимум информации.
Изначально нужно произвести несколько несложных действий, которые позволят подготовить приложение к удалению с компьютера:
- Учетная запись операционной системы должна обладать правами администратора, поэтому лучше осуществить вход сразу через нее.
- Одновременно нажмите клавишное сочетание «Ctrl+Alt+Delete», которое позволит вызвать «Диспетчер задач». Находясь уже в нем, на вкладке «Процессы» выберите Скайп и нажмите кнопку «Завершить процесс».
- Если вам важна переписка или участвовавшие в ней файлы, сохраните реестр вне папки мессенджера.
- Закройте все активные приложения на компьютере.

После таких действий, шансы безошибочно и легко удалить мессенджер возрастают в разы.
Как удалить старый Скайп и установить новый
- Проверьте, активно ли приложение Скайп с правой стороны нижней панели. Если – да, его нужно закрыть, щелкнув по значку и воспользовавшись строкой «Выход». В большинстве случаев именно активность мессенджера препятствует его удалению.
- Переходим в «Пуск», где выбираем надпись «Панель управления». В открывшемся окне кликаем на пункт «Установка и удаление программ».
- Новое окошко позволит вам увидеть все программы, установленные на вашем компьютере. Среди них ищем Skype, выделяем и нажимаем кнопку «Удалить».

По завершении процесса удаления перезапустить компьютер. После этого ваш ПК будет полностью очищен от всех файлов Скайп, за исключением сохраненной вами резервной копии.
Как полностью удалить скайп с компьютера

Полное удаление Скайпа может потребоваться в случае, если он некорректно установлен либо неправильно работает. Это означает, что после удаления текущей программы поверх будет установлена новая версия. Особенность Скайпа в том, что после установки заново он очень любит «подхватывать» сохранившиеся остатки предыдущей версии, и заново ломаться. Популярные спецпрограммы, которые обещают полное удаление любой программы и ее следов, чаще всего не справляются с полным удалением Скайпа. В данной статье будет подробно описана технология полной очистки операционной системы от Skype.
Варианты удаления Скайпа
В первую очередь рассмотрим вариант удаления приложения посредством сторонних утилит. Конечно, решить задачу можно и не прибегая к сторонним решениям, о чём мы обязательно поговорим.
Способ 1: Uninstall Tool
Популярное приложение Uninstall Tool поможет нам в решении сегодняшней задачи.
Скачать Uninstall Tool
- Открываем установленную программу — сразу же видим список существующих программ. Находим в нем Скайп и нажимаем на нем правой кнопкой мыши и выбираем пункт «Деинсталляция».
- Далее откроется стандартный деинсталлятор Скайпа — нужно следовать его инструкции.
- После завершения его работы Uninstall Tool просмотрит систему на наличие остаточных следов и предложит их удалить. Чаще всего программы деинсталляторы находят только одну папку в Roaming, что отчетливо будет видно в предложенных результатах.

Операция элементарная и не требует от пользователя каких-либо особенных знаний или навыков: утилита сделает всю работу сама.
Способ 2: «Программы и компоненты»
Универсальный вариант удаления любого приложения на Виндовс заключается в использовании средства «Программы и компоненты». Следовательно, Skype тоже можно удалить посредством этого решения.
- Для этого необходимо открыть меню «Пуск», и внизу в поиске набрать Программы и компоненты, после чего одним щелчком открыть первый результат. Сразу же откроется окно, в котором будут представлены все установленные на компьютере программы.
- В списке программ нужно найти Скайп, нажать на записи правой кнопкой мыши и нажать «Удалить», после чего проследовать рекомендациям программы удаления Скайпа.
- После того, как программ удаления завершит свою работу, нашей целью будут остаточные файлы. Почему-то программы-деинсталляторы в упор не видят их. Но мы-то знаем, где их найти. Открываем меню Пуск, в строке поиска набираем слово «скрытых» и выбираем первый результат — «Показ скрытых файлов и папок». Затем с помощью «Проводника» добираемся до папок C:\Users\имя_пользователя\AppData\Local и C:\Users\имя_пользователя\AppData\Roaming. По обоим адресам находим папки с одинаковым названием Skype и удаляем их. Таким образом вслед за программой улетают и все пользовательские данные, обеспечивая полное удаление.
- Теперь система готова для новой установки — с официального сайта скачайте установочный файл последней версии и начинайте пользование Скайпом вновь.
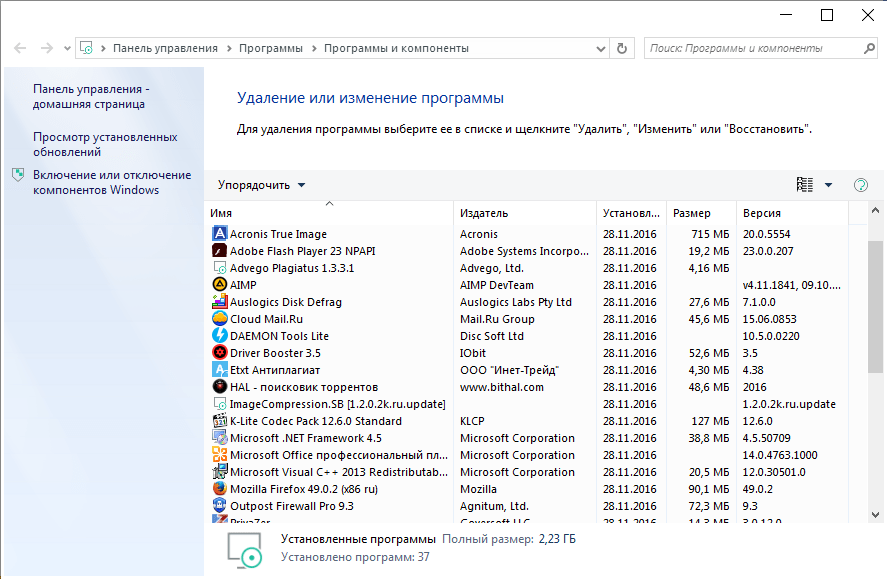
Тоже ничего сложного, единственной проблемой может стать поиск остаточных файлов.
Способ 3: Параметры (Windows 10)
Скайп в Windows 10 чаще всего поставляется в комплекте с операционной системой или устанавливается посредством Microsoft Store. Программы из этого магазина не отображаются в привычной среде «Программы и компоненты», поэтому все манипуляции с ними можно производить только через «Параметры».
- Нажмите сочетание клавиш Win+I для вызова «Параметров» и выберите вариант «Приложения».
- Должна быть доступна кнопка «Удалить», нажмите на неё.

Подтвердите удаление повторным нажатием на одноимённую кнопку. - По окончании процедуры Скайп и все связанные с ним данные будут удалены.
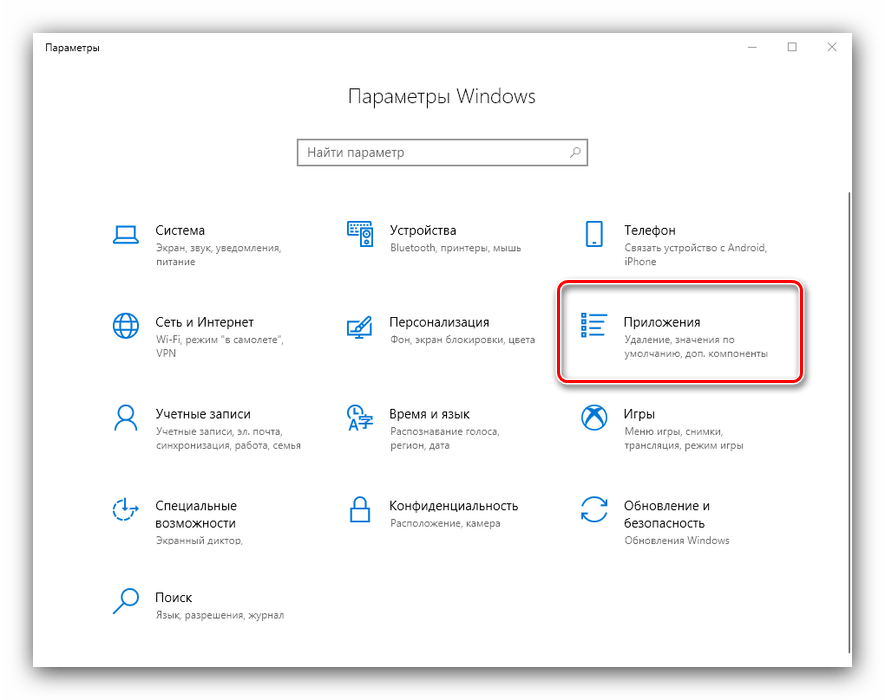
2Далее в списке приложений найдите вариант «Skype» и кликните по нему левой кнопкой мыши.


Этот метод более удобный, чем типичная деинсталлция, поскольку это системное средство берёт на себя задачу удаления следовых файлов.
Заключение
Таким образом, в статье были рассмотрены варианты удаления программы Skype. Процедуру можно совершить как с помощью сторонних программ, так и системных средств ОС Виндовс.
 Мы рады, что смогли помочь Вам в решении проблемы.
Мы рады, что смогли помочь Вам в решении проблемы. Опишите, что у вас не получилось.
Наши специалисты постараются ответить максимально быстро.
Опишите, что у вас не получилось.
Наши специалисты постараются ответить максимально быстро.Помогла ли вам эта статья?
ДА НЕТКак удалить Скайп с компьютера полностью
Иногда пользователям нужно удалить полностью Скайп. Например, для того чтобы потом не возникало сложностей с его переустановкой. Еще это может потребоваться в случае появления каких-либо проблем с программой. Для этого может быть недостаточно стандартных действий, поэтому предоставляем вам подробную инструкцию, действуя по которой вы добьетесь желаемого.
Первый шаг — нахождение пути установки Скайпа. Сделать это очень просто. Нажмите на ярлык запуска на рабочем столе ПКМ и выберете пункт «Свойства».  Нам нужна кнопка «Расположение файла», кликните на нее. Вы перейдете в папку, где установлен Скайп.
Нам нужна кнопка «Расположение файла», кликните на нее. Вы перейдете в папку, где установлен Скайп.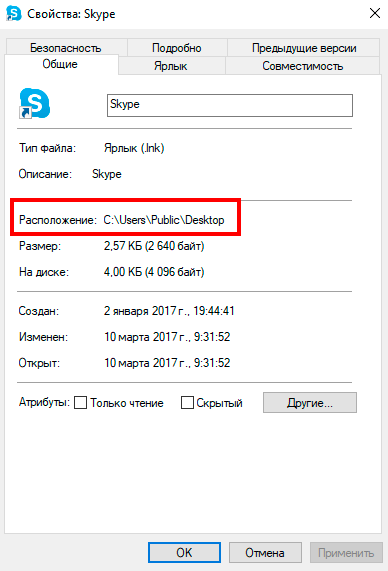
Сверните это окно, но не закрывайте.
Важный нюанс: необходимость сохранения переписок. Все полученные сообщения хранятся в локальных файлах на компьютере.
При деинсталляции они иногда остаются, иногда стираются. Поскольку нам нужна полная очистка, то второй вариант предпочтительнее. Но возможно придется это делать вручную. Хранятся данные по пути C:\DocumetsandSettings\Пользователь\ApplicationData\Skype или C:\Пользователи\Пользователь\AppData\Roaming\Skype. Если вы хотите сохранить информацию, то заранее скопируйте ее. В конце нужно будет стереть эту папку.
Теперь необходимо полностью закрыть Skype. Для этого в трее найдите его иконку, нажмите ПКМ по ней и выберете соответствующий пункт. Чтобы удалить программу можно воспользоваться встроенным сервисом Windows либо сторонним приложением.
В первом варианте откройте панель управления, пункт «Программы» или «Установка и удаление программ». Там найдите Skype и деинсталлируйте его. Еще можно воспользоваться CCleaner. Это многофункциональная утилита для очистки компьютера. Рекомендуется воспользоваться ей.
В окне CCleaner откройте вкладку «Сервис». Там найдите Скайп, выберете его и нажмите на кнопку «Деинсталляция». Рядом находится схожий пункт «Удалить», но он не подходит. В той же программе перейдите во вкладку реестр, выбирайте «Поиск проблем – Исправить все».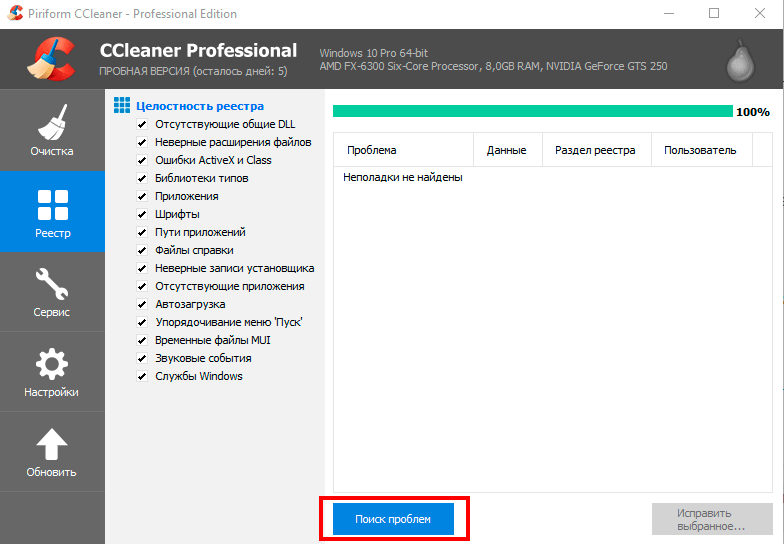
Соглашайтесь на сохранение резервной копии. Теперь переходите во вкладку «Очистка». Там нужно снять галочки со всех пунктов, кроме «Система» и «Проводник», и произвести очистку данных.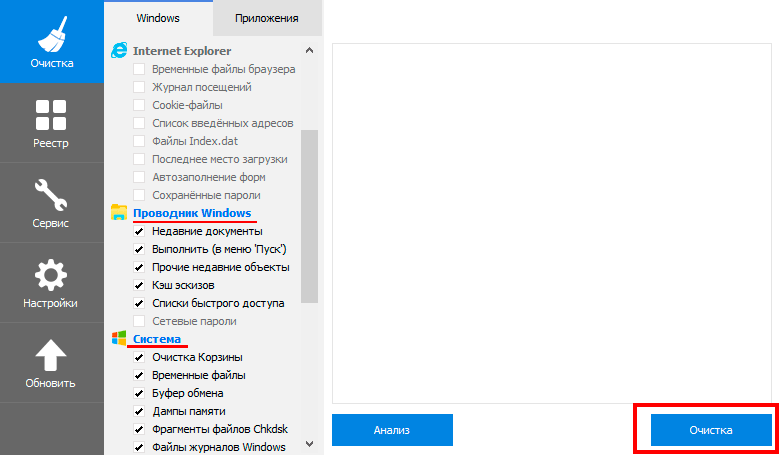 Программа удалена с компьютера, но остаются различные файлы. Чтобы все проверить, разворачиваем окно с папкой Skype. Если оно пропало, то данных там нет. Если же нет — сотрите саму папку. То же самое сделайте и с пользовательской информацией. Это лучший способ того, как удалить Skype.
Программа удалена с компьютера, но остаются различные файлы. Чтобы все проверить, разворачиваем окно с папкой Skype. Если оно пропало, то данных там нет. Если же нет — сотрите саму папку. То же самое сделайте и с пользовательской информацией. Это лучший способ того, как удалить Skype.
В этой статье мы расскажем тебе, как удалить аккаунт Скайп, а также о том, как полностью избавиться от его следов на компьютере. Если ты по той или иной причине создал несколько учетных записей Скайп, но пользуешься только одним, есть вероятность, что люди, ищущие тебя в этой программе, могут запутаться и добавить не тот контакт. Именно поэтому, и по ряду других причин, не рабочие аккаунты лучше удалять.
Полезная информация: регистрация в Skype.
Как удалить аккаунт в Скайпе через техподдержку
Итак, как удалить страницу в Скайпе навсегда? Достаточно выполнить описанные ниже действия.
Шаг 1:
Для начала авторизируйся в личном кабинете. Зайди в программу.
- Также перед удалением нужно отменить все подписки
- Полностью израсходовать кредит и балансы своих подарочных карт
- Если подключена защита от сброса, нужно полностью ее отключить
Шаг 2
- Теперь нужно открыть «Личные данные — редактировать», смотри скрин:

Шаг 3
- Далее жмем «Управление»

Шаг 4
- Открываем «Помощь»

- Далее «Свяжитесь с нами»

- Далее «Запрос поддержки»

- Когда ты закончил с предыдущими пунктами, открой страницу закрытия учетной записи (путь такой — Справка — выпадающее меню и далее «Закрытие учетной записи»)

Шаг 5
Кликаем по ссылке в пункте 1:
- После того, как ты начал удаление профиля, система предупредит тебя о возможных рисках, связанных с закрытием учетной записи. В первую очередь, это сбой в работе сервисов Microsoft, так как этот профиль также будет удален. Напротив каждого последствия удаления находятся окошки, в которые нужно поставить галочки. Это убедит систему в том, что ты внимательно все прочитал

- Кроме того, тебя попросят назвать причину, по которой ты удаляешь учетку. Сделай и это.

Шаг 6
- Нажми «Пометить для закрытия»
- В принципе, это все, осталось нажать «Готово». Твоя учетная запись будет отмечена для закрытия. Полностью она будет удалена через 60 дней после заявки.

- В течение этого времени можно восстановить профиль. Для этого нужно просто в него зайти. Чтобы не сделать это случайно, на твой электронный адрес или номер телефона, указанный при регистрации, будет отправлен код подтверждения

Подробнее о том, как удалить учетную запись в Скайпе, ты можешь узнать в другой статье на нашем сайте
Поздравляем! Теперь ты знаешь как удалить профиль в Скайпе! Теперь разберемся, как это сделать через настройки.
Вручную
Вот как удалить аккаунт в Скайпе навсегда через настройки профиля:
- Для этого потребуется почистить все данные. Авторизируйся через логин и пароль. В программе, на верхней панели с настройками, нажми Skype, затем «Личные данные» и «Редактировать мои данные».

- Здесь нужно нажать «Показать полный профиль».

- Откроется интернет-страница твоей учетной записи. Нажми «Изменить профиль» и удали всю личную информацию.
- Вернись в программу. Здесь нужно почистить все контакты. Щелкой по каждому правой кнопкой мыши и выбирай «Удалить»

- Почисти историю сообщений
- Сохрани все изменения и выйди из профиля. После этого, в период от трех дней до месяца, аккаунт перестанет появляться в поиске, а потом будет полностью деактивирован системой. Главное, в это время случайно в него не зайти
Удаляем данные об аккаунте
Чтобы удалить свой аккаунт в Скайпе полностью, нужно избавится от файлов и папок, которые остались на компьютере. Сделать это можно следующим образом:
- Открой командную строку комбинацией клавиш Win+R
- Пропиши там команду «%AppData%», после чего нажми «Ок»
- В открывшейся папке с системными файлами найди папку под названием Skype и открой ее
- Теперь найди другую папку, которая называется точно так же, как и твой логин. Тут содержится вся информация, связанная с твоим аккаунтом. Вот ее то и нужно удалить. Благодаря такой очистке, ты точно не сможешь попасть в свой старый профиль.

Можно ли удалить аккаунт Skype полностью, отправив письмо в центр поддержки клиентов программы? Да, можно поступить и так. Но для этого ты должен более или менее владеть английским, так как запрос на удаление может быть отправлен только на этом языке.
Как удалить Скайп аккаунт полностью с телефона
Далее инструкция как удалить скайп аккаунт полностью с телефона. Скрины приводим с телефона на Андроиде, в остальных системах действуем по аналогии.
Шаг 1
Заходим в свой акк на смартфоне, жмем на свой профиль, далее «Настройки»
Шаг 2
Выбираем пункт «Учетная запись и профиль»
Шаг 3
Затем выбираем способ получения кода. В нашем случае это номер телефона. Вводим пришедший код.


Шаг 4
Читаем информацию, жмем далее, указываем причины удаления. Готово!


Узнай на нашем сайте, как установить Скайп на телефон.
 Теперь ты знаешь все способы, как полностью удалить свою страницу в Скайпе с разных устройств. Если у тебя все еще остались вопросы — задавай их в комментариях под статьей!
Теперь ты знаешь все способы, как полностью удалить свою страницу в Скайпе с разных устройств. Если у тебя все еще остались вопросы — задавай их в комментариях под статьей!
Как удалить Skype в Windows 10
На вашем компьютере под управлением Windows 10 есть несколько приложений, которые вы не устанавливали самостоятельно. Эти приложения либо включены в установку Windows 10, либо они добавлены производителем вашего компьютера.
Одним из таких приложений, вероятно, является Skype, который является популярным инструментом для общения с людьми. Он имеет голосовой чат и видеочат, и вы можете знать много людей, которые используют его все время. Но если вы не один из этих людей, вы можете не устанавливать его на свой ноутбук или компьютер.В нашем руководстве ниже показано, как удалить Skype в Windows 10.
Удаление Skype с компьютера с Windows 10
Шаги, описанные в этой статье, были выполнены на ноутбуке с Windows 10. Мы собираемся удалить приложение Skype с вашего компьютера, выполнив следующие действия. Вы всегда можете повторно загрузить Skype из Microsoft Store позже, если хотите.
Шаг 1. Нажмите кнопку Start в нижнем левом углу экрана.


Шаг 2. Выберите значок Настройки в нижнем левом углу меню Пуск.


Шаг 3. Выберите пункт Apps в меню «Настройки».


Шаг 4. Прокрутите вниз, чтобы найти приложение Skype , щелкните его один раз, затем выберите вариант Удалить .


Шаг 5. Выберите Удалить еще раз, чтобы завершить удаление приложения.


Хотели бы вы, чтобы меню Windows 10 было менее резким при просмотре в темноте? Узнайте, как переключиться в темный режим в Windows 10 и использовать цветовую схему, которая лучше подходит для условий слабой освещенности.
Поделиться:
  |
Отказ от ответственности: Большинство страниц в Интернете содержат партнерские ссылки, в том числе
.Скачать бесплатноComplete skype для Windows
7 СОФТ И ИСКУССТВО (Crypto Chat 4 Skype) 19 Freeware
Позволяет пользователям иметь безопасные, зашифрованные разговоры по сети Skype.
14738 Microsoft 7016826 Freeware
Общайтесь и делайте аудио / видео звонки с друзьями.
63 Reallusion 113 условно-бесплатная
CrazyTalk для Skype — это динамический анимированный инструмент для обмена сообщениями.
16 Goldenfoundsoft 1494 условно-бесплатная
Позволяет записывать и воспроизводить любые звонки Skype.
20 MX Soft 636 условно-бесплатная
MX Skype Recorder — это новый инструмент, который работает вместе со Skype.
3 Робототехника США 25 Freeware
Позвоните по всему миру с помощью USRobotics Cordless Skype Dual Phone.
187 Autorun Remover International Inc. 42055 условно-бесплатная
Крошечный антивирусный инструмент, предназначенный для избавления от автозапуска и автозапуска.инфо трояны.
12 Vocal Remover Pro. 6692 условно-бесплатная
Удалите вокал ваших любимых песен, чтобы сделать треки для караоке.
32 MAXA Research Int’l Inc. 48 Freeware
MAXA Notifier — это надстройка Skype, которая уведомляет вас об изменениях вашего контакта.
10 iFree-рекордер 2847 Freeware
Записывает голосовые звонки Skype в настраиваемые аудиофайлы MP3.
6 Камерсофт Студио 280 условно-бесплатная
Camersoft Skype Recorder может записывать видео в скайпе и конвертировать видео.
17 DVDVideoSoft Ltd.9618 Freeware
Это бесплатная программа, которая позволяет записывать звонки Skype.
79 ФУНКЦИОНАЛЬНОЕ ПРОГРАММНОЕ ОБЕСПЕЧЕНИЕ, ООО 3 условно-бесплатная
vitaero — это идеальное решение для полной бесплатной работы в Skype!
Microsoft, Inc. 16 Freeware
Когда процесс обнаружения и удаления завершен, инструмент отображает отчет.
Грант Эндрюс и Программное обеспечение Message Magic коммерческий
Message Magic (MM) делает ваш опыт в Skype более полным и мощным.
6 Райан Фарли 97 Freeware
Skype Exporter — это утилита резервного копирования и восстановления Skype для Skype.
36 Взломай Skype Passwords Ltd 544 Freeware
Найдите пароли Skype с помощью Skype Hacker, бесплатного инструмента для взлома Skype.
JiWire, Inc. 9 Freeware
JiWire Hotspot Finder для Skype является надстройкой для Skype.
2 Teknograd 9 Freeware
Skype Geo Locator является надстройкой для Skype для Windows.
Skype Technologies S.A. 27 условно-бесплатная
Skype Manager — это инструмент веб-управления, который позволяет централизованно управлять Skype.
2 Сумеречные Утилиты 2
Переслать Skype на телефон и переслать телефон на Skype.
6 PrettyMay Team 475 Freeware
PrettyMay Call Recorder для Skype (PMCRS) — это мощное дополнение для Skype.
,Эффективный способ удалить приложение Skype на Mac
Skype для Mac позволяет пользователю звонить другим с помощью бесплатных голосовых вызовов Skype на Skype, а также звонить на мобильные или стационарные телефоны по низкой цене. Также эта программа установлена на вашем Mac? Сегодня мы обсудим, как удалить Skype, когда вам нужно удалить его.
Как обычное приложение под Mac OS X, вы можете удалить Skype наиболее распространенным способом удаления с компьютера: переместить программу в Корзину и Очистить.Похоже, очень легко, верно? Но это просто проблема для многих пользователей Skype, многие люди не могут завершить удаление успешно, или они считают, что это не может помочь им полностью удалить Skype на компьютере, потому что переустановка этой программы часто блокируется, потому что файлы Skype были найден на вашем Mac. Эта проблема станет горячей, если вам действительно нужно это приложение, но его нельзя установить на компьютер.
Кроме того, вы также столкнетесь с другими проблемами при удалении Skype на Mac.Итак, давайте сосредоточимся на проблемах удаления Skype и посмотрим, что может вызвать проблему удаления.
Как бы вы поступили, если столкнулись с тем, что программа не может быть удалена без проблем или просто не может полностью удалить Skype на вашем Mac? Если вы ничего не знаете об этом, вам помогут следующие руководства.
Два доступных способа удаления Skype на Mac
Доказано, что оба следующих способа позволяют удалить программу с компьютера. Вы можете выбрать тот, который, по вашему мнению, лучше, удалить Skype на вашем собственном Mac.
Первый способ — удалите его вручную на Mac
Удаление программы вручную обычно требует некоторого времени и усилий, поэтому, пожалуйста, убедитесь, что вы восстанавливаете достаточно времени и способны правильно выполнить следующие шаги по удалению вручную.
1. Остановите программу, запущенную на вашем Mac. Щелкните правой кнопкой мыши значок Skype в доке и выберите Выйти. Или зайдите в меню Skype и выберите «Довольно SKype».
Если Skype не может выйти таким образом, запустите Диспетчер активности для принудительного выхода из приложения следующим образом:
2.Удалить программный пакет в корзину. Нажмите GO , чтобы развернуть подменю, выберите Приложения слева и перетащите значок Skype на Корзина
.3. Удалите остатки. После удаления вручную установочного пакета Skype на Mac вам нужно будет продолжить удаление программы, полностью очистив оставшиеся файлы, что обычно включает следующие шаги по удалению папки «Библиотека»:
- Нажмите GO — и выберите Перейти в папку… — введите «~ / library /» в поле — нажмите Return, и вы перейдете в папку Library
- Нажмите Поддержка приложений в папке «Библиотека» и удалите файлы поддержки или папку Skype .
- Вернитесь в папку Library и нажмите, чтобы открыть Контейнеры , сотрите все, что связано со Skype внутри
- Продолжайте открывать кешей в библиотеке и удаляйте кеши с именем Skype.
- Наконец, нажмите Предпочтения и удалите настройки Skype внутри
Кроме того, вы можете использовать функцию поиска в Finder, чтобы найти компоненты, связанные с Skpye:
Обратите внимание, что другие файлы, не имеющие отношения к Skype, не могут быть случайно удалены или изменены на вашем Mac, ручная ошибка легко вызовет серьезные проблемы в системе, поэтому вы должны быть очень осторожны при выполнении действий по удалению файлов в Папка библиотеки вручную.Кроме того, только полное удаление может гарантировать успешное удаление программы на Mac, в противном случае неполное удаление Skype приведет к проблемам, о которых мы упоминали выше.
Второй способ — удалить Skype с помощью Osx Uninstaller (автоматизированный)
- Запустите Osx Uninstaller на Mac, и все установленные приложения будут показаны на его интерфейсе
- Выберите значок Skype и нажмите Запустить анализ
- Все связанные файлы будут представлены в списке, и нажмите Полное удаление
- Нажмите Да , чтобы убедиться, что вы хотите удалить Skype
- После этого вы сможете полностью удалить Skype, пожалуйста, закройте программу и перезагрузите Mac .
Найти все задания ручного удаления были пропущены, и удаление стало намного быстрее? Это является большим преимуществом использования профессионального удаления для удаления приложения на Mac, оно может обеспечить простое удаление установленного приложения и помочь завершить удаление за несколько секунд.
Как удалить Skype для Mac с помощью Osx Uninstaller
Osx Uninstaller — это программа для удаления Mac-приложений, которая может эффективно удалить Skype и любое другое приложение, установленное на компьютере. Если программа не удаляется вручную, вы также можете удалить ее принудительно, без сложного удаления. шаг. Если вы хотите удалить Skype с легкостью, этот инструмент удаления будет очень хорошим выбором.
Если вы пытались вручную удалить Skype, но ничего не изменилось на вашем Mac, вы можете удалить его с помощью Osx Uninstaller, автоматическое и принудительное удаление может полностью удалить это приложение на вашем компьютере.
,Скачать бесплатноComplete skype Removal Tool для Windows
Полная утилита для удаления Skype
в Software InformerSkype Removal Tool нейтрализует и удаляет все записи Skype.
Удалите Skype полностью с помощью Skype Removal Tool! Skype Removal Tool нейтрализует и удаляет все
Корпорация Майкрософт 13 Freeware
Решает вопросы конфиденциальности, касающиеся вставки уникального идентификационного номера.
1 Джо Пестро 41 Freeware
Malware Removal Tool 1.0.0.0 удаляет вредоносное ПО с вашего компьютера.
2 Твердыня безопасности Freeware
Утилита для удаленияIddono поможет вам удалить Iddono (троян удаленного доступа — RAT).
1 Твердыня безопасности 3 Freeware
Утилита для удаленияNewfolder Удаляет все экземпляры вируса Newfolder.
26 Твердыня безопасности 101 Freeware
ЮРИДИЧЕСКИЙ инструмент для увеличения скорости загрузки, возобновления и планирования загрузки.
Твердыня безопасности Freeware
Утилита для удаленияGAOBOT.AE поможет вам удалить червя GAOBOT.AE.
Более полная утилита для удаления Skype
Полная утилита для удаления Skype в введении
4 Sophos Ltd.6816 Freeware
Позволяет удалять вирусы, шпионское ПО, руткиты и поддельные антивирусы.
Твердыня безопасности 1 условно-бесплатная
Избавьтесь от бесплатных заставок и исправьте все связанные с ними проблемы.
Твердыня безопасности 4 Freeware
Удалите угрозу IMesh и все, что связано с проблемами IMesh.
1 Твердыня безопасности Freeware
Настройка инструмента удаления WSearch для выполнения операции удаления WSearch.
Твердыня безопасности 1 Freeware
Программа может изменять настройки ПК, что приводит к снижению скорости соединения.
Твердыня безопасности 1 Freeware
Вы можете удалить Audio Deck, поскольку его вредоносные занятия распространяются дальше.
Дополнительные заголовки, содержащие полный инструмент удаления Skype
36 Взломай Skype Passwords Ltd 544 Freeware
Найдите пароли Skype с помощью Skype Hacker, бесплатного инструмента для взлома Skype.
1 AzwSoft 11 Freeware
Kindle DRM Removal — инструмент для удаления Kindle AZW DRM.
skypehelp Freeware
С помощью инструмента Отключить Skype Home вы можете отключить внешний вид главного окна Skype.
182 Spyware Terminator 2491 Freeware
Эта программа является средством предотвращения и удаления шпионских программ.
7 SysShield Consulting, Inc.325 Freeware
AbsoluteShield File Shredder — это инструмент для удаления файлов для Windows.
11 Dpsof Inc 23 условно-бесплатная
DVD риппер и программа для резервного копирования с защитой от копирования.
1 Дастин Кук 3
DOS на основе средства удаления вредоносных программ, подходит для использования в ряде операционных систем.
31 PowerOfSoftware Ltd. 30 Freeware
Это бесплатный, удобный и очень интуитивно понятный инструмент для удаления эффекта красных глаз.
2 Информационное Агентство Безопасности Сети (INSA) 74 Freeware
INSA Tsere-Dulla — это мощный и простой в использовании инструмент для удаления вирусов.
1 Youngzsoft условно-бесплатная
средство проверки электронной почты, средство удаления klez и антиспамовое программное обеспечение.
Microsoft 4
1 Пунш Безопасность 16
Dell Inc.
,