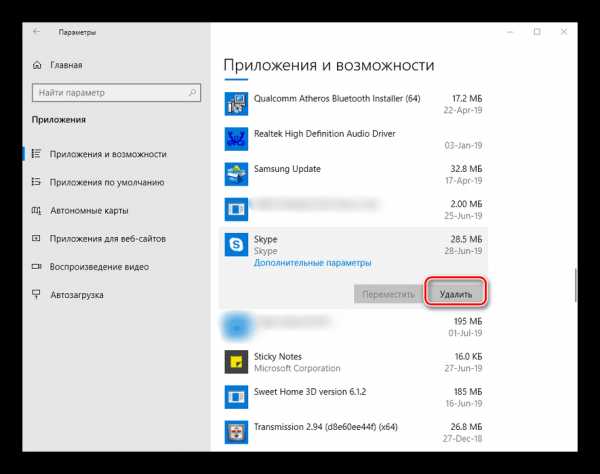Как удалить и переустановить Скайп на рабочем столе? | Поддержка Skype
Как удалить и переустановить Скайп на рабочем столе? | Поддержка Skype Вернуться к результатам поискаЕсли у вас возникли техническим проблемам с Скайп, могут помочь в некоторых случаях удаление и повторная установка Скайп.
Версия для рабочего стола Windows
- Закройте Skype. Если вы видите Скайп значок на панели задач, щелкните его правой кнопкой мыши и выберите Quit. Если оно не отображается, щелкните правой кнопкой мыши на панели задач (или нажмите сочетание клавиш Ctrl + Alt + Delete) и нажмите кнопку Диспетчер задач, затем выберите Скайп и нажмите кнопку Завершить задачу.
- Нажмите клавишу Windows и R клавиши на клавиатуре в то же время.
- В диалоговом окне Выполнить введите команду appwiz.cpl и нажмите кнопку ОК.
- Найдите Скайп в списке, щелкните его правой кнопкой мыши и выберите Удалить или Удалить. (Если не удается найти Скайп в установленных программ, следуйте указаниям ниже).
- Загрузка и установка последней версии Скайп.
Mac
- Закройте Скайп, нажав кнопку Скайпдополнительный, а затем выберите Скайп завершения работы приложения.
- Откройте папку приложения и перетащите копию Скайп корзину.
- Откройте Finder и выполните поиск «Скайп» с помощью функции поиска в Mac OS папку х переместить все результаты возвращаются в корзину.
- Дополнительный щелкните значок корзины и выберите Пустой корзины.
- Перезагрузите компьютер.
- Загрузка и установка последней версии Скайп.
машинный перевод
ВНИМАНИЕ! Эта статья переведена с помощью средств машинного (автоматического) перевода, а не человеком. Дополнительные сведения см в следующей статье. В Skype машинный перевод используется для предоставления статей службы поддержки и справки на дополнительных языках. При этом автоматически переведенные статьи могут содержать ошибки, а также синтаксические и грамматические неточности, аналогичные тем, которые допускают носители других языков. Skype не несет ответственности за неточности, ошибки и ущерб, вызванные некачественным переводом или его использованием клиентами.
См. исходный текст на английском языке: FA10634
Статьи на эту тему
Дополнительные ресурсы
Была ли эта статья полезной? Да Нет
Как мы можем улучшить ее?
Важно! Не указывайте личные или идентификационные данные.
Отправить Нет, спасибо
Благодарим вас за отзыв.
https://go.skype.com/myaccount https://go.skype.com/logoutsupport.skype.com
Как удалить Скайп с компьютера полностью
Иногда пользователям нужно удалить полностью Скайп. Например, для того чтобы потом не возникало сложностей с его переустановкой. Еще это может потребоваться в случае появления каких-либо проблем с программой. Для этого может быть недостаточно стандартных действий, поэтому предоставляем вам подробную инструкцию, действуя по которой вы добьетесь желаемого.
Первый шаг — нахождение пути установки Скайпа. Сделать это очень просто. Нажмите на ярлык запуска на рабочем столе ПКМ и выберете пункт «Свойства». 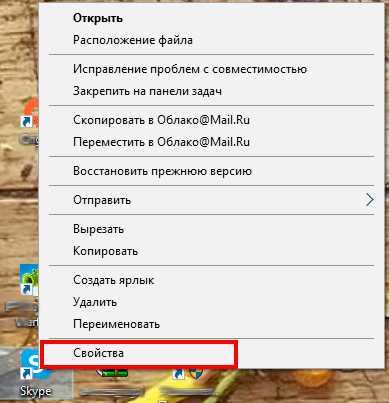
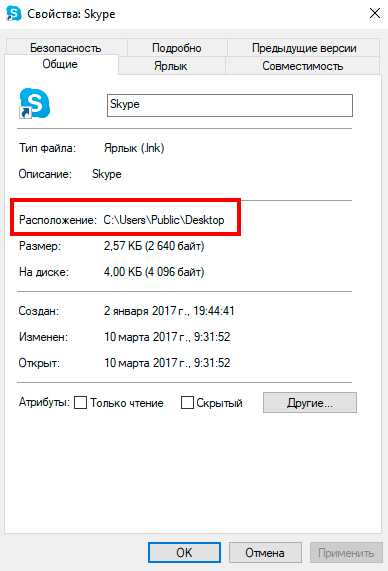
Сверните это окно, но не закрывайте.
Важный нюанс: необходимость сохранения переписок. Все полученные сообщения хранятся в локальных файлах на компьютере.
При деинсталляции они иногда остаются, иногда стираются. Поскольку нам нужна полная очистка, то второй вариант предпочтительнее. Но возможно придется это делать вручную. Хранятся данные по пути C:\DocumetsandSettings\Пользователь\ApplicationData\Skype или C:\Пользователи\Пользователь\AppData\Roaming\Skype. Если вы хотите сохранить информацию, то заранее скопируйте ее. В конце нужно будет стереть эту папку.
Теперь необходимо полностью закрыть Skype. Для этого в трее найдите его иконку, нажмите ПКМ по ней и выберете соответствующий пункт. Чтобы удалить программу можно воспользоваться встроенным сервисом Windows либо сторонним приложением.
В первом варианте откройте панель управления, пункт «Программы» или «Установка и удаление программ». Там найдите Skype и деинсталлируйте его. Еще можно воспользоваться CCleaner. Это многофункциональная утилита для очистки компьютера. Рекомендуется воспользоваться ей.
В окне CCleaner откройте вкладку «Сервис». Там найдите Скайп, выберете его и нажмите на кнопку «Деинсталляция». Рядом находится схожий пункт «Удалить», но он не подходит. В той же программе перейдите во вкладку реестр, выбирайте «Поиск проблем – Исправить все».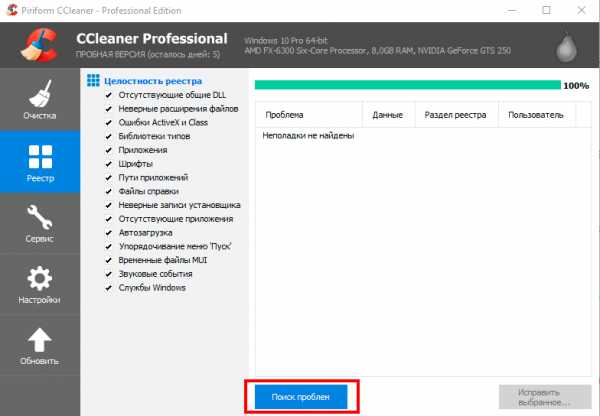
Соглашайтесь на сохранение резервной копии. Теперь переходите во вкладку «Очистка». Там нужно снять галочки со всех пунктов, кроме «Система» и «Проводник», и произвести очистку данных.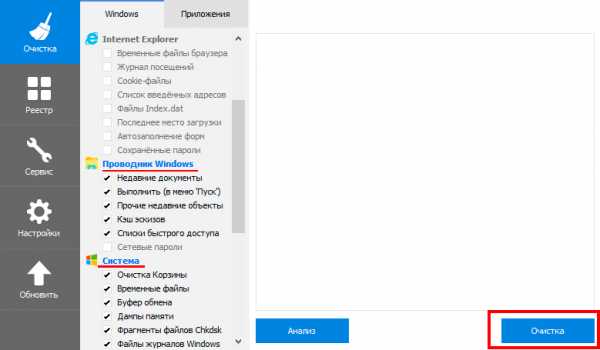
xn--80asbwg.xn--d1ababe6aj1ada0j.xn--p1acf
Как удалить Скайп с компьютера полностью
Очень часто пользователей волнует вопрос: «Как удалить скайп с компьютера?». Это может быть связано с различными проблемами в работе программы и необходимости ее переустановки. Или просто пользователь решил использовать другую программу для видеозвонков. Так или иначе, от программы нужно избавиться, а как удалить skype человек не знает. Эта статья даст подробный ответ на этот вопрос.
Вы также можете ознакомиться с инструкциями:
Чтобы полностью убрать программу из компьютера необходимо удалить ее через панель управления. Делается это следующим образом:
Часто случается такое, что приложение не удаляется. Скорее всего, это происходит, потому что вы забыли выйти из Скайпа перед тем, как его удалить. Необходимо полностью закрыть программу. Для этого нужно сначала выйти из своей учетной записи, а уже поле этого закрыть приложение.
Если закрыть приложение обычным способом по каким-то причинам не получается, то можно воспользоваться диспетчером задач. Для этого нажмите комбинацию кнопок клавиатуры (Ctrl, Alt, Delete), а затем выберете строку «Диспетчер задач». В окне диспетчера среди программ найдите Скайп, выделите его мышкой и нажмите кнопочку «Снять задачу», которая расположена внизу окна справа. Так приложение точно полностью прекратит свою работу.
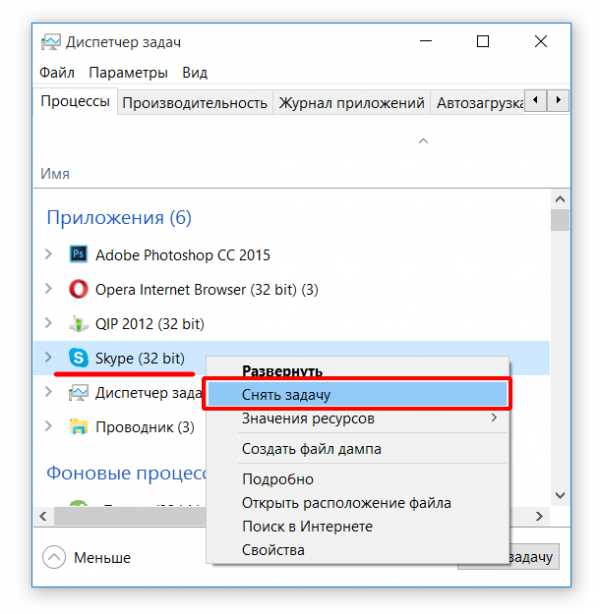
После данной процедуры попробуйте удалить Скайп еще раз, проделав манипуляцию, описанную выше.
После выполнения всей этой процедуры перезагрузите устройство и убедитесь, что приложение было полностью удалено. Если скайп все еще на месте, то нужно еще раз внимательно выполнить все пункты, какие приведены выше, и перезагрузить компьютер. Таким образом, ответ на вопрос «Как удалить скайп?» получен.
Как удалить скайп полностью (в том числе и из реестра)
Многим пользователям важен тот факт, чтобы следов удаленной программы нигде не оставалось, в том числе и в реестре. Способ, приведенный выше, удалит само приложение, но его следы в реестре останутся. Далее, будет описан способ, который позволит полностью уничтожить все следы присутствия Скайпа на компьютере.
При выполнении данной операции стоит помнить, что все действия должны выполняться очень аккуратно, так как любое ошибочное удаление нужного файла может привести к печальным последствиям и сбою в работе всего устройства или отдельных важных компонентов системы. Поэтому если нет уверенности, что все будет сделано правильно, то лучше не использовать данный способ самостоятельно, а доверить чистку реестра профессионалам.
Благодаря этой манипуляции реестр будет полностью очищен от следов приложения. И можно будет с уверенностью сказать, что Skype полностью удален с компьютера.
xn—-7sbbnvnbd8df8h.xn--p1ai
Как полностью удалить скайп с компьютера

Полное удаление Скайпа может потребоваться в случае, если он некорректно установлен либо неправильно работает. Это означает, что после удаления текущей программы поверх будет установлена новая версия. Особенность Скайпа в том, что после установки заново он очень любит «подхватывать» сохранившиеся остатки предыдущей версии, и заново ломаться. Популярные спецпрограммы, которые обещают полное удаление любой программы и ее следов, чаще всего не справляются с полным удалением Скайпа. В данной статье будет подробно описана технология полной очистки операционной системы от Skype.
Варианты удаления Скайпа
В первую очередь рассмотрим вариант удаления приложения посредством сторонних утилит. Конечно, решить задачу можно и не прибегая к сторонним решениям, о чём мы обязательно поговорим.
Способ 1: Uninstall Tool
Популярное приложение Uninstall Tool поможет нам в решении сегодняшней задачи.
Скачать Uninstall Tool
- Открываем установленную программу — сразу же видим список существующих программ. Находим в нем Скайп и нажимаем на нем правой кнопкой мыши и выбираем пункт «Деинсталляция».
- Далее откроется стандартный деинсталлятор Скайпа — нужно следовать его инструкции.
- После завершения его работы Uninstall Tool просмотрит систему на наличие остаточных следов и предложит их удалить. Чаще всего программы деинсталляторы находят только одну папку в Roaming, что отчетливо будет видно в предложенных результатах.
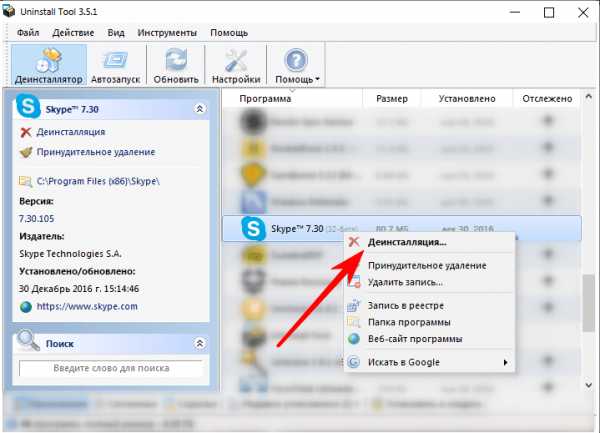
Операция элементарная и не требует от пользователя каких-либо особенных знаний или навыков: утилита сделает всю работу сама.
Способ 2: «Программы и компоненты»
Универсальный вариант удаления любого приложения на Виндовс заключается в использовании средства «Программы и компоненты». Следовательно, Skype тоже можно удалить посредством этого решения.
- Для этого необходимо открыть меню «Пуск», и внизу в поиске набрать Программы и компоненты, после чего одним щелчком открыть первый результат. Сразу же откроется окно, в котором будут представлены все установленные на компьютере программы.
- В списке программ нужно найти Скайп, нажать на записи правой кнопкой мыши и нажать «Удалить», после чего проследовать рекомендациям программы удаления Скайпа.
- После того, как программ удаления завершит свою работу, нашей целью будут остаточные файлы. Почему-то программы-деинсталляторы в упор не видят их. Но мы-то знаем, где их найти. Открываем меню Пуск, в строке поиска набираем слово «скрытых» и выбираем первый результат — «Показ скрытых файлов и папок». Затем с помощью «Проводника» добираемся до папок C:\Users\имя_пользователя\AppData\Local и C:\Users\имя_пользователя\AppData\Roaming. По обоим адресам находим папки с одинаковым названием Skype и удаляем их. Таким образом вслед за программой улетают и все пользовательские данные, обеспечивая полное удаление.
- Теперь система готова для новой установки — с официального сайта скачайте установочный файл последней версии и начинайте пользование Скайпом вновь.
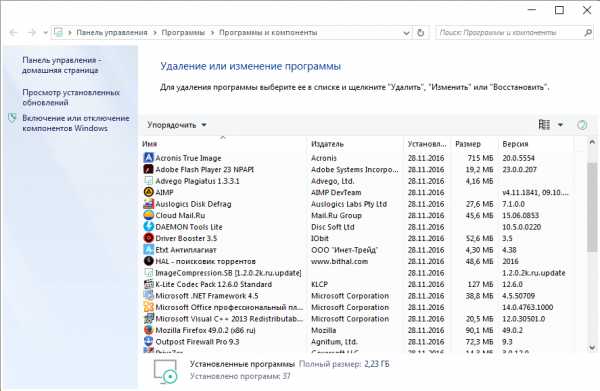
Тоже ничего сложного, единственной проблемой может стать поиск остаточных файлов.
Способ 3: Параметры (Windows 10)
Скайп в Windows 10 чаще всего поставляется в комплекте с операционной системой или устанавливается посредством Microsoft Store. Программы из этого магазина не отображаются в привычной среде «Программы и компоненты», поэтому все манипуляции с ними можно производить только через «Параметры».
- Нажмите сочетание клавиш Win+I для вызова «Параметров» и выберите вариант «Приложения».
- Должна быть доступна кнопка «Удалить», нажмите на неё.

Подтвердите удаление повторным нажатием на одноимённую кнопку. - По окончании процедуры Скайп и все связанные с ним данные будут удалены.

2Далее в списке приложений найдите вариант «Skype» и кликните по нему левой кнопкой мыши.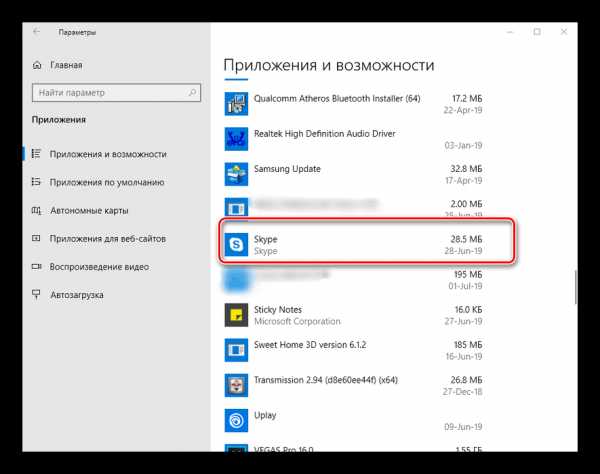
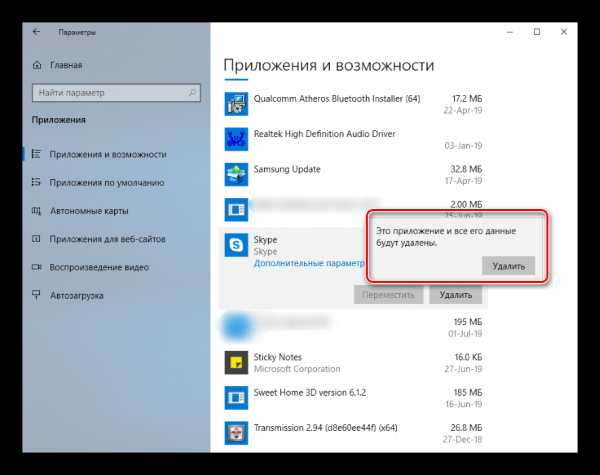
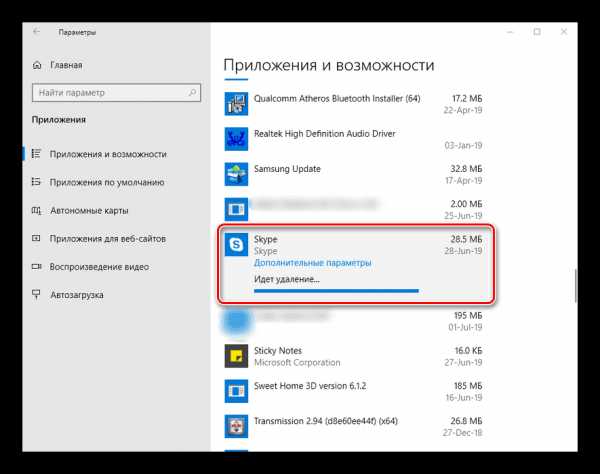
Этот метод более удобный, чем типичная деинсталлция, поскольку это системное средство берёт на себя задачу удаления следовых файлов.
Заключение
Таким образом, в статье были рассмотрены варианты удаления программы Skype. Процедуру можно совершить как с помощью сторонних программ, так и системных средств ОС Виндовс.
Мы рады, что смогли помочь Вам в решении проблемы.Опишите, что у вас не получилось. Наши специалисты постараются ответить максимально быстро.
Помогла ли вам эта статья?
ДА НЕТlumpics.ru
Как удалить Скайп аккаунт полностью и навсегда: инструкция
В этой статье мы расскажем тебе, как удалить аккаунт Скайп, а также о том, как полностью избавиться от его следов на компьютере. Если ты по той или иной причине создал несколько учетных записей Скайп, но пользуешься только одним, есть вероятность, что люди, ищущие тебя в этой программе, могут запутаться и добавить не тот контакт. Именно поэтому, и по ряду других причин, не рабочие аккаунты лучше удалять.
Полезная информация: регистрация в Skype.
Как удалить аккаунт в Скайпе через техподдержку
Итак, как удалить страницу в Скайпе навсегда? Достаточно выполнить описанные ниже действия.
Шаг 1:
Для начала авторизируйся в личном кабинете. Зайди в программу.
- Также перед удалением нужно отменить все подписки
- Полностью израсходовать кредит и балансы своих подарочных карт
- Если подключена защита от сброса, нужно полностью ее отключить
Шаг 2
- Теперь нужно открыть «Личные данные — редактировать», смотри скрин:

Шаг 3
- Далее жмем «Управление»
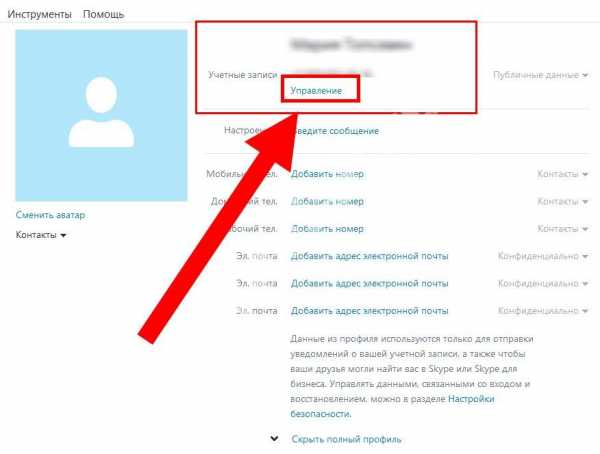
Шаг 4
- Открываем «Помощь»
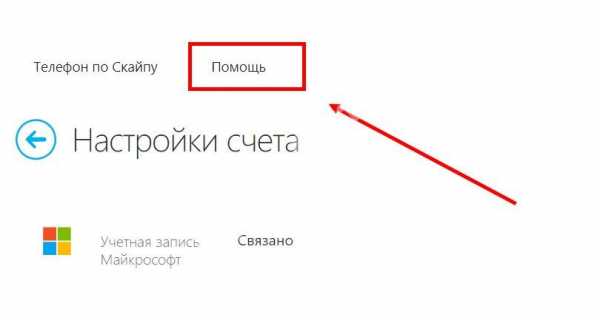
- Далее «Свяжитесь с нами»
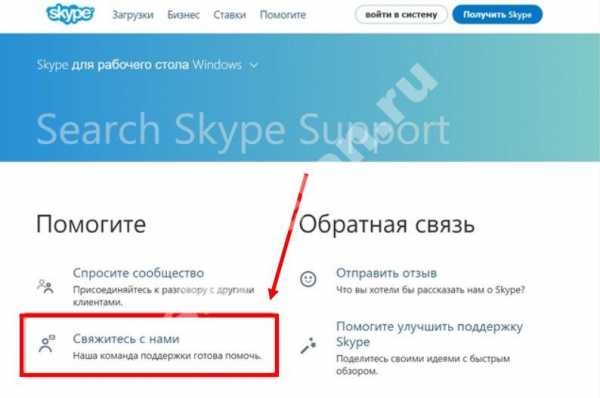
- Далее «Запрос поддержки»

- Когда ты закончил с предыдущими пунктами, открой страницу закрытия учетной записи (путь такой — Справка — выпадающее меню и далее «Закрытие учетной записи»)
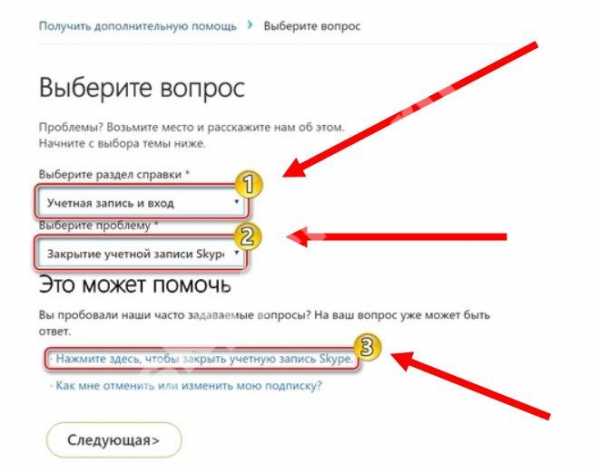
Шаг 5
Кликаем по ссылке в пункте 1: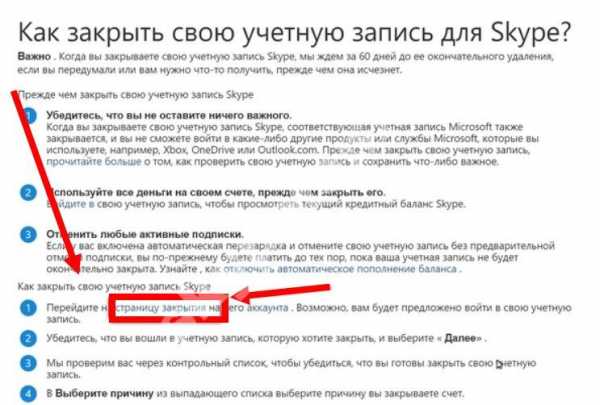
- После того, как ты начал удаление профиля, система предупредит тебя о возможных рисках, связанных с закрытием учетной записи. В первую очередь, это сбой в работе сервисов Microsoft, так как этот профиль также будет удален. Напротив каждого последствия удаления находятся окошки, в которые нужно поставить галочки. Это убедит систему в том, что ты внимательно все прочитал
- Кроме того, тебя попросят назвать причину, по которой ты удаляешь учетку. Сделай и это.
Шаг 6
- Нажми «Пометить для закрытия»
- В принципе, это все, осталось нажать «Готово». Твоя учетная запись будет отмечена для закрытия. Полностью она будет удалена через 60 дней после заявки.
- В течение этого времени можно восстановить профиль. Для этого нужно просто в него зайти. Чтобы не сделать это случайно, на твой электронный адрес или номер телефона, указанный при регистрации, будет отправлен код подтверждения
Подробнее о том, как удалить учетную запись в Скайпе, ты можешь узнать в другой статье на нашем сайте
Поздравляем! Теперь ты знаешь как удалить профиль в Скайпе! Теперь разберемся, как это сделать через настройки.
Вручную
Вот как удалить аккаунт в Скайпе навсегда через настройки профиля:
- Для этого потребуется почистить все данные. Авторизируйся через логин и пароль. В программе, на верхней панели с настройками, нажми Skype, затем «Личные данные» и «Редактировать мои данные».

- Здесь нужно нажать «Показать полный профиль».
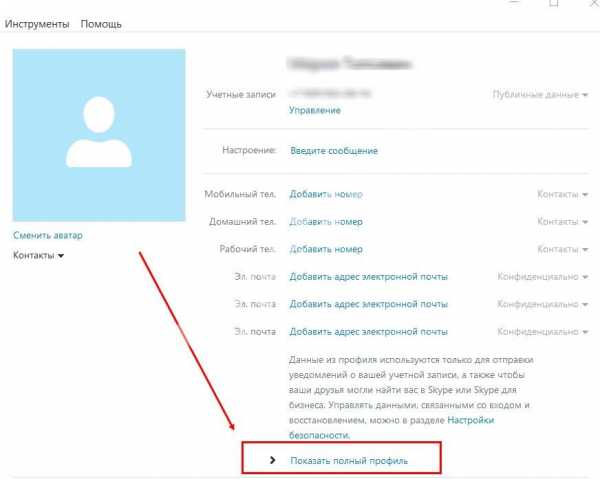
- Откроется интернет-страница твоей учетной записи. Нажми «Изменить профиль» и удали всю личную информацию.
- Вернись в программу. Здесь нужно почистить все контакты. Щелкой по каждому правой кнопкой мыши и выбирай «Удалить»
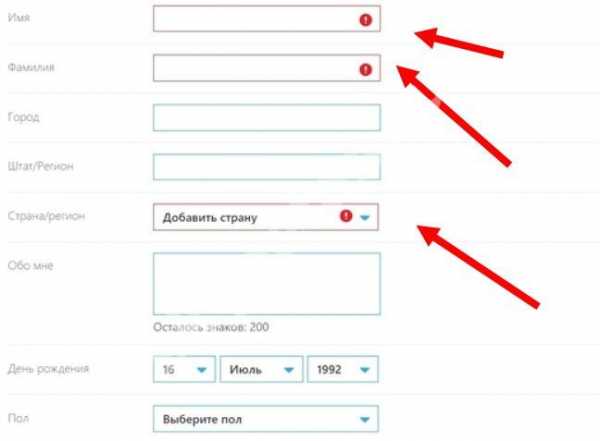
- Почисти историю сообщений
- Сохрани все изменения и выйди из профиля. После этого, в период от трех дней до месяца, аккаунт перестанет появляться в поиске, а потом будет полностью деактивирован системой. Главное, в это время случайно в него не зайти
Удаляем данные об аккаунте
Чтобы удалить свой аккаунт в Скайпе полностью, нужно избавится от файлов и папок, которые остались на компьютере. Сделать это можно следующим образом:
- Открой командную строку комбинацией клавиш Win+R
- Пропиши там команду «%AppData%», после чего нажми «Ок»
- В открывшейся папке с системными файлами найди папку под названием Skype и открой ее
- Теперь найди другую папку, которая называется точно так же, как и твой логин. Тут содержится вся информация, связанная с твоим аккаунтом. Вот ее то и нужно удалить. Благодаря такой очистке, ты точно не сможешь попасть в свой старый профиль.
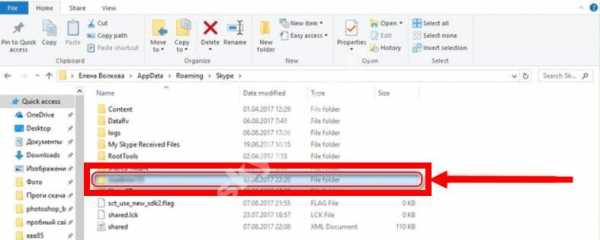
Можно ли удалить аккаунт Skype полностью, отправив письмо в центр поддержки клиентов программы? Да, можно поступить и так. Но для этого ты должен более или менее владеть английским, так как запрос на удаление может быть отправлен только на этом языке.
Как удалить Скайп аккаунт полностью с телефона
Далее инструкция как удалить скайп аккаунт полностью с телефона. Скрины приводим с телефона на Андроиде, в остальных системах действуем по аналогии.
Шаг 1
Заходим в свой акк на смартфоне, жмем на свой профиль, далее «Настройки»
Шаг 2
Выбираем пункт «Учетная запись и профиль»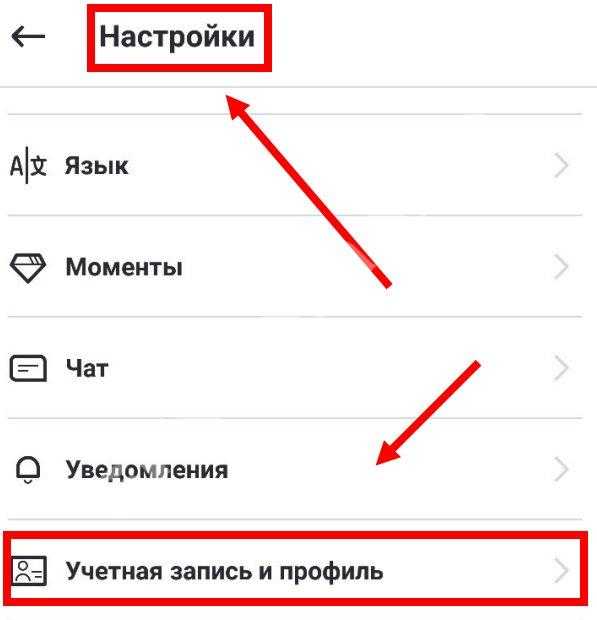
Шаг 3
Затем выбираем способ получения кода. В нашем случае это номер телефона. Вводим пришедший код.

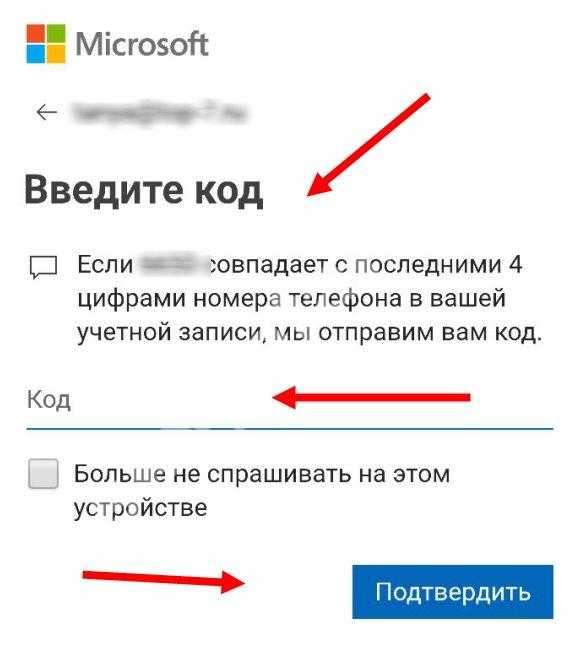
Шаг 4
Читаем информацию, жмем далее, указываем причины удаления. Готово!
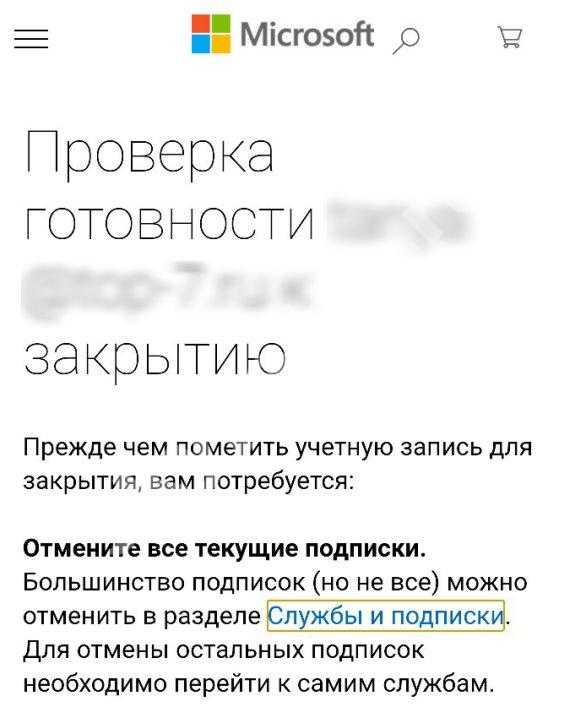
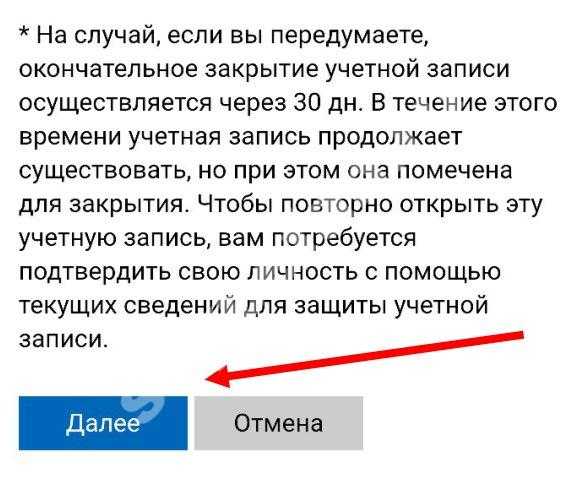
Узнай на нашем сайте, как установить Скайп на телефон.
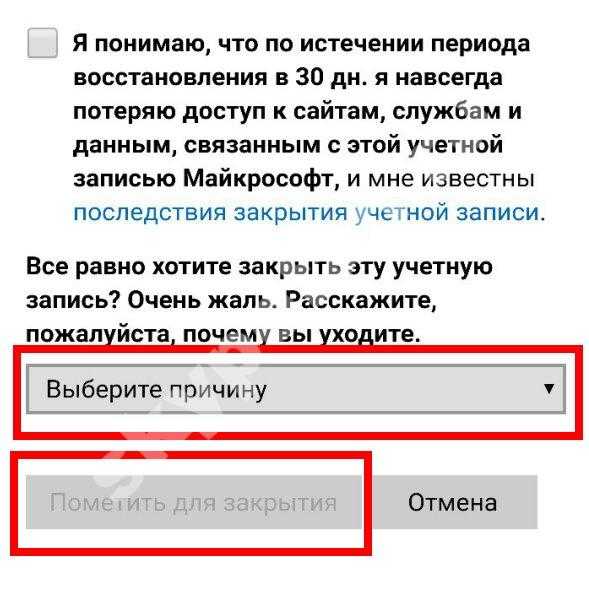 Теперь ты знаешь все способы, как полностью удалить свою страницу в Скайпе с разных устройств. Если у тебя все еще остались вопросы — задавай их в комментариях под статьей!
Теперь ты знаешь все способы, как полностью удалить свою страницу в Скайпе с разных устройств. Если у тебя все еще остались вопросы — задавай их в комментариях под статьей!
skypefan.ru
Как удалить аккаунт Skype
Как удалить профиль с текущего компьютера?
Если авторизовались на чужом компьютере или не хотите, чтобы в форме авторизации показывался ваш логин, необходимо удалить папку профиля Skype:- Закрывайте программу Skype
- Нажмите комбинацию клавиш Win+R
- Введите путь
%appdata%\Skypeи нажмите Enter - Найдите и удалите папку имеющая такое же название как и ваш логин Skype
Здесь важно отметить, что при удалении папки профиля Skype, все данные удаляются только с текущего компьютера, но на других устройств они остаются. При повторной авторизации загружаются контакты и данные профиля, а также переписка и файлы за последние 30 дней.
Как удалить старый аккаунт если я создал новый?
В таких случаях я не рекомендую полностью удалить свой аккаунт, а делать так чтобы старые друзья по-прежнему могли звонить вам или найти ваш новый аккаунт. Для этого:- Регистрируйте новый аккаунт
- Авторизуйтесь в программе Skype под старым аккаунтом
- В строке меню откройте Skype → Личные данные → Редактировать личные данные.
- Кликните рядом с полем «Настроение» и введите примерно следующее сообщение:
Я изменил свой аккаунт. Мой новый логинskype:ваш_новый_логин?userinfo - Чуть ниже найдите поле «Обо мне» и снова введите указанную выше сообщение
- Откройте сстраницу Переадресация звонков и голосовой почты
- Включите опцию «Перенаправлять звонки через 1 секунду на другую учетную запись Skype»
- Теперь можете удалить профиль Skype с текущего компьютера
Как полностью удалить аккаунт Skype?
Если вы решили полностью удалить аккаунт Скайп, во-первых, помните, что вы потеряйте все контакты, переписку и больше никогда не сможете восстановить свой аккаунт. Во-вторых, будет удалён не только аккаунт Скайпа, но и учётную запись Майкрософт.Прежде чем пометить учётную запись для закрытия, вам потребуется:
- Отменить все подписки. Отменить большинство подписок (но не все) можно с помощью службы выставления счетов Майкрософт. По поводу подписок, которых там нет, потребуется посетить непосредственно саму службу.
- Использовать кредит Skype полностью или подать заявку на возврат денег. Ваш кредит Skype (при наличии) будет утрачен при закрытии учётной записи.
- Использовать балансы своей учётной записи Майкрософт. Все ваши балансы с подарочных карт Майкрософт или Xbox могут быть потеряны при закрытии этой учётной записи.
- Настроить автоматические ответы по электронной почте. В течение периода ожидания ваш почтовый ящик Outlook.com будет продолжать получать почту. Создайте автоответ, чтобы уведомить людей о закрытии этой учётной записи и указать другие способы связаться с вами.
- Отключить защиту от сброса. Если есть устройство Windows со включённой защитой от сброса, отключите её перед закрытием учётной записи. Если не отключить защиту от сброса, ваше устройство может стать недоступным для использования после закрытия учётной записи.
Чтобы полностью удалить аккаунт:
-
Откройте страницу: account.live.com/closeaccount.aspx
Будьте предельно внимательны, в каком аккаунте вы авторизуйтесь. -
Прочтите внимательно, что написано на странице, нажмите «Далее» и установите флажки, чтобы отметить прочтение каждого из следующих пунктов:
- Вы можете потерять остатки средств на счете для учетной записи и утратить доступ к таким службам подписки, как Skype, Office365, Xbox и OneDrive. Примечание. Не закрывайте учетную запись, пока не убедитесь в отсутствии подписок или оставшихся на счетах средств.
- Вы потеряете доступ к Outlook.com, Hotmail и OneDrive. У вас больше не будет доступа к почте, документам или фотографиям, для хранения которых вы использовали эти службы Майкрософт.
- Функциональность устройств, использующих эту учетную запись, будет ограничена без добавления учетной записи Майкрософт. Для консолей Xbox учетная запись Майкрософт обязательна. Windows Phone, компьютеры с Windows, а также Surface лучше всего работают с учетной записью Майкрософт. Для доступа ко всем службам можно настроить на устройствах разные учетные записи Майкрософт.
- Содержимое может работать не так, как вы ожидаете. Музыка, игры, приложения и программное обеспечение, приобретенные или скачанные с помощью этой учетной записи Майкрософт, не могут быть установлены повторно (в том числе на дополнительные устройства), и определенные функции могут не работать.
- Вы потеряете доступ к данным, сохраненным во всех службах, для входа в которые использовалась эта учетная запись. Сведения, которыми вы управляли с помощью семейных настроек, приложений HealthVault, MSN Финансы и OneDrive, а также контакты Messenger, добавленные в Skype, будут потеряны.
- Устройства со включенной защитой от сброса могут стать недоступными для использования. Защита от сброса предотвращает несанкционированный доступ к вашему телефону для его сброса или использования. Если необходимо продолжить использование защиты от сброса, не закрывайте учетную запись.
-
Укажите причину, почему хотите закрыть вашу учётную запись, после чего нажмите кнопку «Пометить для закрытия». В результате аккаунт будет «заморожен», а вы увидите дату, когда аккаунт будет закрыт и сообщение:
В течение 60 дн. вы сможете отменить закрытие своей учетной записи и открыть ее повторно. Для повторного открытия вам потребуется подтвердить свою личность с помощью текущих сведений для защиты учетной записи.
Также, на резервный адрес электронной почты будет отправлено сообщение:Здравствуйте, username!
Закрытие вашей учетной записи username запланировано на 11.12.2017.Нам жалко, что вы нас покидаете. Если вы передумаете и решите продолжить пользоваться этой учетной записью Майкрософт, просто войдите в нее до 11.12.2017. Ваши файлы, данные и сведения не будут удаляться до этого времени.
Если вы не помечали эту учетную запись для закрытия, это сделал кто-то другой! Повторно откройте свою учетную запись и измените пароль.
С уважением,
Служба технической поддержки учетных записей Майкрософт
www.skaip.su
Как полностью удалить Скайп с компьютера Windows 7
«Семерка» — пожалуй, самая популярная операционная система, по статистике, ее устанавливает большинство пользователей. Именно поэтому мы расскажем, как полностью удалить Скайп с компьютера Windows 7.
Если же тебя интересует как удалить Скайп с других устройств, читай об этом в отдельной статье.
В каждой операционной системе есть встроенный деинсталлятор, с помощью которого очень удобно удалять программы, которые на этом устройстве больше не потребуются. Вот как полностью удалить Скайп в Windows 7 с помощью деинсталлятора:
- Нужно открыть меню «Пуск», затем «Панель управления», а там –«Программы и компоненты»

- Выбери из списка Skype, выдели его
- Появится кнопка «Удаление». Если ты все точно решил – нажми на нее
- В некоторых случаях система выдает дополнительные команды – просто следуй им
- По завершению всех действий приложение будет удалено
Вот как удалить Скайп для бизнеса в Windows 7
- Сначала воспользуйся предыдущей инструкцией. Если ты видишь версию Скайп для бизнеса в списке – все в порядке, просто удали ее обычным способом.
- Если этой версии в списке нет, значит, ты используешь версию, интегрированную с приложениями «Office». В таком случае, единственным решением будет избавиться от всех «офисных» приложений с твоем устройстве.
Полностью удалить Skype в Windows 7 получится, если, используя дополнительные программы, избавиться от файлов и папок, которые скопились на устройстве за время использования мессенджера. Попробуй скачать для этих целей утилиту Ccleaner или Uninstaller Pro.
Если же тебе нужна информация о том, как скачать Скайп для Windows 7 на русском, то переходи по ссылке.
skypefan.ru