Как полностью удалить Скайп с компьютера Windows 10
После чистой установки системы пользователям предлагается использовать предустановленное доверенное приложение Скайп с Магазина Windows 10. Если же доверенное приложение сравнивать с классическим решением, то сразу становится понятно что его ещё нужно дорабатывать. Сейчас же большинство пользователей предпочитают избавиться от предустановленной версии приложения и установить альтернативу.
Эта статья расскажет, как полностью удалить Скайп с компьютера под управлением Windows 10. Рассмотрим, как удалить не только встроенный Скайп для бизнеса, но и даже классическую версию программы. Возможно, можно будет обойтись без его полного удаления и достаточно будет убрать Скайп из автозагрузки Windows 10.
Как удалить встроенный Скайп в Windows 10
- Перейдите в раздел Параметры > Приложения > Приложения и возможности.
- В списке всех установленных приложений найдите Skype и нажмите Удалить.

Если же в обновлённом поиске найти доверенное приложение Skype, тогда прямо оттуда можно выполнить его удаление. Достаточно в окне Win+Q начать вводить название Skype. После чего уже в контекстном меню или правой части поискового окна нажмите кнопку Удалить. После подтверждения это приложение и связанные с ним сведения будут удалены.
В принципе также подходят ранее рассмотренные способы удаления стандартных приложений Windows 10. Более сложный способ удаления предустановленных приложений заключается в использовании обновлённой оболочки Windows PowerShell. Все доверенные приложения, установленные с магазина можно удалять именно таким способом.
- В контекстном меню пуск выберите Windows PowerShell (администратор), в котором выполните команду: Get-AppxPackage | Select Name, PackageFullName.
- Выполните команду: Get-AppxPackage PackageFullName | Remove-AppxPackage, вместо PackageFullName используйте полное имя приложения Skype.

(Именно в моём случае нужно будет выполнить следующую команду: Get-AppxPackage Microsoft.SkypeApp_14.48.51.0_x64__kzf8qxf38zg5c | Remove-AppxPackage). В зависимости от версии предустановленного приложения Скайп (которое автоматически обновляется) полное имя может отличаться.
Как полностью удалить Скайп с компьютера
Если же нужно удалить классическую версию приложения, тогда можно воспользоваться способами полного удаления программ с компьютера Windows 10. Достаточно в разделе Приложения и возможности найти уже ненужное приложение и нажать кнопку Удалить. В случае классического приложения будет запущен деинсталятор программы, шагам которого нужно будет следовать.
Даже в последней версии операционной системы на сегодняшний день можно воспользоваться стандартной панелью управления. Найдите Панель управления в обновлённом поиске, и перейдите в раздел Программы > Программы и компоненты. В списке установленных приложений найдите Skype, и нажмите кнопку Удалить.
В списке установленных приложений найдите Skype, и нажмите кнопку Удалить.
Использую и всем рекомендую многофункциональную программу CCleaner. Дополнительно смотрите: Как пользоваться CCleaner для Windows 10. Помимо возможности правильного и полного удаления установленных программ, программа позволяет также выполнить очистку реестра, системного диска от временных файлов, настроить автозагрузку и даже обновить установленные программы сторонних разработчиков.
В крайнем случае опытные пользователи могут самостоятельно открыть расположение установленного приложений и выполнить удаление его файлов. Не стану рассказывать где располагаются данные доверенных приложений с магазина в целях безопасности. Лучше всего используйте выше предложенные способы полного удаления доверенного и классического приложений Скайп с Вашего компьютера.
Заключение
Если же Вы всё же решились избавиться от предустановленного приложения Скайп достаточно воспользоваться одним из наших способов.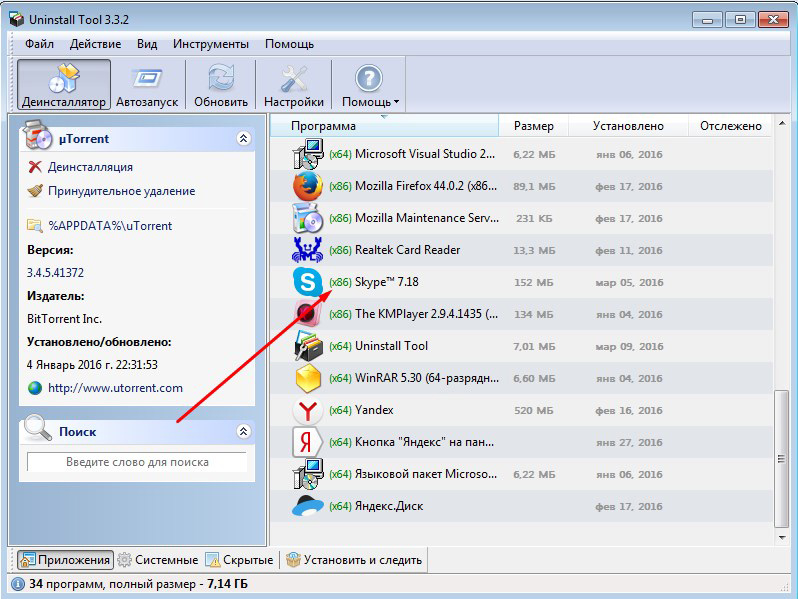 Процесс удаления программы Скайп занимает несколько секунд. При необходимости можно будет выполнить повторную загрузку и установку приложения с официального сайта или Магазина Windows 10.
Процесс удаления программы Скайп занимает несколько секунд. При необходимости можно будет выполнить повторную загрузку и установку приложения с официального сайта или Магазина Windows 10.
Удаление Skype для бизнеса — Служба поддержки Office
Шаг 1. Отключение автоматического запуска Skype для бизнеса
-
В Skype для бизнеса щелкните значок параметров и выберите Сервис > Параметры.
-
Выберите Личные, затем снимите флажки Автоматически запускать приложение при входе в Windows и Открывать приложение поверх остальных окон. Затем нажмите ОК.
-
Выберите Файл > Выйти.
Приложение Skype для бизнеса останется на вашем компьютере, но больше не будет запускаться.
Шаг 2. Удаление Skype для бизнеса с компьютера
Внимание! Если вы пользуетесь версией Microsoft 365Skype для бизнеса, вы не сможете удалить ее с компьютера, не удалив остальные приложения из набора Office. Это связано с тем, что она интегрирована с другими приложениями Office. Следующие инструкции предназначены для пользователей с автономными версиями Skype для бизнеса.
-
Выберите Панель управления > Программы > Программы и компоненты > Удаление или изменение программы.
-
Выберите Skype для бизнеса > Удалить. Если вы не видите Skype для бизнеса в списке, это означает, что вы используете версию, интегрированную с другими приложениями Microsoft 365. Единственный способ удалить эту версию — удалить все приложения Office с вашего компьютера.

-
В диалоговом окне «Продолжить?» выберите Удалить.
-
После завершения процесса удаления нажмите Закрыть.
Удаление Skype для бизнеса из реестра
Если приведенные выше инструкции не помогли, попробуйте отключить приложение в реестре. Инструкции см. в следующей публикации в сообществе Skype: Полное удаление Skype для бизнеса.
Вы можете удалить приложение Skype для бизнеса на Mac и одновременно исключить его из панели закрепления, выполнив несколько простых шагов.
Удаление Skype для бизнеса на Mac
-
Чтобы удалить значок Skype для бизнеса из панели закрепления, выйдите из приложения Skype для бизнеса на Mac.

-
Закройте страницу входа в Skype для бизнеса на Mac.
-
Одновременно нажмите клавишу Control и щелкните . Выберите Выход.
-
Выберите Finder > Программы. Прокрутите до приложения Skype для бизнеса и перетащите его в корзину.
Если проблема не устранена, попробуйте выполнить более подробно описанную процедуру в разделе Как удалить Skype для бизнеса на Mac.
Как удалить Скайп с компьютера, ноутбука полностью и навсегда
Если у вас проблема с работой программного обеспечения, вроде мессенджера Скайпа, нужно попробовать его удалить. Итак, «Как удалить Скайп?».
Почему не удаляется программа?
Если вы обнаружили критическую ошибку, выдаваемую вашим устройством при попытке удалить Скайп и все файлы, которые с ним связаны, нужно найти (по возможности) причины, по которым это происходит.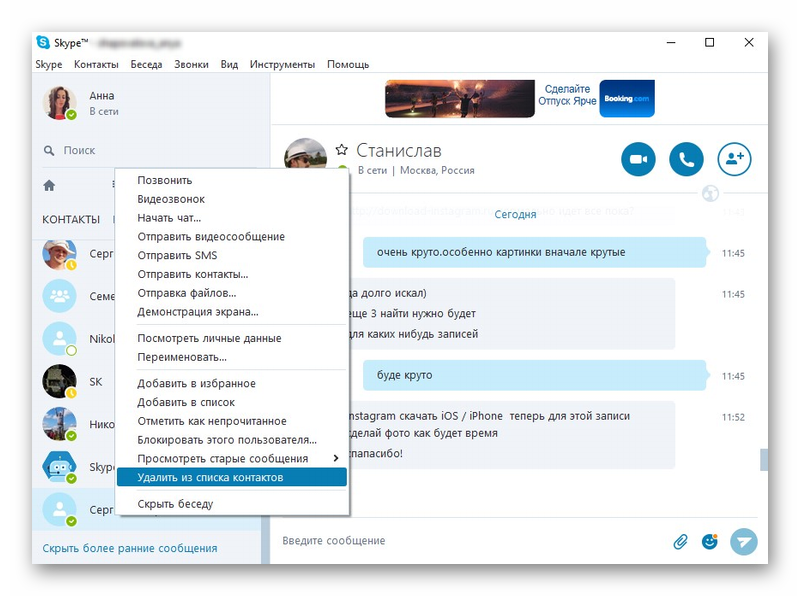
Вот варианты:
- Работа брандмауэра.
- Работа антивирусной программы.
- Устаревшая версия Скайпа.
- После мнимого удаления в компьютере (на ноутбуке, в планшете) остались следы от установочных и других файлов данной программы.
Чтобы проверить последний пункт, зайдите в «Programm Files» и поищите там папочку Скайпа. Если она осталась, удалению было подвергнуто не все. Проверьте, под правами кого именно вы собираетесь осуществить чистку. Вам нужны права именно администратора.
Удаление из «Автозагрузки»
Чтобы восстановить работу программы или усовершенствовать программное обеспечение вашего устройства, нужно предварительно удалить эту «назойливую» программу (Skype) из автоматической загрузки. Она выполняется при каждом новом включении системы в действие.
Что надо делать?
Первый путь:
- Пройдите такой путь: «Пуск» – «Инструменты» – «Настройки» – «Основные настройки».
- Дойдя до последнего пункта, найдите место, где можно убрать отметку («галочку»): «Запускать Skype при запуске Windows».

- Проверьте, что галочки больше нет.
Второй путь:
- Зайдите поочередно: Меню, Инструменты, Настройки, Дополнительно, Расширенные.
- Далее нужно убрать лишнюю галочку: «Не убирать Skype с панели задач».
- Если вы сделаете этот вариант, то программа просто не будет все время автоматически загружаться, но не удалится с устройства.
Удаление для возобновления работоспособности
Чтобы «капризничающий» или не желающий открываться Skype можно было бы установить заново, то есть обновить старую версию, стоит сделать так:
1. Сначала сделайте резервное копирование:
- Зайдите в командное управление (окно «Выполнить…» в «Пуске» или нажатие комбинации клавиш «Виндоус» (на клавиатуре) и буквы «R»).
- Внесите в поле такую команду: «%appdata%\skype».
- Нажмите «Окей».
Когда зайдете в эту папку, все скопируйте в другое место. Кстати, именно удаление вышеуказанной папочки позволяет вам удалить «следы» пребывания вас на чужом компьютере.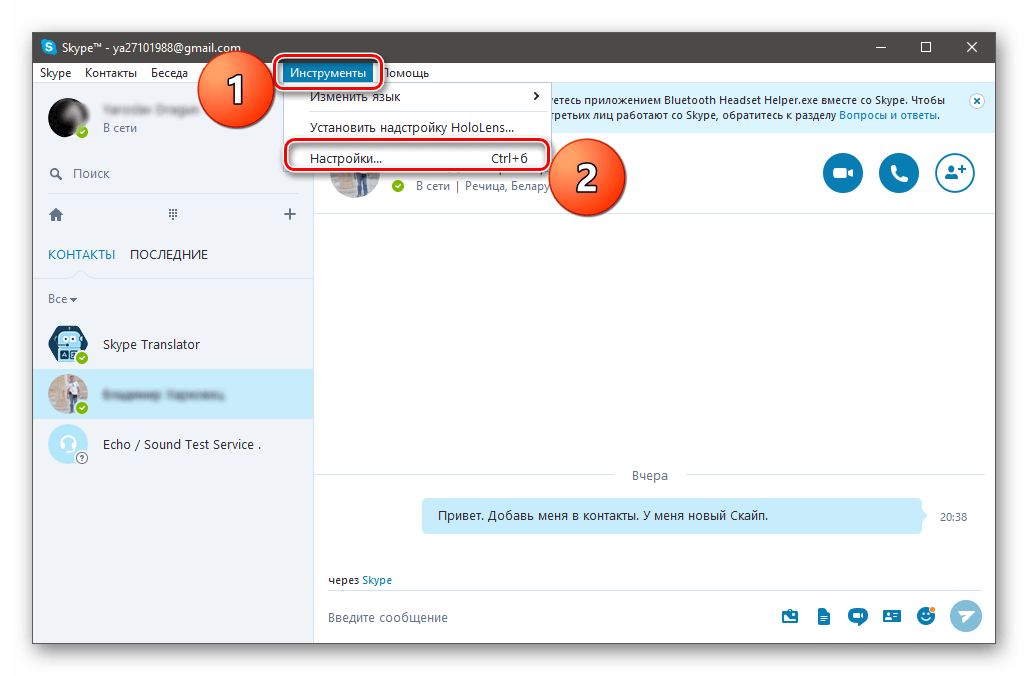
2. Выйдите из программы, чтобы удалить ее с ноутбука, компьютера или другого устройства. Для этого в трее (справа внизу среди маленьких значков, иногда под стрелочкой, предполагающей раскрывающийся списочек) нажмите до выхода контекстного меню (обычно правой кнопкой мыши) и выберите «Выйти».
3. Проверьте, вышли ли вы. Для этого нажмите комбинацию клавиш «Ctrl», «Alt», «Del» и вызовите «Диспетчер задач». Проверьте, нет ли процесса с названием «Скайп» среди работающих (запущенных) в данный момент времени процессов. Если такой процесс есть, выделите его и нажмите на «Завершить процесс…».
4. Опять зайдите в «Выполнить…» и внесите «appwiz.cpl», нажмите подтверждение – «ок».
5. В появившемся списке нужно будет отыскать ваш старый логин Скайп, уже вам ненужный, и удалить его. После этого шага перезагрузите устройство, чтобы убедиться в правильном протекании процесса удаления.
6. Загрузите самую последнюю версию данной программы (новый Скайп) по официальному адресу — http://www. skype.com/go/download.
skype.com/go/download.
Удаление с помощью средств Windows
Если нужно произвести удаление программы для общения навсегда там, где стоит операционная система «Виндоус», можно воспользоваться самым удобным и верным способом – удаление программное.
Для этого:
1. Зайдите в «Пуск».
2. Выберите «Панель управления».
3. Найдите «Удаление программ» или «Установка и удаление программ», или «Программы и компоненты». Все зависит от вида ОС и внешнего интерфейса, выбранного как форма отображения компонентов и программ, а также их значков.
4. Далее остается только найти нужную установленную программу в построившемся списке и удалить.
Для Linux нужно пройти немного другой путь:
- «Система».
- «Администрирование».
- «Менеджер пакетов Synaptic».
- Выбрать Skype и удалить.
- С ОС Мак Скайп может удалиться полностью с помощью специальных программ. Например, такой программой может стать «APP Cleaner».
- Если нужно удалить именно учетную запись, стоит глянуть этот материал: «Как удалить учетную запись в Скайпе?».

После деинсталляции надоевшего мессенджера проверьте, все ли его файлы уничтожены. Для этого скачайте одну из следующих программ: CCleaner или Revo Uninstaller. По идее, при не слишком больших ошибках в работе вашего устройства каждый из этих легких и простых «очистителей» поможет избавиться от всего ненужного, что могло остаться после работы Скайпа: компоненты программ, записи реестров.
Как удалить программу также из реестра
Чтобы удалить Скайп с компьютера, обычный или «for business» (то есть вариант для бизнеса), нужно сделать следующее:
1. Зайдите в реестры: в «Пуске» нажмите на «Выполнить…» или вызовите то же окно с помощью нажатия кнопок «Виндоус», «R» (одновременно).
2. Введите «regedit».
3. Нажмите кнопку «Enter» или выберите на экране «Ок».
4. Нажмите в новом, только что открывшемся, окне на вкладку «Правка».
5. Выберите команду «Найти» в открывшемся меню или просто нажмите сочетание клавиш «Ctrl», «F».
6. В еще одном окошке (окно поиска) введите «Skype» и нажмите «Найти далее».
В еще одном окошке (окно поиска) введите «Skype» и нажмите «Найти далее».
7. Когда в окне, расположенном справа и показывающем результаты поиска, найдется нужная информация, нужно удалить все найденное.
8. Повторите процедуру с самого начала несколько раз, а именно столько, сколько понадобится для того, чтобы удалить свой Скайп.
Удаление с телефона, планшета или другой ОС
Если Скайп есть у вас на телефоне, а удалить программу уже хочется, значит, вы точно знаете, как установить программу, а вот как удалить полностью, неизвестно.
Для работы с телефоном (причем неважно, на какой платформе он работает, — IOS или Андроид) нужно сделать пару простых действий:
- На значке, который изображает эту программку (на его «иконке»), тапните и задержите палец не отрывая.
- Когда иконка начала подрагивать («дрожать»), нужно в выпадающем меню выбрать пункт «Удалить» или крестик и нажать на него.
- Подтвердите свой выбор, нажав «Да».
Чтобы удалить Скайп с устройства, которое использует операционную систему Linux, нужно предпринять такие шаги:
- Найдите «иконку» программы.

- Зажмите ее и перетащите в корзину.
- Умная система Линукс довершит начатое самостоятельно: она избавит ваше устройство от мусора, который мог остаться после завершения использования программы для общения.
Для удаления Skype обычного или «для бизнеса» можно сначала воспользоваться обычными методами, приемлемыми для каждого конкретного используемого устройства. После в ход могут идти специальные программы, в том числе когда не удается удалить более раннюю версию Skype.
Как удалить приложение Skype в Windows 10
Skype является внутренним средством коммуникации Microsoft, которое используется для голосовых вызовов, видеозвонков, обмена сообщениями, обмена экранами и во многих других местах. В то время как это все еще находится в Предприятии, где продукты Microsoft имеют значительное присутствие, это не популярно среди потребителей. Если вы вообще не используете приложение Skype, то в этом посте мы узнаем, как удалить приложение Skype. Мы можем сделать это через меню «Пуск», «Настройки», используя команду PowerShell или бесплатную программу удаления приложений для удаления приложений.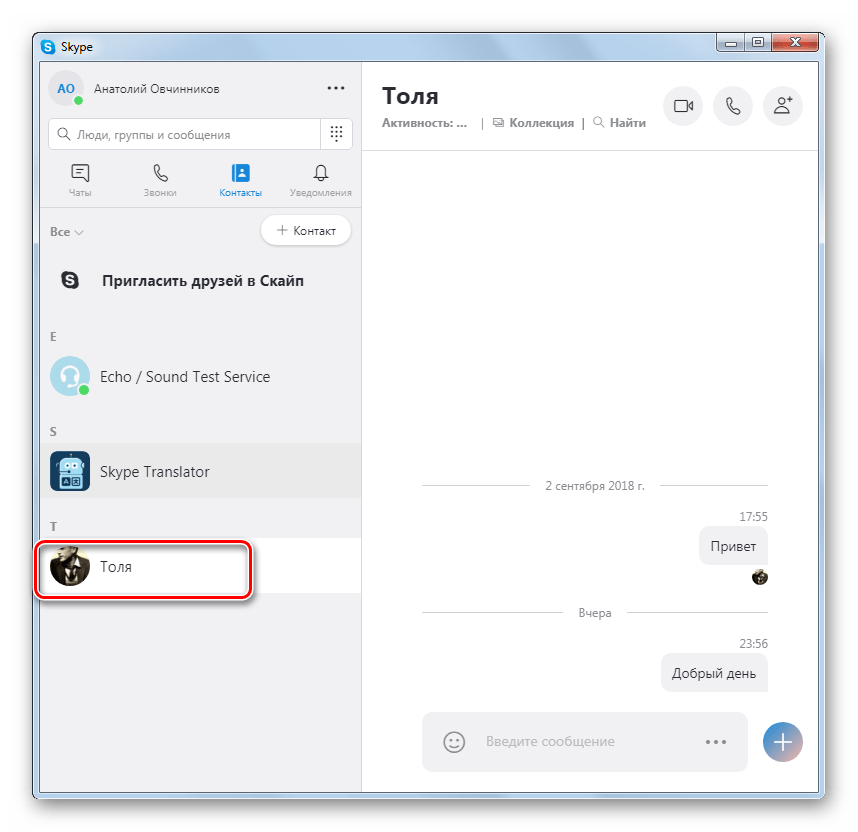
Вы можете удалить или удалить приложение Skype, используя следующие методы:
- Удалить из меню Пуск
- Удалить через настройки
- Использовать команду PowerShell
- Удалить из панели управления
- Использовать сторонние бесплатные программы.
Скайп поставляется в двух версиях. Один, который приходит из Microsoft Store, а второй, EXE, который можно установить, загрузив его с официального сайта.
1] Удалить приложение Skype из меню «Пуск»
Самый простой способ удалить приложения — щелкнуть правой кнопкой мыши. Есть два способа, один из которых является новым с недавним обновлением функций Windows.
- Нажмите на кнопку «Пуск» и введите Skype
- Когда приложение Skype появится в списке, щелкните его правой кнопкой мыши.
- Нажмите на вариант удаления.
В правой части списка есть еще одна опция удаления, которая также показывает некоторые быстрые действия для приложения.
2] Удалить приложение Skype и Календарь через Настройки
Первый способ работает нормально, но вы также можете удалить через настройки
- Нажмите Пуск Меню> Настройки> Система> Приложения и компоненты.

- Подождите, пока список приложений не будет заполнен.
- Нажмите на приложение Skype.
- Откроется меню для перемещения и удаления.
- Нажмите на кнопку Удалить, чтобы удалить приложение Skype из Windows.
3] Используйте команду PowerShell, чтобы удалить приложение Skype
Если вы опытный пользователь, этот метод работает как шарм.
Откройте PowerShell с правами администратора и выполните команду Удалить пакет приложения для Skype:
Get-AppxPackage Microsoft.SkypeApp | Remove-AppxPackage
По завершении выполнения приложение Skype будет удалено.
4] Удалить из панели управления
Skype также можно установить, загрузив его прямо с официальной веб-страницы. Это версия EXE для Skype, которая отличается от версии Store. Если вы установили эту версию, вам нужно использовать программу «Установка и удаление», чтобы удалить Skype из Windows 10.
- В командной строке введите
appwiz.и нажмите ОК. cpl
cpl - Найдите Skype в списке, щелкните его правой кнопкой мыши и выберите «Удалить».
- Следуйте указаниям мастера, чтобы полностью удалить Skype из Windows.
5] Используйте сторонние бесплатные программы
Вы также можете использовать CCleaner, Store Applications Manager, 10AppsManager или AppBuster для удаления нежелательных приложений в Windows 10.
Таким образом, вы можете легко удалить приложение Skype, используя любой из методов. Используйте PowerShell с осторожностью и используйте конкретную команду. Меню настроек полезно, когда вам нужно удалить несколько приложений, иначе отличный щелчок правой кнопкой мыши по методу меню «Пуск» работает отлично.
Как удалить скайп с ноутбука полностью
Полностью удаляем Skype с компьютера
Полное удаление Скайпа может потребоваться в случае, если он некорректно установлен либо неправильно работает.
Варианты удаления Скайпа
В первую очередь рассмотрим вариант удаления приложения посредством сторонних утилит. Конечно, решить задачу можно и не прибегая к сторонним решениям, о чём мы обязательно поговорим.
Способ 1: Uninstall Tool
Популярное приложение Uninstall Tool поможет нам в решении сегодняшней задачи.
- Открываем установленную программу — сразу же видим список существующих программ. Находим в нем Скайп и нажимаем на нем правой кнопкой мыши и выбираем пункт «Деинсталляция».
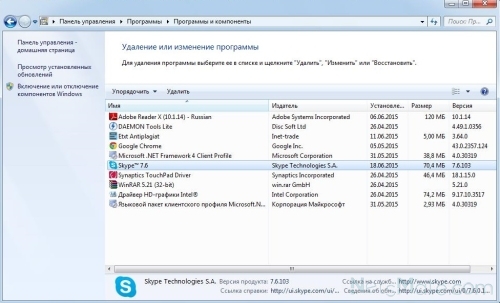
Операция элементарная и не требует от пользователя каких-либо особенных знаний или навыков: утилита сделает всю работу сама.
Способ 2: «Программы и компоненты»
Универсальный вариант удаления любого приложения на Виндовс заключается в использовании средства «Программы и компоненты». Следовательно, Skype тоже можно удалить посредством этого решения.
- Для этого необходимо открыть меню «Пуск», и внизу в поиске набрать Программы и компоненты, после чего одним щелчком открыть первый результат. Сразу же откроется окно, в котором будут представлены все установленные на компьютере программы.
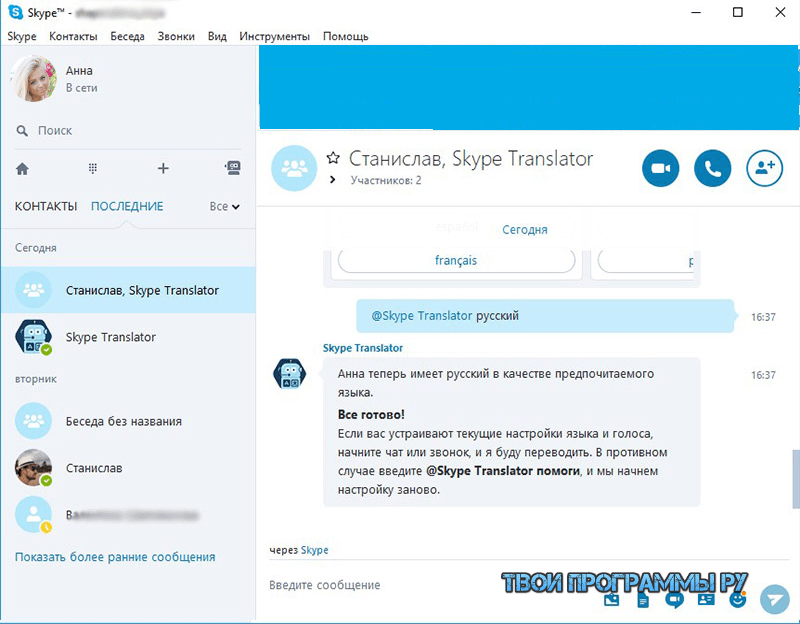

Тоже ничего сложного, единственной проблемой может стать поиск остаточных файлов.
Способ 3: Параметры (Windows 10)
Скайп в Windows 10 чаще всего поставляется в комплекте с операционной системой или устанавливается посредством Microsoft Store. Программы из этого магазина не отображаются в привычной среде «Программы и компоненты», поэтому все манипуляции с ними можно производить только через «Параметры».
- Нажмите сочетание клавиш Win+I для вызова «Параметров» и выберите вариант «Приложения».
2Далее в списке приложений найдите вариант «Skype» и кликните по нему левой кнопкой мыши.
Должна быть доступна кнопка «Удалить», нажмите на неё.
Подтвердите удаление повторным нажатием на одноимённую кнопку.
Этот метод более удобный, чем типичная деинсталлция, поскольку это системное средство берёт на себя задачу удаления следовых файлов.
Заключение
Таким образом, в статье были рассмотрены варианты удаления программы Skype. Процедуру можно совершить как с помощью сторонних программ, так и системных средств ОС Виндовс.
Отблагодарите автора, поделитесь статьей в социальных сетях.
Порой для того, чтобы установить обновленную версию Скайпа требуется полностью удалить новый. Это связано с тем, что в редких случаях приложение новой версии начинает конфликтовать со старыми компонентами программы. Тогда обычного удаления штатными средствами операционной системы может быть недостаточно. Тем не менее, попробовать стоит. Так как удалить Скайп и установить новый?
Вообще, есть три основным метода удаления любой программы:
- встроенными в операционную систему инструментами;
- при помощи сторонних утилит;
- вручную.
Удаление штатными средствами
- В Панели управления в разделе «Программы» найти пункт «Удаление или изменение программы» и в открывшемся списке найти приложение Skype, после чего в верхней части нажать на кнопку «Удалить».
 При этом основные настройки и данные по профилю пользователя будут оставаться на жестком диске.
При этом основные настройки и данные по профилю пользователя будут оставаться на жестком диске. - Нажать сочетание клавиш -R для вызова окна «Выполнить». В текстовом поле ввести команду appwiz.cpl. Дальнейшие действия аналогичны указанным выше.
При помощи сторонних утилит
Существует немало утилит, которые позволят полностью вычистить систему не только от ненужной программы, но и следов, оставленных ею. Это могут быть файлы настройки, данные профиля, «хвосты» в реестре. Все это не только «замусоривает» операционную систему и со временем способно существенно затормозить ее, но и может препятствовать корректной установке новой версии приложения.
Подобные утилиты в большинстве своем бесплатны, хотя имеются и платные версии. Вот некоторые из них: CCleaner, FileASSASSIN, Lock Hunter, IObit Uninstaller, Unlocker, Uninstaller и многие другие.
Чтобы удалить ненужные компоненты Скайпа вручную, нужно сначала деинсталлировать приложение штатными средствами Windows, а затем, вызвав окно «Выполнить», в текстовом поле набрать %appdata%skype. Так будет открыта папка с локальными данными по профилю. Далее нужно будет скопировать в отдельное место папку с логином и папку «My Skype Received Files». В противном случае, будут потеряны настройки приложения и данные личного профиля. Затем потребуется удалить всю папку Skype. Сохраненные файлы после переустановки возвращаются на свои места.
Так будет открыта папка с локальными данными по профилю. Далее нужно будет скопировать в отдельное место папку с логином и папку «My Skype Received Files». В противном случае, будут потеряны настройки приложения и данные личного профиля. Затем потребуется удалить всю папку Skype. Сохраненные файлы после переустановки возвращаются на свои места.
Сама же установка Скайпа в новой версии осуществляется традиционным методом – либо скачиванием приложение скайп с нашего сайта, либо со стороннего, если, например, требуется установить какую-либо особую версию.
Как удалить Скайп с компьютера
Удаление Skype через панель управления
Любая операционная система предоставляет пользователю стандартные средства для удаления программ. Воспользовавшись такой стандартной функцией, можно без каких-либо проблем удалить скайп с компьютера.
Windows XP
- через меню «пуск» перейдите в панель управления;
- выберите пункт «установка и удаление программ»;
- найдите в списке установленных программ Skype и кликнете по ней мышкой;
- нажмите кнопку «Удалить».

После этого откроется новое окно, которое информирует пользователя о скорости процесса удаления программы. В течение нескольких минут скайп будет удален с вашего компьютера.
- через меню «пуск» перейдите в панель управления;
- выберите элемент панели — «программы и компоненты»;
- найдите программу Скайп и кликнете по ней мышкой;
- нажмите кнопку «Удалить».
С помощью дополнительного софта
Стандартные средства по удалению программ не всегда качественно выполняют свою задачу и могут оставить ненужные файлы и записи реестра, которые нарушают работу операционной системы. Вам придется вручную проверять реестр и память на наличие остатков программы Skype.
Для полного удаления скайпа с компьютера можно воспользоваться дополнительным софтом. Лидером среди таких утилит является Revo Uninstaller, которая позволяет даже неопытному пользователю ПК качественно удалить ненужные программы и остаточные файлы.
После скачивания и установки Revo Uninstaller на компьютер, запустите утилиту:
- в списке программ выберите Skype;
- на верхней панели инструментов нажмите «удалить»;
- выберите режим сканирования – «продвинутый» для качественного обнаружения остаточных файлов в реестре ОС;
- отметьте файлы для удаления, в названии которых содержится «skype»;
- нажмите «удалить» и «дальше».
На случай, если значок скайпа будет отсутствовать в списке, что может произойти из-за ранее неправильной попытки удаления, в утилите предусмотрен «режим охотника». С помощью данной функции пользователь может удалить программу, просто наведя на ее ярлык иконку «прицела».
— выберите пункт «установка и удаление программ»;
— найдите в списке установленных программ Skype и кликнете по ней мышкой;
— нажмите кнопку «Удалить».
— выберите элемент панели — «программы и компоненты»;
— найдите программу скайп и кликнете по ней мышкой;
— нажмите кнопку «Удалить».
Вы можете посмотреть видео, в котором рассмотрен первый способ удаления Skype на Windows 7:
Что делать если не удаляется Скайп с компьютера
Мессенджер Скайп используют более 300 млн людей ежедневно как для переписок, так и для совершения аудио- и видеозвонков. Однако по разным причинам пользователям приходится удалять с компьютера программу. Осуществить данную процедуру легко, но в ряде случаев могут происходить сбои, по которым не удается удалить Skype.
Причина неполадок при удалении Скайпа
Несмотря на довольно сложную файловую структуру, проблемы с удалением кроются во всего лишь трех файлах – «unins000.exe», «unins000.msg» и «unins000.dat». Все они располагаются в папке «Skype for Desktop» по пути: C:Program Files (x86)MicrosoftSkype for Desktop. Отсутствовать каждый из них может по разным причинам: блокирование антивирусом, случайное перемещение в корзину или внутренние ошибки программы. Но способы решения проблемы во всех случаях одинаковые.
Но способы решения проблемы во всех случаях одинаковые.
Способ 1: ручное удаление всех данных и папок Скайпа
Если автоматическими системными методами не удается удалить Skype, придётся делать очистку всех данных самостоятельно. Для этого потребуется совершить следующие действия:
- Нажать правой кнопкой мыши на значок программы в трее и выбрать пункт «Выйти из Скайпа».
- Открыть проводник и ввести в адресную строку путь: C:Program Files (x86)Microsoft.
- Удалить папку Скайпа, использовав контекстное меню или кнопку «Delete».
- Открыть папку с пользовательскими данными всех приложений Windows, использовав адресную строку проводника и путь: C:Users[Имя пользователя]AppDataRoaming.
- Удалить раздел «Skype».
- Запустить интерфейс приложения «Выполнить» комбинацией клавиш «Win» + «R».

- Ввести «regedit» и нажать «ОК», открыть редактор реестра (предоставить ему права администратора, если запрашивает).
- Открыть поочередно папки «HKEY_CURRENT_USER» и «Software», после чего найти «Skype» и удалить.
- Открыть системный инструмент удаления программ и убрать Скайп из списка.
После проделанной процедуры рекомендуется перезагрузить компьютер.
Способ 2: загрузка недостающих файлов и автоматическое удаление Скайпа
Данный метод довольно рискованный, поскольку набор из упомянутых выше трёх файлов подходит не для каждой версии Скайпа. Однако, если они окажутся совместимыми, задача пользователя будет заметно упрощена. Восстановить возможность автоматического удаления можно следующим путём:
- Распаковать архив на рабочий стол.
- Скопировать файлы в папку Скайпа, расположение которой указывалось выше.

- Запустить «unins000.exe» и следовать указаниям приложения.
Для версий Скайпа 7.40 и ниже данный метод может оказаться нерабочим.
Не удаляется Skype всего по одной причине – неполадки с группой «unins000». Устранить данную проблему напрямую, к сожалению, не всегда получается. Тем не менее, в случае необходимости всегда есть возможность убрать мессенджер с компьютера.
неофициальный блог
Рекомендуемые материалы
Наши сервисы
Операционные системы
Уголок развлечений
Последние смайлики
Последние релизы
Последние благодарности
Как полностью удалить Скайп с компьютера
Вопрос о том, как полностью удалить Скайп с компьютера возникает в тех случаев, когда стандартные средства Windows неправильно удалили эту программу Скайп из-за чего, при повторной установке возникают разные ошибки. Справедливости ради, нужно отметить, что часто в этом виновата не операционная система, а пользователи, которые решили следовать неправильным советам по настройки компьютера или запустить так называемые «ускорители системы».
Так или иначе, чтобы избавиться от ошибок, нужно полностью удалить Скайп с компьютера, дабы его «останки» не мешали правильной работы и не препятствовали обновлению, установке или переустановке программы. В этом, нам поможет бесплатная утилита Microsoft Fix it ProgramInstallUninstall, которая умеет устранить неполадки связанные с установкой и удалением разных программ.
- Воспользуетесь этой инструкцией, только если возникают ошибки при обновлении, удалении или установки Скайпа. В противном случае, используете стандартные способы удаления.
Что делать если Skype не найден?
Если утилита Microsoft Fix it ProgramInstallUninstall не смогла найти Skype в списке программ, попробуем пойти следующим путём:
- Запускаем блокнот (нажимаем комбинацию Win + R , вводим notepad и нажимаем «ОК»).
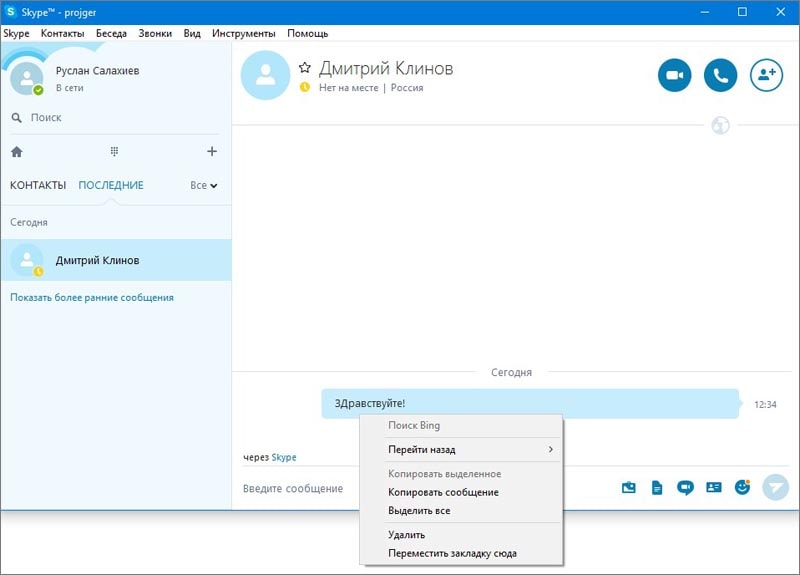 Блокнот нужен для того чтобы записывать все найденные коды (дело в том, что их могут быть несколько, а нам нужен каждый из них).
Блокнот нужен для того чтобы записывать все найденные коды (дело в том, что их могут быть несколько, а нам нужен каждый из них). Открываем папку C:Documents and SettingsAll UsersApplication DataSkype и записываем в блокноте имена подпапок, которые имеют подобный формат:
буквы+цифры—буквы+цифры—буквы+цифры—буквы+цифры>
Открываем папку C:WindowsInstaller , нажимаем клавишу F3 , в поле поиска вводим «SkypeIcon.exe», нажимаем Enter и записываем в блокноте имена найденных папок, которые имеют подобный формат:
буквы+цифры—буквы+цифры—буквы+цифры—буквы+цифры>
Запускаем Microsoft Fix it ProgramInstallUninstall, когда будет спрашивать какую программу хотим удалить выбираем пункт «Нет в списке» и в соответствующее поле вставляем код из блокнота (лучше всего вырезать его с помощью Ctrl + X дабы знать какие коды ещё не использовали). Теперь нажимаем «Далее» и следуем инструкциям. Этот шаг нужно повторить до тех пор пока в блокноте не останется ни одного кода.
33 комментариев
Вот ссылка на результат. Все хорошо.
Также пробую зайти через https://web.skype.com/ru/.
Авторизацию проходит. Список контактов показывает, но звонки не удается сделать. Когда я звоню на этот логин, идет вызов. Когда пытаюсь ответить, открывается новое окно, пытается что-то там воспроизвести, и ничего не сделав, через некоторое время закрывается.
Здравствуйте! Уже года полтора у меня на 7-ке стоит версия скайп 6.16.66.105 2014-го года. Иногда она предлагает обновиться, если я обновляюсь, то всё вроде бы здорово, новая версия 7.14.102, контакты все на месте, звонки без проблем,но всё это продолжается до очередной перезагрузки системы. После перезагрузки я вижу старый интерфейс 6.16.66.105-ой сборки. Более того, если я с помощью любого анинсталлера( в том числе и MicrosoftFixit) пытаюсь удалить её, то никаких проблем, удаляется, а после удаления запускается как ни в чём не бывало. И где она стоит, никак не найду! Мистика какая-то. Что посоветуете, о мудрейшие, потому что я иссяк. Кстати пункт:( Что делать если Skype не найден?) я делал-бестолку. Спасибо всем откликнувшимся.
Кстати пункт:( Что делать если Skype не найден?) я делал-бестолку. Спасибо всем откликнувшимся.
Инструкция по удалению Skype в Windows 10. Читайте на TroubleFix.net
Windows 10 стал еще удобнее для пользователей, красивее и функциональнее. Для этого разработчики Windows 10 включили в поставку вместе с системой некоторые приложения от MicroSoft, такие как погода, календарь, Skype, личный помощник Cortana, приложения для управления Xbox, карты, магазин приложений и многое другое.
Встроенные приложения нельзя просто удалить так, как мы делали это в предыдущих версиях ОС Windows. Чем больше встроенных программ – тем лучше. Так решили разработчики.
Но если среди вас есть люди, которые не хотят использовать новые возможности и желают удалить некоторые ненужные им предустановленные приложения – мы можем подсказать как это сделать.
Не все встроенные приложения можно удалить, но многие можно отключить и убрать из списка программ. Об этом мы расскажем немного позже.
Сейчас речь о Скайпе, установленном в системе Windows 10.
Если ваш компьютер или ноутбук не имеет выхода в интернет, если у вас нет друзей и знакомых, пользующихся скайпом и вам не с кем связаться через этот мессенджер или вы просто не любите людей и не желаете с ними общаться – то мы можем подсказать как полностью удалить Скайп из вашей системы.
Для выполнения таких действий в системе есть консоль под названием Windows PowerShell.
Откройте меню “Пуск” и в списке программ найдите Windows PowerShell. Откройте дополнительные опции щелкнув мышью по стрелке справа. В открывшемся списке найдите строку Windows PowerShell (она стоит первой) и щелкните по ней правой кнопкой мыши. Выберите опцию – запустить от имени администратора.
В появившемся окне выберите – “Да” – этим вы разрешаете программе вносить изменения в вашу систему.
В окне программы после треугольной скобки вставьте следующую строку:
Get-AppxPackage Microsoft.SkypeApp
Нажмите на клавиатуре “Ввод” (Enter).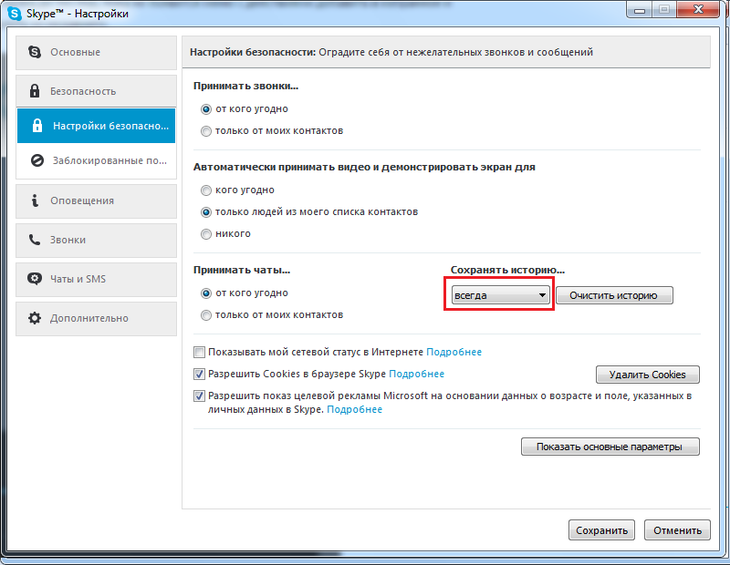
Программа произведет некоторые операции и выдаст список характеристик приложения Skype.
В этом списке нас интересует строка, в которой указано полное название программы в системе. Вам понадобится только название программы после двоеточия.
Там же в консоли Windows PowerShell после треугольной скобки вставьте следующую строку:
Remove-AppxPackage -package
И через пробел вставьте полное название программы в системе, которое мы получили на предыдущем шаге.
Нажмите на клавиатуре “Ввод” (Enter).
Полное удаление Скайпа из вашей системы началось. При этом, в консоли вы увидите зеленое поле с сообщениями о ходе операции.
После того как Скайп будет удален, сообщение о процессе пропадет.
На этом все. Закройте консоль крестиком в верхнем правом углу окна.
Поздравляем! Скайп полностью удален из вашей операционной системы Windows 10.
Если вдруг вы передумаете и захотите снова поставить ранее удаленный Skype в Windows 10, мы расскажем как это сделать.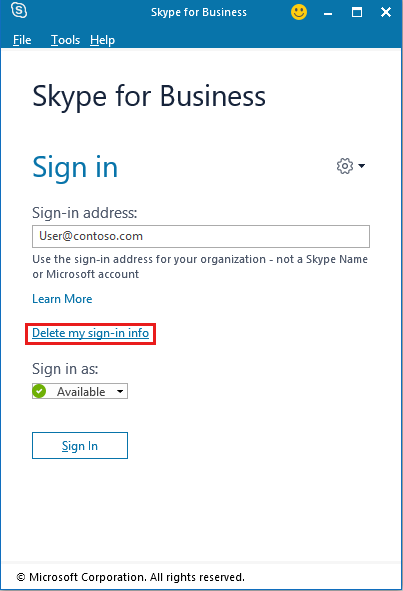
(Average Rating 4.8 Based on 25 rating)
Как полностью удалить скайп с компьютера или ноутбука
Многие пользователи продукции Microsoft задаются вопросами: «Как можно удалить программу Skype из компьютера или телефона», «Можно ли удалить учетную запись скайп». Сегодня мы попытаемся разобраться в этих вопросах, и попутно разберём возможные трудности и пути их решения.
Для начала необходимо уяснить один немаловажный нюанс – полностью удалить учетную запись – невозможно. К сожалению, такова политика компании Microsoft. Но вы всегда сможете поменять свои учетные данные в личном аккаунте Microsoft, тогда в базе пользователей вместо вас, появится некий Вася Пупкин или кто ещё. И естественно, у всех ваших собеседников обновятся ваши данные. Что ж, с этим мы разобрались, поехали дальше.
Полное удаление скайпа с компьютера
Удалить скайп с компьютера Windows 7 не так уж и сложно, но и не совсем просто… Рассмотрим следующую инструкцию:
- Для начала зайдите в панель управления вашим компьютером.

- В панели управления, выберите вкладку «Программы и компоненты».
- Найдите программу в перечне установленных программ, кликните на неё один раз и нажмите кнопку «Удалить».
- После этих действий вы увидите процесс удаления.
- По окончанию этого процесса, программа удалится из вашего компьютера.
Для того чтобы полностью удалить все данные, вам необходимо будет воспользоваться специальными программами – чистильщиками, наподобие CCleaner. Эти программы удалят все остаточные файлы, и от Skype-а не останется и следа. Что касается использования самого чистильщика, инструкций в интернете очень много и под разные программы.
Удаление скайпа для бизнеса Windows 10
Удалить Skype для бизнеса в Windows 10 тоже очень просто. Вам потребуется проделать все пункты, как и с Windows 7. Вообще удалить скайп с ноутбука, при чем с любой версией Windows, можно с помощью вышеупомянутой инструкции. И в любой версии, необходимо не забывать об удалении всех файлов с помощью программы – чистильщика.
В установщике Windows 10 уже встроенный установщик Skype. Такой скайп просто так не удалить. Чтобы удалить установленный скайп, следуйте следующей инструкции:
- Найдите в меню «Пуск» приложение «Windows PowerShell» и запустите его от имени администратора.
- У вас откроется консоль, в которой вам необходимо ввести следующую команду – «Get-AppxPackage *skypeapp». В ответ на вашу команду, консоль выдаст вам информацию по вашему приложению. Вам необходимо скопировать информацию из строки «PackageFullName».
- Введите команду «Remove-AppxPackage –package» и через пробел вставьте скопированную строчку, после чего нажмите «Enter».
После выполнения всех этих действий, ваш встроенный скайп полностью удалится из вашего компьютера. В принципе, ничего сложного, но человеку, который сталкивается с этим впервые не всегда удастся проделать всю вышеописанную процедуру без примера.
Деинсталяция с телефона
Теперь, давайте рассмотрим процесс удаления скайпа с телефона или же планшета.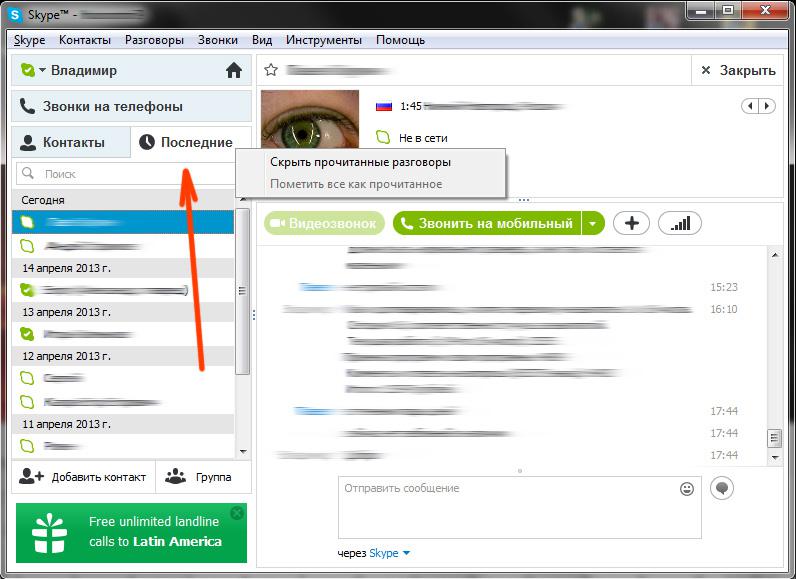 Разницы между процессом удаления скайпа с телефона или планшета нет никакой, потому что и планшет, и телефон работают на Android, а смысл всех версий Android одинаковый. Удалить скайп с телефона, вы можете, воспользовавшись следующей инструкцией:
Разницы между процессом удаления скайпа с телефона или планшета нет никакой, потому что и планшет, и телефон работают на Android, а смысл всех версий Android одинаковый. Удалить скайп с телефона, вы можете, воспользовавшись следующей инструкцией:
Удаление Skype с телефона на базе Android
- Вам нужно зайти в настройки вашего смартфона и зайти в раздел «Приложения».
- В этом разделе найдите Skype и нажмите на него.
- Вам откроется страница с описанием приложения, вам нужно сначала нажать на кнопку «Стереть данные».
- Затем, когда все сохраненные данные удалятся, нажмите на кнопку «Удалить» и дождитесь окончания удаления.
- Ваш Скайп – удален.
Удаление Skype с телефона на базе IOS
- Нажмите на иконку Skype и подержите пару секунд, когда иконки затрясутся – отпустите.
- Затем, возле иконки Skype появится красный крестик – нажмите на него.
- На экране появится окошко с подтверждением удаления, нажмите «ОК».

- Все, ваш скайп удалился.
Итак, мы разобрались во всех нюансах удаления программы и аккаунта Skype. На самом деле, в этих процедурах нет ничего сложного, все этапы, которые описаны для удаления скайпа применяются и для всех остальных приложений. И совершенно не важно, какое приложение вы хотите удалить, следуя вышеописанной инструкции, вы сможете удалить абсолютно любую программу или приложение.
А что касается программ – чистильщиков – то эти программки вам помогут не только подчистить хвосты после скайпа, но и ускорить ваш компьютер или ноутбук. Ведь мало кто выносит мусор из своего компьютера, и часто пользователь даже не подозревает о том, что его операционная система или программки, очень сильно мусорят, но не убирают после себя ненужные больше файлы. А этот мусор очень влияет на скорость работы системы. Ведь проще найти файлик среди сотни других файликов, чем среди тысячи или десятка тысяч файликов, которые вообще не нужны.
Как полностью удалить надстройки Skype
Как полностью удалить надстройки Skype — 1 ответСеть обмена стеков
Сеть Stack Exchange состоит из 177 сообществ вопросов и ответов, включая Stack Overflow, крупнейшее и пользующееся наибольшим доверием онлайн-сообщество, где разработчики могут учиться, делиться своими знаниями и строить свою карьеру.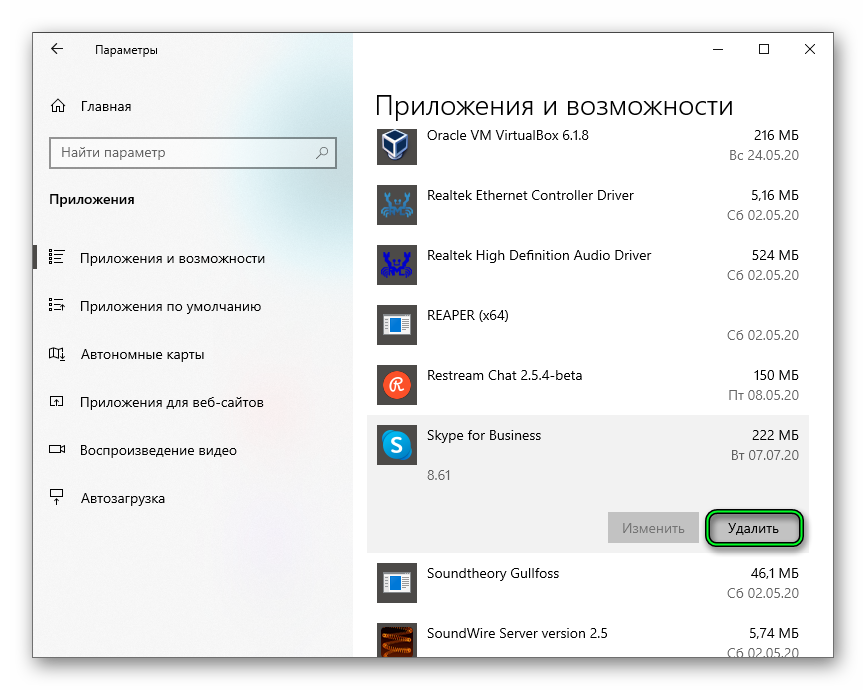
- 0
- +0
- Авторизоваться Зарегистрироваться
Super User — это сайт вопросов и ответов для компьютерных энтузиастов и опытных пользователей.Регистрация займет всего минуту.
Зарегистрируйтесь, чтобы присоединиться к этому сообществуКто угодно может задать вопрос
Кто угодно может ответить
Лучшие ответы голосуются и поднимаются наверх
Спросил
Просмотрено 492 раза
Думаю, этот вопрос не требует пояснений, но я хотел бы кое-что прояснить.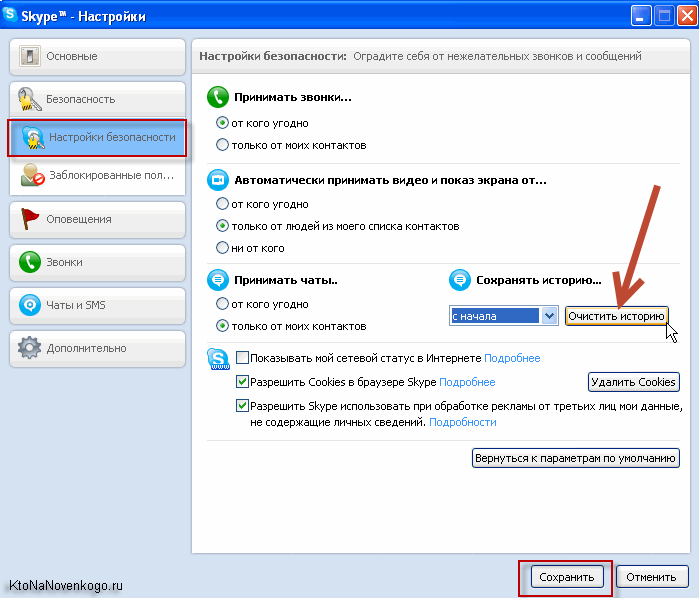 Я знаю, как убрать надстройки с появления. Проблема в том, что после того, как я их удалил, крайне раздражающая боковая / верхняя панель все еще существует.
Я знаю, как убрать надстройки с появления. Проблема в том, что после того, как я их удалил, крайне раздражающая боковая / верхняя панель все еще существует.
Я обыскал все и до сих пор не могу найти на это ответа. Есть ли способ полностью убрать эти полосы? Я знаю, что это можно было сделать в предыдущих версиях, но, видимо, для меня это невозможно сделать в более новых. Какие-нибудь решения для этого?
Создан 04 янв.
зЕТОЗЕТО83922 золотых знака77 серебряных знаков77 бронзовых знаков
zETO.В предположении, что:
- Ваш запрос еще действителен
- это относится к настольному приложению Skype 7.
 x для Windows под
Победа 8.07.10
x для Windows под
Победа 8.07.10 - , вы действительно хотели удалить рекламу Skype , а не надстройки (которые выходит за рамки рекламы)
вам действительно удалось исключить содержание объявления (либо по:
- , указав apps.skype.com в списке сайтов с ограниченным доступом в разделе «Свойства обозревателя», или
- , добавив следующий оператор исключения
127.0.0.1 apps.skype.comв файл хоста, расположенный вC: \ Windows \ System32 \ drivers \ etc \ host
… т.е. в результате чего больше не отображается реклама, но заполнитель / фрейм объявления все еще отображается, и на самом деле нужно избавиться от этого, тогда:
- полностью выйти из Skype (убедиться, что его больше нет в списке активных процессов)
- найдите и откройте для редактирования файл
C: \ users \ [ваше имя пользователя] \ App Data \ Roaming \ Skype \ [ваше имя пользователя Skype] \ config. xml
xml - найдите строку, в которой можно найти тег
1) на0, затем сохраните и выйдите из - перезапустите Skype и убедитесь, что заполнитель больше не появляется.
Я немного удивлен, что вы не нашли это, просто погуглив «полностью отключить рекламу в скайпе» …
Надеюсь, что это могло помочь. Ваше здоровье.
Создан 12 авг.
Пол ГПаул Г1144 бронзовых знака
1Не тот ответ, который вы ищете? Посмотрите другие вопросы с метками скайп или задайте свой вопрос.
 Суперпользователь лучше всего работает с включенным JavaScript
Суперпользователь лучше всего работает с включенным JavaScriptВаша конфиденциальность
Нажимая «Принять все файлы cookie», вы соглашаетесь с тем, что Stack Exchange может хранить файлы cookie на вашем устройстве и раскрывать информацию в соответствии с нашей Политикой в отношении файлов cookie.
Принимать все файлы cookie Настроить параметры
Как отключить Skype или полностью удалить его в Windows 10
Раньше я любил Skype.Качество видеоконференцсвязи было беспрецедентным.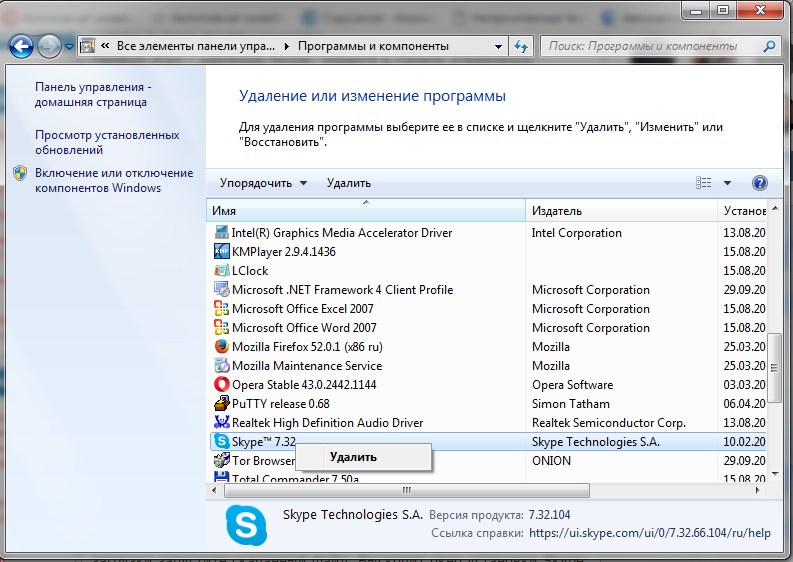 Раньше Skype был модным словом, которое мы использовали, когда хотели связаться с друзьями или коллегами. Уже нет!
Раньше Skype был модным словом, которое мы использовали, когда хотели связаться с друзьями или коллегами. Уже нет!
С тех пор, как Microsoft приобрела Skype в 2011 году, коммуникационная платформа быстро изменилась, превратившись в удобное и удобное программное обеспечение, которое мы, пользователи, когда-то обожали.
Skype когда-то был глаголом, присоединившись к таким компаниям, как Google и Facebook, услуги которых так важны для нас. Мы Google вопросы; мы друзья WhatsApp … но мы больше не Skype.
Грустно? Возможно. Но по мере развития технологий нам иногда приходится двигаться вперед, потому что мы всегда предпочитаем пробовать лучшие вещи, верно? Не поймите меня неправильно, я до сих пор иногда пользуюсь Skype.
Одна вещь, которая меня действительно раздражает в приложении, — это запуск Skype сам по себе. Skype запускается автоматически каждый раз, когда я открываю свой ноутбук HP (Windows 10, 64-разрядная версия). Что еще хуже, иногда он работал в фоновом режиме «незаметно», чрезмерно потребляя системные ресурсы (ЦП, память, диск и т. Д.).) на моем компьютере. Вам это кажется знакомым?
Д.).) на моем компьютере. Вам это кажется знакомым?
Почему Skype запускается случайным образом? Как его отключить? Как удалить Skype в Windows 10? Подобные вопросы легко могут попасть нам в голову.
Вот почему я пишу это руководство, рассказывая о различных способах избавления от Skype на вашем компьютере, чтобы Windows 10 могла запускаться быстрее, а вы выполняли больше работы.
Используете Mac? Также прочтите: Как удалить и переустановить Skype на Mac
Как остановить автоматический запуск Skype Windows 10
Как я уже сказал, Skype использует гораздо больше ресурсов на ПК, чем следовало бы.Если вы хотите, чтобы Skype был установлен на вашем компьютере, но просто не хотите, чтобы он открывался при запуске, вы можете легко отключить его с помощью диспетчера задач. Вот как это сделать:
Шаг 1. Откройте приложение Диспетчер задач в Windows 10. Вы можете выполнить быстрый поиск, чтобы запустить его, или щелкните правой кнопкой мыши строку меню, расположенную в нижней части рабочего стола, и выберите «Задача». Менеджер».
Шаг 2. Вы увидите окно диспетчера задач, подобное приведенному ниже. Вкладка по умолчанию — «Процесс», но чтобы выключить Skype, чтобы он не запускался автоматически, нам нужно перейти на вкладку Startup .
Шаг 3: Щелкните вкладку «Запуск», затем прокрутите вниз, пока не увидите значок Skype. Щелкните один раз, чтобы выбрать эту строку, затем щелкните программу правой кнопкой мыши и нажмите Отключить .
Вот и все. Skype не откроется сам по себе, когда вы в следующий раз включите компьютер.
Совет. Обратите внимание на те приложения, которые помечены как «Включено» в столбце «Состояние». Это могут быть предустановленные программы, такие как Skype. Если вам не нужно, чтобы они запускались автоматически, отключите их.
Чем меньше программ или служб в этом списке запуска, тем быстрее будет ваш компьютер.
Теперь вы остановили автоматический запуск Skype (или других приложений) в Windows 10. Что делать, если вы действительно хотите полностью удалить Skype на своем компьютере? Мы собираемся показать вам несколько различных способов выполнения работы.
4 способа полного удаления Skype в Windows 10
Важно: сначала необходимо выйти из Skype и убедиться, что его службы не работают в фоновом режиме, прежде чем запускать любой из следующих способов.
Сначала закройте Skype, если он у вас открыт. Просто нажмите «X» в правом верхнем углу, который должен быть выделен красным при прокрутке.
Затем вы должны посмотреть вниз и найти значок Skype на панели навигации Windows. Щелкните значок правой кнопкой мыши и выберите «Выйти из Skype».
Отлично! Теперь вы можете перейти к процессу удаления одним из следующих способов.
Примечание.
- Метод 1–3 рекомендуется, если вы не хотите устанавливать какие-либо сторонние программы удаления.
- Метод 4 рекомендуется для других ситуаций, например, когда невозможно удалить Skype традиционными способами (также известными как методы 1-3).
Метод 1. Удаление через панель управления
Использование панели управления — самый простой способ удалить Skype или любые другие приложения. Таким образом вы случайно не удалите ярлыки или другие программы, например Skype для бизнеса. Кроме того, необходимо отметить, что для Skype существует как настольное приложение, так и приложение для Windows.Вы можете загрузить настольную версию с веб-сайта Skype и установить приложение из Windows Store. Мы расскажем, как удалить их обоих.
После полного закрытия Skype перейдите в левую часть панели навигации Windows и найдите Панель управления, введя ее в строку поиска Кортаны.
После открытия панели управления нажмите «Удалить программу» в нижнем левом углу.
Прокрутите список программ на своем ПК, чтобы найти Skype.Щелкните его правой кнопкой мыши и выберите «Удалить».
После этого Windows удалит Skype. Как только это будет сделано, вы получите уведомление.
Метод 2: Удалить Skype напрямую
В качестве альтернативы, если вы знаете, где хранится файл Skype на вашем компьютере, вы можете удалить его прямо оттуда. Для большинства пользователей он хранится в папке «Программы». Файл, который большинство из нас видит на рабочем столе, обычно является ярлыком, а не самим файлом, который вы хотите удалить.
Просто введите «Skype» в строку поиска Кортаны в нижнем левом углу.Когда приложение появится, щелкните правой кнопкой мыши, затем нажмите «Удалить». Этот метод применим к приложению Skype вне зависимости от того, скачали ли вы установочный файл с сайта Skype.com или из Microsoft Store.
Метод 3. Удаление с помощью настроек
Введите «программы» в поле поиска Кортаны и нажмите «Добавить или удалить программы».
Открыв его, щелкните Приложения и функции и прокрутите вниз до приложения Skype. Как видно на скриншоте ниже, обе версии появляются на моем компьютере.Щелкните по одному из них и нажмите кнопку Удалить . Затем сделайте то же самое с другим, как только будет сделано первое.
Удаление остаточных файлов, связанных со Skype
Хотя вы удалили приложение Skype, весьма вероятно, что некоторые остаточные файлы, связанные со Skype, все еще хранятся на вашем компьютере, занимая ненужное место. Чтобы найти и удалить их, нажмите клавиши «Windows + R» и введите «% appdata%» в появившемся диалоговом окне. Примечание. На большинстве компьютеров кнопка Windows находится между ALT и FN.
После того, как вы нажмете «ОК» или клавишу Enter, в проводнике Windows должно появиться следующее окно:
Прокрутите вниз, чтобы найти Skype, затем щелкните правой кнопкой мыши и выберите Удалить . Обратите внимание, что это также удалит вашу историю чата. Если вы хотите сохранить свою историю, откройте папку и найдите файл с вашим именем пользователя Skype внутри. Скопируйте и вставьте этот файл в другое место.
Последний шаг — очистить записи в реестре.Снова нажмите комбинацию клавиш «Windows + R». Введите «regedit» и нажмите «Ввод».
Должен появиться следующий файл:
Выберите Изменить , а затем Найдите .
Набери в скайпе. Вы увидите до 50 записей. Щелкните правой кнопкой мыши и удалите каждый по отдельности.
ПРИМЕЧАНИЕ. При изменении реестра следует проявлять особую осторожность, поскольку могут возникнуть серьезные проблемы. Перед изменением реестра всегда рекомендуется создать резервную копию реестра в Windows 10.
Метод 4. Использование сторонней программы удаления
После того, как вы исчерпали все остальные возможности и обнаружите, что Skype по-прежнему не удаляется, вы можете обратиться к сторонней программе удаления. Поделюсь двумя хорошими вариантами. Хотя они не бесплатны, они предлагают бесплатные пробные версии, которые должны удалить большинство программ, включая Skype.
IObit Uninstaller — После загрузки и установки программы. Он должен показать вам список всех программ при запуске. Введите «Skype» в строку поиска или прокрутите вниз, чтобы найти его.Как только вы это сделаете, нажмите значок корзины справа, чтобы удалить Skype.
CleanMyPC — После установки программы перейдите к функции «Multi Uninstaller» на левой панели. Вскоре вы должны увидеть список всех программ, установленных на вашем компьютере. Прокрутите вниз, чтобы найти Skype, затем установите флажок слева. Нажмите зеленую кнопку «Удалить», когда она появится. Прочтите наш подробный обзор CleanMyPC.
Некоторые лишние мысли
Скайпом больше не пользуются.Хотя многие корпоративные клиенты, такие как GE и Accenture, по-прежнему подписываются на Skype для бизнеса и поддерживают новое программное обеспечение, обычные пользователи нашли замену. Например, поклонники Apple используют FaceTime, геймеры используют Discord или Twitch, а более 1,5 миллиарда человек по всему миру (включая меня) используют WhatsApp. Другие сервисы, такие как WeChat и Telegram, «крадут» пользователей некогда легендарного Skype.
Многие потребители не любят Skype из-за его относительно плохой связи, устаревшего пользовательского интерфейса и продвижения платформы на основе сообщений вместо того, чтобы сосредоточиться на том, что сделало его громким: видеозвонки.Для этих целей Whatsapp и Facebook Messenger — два приложения, которые очень хорошо работают для обычного пользователя.
WhatsApp прославился как приложение для обмена сообщениями и голосовых вызовов, которое могло использовать Wi-Fi. Он был расширен за счет видеосвязи и остается бесплатным для пользователей. Он имеет очень простой дизайн и удобен для навигации для начинающих пользователей. Групповые чаты работают без проблем и могут включать максимум 256 участников. Он также отлично подходит для международных поездок и автоматически заменяется на ваш новый номер телефона в определенных тарифных планах с новой SIM-картой.Некоторые тарифные планы на передачу данных в таких странах, как Сингапур, включают неограниченное использование WhatsApp. Кроме того, существует веб-версия, которая позволяет пользователям отправлять текстовые сообщения с наших ноутбуков.
Messenger от Facebook предлагает аналогичные услуги, но интегрирован с Facebook и больше ориентирован на обмен сообщениями, хотя предлагает функции голосовых и видеозвонков. Мы можем напрямую отправлять сообщения нашим друзьям из Facebook. Основными проблемами Messenger являются интенсивное использование данных и разряд батареи. Однако Facebook выпустил облегченную версию Messenger для решения этих проблем.
Заключительные слова
Хотя в детстве у меня остались приятные воспоминания о том, как я звонил друзьям или болтал с другими игроками в MMORPG по Skype, в наши дни звонить в Messenger и WhatsApp гораздо удобнее. Преимущество Skype перед другими — это экосистема Microsoft. Очень часто он предустановлен на ПК с Windows, если к нему трудно получить доступ или который настоятельно рекомендуется.
Дело в том, что у большинства из нас все еще есть Skype на наших компьютерах, но использование и вовлеченность, вероятно, не будут такими высокими.И если вы на самом деле это читаете, скорее всего, вы похожи на меня: вас раздражает автоматический запуск Skype и вы хотите отключить или удалить его.
Я надеюсь, что ваше удаление Skype прошло успешно, и вы сможете найти альтернативу, если решите навсегда покинуть Skype. Оставьте комментарий ниже, задав дополнительные вопросы или опасения, и сообщите нам, как все прошло для вас.
Как удалить Skype на ПК с Windows 10 двумя способами
Хотя Skype — одно из самых популярных приложений для видеоконференцсвязи, вы также можете использовать множество других опций.Некоторые могут быть лучше других, но все зависит от удобства и личных предпочтений.
Если у вас есть Skype на вашем компьютере, но вы больше не используете его и хотите освободить место на вашем компьютере, вот как удалить Skype на вашем компьютере с Windows 10 двумя совершенно разными способами.
Ознакомьтесь с продуктами, упомянутыми в этой статье:
Windows 10 (от 139,99 долларов США при лучшей покупке)
Lenovo IdeaPad 130 (от 299 долларов США.99 в Best Buy)
Как удалить Skype на ПК с Windows 10 с помощью панели управления
1. Включите компьютер с Windows 10 и затем нажмите либо клавишу Windows на клавиатуре, либо кнопку Windows, расположенную в правом нижнем углу экрана. ваш экран.
2. Прокрутите приложения на своем компьютере, затем щелкните правой кнопкой мыши приложение Skype и выберите «Удалить» во всплывающем меню.Это запустит Панель управления.
Щелкните приложение Skype правой кнопкой мыши, затем выберите «Удалить» и запустите панель управления. Тейлор Лайлс / Business Insider3. Прокрутите свои приложения на панели управления, пока не увидите на экране Skype. Дважды щелкните приложение и подтвердите, что хотите удалить программное обеспечение со своего компьютера.
Дважды щелкните приложение Skype, чтобы начать процесс его удаления на вашем компьютере.Тейлор Лайлс / Business InsiderКак удалить Skype на ПК с Windows 10 с помощью настроек
1. Включите компьютер с Windows 10 и введите «Добавить или удалить программы» в строке поиска. Затем нажмите «Добавить или удалить программы». Это откроет вкладку в ваших «Настройках».
2. В «Настройках» прокрутите вниз и найдите свое приложение Skype. Затем щелкните приложение, и появится небольшой раскрывающийся список. Щелкните «Удалить».
Щелкните приложение, затем, когда появится раскрывающийся список, нажмите «Удалить», чтобы удалить Skype.Тейлор Лайлс / Business InsiderКак удалить Skype в Windows 10
Skype — это популярная услуга VoIP, которая позволяет людям общаться, совершая и принимая бесплатные голосовые и видеозвонки.Если вы используете ПК с Windows 10 или ноутбук Mac, скорее всего, у вас есть приложение, поскольку оно поставляется в комплекте с операционной системой.
Хотя Skype доступен на вашем устройстве, это не значит, что это лучший сервис, который вы можете использовать для видеоконференций или голосовых вызовов. Кроме того, не все пользователи были довольны изменениями, которые произошли после того, как Microsoft приобрела Skype в 2012 году. Некоторые пользователи даже начали переходить на альтернативные службы.
Если вы обнаружите, что Skype занимает слишком много места на вашем компьютере или по какой-то причине вы просто не можете им пользоваться, возможно, вы захотите от него избавиться.Читайте инструкции по удалению Skype в Windows 10.
. Как удалить Skype на компьютере с Windows 10Если значок Skype находится на панели задач, щелкните его правой кнопкой мыши и выберите Выйти из Skype и убедитесь, что приложение не работает в фоновом режиме.
- Если значка Skype нет на панели задач, щелкните правой кнопкой мыши панель задач, выберите Диспетчер задач , а затем щелкните Skype> Завершить задачу .
- Нажмите клавишу с логотипом Windows и R, чтобы открыть диалоговое окно Выполнить .Вы также можете щелкнуть правой кнопкой мыши Start и выбрать Run .
- В диалоговом окне «Выполнить» введите appwiz.cpl и нажмите ОК или нажмите Enter.
- Найдите Skype в списке, щелкните его правой кнопкой мыши и выберите Удалить .
Более быстрый способ удалить Skype в Windows 10 — ввести «Skype» в строке поиска, а затем щелкнуть Удалить в меню приложения справа. Если вы не видите параметр «Удалить», нажмите стрелку вниз, чтобы развернуть меню.
В окне Удаление или изменение программы найдите Skype в списке, щелкните его правой кнопкой мыши и выберите Удалить . Появится всплывающее окно с вопросом « Вы действительно хотите полностью удалить Skype и все его компоненты ». Щелкните Да , чтобы подтвердить действие, и дождитесь завершения удаления.
Как удалить Skype на MacУдалить Skype на ноутбуке Mac так же просто, как и на компьютере с Windows, выполнив следующие действия:
- Щелкните Skype правой кнопкой мыши и выберите Выйти из Skype .Щелкните приложение Finder, откройте папку Applications и перетащите свою копию Skype в корзину.
Кроме того, вы можете открыть ~ / Library / Application Support , найти папку Skype и перетащить ее в корзину. Если вы не видите папку «Библиотека», используйте меню Go , выберите Go to Folder… , а затем введите ~ / Library / Application Support .
- Откройте Finder и введите Skype с помощью функции поиска.Если вы обнаружите какие-либо результаты, переместите их в корзину. Вы также можете открыть ~ / Library / Preferences или использовать меню Go> Go to Folder… , а затем ввести ~ / Library / Preferences . Найдите com.skype.skype.plist и перетащите его в корзину.
Skype для бизнеса был заменен Microsoft Teams, который обладает всеми ключевыми возможностями Skype для бизнеса Online, а также новыми инновациями в области видео, голоса и собраний.
Приложение по-прежнему является частью пакета Office 365 Suite, но Microsoft поощряет пользователей Microsoft 365 и Office 365 развертывать Teams независимо или вместе со Skype для бизнеса. Клиенты Skype для бизнеса Online продолжат использовать эту службу до даты выхода из эксплуатации 31 июля 2021 года.
Если вы хотите удалить Skype для бизнеса в Windows 10, вы можете сделать это с помощью панели управления или стороннего программного обеспечения для удаления.
Как удалить Skype для бизнеса с помощью панели управленияПримечание . Если у вас установлена версия Skype для бизнеса Microsoft 365, вы не можете удалить ее самостоятельно.Это связано с тем, что приложение интегрировано с другими приложениями Office, а это означает, что его удаление приведет к удалению и удалению остальной части пакета Office.
Если вы используете автономную версию Skype для бизнеса, выполните следующие действия, чтобы удалить ее со своего компьютера с Windows 10.
- В Skype для бизнеса щелкните Инструменты> Параметры> Личное .
- Снимите отметку Запустить приложение на переднем плане в поле и Автоматически запускать приложение при входе в Windows , а затем нажмите ОК .
- Щелкните Файл> Выход из .
- Откройте панель управления > Программы> Программы и компоненты и щелкните Удаление или изменение программы . Щелкните Skype для бизнеса правой кнопкой мыши и выберите Удалить . Если приложения нет в списке, это означает, что используемая вами версия интегрирована с другими приложениями Office. Если вы видите Вы уверены, что хотите удалить Skype и все его компоненты , нажмите Удалить , а затем нажмите Закрыть после завершения процесса.
Чтобы удалить Skype для бизнеса на компьютере Mac, выйдите из приложения и закройте страницу входа. Нажмите Control и одновременно щелкните значок Skype. Выберите Выйти из , чтобы закрыть приложение. Откройте Finder> Приложения> Skype для бизнеса и перетащите его в корзину.
навсегда избавиться от SkypeЕсли вы устали от Skype и хотите навсегда прекратить пользоваться сервисом, приведенные выше инструкции помогут вам в этом.Однако, если вы по-прежнему хотите использовать Skype, ничего не устанавливая, урезанная веб-версия приложения предлагает функции, необходимые для связи с вашими контактами. Существует множество альтернативных услуг VoIP, которые вы можете использовать, включая конференц-связь, совместное использование экрана и многое другое.
Удалось ли вам удалить Skype или Skype для бизнеса, выполнив описанные выше действия? Поделитесь с нами своим опытом в комментариях.
Как полностью удалить Skype, который установлен в Windows 10
Skype — это приложение для обмена сообщениями, популярность которого, несмотря на то, что оно продолжает широко использоваться, в последнее время снизилась, в основном из-за таких приложений, как WhatsApp, которые даже косвенно заняли его место.Несмотря на это, когда оно было приобретено Microsoft несколько лет назад, приложение начало интегрироваться с Windows, независимо от того, используете вы его или нет.
В последних версиях операционной системы Microsoft, к счастью, ее удаление даже стало проще, но некоторые следы программы все еще остаются в записях даже после ее удаления. Далее, вот как полностью вывести Skype из Windows 10.
реклама
Важно
В следующем процессе показано только удаление компонентов Skype, предустановленных в Windows 10.Если вы установили программу в ее традиционной версии для настольных компьютеров, на нее не повлияют описанные ниже процедуры.
Отключение Skype при запуске Windows
Прежде чем приступить к полному удалению Skype в Windows, желательно сначала удалить его из автозагрузки системы. Проверить, есть ли и удалить очень просто, см .:
- Нажмите одновременно клавиши «Ctrl + Shift + Esc», чтобы открыть «Диспетчер задач»;
- Щелкните имя Skype в списке, а затем нажмите «Отключить».
Таким образом, при следующем запуске Windows Skype не загрузится вместе с системой.
Традиционное удаление
Несмотря на то, что это самый простой процесс, важно удалить Skype традиционными способами, то есть с помощью меню Windows и классического варианта удаления программ. Хотя Skype поставляется с Windows, в отличие от Edge, нет механизма защиты системы для его удаления, хотя он может вернуться после некоторых обновлений системы.Вот как это удалить:
- Нажмите клавиши «Win + I», чтобы войти в раздел «Настройки» Windows и перейти в «Приложения»;
- В разделе «Приложения и функции» найдите в списке «Skype» и нажмите «Удалить»;
- Дождитесь завершения процесса и перезагрузите компьютер.
Удаление следов от Skype
Как указано выше, после удаления Skype некоторые файлы из приложения для обмена сообщениями остаются на машине, включая возможность их возвращения после обновления Windows.Чтобы этого не произошло, необходимо удалить эту трассировку из программы. Узнайте, как действовать:
- Нажмите клавиши «Win + R» и введите эту команду:% appdata%. Нажмите Ввод»;
- В открывшемся окне выберите папку «Skype»;
- Одновременно нажмите клавиши «Shift + Del» и нажмите «Да»;
- Снова перезагрузите компьютер.
Готово! После выполнения всех этих процедур Skype больше не будет частью Windows.Если вы пожалели, что удалили его, программу все равно можно загрузить из Магазина Windows или через его официальный сайт.
Отключите или полностью удалите Skype для бизнеса в Windows 10
Skype поможет вам заранее оставаться на связи со своими коллегами. Для этого он запускает ряд служб в фоновом режиме и продолжает работать в фоновом режиме даже при закрытии с помощью кнопки X. Эта функция иногда может стать проблемой для некоторых, и, следовательно, они могут захотеть отключить или полностью удалить Skype для бизнеса из Windows 10.Мы уже видели, как удалить приложение Skype — теперь в этой статье мы проверим некоторые рабочие методы для удаления Skype для бизнеса.
Полное удаление Skype для бизнеса
Следующие методы эффективно сработали для отключения или полного удаления Skype для бизнеса из Windows 10:
- Отключите его через настройки Skype
- Удалите с помощью панели управления и редактора реестра.
- Автоматическое удаление с использованием специальной конфигурации.
- Используйте стороннюю программу удаления.
1] Отключить через настройки Skype
Вы можете отключить Skye для бизнеса и предотвратить его запуск, открыв «Настройки»> «Инструменты»> «Параметры».
Затем выберите «Личный» и снимите флажок «» Автоматически запускать приложение при входе в Windows и «Запускать приложение на переднем плане» .
2] Использование ControlPanel и редактора реестра
Откройте Skype для бизнеса.Убедитесь, что вы вышли из приложения.
Нажмите кнопку с надписью Удалить мои данные для входа.
Это очистит весь кеш профиля пользователя для учетной записи Skype для бизнеса и отключит автоматический вход при открытии приложения.
Закройте Skype для бизнеса.
Удалите Skype для бизнеса , как любое другое программное обеспечение на вашем компьютере. Откройте панель управления и выберите Skype для бизнеса> Удалить.
Теперь приступим к основной части.Вам нужно открыть редактор реестра.
Затем откройте Правка> Найти.
Найдите « Skype » и убедитесь, что вы выбрали все найденные записи в редакторе реестра и нажали кнопку Удалить .
Выберите Да или ОК в ответ на любой запрос.
Перезагрузите компьютер, чтобы полностью удалить Skype для бизнеса с компьютера.
3] Автоматическое удаление с использованием пользовательской конфигурации
Щелкните правой кнопкой мыши значок Skype на панели задач и выберите Выход.
Удалите Skype для бизнеса , как любое другое приложение на вашем компьютере.
Получите средство развертывания Office.
Для файла configuration.xml замените текущую конфигурацию на следующую:
<Конфигурация> <Добавить SourcePath = "C: \ ODT2016" OfficeClientEdition = "32"> <Продукт> <Язык />
Запустите командную строку Windows с правами администратора и выполните следующую команду:
cd c: \ ODT2016
Это будет путь, по которому вы сохранили каталог средства развертывания Office.
Чтобы загрузить установочные файлы, выполните следующую команду:
setup.exe / download configuration.xml
Дождитесь загрузки файлов. Все зависит от вашего подключения к Интернету.
И, наконец, чтобы установить эти загруженные установочные файлы, выполните следующую команду:
setup.exe / configure configuration.xml
Теперь будут установлены все разрешенные приложения пакета Microsoft Office, кроме Skype для бизнеса.
3] Используйте стороннюю программу удаления
Вы также можете использовать любую стороннюю программу удаления, поскольку они способны удалить все остаточные файлы после удаления приложения.
Всего наилучшего!
Как удалить Skype | TechRadar
Skype может быть одним из самых популярных приложений для видеосвязи, позволяющим пользователям общаться с друзьями и семьей по всему миру бесплатно или по очень низким ценам.
Однако, если у вас есть устройство iOS, вам может показаться, что пользоваться FaceTime проще — и, как следствие, вы захотите удалить свое приложение.
Еще одна причина, по которой вы можете захотеть избавиться от Skype, заключается в том, что вы не цените многочисленные изменения в его интерфейсе и функциях с момента его приобретения Microsoft в 2011 году.
Если у вас есть подписка, которая позволяет совершать неограниченные или фиксированные минуты звонков на стационарные телефоны, и вы хотите сэкономить деньги, вы также можете отменить ее.
Не знаете, как удалить Skype или отменить подписку? Мы составили это удобное руководство, в котором есть все, что вам нужно знать, чтобы попрощаться с приложением для видеозвонков.
Как удалить приложение Skype
iOS
Как и любое приложение для iOS, удалить Skype очень просто — запустите приложение «Настройки» на своем iPhone или iPad и выберите «Общие».Выберите «Хранилище iPhone / iPad» и найдите приложение Skype в списке приложений.
Найдя его, нажмите на него и нажмите «Удалить приложение» внизу экрана.
Android
Если вы удаляете приложение Skype с телефона Android, вам нужно открыть приложение Play Store и перейти в меню настроек. Щелкните «Мои приложения и игры» и перейдите в раздел «Установленные».
Оказавшись там, прокрутите список, пока не найдете Skype, а затем нажмите «Удалить».
Изображение предоставлено: TechRadarMac
Чтобы удалить приложение Skype с ноутбука или компьютера Mac, убедитесь, что приложение закрыто, а затем откройте папку «Приложения» в окне Finder. Затем перетащите значок Skype в корзину.
Затем вернитесь в окно Finder и найдите «Skype» в строке поиска в правом верхнем углу окна. Выделите все результаты и также переместите их в корзину.
Затем щелкните правой кнопкой мыши значок корзины и выберите «Очистить корзину».
ПК
Если вы работаете на ПК, сначала убедитесь, что приложение Skype закрыто — если оно открыто, щелкните правой кнопкой мыши панель задач (или нажмите Ctrl + Alt + Delete) и выберите Диспетчер задач> Skype> Конец. Задача.
После закрытия приложения одновременно нажмите клавиши Windows и R на клавиатуре, чтобы открыть диалоговое окно «Выполнить».
Введите ‘appwiz.cpl’ в диалоговом окне «Выполнить» и нажмите «ОК» — при этом должен появиться список ваших приложений. Найдите Skype, щелкните его правой кнопкой мыши и выберите «Удалить» или «Удалить».
Изображение предоставлено: Wichayada Suwanachun / Shutterstock.com (Изображение предоставлено: wichayada suwanachun / Shutterstock.com)Как отменить подписку Skype
Если вы хотите отменить подписку Skype, вам необходимо войти в свою учетную запись. В левой части экрана (под изображением вашего профиля) будут перечислены все активные подписки — выберите «Управление» под подпиской, которую вы хотите отменить.
После этого вы перейдете к настройкам подписки — под вашей платежной информацией есть возможность «отменить подписку».
Нажмите здесь, и вас снова спросят, хотите ли вы отменить подписку, и вам будет представлен список причин для выхода. Если вы уверены, нажмите кнопку «Отменить подписку».
После того, как вы отмените подписку, вы все равно сможете использовать ее до истечения срока действия (ваша обычная дата продления). Важно отметить, что вы должны отменить подписку «как минимум за три дня до даты продления, чтобы избежать списания средств за следующий платежный цикл», согласно данным центра поддержки Skype.
Изображение предоставлено: BigTunaOnline / Shutterstock.com (Изображение предоставлено: BigTunaOnline / Shutterstock.com)Как окончательно удалить свою учетную запись Skype
Все становится немного сложнее, если вы хотите навсегда удалить свою учетную запись Skype. Microsoft заявляет, что «невозможно отделить ваш профиль Skype от вашей учетной записи Microsoft».
«Если вы закроете свою учетную запись Microsoft, помимо того, что вы не сможете войти в Skype или получить доступ к нему, вы больше не сможете входить в другие потребительские продукты или службы Microsoft, такие как Outlook.com, Office Online, OneDrive, Xbox Live или Windows ».
Итак, стоит внимательно подумать, стоит ли потеря доступа к этим услугам, особенно если у вас нет активных подписок Skype и, следовательно, вы не теряете никаких денег.




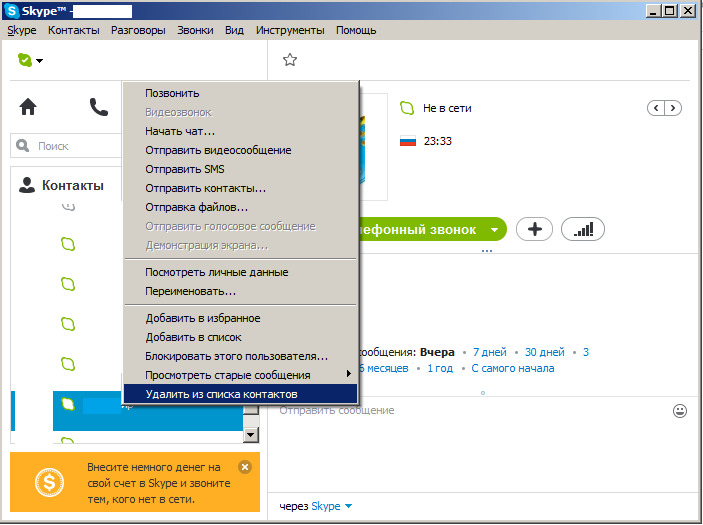
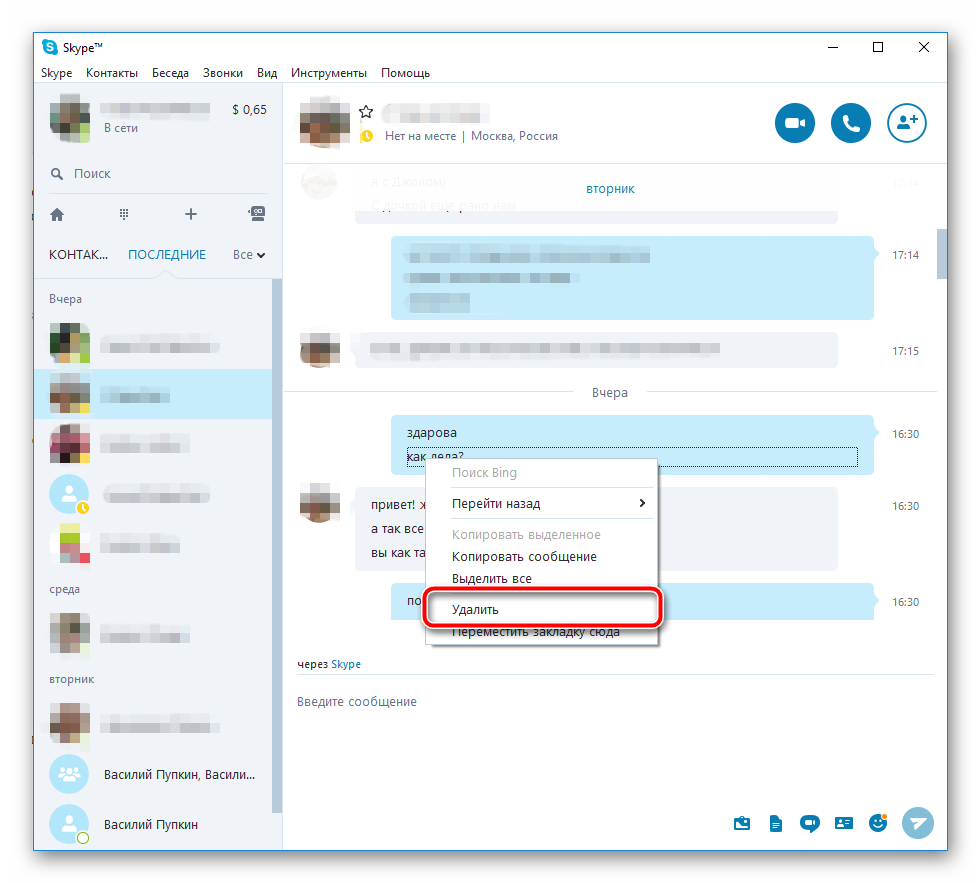



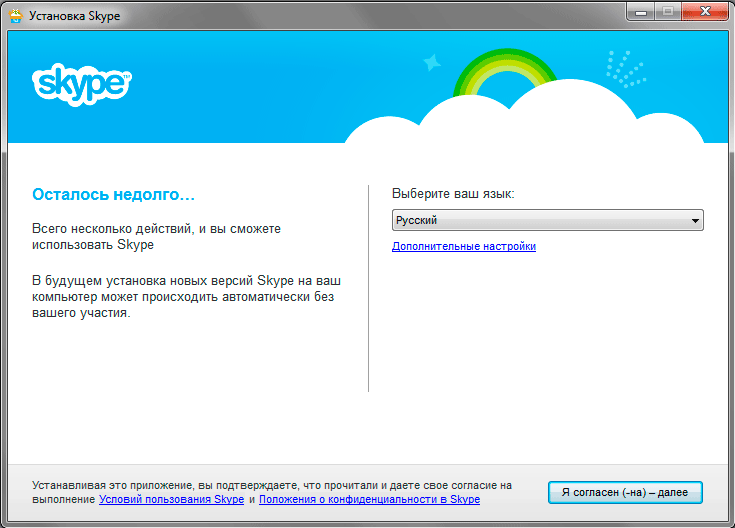 cpl
cpl При этом основные настройки и данные по профилю пользователя будут оставаться на жестком диске.
При этом основные настройки и данные по профилю пользователя будут оставаться на жестком диске.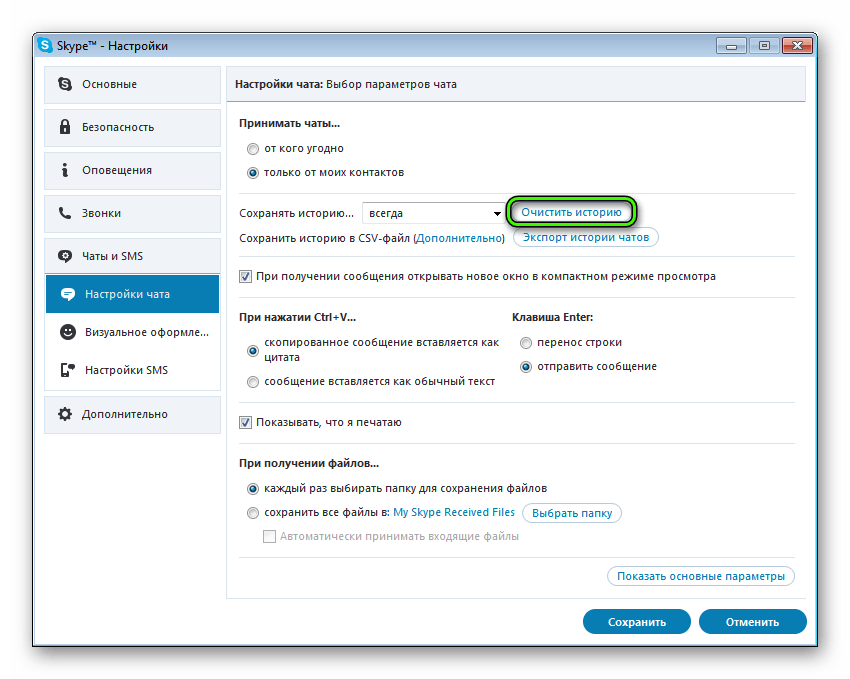
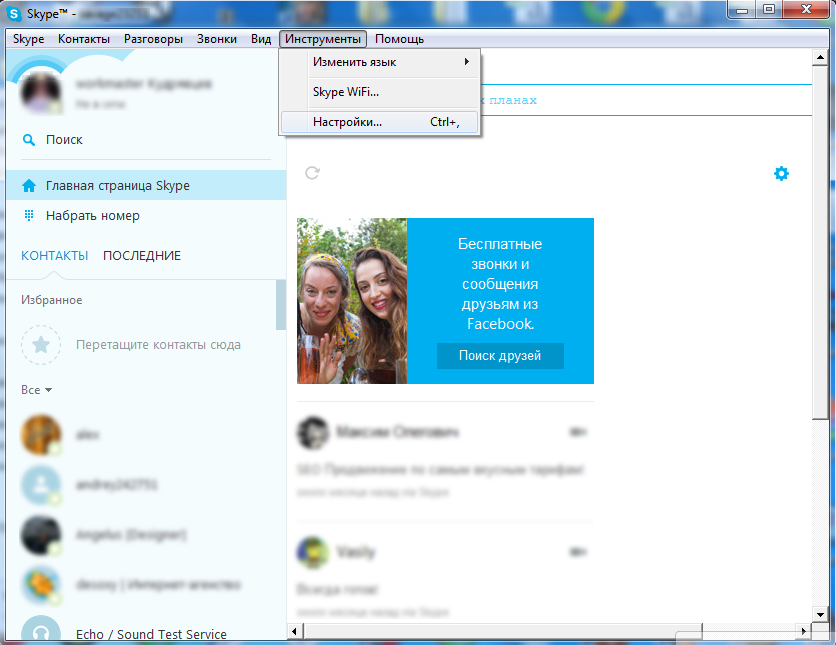
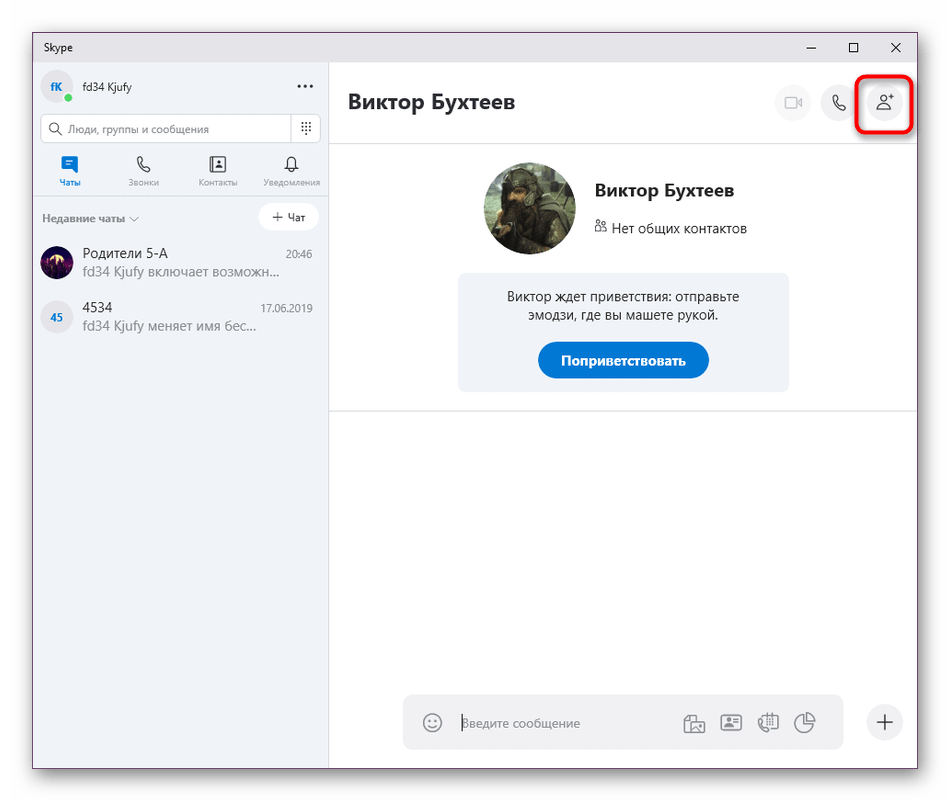

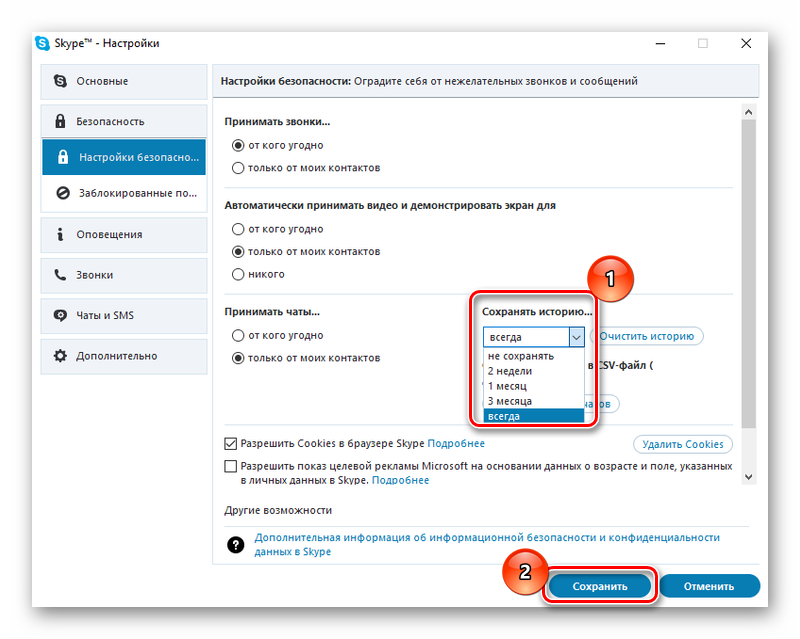
 x для Windows под
Победа 8.07.10
x для Windows под
Победа 8.07.10 xml
xml