Печать | OKI Data
-
Печать с использованием шрифтов принтера
-
Печать с использованием шрифтов компьютера
Печать с использованием шрифтов принтера
Примечание
-
Шрифты принтера не обеспечивают точного соответствия напечатанного текста шрифтам TrueType, отображаемым на экране.
-
Данная функция недоступна для Mac OS X.
-
Для некоторых приложений эта функция может быть недоступна.
-
Откройте файл для печати.
-
В меню [Файл] выберите [Печать].
-
Нажмите [Настройки].

-
Перейдите на вкладку [Расширенная настройка].
-
Нажмите [Шрифты].
-
Установите флажок [Подстановка шрифтов] для параметра [Тип вывода шрифта TrueType].
-
В [Таблица подстановки шрифтов] выберите шрифт принтера для использования вместо шрифтов TrueType.
-
Нажмите [OK].
-
При необходимости измените другие параметры, а затем нажмите [ОК].
-
На экране [Печать] нажмите [Печать].

-
Щелкните [Start (Пуск)], а затем выберите [Devices and Printers (Устройства и принтеры].
-
Щелкните правой кнопкой мыши значок [OKI MB562(PS) (OKI MB562(PS))] и выберите [Printer properties (Настройка печати)].
-
На вкладке [Настройки устройства] дважды щелкните [Таблица подстановки шрифтов].
-
Щелкните шрифт TrueType, а затем из списка выберите шрифт принтера, который необходимо использовать, для замены шрифта TrueType.
-
Нажмите [OK].
-
Откройте файл для печати с компьютера.

-
В меню [Файл] выберите [Печать].
-
Нажмите [Настройки].
-
Нажмите [Расширенные] на вкладке [Макет].
-
Нажмите [Шрифт TrueType], а затем выберите [Использовать встроенный шрифт].
-
Нажмите [OK].
-
При необходимости измените другие параметры, а затем нажмите [ОК].
-
На экране [Печать] нажмите [Печать].
Печать с использованием шрифтов компьютера
При печати документов можно использовать шрифты TrueType, установленные на компьютере, чтобы напечатанный текст точно соответствовал изображению на экране компьютера.
Примечание
Данная функция недоступна для Mac OS X.
-
Откройте файл для печати.
-
В меню [Файл] выберите [Печать].
-
Нажмите [Настройки].
-
Перейдите на вкладку [Расширенная настройка].
-
Нажмите [Шрифты].
-
Снимите флажок [Подстановка шрифтов] для параметра [Формат вывода шрифта Truetype], выберите один из следующих форматов вывода, а затем щелкните [OK].
-
Загрузить как контурный шрифт
Создание изображений шрифта в принтере.
-
Загрузить как растровый шрифт
Создание изображений шрифта с помощью драйверов принтера.

-
-
При необходимости измените другие параметры, а затем нажмите [ОК].
-
На экране [Печать] нажмите [Печать].
-
Откройте файл для печати.
-
В меню [Файл] выберите [Печать].
-
Нажмите [Настройки].
-
Нажмите [Расширенные] на вкладке [Макет].
-
Нажмите [Шрифт TrueType], а затем выберите [Загрузить как программный шрифт].
-
Нажмите [OK].

-
При необходимости измените другие параметры, а затем нажмите [ОК].
-
На экране [Печать] нажмите [Печать].
5 инструментов для определения шрифта
Вы когда-нибудь встречали шрифт, который идеально подходил для вашего проекта, но не могли его опознать? Или другая частая история: вашему клиенту нужно, чтобы шрифт соответствовал существующему дизайну, но название его он, конечно, не помнит. В этом материале — о том, как быть в подобных ситуациях.
Общие советы
1. Первый, самый простой шаг: если вы работаете с клиентом, спросите у него, знает ли он название шрифта и заплатил ли за него.
2. Существует множество инструментов для идентификации шрифта, но все они имеют свои ограничения. Именно здесь пригодится знание теории типографики, чтобы вы могли понять, как найти шрифт, наиболее похожий на тот, который нужен.
Зная анатомию шрифта, вы можете лучше понимать, чем отличаются шрифты и почему именно они выбраны для проекта. Обращайте особенное внимание на штрихи, линиям, засечкам, выносные элементы и т.д.
3. Прежде чем искать шрифт, оптимизируйте изображение для поисковой системы. Создайте чёрно-белое высококонтрастное изображения, содержащее только символы. Это сделает поиск более быстрым и точным.
4. Избегайте включения сложных вещей, таких как лигатуры, которые разветвляются на несколько букв. Большинство идентификаторов шрифтов не очень хорошо их распознают.
5. Ищите специальный символ, который легко идентифицировать: например, строчная буква g, которая содержит уникальные идентификаторы в большинстве шрифтов. Если вы сузите изображение для поиска до нескольких отдельных символов, у вас будет больше шансов на успех.
Инструменты для определения шрифта
Дисклеймер: это отличные поисковые системы, но нет никакой гарантии, что вы найдете точное совпадение с первой попытки.
What the Font
Простой и удобный метод поиска шрифтов. Просто перетащите изображение на страницу, обведите шрифт и позвольте MyFonts сравнить его с более чем 130 000 вариантов. Работает только с VPN.
Font Identifier
Сервис работает так же, как и предыдущий. Перетащите изображение или загрузите его с компьютера, а дальше в работу вступает поисковая система.
WhatFontIs
Сервис содержит более 850 000 шрифтов для сравнения с вашим образцом. Из недостатков — достаточно назойливая реклама.
Identifont
Сервис всё ещё выглядит как web 1.0 (логотип говорит сам за себя), но может быть полезен, так как помогает найти шрифты по наводящим вопросам об анатомии шрифта.
Функция подбора шрифта в ADOBE PHOTOSHOP
Система поиска шрифтов встроена в саму программу. Photoshop имеет достаточно мощный идентификатор шрифтов, подключенный к библиотеке Adobe Fonts.
Откройте изображение, которое вы хотите идентифицировать в Photoshop, и выделите шрифт.
Загрузите шрифт прямо из библиотеки Adobe и сразу же приступайте к работе!
Как мы создали механизм распознавания шрифтов | by pixolution
Опубликовано в·
Чтение: 5 мин.·
12 июля 2019 г. изображения, чем шрифты. Но у нас был интересный проект с поставщиком программного обеспечения из Портленда Extensis, который специализируется на управлении активами шрифтов и бренд-менеджменте. В этом конкретном случае Extensis попросила нас обучить модель ИИ, способную классифицировать шрифты. Идея заключалась в том, чтобы создать сервис, в котором пользователи могли загрузить изображение с текстом, выбрать одно или два слова и определить тип шрифта. Процесс создания этой модели был настолько интригующим и сложным, что было бы позором не поделиться им с вами.
Процесс создания этой модели был настолько интригующим и сложным, что было бы позором не поделиться им с вами.
Мы обучили нейронную сеть, способную классифицировать используемый тип и вариант шрифта во входном изображении — из 370 изученных типов шрифтов. Модель нуждается только в одном или двух словах в качестве образца ввода и не зависит от языка, от конкретного слова, фона, цвета и размера.
Кроме того, нам пришлось реализовать конвейер предварительной обработки для нормализации пользовательского ввода перед идентификацией шрифта.
Как всегда, при обучении моделей ИИ самое главное — иметь разумные данные для обучения. Таким образом, создание достаточно большой базы данных для обучения глубокой сверточной сети с нуля было наиболее сложной задачей. В общем 90% работы — создание и улучшение обучающих данных при разработке модели ИИ. Поскольку мы могли генерировать наши обучающие данные вместо их сбора, мы смогли обучить модель с нуля.
Сначала мы собрали из Интернета списки слов на английском и немецком языках, в общей сложности 450 000 слов. Мы реализовали скрипт Python, который случайным образом выбирает 1-2 слова из этого объединенного списка слов и отображает их в файле изображения. Идея использования настоящих слов вместо случайных букв заключалась в том, чтобы отразить различные вероятности появления — а значит, важность определенных букв — в текстах реального мира. Тем не менее, мы вставили несколько случайных букв, чтобы модель не научилась буквосочетаниям.
Мы реализовали скрипт Python, который случайным образом выбирает 1-2 слова из этого объединенного списка слов и отображает их в файле изображения. Идея использования настоящих слов вместо случайных букв заключалась в том, чтобы отразить различные вероятности появления — а значит, важность определенных букв — в текстах реального мира. Тем не менее, мы вставили несколько случайных букв, чтобы модель не научилась буквосочетаниям.
1. Почему корпоративные проекты ИИ терпят неудачу?
2. Как ИИ будет способствовать следующей волне инноваций в здравоохранении?
3. Машинное обучение с использованием регрессионной модели
4. Лучшие платформы обработки и анализа данных в 2021 году, кроме Kaggle
Для каждого шрифта мы создали 3000 изображений со случайными словами. И для каждого из этих изображений мы сгенерировали 20 дополненных версий. В сумме это составляет до 60 000 обучающих образцов для каждого шрифта и около 23 миллионов изображений в целом.
Было важно, чтобы все слова отображались с одинаковой высотой пикселя, чтобы сеть по ошибке не научилась различать шрифты по размеру.
Затем мы дополнили эти визуализированные изображения различными модификациями, чтобы сделать модель более устойчивой к шуму и отвлекающим визуальным элементам, таким как цвета фона, тени, перекрытия, кадрирование и т. д. Отличной средой для увеличения изображений является imgaug. Мы использовали его для увеличения каждого образца 20 раз.
Несколько случайных выборок, используемых в качестве входных данных для обучения.Получив данные для обучения, мы перешли к обучению модели GoogLeNet. Фаза тестирования была очень приятной, так как точность валидации составила более 98%. Неплохо, правда?
Пользователи службы распознавания шрифтов загружают изображение и выбирают область из одного или двух слов. Затем это субизображение классифицируется моделью ИИ. Конечно, реальные пользователи не будут предоставлять идеальные входные данные. Они могут содержать несколько строк текста с разным шрифтом и размером изображения. Чтобы избежать потери точности, мы внедрили конвейер предварительной обработки для нормализации ввода.
Они могут содержать несколько строк текста с разным шрифтом и размером изображения. Чтобы избежать потери точности, мы внедрили конвейер предварительной обработки для нормализации ввода.
Во-первых, мы применяем ядро эрозии для создания маски связанных областей, которая приблизительно представляет строки текста. Мы определяем самую большую область и вычисляем ее ограничивающую рамку. Если мы нашли такую область, мы обрезаем входное изображение до этой ограничивающей рамки, чтобы удалить несколько строк и смещений из входного изображения и получить одну строку с текстом.
Шаги обработки для нормализации входного изображения Затем мы применяем адаптивный порог (алгоритм CLAHE) для автоматического выравнивания цветовых каналов. После увеличения резкости изображение масштабируется до фиксированной высоты с сохранением соотношения сторон. Мы обрезаем ширину до фиксированной ширины и центрируем полученное изображение в квадратном изображении (256×256 пикселей). Теперь изображение нормализовано и используется в качестве входных данных для модели классификации.
Теперь изображение нормализовано и используется в качестве входных данных для модели классификации.
Мы с гордостью можем сказать, что достигли всех целей проекта с Extensis и обязательно продолжим нашу работу в области распознавания шрифтов.
Есть несколько вещей, которые мы можем улучшить. В настоящее время система не может работать с повернутым текстом, и вход модели должен быть изменен, поэтому нам не нужны квадратные изображения. Мы многому научились и с нетерпением ждем масштабирования системы для идентификации сотен тысяч шрифтов.
Если вам также нужна индивидуальная модель ИИ, просто свяжитесь с нами. Нам любопытно, куда наше путешествие приведет нас в следующий раз.
Как определить шрифты, используемые в любом изображении или фотографии
Каждый день мы видим в Интернете множество различных изображений и фотографий. Некоторые из этих изображений будут иметь броские и красивые шрифты, которые мгновенно привлекут наше внимание. Но как узнать название этого шрифта, чтобы его можно было скачать и использовать в своих работах? Есть несколько способов определить и найти шрифты, используемые в любом изображении, фотографии или даже видео.
Если вы занимаетесь дизайном и редактированием, вы поймете важность использования правильного шрифта в нужном месте. Если вас очень впечатлил шрифт, использованный в дизайне, и вы хотите использовать его в своем проекте, читайте дальше.
Содержание
Можно ли найти шрифты из изображений и видео?
Краткий ответ: Да. Со всеми достижениями в области технологий, таких как искусственный интеллект и машинное обучение, такие вещи, как распознавание объектов на изображениях, стали проще. Многие веб-сайты и онлайн-инструменты позволяют нам найти шрифты, используемые на любой фотографии или видео.
Почти все инструменты бесплатны и помогут вам мгновенно найти шрифты. Помимо этих онлайн-инструментов, вы даже можете использовать Adobe Photoshop для поиска шрифтов. Все методы мы обсудим в этой статье. Итак, приступим.
Идентификация и поиск шрифтов, используемых на фотографии/изображении
Как упоминалось ранее, некоторые веб-сайты, онлайн-инструменты, расширения браузера и даже Photoshop могут помочь вам найти то же самое.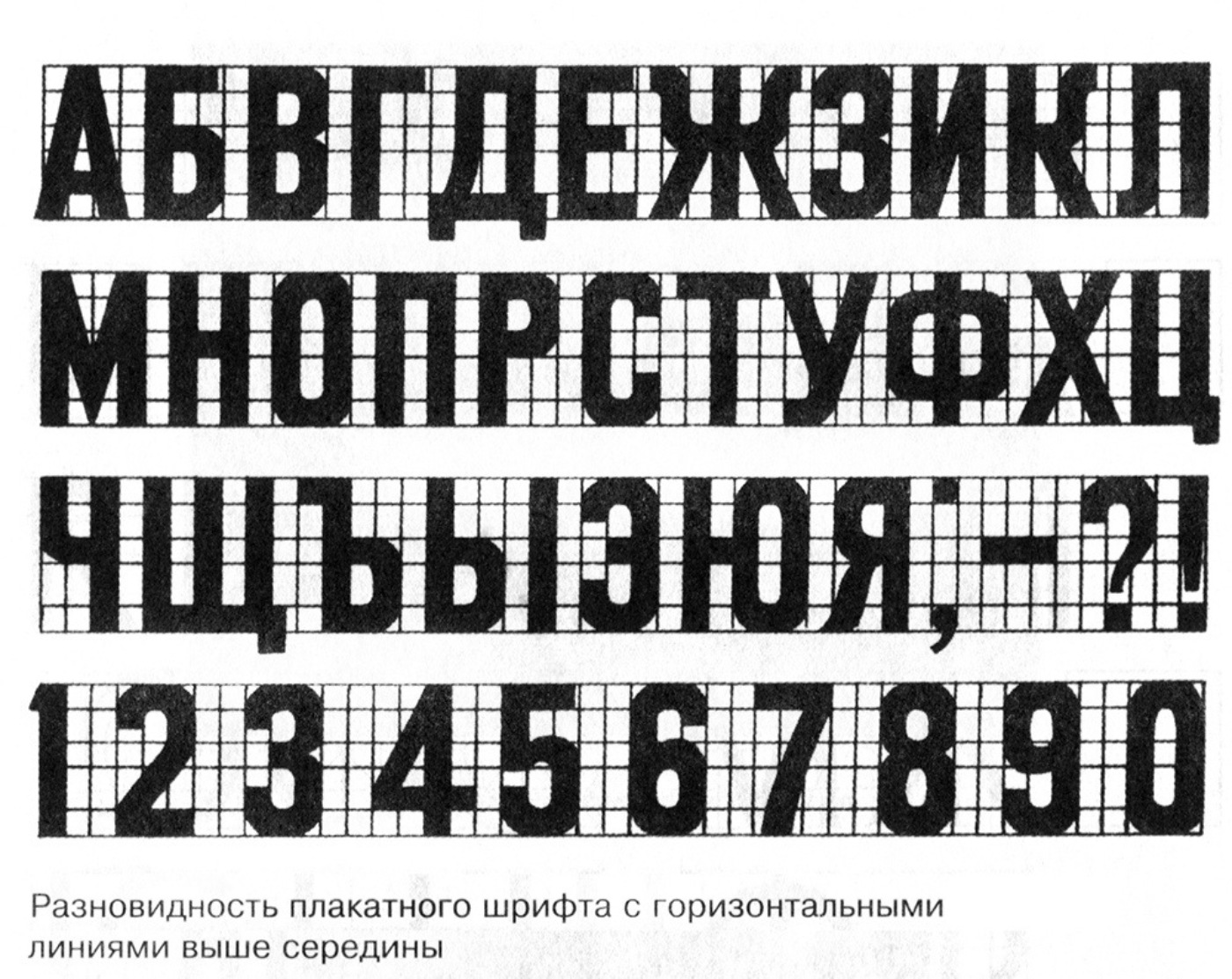 Давайте пройдемся по ним один за другим.
Давайте пройдемся по ним один за другим.
Чтобы найти шрифты, используемые в видео, просто сделайте снимок экрана, а затем используйте это изображение, чтобы найти шрифт.
Использование Photoshop для поиска шрифтов на изображениях
Сначала давайте посмотрим, как использовать Adobe Photoshop для поиска шрифтов текстов, используемых на изображении или фотографии. Если вы дизайнер или редактор, скорее всего, на вашем устройстве уже установлен Photoshop. Если да, продолжайте читать этот метод.
Или, если у вас нет Фотошопа, то можно перейти к следующему способу.
Откройте Photoshop и импортируйте изображение, из которого вы хотите найти шрифты.
После открытия нажмите на Инструмент выделения прямоугольника на панели инструментов.
Инструмент выделения прямоугольникаТеперь нарисуйте прямоугольник вокруг текста, для которого вы хотите определить шрифт.
Выберите текст с помощью инструмента выделения прямоугольника После того, как выбор сделан, нажмите на опцию Введите в верхней строке меню и нажмите Подобрать шрифт .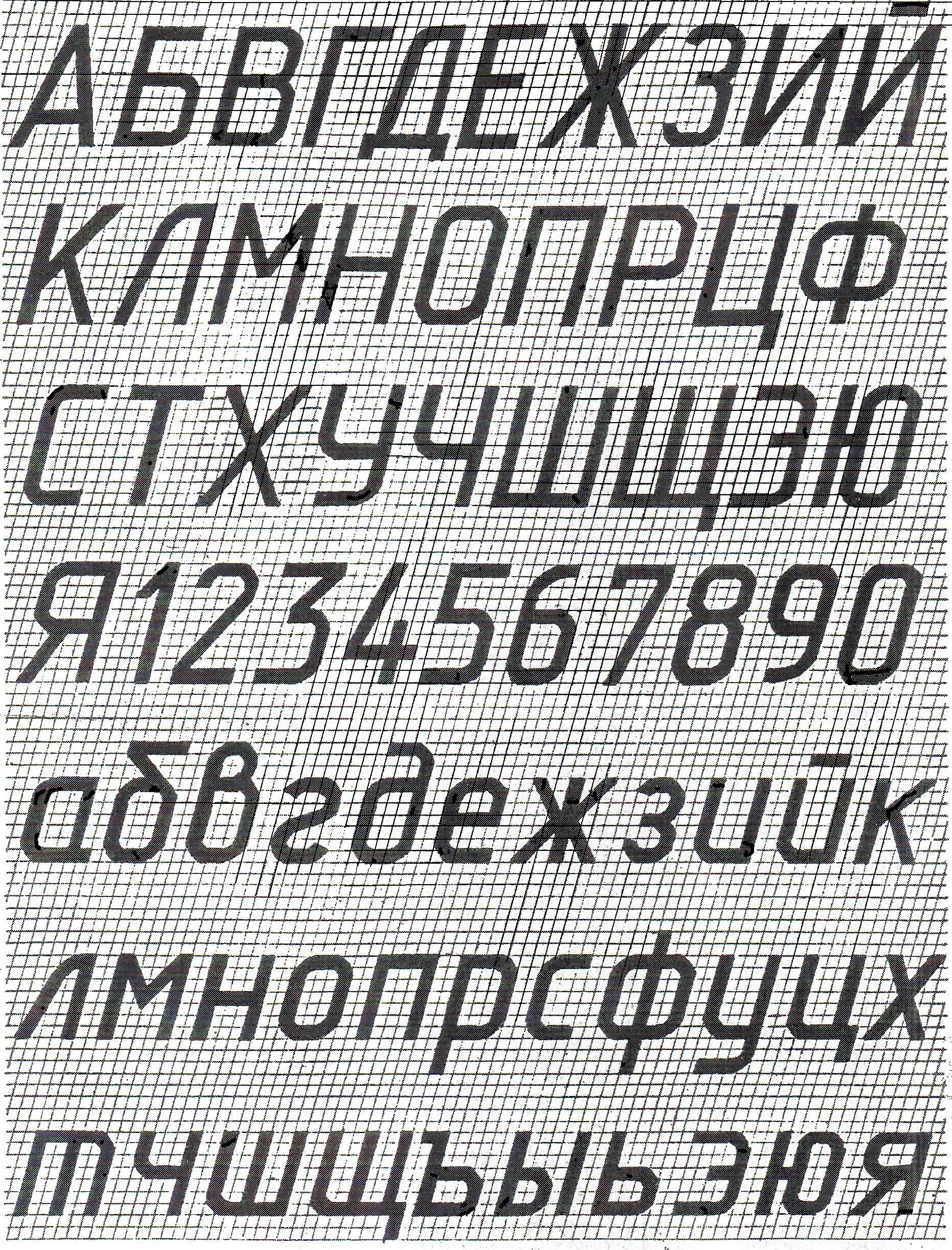
Теперь появится всплывающее окно со списком всех шрифтов, похожих на тот, что используется на изображении. Сначала он покажет шрифты, которые уже доступны на вашем устройстве. Если вы вошли в свою учетную запись Creative Cloud, Photoshop отобразит шрифты из Adobe Fonts.
Match Font ResultsТеперь, когда вы узнали название шрифта, вы можете поискать его в Интернете и найти то же самое.
Вот как мы используем Photoshop для поиска шрифтов, используемых в изображении или фотографии.
Также посмотрите, как изменить шрифты в Android.
Расширение Chrome для поиска шрифтов
Давайте рассмотрим расширение, которое поможет вам найти шрифты, используемые на веб-странице. Мы все посещаем сотни веб-сайтов каждый день, и некоторые шрифты, используемые на некоторых веб-сайтах, будут превосходными. Теперь, если нам нужно его найти, нам придется открыть элементы Inspect, найти сведения о шрифте и просмотреть файл HTML и CSS, чтобы получить имя шрифта. Это много работы.
Это много работы.
Существует расширение для браузера, которое вы можете установить в Google Chrome и найти шрифты, используемые на любом веб-сайте, одним щелчком мыши, чтобы сделать вашу жизнь проще. Просто наведите курсор на текст, и расширение отобразит название шрифта.
Перейдите в Интернет-магазин Chrome и установите расширение WhatFont. Это расширение поможет нам найти названия шрифтов на любом веб-сайте.
Просто нажмите кнопку Добавить в Chrome , чтобы мгновенно установить расширение.
Установите WhatFontПоявится приглашение. Нажмите кнопку Добавить расширение .
Добавьте расширение WhatFontПосле установки расширения посетите любую веб-страницу, на которой вам нужно найти информацию о шрифте.
Щелкните значок расширения WhatFont на панели расширений, чтобы активировать его.
После активации просто наведите указатель мыши на любой шрифт, и он отобразит все подробности об этом конкретном шрифте, включая демонстрацию.
Веб-сайты для поиска шрифтов из изображений/фотографий
Существует множество веб-сайтов и онлайн-инструментов, которые помогут нам определить шрифт, используемый на изображении или фотографии. Если вы не хотите использовать Photoshop или расширение для браузера, используйте приведенные ниже веб-инструменты, чтобы выполнить работу.
Font Squirrel
Font Squirrel — отличный сайт для поиска шрифтов путем загрузки изображений. Все, что вам нужно сделать, это загрузить изображение на веб-сайт, показав все подходящие шрифты. Так просто.
Прежде всего, откройте страницу идентификатора шрифта на веб-сайте Font Squirrel.
При открытии онлайн-инструмента вам будет предложено загрузить изображение.
Нажмите кнопку Загрузить изображение , чтобы перейти и найти изображение, или перетащите файл изображения в соответствующее поле.
Теперь он попросит вас выделить только текст. Если изображение содержит много ненужных вещей или других шрифтов, увеличьте масштаб и поместите шрифт в предоставленный прямоугольник. У вас также есть возможность поворачивать изображение под разными углами, такими как 15, 90 градусов и даже пользовательские параметры степени.
У вас также есть возможность поворачивать изображение под разными углами, такими как 15, 90 градусов и даже пользовательские параметры степени.
После правильного выравнивания нажмите кнопку Сопоставить! и подождите несколько секунд.
Сопоставьте это!Теперь будет отображаться список всех подходящих шрифтов, а также ссылка для загрузки/приобретения шрифта.
Список подходящих шрифтовЕсли вы хотите видеть только бесплатные шрифты, включите опцию – Только бесплатные шрифты
Только бесплатные шрифты шрифта, используемого в изображении. Как и в случае с Font Squirrel, все, что вам нужно сделать, это загрузить изображение в What The Font, и веб-сайт сделает свое дело.Следуйте приведенному ниже пошаговому руководству, чтобы узнать, как использовать What The Font для поиска и идентификации шрифтов, используемых в изображении.
Щелкните здесь и перейдите на веб-сайт What The Font.
Как только сайт откроется, вам будет предложено загрузить файл изображения. Вы можете либо перетащить файл, либо нажать кнопку «Загрузить» и вручную найти изображение на своем устройстве.
Вы можете либо перетащить файл, либо нажать кнопку «Загрузить» и вручную найти изображение на своем устройстве.
Далее вам нужно обрезать изображение только для включения текста. Если есть другие элементы или тексты разных шрифтов, то убираем их все путем обрезки.
Правильно выровняйте текстПосле настройки нажмите кнопку с синей стрелкой , чтобы увидеть результаты.
Теперь будут отображаться все подходящие шрифты вместе со ссылкой на источник.
Результаты сопоставления шрифтовПоиск шрифтов путем загрузки изображений
С помощью различных онлайн-инструментов и программного обеспечения, такого как Photoshop, очень легко находить шрифты на изображениях. Все, что вам нужно сделать, это загрузить изображение на любой из этих веб-сайтов, и он покажет вам название шрифта. Так просто. В следующий раз, если вы хотите найти название любого шрифта, используемого в изображении, нажмите «Загрузить изображение» и получите результат менее чем за минуту.





