Как найти изображение в интернете. Поиск похожих фотографий с помощью TinEye
Рассмотрим, как найти фотографию в интернете по фотографии.
Благодаря нескольким простым приемам поиска, вы всегда сможете найти интересующий на картинке предмет, сайт или форум её размещения.
Функция анализа похожих или идентичных изображений может быть полезна в совершенно разных ситуациях.
Случаи, когда может понадобиться:
- Борьба с фейками . Если пользователь подозревает, что пишущий ему в социальной сети человек не является тем, за кого себя выдает, можно легко проверить несколько изображений с его страницы. Если некоторые из них уже загружены на другие сайты, банки или форумы – с 99% вероятностью можно говорить о том, что страница собеседника фейковая. Именно поэтому иногда это может спасти вас от мошенников и других злоумышленников;
- Поиск неизвестного предмета . В сети часто можно увидеть статьи или подборки с изображениями интересных предметов интерьера, одежды и других категорий.
 Найти название ранее неизвестной вещи можно с помощью;
Найти название ранее неизвестной вещи можно с помощью; - Проверка своих фото . С помощью него, пользователи могут попытаться найти несколько своих изображений. Так можно определить фейки вашей страницы. Как показывает практика, часто мошенники просто копируют картинки пользователей социальных сетей и используют их как свои на Avito или OLX, чтобы обманывать потенциальных покупателей;
- Имена известных людей . Функция понадобиться, если вам нужно узнать актера или певца.
Анализ первоисточников
Так как первоисточник изображения проиндексирован системой раньше страниц со скопированным, найти его вы сможете за несколько кликов мышкой в Google и Yandex. В результатах следует обращать внимание не на категорию «Похожие фото», а на раздел «Упоминания в интернете».
Благодаря ранжированию страниц в Гугле, вы легко найдете настоящий первоисточник любой картинки, независимо от социальной сети или форума, на котором она находится.
Несмотря на огромное количество банков и поисковиков для графического контента, для упоминаний советуем выбирать стандартные Google и Yandex.
Чтобы использовать Google для этого, достаточно перейти на сайт и выполнить несколько простых действий:
- В поле выберите значок камеры и укажите прямую ссылку на него или выберите его в памяти своего устрйоства;
- Нажмите на «Поиск»;
- Результат выдачи Google покажет похожие фото, упоминания на других сайтах и форумах (тут можно найти первоисточник). Если на ней был изображен публичный человек, в 99% случаев он распознает правильные имя и фамилию, а также предложит почитать короткую информацию;
Чтобы сузить рамки, вы можете задать дополнительные параметры. Для этого в отображаемых результатах кликните на кнопку «Инструменты». Она находиться вверху страницы, сразу под текстовой строкой.
Затем выберите период упоминания картинки на других сайтах и предпочтительный вариант (только похожие изображения или определенный размер графического объекта).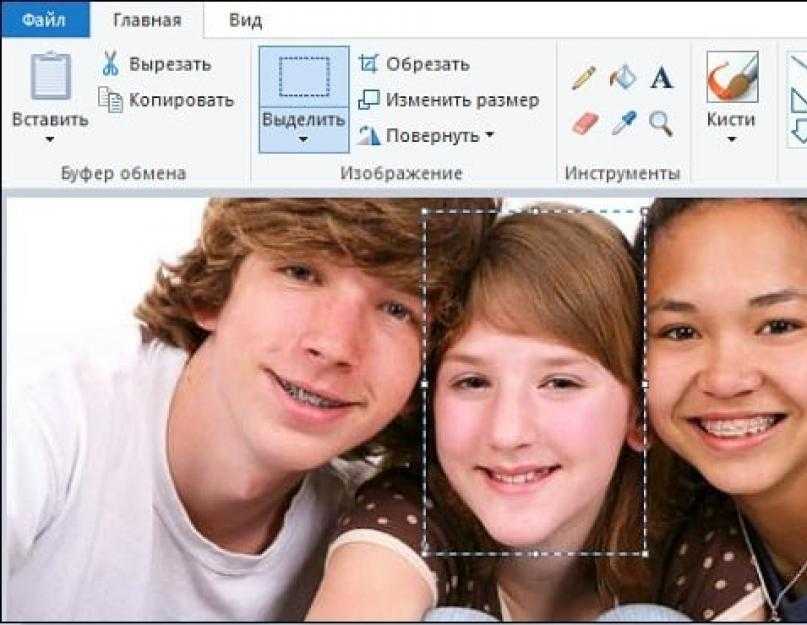
Аналогично работает и система от Yandex:
- Перейдите на страницу и кликните на знак фотоаппарата возле текстового поля;
- Перетащите картинку для неё или загрузите файл с компьютера;
- Нажмите на «Найти».
Обновленный алгоритм работы Яндекса предлагает пользователю сразу несколько вариантов того, что же изображено на искомой картинке.
Также, вы сможете получить доступ ко всем возможным расширениям объекта. Как и в Гугле, у пользователей есть возможность посмотреть сайты где встречается картинка.
Поиск предмета по фото
Во всемирной паутине мы часто натыкаемся на изображения интересных гаджетов и предметов, однако, не всегда получается вспомнить название объекта. Чтобы быстро узнать, как называется предмет на ней, достаточно воспользоваться описанными выше системами от Google или Yandex.
На изображении ниже показан наглядный пример поиска предмета по одной лишь картинке. Google сразу определил тематику, к которой относится объект, и нашел интернет-магазин, где можно купить такой товар. Точное название предмета тоже указано на странице выдачи результатов.
Точное название предмета тоже указано на странице выдачи результатов.
Если вы нашли неизвестный предмет не в виде цифрового изображения, а в реальной жизни, можно просто сфотографировать его, а затем осуществить анализ по изображению. Делая его, старайтесь выбрать нейтральный фон. Так системе будет проще определить предмет.
RevIMG
RevIMG – это сторонний ресурс, который отличается от стандартных поисковиков. Этот сайт тоже позволяет загрузить изображение для него, однако, юзер может сам задать тематику и обрезать таким образом, чтобы на нем остался только интересующий элемент. Такая функция будет полезной при работе с коллажами.
Поиск по картинкам поможет найти похожие или идентичные изображения в интернете. Для поиска похожих картинок используются онлайн сервисы, которые имеют большие базы проиндексированных изображений.
Для успешного поиска изображения в интернете необходимо, чтобы подобная картинка ранее была загружена на какой-нибудь сайт в интернете.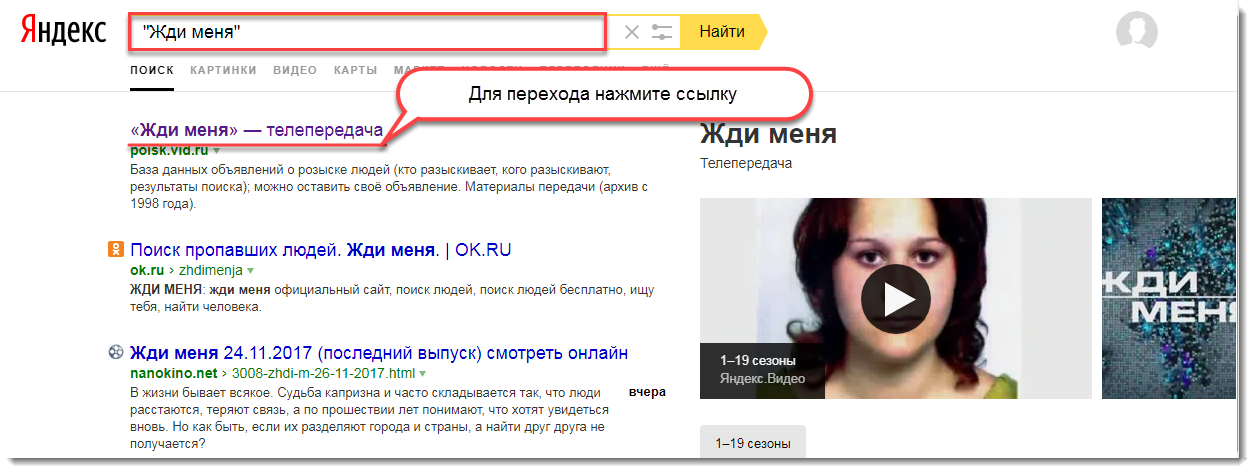 Поэтому, если вы, в данный момент времени, сделаете фото и попытаетесь его найти, то с большой долей вероятности результаты поиска вас не удовлетворят. Разумеется, это не касается фотографий достопримечательностей и других известных мест.
Поэтому, если вы, в данный момент времени, сделаете фото и попытаетесь его найти, то с большой долей вероятности результаты поиска вас не удовлетворят. Разумеется, это не касается фотографий достопримечательностей и других известных мест.
Поиск изображения по картинке присутствует в поисковых системах Google, Яндекс, на некоторых онлайн сервисах. В этой статье мы рассмотрим поиск по изображению, когда имеется образец картинки, а не поиск картинок, подходящих для поискового запроса, вводимого в строку поиска.
Давайте посмотрим, как можно найти похожие изображения в интернете, используя Гугл поиск по изображению, поиск по изображению в Яндекс, поиск картинок с помощью онлайн сервиса TinEye. С помощью данных сервисов вы можете найти в интернете похожие фотографии, картинки, изображения.
Поиск по картинке Гугл
Для поиска по изображению с помощью поисковой системы Google, необходимо зайти на сайт images.google.ru
. Далее нажмите на изображение фотоаппарата «Поиск по картинке».
В окне «Поиск по картинке» нужно будет указать ссылку на изображение, или загрузить файл с компьютера.
В первом случае, во вкладке «Указать ссылку» нужно ввести URL адрес картинки. Получить адрес можно таким способом: кликните правой кнопкой мыши по изображению на сайте, а в контекстном меню выберите пункт: «Копировать ссылку на изображение», «Копировать URL картинки» (в разных браузерах пункты контекстного меню отличаются, но смысл действия я думаю понятен).
Во втором случае, нужно загрузить картинку с компьютера. Откройте вкладку «Загрузить файл», а затем выберите изображение на своем компьютере.
В третьем случае, можно просто перетащить изображение в окно «Поиск по картинке».
После добавления изображения, нажмите на кнопку «Поиск по картинке».
По результатам поиска, вы увидите найденную картинку, другие варианты размера изображения (если есть другие размеры), похожие изображения, страницы с подходящими изображениями.
Таким образом, вы подберете нужный вариант изображения.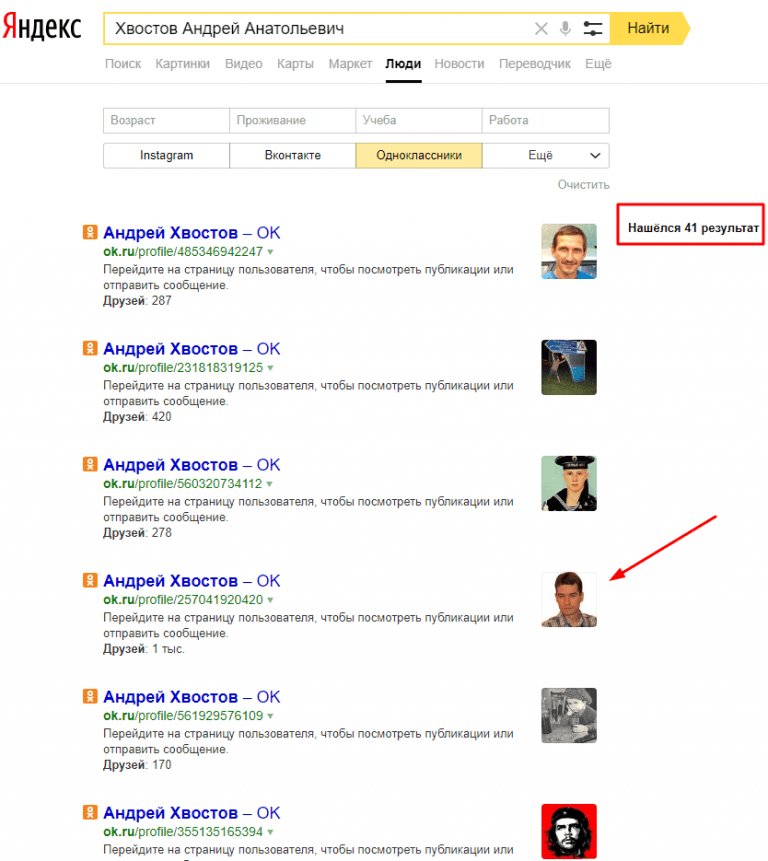
Поиск по изображению Яндекс
По технологии Яндекса, будут найдены изображения полностью соответствующие исходной картинке, или похожие изображения. Перейдите на страницу yandex.ru/images , а затем нажмите на изображение фотоаппарата.
Сервис Яндекс Картинки проведет поиск изображения в интернете. В результате, вы увидите, что найдены: исходная картинка, эта картинка в других размерах, похожие картинки, сайты, где встречается картинка.
Теперь вы можете выбрать подходящий вариант изображения для дальнейшего использования.
Поиск по картинкам TinEye.com
Онлайн сервис TinEye com обладает очень большой базой данных по изображениям (проиндексированы миллионы картинок в интернете).
Войдите на страницу www.tineye.com для поиска изображения.
В поле «Upload or enter image URL» введите адрес картинки в интернете, или нажмите на кнопку со стрелкой, расположенной около поля поиска, для загрузки картинки со своего компьютера.
Выводы статьи
Для поиска по картинкам в интернете, можно использовать: сервис Google Картинки в поисковой системе Google, сервис Яндекс Картинки в поисковой системе Яндекс, сервис поиска по картинкам TinEye.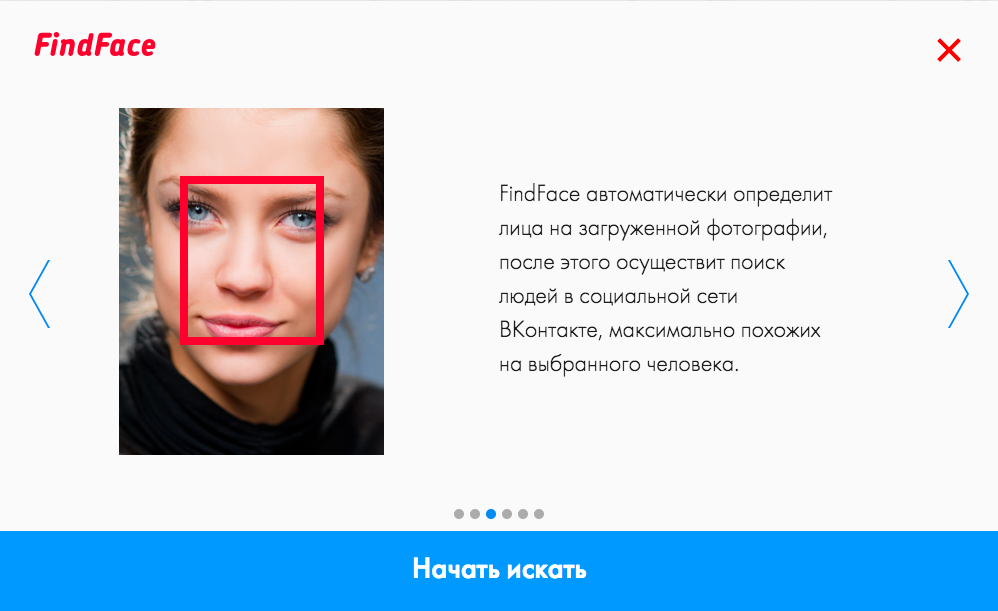 После загрузки изображения, или ввода его URL адреса из интернета, поисковые системы покажут вам все найденные изображения, похожие на оригинальную картинку.
После загрузки изображения, или ввода его URL адреса из интернета, поисковые системы покажут вам все найденные изображения, похожие на оригинальную картинку.
Допустим у Вас есть какое-то изображение (рисунок, картинка, фотография), и Вы хотите найти такое же (дубликат) или похожее в интернет. Это можно сделать при помощи специальных инструментов поисковиков Google и Яндекс, сервиса TinEye, а также потрясающего браузерного расширения PhotoTracker Lite, который объединяет все эти способы. Рассмотрим каждый из них.
Поиск по фото в Гугл
- Указываем ссылку на изображение в интернете
- Загружаем файл с компьютера
В итоге получаем полный список похожих картинок по изображению, которое было выбрано в качестве образца:
Есть еще один хороший способ, работающий в браузере Chrome. Находясь на страничке с интересующей Вас картинкой, подведите к ней курсор мыши, кликните правой клавишей и в открывшейся подсказке выберите пункт «Найти картинку (Google)»:
Вы сразу переместитесь на страницу с результатами поиска!
Поиск по картинкам в Яндекс
 by/images/ и нажимайте значок фотоаппарата в верхнем правом углу:
by/images/ и нажимайте значок фотоаппарата в верхнем правом углу:Укажите адрес картинки в сети интернет либо загрузите её с компьютера (можно простым перетаскиванием в специальную области в верхней части окна браузера):
Результат поиска выглядит таким образом:
Вы мгновенно получаете доступ к следующей информации:
- Какие в сети есть размеры изображения, которое Вы загрузили в качестве образца для поиска
- Список сайтов, на которых оно встречается
- Похожие картинки (модифицированы на основе исходной либо по которым алгоритм принял решение об их смысловом сходстве)
Многие наверняка уже слышали об онлайн сервисе TinEye, который русскоязычные пользователи часто называют Тинай. Он разработан экспертами в сфере машинного обучения и распознавания объектов. Как следствие всего этого, тинай отлично подходит не только для поиска похожих картинок и фотографий, но их составляющих.
Проиндексированная база изображений TinEye составляет более 10 миллиардов позиций, и является крупнейших во всем Интернет.
«Здесь найдется всё» — это фраза как нельзя лучше характеризует сервис.
Есть еще один способ поиска в один клик. По умолчанию в настройках приложения активирован пункт «Показывать иконку быстрого поиска». Когда Вы наводите на какое-то фото или картинку, всплывает круглая зеленая иконка, нажатие на которую запускает поиск похожих изображений – в новых вкладках автоматически откроются результаты поиска по Гугл, Яндекс, Тинай и Бинг.
Расширение создано нашим соотечественником, который по роду увлечений тесно связан с фотографией. Первоначально он создал этот инструмент, чтобы быстро находить свои фото на чужих сайтах.
Когда это может понадобиться
- Вы являетесь фотографом, выкладываете свои фото в интернет и хотите посмотреть на каких сайтах они используются и где возможно нарушаются Ваши авторские права.
- Вы являетесь блогером или копирайтером, пишите статьи и хотите подобрать к своему материалу «незаезженное» изображение.

- А вдруг кто-то использует Ваше фото из профиля Вконтакте или Фейсбук в качестве аватарки на форуме или фальшивой учетной записи в какой-либо социальной сети? А ведь такое более чем возможно!
- Вы нашли фотографию знакомого актера и хотите вспомнить как его зовут.
На самом деле, случаев, когда может пригодиться поиск по фотографии, огромное множество. Можно еще привести и такой пример…
Как найти оригинал заданного изображения
Например, у Вас есть какая-то фотография, возможно кадрированная, либо отфотошопленная, а Вы хотите найти её оригинал, или вариант в лучшем качестве. Как это сделать? Проводите поиск в Яндекс и Гугл, как описано выше, либо средствами PhotoTracker Lite и получаете список всех найденных изображений. Далее руководствуетесь следующим:
- Оригинальное изображение, как правило имеет больший размер и лучшее качество по сравнению с измененной копией, полученной в результате кадрирования. Конечно можно в фотошопе выставить картинке любой размер, но при его увеличении относительно оригинала, всегда будут наблюдаться артефакты.
 Их можно легко заметить даже при беглом визуальном осмотре.
Их можно легко заметить даже при беглом визуальном осмотре. - Оригинальные фотографии часто имеют водяные знаки, обозначающие авторство снимка (фамилия, адрес сайта, название компании и пр.). Конечно водяной знак может добавить кто угодно на абсолютно на любое изображение, но в этом случае можно поискать образец фото на сайте или по фамилии автора, наверняка он где-то выкладывает своё портфолио онлайн.
- И наконец, совсем простой признак. Если Ваш образец фото черно-белый (сепия и пр.), а Вы нашли такую же, но полноцветную фотографию, то у Вас явно не оригинал. гораздо более сложнее, чем перевести цветную фотографию в черно-белую:)
Иногда нужно найти дубли фотографии. Например, красивая девушка выставила фотку в интернете, но вы не уверены, что на снимке именно она. В этом случае может понадобиться поиск по фотографии в интернете. Если в сети полно таких фото, то это явно фейк. Для этого созданы специальные сервисы и программы. Рассмотрим некоторые из них.
Как найти дубли фотографии в интернете
Итак, у вас есть фото и вы желаете найти все его дубли в сети.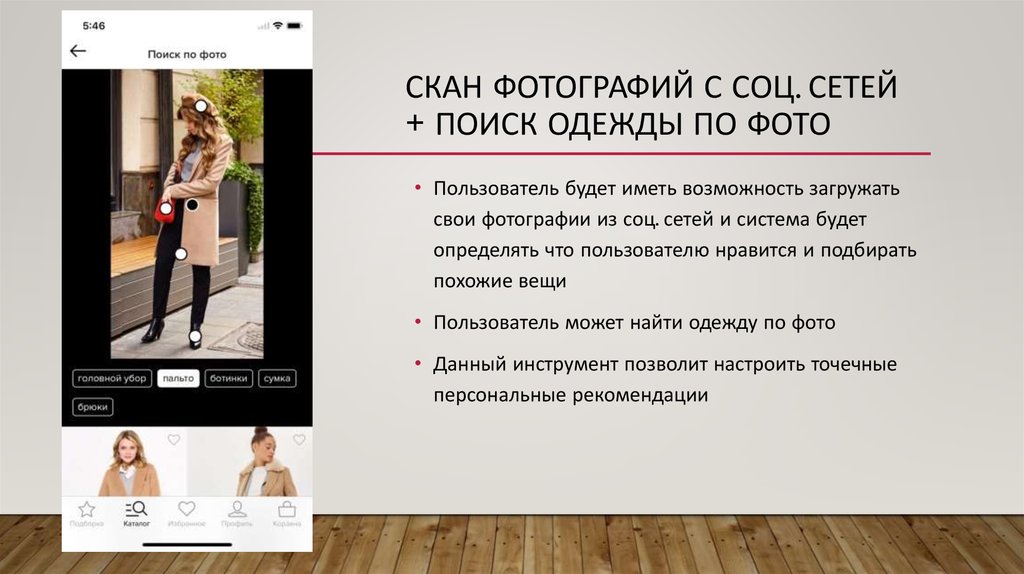 Воспользуйтесь сервисами от Yandex или Google, либо отдельными программами.
Воспользуйтесь сервисами от Yandex или Google, либо отдельными программами.
Алгоритм действий следующий:
- Перейдите по ссылке .
- В поисковой строке кликните по миниатюре фотоаппарата.
- Укажите ссылку на нужное фото или загрузите снимок со своего ПК.
- Кликните по ссылке “Все размеры” .
Теперь отобразятся сайты, где встречается данное изображение.
Yandex
Аналогичный предыдущему сервису есть и у Яндекса:
Tineye
Еще один сервис для поиска по картинке — Тинай. Вместе с дублями фото он находит и их составляющие. У Tineye собрана собственная, крупнейшая база проиндексированных изображений. В ней найдется всё, и это не сарказм. Использовать его просто:
FindFace
Помимо онлайн-сервисов, существует специальная программа поиска по фотографии в интернете. ФайндФейс ищет странички людей в социальной сети ВКонтакте, на которых установлено похожее фото.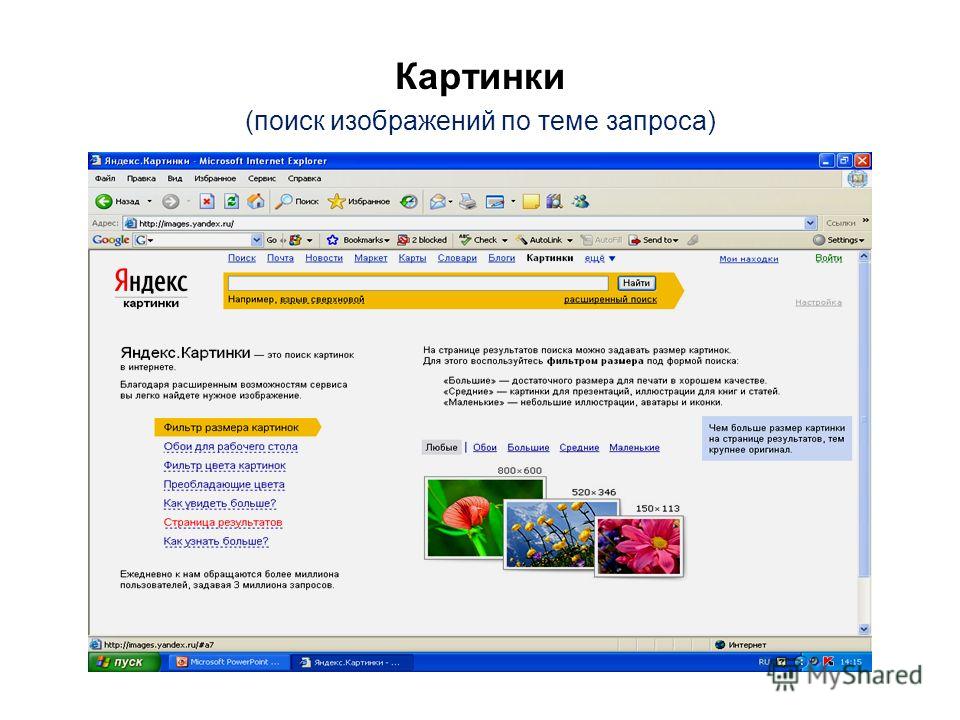 Она работает онлайн, то есть, не требует установки на компьютер:
Она работает онлайн, то есть, не требует установки на компьютер:
На мое удивление, она действительно подобрала 30 страниц с максимально близкими к оригиналу лицами. Однако FindFace ищет людей только по России.
Кстати, в Google Play можно загрузить приложение ФайндФейс для Android и использовать его с телефона.
PhotoTracker Lite
Чтобы быстрее искать похожие картинки по сервисам от Яндекса, Гугла и Тинай, установите расширение для браузера PhotoTracker Lite. Оно работает практически со всеми современными браузерами. Найти его можно в магазине расширений Chrome .
После установки нужно кликнуть ПКМ по любой картинке в интернете и выбрать “Найти это изображение” .
Заключение
Теперь вы знаете, как найти дубликаты фото людей, предметов и других объектов в интернете.
Все способы поиска по фото в интернете
Главная » помощь
Рубрика: помощь
Содержание
- Google Картинки
- Яндекс Картинки
- TinEye
- Расширение PhotoTrackerLite
- Найти в социальной сети
Найти что-то в интернете не всегда просто. В обилии информации теряется важное, если же вы неправильно сформируете запрос для поисковика, то получить нужные сведения станет еще труднее. А как быть в том случае, если надо найти картинку? Стандартный поиск по фото в Яндексе и Google ищет снимки по текстовому описанию, прописанному рядом с ним или в коде страницы. Разберемся, с помощью каких сервисов нужно искать фотографию только по графическому изображению.
В обилии информации теряется важное, если же вы неправильно сформируете запрос для поисковика, то получить нужные сведения станет еще труднее. А как быть в том случае, если надо найти картинку? Стандартный поиск по фото в Яндексе и Google ищет снимки по текстовому описанию, прописанному рядом с ним или в коде страницы. Разберемся, с помощью каких сервисов нужно искать фотографию только по графическому изображению.
Пригодится поиск по картинке в разных ситуациях, чтобы обнаружить:
- своя или чужая фотография установлена у пользователя в социальной сети;
- кто изображен на фото – если вы никак не можете вспомнить фамилию известного актера или спортсмена;
- профиль человека в соцсети;
- уникальное перед вами изображение или дубликат;
- такой же фотоснимок, но в другом качестве (более высоком разрешении, цветной вместо черно-белого).
Причины искать изображение могут быть разные, но алгоритм действий при этом почти не отличается. Подробно расскажем, как найти похожую картинку в интернете быстро и бесплатно.
Google Картинки
В Гугл поиск по фото реализован в сервисе «Картинки», доступном по адресу https://www.google.ru/imghp. Интерфейс похож на стандартный, но в качестве запроса он использует изображения.
Также вы можете в результатах любого поиска перейти на вкладку «Картинки».
В строке, куда обычно вводят запрос, появился значок в виде фотоаппарата. Нажмите на него, появится окно выбора изображения с 2 вкладками – ввести ссылку или загрузить с компьютера. Чтобы проверить картинку из интернета – кликните на ней правой кнопкой мыши, скопируйте адрес и вставьте его в поле запроса. Если нужное изображение сохранено на компьютер, выберите «Загрузить файл» – откроется стандартный диалог выбора.
Если вы пользуетесь браузером Google Chrome, нужную фотографию можно просто перетащить в поисковую строку. Выберите изображение, находящееся на компьютере, перенесите его в браузер, удерживая левую кнопку мыши зажатой. Чтобы найти человека по фото из интернета, в Хроме щелкните правой кнопкой мыши, в меню выберите пункт «Найти картинку (Google)».
Страница результатов содержит предположение о том, кто изображен на фотографии. Google определил совершенно правильно – перед нами М. Ю. Лермонтов. Вы можете открыть изображение в другом размере или посмотреть похожие.
Яндекс Картинки
Подобный сервис поиска по фото есть и в Яндексе на https://yandex.ru/images/. По сообщениям разработчиков, алгоритм ищет не только полные копии исходного снимка, но и незначительно от него отличающиеся. Поэтому в найденном могут попасться разные фотографии одного здания.
По щелчку на значке фотоаппарата открывается окно для выбора файла (открыть или перетащить с компьютера) и вставки адреса ссылки.
Представление результатов по лицам немного отличается – сначала можно выбрать картинку в других размерах, затем идут похожие на нее и сайты, где встретились изображения. В отличие от Google, Яндекс не сообщает в явном виде, кто изображен на снимке. Это может затруднить поиск человека по фото, особенно если вы ищите не популярную знаменитость.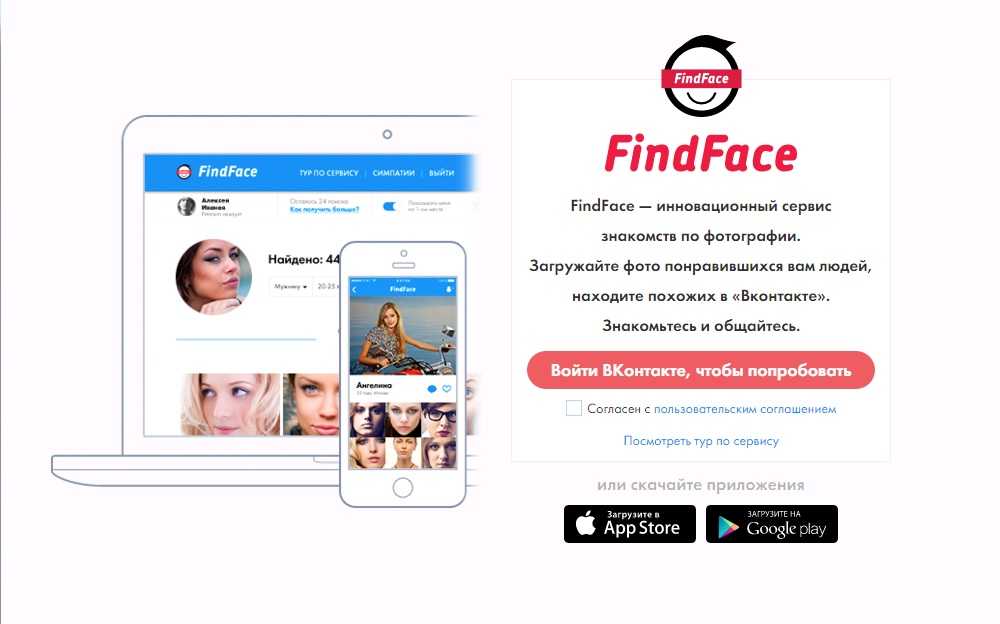 Зато более наглядно представлено наличие других размеров фотоснимка – так легко подобрать наилучшее разрешение.
Зато более наглядно представлено наличие других размеров фотоснимка – так легко подобрать наилучшее разрешение.
TinEye
Англоязычный сервис https://www.tineye.com/ работает на основе технологий распознавания объектов, его база содержит 17,5 миллиардов проиндексированных записей. На главной странице расположена строка для ввода адреса исходного снимка, чтобы открыть файл с компьютера – нажмите кнопку со стрелочкой.
В результате вы увидите список страниц, на которых было найдено подобное изображение. Поиск дубликатов фото работает неплохо, но вам опять же не сообщат, кто показан на снимке – это придется вычислять на перечисленных в выдаче сайтах.
Расширение PhotoTrackerLite
Чтобы искать подобные снимки, не переходя на другие сайты, установите расширение для браузера PhotoTrackerLite. Это не отдельная программа для поиска по образцу, а небольшое дополнение, которое встраивается в Google Chrome, Opera или Яндекс.Браузер, добавляя веб-обозревателю новые функции. Разберем процесс установки расширений на примере Хрома, в других приложениях действуйте аналогично.
Разберем процесс установки расширений на примере Хрома, в других приложениях действуйте аналогично.
Нажмите на кнопку с тремя точками справа от поисковой строки, в меню выберите «Дополнительные инструменты» и «Расширения».
Появится список уже установленных дополнений, под ними кликните «Еще». Откроется интернет-магазин, из которого вы можете установить сотни бесплатных расширений. Введите запрос, в результатах выберите PhotoTrackerLite – приложение объединяет в себе возможности Google, Яндекс, TinEye и обозревателя Bing. Нажмите синюю кнопку «Установить», дополнение будет встроено в браузер.
На панели появится значок дополнения – лупа на зеленом фоне. По щелчку на ней отображается меню – выберите, какие поисковые системы использовать. По умолчанию включены все четыре сервиса. В дополнительных настройках можно установить – отображать ли иконку быстрого поиска и где выводить результаты – в активных или фоновых вкладках.
Для поиска одинаковых фотоснимков наведите курсор мыши на исходное изображение, щелкните правой кнопкой, в меню выберите появившийся пункт «Искать это изображение».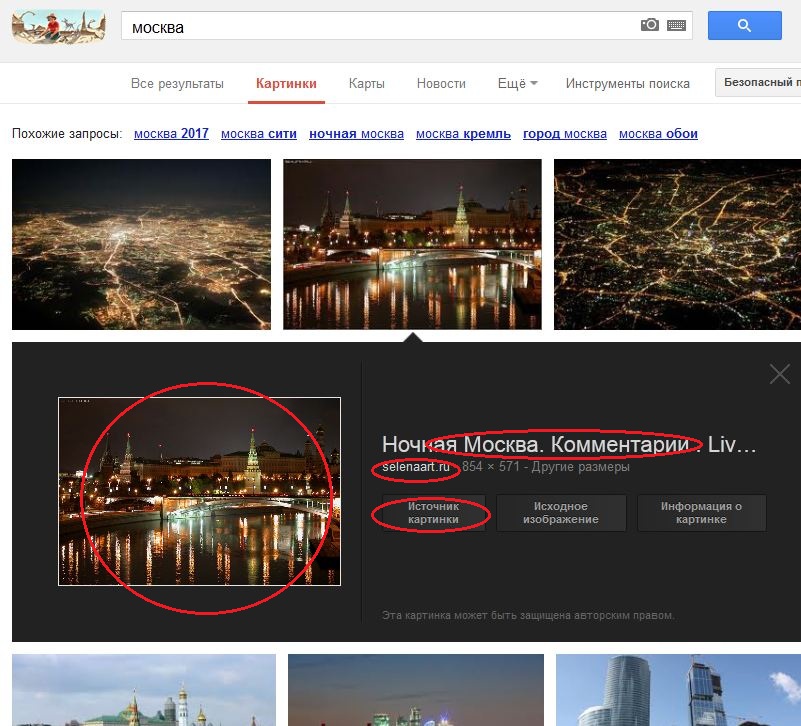
Если вы не отключили в настройках PhotoTrackerLite отображение иконки, для быстрой активации расширения наведите курсор мыши на нужную картинку – в нижнем правом углу появится значок с лупой.
По щелчку дополнение откроет в браузере вкладки для каждого из выбранного в настройках сервиса, где будут загружены результаты обработки запроса выбранной фотографии. Вы можете последовательно перейти на каждую из них и сравнить найденные картинки.
Найти в социальной сети
В социальных сетях далеко не все пользователи публикуют на своей страничке личные снимки. Если же фотографии настоящие, то обнаружить понравившуюся девушку, не зная ее имени и фамилии все равно будет сложно. Разберемся, как можно найти человека в одноклассниках и ВКонтакте только по фотографии.
Сервис FindFace может отыскать людей по фото в Твиттере (https://findface.me) и ВКонтакте https://findface.ru/. Подробнее об этом читайте в нашей статье Как найти двойника по фото.
Сервис VK Fake http://vkfake.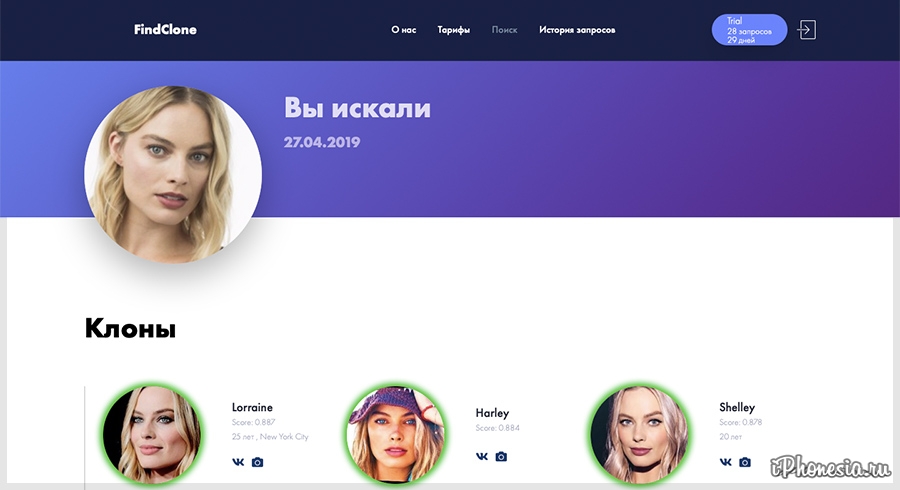 ru/photo-search также проводит поиск людей ВКонтакте. Рассмотрим, как найти профиль человека по фотографии в интернете. Вставьте в строку адрес исходного фотоснимка или загрузите его с компьютера. Сайт работает не быстро, время ожидания результатов составляет до 2 минут.
ru/photo-search также проводит поиск людей ВКонтакте. Рассмотрим, как найти профиль человека по фотографии в интернете. Вставьте в строку адрес исходного фотоснимка или загрузите его с компьютера. Сайт работает не быстро, время ожидания результатов составляет до 2 минут.
Вы увидите список аккаунтов, в которых была найдена заданная фотография. Кроме конкретного человека, этим способом можно отыскать клоны и фейки – страницы, на которых используются чужие фотоснимки.
Как вам статья?
Сергей
Задать вопрос
Рейтинг
( Пока оценок нет )
Понравилась статья? Поделиться с друзьями:
Обратный поиск изображений — бесплатный поиск изображений на iPhone, Android и ПК
Как выполнить обратный поиск изображений?
Первая загрузка изображений
Непосредственно загрузите изображение, введите ключевое слово или URL-адрес изображения или загрузите с Google Диска и Dropbox.
Нажмите кнопку поиска
Нажмите кнопку «Поиск похожих изображений», чтобы начать обратный поиск изображения.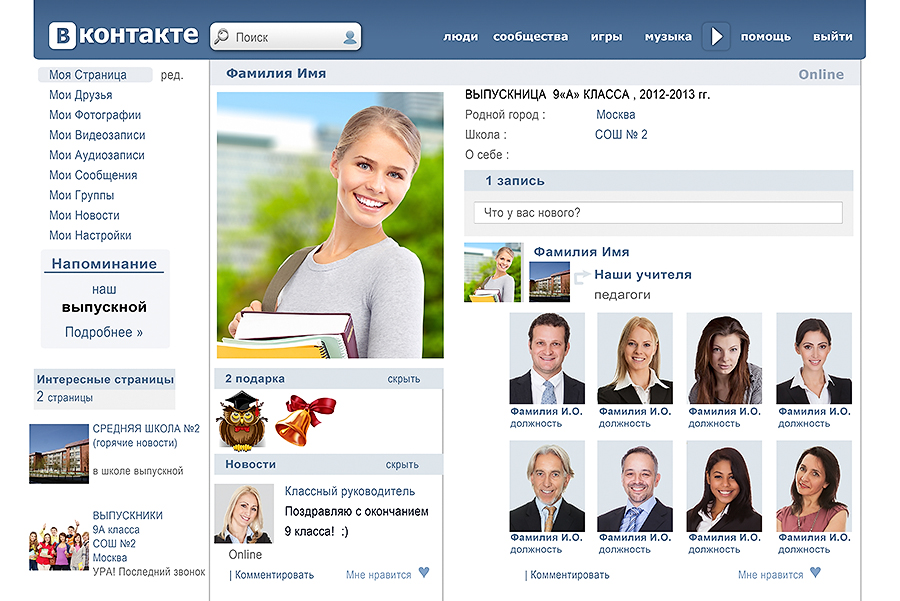
Выберите поисковую систему
Выберите предпочитаемую поисковую систему из Google, Bing, Yandex или Sogou.
Получение результатов изображений
Проверьте и мгновенно получите все совпадающие похожие результаты изображений.
Обратный поиск изображений в четырех ведущих поисковых системах
Google Image Search
Являясь ведущей поисковой системой в мире, Google позволяет выполнять поиск по изображениям с помощью усовершенствованных методов поиска изображений на основе содержания (CBIR). Поиск изображений Google может извлекать данные с загруженным изображением и находить для вас похожие изображения в разных размерах.
Поиск изображений Bing
Подобно поиску изображений Google, поиск изображений Microsoft Bing также является ведущей поисковой системой с функцией поиска на основе изображений. Визуальный поиск Bing позволяет идентифицировать элементы изображения, которое вы предоставляете, и находит результаты изображения, которые содержат похожие элементы из его огромной базы данных изображений.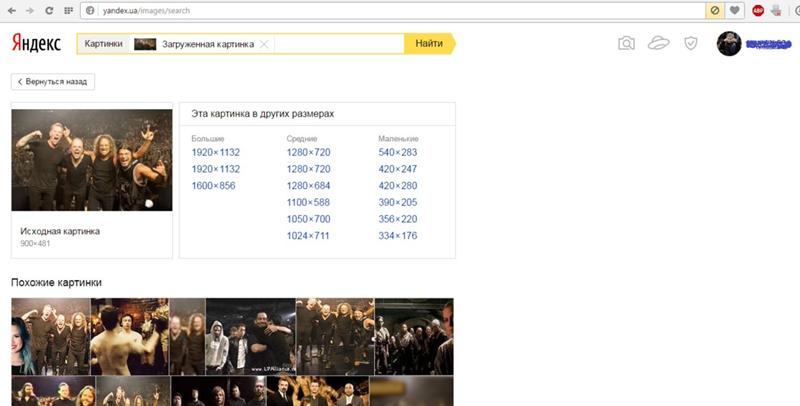
Поиск изображений Яндекса
Поиск изображений Яндекса — еще одна популярная поисковая система для изображений с большим репозиторием изображений для извлечения. Это русский инструмент обратного изображения, который можно использовать для поиска нескольких похожих изображений с самыми разными размерами и форматами изображений.
Sogou Image Search
Sogou — одна из лучших поисковых систем в Китае. Sougo использует передовую технологию распознавания изображений для анализа темы изображения, а затем помогает пользователям находить больше похожих изображений, относящихся к той же теме.
Практическое использование обратного поиска изображений
1. Поиск похожих изображений
Хотите найти похожую картинку другого размера или лучшего качества? Инструмент обратного поиска изображений поможет вам быстро найти несколько похожих изображений.
2. Отслеживайте свои изображения онлайн
Обратный поиск изображений позволяет вам увидеть, где и как ваши изображения используются в Интернете.
 Вы можете отслеживать свои изображения в Интернете с помощью обратного просмотра изображений и узнавать, есть ли какое-либо незаконное использование ваших изображений.
Вы можете отслеживать свои изображения в Интернете с помощью обратного просмотра изображений и узнавать, есть ли какое-либо незаконное использование ваших изображений.3. Найдите первоисточник изображения
Мы можем найти много одинаковых картинок на разных сайтах, но какая из них является первоисточником изображения? Выполняя обратный поиск изображений в Google, Bing и т. д., он может найти все источники с одним и тем же изображением и помочь вам легко определить исходный источник.
4. Проверить подлинность профилей
В социальных сетях есть много поддельных профилей, и теперь вы можете использовать этот поиск изображений, чтобы проверить подлинность профиля, загрузив изображение профиля. Это поможет вам легко распознать поддельные учетные записи и убережет вас от небезопасных ситуаций.
5. Найдите бесплатные изображения
Хотите использовать бесплатные картинки для своего блога или веб-сайта? Затем используйте этот онлайн-поисковик изображений, чтобы найти множество бесплатных изображений, похожих на изображения, которые вам нравятся.

6. Улучшить поисковую оптимизацию
Используйте инструмент обратного поиска изображений, чтобы найти людей, которые используют ваши фотографии, но не аккредитуют их. Попросите их упомянуть вас как законного автора и дать ссылку на ваш сайт. Это может помочь улучшить оптимизацию изображений в SEO.
Зачем использовать ImgReverse?
Использование ImgReverse в качестве средства быстрого поиска изображений может дать вам множество преимуществ, включая поиск изображений с высоким разрешением, поиск владельца изображения, обнаружение возможностей обратной ссылки и многое другое.
Часто задаваемые вопросы
1. Как выполнить обратный поиск изображений с помощью этого инструмента?
Очень просто! Вы можете выполнять обратный поиск изображений на всех видах устройств в любое время и в любом месте! Просто загрузите изображение или скопируйте URL-адрес изображения и нажмите кнопку «Искать похожие изображения».
 Ну вот! Вы найдете множество соответствующих изображений для вашего выбора.
Ну вот! Вы найдете множество соответствующих изображений для вашего выбора.2. Безопасно ли загружать мои изображения на ваш сайт?
Да, ImgReverse ставит конфиденциальность пользователей на первое место. Выполнять обратный поиск изображений на нашем веб-сайте безопасно и надежно. Наша база данных не сохраняет ваши изображения, и они будут автоматически удалены, когда вы закончите поиск изображений.
3. Что можно найти при поиске по изображению?
После обратного поиска изображений с помощью нашего инструмента вы можете найти такие результаты, как похожие изображения разных размеров и форматов, источник изображений и другую соответствующую информацию.
4. Работает ли этот инструмент обратного поиска изображений в любых операционных системах?
Да! Обратный просмотр изображений совместим со всеми типами операционных систем. Пользователи могут быстро выполнять обратный поиск изображений на своих iPhone, мобильных устройствах Android, Windows или настольных компьютерах Mac.

5. Есть ли какие-либо ограничения для изображения, которое я загружаю?
Да. Для быстрого обратного поиска изображения поддерживаются форматы PNG, JPG и GIF размером до 5 МБ
.6. Сколько раз я могу здесь искать изображения?
Время использования нашего инструмента поиска не ограничено. Вы можете выполнять поиск реверсивных изображений столько раз, сколько захотите.
7. Могу ли я использовать средство поиска изображений для поиска поддельных учетных записей?
Да, вы можете обнаружить поддельные учетные записи с помощью инструмента обратного просмотра фотографий. Просто загрузите изображение профиля, и инструмент найдет все похожие изображения с источником и другой соответствующей информацией, которая поможет вам определить, является ли профиль поддельным или нет.
8. Могу ли я выполнить обратный поиск изображения, сделав снимок мобильным телефоном?
Конечно! Нажмите на кнопку, чтобы загрузить изображение, а затем вы можете сделать снимок с помощью камеры телефона.
 После того, как снимок сделан, его можно сразу же использовать для обратного поиска изображения.
После того, как снимок сделан, его можно сразу же использовать для обратного поиска изображения.
Скрыть и удалить изображения из поиска Google | Центр поиска Google | Документация
Пытаетесь удалить изображения себя ? Видеть Удалить вашу личную информацию из Google вместо.Для быстрого удаления используйте Инструмент удаления удалить изображения, размещенные на вашем сайте, из результатов поиска Google в течение нескольких часов.
Для неэкстренного удаления изображения
Есть два способа удалить изображения с вашего сайта из результатов поиска Google:
- правила запрета robots.txt.
- HTTP-заголовок
noindexX-Robots-Tag.
Оба метода имеют одинаковый эффект, выбирайте более удобный для вашего сайта.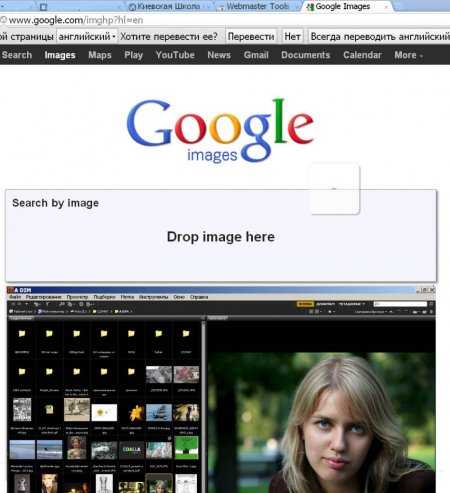 Имейте в виду, что Googlebot должен сканировать URL-адреса для извлечения заголовков HTTP, поэтому реализация
оба метода одновременно не имеют смысла.
Имейте в виду, что Googlebot должен сканировать URL-адреса для извлечения заголовков HTTP, поэтому реализация
оба метода одновременно не имеют смысла.
Удаление изображений с помощью правил robots.txt
Чтобы изображения с вашего сайта не появлялись в результатах поиска Google, добавьте файл robots.txt в корень сервер, который блокирует изображение. Хотя удаление изображения из результатов поиска занимает больше времени чем при использовании инструмента удаления, он дает вам больше гибкости и контроля с помощью использование подстановочных знаков или блокировки подпути. Это также относится ко всем поисковым системам, тогда как Инструмент удаления URL-адресов применим только к Google.
Например, если вы хотите, чтобы Google исключил изображение dogs.jpg, которое появляется на вашем сайте по адресу yoursite.example. , добавьте в файл robots.txt следующее: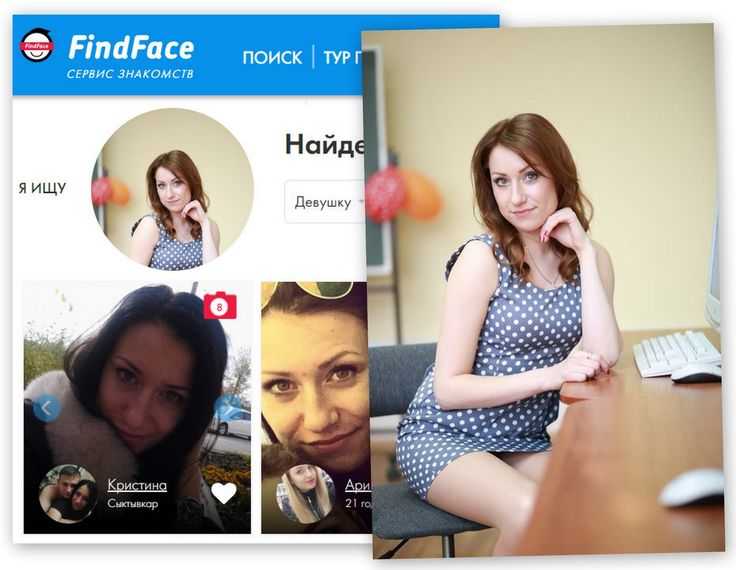 com/images/dogs.jpg
com/images/dogs.jpg
Агент пользователя: Googlebot-Image Запретить: /images/dogs.jpg
В следующий раз, когда Google просканирует ваш сайт, мы увидим это правило и удалим ваше изображение из нашего поиска. Результаты.
Правила могут включать
специальные символы
для большей гибкости и контроля. * символов соответствует любой последовательности
символы, а шаблоны могут заканчиваться на $ , чтобы указать конец пути.
Чтобы удалить несколько изображений на вашем сайте из нашего индекса, добавьте правило disallow для
каждое изображение, или если изображения имеют общий шаблон, например, суффикс в имени файла, используйте
символ * в имени файла. Например:
Агент пользователя: Googlebot-Image # Повторяющиеся правила «запретить» для каждого изображения: Запретить: /images/dogs.jpg Запретить: /images/cats.jpg Запретить: /images/llamas.jpg # Подстановочный знак в имени файла для # изображения с общим суффиксом: Запретить: /images/animal-picture-*.jpg
Чтобы удалить все изображения на вашем сайте из нашего индекса, поместите следующий файл robots.txt в корень вашего сервера:
Агент пользователя: Googlebot-Image Запретить: /
Удалять все файлы определенного типа (например, чтобы включить изображения .jpg, но не .gif), вы должны используйте следующую запись robots.txt:
Агент пользователя: Googlebot-Image Запретить: /*.gif$
Указав Googlebot-Image в качестве User-agent , изображения будут
исключены из Google Картинок. Если вы хотите исключить изображения из всех поисковых запросов Google
(включая Google Search и Google Images) укажите пользователя Googlebot агент.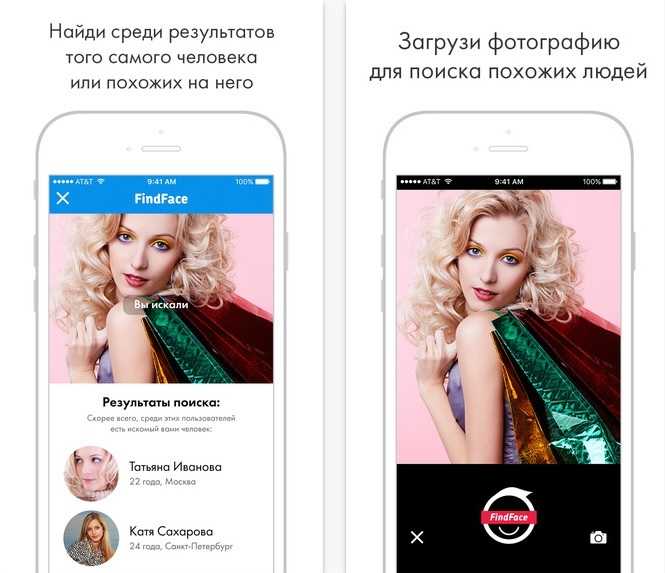
Удалить изображения с HTTP-заголовком
noindex X-Robots-Tag Кроме того, вы можете удалить изображения, размещенные на вашем сайте, из результатов поиска Google,
добавление noindex X-Robots-Tag в заголовки ответа HTTP
ресурсы изображений, которые вы хотите удалить. В этом случае вы должны разрешить сканирование URL-адресов изображений в
чтобы робот Googlebot мог извлечь правило noindex . Для реализации noindex X-Robots-Tag Заголовок ответа HTTP,
следуйте нашей документации о noindex .
Как удалить изображения из свойств, которые мне не принадлежат?
См.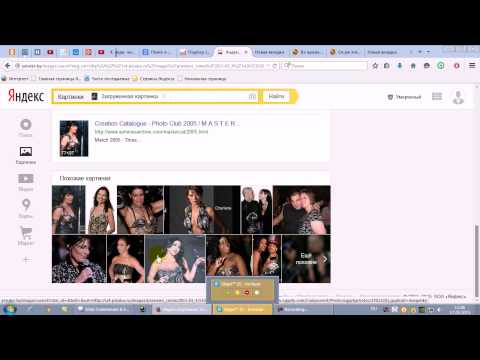

 Найти название ранее неизвестной вещи можно с помощью;
Найти название ранее неизвестной вещи можно с помощью; «Здесь найдется всё» — это фраза как нельзя лучше характеризует сервис.
«Здесь найдется всё» — это фраза как нельзя лучше характеризует сервис.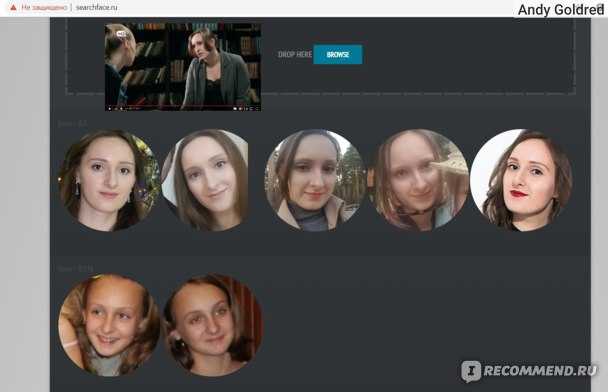
 Их можно легко заметить даже при беглом визуальном осмотре.
Их можно легко заметить даже при беглом визуальном осмотре. Вы можете отслеживать свои изображения в Интернете с помощью обратного просмотра изображений и узнавать, есть ли какое-либо незаконное использование ваших изображений.
Вы можете отслеживать свои изображения в Интернете с помощью обратного просмотра изображений и узнавать, есть ли какое-либо незаконное использование ваших изображений.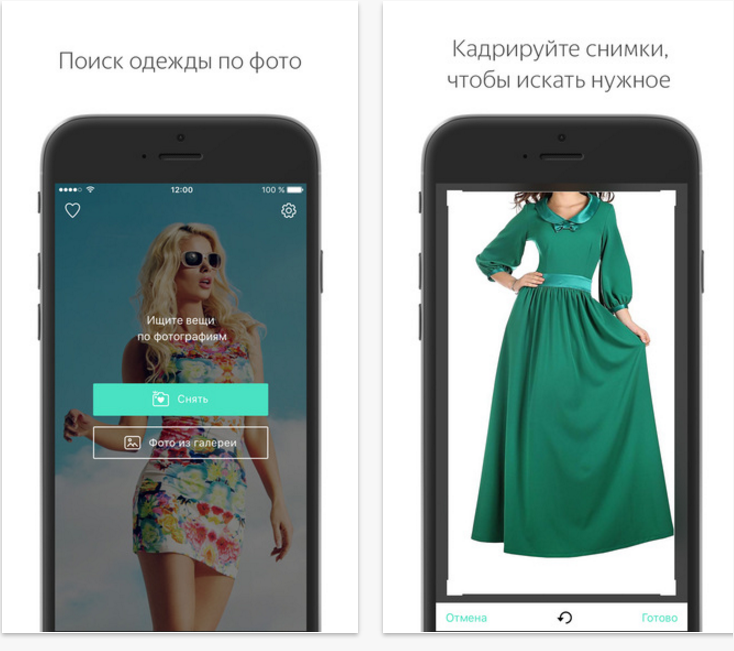
 Ну вот! Вы найдете множество соответствующих изображений для вашего выбора.
Ну вот! Вы найдете множество соответствующих изображений для вашего выбора.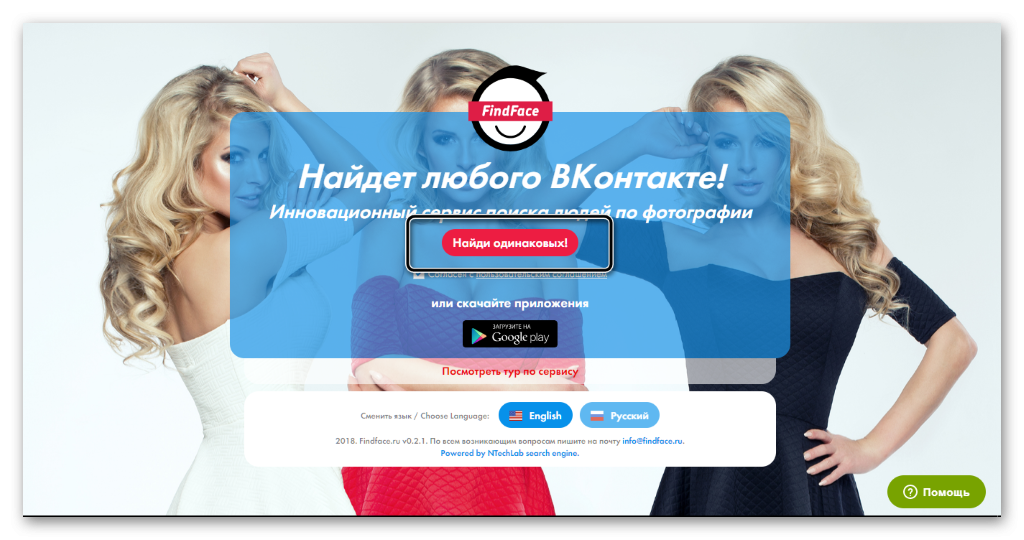
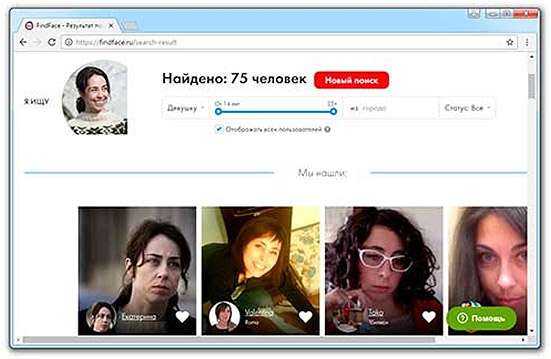 После того, как снимок сделан, его можно сразу же использовать для обратного поиска изображения.
После того, как снимок сделан, его можно сразу же использовать для обратного поиска изображения. jpg
Запретить: /images/cats.jpg
Запретить: /images/llamas.jpg
# Подстановочный знак в имени файла для
# изображения с общим суффиксом:
Запретить: /images/animal-picture-*.jpg
jpg
Запретить: /images/cats.jpg
Запретить: /images/llamas.jpg
# Подстановочный знак в имени файла для
# изображения с общим суффиксом:
Запретить: /images/animal-picture-*.jpg