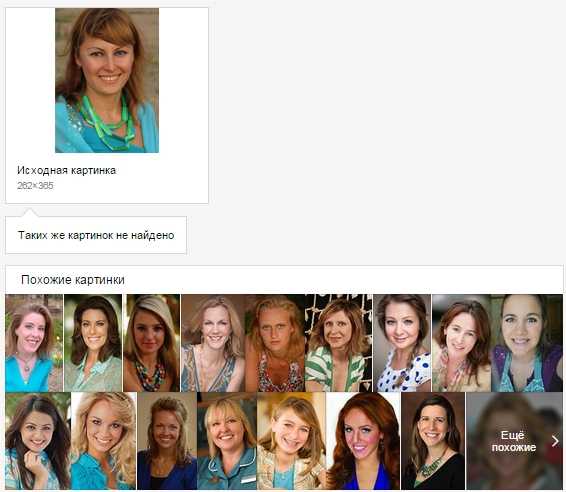Resizer Image — Photo Resizer Инструмент по SmallSEOTools
О Image Resizer ИНСТРУМЕНТ
Чтобы изменить размер фотографии является одним из тех сложных задач, которые большинство людей часто запутывает делают. Трудно понять, почему, потому что, видимо, это довольно просто, как вы можете изменить размер изображения в Интернете с помощью одной из многих фото Resizer или изображение Resizer инструментов.
Когда дело доходит до изображений в Интернете, размером является критическим делом, особенно если вы кого-то с медленным подключением к Интернету, который ждет навсегда для страницы с изображениями для загрузки. Люди часто теряют терпение и выручать, ищет другой путь. Вот почему так важно, чтобы убедиться, что вы размещаете маленькие файлы в Интернете, те, которые могут загружать легко.
Теперь это звучит не трудно! Правильно? Что трудно является тот факт, что несмотря на очень простой и часто испытывают сайты с низкой скоростью загрузки, люди все еще пытаются размещать изображения большого размера файла в Интернете, часто в конечном итоге с катастрофическими результатами.
Pic Resize Инструмент по SmallSEOTools бесплатный онлайн изменение размера фотографии инструмент, который позволяет изменить размер изображения и сжать его, чтобы получить возможность отправлять в сообщениях электронной почты или на веб-сайтах социальных сетей. Как упоминалось ранее, это совершенно бесплатно; нет программное обеспечение для загрузки и не регистрация, просто загрузите файл и посмотреть инструмент делает свою магию.
ОНЛАЙН ФОТО Resizer ИНСТРУМЕНТ: ПОЧЕМУ УМЕНЬШИТЬ размер изображений?
Причина для вас, чтобы изменить размер ПОС перед загрузкой его в Интернете, вставляя в презентации или отображения на веб-странице, что файл изображения имеет значение.
Всегда имейте в виду, что всякий раз, когда вы загружаете изображение в Интернете, тем больше размер, тем дольше он будет загрузить. Это особенно важно для пользователей с медленным подключением к Интернету. Размер фотографии также имеет решающее значение, когда вы должны вставить в презентацию, как PowerPoint; если вы оставляете изображение на его первоначально большом размере.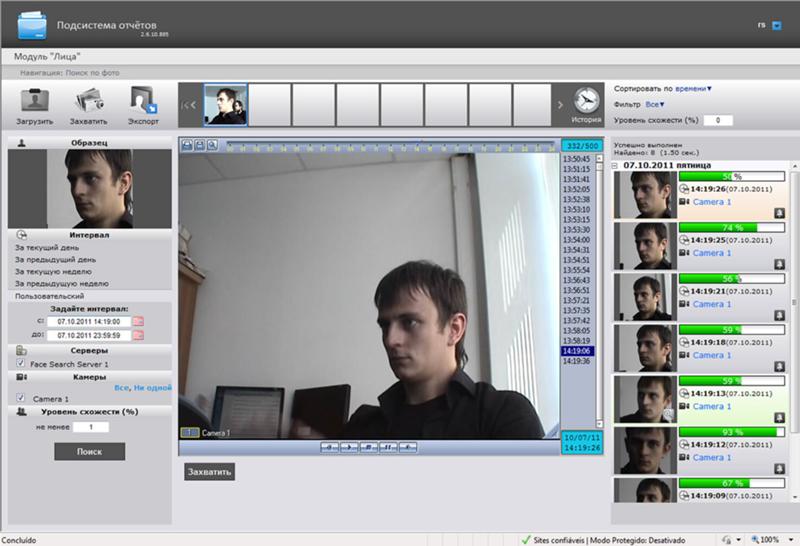 Допустим, вы должны использовать кучу фотографий для презентации, то это сделает ваш окончательный размер файла огромным.
Допустим, вы должны использовать кучу фотографий для презентации, то это сделает ваш окончательный размер файла огромным.
Большой файл может оказаться помехой в электронной почте или разместить его где-нибудь в Интернете; это заняло бы много времени, чтобы загрузить и один раз загружен, то больше, чем обычно для загрузки. Это обязательно, что происходит в случае медленных соединений.
Чтобы изменить размер изображения, вы можете обрезать его от большего с большим оригинальным размером до меньшей; это приведет к сжатию размера файла. Или вы можете просто изменить размер изображения в Интернете с помощью инструмента Resizer. Сегодня тонны таких средств находятся в свободном доступе в Интернете. Некоторые из этих превосходных инструментов поставляются как с кадрирование и возможность изменения размера, что делает все более увлекательным и удобным.
Давайте рассмотрим несколько причин, почему вы хотите, чтобы уменьшить размер ваших фотографий:
- Давайте начнем с момента загрузки.
 Конечно, вы не хотите, веб-сайт или блог, который принимает возрастов, чтобы загрузить или скачать. Никто не хочет этого! Некоторые из социальных медиа-платформ имеют особое ограничение на размер загрузки фото. Если изменить размер изображения с помощью онлайн рис Resizer или Photo Resizer, то у Вас не будет никакой проблемы.
Конечно, вы не хотите, веб-сайт или блог, который принимает возрастов, чтобы загрузить или скачать. Никто не хочет этого! Некоторые из социальных медиа-платформ имеют особое ограничение на размер загрузки фото. Если изменить размер изображения с помощью онлайн рис Resizer или Photo Resizer, то у Вас не будет никакой проблемы. - Блог часто начинают вести себя странно, если файлы слишком большие. Темы будут идти наперекосяк, особенно те, с домашней страницы ползунков.
- Использование Picture Resizer делает снимки выглядят приятно для глаз. Блог и сайты с одинаковым размером фотографиями делают их приятными и тикают, как часы.
ИСПОЛЬЗОВАНИЕ SMALLSEOTOOLS PIC RESIZE ИНСТРУМЕНТ изменить размер изображения
Как это переклассификатор инструмент работает?
Наши изображения не всегда точный размер, но если нам нужно, чтобы они были. Поэтому крайне важно, чтобы понять, как вы можете правильно изменить размер изображения с помощью онлайн-инструмент Picture Resizer.
Когда фото переклассификатор сжимает JPG-файл, его пиксель информация изменяется. Например, информация ненужного пикселя отбрасываются и фото будет уменьшено в размерах картины Resizer. При увеличении существующего фото, онлайн переклассификатор изображения должны создавать и добавлять пиксельную информацию для того, чтобы достичь желаемого большего размера, который обычно приводит либо очень нечеткий или очень размыто глядя фото.
Вот почему, когда дело доходит до изменения размера изображения в Интернете, сокращение изображения намного проще, чем это, чтобы увеличить ее. Для того, чтобы использовать наш бесплатный Интернет Pic Resize Tool, вы просто должны загрузить JPG или другой формат файлы и введите желаемую ширину и высоту. И, наконец, нажмите на кнопку «Изменить размер изображения». Так просто, как, что!
Другие языки: English, русский, 日本語, italiano, français, Português, Español, Deutsche, 中文
Компрессор изображений — сжатие JPG в режиме онлайн для уменьшения размера изображения
Как работает онлайн-инструмент для сжатия изображений
Онлайн-инструмент Image Compressor настолько прост и удобен в использовании.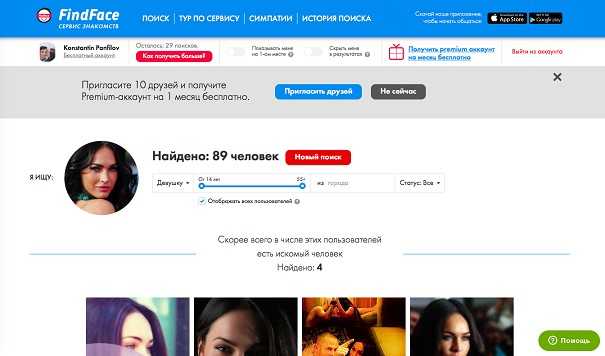 Фактически, он построен так, чтобы требовать минимального вмешательства пользователя, обеспечивая при этом удивительно стоящий результат.
Фактически, он построен так, чтобы требовать минимального вмешательства пользователя, обеспечивая при этом удивительно стоящий результат.
Шаг 1: Перетащите файл изображения или нажмите кнопку «Загрузить», чтобы загрузить файл.
Шаг 2: Image Compressor сжимает ваш файл, сохраняя качество изображения
Шаг 3: Нажмите кнопку «Загрузить», чтобы загрузить или сохранить его в Dropbox.
Как упоминалось ранее, вы можете загружать до 20 изображений за раз, но размер каждого изображения не должен превышать 5 МБ.
Затем загрузите свое изображение или изображения. Вы можете сделать это, нажав «Загрузить» и выбрав нужные изображения на своем компьютере. Вы также можете загружать изображения из Dropbox.
После того, как вы выбрали изображение, инструмент автоматически сжимает изображение, не требуя от вас дополнительных действий.
Чтобы загрузить несколько изображений, просто нажмите «Загрузить» еще раз или выберите из Dropbox, даже когда предыдущие изображения сжимаются.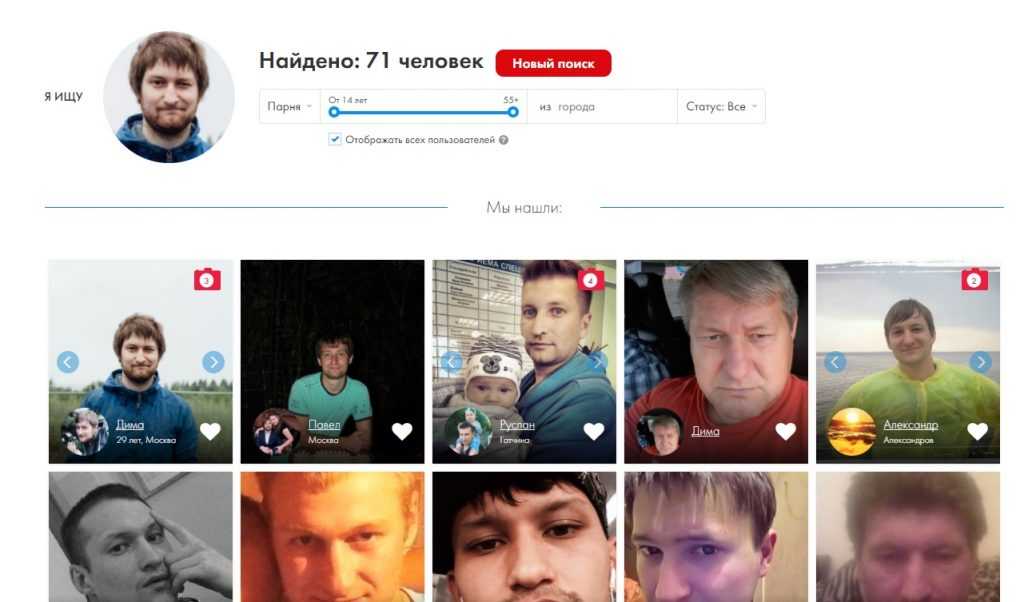
После завершения вам будет показана кнопка для загрузки сжатых изображений или сохранения в Dropbox:
Чтобы уменьшить размер ваших файлов .jpg или .png, этот инструмент сжатия изображений использует интеллектуальную технологию сжатия без потерь. Компрессор изображений техника (подробнее об этом позже).
С помощью этого метода количество цветов выборочно минимизируется в данных изображения, оставляя изображения с тем же качеством и разрешением, что и исходные. В результате для эффективного хранения или передачи данных требуется меньше байтов.
Наш инструмент не только использует меньшую пропускную способность, но и загружается довольно быстро.
Об инструменте сжатия изображений от Small SEO Tools
Вы когда-нибудь пытались загрузить изображение на веб-портал, но вам сказали, что размер изображения слишком велик?
Как насчет того, чтобы попытаться сохранить файл изображения, но вы поняли, что размер в конечном итоге займет намного больше места, чем необходимо?
Решением обеих этих проблем является «Image Compressor».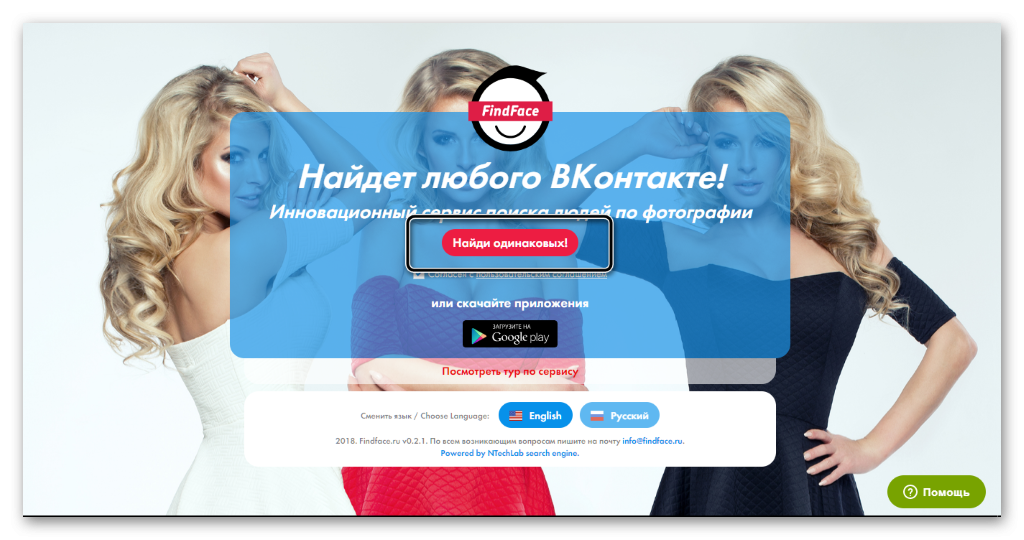
Что такое сжатие изображений?
Photo Compressor — это технический процесс уменьшения размера файла графического документа [без ущерба для его качества]. Благодаря этому цифровая фотография сохраняет свой внешний вид и физические характеристики, но имеет гораздо меньший размер, поэтому она занимает меньше места и становится приемлемой при загрузке на соответствующие сайты.
Уменьшение размера файла позволяет хранить изображение более экономично и эффективно, поскольку объем памяти, который он будет занимать, теперь будет значительно меньше, а время и пропускная способность, необходимые для загрузки и загрузки изображения, также будут минимальными.
Обычно это делается с помощью простого технического процесса с использованием «инструмента сжатия».
Хотя в Интернете существует множество таких инструментов, найти тот, который заслуживает доверия и который может обеспечить довольно чистую работу, может оказаться проблемой.
Но не больше. Прямо под вашим носом у вас теперь есть то, что мы официально можем назвать «самым простым и высококлассным компрессором изображений» в Интернете.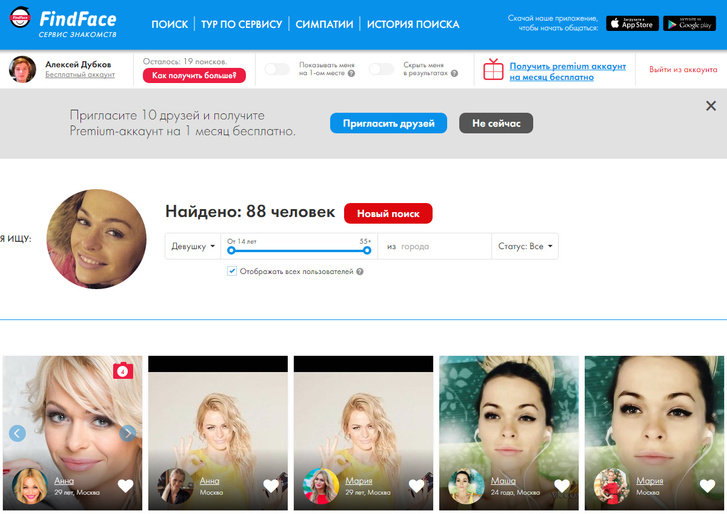
Встречайте онлайн Photo Compressor от Small SEO Tools.
Значительное сжатие JPG и PNG без потери качества
Инструмент сжатия изображений JPG и PNG от Small SEO Tools — это мощный онлайн-инструмент, который использует передовую технику для значительного уменьшения размера ваших фотографий, изображений или графических документов, сохраняя при этом качество и разрешение изображения с максимальной точностью.
- Сжимайте изображения до 70% (уменьшение размера файла)
- Загружайте 20 изображений за раз, не более 5 МБ каждое.
- Поддерживаемые форматы файлов: JPG, JPEG, PNG.
- Поддерживаемый метод сжатия файлов: без потерь
Качество изображения, создаваемого этим инструментом, обычно настолько высокое, что вы почти не найдете видимых различий между сжатым изображением и исходной версией.
Наш инструмент для сжатия фотографий может сжимать файлы форматов jpg, jpeg и png.
Используя этот инструмент, вы можете сжимать изображения для использования в Интернете, например в социальных сетях (сокращение времени загрузки и скачивания и требований к пропускной способности), и для локального хранилища (экономия места).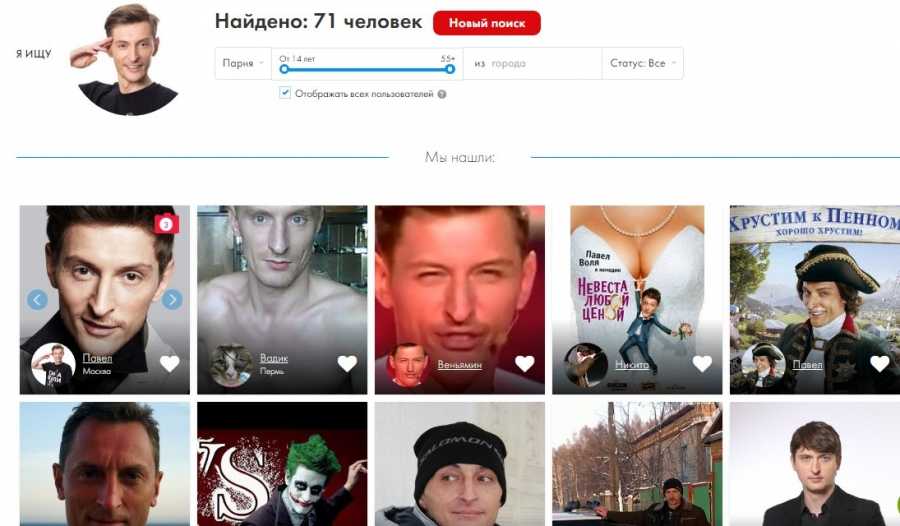
Вы также можете сжимать jpg онлайн, используя этот инструмент уменьшения размера jpg, чтобы сжать JPEG до 200, 100, 50 или даже до 20 КБ перед добавлением их в сообщения блога и веб-страницы. Изображения меньшего размера позволяют вашим страницам загружаться быстрее, что в конечном итоге приводит к более быстрому веб-сайту и лучшему SEO для вас.
Более того, этот компрессор размера изображения может массово сжимать несколько изображений одновременно — до 20 изображений.
Такой оптимизатор массовых изображений позволяет невероятно легко сжимать изображения в пакетном режиме, что экономит тысячи часов времени по сравнению с сжатием десятков изображений по одному.
Лучшие практики Image Compressor
Помимо экономии места для хранения, сжатие изображений также связано с поисковой оптимизацией изображений. Он называется «Оптимизация изображений» и предназначен для повышения рейтинга ваших изображений в Google и других поисковых системах.
Изображения с большим размером файла замедляют работу ваших веб-страниц, что создает неоптимальный пользовательский интерфейс (UX) и саботирует рейтинг вашего сайта в поисковых системах.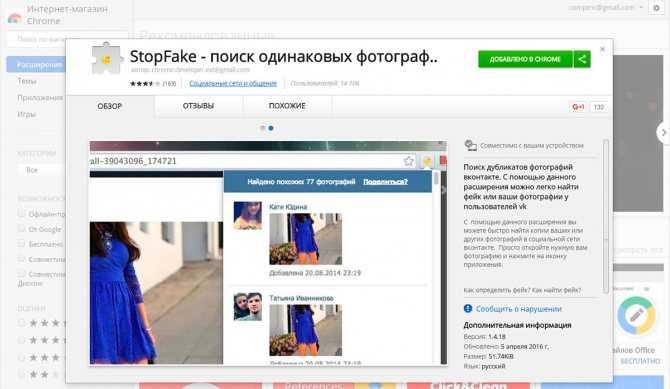
Используя онлайн-компрессор изображений, будь то изображение JPEG или PNG, вы уменьшаете размер файла, что, в свою очередь, сжимает изображения вашего веб-сайта, экономит пропускную способность, улучшает производительность вашего сайта, рейтинг веб-сайта и улучшает UX вашего сайта.
Конечно, скорость страницы — это один из факторов, который Google использует для ранжирования веб-сайтов. Но помимо высокого рейтинга, скорость страницы также важна для конверсии.
Почти 50% потребителей не ждут 3 секунды загрузки сайта. Amazon даже признает, что если их страницы замедлятся всего на одну секунду, они потеряют 1,6 миллиарда долларов продаж в год.
Поэтому имеет смысл сжимать изображения перед загрузкой на свой сайт.
Как указывалось ранее, наш инструмент использует технику сжатия без потерь, чтобы существенно уменьшить размер файла изображения, сохраняя при этом все важные данные.
Вот несколько общих рекомендаций по оптимизации изображений для Интернета:
- Используйте веб-шрифты вместо размещения текста внутри изображений; они выглядят лучше при масштабировании и занимают меньше места.

- На своем веб-сайте используйте CDN, чтобы быстро показывать свои изображения посетителям со всего мира.
- Как можно больше используйте эффекты CSS3 в своих изображениях.
- Размер файла изображения и размеры изображения не совпадают. Убедитесь, что вы сохраняете изображения с правильными размерами.
- В некоторых случаях вам может потребоваться отложенная загрузка изображений для более быстрой визуализации первой страницы.
- Используйте растровые изображения или растровые изображения только для сцен с большим количеством форм и деталей.
- Уменьшите битовую глубину до меньшей цветовой палитры.
- По возможности используйте векторные изображения вместе с PNG и JPG.
- Обрежьте пустое пространство, чтобы удалить ненужные данные.
- Удалите ненужные метаданные изображения
- Насколько большими должны быть ваши файлы изображений? Для веб-изображений хорошее практическое правило — стараться, чтобы размер файла изображения не превышал 70 КБ.

- Выберите правильный тип файла. Основными типами файлов, используемых для публикации изображений в Интернете, являются JPG, GIF и PNG.
Типы файлов JPEG (или .jpg) обеспечивают наилучшее качество для файлов наименьшего размера и отлично подходят для обычных фотографий, снимков экрана и обычных веб-изображений, как и для фотографий продуктов электронной коммерции.
Изображения в формате GIF (.gif) имеют более низкое качество, чем изображения в формате JPEG, и используются для более простых изображений, таких как значки, анимация, миниатюры и декоративные изображения (но не обязательно большие изображения).
Файлы PNG (.png) могут быть хорошей альтернативой как JPEG, так и GIF. Если вы можете получить фотографии продуктов только в формате PNG, попробуйте использовать PNG-8 вместо PNG-24. PNG превосходны как простые декоративные изображения из-за их чрезвычайно маленького размера файла. PNG поддерживает высокую детализацию и высокое разрешение.
Что такое сжатие без потерь и с потерями?
Для этого обычно используются два метода сжатия с потерями и сжатия без потерь.
Сжатие без потерь уменьшает размер файла без потери качества. Он в основном перезаписывает данные исходного файла более эффективным способом без потери информации.
Метод сжатия с потерями намеренно фильтрует и отбрасывает избыточные и ненужные данные в процессе сжатия, чтобы уменьшить объем информации.
При сжатии без потерь данные могут быть получены при распаковке файла обратно в исходное состояние, в то время как при сжатии с потерями данные не могут быть восстановлены при распаковке файла.
БЕЗОПАСНОСТЬ И БЕЗОПАСНОСТЬ КОНТЕНТА
Мы получим это. Это нормально думать о безопасности ваших изображений, когда загружаете их на веб-сайт для сжатия.
Но вот наша гарантия:
Ваши изображения на 100% безопасны и надежны. Мы не просматриваем, не передаем и не храним их на наших серверах. Мы заверяем вас в полной конфиденциальности и конфиденциальности при использовании наших услуг.
App Store: обратный поиск картинок
Описание
Обратный поиск изображений позволяет искать изображения с помощью Google Image Search, Bing Image Search, Yandex Image Search и TinEye Image Search.
ОСОБЕННОСТИ:
— Прямой поиск изображений из вашей библиотеки фотографий, камеры, буфера обмена и файлов на ваших устройствах.
— Поиск изображений по URL-адресу изображения.
— Поиск в таких приложениях, как «Фотографии», Safari через расширение для iOS.
— Нажмите и удерживайте изображение для поиска в веб-браузере.
— Поиск изображений по словам.
— Обрезать и повернуть изображения.
— История поиска изображений.
— Сохраняйте изображения на свои устройства в веб-браузере.
ПОДПИСКА:
Оплата будет снята с учетной записи iTunes при подтверждении покупки. Подписка продлевается автоматически, если автоматическое продление не будет отключено по крайней мере за 24 часа до окончания текущего периода. С аккаунта будет взиматься плата за продление в течение 24 часов до окончания текущего периода по тарифу выбранного плана. Подписками и автоматическим продлением можно управлять, перейдя в настройки учетной записи после покупки.
Любая неиспользованная часть бесплатного пробного периода будет аннулирована при покупке подписки.
Условия использования: https://www.ipopapp.com/terms-of-service/
Политика конфиденциальности: https://www.ipopapp.com/privacy-policy/
ОТКАЗ ОТ ОТВЕТСТВЕННОСТИ:
Это приложение использует Google , Bing, Yandex и TinEye во встроенном в приложение веб-браузере. Но приложение не одобрено и не связано ни с одной из этих поисковых систем.
Версия 6.2
— Исправлены ошибки и улучшена производительность.
Рейтинги и обзоры
28,6 тыс. оценок
Работает в 99% случаев
Отличное приложение.
Работает солидную часть времени. Очевидно, что есть определенные картинки, которые невозможно будет поднять.
Но это можно обойти.
Если вы используете свой iphone, вы можете отредактировать фотографию, просто нажав кнопку редактирования. Как только вы это сделаете. Выпрямите, либо вбок, либо масштабируйте. Или вы можете изменить это по вертикали или сделать это по горизонтали, таким образом, вы можете изменить углы. Это обеспечивает более равномерный поиск изображений.Например. Я использую обратный поиск по картинкам для кроссовок. Для пар, которые еще не выпали, я должен узнать НОМЕР SKU/MODEL, который на многих сайтах не указан, включая сайты, которые не указаны, даже если я купил на этом сайте. Но что в этом хорошего, так это поиск. Он всегда будет ссылаться на сайт с номером модели. Оттуда я могу найти сайт с этим номером модели. Затем я могу использовать приложение/сайт, которым пользуюсь регулярно, что дает мне лучшую цену, доступную как в США, так и за границей, поэтому я всегда буду платить наименьшую возможную сумму.
Отличное приложение, чрезвычайно полезное для бизнеса, которым я занимаюсь.
Спасибо за недавнее обновление приложения, которое помогло мне сэкономить солидную сумму денег.
ВПЕЧАТЛЕННЫЙ! СУПЕР БЫСТРЫЙ И ПРОСТОЙ В ИСПОЛЬЗОВАНИИ!
Два дня потрачены на поиски имени и/или других изображений безумно выглядящего кота в смокинге (похожего на психопатическую собаку). Не повезло со всем этим гуглением, и тогда мне пришло в голову выполнить обратный поиск изображения (чего я никогда раньше не делал). Потратил пару часов на изучение того, как это сделать, и терпеливо устанавливал множество приложений для iPad по одному, а затем удалял их, прежде чем попробовать следующее. Либо я не мог понять, как использовать эти приложения, либо они просто не делали того, о чем заявляли. Я установил этот, открыл его, и основные значки были достаточно просты, чтобы их понял даже такой «технологически сложный», как я.
Я щелкнул фото, выбрал свое фото и МГНОВЕННО узнал, что его зовут Атчум (и он действительно кот, а не собака). Мне предоставили много ссылок на сайты и десятки изображений! я в восторге!!!
Вы не будете разочарованы
Мне очень нравится это приложение. В последнее время мы с мужем были на многих сайтах знакомств, и люди продолжали бегать вокруг нас. Я загрузил много приложений, чтобы попытаться выполнить обратный поиск изображений, и ни одно из них ничего не выдало. Я искал их аватарку, чтобы узнать, действительно ли они были теми, за кого себя выдавали, поэтому, поскольку никто никогда ничего не открывал, я начал думать, что, может быть, она и есть та, за кого себя выдавала, но я увидел это приложение и решил попробовать в последний раз. …. и БУМ первая попытка была наша потенциальная дата. Оказывается, мы все время ловили сомов. Так что теперь я всегда использую этот поиск, прежде чем даже продвигаться вперед с любыми потенциальными датами.
БЛАГОДАРЮ ВАС!!
Подписки
Ежемесячная подписка Pro
Разблокировать все ограничения
1,99 $
Разработчик Yajing Qian указал, что методы обеспечения конфиденциальности приложения могут включать обработку данных, как описано ниже. Для получения дополнительной информации см. политику конфиденциальности разработчика.
Данные, используемые для отслеживания вас
Следующие данные могут использоваться для отслеживания вас в приложениях и на веб-сайтах, принадлежащих другим компаниям:
- Идентификаторы
- Данные об использовании
- Диагностика
Данные, не связанные с вами
Могут быть собраны следующие данные, но они не связаны с вашей личностью:
- Идентификаторы
- Данные об использовании
- Диагностика
Методы обеспечения конфиденциальности могут различаться, например, в зависимости от используемых вами функций или вашего возраста.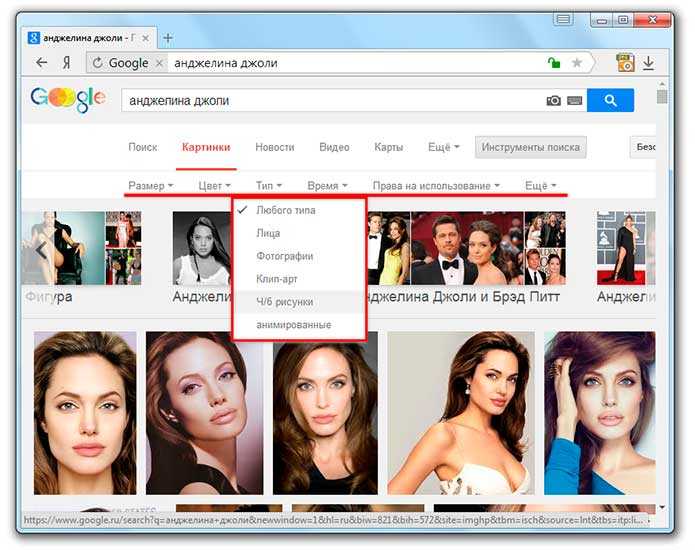 Узнать больше
Узнать больше
Информация
- Продавец
- Яцзин Цянь
- Размер
- 27,3 МБ
- Категория
- Утилиты
- Возрастной рейтинг
- 17+ Медицинская информация/лечение нечасто/умеренно Нечастое/мягкое реалистичное насилие Нечастое/умеренное насилие в мультфильмах или фэнтези Нечастые/мягкие зрелые/наводящие на размышления темы Неограниченный доступ в Интернет Нечастая/умеренная ненормативная лексика или грубый юмор Нечастое/умеренное употребление алкоголя, табака или наркотиков или рекомендации Нечастые/мягкие темы ужасов/страха
- Авторское право
- © ЯЦЗИН ЦЯНЬ
- Цена
- Бесплатно
- Сайт разработчика
- Тех.
 поддержка
поддержка - Политика конфиденциальности
Еще от этого разработчика
Вам также может понравиться
Как узнать, где была сделана фотография
В Интернете так много контента, что все чаще можно найти невероятные фотографии, и вам может понадобиться дополнительная информация о них. Иногда исходный постер не содержит информацию о местоположении. В других случаях у вас может не быть доступа к исходному сообщению с этой информацией. В этих случаях вы захотите узнать больше деталей.
Чтобы узнать, как узнать, где была сделана фотография, прочитайте статью ниже.
Как узнать, где был сделан снимок
Если вы нашли фотографию, на которой практически нет информации, у вас есть несколько способов найти дополнительные сведения. Эти параметры могут не дать вам точных координат места, где была сделана фотография. Однако они могут предоставить больше информации о предмете изображения.
Однако они могут предоставить больше информации о предмете изображения.
Картинки Google
Картинки Google — мощный ресурс для поиска фотографий в Интернете. Как правило, пользователь вводит ключевое слово, чтобы найти конкретное изображение. Однако также можно выполнить обратный поиск известного изображения, чтобы найти близкие совпадения или его источник.
Чтобы найти изображение в Google, выполните следующие действия.
- Перейти к изображению.
- Щелкните правой кнопкой мыши и выберите «Копировать адрес изображения».
- Посетите Google Images и вставьте адрес изображения в строку поиска. Нажмите на увеличительное стекло для поиска.
- Пролистайте результаты, пока не найдете тот, который вам нравится. Нажмите на нее, чтобы увидеть дополнительную информацию.
- Нажмите кнопку «Посетить», чтобы перейти на исходную веб-страницу.
Использование обратного поиска изображения не гарантирует, что вы сможете найти место на фотографии. Этот метод основан на том, что Google имеет доступ к сообщению для поиска. Например, если контент получен из учетной записи социальной сети, Google Images может не найти его. Google также покажет вам похожие изображения в Интернете и их источники.
Этот метод основан на том, что Google имеет доступ к сообщению для поиска. Например, если контент получен из учетной записи социальной сети, Google Images может не найти его. Google также покажет вам похожие изображения в Интернете и их источники.
Данные EXIF
Когда вы делаете снимок с помощью смартфона, фотография автоматически сохраняет определенную информацию об этой фотографии, включая сведения о камере, дату, размер файла и данные о местоположении. Эти данные являются данными EXIF, но популярные приложения для социальных сетей лишают фотографии этой информации при загрузке.
Однако эти данные остаются нетронутыми для сообщений, сделанных в блогах, на веб-сайтах или в других местах в Интернете. Вы можете быстро найти эту информацию на компьютере Mac или Windows, но восстановить ее невозможно, если владелец фотографии удалил данные EXIF.
Если у вас Mac, следуйте этим инструкциям, чтобы просмотреть данные EXIF:
- Щелкните правой кнопкой мыши фотографию и выберите «Сохранить изображение как».

- Фотография может попытаться автоматически сохраниться в папке загрузок. Выберите папку, в которую хотите сохранить изображение, и назовите его. Нажмите «Сохранить».
- Перейдите к фотографии на вашем компьютере.
- Щелкните изображение правой кнопкой мыши и выберите «Получить информацию».
- Прокрутите вниз, пока не найдете раздел «Дополнительная информация». Щелкните стрелку, чтобы расширить информацию.
- Найдите широту и долготу в конце раздела. Скопируйте координаты.
- Вставьте эти координаты в поиск в Интернете и нажмите «Искать».
Точное местоположение с координатами появится сразу.
Чтобы найти информацию о фотографии в Windows, выполните следующие действия:
- Щелкните правой кнопкой мыши фотографию и выберите «Сохранить изображение как». Фотография может попытаться автоматически сохраниться в папке загрузок. Выберите папку, в которую хотите сохранить изображение, и назовите его.

- Нажмите «Сохранить».
- Перейти к фотографии на вашем компьютере.
- Щелкните изображение правой кнопкой мыши и выберите «Свойства».
- Перейдите на вкладку «Подробности».
- Вы можете найти широту и долготу в разделах GPS. Скопируйте обе координаты.
- Вставьте координаты в поиск в Интернете и нажмите «Искать». Точное местоположение будет первым результатом.
Помните, что вы можете увидеть эти координаты только в том случае, если изображение не было предварительно очищено от данных EXIF.
Как узнать, где была сделана фотография в Instagram
Найти местоположение фотографии в Instagram можно наугад. Постер может пометить фотографии в Instagram местом, но это необязательно и сообщается самостоятельно. Поле местоположения не нужно заполнять правильным именем. Например, пользователи могут пометить свой сайт как «Мой родной город» или «Мое любимое место!»
Многие пользователи Instagram предпочитают отмечать местоположение хэштегом, а не использовать поле местоположения.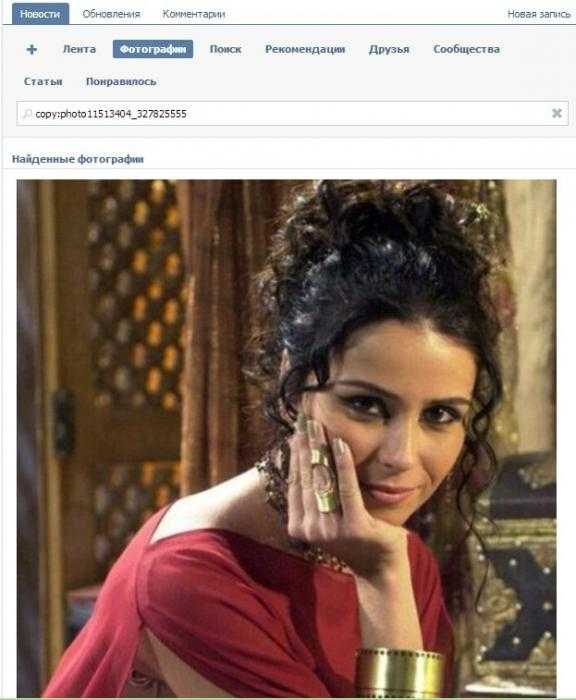 Это помогает алгоритму Instagram и создает больше вовлеченности, чем поле местоположения.
Это помогает алгоритму Instagram и создает больше вовлеченности, чем поле местоположения.
Если пользователь решит поделиться местоположением фотографии, она будет видна в верхней части публикации. Вы можете нажать на сайт, и появятся другие фотографии Instagram, отмеченные в том же месте.
Помните, что невозможно найти место, где была сделана фотография, если только плакат не раскрывает эту информацию. Это функция безопасности, которую представил Instagram, поэтому движения пользователей нельзя было отслеживать против их воли. Когда вы публикуете в Instagram, приложение удаляет с фотографии все идентифицирующие метаданные GPS. Поэтому любой, кто загружает изображение из профиля человека, не может найти место, где оно было сделано.
Как узнать, где была сделана фотография на Facebook
Как и Instagram, Facebook позволяет пользователям добавлять или удалять местоположение на фотографии. Этот «геотег» — единственный способ найти сайт, где была сделана фотография.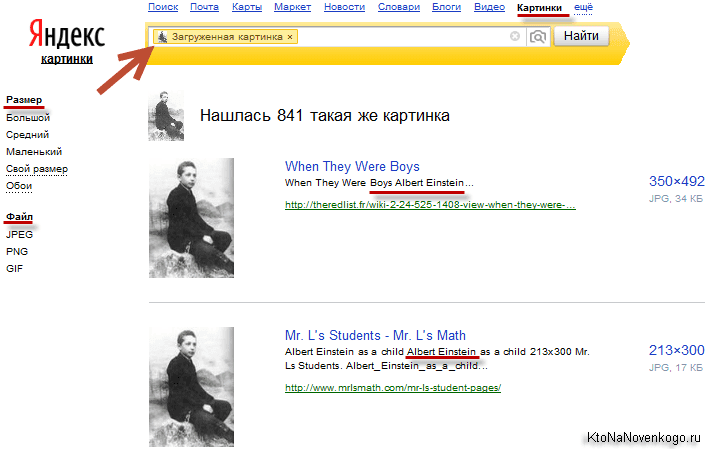 Кроме того, геотег сообщается самостоятельно, что может привести к неточностям. Например, пользователи могут использовать место, где изображение было загружено, а не место, где оно было взято.
Кроме того, геотег сообщается самостоятельно, что может привести к неточностям. Например, пользователи могут использовать место, где изображение было загружено, а не место, где оно было взято.
Чтобы увидеть местоположение фотографии публикации в Facebook:
- Перейдите в профиль Facebook человека, опубликовавшего фотографию.
- Перейдите к разделу «Фотографии» на временной шкале.
- Выберите изображение, которое хотите просмотреть, и нажмите «Подробнее».
- Найдите «Информация о местоположении» и нажмите на нее.
- Появятся любые доступные данные о местоположении.
Как упоминалось ранее, эти данные о местоположении будут либо там, где была сделана фотография, либо там, где она была загружена. Если он пуст, пользователь решил не предоставлять никаких данных при публикации.
Как узнать, где был сделан снимок в Google Планета Земля
Если у вас есть фотография из Google Планета Земля, нет прямого способа найти, где она была сделана. Данные EXIF обычно удаляются, поэтому вы не можете просто скачать картинку на компьютер и найти информацию. Вы также не можете искать изображение в самой Google Планета Земля.
Данные EXIF обычно удаляются, поэтому вы не можете просто скачать картинку на компьютер и найти информацию. Вы также не можете искать изображение в самой Google Планета Земля.Лучший способ найти местоположение фотографии Google Планета Земля — использовать обратный поиск изображения.
- Щелкните правой кнопкой мыши изображение, которое вы хотите найти, и выберите «Копировать адрес изображения».
- Посетите Google Images и щелкните значок камеры в строке поиска.
- Вставьте адрес изображения в строку поиска и нажмите кнопку «Поиск».
- Пролистайте изображения, пока не найдете результат.
- Щелкните результат, чтобы просмотреть потенциальное местоположение.
Вы можете не найти результат для своего изображения в зависимости от того, было ли изображение ранее опубликовано в Интернете вне Google Планета Земля или Карты Google. Например, если вы ищете местонахождение одного здания, которое, возможно, не известно, вы, скорее всего, не получите никаких результатов.

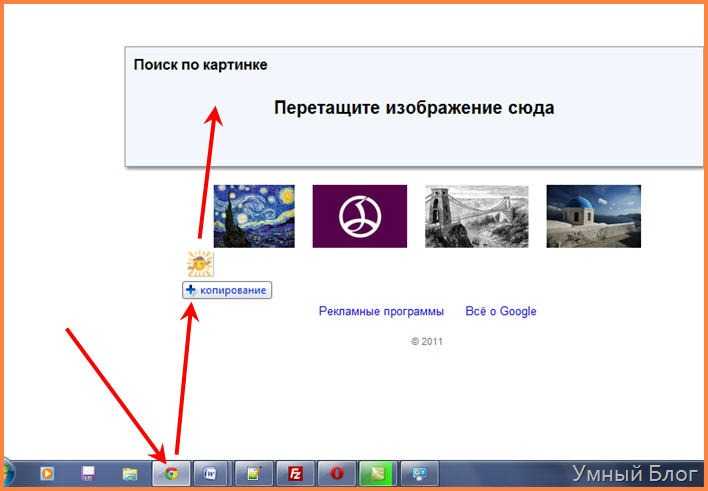 Конечно, вы не хотите, веб-сайт или блог, который принимает возрастов, чтобы загрузить или скачать. Никто не хочет этого! Некоторые из социальных медиа-платформ имеют особое ограничение на размер загрузки фото. Если изменить размер изображения с помощью онлайн рис Resizer или Photo Resizer, то у Вас не будет никакой проблемы.
Конечно, вы не хотите, веб-сайт или блог, который принимает возрастов, чтобы загрузить или скачать. Никто не хочет этого! Некоторые из социальных медиа-платформ имеют особое ограничение на размер загрузки фото. Если изменить размер изображения с помощью онлайн рис Resizer или Photo Resizer, то у Вас не будет никакой проблемы.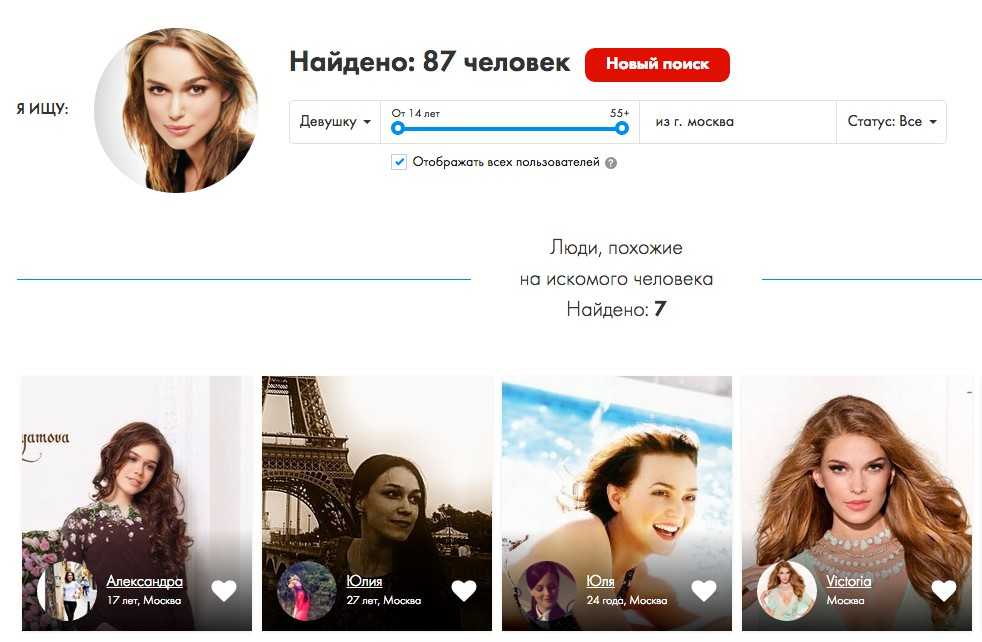
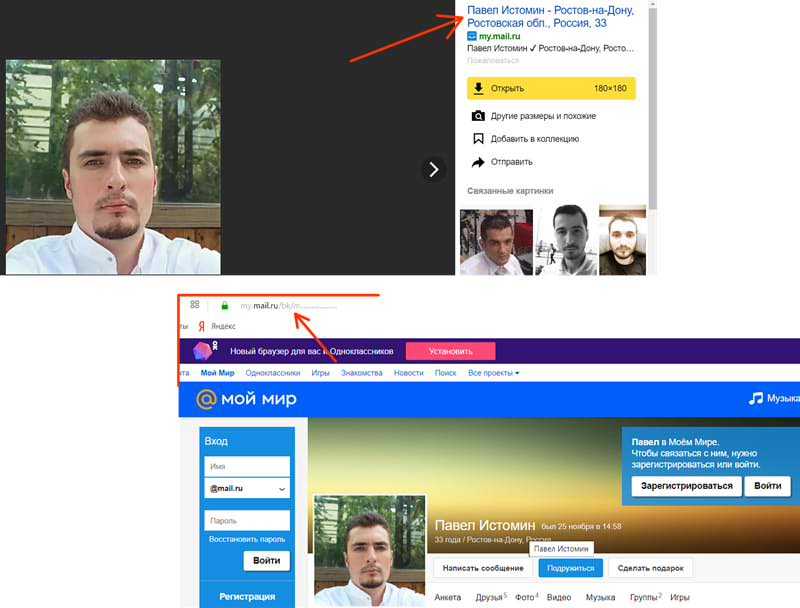
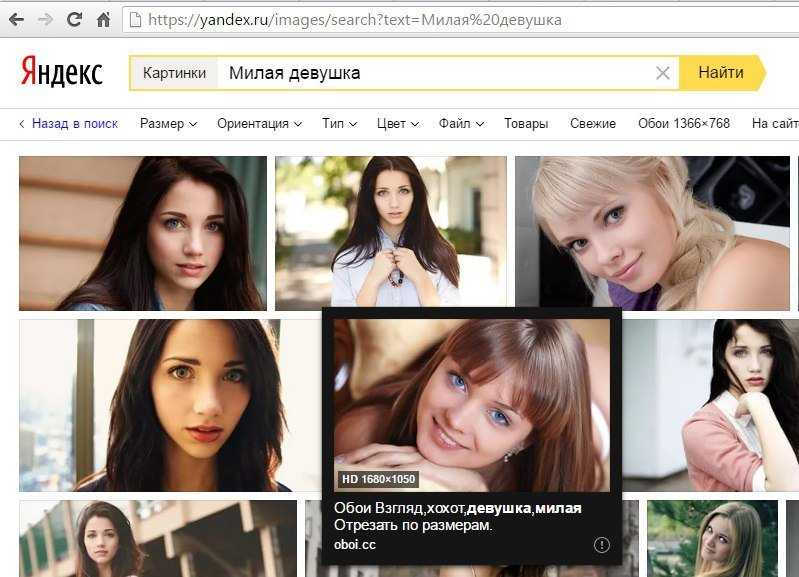 Работает солидную часть времени. Очевидно, что есть определенные картинки, которые невозможно будет поднять.
Работает солидную часть времени. Очевидно, что есть определенные картинки, которые невозможно будет поднять.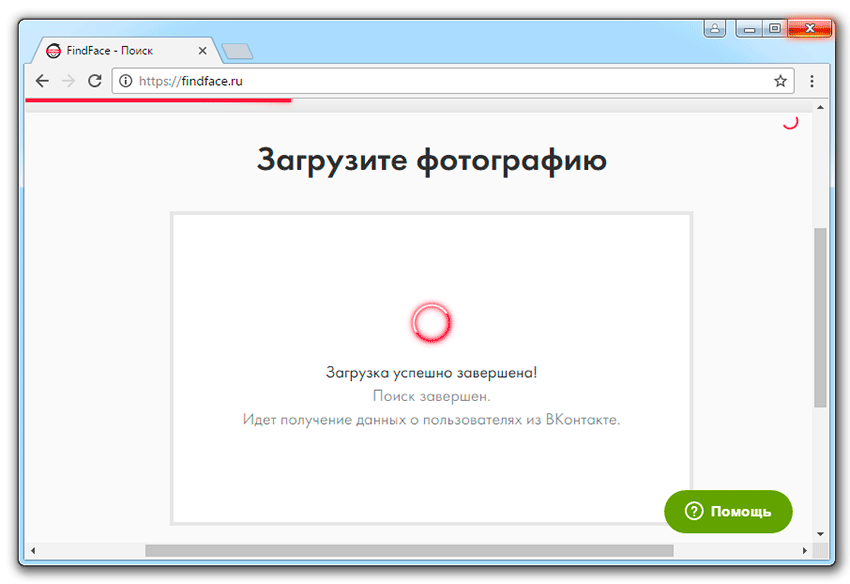
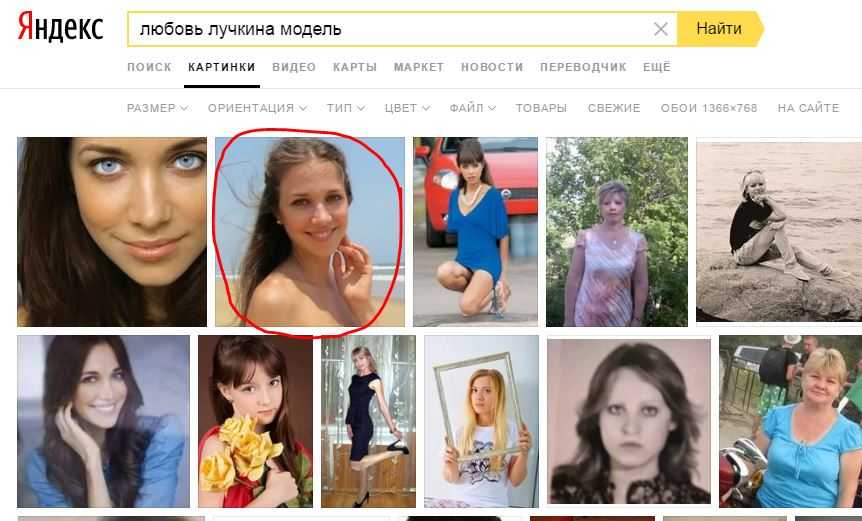 Я щелкнул фото, выбрал свое фото и МГНОВЕННО узнал, что его зовут Атчум (и он действительно кот, а не собака). Мне предоставили много ссылок на сайты и десятки изображений! я в восторге!!!
Я щелкнул фото, выбрал свое фото и МГНОВЕННО узнал, что его зовут Атчум (и он действительно кот, а не собака). Мне предоставили много ссылок на сайты и десятки изображений! я в восторге!!!
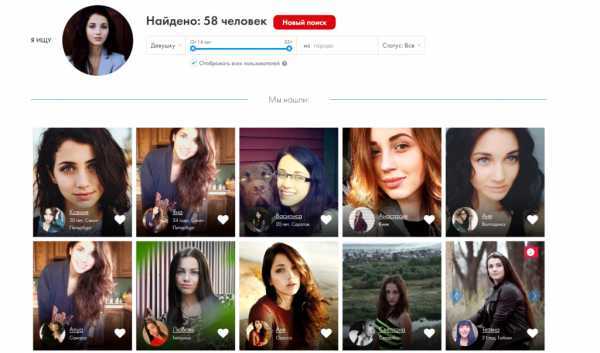 поддержка
поддержка