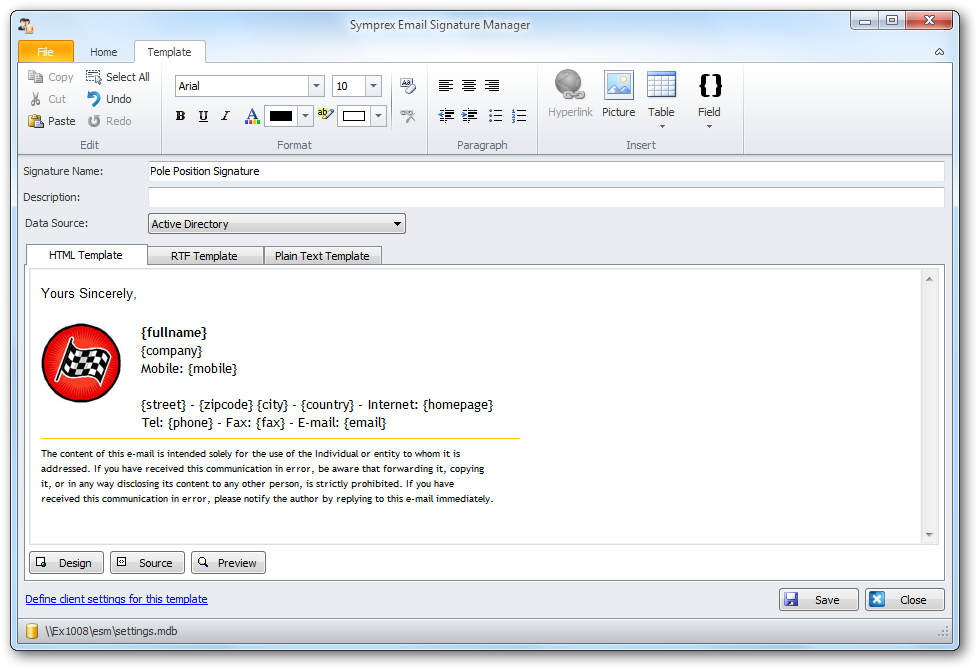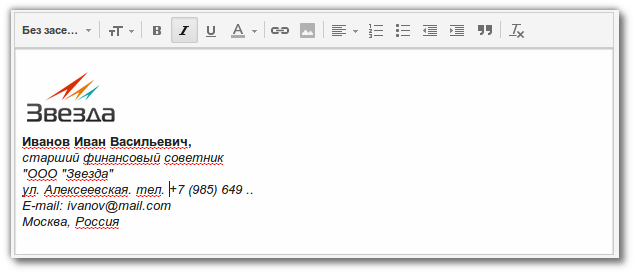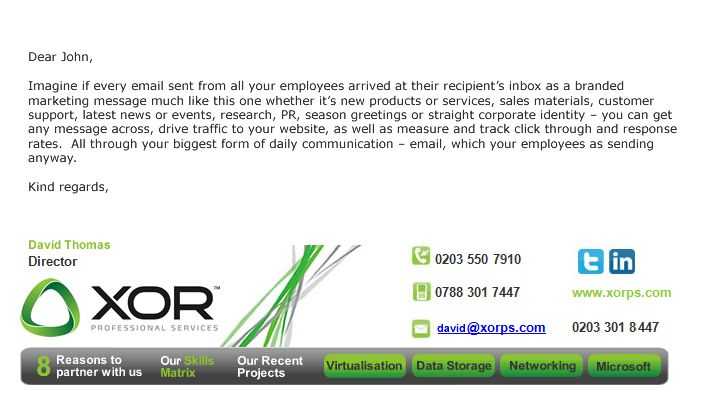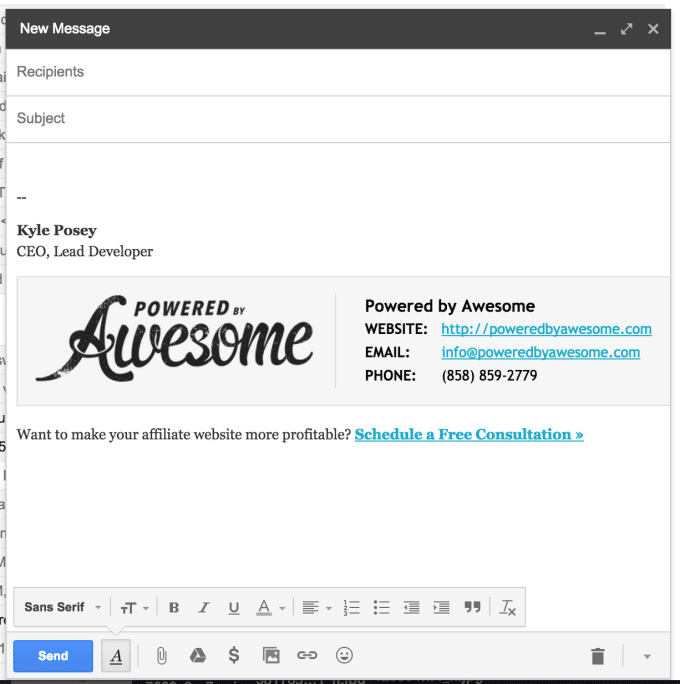Электронная подпись для Почты России — Удостоверяющий центр СКБ Контур
Почтовые отправления можно получать без паспорта и извещения. Все, что для этого нужно, — оформить простую электронную подпись. Рассказываем, как это работает и как получить ПЭП для Почты России.
Содержание
- Для чего нужна ЭЦП Почта России
- Кто может получить ЭЦП Почта России
- Пошаговая инструкция по оформлению электронной подписи
- Как пользоваться электронной подписью на Почте России
- Когда нельзя получить отправление при помощи ПЭП
Почта России ввела упрощенное получение писем и почтовых отправлений. Для получения посылок по упрощенной схеме понадобится только мобильный телефон и ПЭП — простая электронная подпись.
Простая электронная подпись — это подпись, которая формируется сочетанием кодов и паролей (ст. 2 63-ФЗ «Об электронной подписи»). То есть это обычная комбинация логина и пароля или код доступа из смс-сообщения. ПЭП имеет юридическую силу только по договоренности сторон.
ПЭП имеет юридическую силу только по договоренности сторон.
С электронной подписью от Почты России забирать посылки стало намного легче. ПЭП не избавляет от очередей в отделении, но сокращает время на выдачу писем и отправлений. Клиентам больше не нужны паспорт и бумажное извещение, посылку отдадут клиенту, используя механизм простой электронной подписи.
Раньше, чтобы забрать почтовое отправление, получатели ждали извещение, брали паспорт и шли в отделение. Сейчас все гораздо проще:
- отслеживаем посылку на сайте Почты России или в мобильном приложении;
- приходим в почтовое отделение;
- получаем отправление без паспорта, назвав свою фамилию.
Но упрощенная схема работает, только если вы оформили Почтовый паспорт и получили простую электронную подпись. А о том, как это сделать, расскажем дальше.
Электронная подпись бывает простой, квалифицированной и неквалифицированной. Какая подпись подходит именно вам — подскажут специалисты УЦ Контура.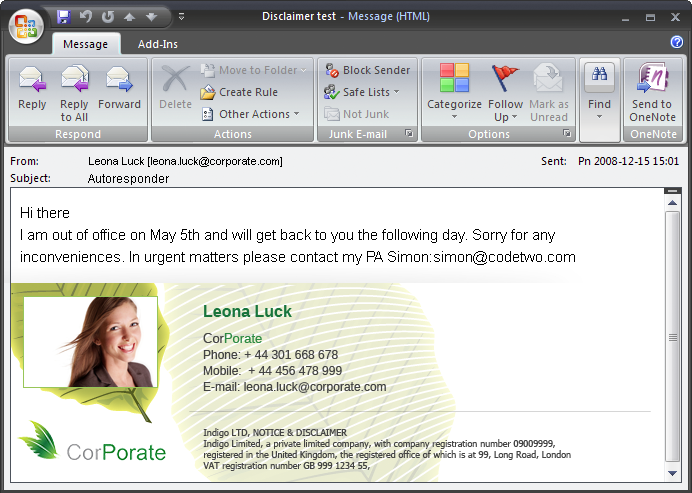
Заказать электронную подпись
Ускоренная схема работает по всей стране. Специальные программы разработаны и для физических, и для юридических лиц. Напоминаем, чтобы перейти на упрощенное получение посылок, нужно сделать простую электронную подпись
Электронная подпись Почты России для физических лиц
Для клиентов-физлиц выпускают идентификатор «Почтовый паспорт». Это абсолютно бесплатный сервис, доступный практически всем. Идентификатор — уникальный номер, который используется для идентификации клиента. Чтобы получить этот номер, нужно заполнить заявление на получение идентификатора «Почтовый паспорт».
При помощи идентификатора и работает ускоренная схема: чтобы получить посылку без паспорта нужна простая электронная подпись. А ПЭП для клиентов Почты России формируется путем сочетания электронного идентификатора и сгенерированных уникальных кодов.
Электронный идентификатор, а значит, и ПЭП, выдают только клиентам старше 14 лет.
Цифровая подпись для юридических лиц на Почте России
Для юридических лиц Почта России подготовила особый сервис — получение заказных писем онлайн. Подключиться нужно через портал Госуслуг. Воспользоваться программой могут и организации, и ИП, и даже физлица.
Это очень удобно:
- Все электронные заказные письма от государственных органов и контрагентов приходят в ваш Личный кабинет.
- Оплачивать посылки можно онлайн.
- Онлайн же ведется статистика и отчеты по отправлениям электронных заказных писем.
- За онлайн-уведомления о вручении не нужно платить, и приходят они моментально.
- Канал, по которому передаются данные, зашифрован и защищен.
Кроме того, электронные письма, подписанные ЭП, юридически приравниваются к бумажным документам. Но для работы с сервисом заказных писем понадобится уже не ПЭП, а квалифицированная электронная подпись.
Контур предлагает специальную электронную подпись для работы с сервисом отправки писем и посылок Почты России
Заказать
Получайте квалифицированную ЭП и подключайтесь к сервису заказных писем.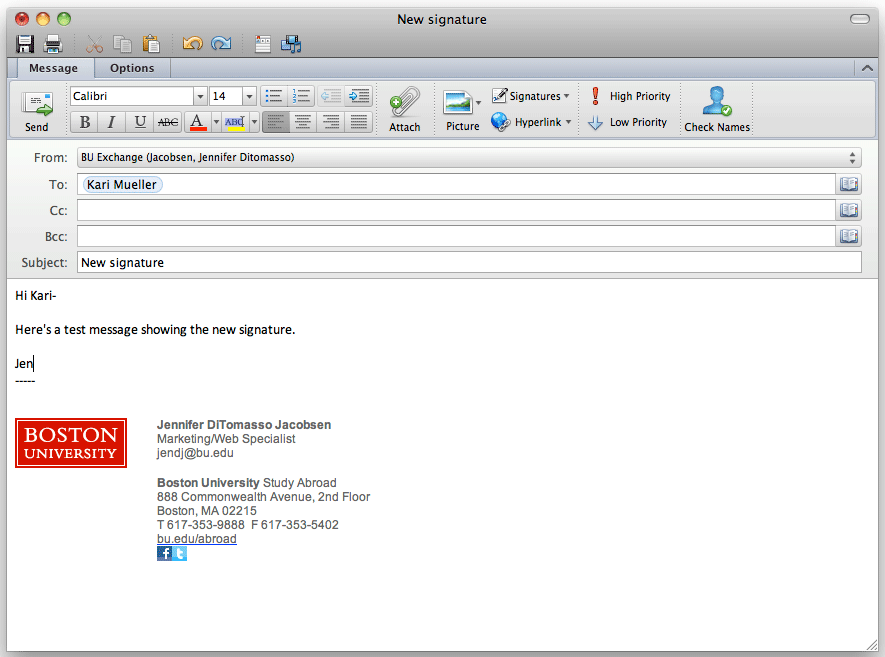 Вот что для этого понадобится:
Вот что для этого понадобится:
- Обратиться в аккредитованный Удостоверяющий центр за электронной подписью.
- Заключить договор с АО «Почта России».
- Утвердить техническое задание. Его еще называют бланк заказа.
- Получить доступ к личному кабинету Отправителя. Его предоставит Почта России.
- Запросить у менеджера спецификацию API (application programming interface). Это специальные функции, процедуры и структуры, которые предоставляет рабочее приложение (в данном случае Почта России) для взаимодействия с внешними программами и системами.
Для онлайн-работы с Почтой России нужно установить средства криптографической защиты информации. Например, КриптоПро CSP не ниже пятой версии.
Чтобы получать посылки по ускоренной схеме, нужно написать заявление и оформить ПЭП. Напоминаем, что это бесплатная услуга. Но подпись не оформят клиентам младше 14 лет, поскольку для регистрации нужны паспортные данные. А паспорта в России выдают только с 14 лет.
Через сайт Почты России
Клиент заполняет регистрационную форму на сайте Почты России. Для регистрации понадобится только паспорт и номер мобильного телефона.
Покажем пошагово, как зарегистрироваться для упрощенного получения посылок:
Шаг 1. Зайдите на официальный сайт Почты России — в раздел «Упрощенное получение отправлений».
Шаг 2. Выберите способ подключения через pochta.ru.
Шаг 3. Зарегистрируйтесь. Нужно заполнить все поля регистрационной формы.
Шаг 4. Подтвердите регистрацию. На номер мобильного телефона придет код, введите его в поле «Код подтверждения».
Затем нужно подтвердить регистрацию по электронной почте. Действуйте по аналогии: введите код, который отправили на электронку.
Шаг 5. Заполните и отправьте анкету для регистрации. ИНН и СНИЛС заполнять необязательно. А контакты — номер телефона и электронная почта — отображаются автоматически: вы их уже подтвердили.
Чтобы завершить оформление, возьмите паспорт и приходите в любое отделение почтовой связи.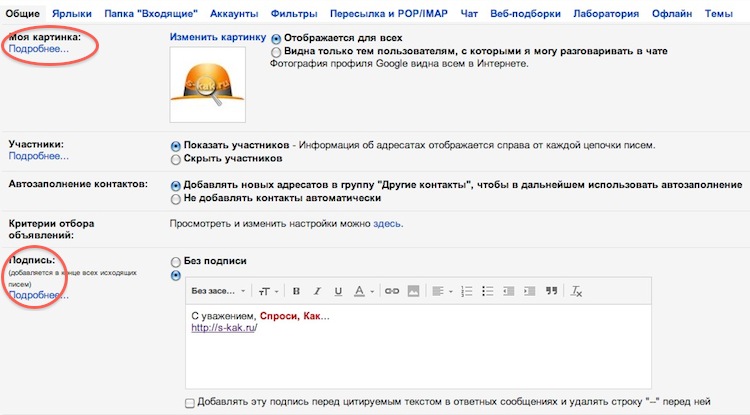 После обработки персональных данных вам оформят ПЭП: с этого момента можно получать посылки без паспорта и извещения.
После обработки персональных данных вам оформят ПЭП: с этого момента можно получать посылки без паспорта и извещения.
Если при регистрации или получении простой электронной подписи возникнут проблемы, воспользуйтесь сервисом поддержки услуги — [email protected].
Через Госуслуги
Если вы зарегистрированы на портале государственных услуг, оформить ПЭП будет еще проще. У зарегистрированных пользователей верифицирована учетная запись, то есть подтверждены все персональные данные. Поэтому приходить в отделение почтовой связи и подтверждать свою личность не нужно.
Если же вы только планируете зарегистрироваться на Госуслугах, внимательно изучите правила работы портала. Большинство государственных услуг предоставляют по заявлению пользователя, и электронная подпись для этого не требуется. Но некоторые действия на портале надо подтверждать своей ЭП.
Получить электронную подпись физлица можно только в Удостоверяющих центрах, аккредитованных по новым правилам.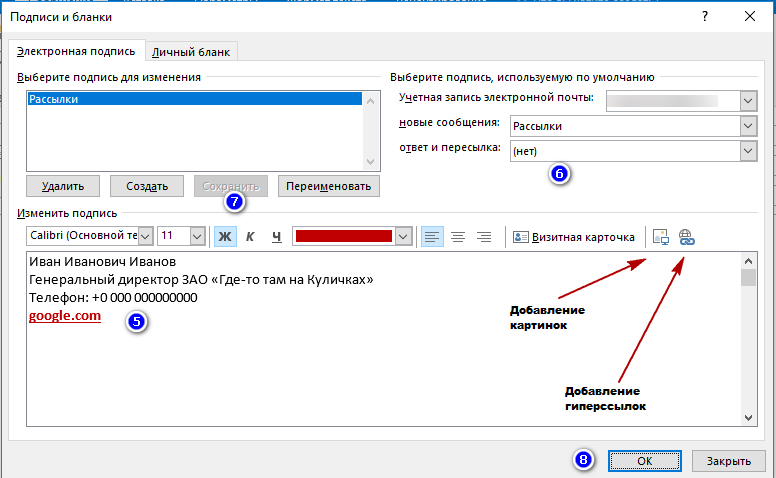 УЦ Контур — один из таких центров
УЦ Контур — один из таких центров
Заказать
Итак, оформление простой электронной подписи через портал Госуслуг проходит в дистанционном режиме. Если у вас есть подтвержденная учетная запись, действуйте так:
Шаг 1. Переходите в раздел «Упрощенное получение отправлений». Выбирайте подключение через Госуслуги.
Шаг 2. Авторизуйтесь и войдите в личный кабинет.
Шаг 3. Предоставьте права доступа Почте России.
Шаг 4. Подтвердите номер мобильного телефона.
Шаг 5. Проверьте свои персональные данные.
Подтвердите согласие с правилами регистрации и использования сервиса. Отправьте регистрационную форму.
Простая электронная подпись готова: можно получать посылки по ускоренной схеме.
В отделении
Оформить простую электронную подпись можно и в любом почтовом отделении. Возьмите с собой паспорт и заполните регистрационную анкету прямо на почте. Назовите оператору свой номер мобильного телефона и сообщите код подтверждения, когда он придет.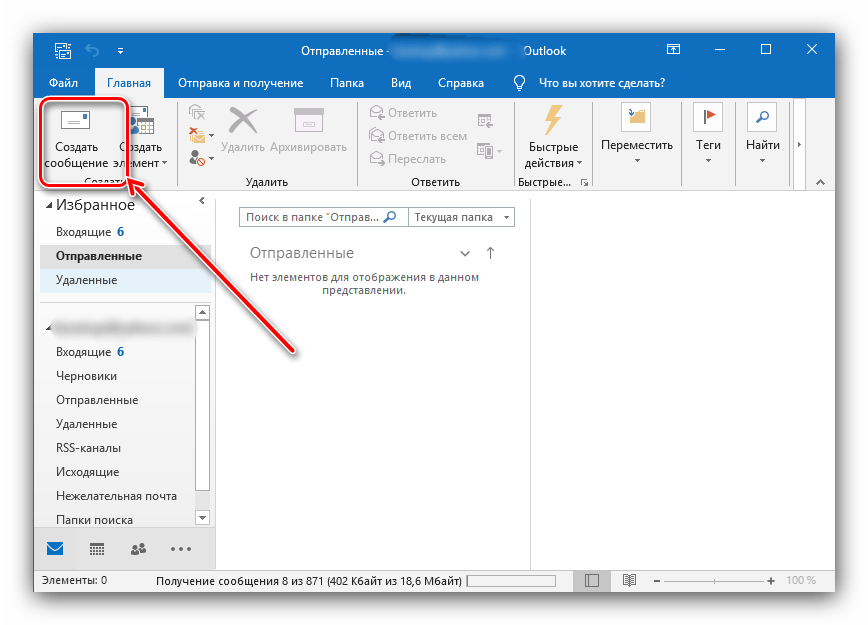
Если изменится номер мобильного или паспортные данные, нужно сразу же уведомить Почту России — лично или онлайн. Иначе простая электронная подпись перестанет работать. Обратитесь в почтовое отделение, куда подавали заявление на оформление ПЭП.
Простая электронная подпись для почты — это комбинация электронного идентификатора и уникальной кодировки для доступа пользователя. У каждого клиента свой идентификатор — номер мобильного телефона.
Каждый раз, когда вы приходите на почту за посылкой, система автоматически генерирует новый код для получения отправления. Вам приходит СМС-сообщение на номер телефона, который указали при регистрации. Еще один способ оповещения — через Push уведомления мобильного приложения Почты России.
При получении почтового отправления нужно назвать:
- трек-номер;
- фамилию, имя, отчество;
- номер телефона.
Паспорт и бумажное уведомление не нужны. Как только оператор вводит номер мобильного, срабатывает ПЭП.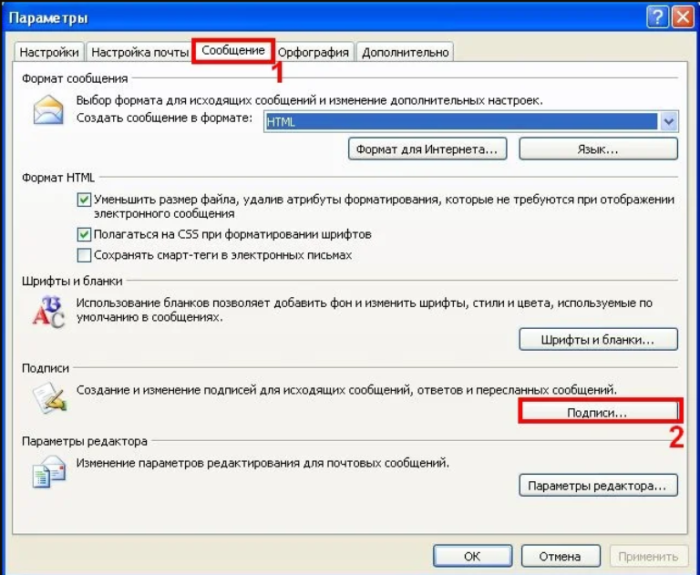
Хотя использование электронной подписи для почты подразумевает выдачу отправлений без паспорта, лучше возьмите его с собой. По регламенту, оператор Почты России может запросить удостоверение личности, если будет сомневаться, что клиент — это фактический получатель посылки.
Некоторые отправления не выдадут без паспорта даже при наличии простой электронной подписи. По упрощенной схеме нельзя получать отправления с наложенным платежом:
- письма;
- посылки;
- бандероли.
Если для получения почтового отправления требуется оплата получателя, его выдадут только с паспортом.
Не работает ускоренное получение и для мелких пакетов. Мелким пакетам не присваивают трек-номер: почтальон опускает их в почтовый ящик, а если в доме нет ящиков — передает консьержу для вручения.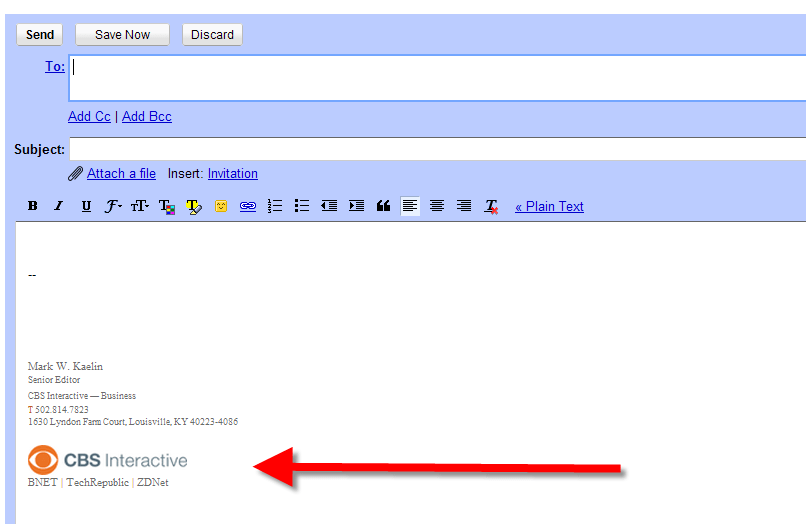 Если же пакет слишком крупный и не помещается в ящик, его придется получать на почте. ПЭП для этого не понадобится. Мелкий пакет выдадут только по паспорту и заполненному извещению.
Если же пакет слишком крупный и не помещается в ящик, его придется получать на почте. ПЭП для этого не понадобится. Мелкий пакет выдадут только по паспорту и заполненному извещению.
Создание подписи к сообщениям в приложении «Почта» на сайте iCloud.com
Поиск по этому руководству
Руководство пользователя iCloud
- Добро пожаловать!
- Введение в iCloud
- Обзор приложений и функций, использующих iCloud
- О хранилище iCloud
- Как в iCloud поддерживается актуальность информации
- Общий доступ и совместная работа с использованием iCloud
- Обзор iCloud+
- Возможности iCloud+ и функции «Частный узел iCloud»
- Настройка функции «Частный узел iCloud»
- Возможности iCloud+ и функции «Скрыть e-mail»
- Настройка функции «Скрыть e-mail»
- Возможности iCloud+ и функции «Защищенное видео HomeKit»
- Настройка функции «Защищенное видео HomeKit»
- Возможности iCloud+ и пользовательского домена электронной почты
- Настройка пользовательского домена электронной почты
- Apple ID и iCloud
- Настройка iCloud на устройствах
- Обзор настроек iCloud на сайте iCloud.
 com
com - Изменение фотографии
- Запрет на отображение имени пользователя в приложениях
- Проверка плана iCloud
- Проверка использования хранилища на сайте iCloud.com онлайн
- Управление функциями iCloud
- Обзор настроек iCloud на сайте iCloud.
- Управление подпиской на iCloud+
- Проверка использования хранилища iCloud с любого устройства
- Использование iCloud+ вместе с группой семейного доступа
- Возможности приложения «Книги» при использовании iCloud
- Настройка приложения «Книги»
- Возможности приложения «Календарь» при использовании iCloud
- Настройка приложения «Календарь»
- Возможности приложения «Контакты» при использовании iCloud
- Настройка приложения «Контакты»
- Знакомство с приложением «Локатор»
- Настройка приложения «Локатор»
- Удаление устройств и вещей из приложения «Локатор»
- Использование приложения «Локатор» на каждом устройстве
- Возможности приложения «Дом» при использовании iCloud
- Настройка приложения «Дом»
- Что такое резервное копирование в iCloud?
- Резервное копирование данных iPhone, iPad или iPod touch
- Просмотр резервных копий и управление ими
- Возможности iCloud Drive
- Настройка iCloud Drive
- Возможности приложения «Почта iCloud»
- Создание основного адреса электронной почты @icloud.
 com
com - Настройка
- Возможности приложения Keynote при использовании iCloud
- Настройка приложения Keynote
- Возможности приложения «Сообщения» при использовании iCloud
- Настройка приложения «Сообщения»
- Возможности приложения «Заметки» при использовании iCloud
- Настройка приложения «Заметки»
- Возможности приложения Numbers при использовании iCloud
- Настройка приложения Numbers
- Возможности приложения Pages при использовании iCloud
- Настройка приложения Pages
- Возможности службы «Связка ключей iCloud» и паролей iCloud
- Настройка служб «Связка ключей iCloud» и «Пароли iCloud».

- Возможности приложения «Фото» при использовании iCloud
- Настройка фотографий в iCloud
- Настройка Общей медиатеки в iCloud
- Настройка функции «Общие альбомы»
- Возможности приложения «Напоминания» при использовании iCloud
- Настройка приложения «Напоминания»
- Возможности приложения Safari при использовании iCloud
- Настройка Safari
- Возможности приложений сторонних разработчиков при использовании iCloud
- Настройка приложений сторонних разработчиков
- Вход в систему и использование сайта iCloud.
 com
com - Настройка домашней страницы
- Использование приложения «Календарь» на сайте iCloud.com
- Создание календаря
- Изменение названия или цвета метки календаря
- Отображение календаря «Дни рождения»
- Отображение даты по китайскому лунному календарю
- Изменение часового пояса
- Настройка вида календаря
- Удаление календаря
- Создание события
- Добавление, просмотр и удаление вложений
- Приглашение пользователей принять участие в событии
- Ответ на приглашение принять участие в событии
- Удаление и скрытие событий
- Перемещение события
- Настройка уведомлений
- Сообщение о спам-приглашениях, отправленных из календаря
- Восстановление календарей и событий
- Общий доступ к календарям в iCloud
- Общий доступ к календарю
- Закрытие общего доступа к календарю
- Отслеживание ответов на приглашения
- Повторная отправка приглашений
- Принятие приглашения присоединиться к общему календарю
- Получение сообщений электронной почты об обновлениях общего календаря
- Получение уведомлений о приглашениях
- Обзор приложения «Контакты» на сайте iCloud.
 com
com - Просмотр контактов
- Создание или редактирование контактов
- Создание групп контактов и управление ими
- Поиск контактов
- Удаление контактов
- Восстановление контактов
- Импорт или экспорт vCard
- Если не удается создать, импортировать, отредактировать или удалить контакты
- Обзор приложения «Контакты» на сайте iCloud.
- Добавление имеющегося домена
- Приобретение домена
- Добавление или удаление участников
- Разрешение на получение всех входящих сообщений
- Импорт сообщений электронной почты
- Создание и удаление адресов электронной почты
- Прекращение использования домена
- Обзор сервиса «Поиск устройств» на сайте iCloud.
 com
com - Вход в систему
- Обнаружение устройства
- Воспроизведение звукового сигнала на устройстве
- Использование режима пропажи
- Стирание данных устройства
- Удаление устройства
- Обзор сервиса «Поиск устройств» на сайте iCloud.
- Создание и редактирование адресов электронной почты
- Прекращение использования или повторная активация адресов
- Обзор iCloud Drive на сайте iCloud.com
- Загрузка фотографий в iCloud и из iCloud
- Систематизация файлов и папок
- Переименование файлов и папок
- Общий доступ к файлам и папкам
- Добавление или удаление общих файлов и папок
- Удаление общих файлов или папок
- Отправка файлов по электронной почте
- Удаление файлов
- Восстановление удаленных файлов
- Безвозвратное удаление файлов
- Keynote
- Обзор приложения «Почта» на сайте iCloud.
 com
com - Добавление псевдонимов электронной почты и управление ими
- Использование пользовательского домена электронной почты в приложении «Почта»
- Выбор адреса электронной почты по умолчанию
- Использование функции «Скрыть e-mail» в приложении «Почта»
- Создание и отправка сообщений электронной почты
- Ответ на сообщения и переадресация сообщений
- Добавление вложения
- Создание подписи к сообщениям
- Сохранение и поиск адресов электронной почты
- Настройка автоматического ответа
- Чтение сообщений
- Просмотр всех заголовков сообщений электронной почты
- Загрузка вложений
- Автоматическая переадресация сообщений
- Управление спамом
- Удаление сообщений
- Систематизация сообщений по папкам
- Поиск, фильтрация и маркировка сообщений флажками
- Настройка правил фильтрации
- Архивирование сообщений
- Присвоение отправителю статуса VIP
- Печать сообщений
- Сочетания клавиш
- Обзор приложения «Почта» на сайте iCloud.
- Обзор приложения «Заметки» на сайте iCloud.
 com
com - Создание заметок
- Добавление или редактирование списков
- Добавление или редактирование таблиц
- Организация заметок с помощью папок
- Упорядочивайте заметки с помощью тегов
- Просмотр заметок и заблокированных заметок
- Просмотр или загрузка вложений
- Удаление и восстановление заметок
- Поиск заметок
- Предоставление доступа к заметкам
- Редактирование общих заметок
- Удаление общих заметок
- Обзор приложения «Заметки» на сайте iCloud.
- Numbers
- Pages
- Обзор приложения «Фото» на сайте iCloud.
 com
com - Просмотр фото и видео
- Использование Общей медиатеки в iCloud
- Загрузка фотографий в iCloud и из iCloud
- Добавление названий и подписей
- Систематизация фотографий и видеозаписей
- Добавление фото и видео в избранное
- Удаление и восстановление фотографий и видеозаписей
- Общий доступ к фото и видео
- Обзор приложения «Фото» на сайте iCloud.
- Обзор приложения «Напоминания» на сайте iCloud.com
- Создание и удаление напоминаний
- Добавление и удаление списков напоминаний
- Перемещение напоминаний в другой список
- Маркировка напоминаний в качестве завершенных или незавершенных
- Поиск напоминаний
- Восстановление напоминаний
- Предоставление общего доступа к списку напоминаний
- Ответ на приглашение присоединиться к общему списку напоминаний
- Выход из общего списка напоминаний
- Восстановление файлов и данных
- Вход в систему и использование сайта iCloud.
- Использование iCloud на компьютере с Windows
- Дополнительная информация об использовании iCloud
- Legal notices and acknowledgements
- Copyright
Вы можете создать текстовую подпись, которая будет автоматически добавляться ко всем сообщениям, отправленным из приложения «Почта» на сайте iCloud. com.
com.
Создание подписи к сообщениям
В приложении «Почта» на сайте iCloud.com нажмите в верхней части раздела Список почтовых ящиков, затем выберите вариант «Настройки».
Нажмите «Формат», прокрутите вниз, выберите «Добавить подпись» и введите текст подписи.
Нажмите «Готово».
Подпись появится во всех новых сообщениях, которые Вы отправите.
Прекращение использования подписи к сообщениям
Вы можете прекратить использовать подпись для новых отправляемых сообщений.
В приложении «Почта» на сайте iCloud.com нажмите в верхней части раздела Список почтовых ящиков, затем выберите вариант «Настройки».
Нажмите «Формат», а затем снимите выделение с пункта «Добавить подпись».
Нажмите «Готово».
Подробнее об использовании приложения «Почта» на сайте iCloud.com с телефона или планшета.
См.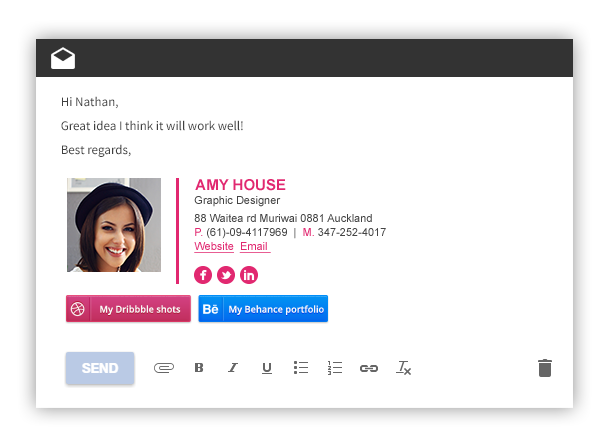 такжеСоздание и отправка сообщений электронной почты в приложении «Почта» на сайте iCloud.comОтвет на сообщения и переадресация сообщений в приложении «Почта» на сайте iCloud.com
такжеСоздание и отправка сообщений электронной почты в приложении «Почта» на сайте iCloud.comОтвет на сообщения и переадресация сообщений в приложении «Почта» на сайте iCloud.com
Максимальное количество символов: 250
Не указывайте в комментарии личную информацию.
Максимальное количество символов: 250.
Благодарим вас за отзыв.
Создание и использование подписей электронной почты в Mail на Mac
Вы можете создать подготовленный текст, называемый подписью , который будет использоваться при отправке сообщений электронной почты. Например, вы можете создать одну подпись для своей рабочей электронной почты и другую подпись для своей личной электронной почты.
Открыть для меня почту
Создать подписи
В приложении «Почта» на Mac выберите «Почта» > «Настройки», затем нажмите «Подписи».

В левом столбце (список учетных записей) выберите учетную запись электронной почты, для которой вы хотите использовать подпись.
Если при создании подписи выбрано значение «Все подписи», вам необходимо перетащить новую подпись в нужную учетную запись электронной почты, прежде чем вы сможете ее использовать.
Нажмите кнопку «Добавить» под средней колонкой.
В средней колонке (список подписей) введите имя подписи.
Это имя появляется во всплывающем меню «Подпись», когда вы пишете сообщение.
В правом столбце (предварительный просмотр) выполните одно из следующих действий, чтобы создать подпись:
Редактирование текста : Нажмите «Редактировать» в строке меню, чтобы вставить текст, преобразовать текст в ссылки и проверить орфографию и грамматику.
Форматирование текста : Нажмите «Формат» в строке меню, чтобы изменить шрифт и цвет, изменить выравнивание текста и добавить списки.

Добавить изображение : Перетащите изображение в область предварительного просмотра.
Если вы хотите, чтобы ваша подпись отображалась после исходного текста сообщений, на которые вы отвечаете или пересылаете, снимите флажок «Размещать подпись над текстом в кавычках».
Удалить подписи
В приложении «Почта» на Mac выберите «Почта» > «Настройки», затем нажмите «Подписи».
Выберите подпись в средней колонке, затем нажмите кнопку «Удалить» .
Когда вы удаляете подпись из списка «Все подписи», она удаляется из любой учетной записи, которая ее использует.
Автоматически добавлять подпись к сообщениям электронной почты
Вы можете выбрать подпись, которая будет автоматически добавляться к отправляемым вами сообщениям.
В приложении «Почта» на Mac выберите «Почта» > «Настройки», затем нажмите «Подписи».

Выберите учетную запись в левом столбце.
Нажмите всплывающее меню «Выбрать подпись», затем выберите подпись.
Если у вас есть более одной подписи для учетной записи, Mail может автоматически переключаться между ними — выберите «В случайном порядке» или «В последовательном порядке» во всплывающем меню.
Если вы не хотите, чтобы подпись автоматически добавлялась к вашим сообщениям, нажмите всплывающее меню «Выбрать подпись», затем выберите «Нет».
Примечание: Подпись не добавляется автоматически к сообщениям, которые вы отправляете с уникального случайного адреса, созданного с помощью Hide My Email.
Добавляйте подпись к электронным письмам самостоятельно
В приложении «Почта» на Mac нажмите всплывающее меню «Подпись» в сообщении, которое вы пишете.
Выберите подпись.
Если ожидаемая подпись отсутствует во всплывающем меню «Подпись» или меню не отображается, выберите «Почта» > «Настройки», нажмите «Подписи», затем убедитесь, что подпись была добавлена к правильной учетной записи электронной почты.

Удаление подписи из сообщений электронной почты
В приложении «Почта» на Mac в сообщении, которое вы пишете, щелкните всплывающее меню «Подпись».
Выберите Нет.
В зависимости от того, как почтовый сервер получателя обрабатывает подписи, ваша подпись может отображаться получателю в виде вложения или изображения.
Если вы используете iCloud Drive на своем Mac и других устройствах и в параметрах iCloud Drive выбрана Почта, ваши подписи автоматически обновляются и становятся доступными на этих устройствах. См. раздел Использование iCloud Drive для хранения документов.
Если вам нужно отправить подписанный PDF-документ, вы можете использовать функцию «Разметка в почте», чтобы создать рукописную подпись и добавить ее в документ. Вы также можете использовать приложение Preview для заполнения и подписания PDF-форм.
См. также Отправка и получение визитных карточек в Mail на Mac
Создание электронной подписи — служба поддержки Майкрософт
Создание и отправка электронной почты
- Добро пожаловать на вашу электронную почту
видео - Создание, отправка и ответ на электронное письмо
видео - Создать подпись электронной почты
видео - Отправка и получение вложений
видео - Отозвать или заменить отправленное электронное письмо
видео
Следующий: Управление электронной почтой
Создание и отправка электронной почты
Перспективное обучение
Создание и отправка электронной почты
Создание и отправка электронной почты
Создать подпись электронной почты
- Добро пожаловать на вашу электронную почту
видео - Создание, отправка и ответ на электронное письмо
видео - Создать подпись электронной почты
видео - Отправка и получение вложений
видео - Отозвать или заменить отправленное электронное письмо
видео
Следующий: Управление электронной почтой
Попробуйте!
Создавайте собственные подписи, которые можно автоматически добавлять в сообщения электронной почты.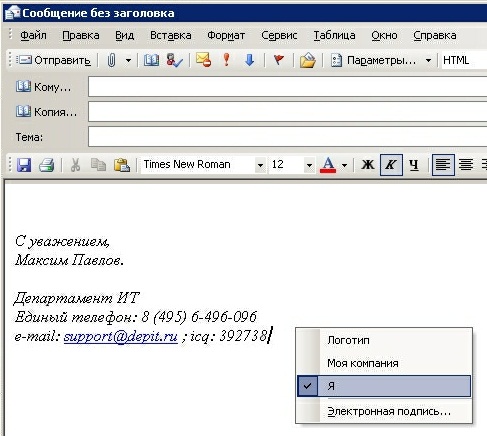 Подписи электронной почты могут включать текст, изображения, вашу электронную визитную карточку, логотип или даже вашу рукописную подпись.
Подписи электронной почты могут включать текст, изображения, вашу электронную визитную карточку, логотип или даже вашу рукописную подпись.
Создать подпись электронной почты
Выберите Новый адрес электронной почты .
Выберите Подпись > Подписи .
Выберите Новый , введите имя подписи и выберите OK .
В разделе Изменить подпись введите свою подпись и отформатируйте ее так, как вам нравится.


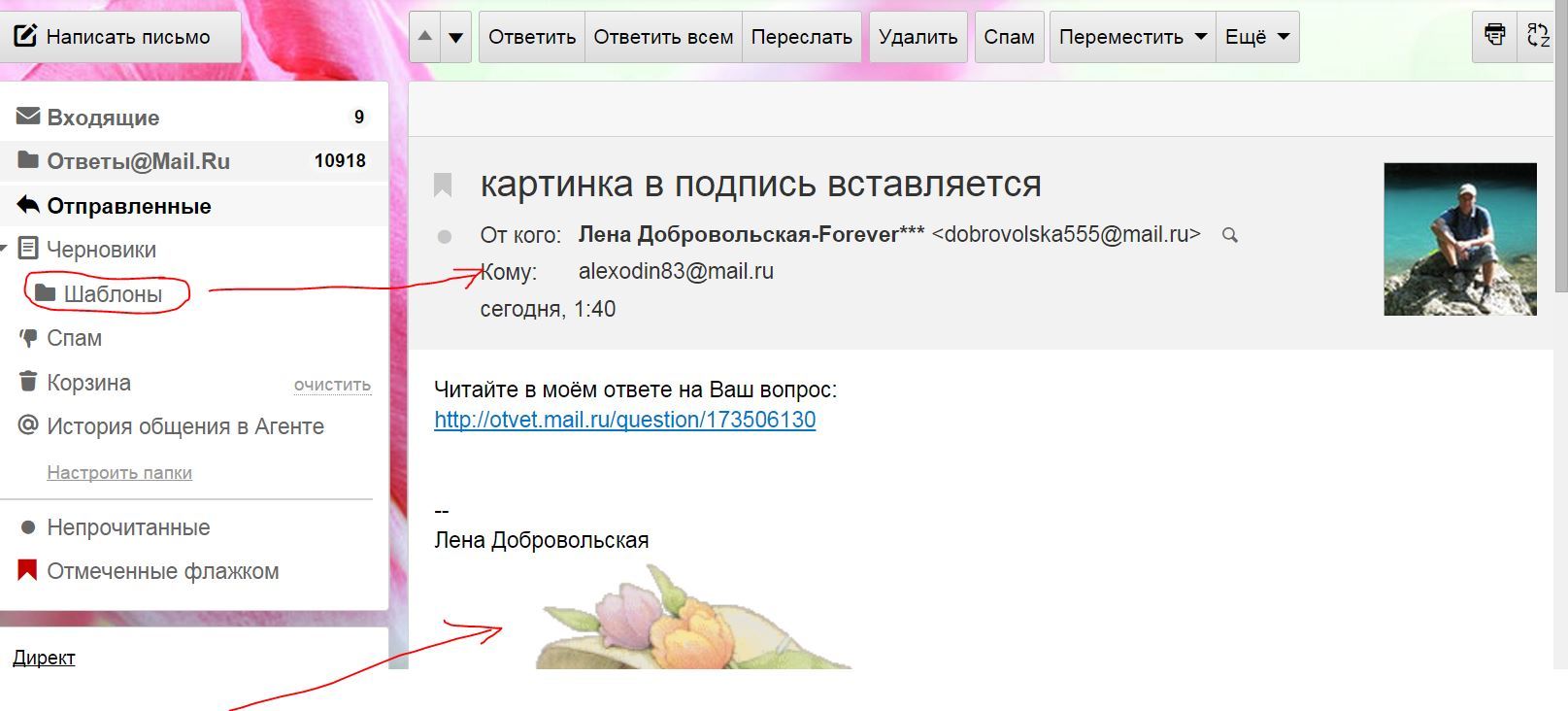 com
com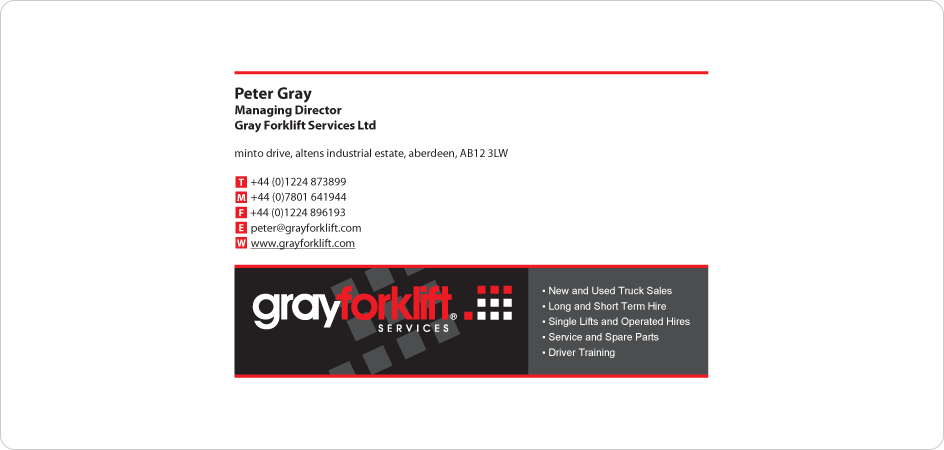 com
com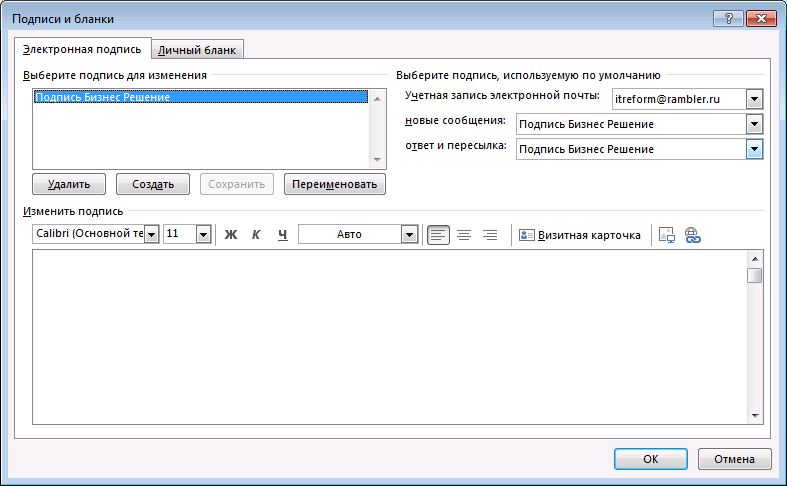
 com
com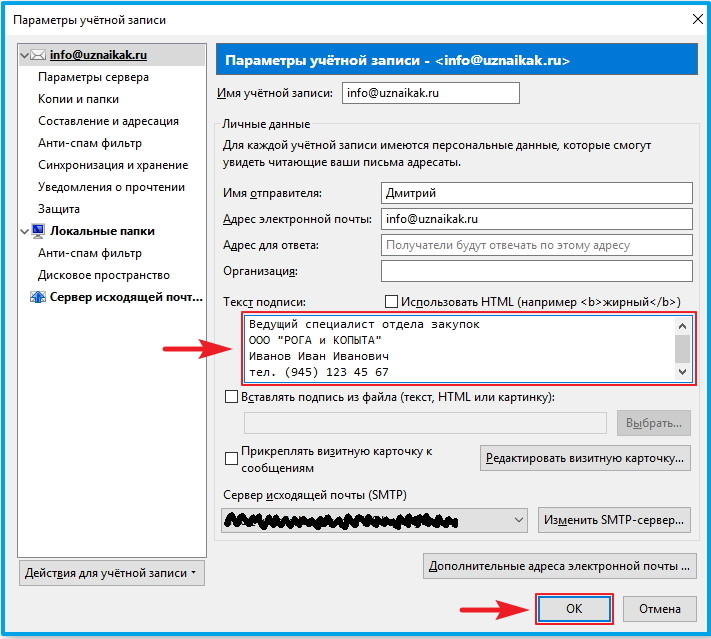 com
com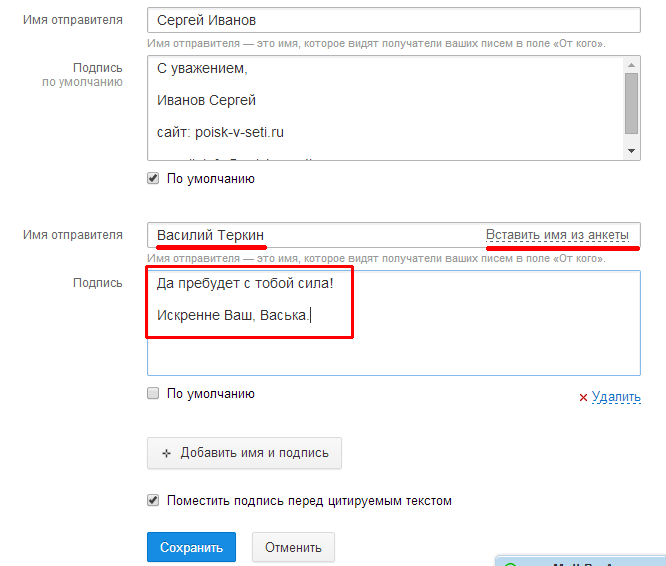 com
com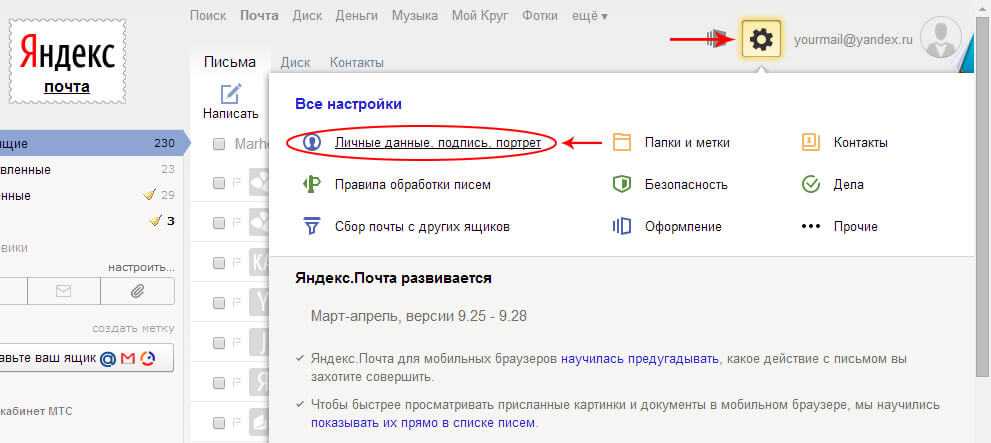 com
com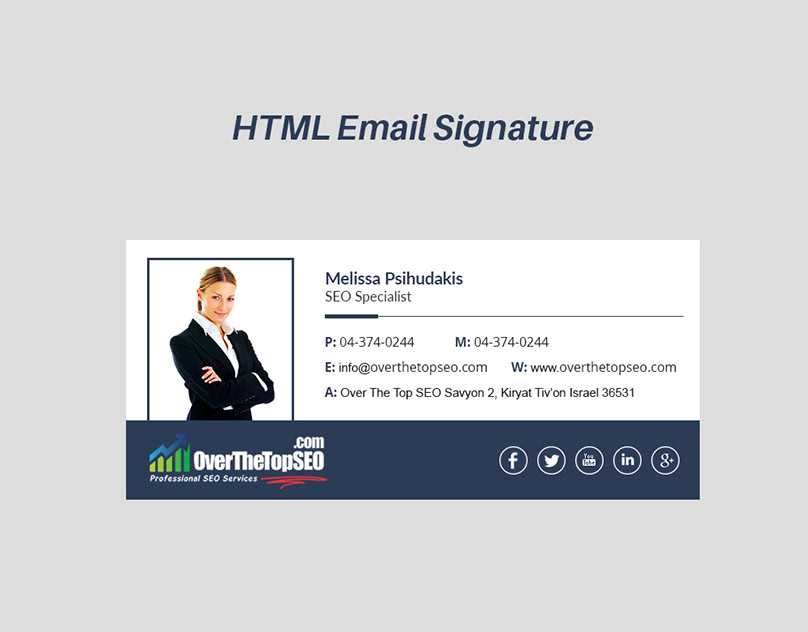 com
com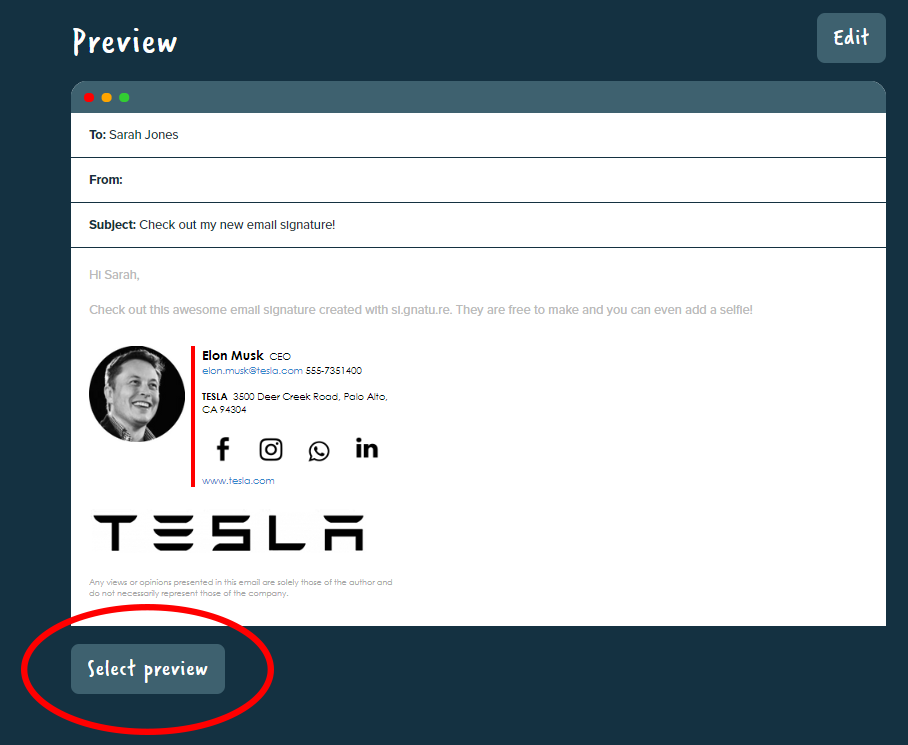 com
com