Оформление подписи в электронных письмах: советы и примеры
С уважением,
Имя Фамилия
Именно так мы раньше прощались с подписчиками, а теперь и с продажами. Да-да, подпись к электронному письму влияет на конверсию рассылки так же, как и на репутацию компании.
Что надо указывать в подписи к информационной, продающей email кампании? Как ее сделать? Нужны ли для этого навыки в верстке? Так много вопросов, ответы на которые мы собрали в этой статье. Читайте и запоминайте!
Что такое подпись отправителя в электронном письме?
Подпись отправителя — один из элементов электронного письма, который дает получателю краткую информацию об отправителе рассылки. Обычно она располагается в конце email и может содержать такие данные:
- Имя, фамилия
- Название компании, в которой работает отправитель и его должность
- Логотип компании или фото отправителя
- Контактные данные (телефон, email, сайт и т.

- Ссылки на соцсети
Пример типичной подписи к электронному письму:
Обратите внимание! Подпись в письме холодной рассылки предпочтительней оформлять от лица конкретного работника компании, в то время как в информационной рассылке и дайджестах чаще используются подписи как редактора, так команды в целом.
Собрав все эти данные в одном месте, вы предоставляете получателю своеобразную электронную визитку и:
- создаете ощущение общения с живым человеком,
- устанавливаете более доверительные отношения,
- повышаете шансы конвертации подписчика,
- сформируете положительный имидж компании.
Почему правильная подпись в письме так важна для бизнеса?
Дьявол в деталях! Подпись электронной почты — маленькая часть огромного механизма. Почти незаметна, но без нее теряется часть общего впечатления от рассылки.
С помощью подписи в электронном письме вы можете:
- Предоставить возможность обратной связи: добавьте как можно больше способов связаться с вами, чтобы получатели выбрали самый удобный и обратились к вам без лишних усилий.

- Повысить узнаваемость вашего бренда: добавьте логотип и получатели рассылки быстрее запомнят вас.
- Привлечь новых подписчиков: используйте иконки соцсетей и заинтересовавшиеся получатели обязательно подпишутся на ваши странички.
- Повысить презентабельность рассылки и доверие к ней.
Совокупность всех этих факторов повышает эффективность любой рассылки.
Но, как ни странно, далеко не все email маркетологи прорабатывают подпись в электронном письме.
Как оформлять подпись в электронном письме. Лучшие практики
Казалось бы, написал свое имя, добавил свои контакты и готово! Но нет. Как и в любом деле, здесь существует масса нюансов. Именно их мы проработали далее.
Соблюдайте дизайн
Визуальная составляющая играет огромную роль как при создании как целой рассылки, так и ее элементов. Позаботьтесь о том, чтобы подпись к электронному письму гармонично завершала основную его часть: соблюдайте единую цветовую гамму, используйте единый набор шрифтов и т.
Чем лаконичнее оформление подписи в электронных письмах, тем лучше.
К примеру, как это делает в своих рассылках школа омоложения Ревитоника.
Сайт компании:
Те же цвета и шрифты в подписи к рассылке:
А как быть, если ваша рассылка — холодная и она состоит только из текста? Возьмите за основу корпоративные цвета, которые вы используйте, например на вашем сайте и используйте их в процессе создания подписи отправителя с целью поддержания единого стиля.
И не забывайте о правильном расположении всех составляющих. Простым выравниванием графики, шрифтов и значков вы внесете порядок и гармонию в свой дизайн.
Правильно:
Неправильно:
Добавьте ваше фото или логотип компании
Такой простой прием поможет получателям быстрее идентифицировать отправителя. В зависимости от типа рассылки, используйте логотип вашей компании или фото отправителя в хорошем качестве. Добавление фотографии — это эффективный способ создать впечатление более доверительных отношений с получателем. Но имейте в виду, что изображение должно быть хорошо снято.
Добавление фотографии — это эффективный способ создать впечатление более доверительных отношений с получателем. Но имейте в виду, что изображение должно быть хорошо снято.
Обратите внимание: фото отправителя в идеале должно совпадать с фото иконки превью рассылки.
Соблюдайте иерархию
Правильно структурированная подпись электронного письма — это способ представить вашу информацию проще для восприятия. Направьте взгляд читателя на информацию, которая должна читаться первой.
Например, можно масштабировать имя до более крупного размера, выделить важное цветом, тенью, разделителем, свободным пространством вокруг.
Главное не мешать эти методы: выбираем один-два максимум.
Не разглагольствуйте
Помните, краткость — сестра таланта. Правильная подпись в почте должна быть лаконична и содержать только самые необходимые данные, которые могут меняться в зависимости от тематики и цели рассылки.
Постарайтесь вместить необходимую для подписи электронной почты информацию в 4-6 строк. Этого будет более, чем достаточно, чтобы дать получателю понять, кто вы такие.
Этого будет более, чем достаточно, чтобы дать получателю понять, кто вы такие.
Например, не стоит указывать слишком много номеров телефонов. 2 варианта будет достаточно. Предложите альтернативные способы связи вместо этого. Например, многие предпочитают созваниваться через Skype, поэтому укажите его в email подписи.
Используйте иконки социальных сетей
Если ваша компания представлена в социальных сетях, у меня для вас хорошие новости. Добавление иконок социальных сетей к подписи в письме будет полезно для привлечения трафика.
Так вы поможете получателю вашей рассылки получить альтернативные способы обратной связи и отслеживать обновления контента вашей компании одним махом.
Добавьте призыв к действию
Скажите получателям прямо, чего вы от них ждете, и они с большей вероятностью выполнят это. Не знаете, куда его добавить этот элемент? Призыв к действию станет отличным дополнением к иконкам социальных сетей. Вместо “Мы в соцсетях” напишите “Подписывайтесь на нас в соцсетях” и получатели сделают это охотнее.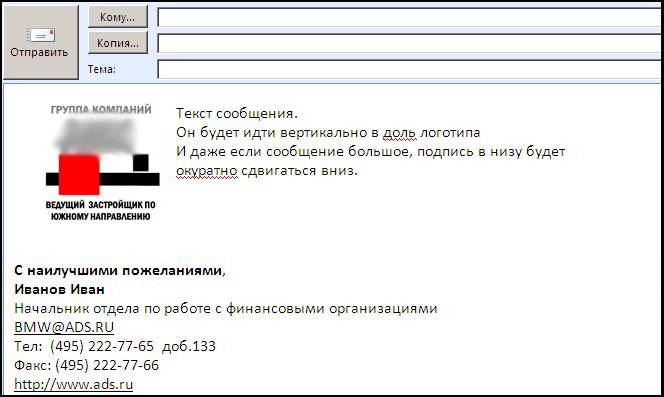
Оптимизируйте подпись отправителя под мобильный
Последний, но не менее важный совет, касающийся размера подписи в письме.
Количество людей, которые открывают email через мобильное устройство, растет день ото дня. Ваша задача — учитывать это при создании email подписи. Взгляните примеры того, как может выглядеть не оптимизированная под мобильный подпись отправителя и как это должно быть.
Вот как выглядит письмо, не оптимизированное под мобильный и как оно должно выглядеть корректно.
Как видите, email вместе с подписью отправителя не полностью отображается на экране мобильного, и поэтому его невозможно прочитать.
Чтобы избежать подобных проблем, убедитесь, что все элементы хорошо видны на смартфонах и корректно отображаются, а кликнуть на ссылки не составляет труда, прежде чем отправлять рассылку.
Следование этим советам поможет сделать email подпись, которая создаст положительное впечатление о вас и поможет увеличить эффективность вашей маркетинговой кампании.
Давайте рассмотрим аспекты хорошей и плохой подписи к электронному письму на наглядных примерах.
Пример плохой подписи:
Здесь отсутствует фото, а вместо этого указано много лишней информации. Добавлено слишком много номеров телефонов, и при этом нет альтернативных способов связи и ссылок на соцсети. Выглядит громоздко и некрасиво.
А вот пример удачной подписи в электронном письме:
Такой вариант подписи email выполнен по всем нашим рекомендациям и завершает рассылку на положительной ноте благодаря продуманному оформлению.
Создаем собственную подпись электронного письма
Хотите создать собственную подпись отправителя и при этом сэкономить время? Используйте один из этих генераторов подписи электронного письма:
- ZippySig — автоматический генератор подписи в HTML формате. Доступен бесплатно, но за некоторые функции нужно платить.
- WiseStamp — еще один частично бесплатный генератор подписей, который поможет создать ее без познаний в области верстки.
 Как и предыдущий вариант, этот частично бесплатный.
Как и предыдущий вариант, этот частично бесплатный. - NEWOLDSTAMP — украинский сервис родом со Львова, который способен создать для вас интерактивную подпись. Инструмент также доступен частично бесплатно.
- MySignature — бесплатный генератор подписей электронной почты, который поможет в создании подписей для самых популярных почтовых клиентов.
Как добавить подпись к электронному письму в программе ePochta Mailer:
Программа для массовых рассылок ePochta Mailer имеет собственный генератор подписей. Добавить этот элемент можно несколькими способами.
- При создании рассылки вручную добавьте элементы подписи со вкладок “Элементы письма” и “Персонализация”.
- Если вы выбрали один из готовых шаблонов, просто отредактируйте его. Таким образом, вам не придется переходить из одного сервиса в другой при создании рассылки.
- А если вы хотите вставить подпись отправителя, которую вы сделали в другом сервисе, просто перейдите в HTML-редактор и добавьте код в футер письма массовой рассылки.

Какой из вариантов вы бы не выбрали, пользуйтесь нашими советами по созданию подписи электронного письма и достигайте успехов в email маркетинге!
Вывод
Подпись электронной почты — одна из самых недооцененных составляющих email рассылки, а зря. Эта маленькая деталь имеет большое значение, так как формирует окончательное впечатление от письма. Не игнорируйте эту завершающую часть email, и вы обязательно получите от нее отдачу.
Как правильно сделать подпись в электронной почте
Ещё на заре появления почты как средства основной коммуникации появилась неукоснительная традиция подписывать письма. Авторы бумажных посланий считали своим долгом в обязательном порядке завершать текст финальным росчерком пера — от кого. В зависимости от содержания текста и, конечно же, адресата (его получателя) внизу почтовой весточки размещались подписи типа «С уважением…», «Твоя любимая… », «Крепко обнимаю и целую, твой… », «С превеликим почтением…. » и т.д.
» и т.д.
Всех вариантов и не перечесть, как было, а как сейчас, так и подавно. И это всё к тому, уважаемый читатель, что обычай подписываться под письмом имеет силу и в электронной почте. Знаете ли, для солидности, интеллигентности, осведомлённости, да и просто для красоты, так сказать, внешнего вида сообщений некоторые пользователи ставят онлайн в них подписи.
Не игнорируйте и вы эту возможность. Поверьте, она вам очень даже может пригодиться. В особенности, если бизнесом каким занимаетесь или решили с кем-то познакомиться. Тем более, чтобы научиться ею пользоваться, потратите всего-то минуту-две. В этой статье рассматриваются руководства по тому, как сделать подпись в электронной почте на популярных сервисах — Gmail, Яндекс, Mail.ru и др.
Примечание. Если в этой статье не описывается сервис, в котором вы хотите оформить подпись, попробуйте отыскать настройки этой опции самостоятельно, ориентируясь на приведенные руководства. Во многих интерфейсах e-mail настройки имеют определённую схожесть.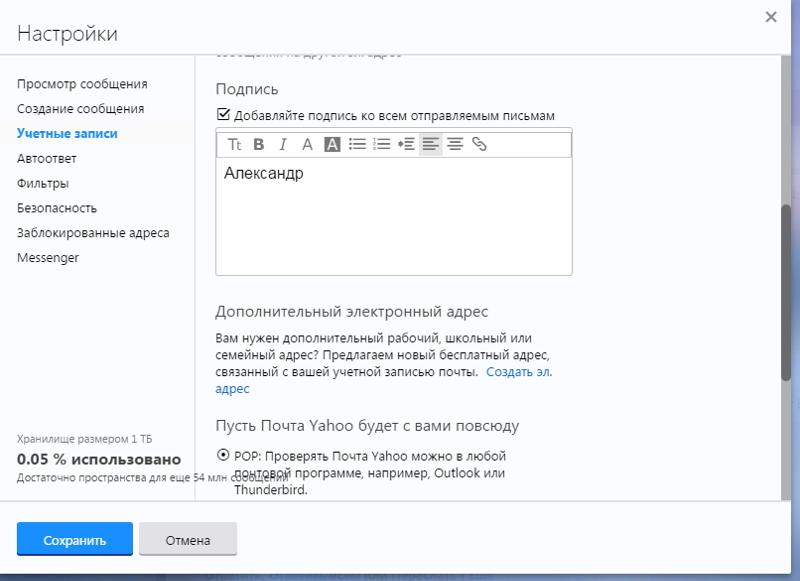
Gmail
1. Находясь в профиле ящика, вверху справа, щелчком откройте ниспадающее меню под значком «шестерёнка».
2. В списке разделов клацните «Настройки».
3. Прокрутите первую вкладку немного вниз. В блоке «Подпись» клацните вторую радиокнопку, чтобы появилась форма.
4. В поле под панель кнопок для редактирования введите подпись.
Внимание! Если желаете размещать её перед цитатами в письмах, кликните окошко «Добавлять эту подпись… » под полем ввода.
5. Проверьте, правильная ли получилась надпись, устраивает ли вас оформление введённого текста. Если всё «OK», кликните в нижней части вкладки кнопку «Сохранить изменения». Теперь, когда вы решите создать и отправить кому-нибудь послание, в форме будет автоматически размещаться созданная вами подпись. То есть, каждый раз создавать её не придётся.
Yandex
1. В правой части верхней панели нажмите кнопку «шестерня».
2. В выпавшем меню «Все настройки» клацните первый пункт — «Личные данные, подпись, паспорт».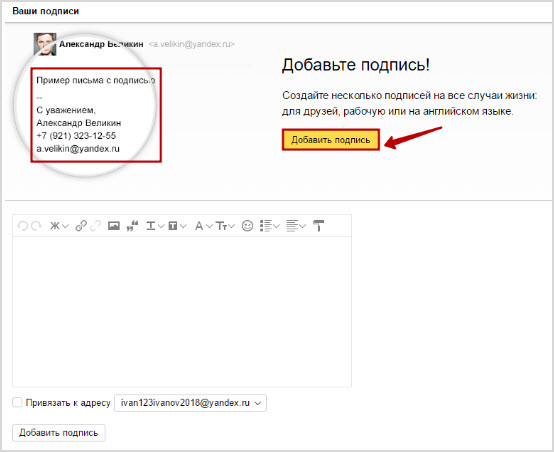
3. По умолчанию сервис создаёт, как минимум, одну подпись, используя данные пользователя (имя, фамилию, телефон). Но вы можете всегда изменить стандартный вариант. Для этого кликните на открывшейся странице «Добавить… » и введите текст в поле.
4. Если нужно отредактировать подпись (например, требуется правильно написать какое-либо слово), в её панели клацните иконку «карандаш» и затем в открывшемся поле приступайте к правке.
5. Выберите местоположение текста: клацните кнопку «…после ответа» или «внизу… письма».
6. Если у вас несколько подписей (примеры в блоках на странице настроек), в надстройке «Выбор подписи» поставьте «галочку». Таким образом, у вас появится возможность выбирать созданные образцы в процессе написания и оформления письма.
7. Вставка подписей осуществляется так:
- Наведите курсор справа от размещённой подписи. Когда появится «стрелочка», нажмите её.
- В выпавшем меню выберите необходимый вариант.
Mail. ru
ru
1. Кликните по своему логину (адресу почты) в верхнем правом углу.
2. В панели перейдите в раздел «Настройки почты».
3. Кликните подраздел «Имя отправителя и подпись».
4. Укажите в полях «Имя… » и «Подпись» необходимую информацию. Клацните «Сохранить».
Если требуется добавить несколько вариантов, клацните «Добавить… » и также заполните поля.
Внимание! «Галочка» в опции «По умолчанию» говорит о том, что именно эта подпись будет автоматически добавляться в поле письма.
5. Кликните вверху слева кнопку «Написать письмо». На дисплее появится форма для отправки с созданной подписью.
Ukr.net
1. В профиле кликните рядом с логином кнопку «три полоски».
2. Откройте подраздел «Учётная запись».
3. В поле «Подпись» введите с необходимый текст.
4. В надстройке «Размещение» выберите местоположение: после ответа, в конце письма.
5. Нажмите «Сохранить изменения». При открытии опции отправки, подпись будет отображаться в поле.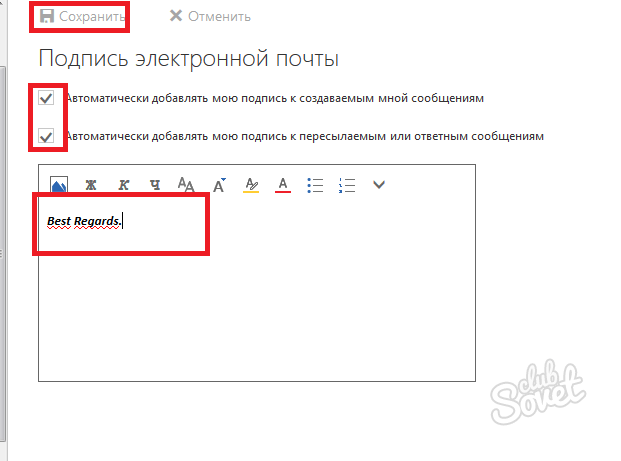
Outlook
В почтовых клиентах настройка подписи так же, как и в онлайн-сервисах, является приоритетной. Разберём работу с ней на примере почтового приложения Outlook от компании Microsoft.
1. В горизонтальном меню клиента щёлкните раздел «Файл».
2. В выехавшей панели кликните «Параметры».
3. В панели «Параметры» откройте раздел «Почта».
4. В перечне опций слева кликните кнопку «Подписи».
5. В новом окне «Подписи… » нажмите «Создать».
6. Дайте имя профилю. Нажмите «OK».
7. Введите текст. Клацните «OK».
8. Закройте все настроечные панели, кроме основного окна программы.
9. В панели управления клацните команду «Создать сообщение».
10. На дисплее появятся поля для отправки сообщения с указанной подписью.
Комфортной вам работы в e-mail!
Возникли сложности? Напишите об этом в комментариях и мы постараемся вам помочь.
А если статья оказалась вам полезной, не забудьте поставить лайк!
Крутая подпись в электронном письме: примеры и теоретические рекомендации
Добрый час друзья блога moikomputer. ru!
ru!
Сегодня вы научитесь самостоятельно создавать суперклассную и привлекательную подпись в электронном письме. Используя для этого три бесплатных способа: стандартный в настройках самого ящика; Google документы; сервис Hubspot Signature Generator.
Не только офисные сотрудники ведут ежедневную переписку, исчисляемую десятками электронных писем, но и обычные пользователи имеют почтовые аккаунты, на которые получают корреспонденцию, отправляют ответы, запросы и прочее.
Естественно интенсивность будет отличаться, но тем не менее эл. ящик нужен всем. А многим еще и эффективная подпись к своим письмам будет очень кстати, благодаря которой можно добавить о себе, о своей компании больше информативности и привлекая таким образом внимание своих оппонентов.
3 варианта для создания подписи в письме
И так как уже было сказано выше способов 3, но первые 2 будут показаны на образце почтового ящика Gmail. Если у вас до сих пор еще нет в этом мегапопулярном сервисе своего аккаунта, то спешите это сделать на примере статьи: как создать почту gmail. com. А вот третий подойдет для каждого эл. ящика. Стоит заметить в любом «почтовике» есть возможность создания своей простой подписи.
com. А вот третий подойдет для каждого эл. ящика. Стоит заметить в любом «почтовике» есть возможность создания своей простой подписи.
Вариант №1
Как сделать подпись через настройки клиента Gmail
1. В верхнем углу по правой стороне нажимаем Шестеренку.
2. В открывшемся окне выбираем пункт Настройки.
3. Скролим страницу до момента настройки подписи.
4. В небольшом текстовом редакторе создаем простую подпись, не забывая в конце экрана нажать кнопку: Сохранить изменения.
Если необходимо внедрить ссылку выделяем нужное слово нажимаем на значок «цепь» и в поле Веб-адрес вписываем url ссылки.
Для сохранения результата не забываем про кнопку ОК.
Как создать подпись в электронной почте в Google документы
1. Создадим новый документ для этого перейдем в свой Google диск по ссылке https://drive.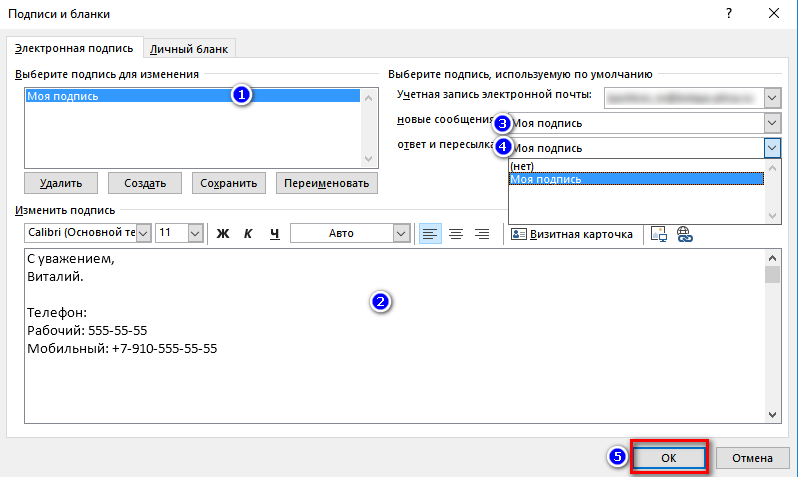 google.com
google.com
2. Теперь нам потребуется таблица, но прежде чем ее начать строить нужно хорошо продумать как будет выглядеть подпись, чтобы знать сколько потребуется столбцов и ячеек. Для этого в качестве примера я приведу несколько визуальных образцов.
Подпись в письме примеры
Не стоит стараться сделать электронную подпись сложной минимализм всегда будет выглядеть более элегантно и выгодно. Просто укажите свое имя возможно должность, номер телефона, адрес и веб-сайт и этого будет вполне достаточно.
Можно, также добавить для большей визуализации цветовые эффекты, но не стоит увлекаться 1-2 тона, но не более того иначе получиться винегрет.
Неплохо будет добавить личную фотографию что придаст визуальный интерес и запоминаемость.
Логотип вашей компании тоже даст эффект заинтересованности и запоминаемости, но выбирать нужно, что-то одно исходя из личной ситуации, а вот совмещение тут не всегда возможно, нужно экспериментировать.
Еще один пример с применением логотипа компании используя разделитель, а в имени жирный цветной шрифт в верхнем регистре, что несомненно привлекает внимание.
Используйте социальные сети это обязательно станет для вас дополнительным трафиком, стоит учесть более 3–5 значков соц. сетей ненужно ставить помните про минимализм.
Добавьте к подписи призыв к действию, не забывая о простате и насущности лозунга. Вы можете обещать скидки на свои продукты, просто поощрять регистрацию на сайте и многое другое. Главное не забывать периодически менять призыв по мере его актуальности современности на данный момент.
Хочу еще раз напомнить рекомендации при составлении подписи.
Как не нужно делать:
1. Никогда не делайте из подписи целую статью, состоящую из списка адресов телефонов и прочей информации, которая будет по контенту больше самого письма.
2. Если вы имеете аккаунты во всех существующих социальных сетях, то это не значит, что их все нужно впихнуть в свою подпись — это просто глупо 3–5 самых популярных вам дадут в сто раз больше эффекта.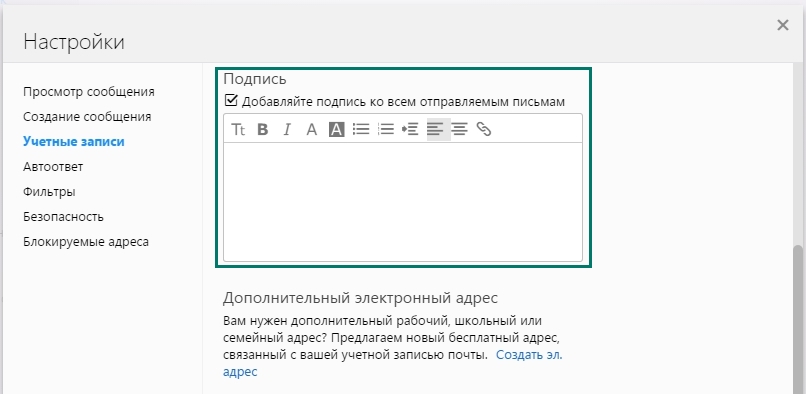
3. Не указывайте свой email зачем подписывать ящик, с которого отправляете письмо и так будет ясно что это вы.
4. Не используйте анимированные картинки они только нагрузят ваше письмо, а отображаться корректно вряд ли будут.
Правильная подпись в письме выглядит так:
1. Подпись в письме должна начинаться со слов с уважением… (сугубо личное мнение).
2. Добавлять цвета и жирный шрифт, но главное не переусердствовать, избегайте слишком ярких и блеклых возможно применить тот тон, что используется в вашем логотипе.
3. Фото и логотип смогут добавить индивидуальность и запоминаемость.
4. Социальные сети не только помогут обратить внимание, но и добавят еще прирост трафика на ваш сайт.
5. Для придания образности также подойдут разделители (вертикальная черта) это добавит значимости и заострит внимание.
Теперь определившись какую, мы хотим видеть подпись в электронном письме переходим к созданию таблицы. Я покажу принцип создания на своем примере, а вы уже по этому руководству сможет создать «шедевр» на свой вкус.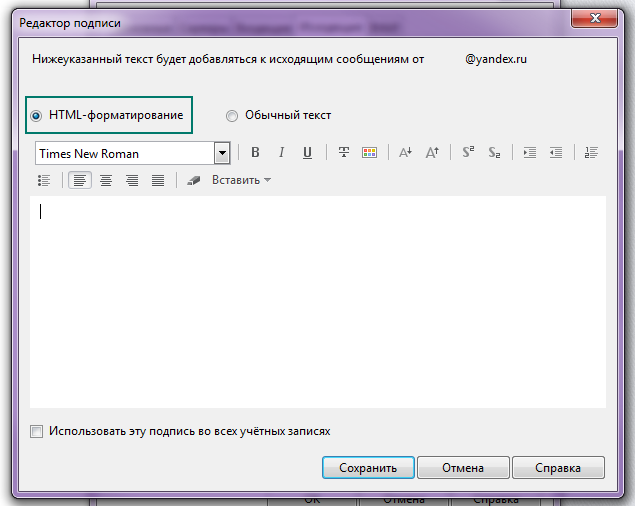
Благодаря таблице структуризация элементов не будет нарушена так, как почтовый клиент может распознавать только табличные значения. Иначе получится хаос перенос текста и картинок будет выглядеть не так, как вы планировали изначально.
1. Итак, идем по пути Вставка ⇒Таблица в моем случае она будет 5X4 где пять — это одно фото и 4 иконки социальных сетей, а четыре это строчки под текст.
У вас должна получиться такого вида таблица.
2. Выделяем все ячейки левого столбца и жмем по нему ПКМ. В появившемся контекстном меню выбираем пункт Объединить ячейки.
1. В результате произведенных действий левый столбец очистится от линий, теперь самое время вставлять фото.
2. Если картинка слишком большая и из-за нее поехала нижняя строка таблицы это нормально кликаем ПКМ по картинке появиться возможность изменения размера, о чем будут сигнализировать по всему периметру синие квадратики. Ставим курсор на квадрат нижнего угла по диагонали он примет вид двухсторонней стрелки зажимаем ПКМ и тянем в верхний левый угол фотки, тем самым сжимая ее в размере.
3. Ячейки выровнялись, но нужно отцентровать изображение, для этого также сожмем столбец до потребного вида.
4. Полученный результат устраивает, значит переходим к дальнейшим действиям. Совет если потребуется отменить действие пользуйтесь горячими клавишами Ctrl+Z. Кстати этот метод отмены работает во многих программах.
3. Выделяем верхнюю строку кликаем по ней выбираем пункт Объединения ячеек и так поступаем с двумя последующими, самую последнюю не трогаем.
4. Заполняем поля, размер шрифта от 8–10 не больше. В нижние четыре столбца вставим социальные логотипы (ссылку на архив готовых иконок я дам в конце статьи).
5. После вставки видите снова все поехало ничего страшного нет поступаем так же, как и с фотографией сначала ее сжали потом ячейки подогнали.
6. Вот, что получилось у меня, но это еще не все.
7. Выделяем таблицу — выбираем пункт Свойтва.
8. Границы таблицы: ставим значение 0 пт;
Поля ячеек: обычно от 0.05 до 0.09 в данном примере я выставил наименьшее;
Минимальная высота строки 0.5.
Вот, так теперь выглядит моя реальная подпись можете проверить если подпишетесь на обновления моего блога. Осталось добавить ссылки и все будет готово.
9. Чтобы ссылку на блог сделать рабочей выделяем ее, в панели инструментов редактора нажимаем на значок «звена цепи» и все больше ничего делать не нужно url-адрес будет рабочим, о чем станет ясно по изменившемуся цвету на классический синий.
С социальными сетями будет подольше, сначала заходим в свой профиль, к примеру, facebook в адресной строке браузера копируем url на вашу страничку.
Переходим в редактор Google кликаем по соответствующей сети потом на «звено цепи» и вставляем скопированный URL-адрес в появившееся поле, после нажать кнопку Применить.
10. Ну вот,наконец приблизились к завершающему этапу чтобы вставить подпись в письмо:
• выделяем свое творение Ctrl + A;
• копируем Ctrl + C;
• открываем Настройки своего почтового ящика Gmail как мы это уже делали в начале статьи вставляем свою подпись предварительно удалив старою если, она была.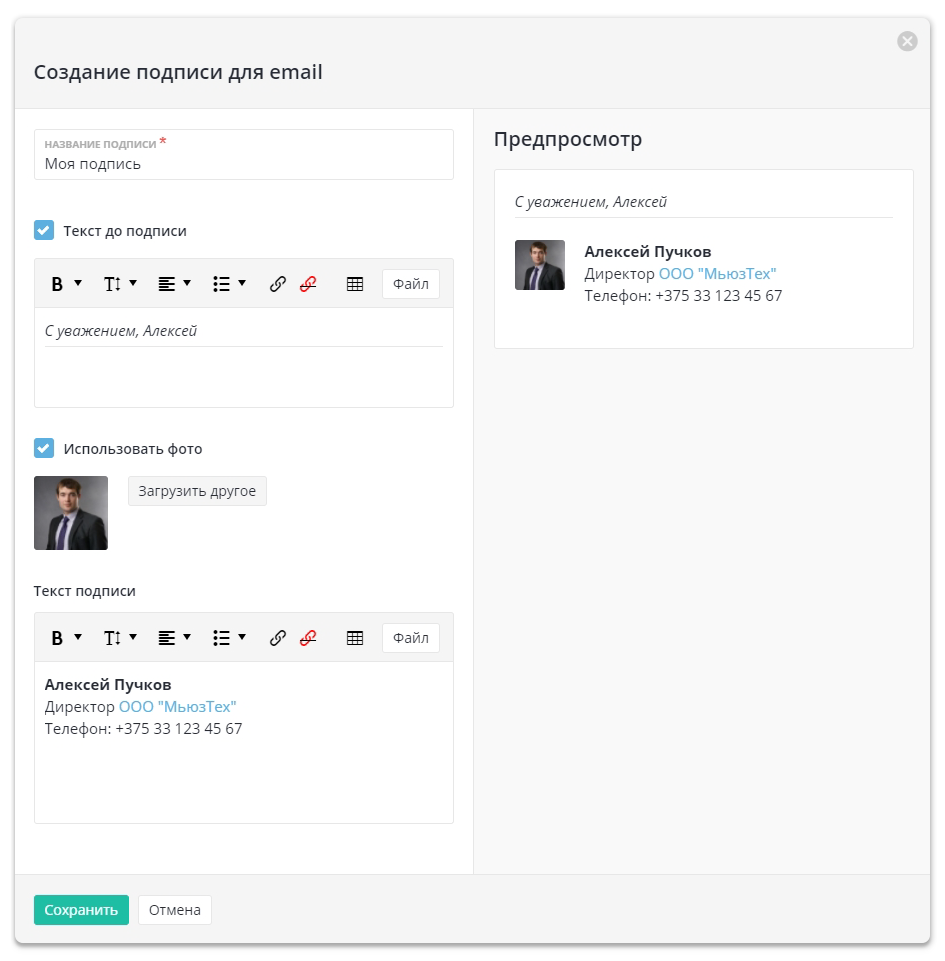 Сохраните изменения.
Сохраните изменения.
Если у вас вдруг все встанет криво смело сохраняйте изменения перезагружайте страницу после чего все должно быть ровно. Отправьте тестовое письмо на второй свой ящик и посмотрите результат.
Вариант №3
Онлайн-генератор подписи
Альтернатива вышеперечисленным способам это сервис Hubspot Signature Generator который является бесплатным в отличии о себе подобных и к тому неплохо справляется со своими обязанностями, а также прост в обращении.
Смотрите сами, моя подпись в письмах Яндекс выглядит почти так как на предоставленной картинке.
Из недостатков можно выделить:
• нет русификации сайта, но это легко исправить с помощью расширения Google Переводчик если вы совсем не знаете английский язык;
• русскоязычных социальных сетей тоже нет.
Eще один важный момент после вставки созданной подписи в почтовый аккаунт есть возможность ее отредактировать заменить английские буквы на русские изменить текст и цвет.
Вывод: подпись в электронном письме это неоспоримо выгодный инструмент, которым нельзя пренебрегать, особенно если вы деловой человек.
Обещанная ссылка с социальными иконками на мой Яндекс-диск.
Советую посмотреть ролик с обзором интересного сайта о списке адресов бесплатных почтовых ящиков на любой вкус, для разных целей.
Валерий Семенов, moikomputer.ru
Как сделать подпись в Аутлуке
Очень часто, особенно в корпоративных переписках, при оформлении письма требуется указывать подпись, в которой, как правило содержится информация о должности и имени отправителя, а также его контактные данные. И если писем приходится отправлять очень много, каждый раз писать одно и то же достаточно тяжело. К счастью, в почтовом клиенте Microsoft Outlook, который по сути является стандартом в индустрии, есть возможность автоматического добавления подписи к письму.

Добавление подписи в Outlook
Рассмотрим настройку подписи во всех существующих версиях офисного пакета от Майкрософт, начиная с наиболее «свежей» на момент написания статьи.
Актуальные Office (2013-2019)
Вариации Outlook, выпущенные в составе офисных пакетов 2013-2019 годов, имеют практически идентичный интерфейс, поэтому инструкция ниже подойдет для всех таких версий.
- Вызовите приложение, после чего во вкладке «Главная» воспользуйтесь кнопкой «Создать сообщение».
- Далее раскройте раздел «Сообщение», найдите в нём элементы «Подпись» — «Подписи» и кликните по нему.
- В инструменте добавления воспользуйтесь кнопкой «Создать» и задайте её имя.
- В блоке «Изменить подпись» введите требуемые данные и отредактируйте по своему усмотрению или корпоративному стандарту.
По окончании работы нажмите «ОК» – новая подпись будет автоматически добавлена.

Outlook 2010
Теперь давайте посмотрим, как сделать подпись в электронной почте Outlook 2010
- Запускаем Outlook 2010 и создаем новое письмо.
- Нажимаем кнопку «Подпись» и в появившемся меню выбираем пункт «Подписи».
- В этом окне нажимаем «Создать», вводим имя новой подписи и подтверждаем создание нажатием кнопки «Ок»
- Теперь мы переходим в окно редактирования текста подписи. Здесь можно как ввести необходимый текст, так и отформатировать его по своему вкусу. В отличии от предыдущих версий, в Outlook 2010 имеется более расширенный функционал.
Как только текст введен и отформатирован, нажимаем «ОК», после чего в каждом новом письме будет присутствовать наша подпись.
Outlook 2007
Многие пользователи считают версию офисного пакета Майкрософт 2007 года лучшей и по-прежнему продолжают ею пользоваться, несмотря на очевидную устарелость.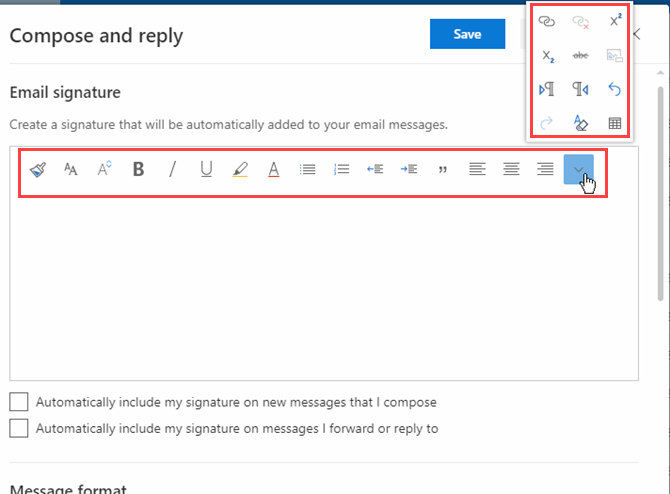
- Запустите Аутлук. Воспользуйтесь пунктом меню «Сервис» и выберите вариант «Параметры».
- Раскройте вкладку «Cообщения». Найдите в ней блок «Подписи» и нажмите соответствующую кнопку.
- Интерфейс добавления подписей похож на более новые варианты, поэтому алгоритм действий тот же – создайте новую подпись, затем введите нужную информацию в текстовое поле внизу окна и нажмите «ОК».
Outlook 2003
Наконец, переходим к добавлению подписи в самой старой версии Аутлука.
- Первый делом запускаем почтовый клиент и в главном меню переходим в раздел «Сервис», где выбираем пункт «Параметры».
- В окне параметров переходим на вкладку «Сообщение» и в нижней части этого окна, в поле «Выбор подписей для учетной записи» выбираем нужную запись из списка. Теперь нажимаем кнопку «Подписи».
- Теперь перед нами открывается окно создания подписи, в котором мы нажимаем кнопку «Создать».

- Здесь необходимо задать имя нашей подписи и затем нажать кнопку «Далее».
- Теперь новая подпись появилась в списке. Для быстрого создания можно ввести текст подписи в нижнее поле. Если же требуется особым образом оформить текст, следует нажать «Изменить».
- Как только необходимый текст будет введен, все изменения нужно сохранить. Для этого нажимаем кнопки «ОК» и «Применить» в открытых окнах.
Заключение
Итак, мы рассмотрели с вами как добавить подпись в Outlook. Результатом проделанной работы будет автоматическое добавление необходимой записи в конец письма. Благодаря этому более не потребуется каждый раз вводить один и тот же текст.
Мы рады, что смогли помочь Вам в решении проблемы.Опишите, что у вас не получилось. Наши специалисты постараются ответить максимально быстро.
Помогла ли вам эта статья?
ДА НЕТКак правильно подписывать электронные деловые письма компаниям?
Программа обучения LSI-текстам
ВЫХОД В ТОП С ПОМОЩЬЮ ТЕКСТОВ
Подпись в письме — один из ключевых моментов формирования имиджа компании. Это, по сути, ваша электронная визитка, поэтому оформлять ее следует правильно, учитывая все нюансы деловой переписки и маркетинговых требований. Умение красиво завершить деловое письмо, мастерство не менее ценное, чем его виртуозно начать.
Это, по сути, ваша электронная визитка, поэтому оформлять ее следует правильно, учитывая все нюансы деловой переписки и маркетинговых требований. Умение красиво завершить деловое письмо, мастерство не менее ценное, чем его виртуозно начать.
Как правильно подписывать письма в электронной почте
Правильно подписанное письмо — это максимум информации о каналах взаимодействия с компанией. Важно вызвать доверие и избавить человека от необходимости искать недостающие данные о фирме в других источниках.
В идеале подпись в E-mail должна включать:
- Инициалы отправителя, его фотография, должность.
- Полное название компании; ее логотип.
- Контакты (email, сайт, телефон и т.д.).
- Ссылки на соцсети компании и мессенджеры.
Всё нужно указывать с новой строчки. Если пишете номер телефона, то делайте это в формате +N (ххх) ххх-хх-хх. Адрес начинайте с почтового индекса.
Возможно, человеку нужно будет отправить вам какие-нибудь бумаги.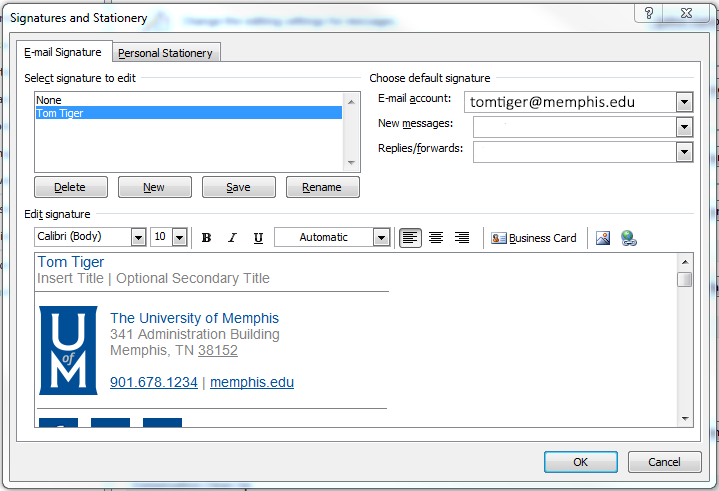 Не забывайте указывать адрес вашей почты в подписи. Да, его можно посмотреть в шапке письма, но при пересылке такая возможность пропадает.
Не забывайте указывать адрес вашей почты в подписи. Да, его можно посмотреть в шапке письма, но при пересылке такая возможность пропадает.
Пример правильной подписи к письму:
–—
Сергеева Елена Викторовна,
Менеджер отдела продаж,
ООО «Тандем».
Тел. (847)77-77-77
E-mail: [email protected]
(ВК, ОК, ТВИТТЕР)
Несмотря на то, что письмо может быть личным или деловым, все равно важно его структурировать и не допускать ошибок правописания. Цените время читающего, тщательно подбирайте слова. Предложения должны быть короткими и простыми для “сканирования”, чтобы получатель мог сразу ухватить суть текста.
Маркетологи обращают внимание, что реклама в подписи часто отталкивает, поэтому акцент (если вы его делаете) должен быть ненавязчивым.
Как подписывать письма “с уважением”
В рабочей среде часто нужно писать деловые письма, но как сделать это грамотно, проявив достаточно уважения к человеку?
Во-первых, быть вежливым — это не значит извиняться за беспокойство.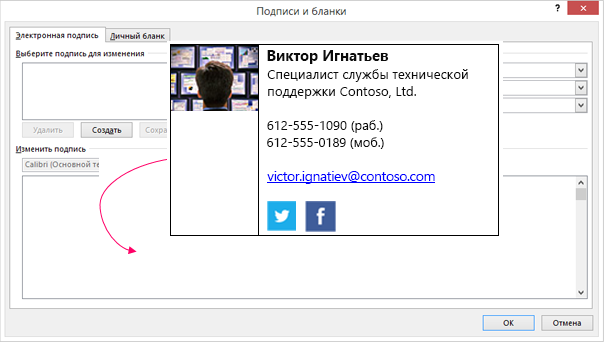 Тот, кто получает вашу корреспонденцию, априори настроен на изучение информации.
Тот, кто получает вашу корреспонденцию, априори настроен на изучение информации.
Не добавляйте в конце письма фразу: «Простите за потраченное на меня время». Низкая самооценка не красит даже спамера, а в деловой переписке тем более не уместна.
Во-вторых, подчеркивать важность человека, для которого подготовлено письмо, нужно аккуратно. Разработайте стандартно-тёплое, но не очень личное пожелание без элементов заискивания.
Правильно: «Хорошего Вам дня! С уважением, Елена Георгиевна»
Неправильно: «Будем сильно рады, если вы обратите внимание на наше предложение, ждем звонка, честь поработать с Вами, Елена Георгина»
Кстати, о том, когда нужно писать “Вы”, а когда “вы” – можно прочитать здесь.
Старайтесь минимизировать эмоджи-графику и не допускайте панибратства. Подпись должна быть несколько ниже, чем основной текст. Многие почтовые программы позволяют это легко настроить. А значит, ваш «автограф» будет появляться автоматически и сэкономит время.
А значит, ваш «автограф» будет появляться автоматически и сэкономит время.
Как оформлять деловые письма. Общие советы
Самое главное – заполняйте абсолютно все поля. Напишите название и тему, чтобы человек мог сразу узнать, о чём письмо. Хорошим тоном является содержание в электронном адресе настоящих имен и фамилий или названия организации.
Не забывайте начать с приветствия. Самая простая конструкция для этого:
«Здравствуйте, +Имя».
Само же письмо разбивайте на абзацы каждые 4-5 предложений (в них, кстати, не больше 15 слов). Перед отправкой просмотрите на предмет орфографических, синтаксических и пунктуационных ошибок.
Как правильно подписывать письма от организации
Очевидно, что писать нужно «мы», а не «я». Обязательно оставлять данные организации, а в отдельных случаях контакты и имя менеджера.
Если требуется написать письмо от организации, то желательно в подпись включить логотип, контактные данные, телефон, сайт, адрес организации. Выигрышным маркетинговым ходом будет приглашение оценить в социальных сетях новинки каталога и подписаться на группу.
Выигрышным маркетинговым ходом будет приглашение оценить в социальных сетях новинки каталога и подписаться на группу.
Подпись в письме не только его логическое завершение. Она может помочь заинтересовать клиента, покажет статус компании и ненавязчиво познакомит с новостями компании в социальных группах, если клиент пока еще мало знает о вас.
На этом короткий обзор правил подписи к письмам и общих норм деловой переписки закончен. Если у вас есть дополнения, возражения или вопросы, давайте пообщаемся в комментариях.
Добра вам!
Информационно-образовательный центр проекта “Панда-копирайтинг”
С уважением — Офтоп на vc.ru
Согласно исследованию мобильного оператора O2, пользователи используют смартфон примерно 119 минут каждый день. На почту уходит 8% этого времени, или 9 минут в день. При этом на социальные сети тратится намного больше времени — так, жители США, к примеру, ежедневно проводят в Facebook и Instagram 42 и 20 минут соответственно.
Зато на LinkedIn, в среднем, пользователи тратят те же 9 минут. И если к заполнению профиля на LinkedIn пользователи подходят со скрупулёзностью и точностью, то подписи в электронной почте уделяют гораздо меньше внимания. Фактически, подпись — это тот же профиль в социальной сети. Чаще всего, там находится контактная информация или вообще любая информация, которую отправитель сочтет полезной.
Помимо использования подписи для указания контактов, её можно использовать как маркетинговый инструмент, средство для дополнительных данных или место для шутки. И, чаще всего, не смешной.
Составить хорошо читаемую и лаконичную подпись не сложно. Сотрудник маркетингового сервиса Freshmail Артур Дабровски выделяет восемь правил хорошей подписи:
- Подпись должна быть короткой, максимум 3-4 строки текста.
- Лучше использовать простой текст без HTML-вставок, цветов и особых шрифтов.
- В подписи можно упоминать о выходящих продуктах или событиях.

- Должны быть ссылки или иконки на социальные сети.
- Подпись должна быть согласована с корпоративным стилем компании.
- Должна быть включена обязательная информация. Для стран Европы, к примеру, это адрес компании, место и номер регистрации. Это касается только почтовой подписи компании.
- Можно сделать короткую и длинную подпись, и менять их в зависимости от того, с кем идет общение. Длинную можно использовать для новых контактов, короткую — для знакомых людей или долгих переписок.
- Подпись стоит протестировать в мобильных и десктопных браузерах.
- Слава Баранскийдиректор по маркетингу Petcube
-
В последнее время я перестал менять подпись в почте. В личной у меня ее просто нет, а рабочая — короткая. Раньше добавлял ссылки на LinkedIn, Facebook и компанию. Потом поставил трекинг и понял, что те, кто кликает, и так найдут. Ненавижу в подписи все эти «зелёные темы» в духе «Не печатай письмо — дерево не вырастет», дисклеймеры и предупреждения.

Помимо контактных данных, в подпись часто вставляют другую информацию.
Всегда «Отправлено с iPhone»
Подпись «Отправлено с iPhone» даёт возможность совершать ошибки. Если получатель видит, что письмо отправлено с мобильного устройства, он даёт фору отправителю, понимая, что тот, скорее всего, печатал его на маленьком экране и отправлял письмо на ходу или в неудобных условиях. Кроме того, подпись оправдает лаконичную длину сообщения.
В то же время, получателю приятно видеть, что отправитель решил ответить на письмо, находясь не за компьютером. В подписи можно не конкретизировать модель смартфона, достаточно написать «Отправлено со смартфона».
Рукописная подпись
Практически все почтовые сервисы поддерживают картинки в качестве подписи.
Поэтому рукописную подпись нужно сфотографировать и вставить в виде фотографии. В Gmail это делается через «Настройки». На iOS-устройствах: «Настройки» — «Почта, контакты, календари» — «Подпись» и вставить заранее скопированную картинку в поле ввода.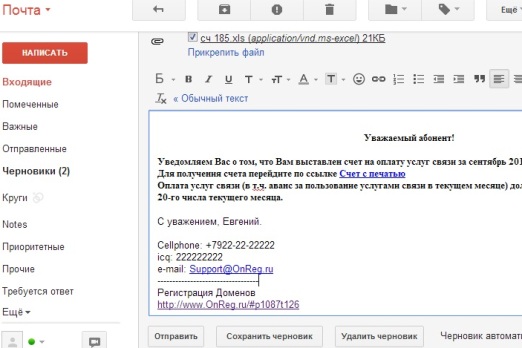
Однако необходимо учитывать, что рукописная подпись в электронной почте может угрожать безопасности данных.
Упоминание об отпуске
Редактор Harvard Business Review Сара Грин дописывает даты своего будущего отпуска в подписи. Чаще всего, она делает это за несколько недель до ухода. Таким образом, её коллеги, с которыми она часто общается, заранее видят, когда она будет отсутствовать.
Информация о предстоящих релизах
Подпись можно использовать и как маркетинговый инструмент. Чаще всего, электронные письма имеют небольшую длину, поэтому получатель в любом случае её увидит.
Внизу можно вставить рекламу будущего продукта, добавив к подписи название, дату выхода, его особенности или другую информацию.
- Игорь Маннинтернет-маркетолог, автор, сооснователь издательства «Манн, Иванов и Фербер»
-
Чаще всего, использую подпись для того, чтобы продать или привлечь к чему-то интерес.
 Пользу и эффективность этого не отслеживаю, но советую менять подпись ежеквартально, стараться заинтриговать и быть полезным.
Пользу и эффективность этого не отслеживаю, но советую менять подпись ежеквартально, стараться заинтриговать и быть полезным.
Контактная информация в подробностях
По мнению руководителя портала товаров и услуг Tiu.ru Евгения Иванова, отсутствие контактной информации в подписи — одна из ключевых ошибок в email-маркетинге. Он советует указать в подписи номер телефона, должность, компанию, почтовый адрес и сайт.
Указать номер телефона и другие контактные данные особенно важно, если рассылка рассчитана на продвижение услуг или товаров в сегменте B2B, а также если в письме есть конкретные товары. Наличие телефона в подписи может подтолкнуть получателя к звонку для уточнения деталей и заказа.
Евгений Иванов
Использование оригинального дизайна
В сети можно обнаружить сервисы, которые помогают создать необычную подпись. Например, один из популярных — WiseStamp.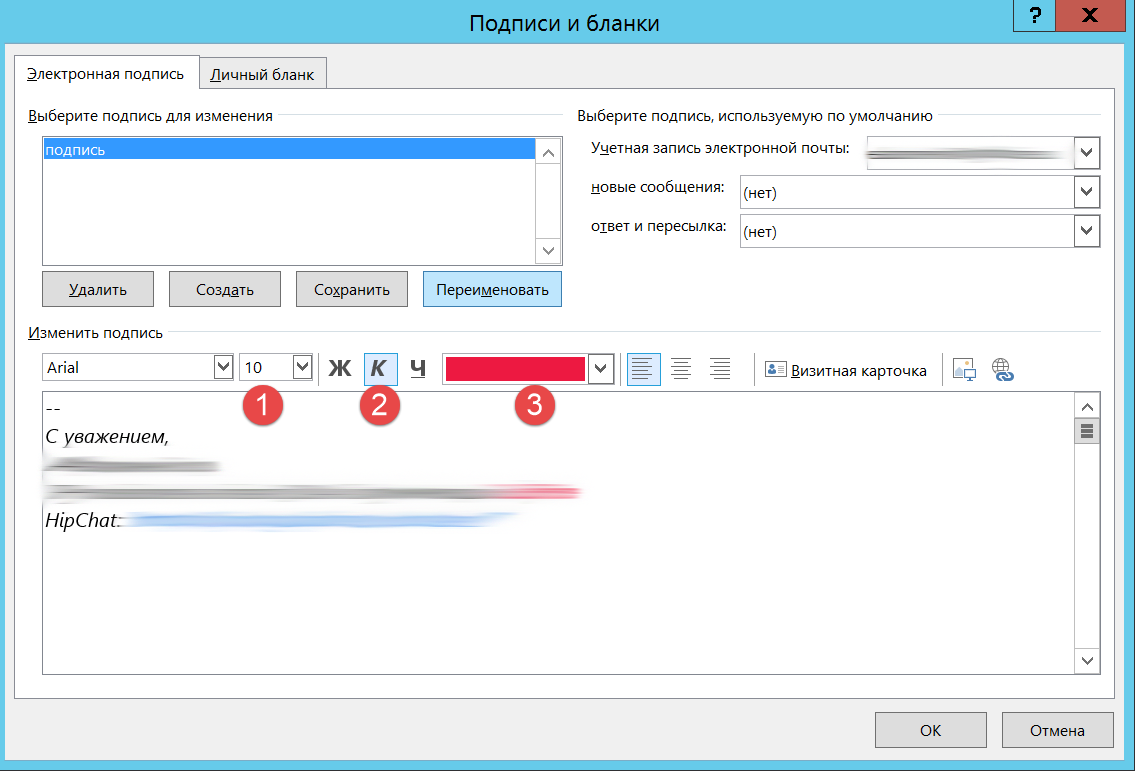 В нём нужно указать контактную информацию, выбрать фотографию и нужный шаблон. Если созданная подпись устраивает, пользователь скачивает файл и устанавливает его в используемый им браузер в качестве расширения. После установки подпись будет автоматически добавляться к письмам.
В нём нужно указать контактную информацию, выбрать фотографию и нужный шаблон. Если созданная подпись устраивает, пользователь скачивает файл и устанавливает его в используемый им браузер в качестве расширения. После установки подпись будет автоматически добавляться к письмам.
Созданную подпись можно экспортировать в мобильные устройства или сделать отдельную мобильную подпись в аналогичном сервисе.
Только имя и сайт
Илья Бирман, арт-директор бюро Артёма Горбунова, считает, что подпись должна быть максимально лаконичной. По его мнению, «гамбургеры» — длинные подписи из нескольких строк — нужны лишь в исключительных случаях. В большинстве ситуаций, можно ограничиться именем и сайтом, где можно найти дополнительную контактную информацию о вас.
Подпись — неотъемлемая часть письма, а не бессмысленный набор одинаковых байтов, пересылаемых тысячи раз.
Илья БирманЕё пишут не для того, чтобы указать, от кого письмо (это и так видно в почтовике), а чтобы поставить смысловую точку в тексте. При быстрой переписке, подписи в отдельных письмах не ставят вообще, точно так же, как не повторяют приветствия.
Не использовать подпись вообще
Пользователь Quora Том Кук считает, что от подписи в почте можно без вреда избавиться:
В большинстве случаев, подпись не нужна. В интерфейсе почтового клиента я уже вижу от кого пришло письмо и какова его цель. Когда переписка растёт, подпись лишь засоряет экран.
Если подпись всё-таки необходима, Кук советует не использовать в ней цитаты, считая, что этот тренд устарел еще в 2010 году. Он также не видит смысла добавлять изображения и советует ограничиваться обычным текстом.
Следовать правилам хорошего тона
Вариант, который уместен во всех случаях — стандартная корпоративная подпись.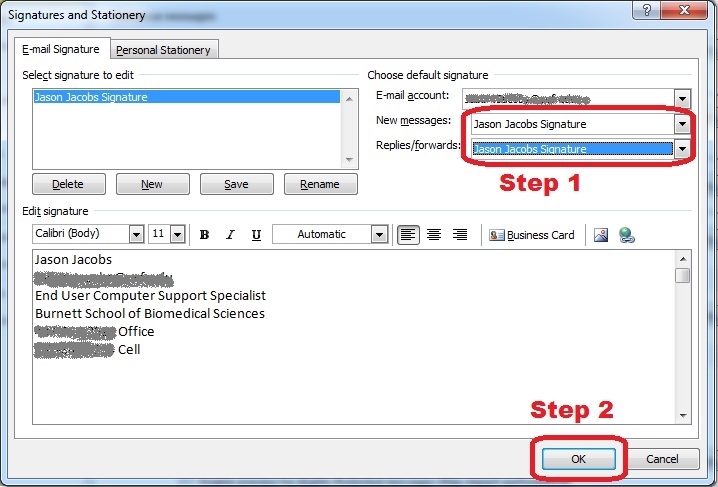 Четыре строки не больше 80 символов в длину. Перед подписью должен стоять разделитель — горизонтальная линия, которая отделяет подпись от тела письма. Пожалуй, это самый надёжный вариант, если вы не хотите рисковать и придумывать что-то необычное.
Четыре строки не больше 80 символов в длину. Перед подписью должен стоять разделитель — горизонтальная линия, которая отделяет подпись от тела письма. Пожалуй, это самый надёжный вариант, если вы не хотите рисковать и придумывать что-то необычное.
Сооснователь издания The Next Web Борис ван Зантен приводит свою подпись в качестве идеального варианта:
Sincerely,
Boris Veldhuijzen van Zanten
—
Co-founder The Next Web, Twitter Counter and some other stuff.
Follow me on Twitter
Follow me on Facebook
Follow me on Linkedin
Создать подпись в Почте для Windows 10
Примечание: Эта статья сделала свое дело и скоро будет удалена. Чтобы избежать неприятностей, связанных с «Страница не найдена», мы удаляем известные нам ссылки. Если вы создали ссылки на эту страницу, удалите их, и вместе мы сохраним связь с Интернетом.
После того, как вы добавили учетную запись электронной почты в Mail для Windows 10, вы можете начать отправлять электронные письма. Вы можете добавить собственную подпись к каждому сообщению электронной почты.
Вы можете добавить собственную подпись к каждому сообщению электронной почты.
Добавить подпись к сообщениям электронной почты
Mail для Windows 10 поставляется с подписью по умолчанию: Отправлено из Mail для Windows 10. Если у вас несколько учетных записей, вы можете создать текстовую подпись для каждой учетной записи.
Выберите Настройки > Подпись .
Выберите учетную запись или установите флажок Применить ко всем счетам .

Убедитесь, что ползунок Использовать подпись электронной почты установлен на На , и введите свою подпись.Вы можете ввести несколько строк текста. Ваша подпись сохраняется автоматически.
Примечания:
Вы не можете создавать гиперссылки, изменять шрифт или цвет шрифта вашей подписи или добавлять изображения.
Подпись включена или отключена для определенной учетной записи. Если вы отключите подпись для одной или всех учетных записей, вы не сможете добавить подпись вручную при создании нового сообщения.
См. Также
Почта и календарь для Windows 10: часто задаваемые вопросы
Создание и использование подписей электронной почты в Mail на Mac
Вы можете создать подготовленный текст, называемый подписью , для включения при отправке сообщений электронной почты.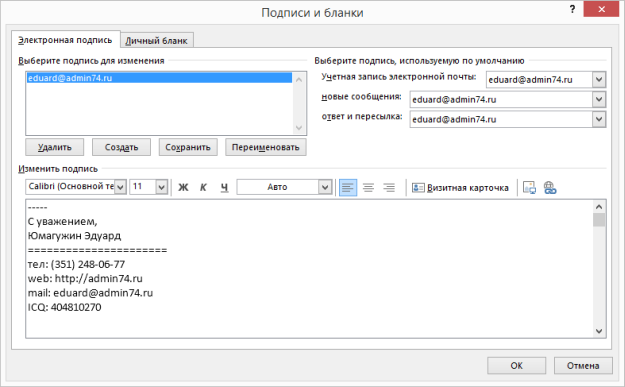 Например, вы можете создать одну подпись для своей рабочей электронной почты и другую подпись для личной электронной почты.
Например, вы можете создать одну подпись для своей рабочей электронной почты и другую подпись для личной электронной почты.
Откройте для меня почту
Создание подписей
В приложении «Почта» на Mac выберите «Почта»> «Настройки», затем нажмите «Подписи».
В левом столбце выберите учетную запись электронной почты, для которой вы хотите использовать подпись.
Если при создании подписи выбран параметр «Все подписи», вам нужно будет перетащить новую подпись в учетную запись электронной почты, прежде чем вы сможете ее использовать.
Нажмите кнопку «Добавить» под средним столбцом.
В среднем столбце введите имя подписи.
Имя отображается во всплывающем меню «Подпись» при написании сообщения.
В правом столбце (предварительный просмотр) создайте свою подпись.
Вы можете использовать меню «Правка» или «Формат» в Mail, чтобы изменить шрифт или макет, преобразовать текст в ссылки или проверить орфографию.
 Чтобы добавить изображение, перетащите его в область предварительного просмотра.
Чтобы добавить изображение, перетащите его в область предварительного просмотра.
Если вы хотите, чтобы ваша подпись отображалась после исходного текста сообщений, на которые вы отвечаете или пересылаете, снимите флажок «Ставить подпись над цитируемым текстом».
Удалить подписи
В приложении «Почта» на Mac выберите «Почта»> «Настройки», затем нажмите «Подписи».
Выберите подпись в среднем столбце, затем нажмите кнопку «Удалить».
Когда вы удаляете подпись из всех подписей, она удаляется из любой учетной записи, которая ее использует.
Автоматически добавлять подпись к сообщениям электронной почты
Вы можете выбрать подпись для автоматического добавления к отправляемым сообщениям.
В приложении «Почта» на Mac выберите «Почта»> «Настройки», затем нажмите «Подписи».
Выберите учетную запись в левом столбце.

Щелкните всплывающее меню «Выбрать подпись», затем выберите подпись.
Если у вас более одной подписи для учетной записи, Mail может автоматически переключаться между ними — выберите «Произвольно» или «В последовательном порядке» во всплывающем меню.
Если вы не хотите, чтобы подпись автоматически добавлялась к вашим сообщениям, щелкните всплывающее меню «Выбрать подпись», затем выберите «Нет».
Самостоятельное добавление подписи к сообщениям электронной почты
В приложении «Почта» на Mac щелкните всплывающее меню «Подпись» в создаваемом сообщении.
Выберите подпись.
Если вы не видите ожидаемую подпись во всплывающем меню, выберите «Изменить подписи», чтобы открыть настройки подписей и убедиться, что подпись присутствует в учетной записи.
Удаление подписи из сообщений электронной почты
В приложении «Почта» на Mac в создаваемом сообщении щелкните всплывающее меню «Подпись».

Выберите «Нет».
В зависимости от того, как почтовый сервер получателя обрабатывает подписи, ваша подпись может отображаться для получателя как вложение или изображение.
Если вы используете iCloud Drive на Mac и других устройствах и в параметрах iCloud Drive выбрана почта, ваши подписи автоматически обновляются и становятся доступными на этих устройствах. См. Раздел Использование iCloud Drive для хранения документов.
Если вам необходимо отправить подписанный документ PDF, вы можете использовать разметку в почте, чтобы создать собственноручную подпись и добавить ее в документ. Вы также можете использовать приложение Preview для заполнения и подписи PDF-форм.
Как создать чертовски хорошую подпись электронной почты для вашего Mac?
Сетевой этикет жизненно важен в современном обществе, особенно в бизнесе.Не имея возможности поговорить с отправителем лично, получатель обычно производит первое впечатление, судя по тексту и его виду.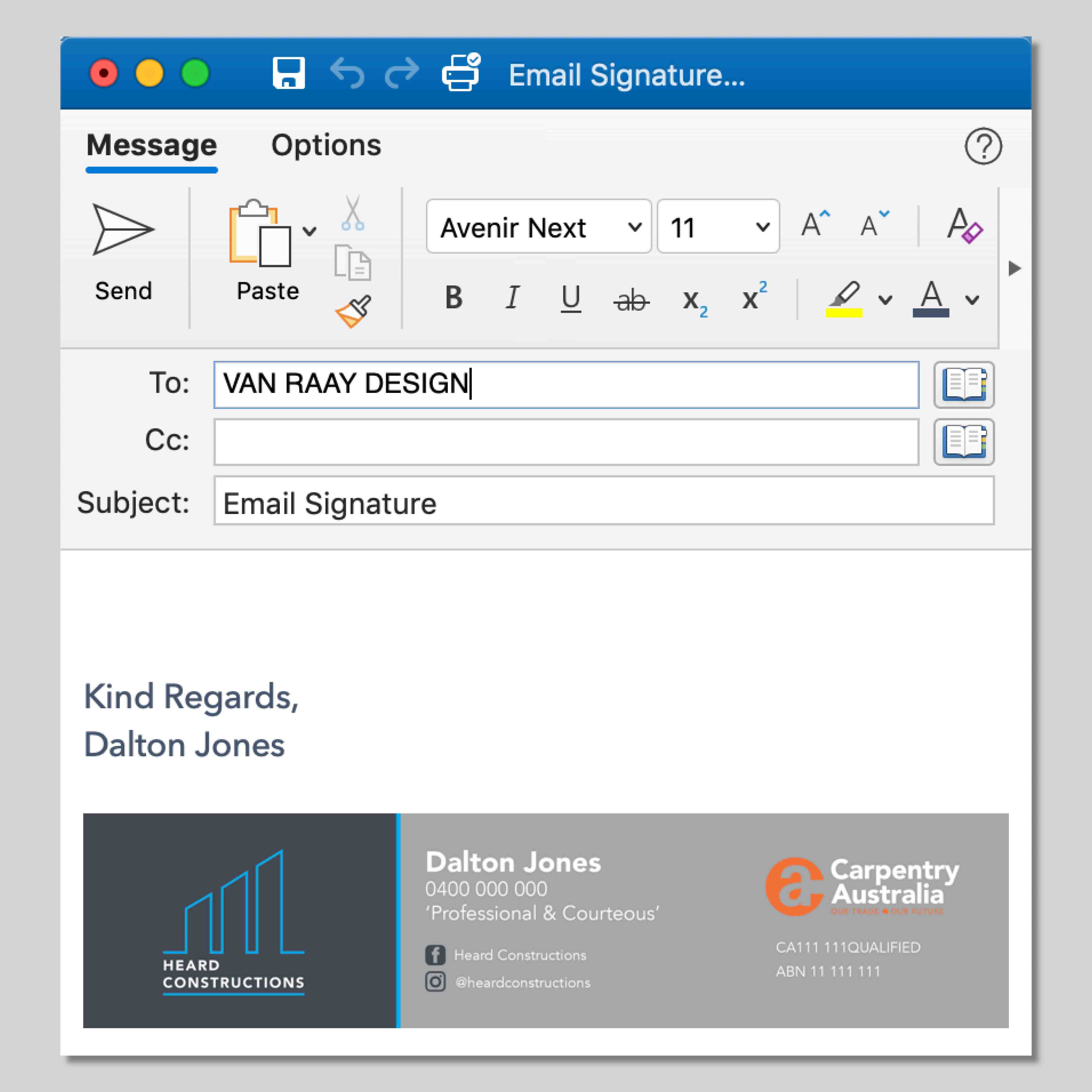
И когда мы говорим о бизнесе и потенциальных клиентах, первое впечатление нельзя недооценивать. Тема письма, стиль текста, структура письма — все важно, чтобы привлечь внимание клиента. Не менее важна личная подпись в письме.
Так ли важна подпись электронной почты?
Исследования показывают, что персональные подписи увеличивают количество кликов до 500%. Создавая профессиональную и привлекательную электронную подпись, вы увеличиваете свои шансы на успех. Подписывая письмо, вы предоставляете необходимую информацию о себе и своем бизнесе, а также предлагаете клиентам простой способ связаться с вами.
Очень важно сохранить баланс между лаконичной и объемной подписью. Слишком мало информации лишает вас возможности найти больше клиентов и представить себя интересным в их глазах. В то же время слишком длинная и подробная подпись выглядит как спам и может отбить у читателя желание перейти по ссылкам или вообще связаться с вами..jpg)
Итак, как создать привлекательную электронную подпись?
- Коды и дизайн должны быть максимально простыми. Используйте минимум графических элементов.
- Не используйте много шрифтов. Упорядочивайте информацию логически и используйте разницу в размерах только для того, чтобы выделить наиболее важную часть.
- Сделайте свою подпись «удобной» (т. Е. Легкой для чтения)
- Обратите внимание на то, что многие электронные письма открываются на мобильных устройствах. Сделайте последние строки вашего письма адаптируемыми.Подпись должна быть информативной, профессиональной и не слишком длинной.
- Чтобы выделить подпись электронной почты, используйте цвета вашего бренда или любые два цвета (не более — это создаст беспорядок).
- Не указывайте адрес электронной почты своей компании в строке подписи
- Проверьте свою контактную информацию: добавили ли вы код страны перед своим номером телефона? Может ли человек нажать на ваш адрес электронной почты?
- Используйте изображение в своей электронной подписи; это будет выглядеть более привлекательно.
 Кстати, выбирайте профессиональную фотографию, а не фотографию с пивом или любимцем.
Кстати, выбирайте профессиональную фотографию, а не фотографию с пивом или любимцем. - Включите возможность назначить встречу прямо через вашу электронную подпись с помощью инструментов бронирования.
- Используйте один стиль текста для письма и подписи.
- Вы можете сделать ссылки в подписи электронной почты отслеживаемыми и проверять, переходят ли по ним люди.
- Избегайте ненужной информации в вашей подписи.
- Обновляйте подпись электронной почты всякий раз, когда меняются ваши цели.
Как видите, создать красивую профессиональную подпись для официальных писем не так-то просто. А если говорить о корпоративной электронной почте, все становится еще сложнее. Подпись электронной почты здесь не представляет собой человека (предпринимателя, фрилансера и т. Д.), А компанию, следовательно, она должна соответствовать некоторым общим корпоративным стандартам.
Как правило, у компаний есть свои шаблоны для писем с соответствующей подписью. Однако кто-то когда-то создавал этот шаблон, верно? А что, если вы должны стать этим человеком прямо сейчас?
Однако кто-то когда-то создавал этот шаблон, верно? А что, если вы должны стать этим человеком прямо сейчас?
Хорошие новости для вас: есть простое решение, как быстро создать красивую и бесплатную подпись электронной почты.
Бесплатные генераторы подписи электронной почты
Генератор подписи электронной почты — это сервис с множеством готовых к использованию шаблонов. Также он дает возможность связать ваши социальные страницы с вашей перепиской. Используя генератор подписей электронной почты, вы можете разрабатывать уникальные подписи электронной почты как для деловых, так и для личных целей. Это возможно, даже если вы не знаете, как использовать HTML. Сервисы очень удобны и предназначены как для профессионалов, так и для «новичков» — они проведут вас через весь процесс создания подписи.
Если вы хотите узнать больше о создателях подписи электронной почты, вот несколько стандартных рекомендаций для этих генераторов, будь то Windows или подпись электронной почты для Mac:
- Выберите платформу электронной почты, будь то Gmail, Apple Mail, Outlook, Yahoo mail или любая другая — вы выберете из списка и не ошибетесь.
 Платформа важна для правильной настройки вашей подписи.
Платформа важна для правильной настройки вашей подписи. - Выберите шаблон, который будет наиболее подходящим для ваших целей и наиболее привлекательным для вас.
- Заполните форму, указав необходимую личную информацию и информацию о компании. Как правило, это ваше имя и фамилия, должность, название компании, веб-сайт, рабочий телефон и адрес офиса, ваши профессиональные учетные записи в социальных сетях, ваш логотип и изображение, если таковое имеется. Иногда вы будете включать некоторые конкретные строки (например, контактную информацию службы поддержки компании, уведомление о неразглашении, девиз и т. Д.).
- Проверьте все внесенные вами изменения.
- Нажмите «создать подпись» или «применить подпись», чтобы внедрить ее в свою электронную почту и начать ее использовать.
- Проверьте свою новую бесплатную подпись электронной почты, отправив тестовое письмо. Все правильно? Вы ничего не забыли? Также следует проверять орфографические ошибки.
Еще один совет, который следует учитывать, — использовать гибкий шаблон для подписи электронной почты.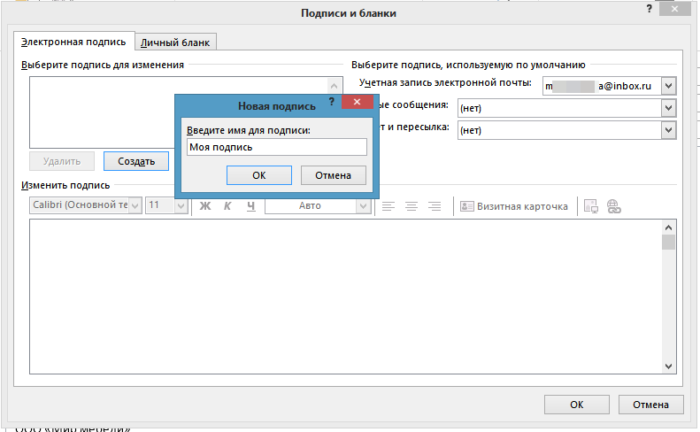 Так вы всегда будете готовы к ребрендингу или просто сделать что-то новое и интересное.
Так вы всегда будете готовы к ребрендингу или просто сделать что-то новое и интересное.
Еще одна вещь, на которую следует обратить внимание — правильное использование ссылок в социальных сетях. Если вы хотите добавить ссылки на свои учетные записи Facebook и Twitter (т.), вы предпочтете использовать свои корпоративные профили. Лучше избегать использования личной информации в подписях электронной почты — будьте профессиональны.
Всегда помните, что ваша подпись в электронной почте представляет вас как специалиста. Это часть вашей профессиональной идентичности и ключ к успешному общению с вашими клиентами, настоящими и потенциальными.
Ограниченные технические навыки не должны мешать вашим карьерным целям — тот факт, что вы не знакомы с HTML, не означает, что вы плохой дизайнер интерьеров (или что-то еще, чем вы занимаетесь).У каждого есть шанс выглядеть профессионально и доказать клиентам свою компетентность. С помощью бесплатного генератора подписи электронной почты вы можете легко создать чертовски хорошую подпись для своего Mac (или чего-то еще) и оставаться на уровне ведущих компаний.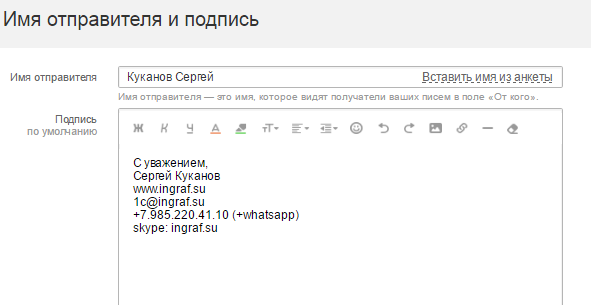
Как добавить изображение в подпись электронной почты в Mail для Mac
Пользовательские подписи электронной почты являются обычным явлением, независимо от того, включают ли они простые контактные данные или полную подпись HTML в Mac Mail.Частая дополнительная настройка подписей электронной почты — это добавление изображения или логотипа, которые мы покажем вам, как создать в приложении Mac Mail для Mac OS X.
Этот метод позволяет добавить любое изображение к подписи, тем самым создавая собственное изображение или подпись логотипа почти в каждой версии Mail почти для каждой версии Mac OS, и это довольно просто. Все, что вам нужно, — это логотип или изображение для использования и несколько минут вашего времени.
Как создать подпись изображения в почте для Mac
Убедитесь, что у вас есть файл изображения или логотип, удобный для использования, поместите файл изображения в место, где его можно будет легко найти или найти, чтобы вы могли легко получить к нему доступ из приложения Mac Mail. Вы можете использовать тот же самый прием, чтобы добавить изображение или логотип к существующей подписи Mail.
Вы можете использовать тот же самый прием, чтобы добавить изображение или логотип к существующей подписи Mail.
- Откройте приложение «Почта» в Mac OS, если вы еще этого не сделали, затем откройте меню «Почта» и перейдите в «Настройки».
- Выберите вкладку «Подписи», затем нажмите кнопку [+] плюс, чтобы добавить новую подпись, или выберите существующую подпись, чтобы изменить ее.
- Создайте подпись как обычно, набрав или разместив HTML
- Чтобы добавить изображение или логотип к подписи, выберите изображение для использования в Finder, а затем перетащите его в раздел «Подпись» почтового приложения.
Вот и все, подпись логотипа или изображения сделана и готова к использованию.
Использование подписи изображения в приложении Mac Mail аналогично любой другой настраиваемой подписи в почтовом клиенте. При составлении нового сообщения электронной почты просто откройте меню «Подпись» и выберите подпись логотипа, которую вы создали ранее, она будет автоматически вставлена в текущее электронное письмо..jpg)
Подписи изображений также могут быть интерактивными со ссылкой или как часть подписи HTML в Mac Mail, здесь вы можете узнать, как создавать подписи HTML, если это необходимо. Это, очевидно, для Mac, но мобильные пользователи также могут использовать аналогичный трюк для установки подписи HTML в Mail для iPhone и iPad, которая также использует изображения или логотипы.
Связанные
Как настроить подпись электронной почты в Windows 8 Mail
Пока я пробовал все современные приложения Windows 8 после установки Windows 8 RTM на свой компьютер, я заметил, что всякий раз, когда я отправляю электронное письмо из приложения Windows 8 Mail, текст «Отправлено из Windows Mail» всегда вставлялся в конец всех исходящих писем как подпись электронной почты.
Лично я не хотел рассказывать миру, что использую Windows Mail для отправки электронных писем, поскольку это не имело никакого смысла.Заменить его на что-то более профессиональное или вообще отключить казалось лучшим вариантом. Итак, давайте посмотрим, как вы можете изменить или отключить подписи для писем, которые вы отправляете с помощью Windows 8 Mail.
Итак, давайте посмотрим, как вы можете изменить или отключить подписи для писем, которые вы отправляете с помощью Windows 8 Mail.
Настройка подписи электронной почты Windows Mail
Шаг 1: Откройте приложение Mail с начального экрана Windows 8 и откройте панель Charm Bar с помощью горячей клавиши Windows + C . Вы также можете навести указатель мыши в правом верхнем углу компьютера, чтобы получить его, но я всегда предпочитаю горячие клавиши, чтобы сэкономить время.
Шаг 2: Нажмите кнопку «Настройки» на панели чудо-кнопок Windows 8, чтобы открыть настройки почты.
Шаг 3: В настройках почты нажмите на Accounts опцию и выберите учетную запись, которую вы хотите настроить. В моем случае, поскольку я использую Outlook.com только в Почте Windows 8, у меня не было никакой возможности, но если вы настроили другие учетные записи, такие как Gmail и Yahoo, все они будут там перечислены.
Шаг 4: В настройках Outlook прокрутите вниз и найдите Использовать подпись электронной почты .Если вы планируете использовать личную подпись, удалите текст , отправленный из почты Windows Mail по умолчанию, и введите свою личную подпись, которую вы хотите использовать. Если вы хотите использовать гиперссылки, вам нужно будет вставить HTML-код в текстовое поле.
Чтобы отключить подпись для учетной записи, переключите опцию с Да на Нет.
Настройки будут сохранены мгновенно, и вы можете просто выйти из опции конфигурации учетной записи, поскольку здесь нет кнопки «Сохранить» или «Применить».В следующий раз, когда вы будете составлять письмо с помощью Почты Windows 8, ваша личная подпись будет автоматически вставляться в конец письма.
Заключение
Электронные подписи являются признаком профессионализма, и это хорошая привычка включать их в свои исходящие электронные письма.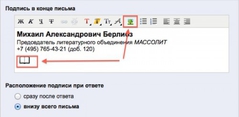


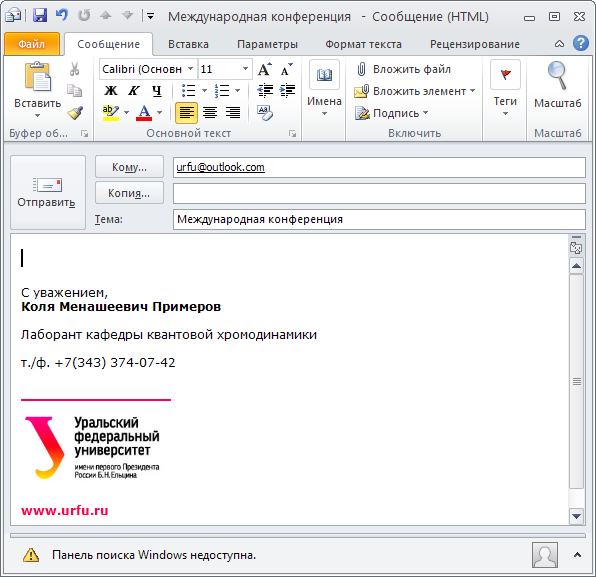
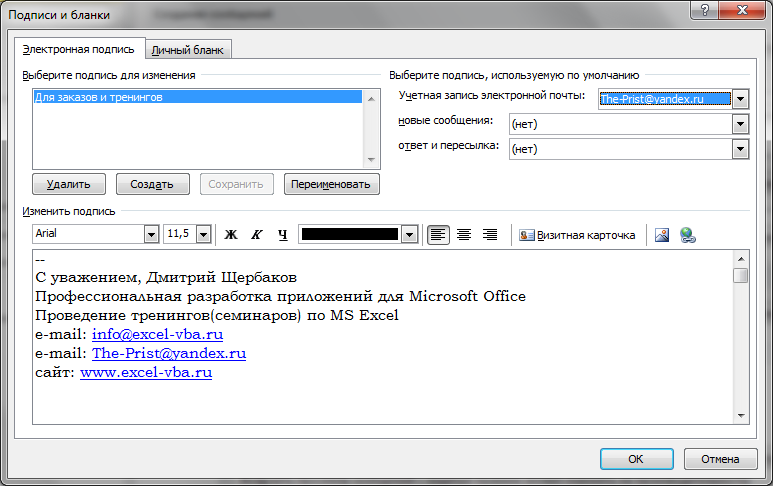
 ru
ru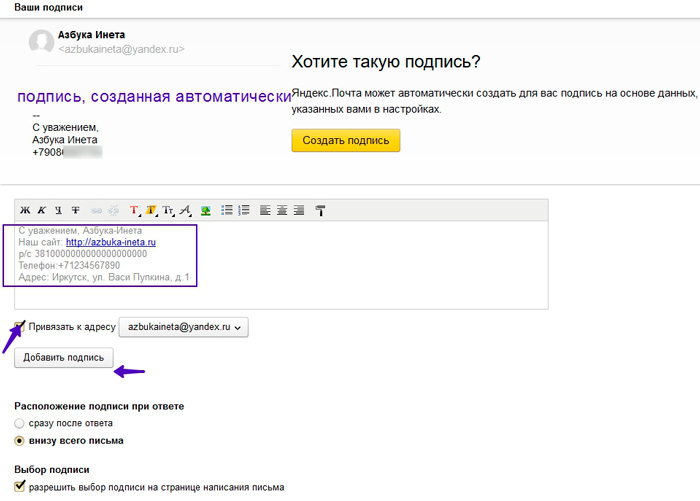

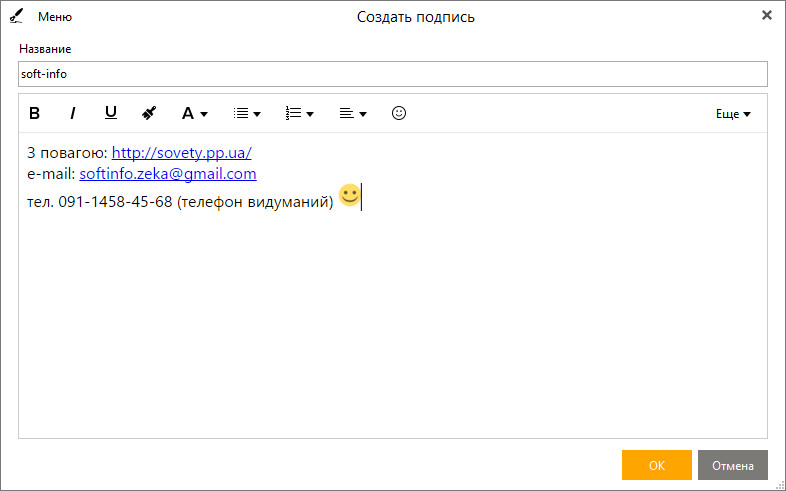

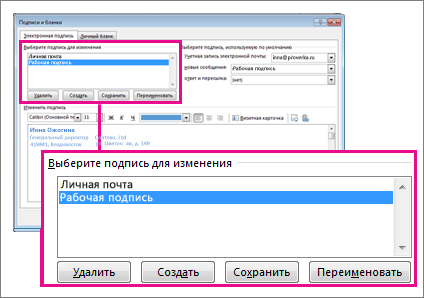 Пользу и эффективность этого не отслеживаю, но советую менять подпись ежеквартально, стараться заинтриговать и быть полезным.
Пользу и эффективность этого не отслеживаю, но советую менять подпись ежеквартально, стараться заинтриговать и быть полезным.
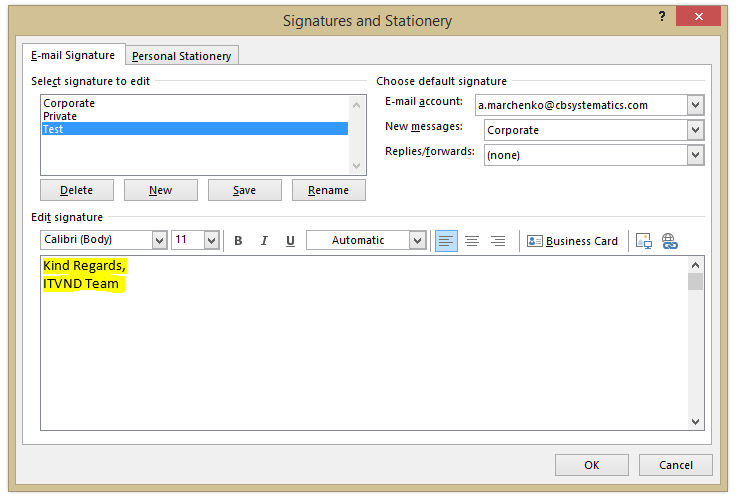 Её пишут не для того, чтобы указать, от кого письмо (это и так видно в почтовике), а чтобы поставить смысловую точку в тексте. При быстрой переписке, подписи в отдельных письмах не ставят вообще, точно так же, как не повторяют приветствия.
Её пишут не для того, чтобы указать, от кого письмо (это и так видно в почтовике), а чтобы поставить смысловую точку в тексте. При быстрой переписке, подписи в отдельных письмах не ставят вообще, точно так же, как не повторяют приветствия.

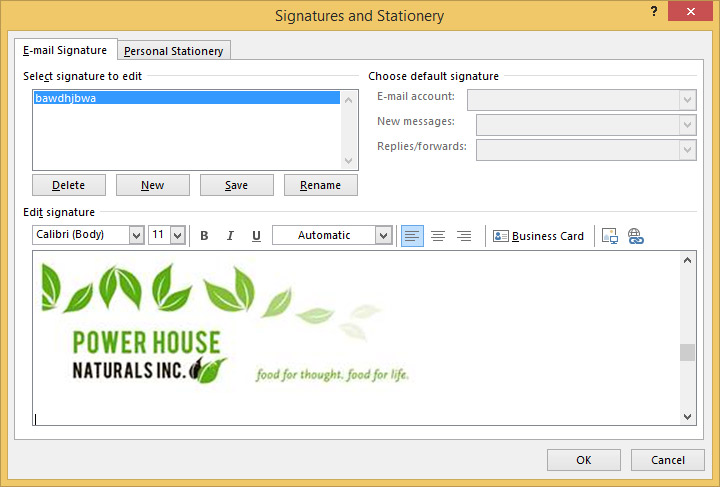 Чтобы добавить изображение, перетащите его в область предварительного просмотра.
Чтобы добавить изображение, перетащите его в область предварительного просмотра.
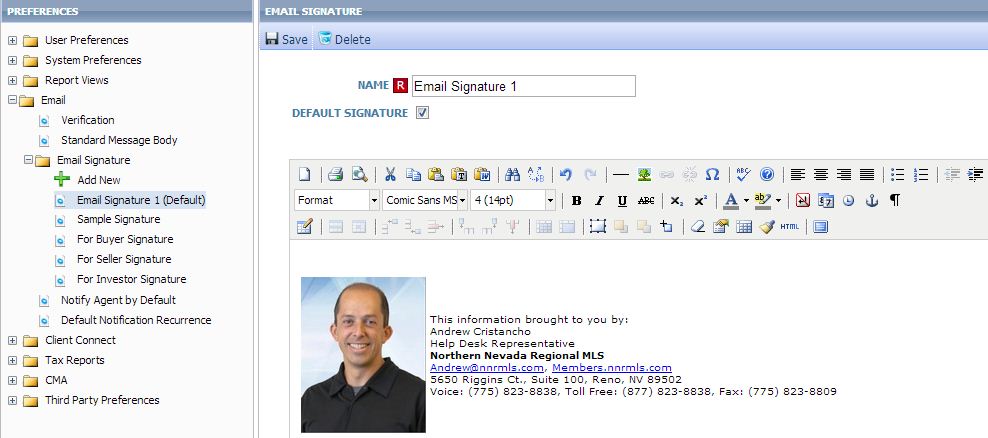
 Кстати, выбирайте профессиональную фотографию, а не фотографию с пивом или любимцем.
Кстати, выбирайте профессиональную фотографию, а не фотографию с пивом или любимцем. Платформа важна для правильной настройки вашей подписи.
Платформа важна для правильной настройки вашей подписи.