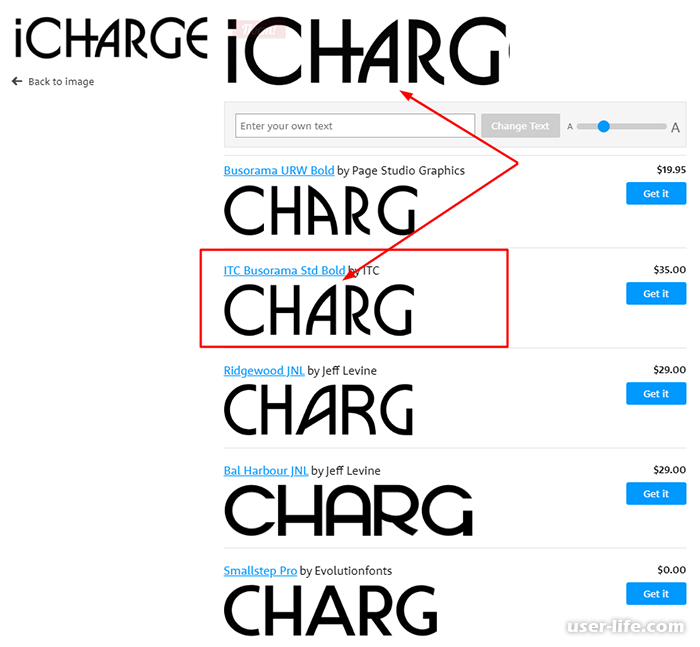Простой в использовании онлайн-редактор PDF
Похоже, вы используете устаревшую версию браузера. Некоторые из наших функций могут работать некорректно.
Загрузить PDF-файл Загрузить PDF-файлы Файлы остаются конфиденциальными. Автоматически удаляется через 2 часа.
Бесплатный сервис для документов до 200 страниц или 50 Мб и 3 задач в час.
Условия использования и политика конфиденциальности
Офлайн Скорее работать офлайн? Попробуйте Sejda Desktop
Редактируйте и подписывайте PDF-файлы онлайн бесплатно. Заполняйте PDF-формы онлайн. Изменить текст PDF Добавьте текст в PDF. Редактировать существующий текст PDF. Добавить изображение в PDF Создавайте ссылки в PDF. Редактировать гиперссылки в PDF. Аннотировать PDF
Загрузите свои файлы
Файлы безопасно загружаются через зашифрованное соединение.

Лучше не загружать свои файлы и работать с ними в автономном режиме?
Попробуйте Sejda Desktop. Те же функции, что и у онлайн-сервиса, и файлы никогда не покидают ваш компьютер. Используйте все ваши локально установленные шрифты.Нажмите «Загрузить» и выберите файлы с локального компьютера.
Перетаскивание файлов на страницу также работает.
Файлы Dropbox или Google Диска
Вы также можете выбрать файлы PDF из Dropbox или Google Drive.
Разверните раскрывающийся список «Загрузить» и выберите файлы.
Добавить текст в PDF. Введите в PDF
Убедитесь, что выбран инструмент «Текст». Щелкните в любом месте страницы PDF, чтобы добавить текст.

Изменить текст PDF
Выберите инструмент «Текст» на верхней панели инструментов. Щелкните любой существующий текст, чтобы начать редактирование. Сделайте текст жирным или курсивом, измените размер шрифта, семейство шрифтов и цвет текста.
Добавить изображение в PDF
Откройте меню «Изображения» и выберите «Новое изображение». Выберите изображение на своем компьютере, а затем добавьте его на страницу PDF. Вы можете перетащить мышью, чтобы переместить его, перетащите за углы, чтобы изменить его размер.
Заполнение PDF-форм
Щелкните любое поле формы в PDF-файле и начните печатать. Форма не содержит полей ввода? Выберите инструмент «Текст» для ввода текста и инструмент «Формы» для галочек и переключателей.
Добавление ссылок в PDF и редактирование существующих гиперссылок
Добавить новые ссылки на веб-адреса или страницы в документе.
 Легко редактируйте существующие гиперссылки в PDF.
Легко редактируйте существующие гиперссылки в PDF.Белая мгла PDF
Закройте часть страницы PDF белым прямоугольником, чтобы содержимое больше не было видно.
Добавить фигуры
Щелкните инструмент «Форма», чтобы добавить прямоугольные формы или фигуры с многоточием на страницу PDF. Измените цвет заливки границы или фона.
Найти и заменить в PDF
Легко найти и заменить все вхождения слов в PDF.
Добавить поля формы в PDF
Нажмите «Формы» в верхнем меню и выберите тип ввода формы, который вы хотите добавить: текст, многострочный текст, раскрывающийся список, флажок, выбор переключателя.
Щелкните нужный тип поля формы и поместите его на страницу.
 Введите имя нового поля и, при необходимости, значение по умолчанию.
Введите имя нового поля и, при необходимости, значение по умолчанию.Добавление комментариев к страницам PDF
Используйте аннотатор PDF для зачеркивания и выделения текста на страницах PDF. Нажмите «Аннотировать», затем выберите стиль и текст на странице для применения.
Сохраните изменения
Нажмите кнопку «Применить изменения», чтобы применить изменения, а затем «Загрузить» отредактированный PDF-документ.
Готовы редактировать PDF-файл онлайн?
Редактировать PDFНиже показано, как добавить свою подпись в PDF-документ
Выберите документ PDF
Нажмите «Загрузить», чтобы выбрать файл.
Создать подпись
Нажмите «Подписать», а затем «Добавить подпись», чтобы создать новую подпись.

Существует 3 способа создания подписи:
- Введите свое имя
- Нарисуйте свою подпись с помощью мыши или трекпада
- Загрузить изображение со своей подписью
Введите свою подпись
Введите свое имя и выберите стиль, который вам больше нравится. Вы можете выбрать один из более чем 10 стилей рукописного ввода.
Нарисуй свою подпись
С помощью мыши, трекпада или манипулятора нарисуйте свою подпись на экране.Добавить подпись на страницу PDF
Разверните раскрывающееся меню «Подпись» и выберите свою подпись. Прокрутите страницу и щелкните там, где вы хотите ее разместить.
Размер подписи можно изменить, перетащив ее углы.
Готовы подписать PDF-файл онлайн?
Подписать PDFВыберите документ PDF
Нажмите «Загрузить», чтобы выбрать файл.

Введите текст в формате PDF
Убедитесь, что выбран инструмент «Текст». Щелкните в любом месте страницы PDF, чтобы добавить текст.
Сохраните изменения
Нажмите кнопку «Применить изменения», чтобы применить изменения, а затем «Загрузить» отредактированный PDF-документ.
Готовы печатать в своем PDF-файле?
Введите в своем PDF-файлеРедактируйте в своем браузере с помощью нашего онлайн-редактора PDF
Откройте онлайн-редактор PDF с помощью Safari или другого любимого браузера.
Редактируйте с помощью нашего автономного приложения Mac PDF Editor
Загрузите и установите Sejda Desktop для Mac и редактируйте файлы PDF в автономном режиме.

Сейда Рабочий стол
Готовы редактировать PDF на Mac?
Редактируйте PDF на Mac.
.
.
.
.
.
.
.
.
.
.
.
Вставка водяного знака — служба поддержки Майкрософт
Вставка таблиц, изображений и водяных знаков
- Вставить таблицу
Статья - Вставить картинки
Статья - Вставить значки
Статья - Вставить объект WordArt
Статья - Вставить водяной знак
Статья - Показать линейку
Статья - Поворот изображения или фигуры
Статья - Обтекание изображения текстом
Статья
Следующий: Сохранить и распечатать
Вставка таблиц, изображений и водяных знаков
Справка и обучение Word
Вставка таблиц, изображений и водяных знаков
Вставка таблиц, изображений и водяных знаков
Вставить водяной знак- Вставить таблицу
Статья - Вставить картинки
Статья - Вставить значки
Статья - Вставить объект WordArt
- Вставить водяной знак
Статья - Показать линейку
Статья - Поворот изображения или фигуры
Статья - Обтекание изображения текстом
Статья
Следующий: Сохранить и распечатать
На вкладке Design выберите Watermark .
Выберите предварительно настроенный водяной знак, например ЧЕРНОВИК, КОНФИДЕНЦИАЛЬНО или НЕ КОПИРОВАТЬ.
Для размещения логотипа или изображения выберите Водяной знак > Пользовательский водяной знак > Водяной знак в виде изображения > Выберите изображение . В том же меню вы можете создать собственный текстовый водяной знак.
Хотите больше?
Вставьте водяной знак в виде изображения
Используйте пользовательский текстовый водяной знак
Смотрите все наши материалы о водяных знаках
На вкладке Design выберите Watermark .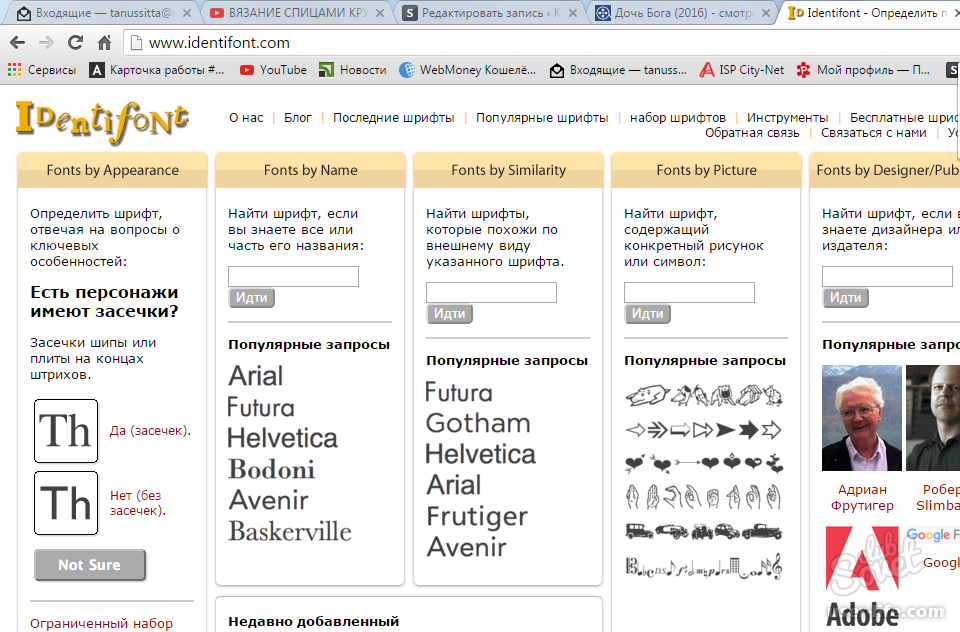
В диалоговом окне Вставить водяной знак выберите Текст и либо введите собственный текст водяного знака, либо выберите его из списка, например ЧЕРНОВИК. Затем настройте водяной знак, задав шрифт, макет, размер, цвета и ориентацию.
Если вы не видите водяной знак, нажмите Просмотр > Макет печати . Это также показывает, как будет выглядеть напечатанный водяной знак.
Выберите OK .
Важно: Office 2010 больше не поддерживается .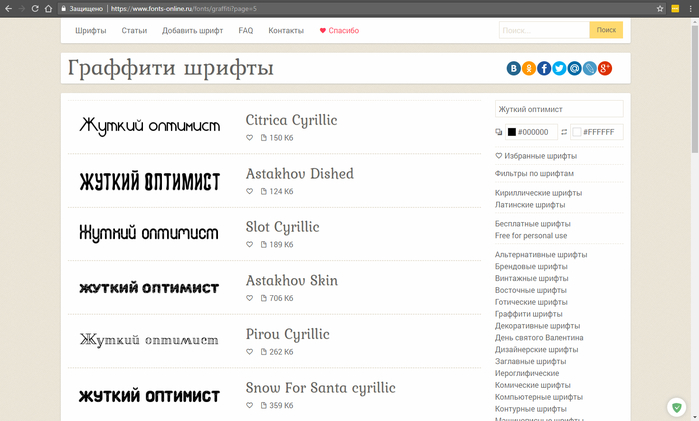 Перейдите на Microsoft 365, чтобы работать где угодно с любого устройства и продолжать получать поддержку.
Перейдите на Microsoft 365, чтобы работать где угодно с любого устройства и продолжать получать поддержку.
Обновить сейчас
На вкладке Макет страницы выберите Водяной знак .
Выберите предварительно настроенный водяной знак, например ЧЕРНОВИК или КОНФИДЕНЦИАЛЬНО.
Важно: Office для Mac 2011 больше не поддерживается . Перейдите на Microsoft 365, чтобы работать где угодно с любого устройства и продолжать получать поддержку.
Обновить сейчас
- org/ListItem»>
Выберите Текст .
Введите или отредактируйте текст для водяного знака или выберите текстовый водяной знак в раскрывающемся меню, а затем выберите нужное форматирование текста.
Советы:
Если текстовый водяной знак затрудняет чтение текста на странице, увеличьте прозрачность текста водяного знака или выберите более светлый цвет текста водяного знака.

На вкладке Макет в разделе Фон страницы выберите Водяной знак .



 Легко редактируйте существующие гиперссылки в PDF.
Легко редактируйте существующие гиперссылки в PDF. Введите имя нового поля и, при необходимости, значение по умолчанию.
Введите имя нового поля и, при необходимости, значение по умолчанию.