Как исправить ошибку удаленного рабочего стола не удается подключиться к удаленному компьютеру • Оки Доки
Подключение к удаленному рабочему столу позволяет подключаться к компьютерам с удаленным рабочим столом для устранения неполадок и других целей. Однако при попытке установить или установить соединение вы можете столкнуться с ошибкой «Удаленному рабочему столу не удается подключиться к удаленному компьютеру».
Эта ошибка может возникнуть по нескольким причинам, в основном из-за неправильной конфигурации и проблем с сетью. В этой статье мы рассмотрим причины и некоторые советы по устранению неполадок, которые помогут вам снова заставить RDC работать.
Причины, по которым удаленный рабочий стол не может подключиться к удаленному компьютеру?
Эта ошибка может возникнуть по нескольким причинам:
На главном компьютере должен быть включен удаленный рабочий стол. Эта функция доступна только в Windows 10 Pro и более поздних версиях.

На исходящие и входящие соединения может влиять наличие антивируса на вашем компьютере. Убедитесь, что ваш брандмауэр не блокирует RDP-соединение, и при необходимости добавьте его в белый список.
Убедитесь, что у вашей учетной записи достаточно прав для запуска подключения с исходного компьютера.
У вас неправильная конфигурация прослушивающих портов, поврежденные учетные данные RDC или некоторые проблемы, связанные с сетью.
Теперь, когда вы знаете потенциальные причины, давайте рассмотрим несколько исправлений, которые вы можете использовать, чтобы устранить эту ошибку на своем компьютере.
Программы для Windows, мобильные приложения, игры — ВСЁ БЕСПЛАТНО, в нашем закрытом телеграмм канале — Подписывайтесь:)
1. Включите удаленный рабочий стол на вашем компьютере.
Прежде чем пытаться исправить что-либо в этой статье, убедитесь, что на вашем компьютере включен удаленный рабочий стол.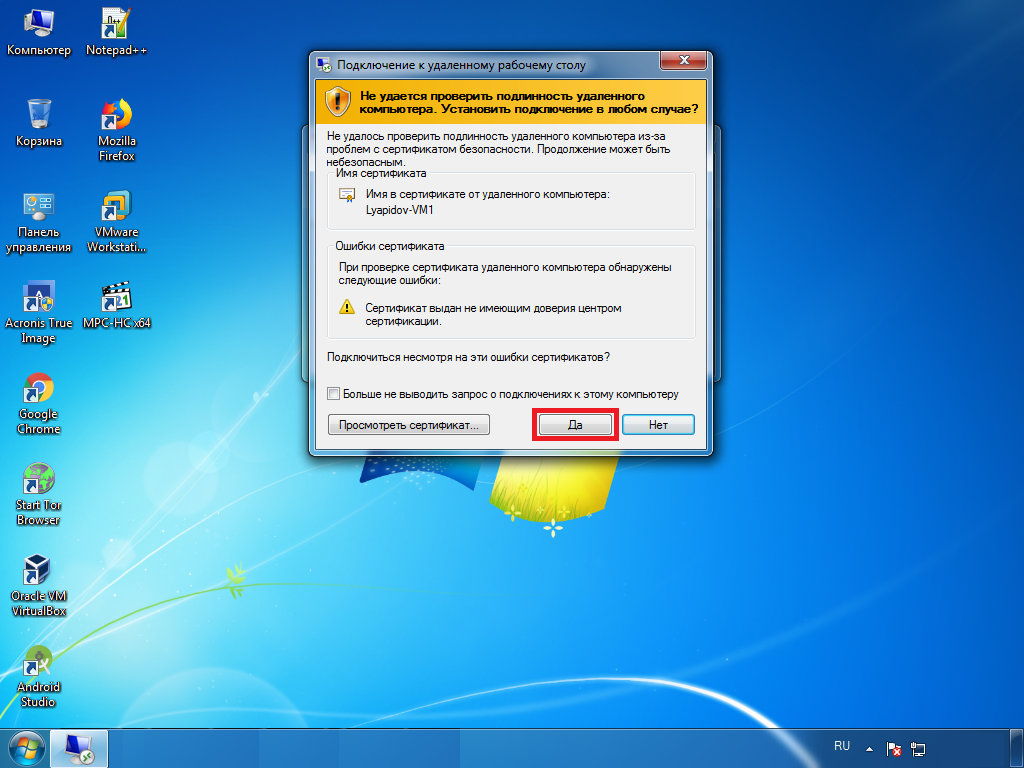
Чтобы включить удаленный рабочий стол в Windows 10:
Перейдите в Пуск> Настройки> Система> Удаленный рабочий стол.
Переключите переключатель в разделе «Включить удаленный рабочий стол», чтобы включить службу.
Следуйте нашему руководству по включению и настройке подключения к удаленному рабочему столу в Window 10 для получения дальнейших инструкций.
Если удаленный рабочий стол уже включен, выключите его и перезагрузите компьютер. После перезагрузки компьютера снова включите удаленный рабочий стол и проверьте наличие улучшений.
2. Проверьте правила брандмауэра.
В зависимости от того, как вы настроили политику своего брандмауэра, он может блокировать некоторые входящие и исходящие сообщения. Проверьте настройки брандмауэра Защитника Windows, чтобы узнать, не заблокировано ли подключение к удаленному рабочему столу. Если да, добавьте приложение в список разрешенных.
Если да, добавьте приложение в список разрешенных.
Чтобы разблокировать удаленный рабочий стол в брандмауэре Защитника Windows:
Введите Защитник Windows в строке поиска Windows и нажмите Брандмауэр Защитника Windows.
В появившемся окне нажмите Разрешить приложение или функцию через брандмауэр Защитника Windows.
Нажмите «Изменить настройки», чтобы добавить или изменить разрешения приложений. Он покажет список приложений и функций, которые разрешены для входящих и исходящих подключений.
Прокрутите вниз и установите флажок Удаленный рабочий стол для столбцов Private и Public.
Щелкните ОК, чтобы применить изменения.
3. Измените свой сетевой профиль.
В Windows 10 вы можете сделать свой сетевой профиль общедоступным или частным. В общедоступной сети Windows отключает функцию сетевого обнаружения, чтобы скрыть ваш компьютер от других компьютеров.
В общедоступной сети Windows отключает функцию сетевого обнаружения, чтобы скрыть ваш компьютер от других компьютеров.
Попробуйте изменить свою сеть на частную, чтобы проверить, сможете ли вы установить соединение с включенной функцией сетевого обнаружения. Вот как это сделать.
Нажмите Win + I, чтобы открыть Настройки.
Зайдите в Сеть и Интернет. На вкладке «Статус» проверьте статус своей сети.
Чтобы изменить статус, нажмите кнопку «Свойства», а затем установите для своего сетевого профиля значение «Частный». Если он уже установлен на частный, измените его на общедоступный и проверьте наличие улучшений.
4. Сбросьте учетные данные для подключения к удаленному рабочему столу.
Когда вы впервые устанавливаете новое подключение к удаленному рабочему столу, клиент сохраняет учетные данные для быстрого входа в систему. Однако поврежденные или измененные учетные данные часто могут приводить к невозможности подключения удаленного рабочего стола к удаленному компьютеру.
Однако поврежденные или измененные учетные данные часто могут приводить к невозможности подключения удаленного рабочего стола к удаленному компьютеру.
Эту ошибку может решить быстрый сброс сохраненных учетных данных. Вот как это сделать.
Введите «Подключение к удаленному рабочему столу» в строке поиска Windows и откройте клиент.
Щелкните раскрывающийся список Компьютер и выберите свой удаленный компьютер.
Щелкните ссылку «Удалить» в разделе «Имя пользователя» и нажмите «Да», чтобы подтвердить действие.
После сброса учетных данных перезапустите клиент подключения к удаленному рабочему столу и попробуйте подключиться снова.
5. Добавьте адрес удаленного компьютера в файл Hosts.
Другой способ устранить ошибку «Удаленный рабочий стол не может подключиться к удаленному компьютеру» — это добавить удаленный IP-адрес в файл hosts на вашем ПК. Файл Hosts Windows содержит информацию для сопоставления связи между IP-адресом и доменным именем.
Файл Hosts Windows содержит информацию для сопоставления связи между IP-адресом и доменным именем.
Добавление адреса удаленного ПК в файл hosts вручную может помочь вам решить любые проблемы, которые могут возникнуть из-за разрешения доменного имени. Вот как это сделать.
Нажмите Win + I, чтобы открыть проводник, и перейдите в следующее место: C: Windows System32 drivers etc.
В папке etc щелкните правой кнопкой мыши файл hosts, выберите «Открыть с помощью» и выберите «Блокнот» из списка приложений.
Вы можете увидеть несколько закомментированных записей в файле hosts. Все, что вам нужно сделать, это добавить IP-адрес удаленного компьютера, к которому вы хотите подключиться, и сохранить файл (Ctrl + S).
6. Включите протокол RDP на удаленном компьютере с помощью редактора реестра.
Для работы подключения к удаленному рабочему столу в реестре должен быть включен протокол RDP. Проверьте запись реестра, связанную с протоколом RDP, чтобы убедиться, что он включен в вашей системе. Вот как это сделать.
Проверьте запись реестра, связанную с протоколом RDP, чтобы убедиться, что он включен в вашей системе. Вот как это сделать.
Нажмите Win + R, чтобы открыть Выполнить.
Введите regedit и нажмите ОК, чтобы открыть редактор реестра.
Затем перейдите по следующему пути. Вы также можете скопировать и вставить то же самое для быстрой навигации: HKEY_LOCAL_MACHINE SYSTEM CurrentControlSet Control Terminal Server.
Щелкните правой кнопкой мыши значение fDenyTSConnection и выберите «Изменить».
В появившемся всплывающем окне введите 1 в поле «Значение».
Щелкните ОК, чтобы сохранить изменения.
Закройте редактор реестра, а затем запустите подключение к удаленному рабочему столу, чтобы проверить, устранена ли ошибка. Если проблема не исчезнет, проверьте конфигурацию порта прослушивания RDP в редакторе реестра.
Связано: Что такое реестр Windows и как его редактировать?
7. Проверьте и настройте порт прослушивания RDP.
RDP использует 3389 как порт прослушивания по умолчанию. Подобно статусу RDP, вы также можете настроить порт прослушивания с помощью редактора реестра. Вот как это сделать.
Откройте редактор реестра и перейдите в следующее расположение: Computer HKEY_LOCAL_MACHINE SYSTEM CurrentControlSet Control Terminal Server WinStations RDP-Tcp
Выберите ключ RDP-Tcp. Затем на правой панели щелкните правой кнопкой мыши PortNumber и выберите Edit.
Установите значение 3389 и нажмите ОК.
8. Включите службы удаленных рабочих столов в редакторе групповой политики.
Если проблема не исчезнет, возможно, объект групповой политики блокирует соединение с вашим локальным компьютером. Здесь вам нужно будет вручную включить службу с помощью редактора групповой политики. Вот как это сделать.
Здесь вам нужно будет вручную включить службу с помощью редактора групповой политики. Вот как это сделать.
Нажмите Win + R, чтобы открыть Выполнить. Введите gpedit.msc и нажмите ОК. Откроется редактор групповой политики. В Windows 10 Home Edition вам нужно будет включить GPE вручную, прежде чем вы сможете получить доступ к инструменту.
В редакторе групповой политики перейдите в следующее расположение: Конфигурация компьютера Административные шаблоны Компоненты Windows Службы удаленного рабочего стола Узел сеанса удаленного рабочего стола Подключения.
В разделе «Параметры» найдите и дважды щелкните «Разрешить пользователям подключаться удаленно с помощью служб удаленных рабочих столов».
Выберите «Включено», нажмите «Применить» и «ОК», чтобы сохранить изменения.
Закройте редактор групповой политики и откройте командную строку от имени администратора.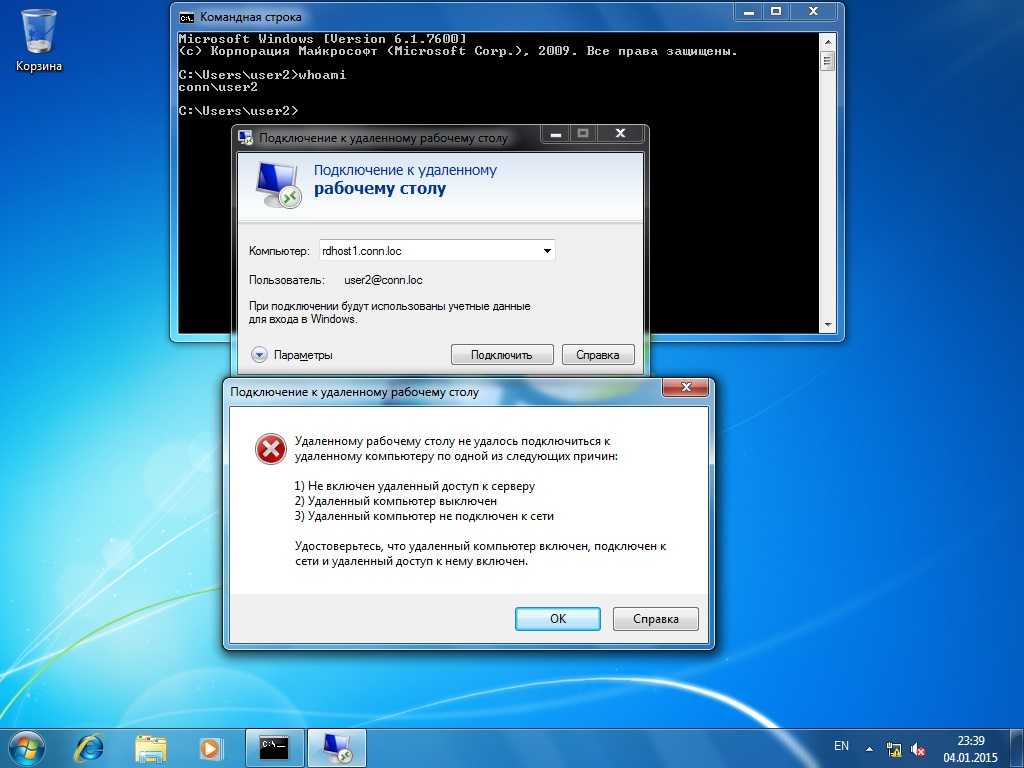 Для этого введите cmd в строке поиска Windows, щелкните правой кнопкой мыши командную строку и выберите «Запуск от имени администратора».
Для этого введите cmd в строке поиска Windows, щелкните правой кнопкой мыши командную строку и выберите «Запуск от имени администратора».
В командной строке введите gpupdate force и нажмите Enter. Это приведет к недавним изменениям, внесенным в GPO.
9. Проверьте статус ваших служб RDP.
Службы в ОС Windows — это программные приложения без пользовательского интерфейса, которые работают в фоновом режиме и обычно запускаются автоматически по расписанию. Чтобы удаленный рабочий стол работал, службы, связанные с RDP, должны работать как в удаленной, так и в клиентской системе.
Чтобы перезапустить службы RDP:
Нажмите Win + R, чтобы открыть Выполнить. Затем введите services и нажмите OK.
В окне «Службы» найдите и щелкните правой кнопкой мыши службу «Службы удаленных рабочих столов» (TermService) и выберите «Свойства».

В окне «Свойства» установите для параметра «Тип запуска» значение «Автоматический» и нажмите «Применить».
Снова щелкните службу правой кнопкой мыши и выберите «Перезагрузить».
Повторите шаги для службы перенаправителя портов пользовательского режима служб удаленных рабочих столов.
10. Добавьте ключ RDGClientTransport в реестр.
Еще один способ решения проблем, связанных с подключением к удаленному рабочему столу, — настроить редактор реестра для добавления ключа RDGClientTransport. Это заставит протокол удаленного рабочего стола использовать соединение RPC / HTTP вместо HTTP / UDP.
Чтобы добавить ключ RDGClientTransport:
Нажмите Win + R, чтобы открыть Выполнить. Введите regedit и нажмите ОК, чтобы открыть редактор реестра.
В редакторе реестра перейдите в следующее место.
 Компьютер HKEY_CURRENT_USER SOFTWARE Microsoft Клиент терминального сервера
Компьютер HKEY_CURRENT_USER SOFTWARE Microsoft Клиент терминального сервераЩелкните правой кнопкой мыши ключ клиента сервера терминалов и выберите «Создать»> «Значение DWORD (32-разрядное)».
Переименуйте значение как RDGClientTransport.
Затем дважды щелкните вновь созданные значения и введите 1 в поле «Значение данных». Щелкните ОК, чтобы сохранить изменения.
Теперь вы можете подключиться к удаленному рабочему столу без ошибок
Удаленный рабочий стол — удобный инструмент, доступный в Pro-версии Windows 10. Однако иногда вы можете столкнуться с проблемами, связанными с подключением, по разным причинам, включая отключенный удаленный рабочий стол, автономный хост-компьютер и проблемы с сетью. В зависимости от состояния вашего компьютера вам может потребоваться выполнить один или несколько шагов по устранению неполадок, чтобы устранить эту ошибку.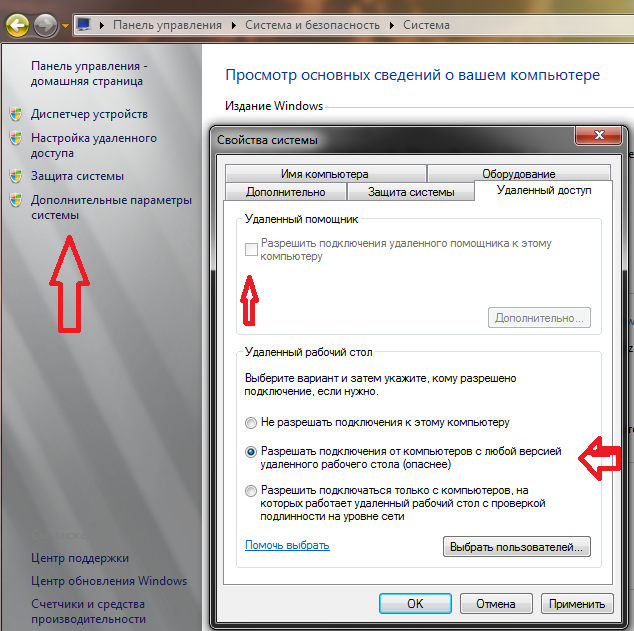
Программы для Windows, мобильные приложения, игры — ВСЁ БЕСПЛАТНО, в нашем закрытом телеграмм канале — Подписывайтесь:)
Настройка RDP-подключения к удаленному рабочему столу 💻
Протокол удалённого рабочего стола RDP (Remote Desktop Protocol) — предназначен для удаленной работы с сервером. Он позволяет успешно работать с VDS на операционной системе Windows, а также управлять виртуальными серверами через мобильные устройства на Android/IOS. Для виртуальных серверов на OC Linux используют подключение по другому удалённому протоколу — SSH.
Содержание
- Как получить доступы к серверу
- Как создать RDP-подключение на VDS с ОС Windows
- Как подключиться к VDS через RDP с устройств на Android/IOS
Как получить доступы к серверу
Для удалённого подключения к серверу через протокол RDP нам понадобятся IP-адрес и доступы администратора сервера. Чтобы получить эти данные, заходим в биллинг-панель и следуем по пути: «Товары/Услуги» → «Виртуальные серверы» → «Инструкция».
Необходимая информация будет в графе «Информация о cервере» открывшейся памятки.
Как создать RDP-подключение к VDS с ОС Windows
Нужно воспользоваться стандартной программой Windows «Подключение к удаленному рабочему столу». Набираем сочетание «Win+R» на клавиатуре, после чего вводим в открывшемся поле «mstsc» → «ОК».
В окне «Подключение к удалённому рабочему столу» нужно ввести IP-адрес виртуального сервера и нажать «Подключить».
Далее нужно ввести имя пользователя и пароль из инструкции и нажать «ОК».
В процессе подключения к виртуальному серверу выводится предупреждение о невозможности проверить подлинность самоподписанного SSL-сертификата. Поставьте галочку «Больше не выводить запрос о подключениях к этому компьютеру» и кликните «Да».
Удалённый рабочий стол сервера будет открыт в новом окне.
Как создать RDP-подключение к VDS с Android/IOS
К VDS можно подключиться удалённо со смартфона, планшета или другого мобильного устройства.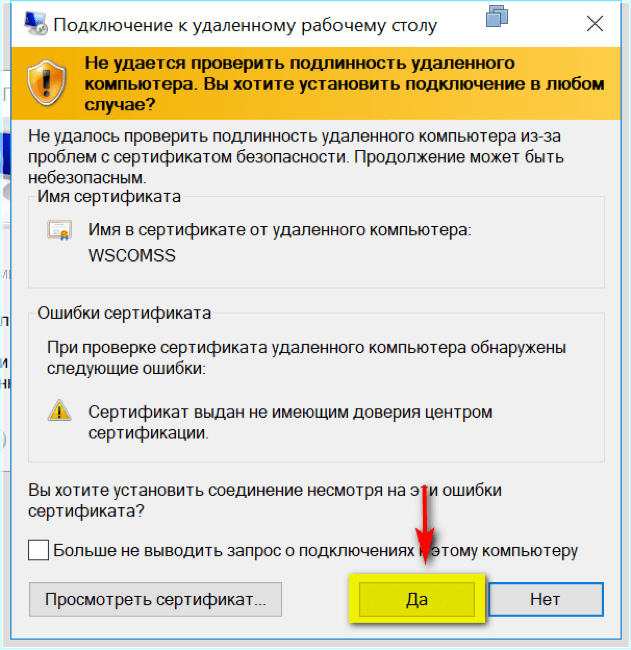 Самый удобный вариант – использовать официальное приложение Microsoft «Удаленный рабочий стол» (Microsoft Remote Desktop). Его можно бесплатно загрузить в Google Play и AppStore.
Самый удобный вариант – использовать официальное приложение Microsoft «Удаленный рабочий стол» (Microsoft Remote Desktop). Его можно бесплатно загрузить в Google Play и AppStore.
Для настройки RDP-подключения к виртуальному серверу с устройства на Android/IOS в приложении нужно создать новое соединение. Нажимаем «+» в верхнем правом углу, затем выбираем «Desktop».
В окне рабочего стола укажите «Добавить вручную» (Add manually).
Затем укажите IP-адрес вашего сервера, а в графе «Имя пользователя» (User name) выберите «Добавить аккаунт пользователя» (Add user account).
Введите имя нового пользователя, свой пароль и нажмите «Сохранить» (Save)
В появившемся окне введите свой логин и пароль администратора. Нажмите «Подключиться» (Connect).
В процессе RDP-подключения потребуется подтвердить сертификат безопасности. Поставьте галочку «Больше не выводить запрос о подключениях к этому компьютеру» (Never ask again…) и нажмите «Подключиться» (Connect).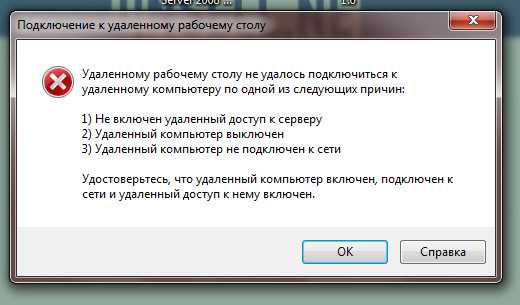
После проверки сертификата откроется удалённый рабочий стол сервера.
Подключение к удаленному рабочему столу | Как подключиться к удаленному рабочему столу?
Подключение к удаленному рабочему столу — крайне необходимая функция, учитывая растущие тенденции BYOD и работы на дому. Почти половина сотрудников теперь предпочитают работать удаленно, а не ездить на работу. Как администраторы могут решить свои проблемы?
Вот где программное обеспечение для подключения к удаленному рабочему столу приходит на помощь. Даже если администратор физически находится вдали от устройства, эта функция позволяет ему получить к нему удаленный доступ и быстро устранять неполадки.
Основные функции программного обеспечения для подключения к удаленному рабочему столу
Программное обеспечение для подключения к удаленному рабочему столу используется не только для удаленного управления устройством. Такое программное обеспечение также поставляется с различными функциями устранения неполадок, некоторые из которых перечислены ниже:
Удаленный доступ к устройствам
Основная функция программного обеспечения для подключения к удаленному рабочему столу — позволить вам удаленно подключаться к устройству, как если бы оно физически вас, даже если вы далеко от него.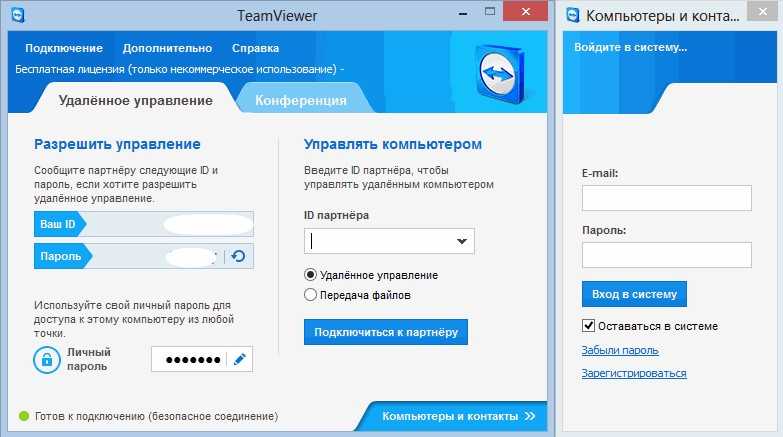 Вы можете передавать файлы, использовать инструменты устранения неполадок и легко решать любые проблемы.
Вы можете передавать файлы, использовать инструменты устранения неполадок и легко решать любые проблемы.
Используйте удобные инструменты диагностики
Для устранения неполадок администратору часто требуются определенные инструменты. Некоторые из них включают командную строку, средство просмотра событий, диспетчер задач и реестр Windows. С помощью программного обеспечения для подключения к удаленному рабочему столу вы можете быстро получить доступ к этим инструментам с единой панели управления и максимально быстро устранять неполадки.
Устройства пробуждения
Подойти к устройству и включить его не всегда возможно. Чтобы решить эту проблему, вам нужна функция пробуждения по локальной сети. Это позволит вам удаленно загружать локальные устройства, когда они выключены. Можно даже разбудить несколько компьютеров за один раз. Благодаря этой функции программного обеспечения для подключения к удаленному рабочему столу устранение неполадок становится более эффективным и занимает меньше времени.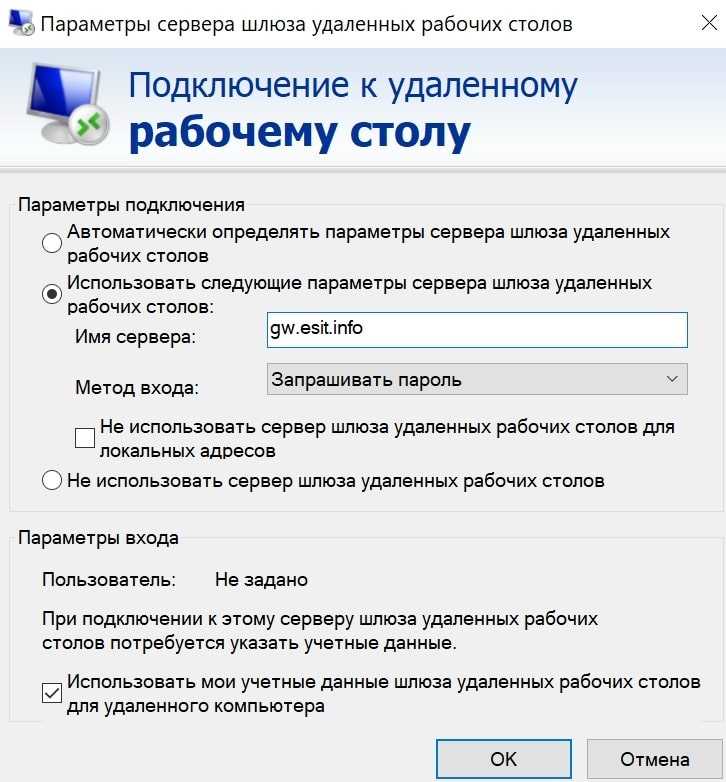
Запись удаленных сеансов
В настоящее время большинство ИТ-проблем устраняются удаленно. Абсолютно необходимо контролировать эти сеансы, особенно в целях одитинга. Лучше всего записывать и сохранять все удаленные сеансы с помощью программного обеспечения для подключения к удаленному рабочему столу. Эти записи также можно использовать для обучения технических специалистов тому, как справляться со сложными проблемами.
Беспрепятственное общение
Когда о проблеме сообщают и понимают обе стороны, половина проблемы решена. Для этого администраторы могут использовать такие функции, как аудиозвонки, видеозвонки и текстовые сообщения. Используя программное обеспечение для подключения к удаленному рабочему столу, которое имеет эти функции, администраторы и конечные пользователи могут быстро обсуждать проблемы и устранять их без каких-либо помех для связи.
Захват нескольких мониторов
Конечные пользователи в организации часто имеют более одного активного монитора.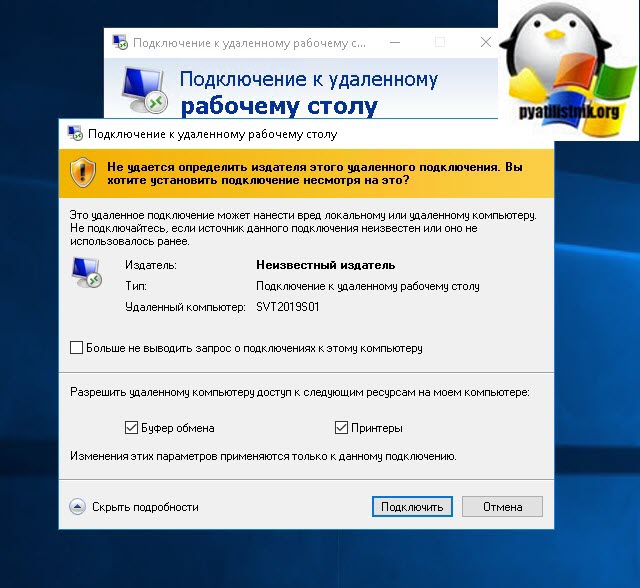 При использовании программного обеспечения для подключения к удаленному рабочему столу при запуске удаленных сеансов все активные мониторы идентифицируются и подключаются. Администраторы могут просматривать несколько мониторов и устранять неполадки с одной консоли.
При использовании программного обеспечения для подключения к удаленному рабочему столу при запуске удаленных сеансов все активные мониторы идентифицируются и подключаются. Администраторы могут просматривать несколько мониторов и устранять неполадки с одной консоли.
Межплатформенная поддержка
Remote Access Plus поддерживает устройства Windows, Linux и Mac. Правильный вопрос, который нужно задать сейчас: «Смогу ли я удаленно устранять неполадки на устройстве Mac из Windows? Абсолютно да! Давайте не будем останавливаться на достигнутом. Мгновенно устраняйте неполадки устройства конечного пользователя на ходу с помощью мобильного приложения».
Чтобы узнать о дополнительных функциях, перейдите по этой ссылке.
Как подключиться к удаленному рабочему столу?
Выполните три простых шага для мгновенного удаленного подключения к рабочему столу.
Шаг 1. Настройка среды просмотра
- Загрузите и установите Remote Access Plus.

- В случае облачной версии зарегистрируйтесь для доступа к веб-консоли.
- После завершения установки или регистрации вы можете использовать свой уникальный URL-адрес и получать доступ к веб-консоли с любого компьютера.
Шаг 2: Настройка удаленного рабочего стола
- Для доступа к удаленному рабочему столу вам необходимо установить на нем легкий агент.
- Откройте консоль и перейдите к Admin->Scope of Management->Computer .
- Нажмите кнопку Download Agent и загрузите исполняемый файл на основе ОС удаленного компьютера.
- Теперь установите агент на удаленный компьютер, к которому вы хотите получить доступ.
Примечание : Хотите установить агент на нескольких компьютерах за один раз? Вы можете сделать это возможным с помощью эксклюзивных методов установки агентов, таких как GPO, AD, SCCM и многих других.
Шаг 3: Установка удаленного подключения
После настройки средства просмотра и удаленного компьютера вы можете мгновенно инициировать удаленное подключение.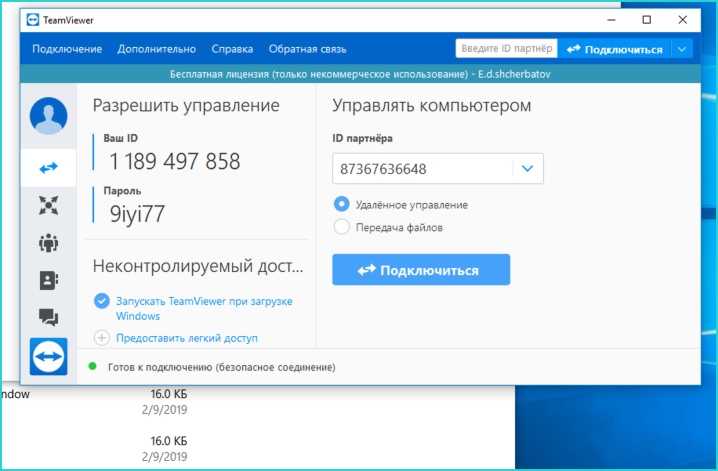
- Откройте веб-консоль с любого рабочего стола.
- На вкладке Home найдите удаленный компьютер по имени компьютера, IP-адресу или имени пользователя.
- Наведите курсор на компьютер и нажмите кнопку Подключить .
- Удаленный сеанс будет инициирован мгновенно.
Часто задаваемые вопросы о программном обеспечении для подключения к удаленному рабочему столу
1. Что такое подключение к удаленному рабочему столу?
Предположим, вы не работаете и вам необходимо устранить проблему с устройством в вашей организации. Все, что вам нужно сделать, это получить удаленный доступ к устройству и выяснить проблему. Процесс установления соединения между двумя устройствами, которые физически разделены, называется подключением к удаленному рабочему столу.
2. Что делает программное обеспечение для подключения к удаленному рабочему столу?
Программное обеспечение для подключения к удаленному рабочему столу позволит вам получить мгновенный доступ к компьютерам и ноутбукам, которые физически не находятся перед вами.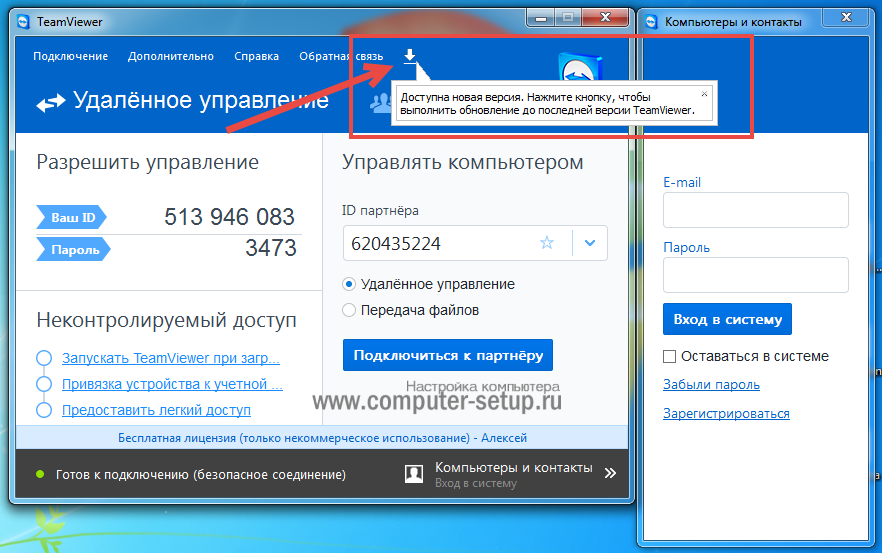 В основном ИТ-администраторы в любой ИТ-организации, финансовом, здравоохранительном или образовательном секторах получат большую пользу от этих типов программного обеспечения при устранении неполадок конечных точек в своей экосистеме.
В основном ИТ-администраторы в любой ИТ-организации, финансовом, здравоохранительном или образовательном секторах получат большую пользу от этих типов программного обеспечения при устранении неполадок конечных точек в своей экосистеме.
3. Почему важно подключение к удаленному рабочему столу?
Основными ключевыми моментами являются работа из любого места, сокращение расходов и беспрепятственное устранение неполадок компьютеров. Будь то небольшой бизнес или многокорпоративная организация, все, что вам нужно, — это лучшее подключение к удаленному рабочему столу для управления, доступа и устранения неполадок компьютеров из любого места.
4. Безопасно ли подключение к удаленному рабочему столу?
Подключение к удаленному рабочему столу, установленное с помощью Remote Access Plus, является высоконадежным, поскольку оно сочетается с передовыми алгоритмами шифрования и проверки подлинности. Научиться!
5. Является ли программное обеспечение для подключения к удаленному рабочему столу бесплатным?
Администраторы могут бесплатно управлять до 10 конечных точек с помощью Remote Access Plus. Программное обеспечение также предоставляет эксклюзивную 30-дневную бесплатную пробную версию для изучения функций с неограниченным количеством конечных точек.
Программное обеспечение также предоставляет эксклюзивную 30-дневную бесплатную пробную версию для изучения функций с неограниченным количеством конечных точек.
6. Могу ли я подключиться к своему рабочему столу с мобильного телефона?
Вы можете подключаться к устройствам Windows, Mac и Linux на ходу с устройств Android и iOS с помощью Remote Access Plus. Попробуйте сейчас
7. Как работает подключение к удаленному рабочему столу?
Простое подключение к удаленному рабочему столу включает двух персонажей, конечного пользователя и зрителя. Экран конечного пользователя будет захвачен в виде скриншотов и передан зрителю. С другой стороны, ввод с клавиатуры и мыши зрителя будет отражаться на компьютере конечного пользователя.
8. Преимущества подключения к удаленному рабочему столу
Несколько основных преимуществ подключения к удаленному рабочему столу:
- Спасение пользователей, работающих на дому, когда они сталкиваются с проблемами.

- Помогаем компаниям экономить деньги, сокращая расходы администраторов на поездки.
- Безопасная передача файлов из любого места.
- Сокращение времени устранения неполадок и повышение производительности.
- Кроссплатформенная поддержка.
9. Как выбрать лучшее программное обеспечение для подключения к удаленному рабочему столу?
- Обратите внимание на доступные функции устранения неполадок. Пример: удаленная командная строка, передача файлов и т. д.
- Убедитесь, что цены разумны.
- Бесшовная кроссплатформенная поддержка.
- Возможность удаленного доступа к компьютеру с любой ОС.
Remote Access Plus — это программное обеспечение для подключения к удаленному рабочему столу, которое позволяет получить удаленный доступ к вашим устройствам всего за несколько кликов.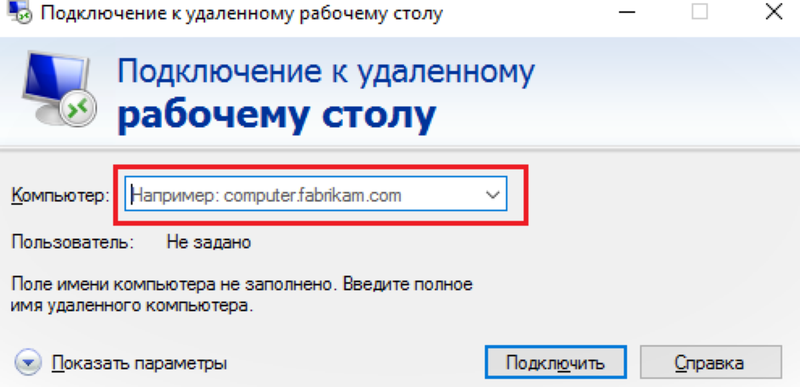 Попробуйте бесплатную 30-дневную пробную версию и примите решение!
Попробуйте бесплатную 30-дневную пробную версию и примите решение!
Различные способы получения доступа к удаленному компьютеру – 4 системных оператора
Персоналу технической поддержки, группам инженеров и службам безопасности часто требуется доступ к удаленному компьютеру, включающему как серверы, так и рабочие станции, с использованием различных методов. Три наиболее распространенных инструмента в среде Windows — это Microsoft Remote Desktop (RDP), доступ к консоли VMware и консоль управления Microsoft (MMC), но мы также можем использовать общие ресурсы SMB, удаленное взаимодействие PowerShell и PsExec. В этой статье вы предоставите обзор наиболее популярных способов получения удаленного доступа к компьютеру, а также несколько советов о том, что вы можете сделать, если удаленное подключение не удается.
Contents
- Remote Desktop
- VMware Remote Console
- Microsoft Management Console
- SMB shares
- PowerShell remoting
- PsExec
- Conclusion
- Author
- Recent Posts
Dan Greenhaus
Dan is аналитик ИТ-рисков и информационной безопасности в международной финансовой компании, где он отвечает за оценку уязвимости инфраструктуры.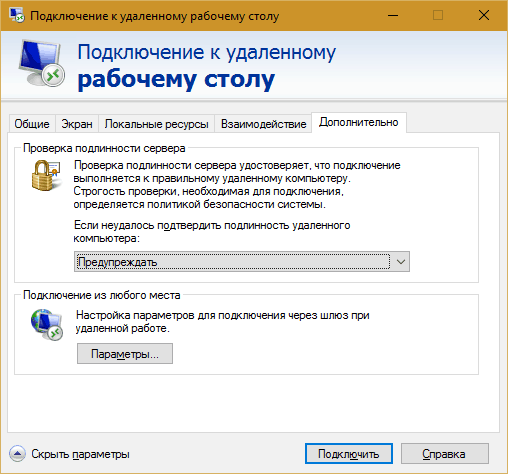 Его основные интересы — администрирование Active Directory и автоматизация повторяющихся задач с помощью PowerShell.
Его основные интересы — администрирование Active Directory и автоматизация повторяющихся задач с помощью PowerShell.
Последние сообщения Дэна Гринхауса (посмотреть все)
Удаленный рабочий стол
RDP, вероятно, является одним из наиболее распространенных методов, используемых администраторами Windows. Он встроен в Windows, и вы запускаете его, набрав «Удаленный рабочий стол» в меню «Пуск» > «Поиск».
Экран входа в систему для RDP-подключения
Введите полное доменное имя другого компьютера (или IP-адрес компьютера) и свое имя пользователя и нажмите «Подключиться». Вам будет предложено ввести пароль. Если у вас есть соответствующие права для удаленного доступа, вы вошли.
Если вы не можете подключиться, убедитесь, что RDP включен в системных настройках удаленного компьютера.
Проверьте свойства системы, чтобы узнать, разрешены ли удаленные подключения.
Кроме того, служба остановлена? Запустите приложение «Службы» и убедитесь, что оно работает.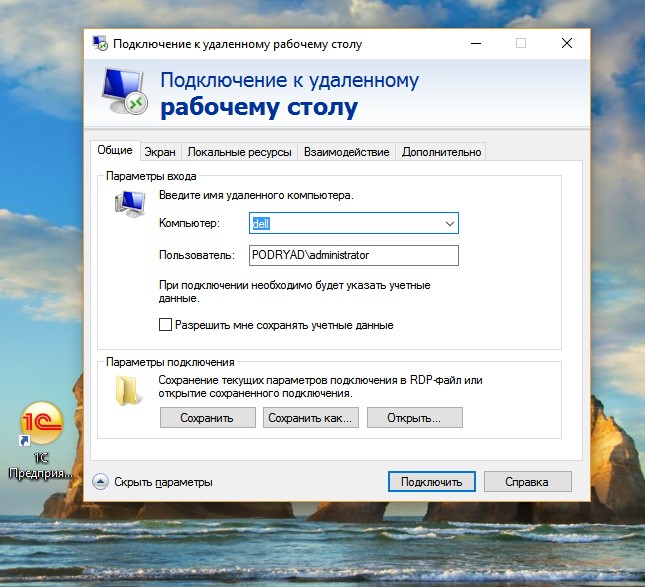
Убедитесь, что службы удаленного рабочего стола запущены.
Если они запущены, проверьте, запущен ли брандмауэр Windows на целевом компьютере.
Проверьте, включен ли брандмауэр Windows
Если он запущен на целевом компьютере, выключите его. Не волнуйся; мы не собираемся оставлять это. Попытайтесь повторно подключиться, и если это сработает, вы подтвердили, что проблема была в брандмауэре. На целевом компьютере снова включите брандмауэр и перейдите к Брандмауэр Защитника Windows в режиме повышенной безопасности .
Найдите Remote Desktop — User Mode (TCP-In) в появившемся новом окне, выберите его и включите на правой панели, выбрав Enable Rule .
Включить правило брандмауэра удаленного рабочего стола
Однако использование RDP имеет ряд серьезных недостатков:
- Стандартное лицензирование Microsoft (без учета лицензий CAL, поскольку они редко используются) ограничено только двумя одновременными пользователями.
 Это могут быть два удаленных пользователя или один удаленный пользователь и один локальный пользователь. При работе с рабочей станцией одновременно на компьютере может работать только один пользователь.
Это могут быть два удаленных пользователя или один удаленный пользователь и один локальный пользователь. При работе с рабочей станцией одновременно на компьютере может работать только один пользователь. - При входе на рабочий стол пользователь ничего не может сделать.
- Поскольку войти в систему могут только два администратора, нескольким людям сложно одновременно проверить машину на наличие потенциальных проблем.
VMware Remote Console
VMware vSphere Remote Console — еще один распространенный инструмент удаленного доступа для сред, работающих с VMware. Это довольно легко использовать; просто найдите сервер, к которому хотите подключиться, и запустите консоль.
Чтобы получить доступ к консоли, выберите виртуальную систему и нажмите Запустить консоль
Хотя этот метод отлично подходит для виртуальных систем, он имеет некоторые серьезные ограничения:
- Консоль VMware доступна только для виртуальных систем, размещенных в системах VMware.
 Это исключает все физические серверы и все физические ноутбуки и настольные компьютеры.
Это исключает все физические серверы и все физические ноутбуки и настольные компьютеры. - Действия консоли VMware могут быть проблемой безопасности, так как любые действия, выполняемые пользователем с консолью, записываются в журналах Windows не как действия этого пользователя, а как действия того, кто вошел в систему. В результате доступ к vSphere обычно предоставляется только администраторам VMware, а иногда и системным администраторам с ограниченными правами.
Консоль управления Microsoft
Другой вариант, который у нас есть, — консоль управления Microsoft (MMC), встроенная в Windows. Он позволяет администратору управлять Windows с помощью различных инструментов администрирования с помощью оснасток или утилит. Эти инструменты находятся в папке C:\Windows\System32\ или ее вложенных папках, либо к ним можно получить доступ через панель управления.
Инструменты администрирования, доступные пользователям, большинство из которых можно добавить в виде оснасток
Хотя эти инструменты отлично подходят для управления рабочим столом или сервером sysadmin, имеющий права администратора на сервере, может просматривать, удаленно управлять и изменять инструменты администрирования удаленного компьютера.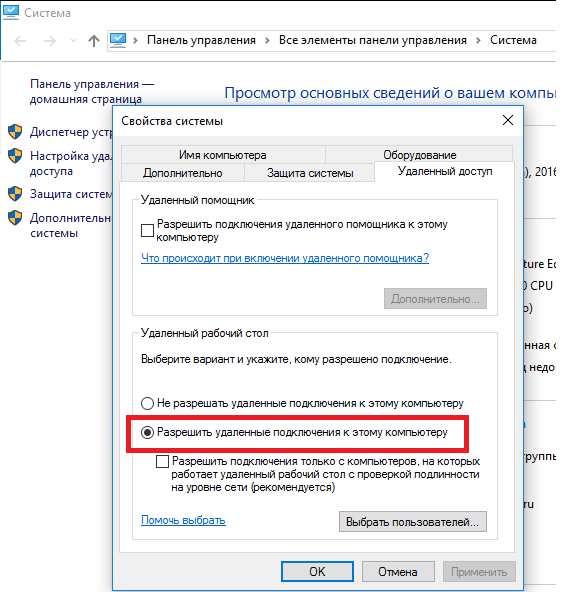
Выберите эту опцию для подключения к удаленному компьютеру
При Подключиться к другому компьютеру появится всплывающее окно (см. скриншот ниже). Просто введите полное доменное имя, имя хоста или IP-адрес целевого компьютера, и вы сможете просмотреть запущенные в данный момент службы этой системы. Вы также можете запускать, останавливать или просматривать настройки любой из этих служб.
Вы можете сделать то же самое с помощью средства просмотра событий, в том числе подключиться к удаленному компьютеру в качестве пользователя, отличного от того, под которым вы вошли в систему.
Введите полное доменное имя или IP-адрес компьютера, к программе просмотра событий которого вы хотите получить доступ.png
Если вы не можете подключиться к удаленному компьютеру, убедитесь, что на удаленном компьютере запущены следующие службы:
- Удаленная процедура Вызов (RPC)
- Сопоставитель конечных точек RPC
- Средство запуска серверных процессов DCOM
Соединение может быть заблокировано брандмауэром Windows.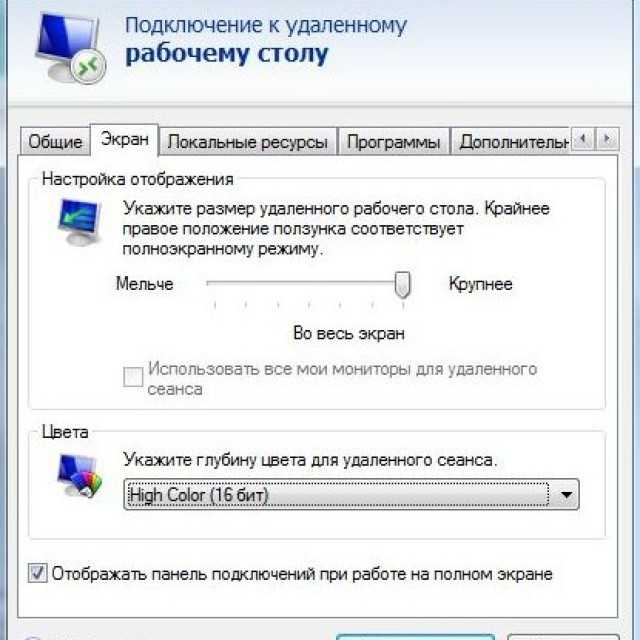 Чтобы добавить правило, разрешающее доступ, выполните следующие команды из командной строки с повышенными привилегиями. Убедитесь, что вы используете IP-адрес и маску подсети, которые подходят для вашей системы.
Чтобы добавить правило, разрешающее доступ, выполните следующие команды из командной строки с повышенными привилегиями. Убедитесь, что вы используете IP-адрес и маску подсети, которые подходят для вашей системы.
брандмауэр netsh advfirewall добавить имя правила = «сопоставитель конечных точек RPC» dir = в действии = разрешить протокол = локальный порт TCP = 135 профиль = домен, частный удаленный IP-адрес = 172.16.1.0/16, LocalSubnet Брандмауэр netsh advfirewall добавить имя правила = "Общий доступ к файлам и принтерам (NB-Datagram-In)" dir=in action=allow protocol=TCP localport=445 profile=Domain,Private remoteip=172.16.1.0/16,LocalSubnet имя правила брандмауэра netsh advfirewall = "Общий доступ к файлам и принтерам (NB-Datagram-In)" new enable=yes profile=Domain,Private remoteip=172.16.1.0/16,LocalSubnet брандмауэр netsh advfirewall добавить имя правила = "ICMP Разрешить входящий эхо-запрос V4" протокол = icmpv4: 8, любой каталог = в действии = разрешить
Этот метод также можно использовать для доступа к реестру удаленного компьютера.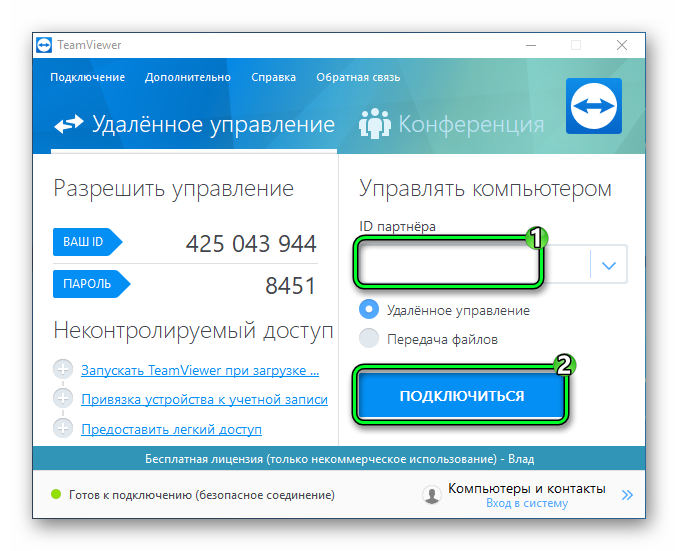
После открытия редактора реестра выберите Connect Network Registry
Отсюда подключитесь к удаленной системе, введя ее имя хоста, полное доменное имя или IP-адрес.
Выберите имя хоста системы, к которой вы хотите подключиться
Если вы входите в группу администраторов и получаете сообщение об отказе в доступе, наиболее вероятной причиной является то, что удаленный реестр отключен в реестре, службах Windows или через групповую политику.
Самый простой способ убедиться, что он заблокирован объектом групповой политики, — выполнить команду GPresult /H
Если вы хотите посмотреть реестр на удаленном компьютере, ключи реестра можно найти в HKEY_LOCAL_MACHINE\SOFTWARE\Microsoft\Windows NT\CurrentVersion\RemoteRegistry\DisableIdleStop . Если установлено значение 1, удаленный реестр отключен. Установка его на 0 должна включить его.
Если установлено значение 1, удаленный реестр отключен. Установка его на 0 должна включить его.
Вы также можете проверить службы Windows и запустить службу удаленного реестра.
Если вы не можете подключиться через удаленный реестр, убедитесь, что удаленный реестр запущен.
Если вы откроете Управление компьютером на рабочем столе Windows, вы увидите несколько вариантов, включая общие папки. Если вы выберете Shares , вы увидите несколько общих ресурсов по умолчанию.
Общие ресурсы Windows по умолчанию, если вы создали дополнительные общие ресурсы, они также перечислены в разделе «Управление компьютером».
Чтобы получить доступ к этим общим ресурсам с локального компьютера, просто откройте проводник и используйте следующий синтаксис: машина\<имя общего ресурса> . В приведенном ниже примере я подключен к диску C компьютера, расположенному по адресу 192.168.1.65, и у меня есть полный доступ ко всем без исключения файлам с моего локального рабочего стола.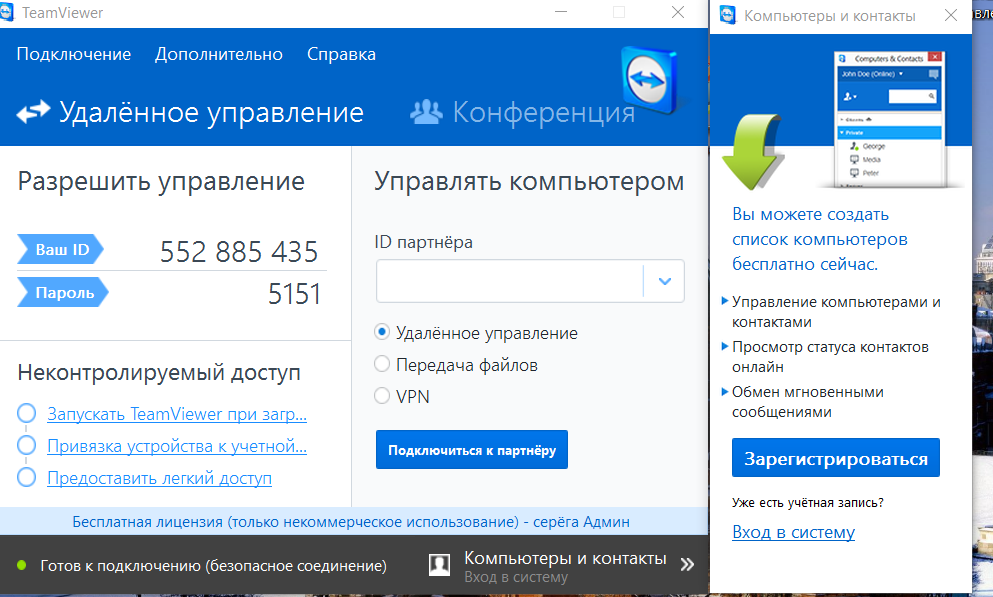
Вот как это выглядит при подключении к C
Обратите внимание, что все обращения к общим ресурсам MMC и SMB регистрируются в журнале безопасности Windows. Для удаленного доступа требуются права администратора на удаленном компьютере. Ниже приведен пример журнала для C$.
Пример журнала безопасности Windows при удаленном доступе к общему ресурсу
Удаленное взаимодействие PowerShell
Для любого администратора Windows PowerShell — это ключевой инструмент, помогающий автоматизировать многие выполняемые вами задачи. Конечно, вы также можете использовать PowerShell для доступа к удаленному компьютеру.
Для этого необходимо включить удаленное взаимодействие PowerShell. Чтобы проверить, включен ли удаленный PowerShell, выполните следующую команду на целевом компьютере из командной строки с повышенными привилегиями:
Test-WsMan.
Приведенная ниже ошибка возникает при попытке проверить соединение, когда PSremoting не включен.
Ошибка, если PSremoting не включен
Чтобы включить удаленное взаимодействие PowerShell в PowerShell 7, выполните следующую команду:
Enable-PSRemoting -force
Сообщение об успешном запуске WinRM
Если вы сейчас снова проверите, доступ к удаленному компьютеру через PowerShell должен работать.
Успешный тестовый ответ wsman
С помощью PowerShell мы можем запустить удаленный сеанс на одном компьютере с помощью этой команды:
Enter-PSSession <имя сервера>
После подключения любые команды, которые вы вводите в командной строке, выполняются на удаленном компьютере, а результаты отображаются на локальном компьютере.
Другим важным командлетом, использующим удаленное взаимодействие PowerShell, является Invoke-Command со следующим синтаксисом:
Invoke-Command -computer name, -scriptblock {<вставьте сюда все команды>}
Любой возвращаемый вывод отображается на локальном компьютере.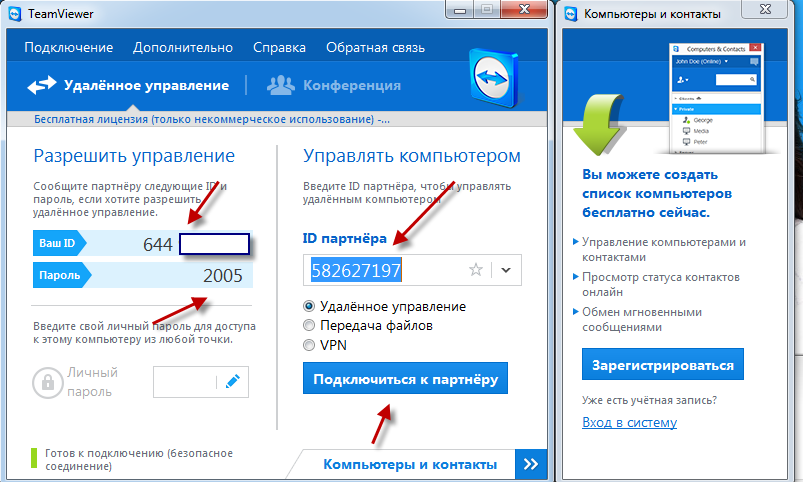 Каждый раз, когда мне нужно запросить несколько удаленных компьютеров или внести изменения в несколько машин, я использую этот командлет.
Каждый раз, когда мне нужно запросить несколько удаленных компьютеров или внести изменения в несколько машин, я использую этот командлет.
Например, если бы я хотел получить значения ключа запуска на RemoteComputer, я мог бы запустить эту команду:
Invoke-Command-Computer RemoteComputer-scriptblock {
Get-ItemProperty HKLM:\SOFTWARE\Microsoft\Windows\CurrentVersion\run
}
Однако Enter-PSsession и Invoke-Command — не единственные способы подключения к удаленному компьютеру через PowerShell, поскольку многие командлеты имеют встроенные удаленные возможности. Например, если бы я хотел просмотреть 100 последних журналов PowerShell с удаленного компьютера с помощью PowerShell 7, я мог бы запустить эту команду:
Get-WinEvent -ComputerName "192.168.1.65" -LogName PowerShellCore/Operational -MaxEvents 100
Использование PowerShell для получения последних событий PowerShell Core из журнала событий
На приведенном ниже снимке экрана показано соответствующее событие в средстве просмотра событий.
Использование графического интерфейса просмотра событий для получения последних событий PowerShell Core из журнала событий
Основное преимущество использования интерфейса командной строки перед графическим интерфейсом заключается в том, что вы можете фильтровать и сортировать с помощью конвейера| за которым следует Where-Object -property <вставить критерии>, , например идентификатор события, содержимое сообщения и возраст. Вот как я смог найти журналы PowerShell за сегодняшний день:
Get-WinEvent -ComputerName "192.168.1.65" -LogName PowerShellCore/Operational | Where-Object { $_.TimeCreated -ge ((Get-Date) - (New-TimeSpan -Day 1)) }
Если я хочу отфильтровать дальше, чтобы искать только те журналы, которые содержат фразу IPC , я могу сделать это:
Get-WinEvent -ComputerName "192.168.1.65" -LogName "PowerShellCore/Operational" | Where-Object { $_. TimeCreated -ge ((Get-Date) - (New-TimeSpan -Day 1)) } |Where-Object -property Message -like "*IPC*"
TimeCreated -ge ((Get-Date) - (New-TimeSpan -Day 1)) } |Where-Object -property Message -like "*IPC*"
Получение удаленных журналов событий с помощью Get WinEvent
Если я хочу увидеть, к каким журналам я могу получить доступ на удаленном компьютере, и вернуть список в виде таблицы, я могу запустить эту команду:
Get-WinEvent -ComputerName "192.168.1.65 " -ListLog * | Select-Object LogName, RecordCount, IsClassicLog, IsEnabled, LogMode, LogType | Формат-Таблица-AutoSize
PsExec
Последний способ получить доступ к удаленному компьютеру — использовать PsExec. PsExec уже более десяти лет является частью набора инструментов Microsoft Sysinternals, и для его работы не требуется ничего устанавливать на удаленной машине.
Существует только три требования для использования PsExec на удаленном компьютере: пользователь должен быть членом группы администраторов, на локальном и удаленном компьютерах должен быть включен общий доступ к файлам и принтерам , а общий ресурс Admin$ (по умолчанию настройка) должны быть определены в удаленной системе.
Например, если вы хотите открыть редактор реестра на 192.168.1.65, вы можете использовать следующую команду:
psexec64 -i \\192.168.1.65 c:\windows\regedit
со следующими результатами:
Запуск regedit на удаленном компьютере с помощью PsExec
Открытие regedit на удаленном компьютере с помощью PsExec
Если вы хотите узнать, какая учетная запись использовалась для запуска этой команды, вы можете использовать команду whoai .
Запуск whoai с PsExcec
Если вам нужно указать другие учетные данные, выполните следующее:
psexec \\<удаленный компьютер> -u удаленный\администратор -p adminpass ipconfig
С помощью этой команды вы можете удаленно запустить или остановить службу:
psexec64 \\192.168.1.65 спулер запуска сети
Удаленный запуск службы с помощью PsExec
Следует помнить об одном: некоторые антивирусные программы ошибочно определяют PsExec как опасный файл.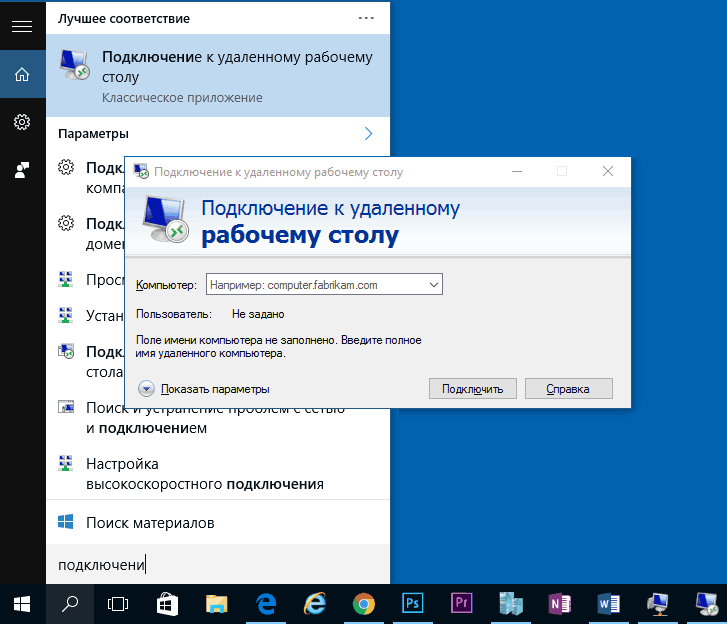



 Компьютер HKEY_CURRENT_USER SOFTWARE Microsoft Клиент терминального сервера
Компьютер HKEY_CURRENT_USER SOFTWARE Microsoft Клиент терминального сервера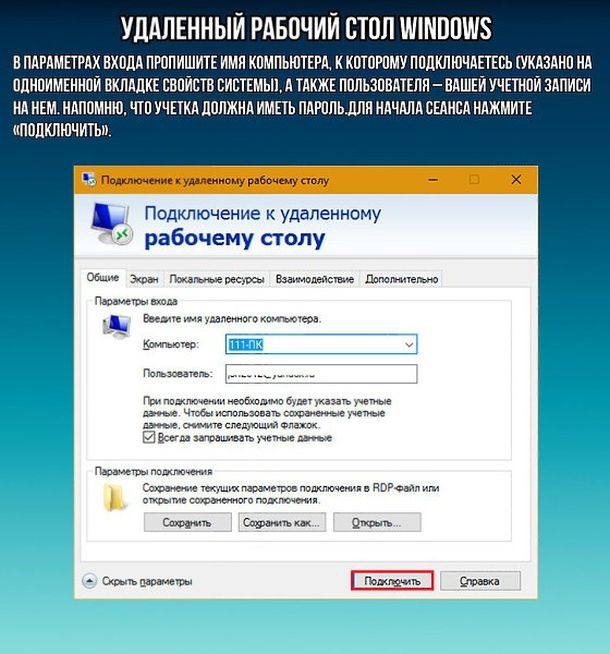

 Это могут быть два удаленных пользователя или один удаленный пользователь и один локальный пользователь. При работе с рабочей станцией одновременно на компьютере может работать только один пользователь.
Это могут быть два удаленных пользователя или один удаленный пользователь и один локальный пользователь. При работе с рабочей станцией одновременно на компьютере может работать только один пользователь. Это исключает все физические серверы и все физические ноутбуки и настольные компьютеры.
Это исключает все физические серверы и все физические ноутбуки и настольные компьютеры. TimeCreated -ge ((Get-Date) - (New-TimeSpan -Day 1)) } |Where-Object -property Message -like "*IPC*"
TimeCreated -ge ((Get-Date) - (New-TimeSpan -Day 1)) } |Where-Object -property Message -like "*IPC*"