Как правильно подключить компьютер — инструкция с фото
Слева — VGA, посередине — DVI, справа — HDMI.
Зачастую бывает, что и монитор, и видеокарта поддерживают все три интерфейса. В таком случае мы рекомендуем воспользоваться интерфейсом DVI либо HDMI, на ваше усмотрение.
Ну вот, скажете вы, начали выражаться всякими непонятными терминами. Но не стоит прежде времени пугаться. Компьютерный язык изобилует такими терминами, которые вам нужно будет постепенно выучить. Без этого никак.
Интерфейс – это, попросту говоря, взаимодействие, сопряжение.
Идем дальше… Видеокарта может быть как встроенная в материнскую плату (интегрированная), так и внешняя (дискретная), то есть являющаяся отдельным устройством, подключенным к соответствующему разъёму на материнской плате компьютера.
На рисунке в прямоугольнике под номером 1 заключён разъём видекарты, встроенной в материнскую плату. В данном примере этот разъём VGA. В прямоугольнике под номером 2 показаны разъёмы внешней видеокарты.
Если в вашем компьютере присутствуют обе видеокарты, то лучше и правильнее будет использовать внешнюю. Почему? У интегрированной видеокарты нет собственной оперативной памяти, поэтому она будет использовать память системы, чего нельзя сказать о видеокарте внешней. У внешней «видюхи» есть не только собственная «оперативка», но и свой процессор. Но сейчас не будем углубляться в дебри, у нас другая задача…
Итак, смотрим, какие интерфейсы поддерживает ваши видеокарта и монитор, берем соответствующий кабель (как правило, они идут в комплекте с монитором) и соединяем их друг с другом.
Подключение кабеля питания к монитору
Сетевой кабель вставляем в разъём на мониторе, другой конец в сетевой фильтр. Сетевой фильтр — это такой удлинитель для подключения нескольких (как правило, не менее пяти) устройств и кнопкой включения. Там еще есть предохранитель, так что если в электросети произойдет сильный перепад напряжения, то сработает предохранитель, и ваш ПК не пострадает.
Подключение сетевого кабеля к блоку питания
Дальше… Таким же сетевым кабелем соединяем блок питания компьютера с сетевым фильтром (Пилотом).
Подключение клавиатуры и мыши к омпьютеру
Клавиатура и мышь подключаются к системному блоку через разъём PS/2 или через обычные USB. Для мыши зелёный, для клавиатуры сиреневый.
Не перепутайте с USB 3.0. Эти разъёмы отличаются по цвету, у USB 3.0 разъемы синие.
Подключение звуковых колонок
Подключаем аудио-колонки. Практически все материнские платы имеют встроенную звуковую карту. На задней панели системного блока вы можете видеть от трёх до шести разноцветных входов.
Зеленый вход для колонок, розовый – служит для микрофона. Все остальные не нужны, если у вас обычные колонки.
Проверка соединений и включение компьютера
Всё! Ваш компьютер готов к включению. Еще раз проверяем все соединения. Сетевой фильтр подключаем к сети питания и нажимаем красную кнопочку на нем. Так же проверяем положение выключателя на блоке питания. Естественно, он должен быть включен. Имейте ввиду, что такой выключатель есть не на всех блоках питания.
Сетевой фильтр подключаем к сети питания и нажимаем красную кнопочку на нем. Так же проверяем положение выключателя на блоке питания. Естественно, он должен быть включен. Имейте ввиду, что такой выключатель есть не на всех блоках питания.
Организация рабочего места
Ну и в заключении несколько слов о выборе местоположения вашего ПК и организации рабочего места. При выборе расположения вашего компьютера позаботьтесь о том, чтобы системный блок не находился вблизи отопительных приборов. Иначе возможен перегрев системы и аварийное отключение, если сработает система защиты от перегрева. Но лучше не экспериментировать.
Рекомендуемое расстояние от монитора до глаз не должно быть менее 70 см. Больше можно, меньше — нет. Желательно, чтобы центр монитора находился на уровне глаз. Для чего это нужно? Для удобства восприятия информации с экрана монитора.
Позаботьтесь о хорошем освещении вашего рабочего места. Оно должно быть не слишком ярким, но и не тусклым. Если ваш компьютер установлен в плохо освещаемом месте, установите дополнительный светильник.
Если ваш компьютер установлен в плохо освещаемом месте, установите дополнительный светильник.
Подключение Компьютера Своими Руками — ВайФайка.РУ
Вопрос «как подключить компьютер» задают многие новички, только что купившие себе весь комплект необходимой периферии, и теперь не имеющие понятия, что с этим делать. Вы один из них? Тогда давайте вместе разбираться, что к чему, и как это все между собой соединить. Поехали!
Что нужно для подключения компьютера?
Для подключения компьютера и работы с ним нам понадобится:
- Системный блок (собственно, сам ПК)
- Монитор — экран, на котором будет отображаться инфомация
- Клавиатура — для набора текста и работы с программами
- Мышь
- Колонки — если необходимо слушать музыку или фильмы
- Веб-камера — для общения, например по Скайпу
- Принтер — для печати документов
Прежде всего нам понадобятся самые необходимые комплектующие, которые выше выделены жирным шрифтом. Без них работать с ПК невозможно. Поэтому достаем из коробок системный блок, монитор, клаву и мышь. К каждому из них в комплекте идет CD — отложите их в сторону, они нам еще понадобятся.
Без них работать с ПК невозможно. Поэтому достаем из коробок системный блок, монитор, клаву и мышь. К каждому из них в комплекте идет CD — отложите их в сторону, они нам еще понадобятся.
Как подключить компьютер к монитору я рассказывал в отдельной статье — там есть свои нюансы, поэтому подробно останавливаться на них я не буду.
Как подключить к компьютеру мышь и клавиатуру?
Давайте посмотрим на заднюю панель компьютера и найдем на нем много однотипных разъемов — USB 2.0 или USB 3.0. USB 3.0 это более скоростной разъем для подключения к компьютеру периферийных устройств и отличается он от предшественника синим цветом коннектора. В случае, если устройства, которые вы собираетесь присоединить, поддерживают этот стандарт, то есть имеют такой же синий разъем на проводе, лучше задействовать именно его для более высокой скорости отклика и передачи данных.
Большинство современного оборудования для подключения используют именно этот разъем — клава, мышь, вебка, принтер, сканер, микрофон, колонки, флешки и так далее. Поэтому берем последовательно нашу клавиатуру и мышь и присоединяем к USB разъему на задней части корпуса ПК.
Поэтому берем последовательно нашу клавиатуру и мышь и присоединяем к USB разъему на задней части корпуса ПК.
Сегодня также имеется возможность воспользоваться беспроводными девайсами. Они всегда комплектуются маленькими беспроводными Bluetooth-передатчиками. Его мы вставляем также в USB порт на компьютере, а потом при включении компьютера они сами, либо с нашей помощью, сконнектятся между собой.
Если вам попался старый отцовский компьютер, то скорее всего у него для мыши и клавы есть еще два разъема — PS/2 (фиолетовый для клавы и зеленый для мышки), однако в современных реалиях они уже почти не встречаются. Для коннекта к ним у этих устройств, разумеется, должны быть соответствующие вилки, либо переходники с USB на PS/2.
Показать результатыПроголосовало: 10277
Подключение колонок и микрофона
Следующим шагом будет подружить системный блок с микрофоном и колонками или наушниками. Для самого простенького микрофона или наушников подойдут обычные выход и выход MiniJack — розовый для микрофона и зеленый для акустики.
Если же вы приобрели более продвинутые модели, то скорее всего они будут подключиться также посредством коннектора USB. То же самое касается и остального — принтер, веб-камера и все остальное цепляем через USB порты.
Как подключить компьютер к интернету?
Для подключения компьютера у интернету на задней панели имеется еще одни специальный разъем — LAN. В него вставляем либо напрямую кабель от провайдера, либо патчкорд, который соединит компьютер с роутером.
Другой способ — опять же воспользоваться внешним беспроводным WiFi адаптером, который тоже использует USB.
Подключение компьютера к электричеству
Последним шагом является подача на ПК электропитания. Для этого берем из коробки самый толстый шнур с массивной вилкой, которая вставляется одним концом в блок питания, другим — в электророзетку. Лучше всего подключить ПК не напрямую, а через сетевой фильтр или источник бесперебойного питания -0 так вы спасете его от внезапных скачков напряжения и от потери не сохраненных во время работы данных.
После этого переключаем в положение «ON» тумблер на блоке питания и нажимаем на кнопку включения компьютера на передней части корпуса.
Вуаля! Компьютер запустился, но это еще не все. Помните, я говорил про компакт-диски, лежащие в коробках? Берем их и поочереди устанавливаем все драйвера на оборудование для его корректной работы. После этого можно будет точно сказать, что компьютер полностью собран.
Есть еще вопросы, как подключить компьютер? Тогда задавайте их в комментариях!
Спасибо!Не помоглоЦены в интернете
Александр
Выпускник образовательного центра при МГТУ им. Баумана по специальностям «Сетевые операционные системы Wi-Fi», «Техническое обслуживание компьютеров», «IP-видеонаблюдение». Автор видеокурса «Все секреты Wi-Fi»
Задать вопрос
Как подключить системный блок
Итак, у нас есть системный блок, монитор, клавиатура с мышью и различные периферийные устройства. Давайте разберемся, что и куда подключается.
Как мы уже знаем, материнская плата — это главная плата компьютера. На нее устанавливается процессор, оперативная память и дополнительные устройства, такие как видеокарта, сетевая или звуковая карты. Также эти устройства могут быть уже встроены в материнскую плату (интегрированы в нее).
На нее устанавливается процессор, оперативная память и дополнительные устройства, такие как видеокарта, сетевая или звуковая карты. Также эти устройства могут быть уже встроены в материнскую плату (интегрированы в нее).
Материнские платы проектируются так, чтобы разъемы интегрированных и установленных в них устройств размещались с одной стороны. Соответственно компьютерные корпуса проектируются таким образом, чтобы все основные разъемы выводились на заднюю панель корпуса. Некоторые наиболее популярные разъемы могут выводиться и на переднюю панель (например, разъем подключения наушников или USB-разъем).
Различные модели материнских плат и дополнительных устройств, которые на них устанавливаются, могут иметь различные разъемы. Но есть группа разъемов, которые с большой долей вероятности вы найдете на задней панели своего компьютера.
Внимание!
Перед подключением устройств к компьютеру обязательно убедитесь, что устройство и сам компьютер выключены. При подключении включенных устройств возникает угроза повреждения микросхем устройства, а соответственно и выхода устройства из строя.
При подключении включенных устройств возникает угроза повреждения микросхем устройства, а соответственно и выхода устройства из строя.
И так, для подключения клавиатуры и мыши используются разъемы, которые называют PS/2.
Эти разъемы отличаются только цветом: зеленый предназначен для мыши, а фиолетовый для клавиатуры. Как правило, коннектор мыши и клавиатуры также имеют зеленый и фиолетовый цвет.
Все чаще используются мыши и клавиатуры, использующие разъем USB (Universal Serial Bus – универсальная последовательная шина). Этот разъем стал очень популярным и с помощью него к компьютеру подключается огромное количество различных устройств, начиная с флэшек, внешних жестких дисков и заканчивая принтерами, сканерами, фотоаппаратами и видеокамерами.
Разъем USB, в отличие от других разъемов компьютера, позволяет подключать и отключать устройства во время работы компьютера.
После подключения устройства к компьютеру операционная система автоматически определяет устройство и пытается самостоятельно найти и установить на компьютер дополнительные программы-драйвера, позволяющие управлять устройством с помощью операционной системы. Если операционной системе не удается самостоятельно найти необходимый драйвер, то она обратится за вашей помощью, вызвав соответствующее диалоговое окно на экран монитора.
USB разъемы стали настолько популярны, что на современные материнские платы устанавливают по 2, 4, 6 и даже 8 разъемов. Часто производители компьютерных корпусов размещают на передней панели компьютера несколько USB-разъемов для более удобного подключения флэшек, фотоаппаратов и др. устройств.
Далее рассмотрим наиболее важный разъем, предназначенный для подключения монитора. Этот разъем обычно находится на видеокарте, которая находится внутри системного блока (установлена на материнскую плату). В недорогих офисных компьютерах видеокарта может быть интегрирована в материнскую плату и разъем для подключения монитора может находиться в другом месте на задней панели корпуса.
Для подключения монитора существуют два разъема — аналоговый (VGA или D-Sub) и цифровой (DVI, Digital Video Interface).
Кабель для подключения монитора к компьютеру обычно идет в комплекте с монитором и он также может быть предназначен для VGA или DVI разъема.
Если у вас LCD монитор, то есть жидкокристаллический, то имеет смысл сразу подключать монитор к разъему DVI. Дело в том, что видеокарта формирует цифровые сигналы, с которыми работают LCD мониторы. CRT-мониторы (в которых установлена электронно-лучевая трубка) используют аналоговый сигнал. Поэтому на видеокартах есть преобразователь цифрового сигнала в аналоговый (разъем VGA). Если вы подключаете LCD монитор к аналоговому разъему D-Sub, то сигнал проходит двойное преобразование, сначала из цифрового в аналоговый и затем в самом мониторе обратно в цифровой. Как известно любое преобразование происходит с потерей информации, то есть с потерей качества.
Итак, для подключения монитора к системному блоку воспользуйтесь соответствующим кабелем (с разъемами D-Sub или DVI). Один конец кабеля подключается к монитору, второй к разъему на видеокарте. Для предотвращения случайного отсоединения кабеля разъемы часто имеют винты, которыми можно его зафиксировать.
Еще встречаются так называемые универсальные порты COM (Communication port – коммуникационный порт) и LPT (Line Printer – построчный принтер).
COM-порт, который также называют последовательным портом, уже практически вышел из употребления. Ранее он использовался для подключения модема или компьютерной мыши. Сейчас можно встретить источники бесперебойного питания, которые подключаются к компьютеру через COM-порт. Этим самым вы получаете возможность управлять ИБП через специальную программу, которая идет в комплекте с источником.
LPT-порт, который еще называют параллельным портом, так же уже практически не используется. Ранее он использовался в основном для подключения принтеров. В настоящее время современные принтеры подключаются к компьютеру через USB-порт.
Сборка компьютера часть 3 подключение проводов
Продолжаем собирать компьютер, начатой в первой и второй части .В этой части будем подключать провода от всех комплектующих к материнской плате. Первое подключим провода идущие от кнопки включения, перезагрузки, питание светодиодов, индикаторы работы компьютера и работы жесткого диска.
Подробно о проводах корпуса было описано в статье «описание коннекторов корпуса». У каждой материнской платы подключение проводов корпуса сугубо индивидуальное поэтому откройте руководство к вашей материнской плате и найдите там схему подключения. Далее следуя схеме подключите провода корпуса.
Если же инструкции нет, то ее всегда можно найти в интернете на сайте производителя материнской платы.
Приведу ниже фотографию подключенных проводов корпуса.
Далее подключаем провода внешних usb и внешних аудио входов/выходов здесь так же сверяемся с инструкцией к материнской плате.
Теперь подключаем дополнительный разъем питания процессора. В блоке питания есть специальный выход с 4-мя проводами вот его и подключаем в дополнительное гнездо питания процессора.
На рисунке виден белый четырех контактный разъем. На нем сделан специальный ключ предотвращающий неправильное подключение.
Далее подключаем основной питающий кабель к материнской плате. На современных материнских платах необходимо подключать еще и дополнительный четырех контактный разъем который как правило отдельно от основного. Для того что бы легче было подключить возьмите в руки основной разъем и совместите с дополнительным и уже потом всю конструкцию подключите к материнской плате.
рисунок
Подключаем все это целиком должно выйти так что специальная защелка защелкнется на выступе сделанном на разъеме материнской платы.
Далее подключаем оперативную память. Для этого отодвигаем специальные зажимы на слотах смотрите рисунок ниже. Описания типов оперативной памяти.
Теперь вставляем в специальную прорезь планку оперативной памяти, следите за ключом, вырез на планке.
Аккуратно нажимаем сверху на планку до защелкивания зажимов, будьте внимательны не стоит уж сильно нажимать, так что бы прогнулась материнская плата.
Далее подключаем сигнальные кабели sata и ide устройств .Жесткий диск подключаем через Sata кабель к разъему sata 1 на материнской плате а оптический привод через Ide шлейф.
Подключение шлейфа к материнской плате.
Теперь подключаем питание жесткого диска.
и питание оптического привода
Осталось только вставить в разъем видео карту рисунок ниже
Прикручиваем винтом к корпусу.
Если необходимо то подключаем к видео карте дополнительное питание ( в зависимости от модели видео карты)
Теперь все у нас в сборе , еще раз закрепим все висящие провода, проверим надежность подключения и можем смело закрывать боковую крышку и подключать компьютер к монитору .клавиатуре ,мышке. Подключаем кабель питания для розетки и нажимаем на кнопку запуска компьютера .Если у вас на жестком диске не стоит операционная система то компьютер пройдет POST тест и выдаст вам информацию что не может найти загрузочного устройства.
На этом закончу статью о сборке компьютера самому. Можно приступать к установке операционной системы Windows.
Как подключить компьютер — установка компьютера
У вас есть новый компьютер, и вы готовы установить его, но не знаете как. Вам может показаться, что это сложная и невыполнимая задача для новичков. На самом деле все очень просто. И не важно, какой фирмы ваш компьютер, потому что схема подключения у всех компьютеров аналогичная.
Вам может показаться, что это сложная и невыполнимая задача для новичков. На самом деле все очень просто. И не важно, какой фирмы ваш компьютер, потому что схема подключения у всех компьютеров аналогичная.
Если вы хотите подключить только что купленный компьютер, который возможно еще находится в коробке, то вы, вероятно найдете в ней инструкцию с описанием процесса подключения. Даже если инструкции нет, вы можете подключить компьютер и периферийные устройства, сделав всего несколько простых действий. В этом уроке шаг за шагом узнаете как это делается.
Также вам будет интересно: Из чего состоит компьютер, а также Устройство компьютера: системный блок изнутри.
Ноутбук
Если у вас ноутбук, то процесс подключения крайне прост: просто откройте его и нажмите кнопку включения питания. Если аккумулятор не заряжен, то к ноутбуку нужно подключить внешнее питание. Вы можете пользоваться ноутбуком во время зарядки.
Если у ноутбука есть какие-то периферийные устройства, например, внешние колонки, то вы можете прочитать инструкции ниже, так как схема подключений ноутбука и настольного компьютера в основном совпадают.
Установка и подключение настольного компьютера
Шаг 1
Распакуйте монитор и системный блок из коробки. Удалите все пластиковые защитные пленки. Разместите монитор и системный блок на столе.
Подумайте о том, где будет располагаться ваше рабочее место, где будет стоять монитор, системный блок, периферийные устройства. Рекомендуется расположить системный блок в хорошо проветриваемом месте. Это поможет избежать перегрев.
Шаг 2
Найдите кабель монитора. Обычно это либо VGA, либо DVI кабель. Он может выглядеть примерно так же как на изображении, или синего цвета. (Если у вас моноблок, то вы можете перейти к шагу 4).
Шаг 3
Подключите один конец кабеля к порту монитора на задней панели системного блока, а второй – к монитору. Крепко закрутите пластиковые болты, чтобы закрепить кабель.
Многие компьютерные кабели соединяются только с определенными портами. Поэтому, если кабель не вставляется, не прилагайте силы, чтобы не сломать разъем. Убедитесь, что штекер подходит к порту, а затем соединяйте их.
Поэтому, если кабель не вставляется, не прилагайте силы, чтобы не сломать разъем. Убедитесь, что штекер подходит к порту, а затем соединяйте их.
Чтобы понять какие кабели принадлежать к каким портам, изучите наш урок Порты компьютера, разъемы и кнопки.
Шаг 4
Распакуйте клавиатуру и определите, какой разъем у ее кабеля: USB (прямоугольный) разъем или PS/2 (круглый). Если используется USB разъем, то соедините его с любым USB портом на задней панели системного блока. Если используется PS/2 разъем, то вставьте его в фиолетовый порт клавиатуры на задней панели системного блока.
Шаг 5
Распакуйте мышь и определите, какой разъем у ее кабеля: USB (прямоугольный) разъем или PS/2 (круглый). Если используется USB разъем, то соедините его с любым USB портом на задней панели системного блока. Если используется PS/2 разъем, то вставьте его в зеленый порт мыши на задней панели системного блока.
Если у вашей клавиатуры есть USB порт, то вы можете подключить мышь через него, а не напрямую к компьютеру.
Если у вас беспроводная мышь или клавиатура, то вам может быть нужно подсоединить к компьютеру Bluetooth адаптер (через USB). Однако многие компьютеры имеют встроенный Bluetooth, поэтому адаптер может и не понадобиться.
Шаг 6
Если у вас внешние колонки или наушники, то вы можете подсоединить их к аудио порту (на передней или задней панели системного блока). На многих компьютерах порты обозначаются цветами. Колонки или наушники подключаются к зеленому порту, а микрофон – к розовому. Синий порт – это вход линии, который предназначен для других типов устройств.
У некоторых колонок, наушников и микрофонов есть USB штекеры вместо обычных аудио. Их можно подсоединить к любому USB порту. Кроме этого, во многих мониторах есть встроенные колонки и микрофоны.
Шаг 7
Возьмите 2 кабеля питания, которые идут вместе с компьютером. Подключите первый кабель сзади к системному блоку и к сетевому фильтру. Затем подключите второй кабель к монитору и к сетевому фильтру.
Шаг 8
И наконец, подключите сетевой фильтр в настенную розетку. Возможно вам надо будет еще включить сам сетевой фильтр, если у него есть выключатель.
Если у вас нет сетевого фильтра, то можно подключить компьютер прямо в розетку. Однако, так делать не рекомендуется, так как скачок напряжения может привести к поломке компьютера.
Установка и подключение компьютера завершена
Сейчас ваши базовые компьютерные устройства готовы к работе. Перед включением компьютера, потратьте немного времени на организацию рабочего места. Хорошо организованное рабочее место может повысить производительность труда и укрепить здоровье.
Читайте также:
Как подключить обычный компьютер (ПК) к Wi-Fi сети?
После установки Wi-Fi роутера, у многих возникает вопрос, а как же теперь подключать к интернету обычный стационарный компьютер, у которого нет Wi-Fi. Раньше интернет был подключен к компьютеру по кабелю, а теперь что делать? Прокладывать сетевой кабель от роутера к компьютеру не очень хочется. Мы ведь для того и устанавливали роутер, что бы избавится от проводов в доме.
Мы ведь для того и устанавливали роутер, что бы избавится от проводов в доме.
Да, после установки роутера и настройки Wi-Fi сети дома, или в офисе, все ноутбуки, планшеты, телефоны и ряд других устройств смогут подключатся к Wi-Fi сети, «по воздуху». В этих устройствах есть встроенный Wi-Fi приемник. А если у вас есть еще стационарный компьютер, к которому так же нужно подключить интернет, то здесь только два варианта:
- От роутера, к стационарному компьютеру проложить сетевой кабель. Но, такой вариант не часто подходит, так как не всегда хочется возится с кабелями, да и иногда просто нет возможности провести этот кабель к ПК.
- Ну и второй вариант, о котором мы поговорим в этой статье, это подключение к вашему компьютеру внешнего, или внутреннего Wi-Fi адаптера. С его помощью, обычный, стационарный компьютер сможет подключаться к интернету по Wi-Fi.
Точно с такой же ситуацией я столкнулся у себя дома. После установки маршрутизатора, все устройства подключались по беспроводной сети. А вот компьютер, который нужно было оставить, я подключил по Wi-Fi с помощью USB Wi-Fi приемника. Именно об этих приемниках я сейчас расскажу подробнее.
А вот компьютер, который нужно было оставить, я подключил по Wi-Fi с помощью USB Wi-Fi приемника. Именно об этих приемниках я сейчас расскажу подробнее.
С помощью Wi-Fi адаптера, о которых я расскажу ниже, можно раздавать интернет по Wi-Fi. Например, у вас к ПК подключен кабельный интернет. Мы к компьютеру подключаем адаптер, и он может раздавать интернет на другие устройства. Как все это настроить, я писал в отдельной статье: https://help-wifi.com/nastrojka-virtualnoj-wi-fi-seti/nastrojka-tochki-dostupa-cherez-wi-fi-adapter-na-pk-s-windows-10/
Подключение компьютера к Wi-Fi с помощью адаптера.
 Без кабеля
Без кабеляКак я уже писал выше, для обычных компьютеров, в которых нет встроенных приемников беспроводных сетей, в продаже есть большое количество сетевых адаптеров. Эти адаптеры есть как внешние, так и внутренние. Что качается цены, то они не очень дорогие. Есть конечно же разные модели, у разных производителей. Но, самый дешевый обойдется вам примерно в 6-7 долларов (это устройства популярных производителей). У Tenda есть недорогие модели. У меня, например, так же есть недорогой, внешний USB Wi-Fi адаптер TP-LINK TL-WN721N. Выглядит он вот так:
Работает отлично. Нужно будет подготовить инструкцию по его настройке на ПК. Кстати, многие называют такие адаптеры «флешками для подключения к Wi-Fi»:)
Как выбрать Wi-Fi адаптер для компьютера: внешние и внутренние
Давайте разберемся, какие эти адаптеры бывают, и как выбрать такой адаптер для вашего ПК. Значит, бывают они внешние и внутренние.
Внешние адаптеры
Подключаются в USB разъем компьютера.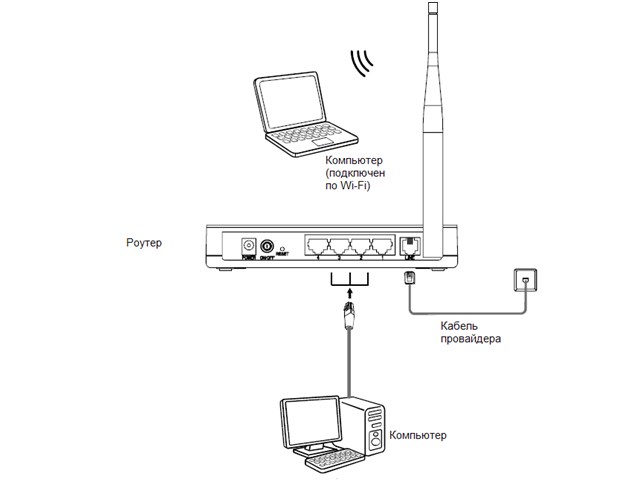 Для его установки не нужно вскрыть системный блок, это несомненно плюс. Выглядят они как обычные флешки. Есть маленькие, есть такие как на картинке выше, а есть еще и с антеннами. Те которые с антеннами, я советую покупать в том случае, если в комнате, где у вас стоит компьютер, не очень сильный сигнал Wi-Fi сети.
Для его установки не нужно вскрыть системный блок, это несомненно плюс. Выглядят они как обычные флешки. Есть маленькие, есть такие как на картинке выше, а есть еще и с антеннами. Те которые с антеннами, я советую покупать в том случае, если в комнате, где у вас стоит компьютер, не очень сильный сигнал Wi-Fi сети.
Если вы не очень сильно разбираетесь в компьютерах, то рекомендую купить именно внешний Wi-Fi приемник. Подойдет практически любой. Установка не ложная: подключили адаптер в USB разъем компьютера, установили драйвера, и все, можете подключатся к Wi-Fi.
Вот, еще фото внешних адаптеров:
С этими устройствами разобрались. Идем дальше.
Внутренние адаптеры
Эти адаптеры подключаются в PCI (или PCI Express) разъем на материнской плате вашего компьютера. Понятное дело, что для установки такого адаптера нужно разбирать системный блок. Установка в принципе тоже не сложная. Сняли крышку с системного блока, установили в PCI разъем адаптер, перезагрузили компьютер, установили драйвер и все..jpg)
Снаружи системного блока, будет выглядывать антенна адаптера, или даже несколько. Это все для лучшего приема. Ведь если обычный USB приемник можно подключить через удлинитель, что бы он лучше принимал сигнал, то с внутренним адаптером так не получится.
Вот как выглядят внутренние PCI адаптеры:
Какой адаптер лучше купить для подключения обычного компьютера к Wi-Fi? Да в принципе, какая разница. Но, мне почему-то кажется, что внешние USB адаптеры более удобные и практичные. Их можно без проблем подключить к другому компьютеру. Процесс подключения и установки немного проще.
Как видите, подключить стационарный компьютер к Wi-Fi сети совсем не сложно. Зато, можно избавится от проводов. Это актуально особенно в том случае, если роутер находится далеко от компьютера.
Как подключить интернет от роутера к компьютеру (ноутбуку) по сетевому кабелю?
На тему подключения к интернету по беспроводной сети написано уже много статей. Инструкции по подключению, решению разных проблем, ошибок и т. д. А в этой статье мы рассмотрим подключение роутеар к компьютеру с помощью сетевого кабеля, который как правило идет в комплекте с роутером. С подключением по кабелю все намного проще, чем с Wi-Fi. Но не смотря на это, иногда возникают вопросы с подключением к роутеру с помощью сетевого кабеля (LAN).
Инструкции по подключению, решению разных проблем, ошибок и т. д. А в этой статье мы рассмотрим подключение роутеар к компьютеру с помощью сетевого кабеля, который как правило идет в комплекте с роутером. С подключением по кабелю все намного проще, чем с Wi-Fi. Но не смотря на это, иногда возникают вопросы с подключением к роутеру с помощью сетевого кабеля (LAN).
В основном, конечно же с помощью кабеля к интернету подключают стационарные компьютеры, в которых нет встроенного Wi-Fi приемника. А если купить для компьютера специальный Wi-Fi адаптер, то и здесь можно отказаться от проводов. Я всегда советую подключать роутер по кабелю для его настройки, ну и кончено же обновления прошивки. Разные бывают случаи, может Wi-Fi не работает на ноутбуке, а к интернету подключится нужно, или скорость по беспроводной сети низка, здесь нам пригодится сетевой кабель. По кабелю подключение всегда работает стабильнее, чем по воздуху.
Все что нам понадобится, это сам сетевой кабель, которым мы и будем подключать компьютер к роутеру. Это обычная витая пара, с коннекторами RJ-45 с обоих сторон. Такой кабель должен быть в комплекте с вашим маршрутизатором. Правда, он там короткий (зависит от производителя роутера). Если вам нужен длинный кабель, то вам его могут изготовить в компьютерном магазине. Можно и самому, но там нужен специальный инструмент. Инструкций полно в интернете.
Это обычная витая пара, с коннекторами RJ-45 с обоих сторон. Такой кабель должен быть в комплекте с вашим маршрутизатором. Правда, он там короткий (зависит от производителя роутера). Если вам нужен длинный кабель, то вам его могут изготовить в компьютерном магазине. Можно и самому, но там нужен специальный инструмент. Инструкций полно в интернете.
Как правило, к роутеру можно подключить 4 устройства по сетевому кабелю. Именно 4 LAN разъема вы скорее всего найдете на своем маршрутизаторе. В отдельных случаях, LAN разъем может быть 1, или 8. Не важно, какая версия Windows установлена на вашем компьютер. Инструкция подойдет для Windows 7, Windows 8, и Windows 10. В Windows XP подключается все точно так же, но настройки IP будут немного отличаться.
Подключение к роутеру с помощью сетевого кабеля (LAN)
Все очень просто. Берем сетевой кабель, один конец подключаем к роутеру в один из LAN разъемов (они подписаны LAN, или Домашняя сеть). А второй конец кабеля подключаем в сетевую карту компьютера. Выглядит это вот так:
Выглядит это вот так:
Если вы к роутеру подключаете ноутбук, то там делаем все точно так же. Один конец кабеля к роутеру, а второй в сетевую карту ноутбука:
Вот и все подключение. Если роутер включен, то компьютер сразу должен отреагировать на подключение к роутеру. Поменяется статус подключения в трее (в нижнем правом углу).
Если к роутеру подключен интернет, и он уже настроен, то скорее всего значок подключения будет таким:
Это значит что все хорошо, и интернет уже работает.
А если роутер еще не настроен (вы только собираетесь его настраивать), или есть какие-то проблемы в настройках компьютера, то статус подключения будет с желтым восклицательным знаком. И без доступа к интернету. Интернет на компьютере работать не будет.
Если интернет от этого роутера на других устройствах работает нормально, а на компьютере который мы подключили без доступа к интернету, то нужно проверить настройки IP и DNS для подключения по локальной сети.
Без доступа к интернету при подключении по кабелю
Может быть такое, что после подключения интернет работать не будет. Подключение будет «без доступа к интернету», или «Ограничено» (в Windows 8 и Windows 10). Если проблема не в роутере (он раздает интернет), то нужно проверить настройки на самом компьютере.
Нажмите правой кнопкой мыши на значок подключения и выберите Центр управления сетями и общим доступом. В новом окне выберите Изменение параметров адаптера.
Дальше, нажмите правой кнопкой на адаптер Подключение по локальной сети, или Ethernet, и выберите Свойства.
И выставляем все как на скриншоте ниже. Нужно выставить автоматическое получение IP и DNS адресов.
После этого перезагрузите компьютер, все должно заработать.
Что делать, если компьютер не реагирует на подключение сетевого кабеля?
Может быть такое, что после подключении кабеля к компьютеру, статус подключения не поменяется, и там будет компьютер с красны крестиком (нет подключения).
В таком случае, попробуйте сделать следующее:
- Подключить сетевой кабель на роутере в другой LAN разъем.
- Если есть возможность, замените сетевой кабель. Не исключено, что проблема в кабеле.
- Установите, или обновите драйвер сетевой карты.
- Зайдите в управление адаптерами, и проверьте, включен ли адаптер Подключение по локальной сети. Нажмите на него правой кнопкой мыши, и выберите включить.
- Если интернет по кабелю не работает на компьютере с Windows 10, то смотрите эту стать https://help-wifi.com/reshenie-problem-i-oshibok/ne-rabotaet-internet-v-windows-10-posle-podklyucheniya-setevogo-kabelya/.
Как показывает практика, по кабелю все работает сразу после подключения. Без каких-либо проблем и настроек. Если у вас не получилось соединить свой компьютер с роутером, то описывайте проблему в комментариях. Обязательно отвечу, и помогу советом.
Ремонт компьютеров г. Санкт-Петербург, Юта
Ваш сервис — ваш путь Мгновенная поддержка Мы готовы вам помочь. У нас есть несколько способов мгновенно оказать поддержку. Удаленная поддержка сокращает время простоя и экономит деньги на командировочных расходах, поскольку обычно мы можем решить проблемы с вашим компьютером, подключившись к нему через Интернет. Удаленная поддержка — 30 $ за полчаса
У нас есть несколько способов мгновенно оказать поддержку. Удаленная поддержка сокращает время простоя и экономит деньги на командировочных расходах, поскольку обычно мы можем решить проблемы с вашим компьютером, подключившись к нему через Интернет. Удаленная поддержка — 30 $ за полчаса
Мы открыты с понедельника по субботу, чтобы быстро выполнить ремонт компьютеров в магазине.Обычно ремонт в магазине занимает 2 рабочих дня. Когда вы приносите свой компьютер в наш магазин, нет необходимости в записи. Мы открыты с понедельника по пятницу с 8:00 до 18:00 и в субботу с 10:00 до 16:00. Принося ноутбук в наш магазин для ремонта, просим вас взять с собой шнур питания. Для тех, кто не любит стоять в очереди, доступен срочный сервис. Поддержка в магазине — 55 долларов в час. Срочная поддержка в магазине — 75 долларов в час.
Поддержка на месте Мы доступны с понедельника по пятницу, чтобы поехать к вам домой или в офис для обслуживания ваших компьютерных систем. Обычно ремонт на месте осуществляется в течение 2 рабочих дней. Может быть несколько причин, по которым это может быть ваш предпочтительный метод обслуживания. Например, вам не нужно будет отключать компьютер от сети или перемещать его куда-либо. Для предприятий мы часто работаем на нескольких компьютерах по прибытии на место. Этот метод обслуживания, если ваш компьютер пригоден для использования, позволяет вам продолжать использовать свой компьютер, пока мы не приедем. Доступно срочное обслуживание. Взимаются командировочные сборы. Поддержка на месте — 70 долларов в час. Срочная поддержка на месте — 90 долларов в час.
Обычно ремонт на месте осуществляется в течение 2 рабочих дней. Может быть несколько причин, по которым это может быть ваш предпочтительный метод обслуживания. Например, вам не нужно будет отключать компьютер от сети или перемещать его куда-либо. Для предприятий мы часто работаем на нескольких компьютерах по прибытии на место. Этот метод обслуживания, если ваш компьютер пригоден для использования, позволяет вам продолжать использовать свой компьютер, пока мы не приедем. Доступно срочное обслуживание. Взимаются командировочные сборы. Поддержка на месте — 70 долларов в час. Срочная поддержка на месте — 90 долларов в час.
Было сказано, что унция профилактики стоит фунта лечения. Это утверждение верно и для ваших компьютерных систем. Будь то дома или на работе, регулярное техническое обслуживание компьютера повысит вашу производительность и сократит время простоя. В компании The Computer Connection мы называем это «Управляемыми службами». Если вам нужна дополнительная информация о том, какую пользу могут принести управляемые услуги, нажмите здесь.
Если вам нужна дополнительная информация о том, какую пользу могут принести управляемые услуги, нажмите здесь.
Что такое соединение?
Обновлено: 02.05.2021, Computer Hope
Соединение — это термин, который описывает связь между штекером или соединителем и портом или гнездом.Например, ваш монитор, мышь и клавиатура должны быть подключены к компьютеру, прежде чем они начнут работать.
Соединяют разные формы слова
Есть разные способы использования слова «соединить» при описании соединителя и того, как он соединяется. Ниже приведен список всех форм слова с дополнительной информацией о каждой.
Подключиться и подключиться и подключение — Описание двух или более устройств, успешно отправляющих и получающих информацию.Например, если вы читаете веб-страницу, ваш компьютер подключается к Интернету и имеет хорошее соединение.
Если соединение было прервано у вас дома или в офисе, ничего в Интернете не будет работать. Если не удалось установить соединение с сервером, на котором размещена веб-страница, вы не смогли бы просмотреть веб-страницу, но все остальное в Интернете по-прежнему будет работать.
Если не удалось установить соединение с сервером, на котором размещена веб-страница, вы не смогли бы просмотреть веб-страницу, но все остальное в Интернете по-прежнему будет работать.
Подключение — Описывает подключение вилки, провода или другого устройства к компьютеру.Например, я подключаю монитор к компьютеру, чтобы получить изображение и посмотреть, что происходит.
Connecting также описывает два или более устройств, устанавливающих соединение. Например, когда модем коммутируемого доступа подключается к Интернет-провайдеру, вы сначала услышите, как телефон набирает номер, а затем подтверждает рукопожатие.
Рукопожатие (слышимое при воспроизведении указанного выше аудиофайла) — это два компьютера, которые обмениваются данными и устанавливают соединение. Как только соединение установлено, шум больше не слышен.
Подключения — Общее описание всех доступных слотов расширения, портов и разъемов (более одного) на компьютере или другом устройстве. Например, у моего USB-концентратора есть три доступных USB-соединения.
Например, у моего USB-концентратора есть три доступных USB-соединения.
Разъем — Описание конца кабеля, который подключается к компьютеру. Centronics, DB, DIN, мини-штекер и USB — все это примеры типов разъемов.
Примеры компьютерных подключений
Ниже приведено изображение задней панели настольного компьютера, а также каждого из подключений и портов.Хотя компоновка вашего настольного компьютера может отличаться, эта диаграмма дает вам лучшее представление о том, где все соединяется.
Ниже приведены связанные страницы для каждого из соединений, показанных выше, и некоторых связанных терминов. Щелкнув каждую ссылку, вы получите дополнительную информацию о каждом подключении и соответствующую информацию.
Разъемы на задней панели компьютера
Почему цвета на соединениях разные?
Разъемы на задней панели компьютера могут иметь цветовую маркировку, чтобы помочь найти соответствующий порт для периферийного устройства. В список ниже включены многие порты и связанные с ними цвета.
В список ниже включены многие порты и связанные с ними цвета.
- Клавиатура (PS / 2) — фиолетовый
- Мышь (PS / 2) — Зеленая
- Последовательный — голубой
- Принтер — фиолетовый
- Монитор (VGA) — синий
- Монитор (DVI) — Белый
- Линейный выход (наушники) — салатовый
- Линейный вход (микрофон) — розовый
- Аудиовход — серый
- Джойстик — желтый
Многие современные разъемы портов (HDMI, USB, FireWire, Ethernet и т. Д.)) являются черными, и их нужно идентифицировать по форме, а не по цвету.
Внутренние соединения
Как проверить соединения?
Computer Hope или другой технический специалист могут посоветовать вам «проверить соединения» при устранении проблемы. Это предложение относится к проверке правильности подключения кабеля к обоим концам кабеля. Например, при поиске и устранении неисправностей монитора проверьте правильность подключения кабелей на задней панели монитора, задней панели компьютера и кабеля питания.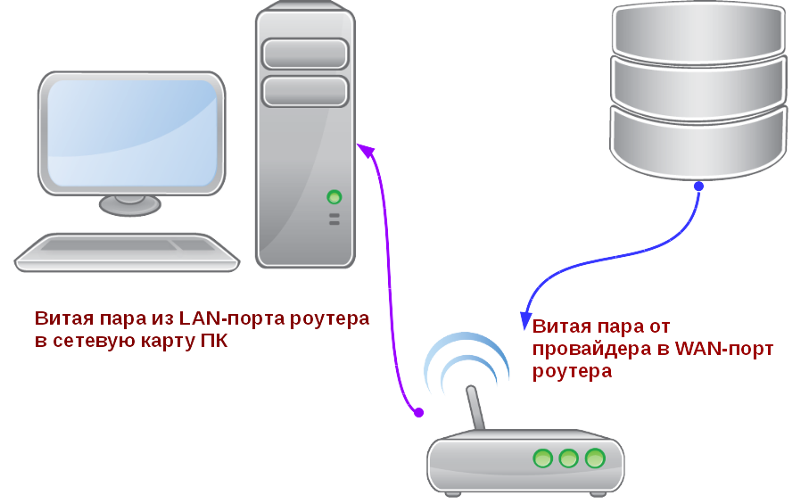 Если все кабели надежно подключены, также рекомендуется отсоединить кабель, убедиться, что с кабелем или портом все в порядке, и снова подключить кабель.
Если все кабели надежно подключены, также рекомендуется отсоединить кабель, убедиться, что с кабелем или портом все в порядке, и снова подключить кабель.
Какое соединение соединяет компьютеры?
Сегодня наиболее распространенным методом соединения компьютеров друг с другом является сеть. Для подключения к сети компьютер использует сетевую карту для подключения либо с помощью кабеля, например кабеля Cat 5, либо по беспроводной сети с помощью Wi-Fi.
Задняя панель, Кабель, Компьютер, Без установления соединения, Прямое подключение, Условия использования оборудования, Установка, Материнская плата, Параллельный порт, VIA, Провод
Загрузка и установка PC Meter Connect версии 05.00.0081
Используйте программное обеспечение PC Meter Connect, чтобы превратить ваш компьютер в устройство подключения, которое соединяет ваш счетчик с центром обработки данных Pitney Bowes. Эти инструкции предназначены для начинающих пользователей, которые никогда не устанавливали PC Meter Connect на этот компьютер.
См. Раздел Обновление версии PC Meter Connect для получения инструкций по обновлению программного обеспечения PC Meter Connect на компьютере, который вы сейчас используете.
Что такое PC Meter Connect?
PC Meter Connect ™ — это программное обеспечение на базе Windows, которое позволяет подключать счетчик к дата-центру Pitney Bowes с помощью подключения к Интернету вашего компьютера.
Важно: Mac, Linux и другие операционные системы, отличные от Windows, в настоящее время не поддерживаются.
Используйте метод подключения к PC Meter Connect, чтобы загрузить почтовые расходы из ваших учетных записей Pitney Bowes и автоматически обновить программное обеспечение вашего счетчика и почтовые тарифы.
Выполните следующие действия, чтобы загрузить и установить новую версию PC Meter Connect.- Проверьте системные требования
- Приготовьтесь
- Загрузите PC Meter Connect
- Установите PC Meter Connect
- Статьи по теме
Шаг 1.
 Проверьте системные требования
Проверьте системные требования- Убедитесь, что ваш компьютер с Windows соответствует следующим минимальным системным требованиям для использования PC Meter Connect ™ (PCMC):
- Операционная система Windows 8 или 10 с последними пакетами обновления до Win 10 v1803 включительно.Поддерживается как 32-битное, так и 64-битное оборудование *
- Процессор 1,2 ГГц, 512 Мб ОЗУ
- Интернет-соединение
- Microsoft .NET framework 4.5 (будет автоматически установлен, если не найден на вашем компьютере). Это разовая установка.
- Свободный порт USB
- Административные права (если компьютер позволяет устанавливать программное обеспечение)
* Важно: Mac, Linux и другие операционные системы, отличные от Windows, в настоящее время не поддерживаются.
Шаг 2: Приготовьтесь
- Войдите в свой компьютер с правами администратора, которые позволяют устанавливать программное обеспечение.
- Разместите компьютер рядом с глюкометром, чтобы можно было подключить компьютер к глюкометру с помощью кабеля USB.

- Отсоедините USB-кабель от глюкометра и компьютера.
- Отсоедините шнур питания от задней панели глюкометра.
Шаг 3: Загрузите PC Meter Connect
Нажмите кнопку Download , чтобы загрузить последнюю версию установочного файла PC Meter Connect на свой компьютер:
Последняя версия настольного приложения PC Meter Connect: 05.00.0081
Шаг 4. Установите PC Meter Connect
- Перейдите в папку Downloads и дважды щелкните файл setup.exe , чтобы начать установку.
- Подключите USB-кабель обратно к глюкометру и компьютеру.
- Подключите шнур питания к глюкометру.
- Следуйте инструкциям на экране компьютера, чтобы завершить установку программного обеспечения PC Meter Connect.
Статьи по теме
Подключение камеры к компьютеру | Как использовать | Imaging Edge Desktop
Для удаленной съемки стабилизируйте камеру с помощью штатива или каким-либо другим способом, а затем подключите камеру к компьютеру.
Способы подключения и настройки различаются в зависимости от модели.
При использовании ILCE-1
Вы можете подключить камеру через USB, используя USB-кабель, проводное соединение LAN или беспроводное соединение W-Fi.
На камере выполните следующие настройки.
- MENU → (Сеть) → [Smartphone Connect] → [Smartphone Connection] → [Off]
- MENU → (Сеть) → [Передача / Удаленный] → [Удаленная функция ПК] → [Удаленный ПК] → [Вкл.]
На камере выберите [Метод удаленного подключения ПК] из следующих вариантов.
[USB]
Подключите камеру к компьютеру с помощью прилагаемого USB-кабеля.
[Проводная ЛВС]
Подключите камеру к компьютеру с помощью обычного кабеля LAN, который продается на рынке. После подключения выполните сопряжение камеры с компьютером.
- Подключите камеру к компьютеру или коммутатору с помощью кабеля LAN.
- Выберите [Удаленная функция ПК] → [Сопряжение], чтобы выполнить сопряжение камеры с удаленным приложением.
На камере установите для параметра [Подключить без сопряжения] значение [Включить], чтобы подключаться без сопряжения.
[Wi-Fi Direct]
Подключите камеру к компьютеру с помощью Wi-Fi, не проходя через точку доступа.
- Выберите [PC Remote Function] → [Wi-Fi Direct Info.], Чтобы отобразить SSID и пароль камеры.
- Выполните подключение к камере по Wi-Fi с компьютера, используя отображаемые SSID и пароль.
[точка доступа Wi-Fi]
Подключите камеру к компьютеру с помощью Wi-Fi через точку доступа.Необходимо выполнить сопряжение камеры и компьютера.
- Выберите (Сеть) → [Wi-Fi] → [Нажать WPS] или [Настр. Точки доступа], чтобы подключить камеру и компьютер к одной точке доступа.
- Выберите [Удаленная функция ПК] → [Сопряжение], чтобы выполнить сопряжение камеры с удаленным приложением.
На камере установите для параметра [Подключить без сопряжения] значение [Включить], чтобы подключаться без сопряжения.
На компьютере запускаем Удаленный .
В окне выбора устройства выберите камеру для удаленной съемки, дважды щелкнув ее.
При использовании ILCE-7SM3, ILME-FX3
Вы можете подключить камеру через USB с помощью кабеля USB или через беспроводное соединение Wi-Fi.
На камере выполните следующие настройки.
- MENU → (Сеть) → [Передача / Удаленный] → [Ctrl со смартфоном] → [Ctrl со смартфоном] → [Выкл.]
- MENU → (Сеть) → [Передача / Удаленный] → [Удаленная функция ПК] → [Удаленный ПК] → [Вкл.]
На камере выберите [Метод удаленного подключения ПК] из следующих вариантов.
[USB]
Подключите камеру к компьютеру с помощью прилагаемого USB-кабеля.
[Wi-Fi Direct]
Подключите камеру к компьютеру с помощью Wi-Fi, не проходя через точку доступа.
- Выберите [PC Remote Function] → [Wi-Fi Direct Info.], Чтобы отобразить SSID и пароль камеры.
- Выполните подключение к камере по Wi-Fi с компьютера, используя отображаемые SSID и пароль.
[точка доступа Wi-Fi]
Подключите камеру к компьютеру с помощью Wi-Fi через точку доступа. Необходимо выполнить сопряжение камеры и компьютера.
- Выберите (Сеть) → [Wi-Fi] → [Нажать WPS] или [Настр. Точки доступа], чтобы подключить камеру и компьютер к одной точке доступа.
- Выберите [Удаленная функция ПК] → [Сопряжение], чтобы выполнить сопряжение камеры с удаленным приложением.
На компьютере запустите Remote.
Если к компьютеру подключено несколько камер, выберите камеру для удаленной съемки в окне выбора устройства.
При использовании ILCE-9M2 / 7RM4A / 7RM4 / 7C
Вы можете подключить камеру через USB с помощью кабеля USB, проводного соединения LAN * или беспроводного соединения W-Fi.
* Поддерживаемые устройства: ILCE-9M2
На камере выполните следующие настройки.
- MENU → (Сеть) → [Ctrl со смартфоном] → [Ctrl со смартфоном] → [Выкл.]
- MENU → (Сеть) → [Удаленная функция ПК] → [Удаленный ПК] → [Вкл.]
На камере выберите [Метод удаленного подключения ПК] из следующих вариантов.
[USB]
Подключите камеру к компьютеру с помощью прилагаемого USB-кабеля.
[Проводная ЛВС] (только ILCE-9M2)
Подключите камеру к компьютеру с помощью обычного кабеля LAN, который продается на рынке. После подключения выполните сопряжение камеры с компьютером.
- Подключите камеру к компьютеру или коммутатору с помощью кабеля LAN.
- Выберите [Удаленная функция ПК] → [Сопряжение], чтобы выполнить сопряжение камеры с удаленным приложением.
Если на камере доступен параметр [Подключить без сопряжения], установите для него значение [Включить], чтобы подключаться без сопряжения.
[Wi-Fi Direct]
Подключите камеру к компьютеру с помощью Wi-Fi, не проходя через точку доступа.
- Выберите [PC Remote Function] → [Wi-Fi Direct Info.], Чтобы отобразить SSID и пароль камеры.
- Выполните подключение к камере по Wi-Fi с компьютера, используя отображаемые SSID и пароль.
[точка доступа Wi-Fi]
Подключите камеру к компьютеру с помощью Wi-Fi через точку доступа.Необходимо выполнить сопряжение камеры и компьютера.
- Выберите (Сеть) → [Настройки Wi-Fi] → [Нажать WPS] или [Настр. Точки доступа], чтобы подключить камеру и компьютер к одной точке доступа.
- Выберите [Удаленная функция ПК] → [Сопряжение], чтобы выполнить сопряжение камеры с удаленным приложением.
Если на камере доступен параметр [Подключить без сопряжения], установите для него значение [Включить], чтобы подключаться без сопряжения.
На компьютере запустите Remote.
Если к компьютеру подключено несколько камер, выберите камеру для удаленной съемки в окне выбора устройства.
При использовании ZV-1
Вы можете подключить камеру через USB-соединение с помощью USB-кабеля.
Используйте МЕНЮ на камере, чтобы выполнить следующие настройки.
- MENU → (Сеть) → [Ctrl со смартфоном] → [Ctrl со смартфоном] → [Выкл.]
- MENU → (Сеть) → [Удаленная функция ПК] → [Удаленный ПК] → [Вкл.]
Подключите камеру к компьютеру с помощью кабеля USB.
«Подключение … ”Появится на мониторе камеры.
На компьютере запустите Remote.
Если к компьютеру подключено несколько камер, выберите камеру для удаленной съемки в окне выбора устройства.
При использовании другой камеры
Вы можете подключить камеру через USB-соединение с помощью USB-кабеля.
* Отображаемые термины могут отличаться в зависимости от камеры.
Используйте МЕНЮ на камере, чтобы выполнить следующие настройки.
- MENU → (Сеть) / (Беспроводная связь) → [Ctrl со смартфоном] → [Ctrl со смартфоном] → [Выкл.]
- MENU → (Настройка) → [USB-соединение] → [Удаленный компьютер]
Подключите камеру к компьютеру с помощью кабеля USB.
«Подключение… ”Появится на мониторе камеры.
На компьютере запустите Remote.
Если к компьютеру подключено несколько камер, выберите камеру для удаленной съемки в окне выбора устройства.
Типы портов монитора — HDMI, VGA, DVI, USB Type-C, AV, NDI, SDI
Xenarc Technologies предлагает лучшие в отрасли по-настоящему надежные ЖК-монитор и сенсорный экран , разработанные и рассчитанные на длительный срок службы.У нас есть решения, отвечающие критически важным требованиям, такие как защита от воды и пыли , защита от воды для дезинфекции , высокая яркость , читаемость при солнечном свете , устойчивость к ударам / вибрации / ударам и экстремальные низкие и высокие рабочие температуры . Прежде чем выбрать для вашего приложения надежный промышленный монитор или промышленный сенсорный экран , давайте разберемся с различными типами интерфейсов дисплея.
Вот краткое описание типов разъемов видеовхода:
- HDMI: Аудио- и видеосигнал, лучше всего подходит для подключения телевизора к ПК.
- DVI: Только видео, идеально подходит для старых систем или для 144 Гц при 1080p.
- DisplayPort (DP): Лучший разъем для аудио- и видеосигнала, может передавать 144 Гц до 4K.
- VGA: Старый, устаревший видеоразъем. Только для использования, когда больше ничего не доступно.
- USB-C: Официально известен как USB Type-C. Подключается как к хостам, так и к устройствам, заменяя различные электрические разъемы, включая USB-B и USB-A, HDMI, DisplayPort и аудиокабели и разъемы 3,5 мм.
- Thunderbolt: Аппаратный интерфейс, разработанный Intel (в сотрудничестве с Apple), который позволяет подключать внешние периферийные устройства и мониторы к компьютеру. Thunderbolt 1 и 2 используют тот же разъем, что и Mini DisplayPort, а Thunderbolt 3 использует разъем USB-C от USB.
- AV (RCA) : AV-вход — это обычная метка на разъеме типа RCA для приема аналоговых ( AV ) аудио / видео (композитное видео CVBS) от электронного оборудования, которое генерирует AV сигналов ( AV выход).
- NDI : Интерфейс сетевого устройства — Формат, позволяющий отправлять аудио и видео через сеть Ethernet
- SDI : Последовательный цифровой интерфейс SDI — это профессиональный видеосигнал, который предпочтительнее в производственных средах из-за его более длинного диапазона (до 300 футов) и надежности, поскольку он обычно отправляется по кабелю BNC со специализированными разъемами на каждом конце чтобы заблокировать устройства, к которым они подключены.
Ранее для подключения прочного ЖК-монитора к компьютеру использовался только аналоговый интерфейс VGA . С развитием новых технологий для плоских мониторов возможности разъема VGA стали недостаточными. Чтобы добиться наивысшего качества изображения, вам необходимо использовать цифровой стандарт, например DVI. Производители устройств для домашних развлечений создали стандарт HDMI, который стал цифровым преемником аналогового разъема сканирования.Несколько позже VESA (Ассоциация стандартов видеоэлектроники) разработала DisplayPort. Как упоминалось ранее, современные устройства оснащены различными портами монитора: HDMI , DVI , VGA , DisplayPort (DP), USB-C, Thunderbolt, SDI . Рассмотрим каждый из интерфейсов.
Обычный, но старый.
Монитор с портом VGA.Тогдашний ведущий производитель компьютеров IBM разработал первый стандарт подключения, который используется и сегодня, в 1987 году для своих ПК серии PS / 2.Синий трапециевидный интерфейс отлично работал со старыми ЭЛТ-дисплеями благодаря своей аналоговой природе. Но затем появились плоские цифровые ЖК-экраны, разрешение стало расти, а проверенный временем порт VGA начал сдавать позиции. Сегодня он реже интегрируется, но до сих пор множество устройств, таких как домашние плееры, проекторы, телевизоры и т. Д., По-прежнему оснащены портами VGA. Возможно, еще несколько лет он останется не таким желанным, но все же повсеместным стандартом.
Монитор с портом DVI.Это сокращение расшифровывается как Digital Visual Interface. Он передает видеосигнал в цифровом формате, сохраняя при этом высокое качество изображения. В середине 2000-х годов DVI заменил быстро устаревший VGA. Возможность передавать как аналоговые, так и цифровые сигналы, поддержка больших (в ту эпоху) разрешений и высоких частот, а также отсутствие недорогих конкурентов привели к тому, что DVI стал стандартным портом на сегодняшний день. Недорогие видеокарты оснащены Single Link DVI. Максимальное разрешение в данном случае составляет 1920×1080 пикселей — Full HD.Более дорогие модели видеокарт имеют интерфейс Dual Link DVI. Их можно подключать к мониторам с разрешением до 2560×1600 пикселей.
Современные виды.
Монитор с портом HDMI — король мультимедиа. HDMI означает мультимедийный интерфейс высокой четкости. В современных домашних развлекательных устройствах, таких как плоские телевизоры и проигрыватели Blu-ray, HDMI является стандартным интерфейсом подключения. Как и в случае с DVI, сигнал передается в цифровом формате, что означает сохранение исходного качества.Вместе с HDMI была разработана технология HDCP (High Bandwidth Digital Content Protection) для предотвращения пиратства и незаконного копирования видеоматериалов. Первые устройства с поддержкой HDMI появились в конце 2003 года. С тех пор стандарт менялся несколько раз; в частности, добавлена поддержка новых аудио и видео форматов. Почему именно HDMI стал таким популярным?
• Длина кабеля до 25-30 метров;
• Передача звука (даже многоканального) вместе с видео — нет необходимости в отдельных динамиках;
• Удобные небольшие разъемы;
• Поддержка множества различных устройств: плееров, телевизоров, проекторов, видеорегистраторов, игровых консолей и т. Д.;
• Сверхвысокие разрешения;
• 3D-изображение; возможно вместе со сверхвысокими разрешениями (версии HDMI 4b и 2.0).
Перспективы HDMI самые многообещающие — разработка продолжается. В 2013 году были приняты спецификации версии 2.0; этот стандарт совместим со старыми разъемами для проводов, но поддерживает более впечатляющие разрешения и другие отличные функции.
Монитор с портом дисплея — только становится повсеместным. В течение многих лет компьютеры редко оснащались этим конкурентом HDMI, несмотря на то, что DisplayPort имеет много сильных сторон:
• Поддержка очень высоких разрешений вместе со стереосигналом;
• Передача звука;
• Впечатляющая длина кабеля
Эта интерфейсная технология даже более выгодна производителям, чем лицензионный HDMI: им не нужно платить разработчикам 15-25 центов, которые потребуются пользователям HDMI.Хотя в первые годы своего существования этот тип разъема не пользовался особой популярностью, теперь компьютеры все чаще оснащаются парой Display Ports.
Монитор с USB-портом.Подключение с помощью USB-разъема стало возможным с появлением версии 3.0. Используя адаптер DisplayLink, вы можете подключить монитор с разъемом DVI / HDMI к USB-порту ноутбука или компьютера. Такие порты являются стандартом для подключения внешних устройств, к чему стремятся все производители этих устройств.К USB-портам подключаются мыши, клавиатуры, принтеры, сканеры, модемы, кард-ридеры, флеш-накопители, камеры, сотовые телефоны, плееры, жесткие диски, оптические приводы и т. Д. Этот разъем нужен тем, кто планирует работать одновременно с несколькими мониторами.
В заключение.
Познакомившись со всеми типами портов, теперь вы понимаете, что именно вам нужно. Независимо от того, что лучше всего соответствует вашим требованиям, вы можете найти 7 «, 8», 9 «, 10», 12 «, 15», 18 «, 24» защищенные сенсорные ЖК-мониторы с любыми портами среди ассортимента продукции Xenarc Технологии.Xenarc Technologies также производит кабели с водонепроницаемыми разъемами для видео со степенью защиты IP67, которые работают с нашими мониторами IP67 и обеспечивают водонепроницаемую защиту. Мы также можем разработать и изготовить по индивидуальному заказу монитор с сенсорным экраном и без него, настроить кабели и добавить или удалить технологию в соответствии с требованиями вашей отрасли.
СТАТЬИ ПО ТЕМЕ:53% американцев считают, что Интернет был незаменим во время вспышки COVID-19
Учительница первого класса в Калифорнии ведет онлайн-урок из своей гостиной.(Джастин Салливан через Getty Images) Исследовательский центрPew Research Center провел это исследование, чтобы понять, как американцы думают о роли Интернета и мобильных телефонов во время вспышки коронавируса. Для этого анализа мы опросили 4917 взрослых американцев с 7 по 12 апреля 2020 года. Все, кто принимал участие, являются членами American Trends Panel (ATP) исследовательского центра Pew Research Center, онлайн-опроса, который набирается на основе национальной случайной выборки адресов проживания. . Таким образом, шанс выбора есть почти у всех взрослых в США.Это вселяет в нас уверенность в том, что любая выборка может представлять все взрослое население США (см. Наше объяснение метода 101 о случайной выборке). Опрос является репрезентативным для взрослого населения США по полу, расе, этнической принадлежности, партийной принадлежности, образованию и другим категориям. Узнайте больше о методологии ATP.
Части этого анализа охватывают группы с разными доходами. Для создания уровней верхнего, среднего и нижнего уровня доходов, используемых в этом отчете, доходы семей, основанные на доходах 2018 года, были скорректированы с учетом различий в покупательной способности по географическим регионам и размерам домохозяйств.Средний доход определяется как две трети, чтобы удвоить средний годовой доход для всех участников. Более низкий доход падает ниже этого диапазона; верхний доход падает выше него. Для получения дополнительной информации о том, как определялись уровни дохода, прочтите это.
См. Здесь, чтобы узнать больше о вопросах, использованных в этом отчете, и о методологии отчета.
Вспышка коронавируса стимулировала многие коммерческие и социальные действия в Интернете, и для некоторых Интернет стал еще более важным связующим звеном с теми, кого они любят, и тем, что им нужно.
Новое исследование Pew Research Center, проведенное в начале апреля, показало, что примерно половина взрослого населения США (53%) считает, что Интернет был для них лично важен во время пандемии, а еще 34% называют его «важным, но несущественным».
По мере того, как американцы обращаются к Интернету в критических целях, возобновляются споры о том, как цифровой разрыв, то есть разрыв между теми, кто имеет или не имеет доступа к технологиям, может мешать людям выполнять повседневные задачи или даже учебу.Совсем недавно президент Дональд Трамп объявил о планах решения проблемы широкополосной связи в будущих усилиях по оказанию экономической помощи в связи со вспышкой.
Новый национальный опрос 4917 взрослых американцев, проведенный 7–12 апреля с использованием Группы американских тенденций Центра, изучает общественное мнение о роли правительства в решении этих проблем и обнаруживает, что большинство американцев (62%) , а не думают, что это так. ответственность федерального правительства за обеспечение всех американцев высокоскоростным интернет-соединением дома во время вспышки COVID-19.И такая же доля (65%) не считает, что федеральное правительство должно нести ответственность за предоставление услуг сотовой связи для всех.
Существуют пристрастные расхождения во взглядах на роль правительства в обеспечении Интернета и мобильной связи в это время. Примерно половина демократов и независимых сторонников Демократической партии (52%) говорят, что федеральное правительство обязано обеспечить всем американцам высокоскоростное подключение к Интернету дома во время вспышки, а 45% считают, что это ответственность правительства. чтобы люди пользовались услугами сотовой связи.Для сравнения, меньшая доля республиканцев и независимых республиканцев придерживается этого мнения о том, что правительство обеспечивает домашний широкополосный доступ (22%) или услуги сотовой связи (21%).
Поскольку большинство школ по всей стране закрылось, а классы и задания переместились в онлайн, некоторые политики выразили обеспокоенность по поводу того, насколько менее подключенными к цифровым технологиям учащиеся будут жить в этой новой учебной среде.
На вопрос о роли школ в предоставлении технологий учащимся 37% взрослых ответили, что школы K-12 несут ответственность за обеспечение всех учащихся портативными или планшетными компьютерами, чтобы помочь им выполнять уроки дома во время COVID-19. вспышка.И 43% считают, что школы несут эту ответственность, но только для учащихся, семьи которых не могут себе этого позволить. В целом 80% американцев считают, что школы несут эту ответственность по крайней мере перед некоторыми учениками, в то время как примерно каждый пятый (19%) говорит, что они не несут этой ответственности ни перед кем.
Хотя большинство как демократов, так и республиканцев, в том числе независимых, склоняющихся к этим партиям, считают, что школы несут ответственность за предоставление технологий , по крайней мере, некоторым ученикам , чтобы помочь им завершить учебу, существуют пристрастные разногласия, когда дело доходит до идея предоставления ноутбуков или планшетов всем учащимся .Около 45% демократов считают, что школы должны быть обязаны предоставлять компьютеры всем учащимся во время вспышки, по сравнению с 28% республиканцев. Между тем республиканцы более склонны, чем демократы, полагать, что школы не обязаны предоставлять компьютеры ученикам (29% против 11%).
На фоне опасений, что обучение учащихся может пострадать из-за повсеместного закрытия школ, опрос в начале апреля также обнаружил, что 94% родителей, у которых есть дети в начальной, средней или старшей школе, говорят, что школа их детей в настоящее время закрыта из-за вспышки болезни.И часть этих родителей говорит, что, по крайней мере, отчасти вероятно, что их дети будут бороться с учебой из-за технических ограничений.
В целом, примерно каждый пятый родитель с домашними школьниками говорит, что очень или в некоторой степени вероятно, что их дети не смогут завершить учебу, потому что у них нет доступа к компьютеру дома (21%) или они должны использовать общедоступный Wi-Fi. -Fi, чтобы закончить учебу, потому что дома нет надежного подключения к Интернету (22%).И примерно три из десяти родителей (29%) сообщают, что их детям, по крайней мере, в некоторой степени вероятно, придется делать уроки по мобильному телефону.
Эти опасения особенно распространены среди родителей с низкими доходами. Около 43% родителей с низкими доходами, чьи школы закрыты, говорят, что очень или несколько вероятно, что их детям придется выполнять школьные задания на своих мобильных телефонах; 40% сообщают о такой же вероятности того, что их ребенок будет использовать общедоступный Wi-Fi, чтобы закончить учебу, потому что дома нет надежного подключения к Интернету, и около одной трети (36%) говорят, что, по крайней мере, в некоторой степени вероятно, что их дети не будут иметь возможность выполнять школьные задания, потому что у них нет доступа к компьютеру дома.
В то же время сельские и городские родители, чьи детские школы закрыты, чаще, чем их пригородные сверстники, думают, что, по крайней мере, в некоторой степени вероятно, что их дети будут бороться с учебой из-за нехватки цифровых ресурсов дома.
Этот опрос, проведенный 7–12 апреля, также охватывал еще один ключевой аспект цифрового разрыва: беспокоит ли американцев свою способность оплачивать счета за Интернет или мобильную связь в ближайшие месяцы.Около 28% тех, у кого дома есть высокоскоростное соединение, говорят, что они сильно или некоторые беспокоятся об оплате этой услуги в течение следующих нескольких месяцев, а 30% владельцев смартфонов говорят, что хотя бы некоторые из них беспокоятся об оплате счетов за мобильный телефон. Латиноамериканцы или чернокожие пользователи широкополосного доступа или смартфонов, а также лица с более низким доходом особенно склонны говорить, что они беспокоятся о таких типах счетов.
Подавляющее большинство американцев положительно оценивают влияние Интернета, и почти девять из десяти говорят, что он был важным или важным инструментом во время вспышки коронавируса
Есть свидетельства того, что некоторые люди больше пользуются Интернетом в разгар вспышки коронавируса и что все большую популярность набирают новые виды онлайн-активности.В исследовании, проведенном в начале апреля, изучается, как это может повлиять на общее мнение людей о роли Интернета в их жизни и в обществе в более широком смысле.
На просьбу высказать свое мнение, когда они суммируют все преимущества и недостатки Интернета лично для себя, девять из десяти американцев говорят, что Интернет в основном был для них благом. В то же время 78% считают, что это в основном пошло на пользу обществу. Как и в предыдущих опросах Центра, общественность с большей вероятностью скажет, что Интернет был плохой вещью для общества, чем для нее лично (21% vs.10%). Этот общий положительный взгляд на Интернет разделяется подавляющим большинством в каждой из основных опрошенных демографических групп.
американцев также спросили, насколько важен для них Интернет во время пандемии коронавируса. 87% взрослых говорят, что Интернет был, по крайней мере, важен для них лично во время вспышки коронавируса, в том числе 53% считают его важным. Относительно немного американцев — 13% — считают, что Интернет не был для них слишком или совсем не важен во время вспышки.
Большинство во всех демографических группах считают Интернет, по крайней мере, важным в это время, но есть некоторые различия в том, считают ли они его важным. Примерно две трети взрослых в возрасте до 50 лет говорят, что Интернет был для них необходим во время вспышки, по сравнению с 49% взрослых в возрасте от 50 до 64 лет и 31% взрослых в возрасте 65 лет и старше.
Есть также некоторые различия по уровню образования. Около 65% выпускников колледжей говорят, что Интернет был незаменим во время вспышки, по сравнению с 52% взрослых с некоторым высшим образованием и 42% со средним или меньшим образованием.Взрослые с высоким уровнем дохода, выходцы из Латинской Америки, а также жители городов или пригородов также особенно склонны описывать Интернет как важный для них во время вспышки коронавируса.
Примерно половина американцев с низкими доходами обеспокоены оплатой счетов за широкополосную связь и мобильную связь в ближайшие месяцы
В связи с тем, что в сети решается множество повседневных задач, вновь обращает на себя внимание влияние цифрового разрыва. До пандемии опросы Центра показали, что часть населения все еще не имеет доступа к цифровым технологиям.
Другие отчеты исследовательского центра Pew Research Center показывают, что многие американцы столкнулись с серьезными новыми финансовыми проблемами из-за этой вспышки. Около половины говорят, что коронавирус представляет серьезную угрозу для их личных финансов, и по состоянию на начало апреля 43% американцев говорят, что кто-то из их семьи потерял работу или столкнулся с сокращением заработной платы.
В свете этого в новом опросе пользователей цифровых технологий спрашивали, насколько они обеспокоены возможностью оплачивать свое высокоскоростное интернет-соединение в своем доме и услуги мобильной связи в течение следующих нескольких месяцев.Около 28% домашних пользователей широкополосного доступа говорят, что они немного (19%) или сильно беспокоятся (9%) о покрытии этих расходов в течение следующих нескольких месяцев. А 30% пользователей смартфонов говорят, что они сильно (11%) или некоторые (18%) беспокоятся об оплате счетов за мобильную связь.
Американцы с низкими доходами особенно склонны выражать беспокойство по поводу счетов за широкополосную связь и мобильную связь. Примерно половина пользователей широкополосного доступа с низкими доходами (52%) говорят, что они сильно или частично беспокоятся о возможности заплатить за свое высокоскоростное интернет-соединение в ближайшие месяцы, по сравнению с 26% пользователей со средним доходом и всего 9%. % лиц с высоким уровнем дохода.Среди владельцев смартфонов 54% тех, кто имеет более низкий доход, говорят, что они хотя бы некоторые беспокоятся об оплате счетов за мобильный телефон, по сравнению с 25% тех, кто имеет средний доход, и всего 9% пользователей с высоким доходом.
В то же время взрослые латиноамериканцы особенно склонны выражать опасения по поводу оплаты счетов за технические услуги. Например, 54% испаноязычных пользователей широкополосного доступа говорят, что они беспокоятся о возможности платить за свои домашние интернет-услуги, по сравнению с 36% чернокожих и 21% белых пользователей.Подобные закономерности наблюдаются и при вопросе об опасениях, связанных с оплатой счетов за сотовые телефоны в ближайшие несколько месяцев, причем латиноамериканские владельцы смартфонов с большей вероятностью, чем их черные или белые коллеги, скажут, что беспокоятся по этому поводу.
Есть также некоторые различия по возрасту. Пользователи широкополосного доступа и смартфонов в возрасте от 18 до 64 лет чаще, чем люди в возрасте 65 лет и старше, говорят, что они беспокоятся о возможности оплачивать свои счета за Интернет или мобильную связь.
Демократы более склонны, чем республиканцы, полагать, что правительство несет ответственность за обеспечение Интернета и мобильной связи в это время
Центральный вопрос в дебатах о цифровом разрыве — какую роль, если таковая имеется, должно играть правительство в помощи тем, у кого нет доступа.Совсем недавно некоторые штаты начали субсидировать широкополосный доступ для тех, кто в настоящее время не имеет доступа, а президент Трамп объявил о планах решения проблем с подключением во время вспышки.
В целом, большинство американцев в этом опросе в начале апреля говорят, что , а не — это ответственность федерального правительства за обеспечение всех американцев высокоскоростным интернет-соединением (62%) или услугами мобильной связи (65%) в условиях пандемии. , а около четырех из десяти считают, что эту ответственность должно нести государство.
Хотя нет явной поддержки большинством ни одной из сторон для этого, демократы и независимые сторонники, которые склоняются к Демократической партии, более склонны, чем их республиканские и склонные к республиканцам коллеги, полагать, что правительство должно играть определенную роль в предоставлении этих услуг. Примерно половина демократов (52%) говорят, что федеральное правительство обязано обеспечить всем американцам высокоскоростное подключение к Интернету дома во время вспышки COVID-19, в то время как только 22% республиканцев придерживаются его точки зрения.Демократы также примерно в два раза чаще, чем республиканцы, считают, что федеральное правительство несет ответственность за предоставление услуг сотовой связи всем американцам в условиях этого кризиса (45% против 21%).
Есть также различия внутри Республиканской партии по доходам. Среди республиканцев и сторонников республиканцев 36% с более низкими доходами говорят, что федеральное правительство обязано обеспечить всем американцам высокоскоростное подключение к Интернету дома во время этой пандемии, по сравнению с 20% людей со средним уровнем дохода. и всего 13% из тех, кто находится в верхнем уровне доходов.Отвечая на вопрос об их взглядах на обеспечение услуг сотовой связи, 35% республиканцев с низким доходом и сторонников республиканцев соглашаются с тем, что правительство несет эту ответственность, в то время как меньшая доля республиканцев со средним и высоким доходом говорят об этом (19% и 13% соответственно). .
Для сравнения, есть более скромные различия между демократами с высокими и низкими доходами.
Пользователи широкополосного доступа, которые выражают озабоченность по поводу оплаты счета за высокоскоростной интернет в ближайшие месяцы, с большей вероятностью, чем те, кто меньше обеспокоен своими счетами за подключение к Интернету, поддержат идею о том, что федеральное правительство должно обеспечить высокоскоростной доступ в Интернет во время коронавируса вспышка (52% vs.31%). Точно так же пользователи смартфонов, которые говорят, что они беспокоятся о счетах за мобильную связь в течение следующих нескольких месяцев, с большей вероятностью, чем те, кто менее обеспокоен своими счетами за телефон, скажут, что, по их мнению, федеральное правительство несет ответственность за обеспечение того, чтобы все американцы имели услуги мобильной связи. во время коронавируса (47% против 29%).
Американцы в основном считают, что школы K-12 должны предоставлять компьютеры хотя бы некоторым ученикам во время вспышки COVID-19
В этой более сложной образовательной среде возникает вопрос: должны ли школьные системы предоставлять технологии учащимся K-12? На вопрос об ответственности школ за предоставление ученикам ноутбуков или планшетных компьютеров, чтобы помочь им выполнять уроки дома во время вспышки коронавируса, 37% американцев ответили, что школы K-12 несут эту ответственность перед всеми учащимися, и 43%. говорят, что они несут ответственность за предоставление этих ресурсов только студентам, семьи которых не могут себе их позволить.Для сравнения, 19% считают, что школы не несут этой ответственности перед учениками.
Хотя большинство как демократов, так и республиканцев заявляют, что школы несут ответственность за предоставление компьютеров по крайней мере некоторым учащимся, существуют определенные разногласия, когда дело доходит до того, должны ли они быть доступны для всех учащихся. Демократы и независимые сторонники демократов с большей вероятностью, чем республиканцы и их сторонники, скажут, что школы несут эту ответственность перед всеми учащимися (45% против 28%).
В то же время 29% республиканцев (по сравнению с 11% демократов) заявляют, что школы не обязаны предоставлять компьютеры ученикам во время вспышки COVID-19.
16 Типы компьютерных портов и их функции
Компьютерный порт — это интерфейс или точка соединения между компьютером и его периферийными устройствами. Некоторые из распространенных периферийных устройств — это мышь, клавиатура, монитор или дисплей, принтер, динамик, флэш-накопитель и т. Д.
Основная функция компьютерного порта — действовать как точка подключения, куда можно подключить кабель от периферийного устройства. in и позволяет данным передаваться от и к устройству.
Порт компьютера также называется коммуникационным портом, поскольку он отвечает за связь между компьютером и его периферийным устройством. Обычно гнездовой конец разъема называется портом и обычно находится на материнской плате.
В разделе «Компьютеры» порты связи можно разделить на два типа в зависимости от типа или протокола, используемого для связи. Это последовательные порты и параллельные порты.
Последовательный порт — это интерфейс, через который периферийные устройства могут быть подключены с использованием последовательного протокола, который включает в себя передачу данных по одному биту за раз по одной линии связи.Наиболее распространенным типом последовательного порта является миниатюрный разъем D-Sub или разъем D-sub, по которому передаются сигналы RS-232.
Параллельный порт, с другой стороны, представляет собой интерфейс, через который связь между компьютером и его периферийным устройством осуществляется в параллельном режиме, то есть данные передаются или передаются параллельно с использованием более чем одной линии или провода связи. Порт принтера — это пример параллельного порта.
В статье дается краткое введение в различные типы портов, а также их приложения.
PS / 2
Разъем PS / 2 разработан IBM для подключения мыши и клавиатуры. Он был представлен в серии компьютеров IBM Personal Systems / 2, отсюда и название разъема PS / 2. Разъемы PS / 2 имеют пурпурный цвет для клавиатуры и зеленый для мыши.
PS / 2 — 6-контактный разъем DIN. Схема выводов гнездового разъема PS / 2 показана ниже.
Несмотря на то, что распиновка портов PS / 2 для мыши и клавиатуры одинакова, компьютеры не распознают устройство при подключении к неправильному порту.
Порт PS / 2 теперь считается устаревшим портом, поскольку порт USB заменил его, и очень немногие современные материнские платы включают его в качестве устаревшего порта.
Последовательный порт
Несмотря на то, что связь в PS / 2 и USB является последовательной, технически термин «последовательный порт» используется для обозначения интерфейса, соответствующего стандарту RS-232. Обычно на компьютере используются два типа последовательных портов: DB-25 и DE-9.
DB-25
DB-25 — это вариант разъема D-sub и оригинальный порт для последовательной связи RS-232.Они были разработаны как основной порт для последовательных подключений с использованием протокола RS-232, но для большинства приложений не требовались все контакты.
Следовательно, DE-9 был разработан для последовательной связи на основе RS-232, в то время как DB-25 редко использовался в качестве последовательного порта и часто использовался как параллельный порт принтера в качестве замены 36-контактного параллельного разъема Centronics.
DE-9 или RS-232 или COM-порт
DE-9 является основным портом для последовательной связи RS-232. Это разъем D-sub с оболочкой E, который часто ошибочно называют DB-9.Порт DE-9 также называется COM-портом и обеспечивает полнодуплексную последовательную связь между компьютером и его периферийными устройствами.
Некоторые из приложений порта DE-9 — это последовательный интерфейс с мышью, клавиатурой, модемом, источниками бесперебойного питания (ИБП) и другими внешними устройствами, совместимыми с RS-232.
Распиновка порта DE-9 представлена ниже.
Использование портов DB-25 и DE-9 для связи сокращается и заменяется USB или другими портами.
Параллельный порт или 36-контактный порт Centronics
Параллельный порт — это интерфейс между компьютером и периферийными устройствами, такими как принтеры, с параллельной связью. Порт Centronics — это 36-контактный порт, который был разработан как интерфейс для принтеров и сканеров, поэтому параллельный порт также называется портом Centronics.
До того, как USB-порты стали широко использоваться, в принтерах очень часто использовались параллельные порты. Позже порт Centronics был заменен портом DB-25 с параллельным интерфейсом.
Аудиопорты
Аудиопорты используются для подключения динамиков или других устройств вывода звука к компьютеру. Аудиосигналы могут быть аналоговыми или цифровыми, и в зависимости от этого порт и соответствующий ему разъем различаются.
Разъемы объемного звука или разъем TRS 3,5 мм
Это наиболее часто встречающийся аудиопорт, который можно использовать для подключения стереонаушников или каналов объемного звука. Система с 6 разъемами включена в большинство компьютеров для вывода звука, а также для подключения микрофона.
6 разъемов имеют цветовую маркировку: синий, салатовый, розовый, оранжевый, черный и серый. Эти 6 разъемов можно использовать для конфигурации объемного звука до 8 каналов.
S / PDIF / TOSLINK
Формат цифрового интерфейса Sony / Phillips (S / PDIF) — это аудиосвязь, используемая в домашних медиа. Он поддерживает цифровой звук и может передаваться через коаксиальный аудиокабель RCA или оптоволоконный разъем TOSLINK.
Большинство компьютерных домашних развлекательных систем оснащены S / PDIF через TOSLINK.TOSLINK (Toshiba Link) — это наиболее часто используемый цифровой аудиопорт, который может поддерживать 7.1-канальный объемный звук с помощью всего одного кабеля. На следующем изображении порт справа — это порт S / PDIF.
Видеопорты
Порт VGA
Порт VGA используется во многих компьютерах, проекторах, видеокартах и телевизорах высокой четкости. Это разъем D-sub, состоящий из 15 контактов в 3 ряда. Разъем называется ДЭ-15.
Порт VGA — это основной интерфейс между компьютерами и более старыми ЭЛТ-мониторами.Даже современные ЖК-мониторы и светодиодные мониторы поддерживают порты VGA, но качество изображения ухудшается. VGA передает аналоговые видеосигналы с разрешением до 648X480.
С увеличением использования цифрового видео порты VGA постепенно заменяются портами HDMI и Display. Некоторые ноутбуки оснащены встроенными портами VGA для подключения к внешним мониторам или проекторам. Распиновка порта VGA показана ниже.
Цифровой видеоинтерфейс (DVI)
DVI — это высокоскоростной цифровой интерфейс между контроллером дисплея, например компьютером, и устройством отображения, например монитором.Он был разработан с целью передачи цифровых видеосигналов без потерь и замены аналоговой технологии VGA.
Существует три типа разъемов DVI в зависимости от передаваемых сигналов: DVI-I, DVI-D и DVI-A. DVI-I — это порт DVI со встроенными аналоговыми и цифровыми сигналами. DVI-D поддерживает только цифровые сигналы, а DVI-A поддерживает только аналоговые сигналы.
Цифровые сигналы могут быть либо одинарными, либо двойными, где одиночный канал поддерживает цифровой сигнал с разрешением до 1920X1080, а двойной канал поддерживает цифровой сигнал до разрешения 2560X1600.На следующем изображении сравниваются структуры типов DVI-I, DVI-D и DVI-A вместе с распиновкой.
Mini-DVI
Порт Mini-DVI разработан Apple как альтернатива порту Mini-VGA и физически аналогичен таковому. Он меньше обычного порта DVI.
Это 32-контактный порт, способный передавать сигналы DVI, композитный, S-Video и VGA с соответствующими адаптерами. На следующем изображении показан порт Mini-DVI и совместимый с ним кабель.
Micro-DVI
Порт Micro-DVI, как следует из названия, физически меньше Mini-DVI и способен передавать только цифровые сигналы.
К этому порту можно подключать внешние устройства с интерфейсами DVI и VGA, при этом требуются соответствующие адаптеры. На следующем изображении порт Micro-DVI можно увидеть рядом с портами для наушников и USB.
Display Port
Display Port — это интерфейс цифрового дисплея с дополнительным многоканальным звуком и другими формами данных. Display Port разработан с целью замены портов VGA и DVI в качестве основного интерфейса между компьютером и монитором.
Последняя версия DisplayPort 1.3 может обрабатывать разрешение до 7680 X 4320.
Порт дисплея имеет 20-контактный разъем, что намного меньше по сравнению с портом DVI и обеспечивает лучшее разрешение. Схема выводов порта дисплея показана ниже.
Обновление: DisplayPort 1.4a — это последняя (в производстве) версия спецификации DisplayPort с поддержкой 4K (3840 x 2160) при 120 Гц или 8K (7680 x 4320) при 60 Гц. В июне 2019 года выпущена улучшенная спецификация DisplayPort версии 2.0 с увеличенной пропускной способностью 77.37 Гбит / с (приблизительно).
Mini DisplayPort
Apple представила миниатюрную версию DisplayPort и назвала ее Mini DisplayPort (mDP или Mini DP). Несмотря на то, что Mini DisplayPort имеет 20 контактов, физический размер разъема меньше, чем у обычного DisplayPort, и расположение контактов также отличается.
Большинство ноутбуков имеют Mini DisplayPort в качестве дополнительного видеовыхода в дополнение к HDMI.
Разъем RCA
Разъем RCA может передавать композитные видео- и стереофонические аудиосигналы по трем кабелям.Композитное видео передает аналоговые видеосигналы, а разъем выполнен в виде разъема RCA желтого цвета.
Видеосигналы передаются по одному каналу вместе с импульсами строчной и кадровой синхронизации с максимальным разрешением 576i (стандартное разрешение).
Красный и белый разъемы используются для стереофонических аудиосигналов (красный для правого канала и белый для левого канала).
Компонентное видео
Компонентное видео — это интерфейс, в котором видеосигналы разделяются более чем на два канала, а качество видеосигнала лучше, чем у композитного видео.
Как и композитное видео, компонентное видео передает только видеосигналы, и для стереозвука необходимо использовать два отдельных разъема. Компонентный видеопорт может передавать как аналоговые, так и цифровые видеосигналы.
Порты обычно встречающегося компонентного видео используют 3 разъема и имеют цветовую кодировку: зеленый, синий и красный.
S-Video
Разъем S-Video или отдельный видеосигнал используется для передачи только видеосигналов. Качество изображения лучше, чем у композитного видео, но имеет меньшее разрешение, чем у компонентного видео.
Порт S-Video обычно имеет черный цвет и присутствует на всех телевизорах и большинстве компьютеров. Порт S-Video выглядит как порт PS / 2, но состоит всего из 4 контактов.
Из 4 выводов один вывод используется для передачи сигналов интенсивности (черный и белый), а другой вывод используется для передачи цветовых сигналов. Оба этих контакта имеют соответствующие контакты заземления. Схема расположения выводов порта S-Video показана ниже.
HDMI
HDMI — это сокращение от High Definition Media Interface.HDMI — это цифровой интерфейс для подключения устройств высокой и сверхвысокой четкости, таких как компьютерные мониторы, телевизоры высокой четкости, проигрыватели Blu-Ray, игровые консоли, камеры высокой четкости и т. Д.
HDMI можно использовать для передачи несжатого видео и сжатых или несжатых аудиосигналов. Порт HDMI типа A показан ниже.
Разъем HDMI состоит из 19 контактов и последней версии HDMI, т.е. HDMI 2.0 может передавать цифровой видеосигнал с разрешением до 4096 × 2160 и 32 аудиоканала.Распиновка порта HDMI выглядит следующим образом.
Обновление: Последняя версия HDMI — 2.1 со значительно улучшенной пропускной способностью, разрешением и поддержкой от производителей видеокарт. В то время как HDMI 2.0 имеет пропускную способность данных 18 Гбит / с, HDMI 2.1 имеет ошеломляющую пропускную способность 48 Гбит / с. Что касается разрешения дисплея, HDMI 2.1 поддерживает 4K и 8K с частотой обновления 120 Гц. Большинство современных (по крайней мере, high-end) видеокарт, таких как Nvidia RTX 3090, предоставляют как минимум пару HDMI 2.1 порт для подключения к мониторам и телевизорам.
Mini HDMI
В версии HDMI 1.3 выпущена новая комбинация порта и разъема HDMI, которая называется Mini HDMI. Физически он меньше обычного порта HDMI, но имеет тот же 19-контактный разъем. Порт Mini HDMI, предназначенный для портативных устройств, таких как ноутбуки, фотоаппараты и видеокамеры, не так популярен.
Micro HDMI
Разработчики HDMI представили новый разъем и порт HDMI под названием Micro HDMI с HDMI версии 1.4. Micro HDMI также имеет 19 контактов (как обычный HDMI и Mini HDMI), но распиновка отличается.
Micro HDMI часто используется в камерах, одноплатных компьютерах (например, Raspberry Pi 4) и т. Д., Где физически сложно включить обычный порт HDMI.
Размер Micro HDMI значительно меньше, чем у обычного HDMI, и имеет некоторое сходство с портом micro-USB (иногда люди путают их). Порт слева — это порт micro USB, а порт справа — порт micro HDMI.
USB
Универсальная последовательная шина (USB) заменила последовательные порты, параллельные порты, разъемы PS / 2, игровые порты и зарядные устройства для портативных устройств.
USB-порт может использоваться для передачи данных, действовать как интерфейс для периферийных устройств и даже действовать как источник питания для устройств, подключенных к нему. Существует три типа портов USB: тип A, тип B или мини-USB и Micro USB.
USB Type-A
USB Type-A порт представляет собой 4-контактный разъем. Существуют разные версии USB-портов типа A: USB 1.1, USB 2.0 и USB 3.0. USB 3.0 является общепринятым стандартом и поддерживает скорость передачи данных 400 Мбит / с.
USB 3.1 также выпущен и поддерживает скорость передачи данных до 10 Гбит / с.Обычно, но не всегда, USB 2.0 имеет черный цвет, а USB 3.0 — синий. На следующем изображении показаны порты USB 2.0 и USB 3.0.
Распиновка порта USB Type — A показана ниже. Распиновка общая для всех стандартов Type — A.
USB Type C
USB Type — C — это последняя спецификация USB и двусторонний разъем. USB Type-C должен заменить типы A и B и считается перспективным в будущем.
Порт USB Type-C состоит из 24 контактов.Распиновка USB Type-C показана ниже. Последние спецификации USB (USB4) относятся только к USB-C, т. Е. Со спецификациями USB4 можно использовать только устройства USB типа C.
Согласно последней спецификации USB4, устройства USB типа C могут поддерживать скорость до 40 Гбит / с.
Характеристики USB Power Delivery позволяют USB-устройствам подавать питание на устройства, подключенные к USB-порту. USB Type-C может выдерживать ток 5 А при 20 В (только порты USB Type-C, сертифицированные для Power Delivery).
Эта функция обработки высокого тока используется в новейшей технологии быстрой зарядки, при которой аккумулятор смартфона полностью заряжается за очень короткое время. Таким образом, порты USB Type C могут обеспечивать мощность до 100 Вт (которую можно использовать для зарядки мобильных телефонов и ноутбуков).
Фактически, в последних книгах Apple M1 Mac Book используется адаптер питания USB C. 61 Вт.
RJ-45
Ethernet — это сетевая технология, которая используется для подключения вашего компьютера к Интернету и связи с другими компьютерами или сетевыми устройствами.
Интерфейс, который используется для компьютерных сетей и телекоммуникаций, известен как Registered Jack (RJ), а порт RJ-45, в частности, используется для Ethernet по кабелю. Разъем RJ-45 представляет собой модульный разъем типа 8 — 8 контактов (8P — 8C).
Новейшая технология Ethernet называется Gigabit Ethernet и поддерживает скорость передачи данных более 10 Гбит / с. Ниже показаны порт Ethernet или LAN с разъемом типа 8P — 8C вместе с кабелем RJ-45 с вилкой.
Модульный разъем 8P — 8C без ключа обычно называется Ethernet RJ-45.Часто порты RJ-45 оснащены двумя светодиодами для индикации передачи и обнаружения пакетов.
Как упоминалось ранее, порт Ethernet RJ-45 имеет 8 контактов, и на следующем рисунке показана распиновка одного из них.
RJ-11
RJ-11 — это еще один тип зарегистрированного разъема, который используется в качестве интерфейса для телефонных, модемных или ADSL-подключений. Хотя компьютеры почти никогда не оснащаются портом RJ-11, они являются основным интерфейсом во всех телекоммуникационных сетях.
Порты RJ-45 и RJ11 выглядят одинаково, но RJ-11 — это меньший по размеру порт, в котором используется 6-контактный 4-контактный разъем (6P-4C), хотя достаточно 6-контактного 2-контактного разъема (6P-2C).

