Как подключить компьютер самостоятельно.
Вы купили компьютер, монитор и периферийные устройства к нему. Привезли из магазина, а как подключить все это хозяйство? Для начинающего пользователя покажется, что это сложная задача, для выполнения которой потребуется специалист. К тому же еще специалисту нужно заплатить. Так давайте станем этим специалистом и подключим компьютер самостоятельно.
Подключение компьютера самостоятельно. Расположение устройств
Ничего сложного в подключении компьютера нет. Все разъемы стандартизированы, и включить какое-либо устройство не туда просто невозможно. Хотя если постараться….
Как правило, все компьютерное хозяйство располагается таким образом:
- Монитор находится на столе и расположен на комфортном расстоянии от глаз. Расстояние зависит от размера экрана монитора, но должно быть не менее 60 см.
- Системный блок ставится на пол или специальной полке внизу компьютерного стола. Место для блока должно обеспечивать свободную циркуляцию воздуха во избежание его перегрева.
- Клавиатура ложится на выдвижную полку вашего компьютерного стола. Если у вас простой письменный стол, то клавиатуру можно расположить на столе с монитором.
- Мышь находится рядом с клавиатурой справа или слева, в зависимости от того какой рукой вам удобней оперировать мышкой.
- Колонки располагаются по бокам монитора в одной плоскости или чуть сзади.
- Вся периферия расставляется на свободное место, тут все зависит от длины кабелей.
Лучшим вариантом для размещения всего компьютерного хозяйства будет наличие специального стола, так называемого компьютерного. Столов такого типа на рынке представлено великое множество: угловые и прямые столы, с различными отсеками и полками для различных устройств.

Если у вас ноутбук, то тут все просто: вам придется только откинуть крышку и нажать кнопку включения. Периферия располагается в любом удобном месте, откуда дотянуться кабели питания и подключения.
Самостоятельная установка и подключение компьютера
- Достаньте монитор, системный блок и периферийные устройства из упаковок. Поставьте монитор на стол, а системный блок на пол или специальную полку в компьютерном столе для него.
- На этом шаге подключаем монитор к системному блоку. Возьмите видео кабель, который идет в комплекте с монитором. Вы узнаете его разъему, обыкновенно это кабель с разъемами VGA или DVI.
 Кабель VGA
Кабель VGA Кабель DVI
Кабель DVIПодключите один конец к монитору, другой к системному блоку. Если кабель не удается вставить, то не прилагайте усилие, просто проверьте правильность подключения. В разъемах используют элементы, исключающие неправильное подсоединение: в DVI имеется ключ, исключающий неправильное присоединение, а в разъеме VGA одна сторона меньше другой. После подключения не забудьте закрутить винты крепления.
- Достаньте клавиатуру и посмотрите, какой у нее разъем, PS/2 или USB. PS/2 круглый и окрашен в фиолетовый цвет. Вставьте его в порт для подключения клавиатуры, который также имеет фиолетовый цвет и расположен на задней стенке системного блока вверху справа. В случае USB клавиатуры, подключите ее в любой USB порт.
- Подсоедините мышь. Ее подключение аналогично подключению клавиатуры, только разъем PS/2 окрашен в зеленый цвет, соответственно порт для мыши имеет такой же цвет. Мышь и клавиатура могут иметь беспроводное подключение. В этом случае нужно только подсоединить адаптер к USB порту компьютера.
- Компьютерные колонки или наушники подключаются к аудиовыходу на задней или передней панели системного блока. Разъем колонок и наушников окрашен в зеленый цвет, так же как и аудиовыход системного блока. Наушники могут быть с микрофоном (гарнитура). В этом случае разъем микрофона розового цвета необходимо включить в микрофонный порт с таким же цветом.
- Принтер и любая другая периферия подключается в USB порты на задней панели.
- На этом шаге подключаем компьютер к электрической сети. Кабели питания системного блока, монитора и периферии подключаются к сетевому фильтру, который в свою очередь включен в розетку 220В. При отсутствии фильтра можно включить прямо в розетку, но делать этого не рекомендуется. Фильтр убирает помехи сети и делает питание техники более качественным.

После того, как все компоненты вашей системы будут сведены в единое целое, включите красную клавишу на сетевом фильтре. На нем загорится индикатор напряжения. На задней панели системного блока переключите клавишу питания в положение «включено».

Нажмите кнопку включения на передней панели монитора и системного блока. Компьютер включится и начнет загружаться операционная система.
Как видите, ничего сложного в самостоятельном подключении компьютера нет.
www.pc-school.ru
Как правильно подключить компьютер — инструкция с фото
Слева — VGA, посередине — DVI, справа — HDMI.
Зачастую бывает, что и монитор, и видеокарта поддерживают все три интерфейса. В таком случае мы рекомендуем воспользоваться интерфейсом DVI либо HDMI, на ваше усмотрение.
Ну вот, скажете вы, начали выражаться всякими непонятными терминами. Но не стоит прежде времени пугаться. Компьютерный язык изобилует такими терминами, которые вам нужно будет постепенно выучить. Без этого никак.
Интерфейс – это, попросту говоря, взаимодействие, сопряжение.
Идем дальше… Видеокарта может быть как встроенная в материнскую плату (интегрированная), так и внешняя (дискретная), то есть являющаяся отдельным устройством, подключенным к соответствующему разъёму на материнской плате компьютера.

На рисунке в прямоугольнике под номером 1 заключён разъём видекарты, встроенной в материнскую плату. В данном примере этот разъём VGA. В прямоугольнике под номером 2 показаны разъёмы внешней видеокарты. И здесь, как мы видим, все три описанные выше видеоинтерфейса.
Если в вашем компьютере присутствуют обе видеокарты, то лучше и правильнее будет использовать внешнюю. Почему? У интегрированной видеокарты нет собственной оперативной памяти, поэтому она будет использовать память системы, чего нельзя сказать о видеокарте внешней. У внешней «видюхи» есть не только собственная «оперативка», но и свой процессор. Но сейчас не будем углубляться в дебри, у нас другая задача…
Итак, смотрим, какие интерфейсы поддерживает ваши видеокарта и монитор, берем соответствующий кабель (как правило, они идут в комплекте с монитором) и соединяем их друг с другом.
Подключение кабеля питания к монитору
Сетевой кабель вставляем в разъём на мониторе, другой конец в сетевой фильтр. Сетевой фильтр — это такой удлинитель для подключения нескольких (как правило, не менее пяти) устройств и кнопкой включения. Там еще есть предохранитель, так что если в электросети произойдет сильный перепад напряжения, то сработает предохранитель, и ваш ПК не пострадает.

Подключение сетевого кабеля к блоку питания
Дальше… Таким же сетевым кабелем соединяем блок питания компьютера с сетевым фильтром (Пилотом).

Подключение клавиатуры и мыши к омпьютеру
Клавиатура и мышь подключаются к системному блоку через разъём PS/2 или через обычные USB. Для мыши зелёный, для клавиатуры сиреневый.

Не перепутайте с USB 3.0. Эти разъёмы отличаются по цвету, у USB 3.0 разъемы синие.

Подключение звуковых колонок
Подключаем аудио-колонки. Практически все материнские платы имеют встроенную звуковую карту. На задней панели системного блока вы можете видеть от трёх до шести разноцветных входов.
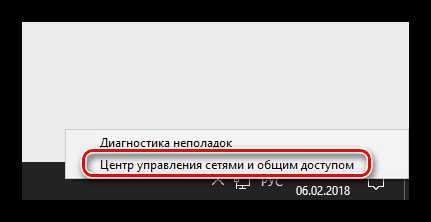
Зеленый вход для колонок, розовый – служит для микрофона. Все остальные не нужны, если у вас обычные колонки.
Проверка соединений и включение компьютера
Всё! Ваш компьютер готов к включению. Еще раз проверяем все соединения. Сетевой фильтр подключаем к сети питания и нажимаем красную кнопочку на нем. Так же проверяем положение выключателя на блоке питания. Естественно, он должен быть включен. Имейте ввиду, что такой выключатель есть не на всех блоках питания.
Организация рабочего места
Ну и в заключении несколько слов о выборе местоположения вашего ПК и организации рабочего места. При выборе расположения вашего компьютера позаботьтесь о том, чтобы системный блок не находился вблизи отопительных приборов. Иначе возможен перегрев системы и аварийное отключение, если сработает система защиты от перегрева. Но лучше не экспериментировать.
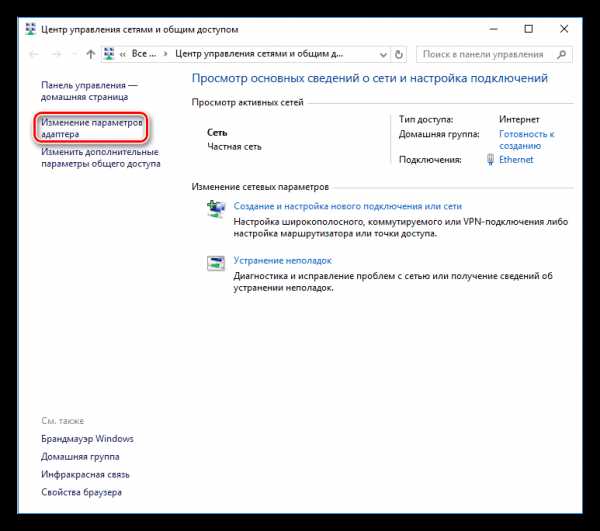
Рекомендуемое расстояние от монитора до глаз не должно быть менее 70 см. Больше можно, меньше — нет. Желательно, чтобы центр монитора находился на уровне глаз. Для чего это нужно? Для удобства восприятия информации с экрана монитора.
Позаботьтесь о хорошем освещении вашего рабочего места. Оно должно быть не слишком ярким, но и не тусклым. Если ваш компьютер установлен в плохо освещаемом месте, установите дополнительный светильник.
comprayexpress.ru
Как подключить компьютер — установка компьютера
У вас есть новый компьютер, и вы готовы установить его, но не знаете как. Вам может показаться, что это сложная и невыполнимая задача для новичков. На самом деле все очень просто. И не важно, какой фирмы ваш компьютер, потому что схема подключения у всех компьютеров аналогичная.
Если вы хотите подключить только что купленный компьютер, который возможно еще находится в коробке, то вы, вероятно найдете в ней инструкцию с описанием процесса подключения. Даже если инструкции нет, вы можете подключить компьютер и периферийные устройства, сделав всего несколько простых действий. В этом уроке шаг за шагом узнаете как это делается.
Также вам будет интересно: Из чего состоит компьютер, а также Устройство компьютера: системный блок изнутри.
Ноутбук
Если у вас ноутбук, то процесс подключения крайне прост: просто откройте его и нажмите кнопку включения питания. Если аккумулятор не заряжен, то к ноутбуку нужно подключить внешнее питание. Вы можете пользоваться ноутбуком во время зарядки.
Если у ноутбука есть какие-то периферийные устройства, например, внешние колонки, то вы можете прочитать инструкции ниже, так как схема подключений ноутбука и настольного компьютера в основном совпадают.
Установка и подключение настольного компьютера
Шаг 1
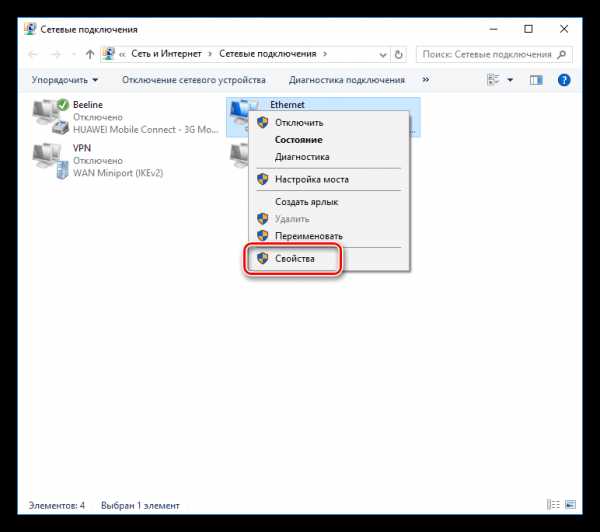
Подумайте о том, где будет располагаться ваше рабочее место, где будет стоять монитор, системный блок, периферийные устройства. Рекомендуется расположить системный блок в хорошо проветриваемом месте. Это поможет избежать перегрев.
Шаг 2
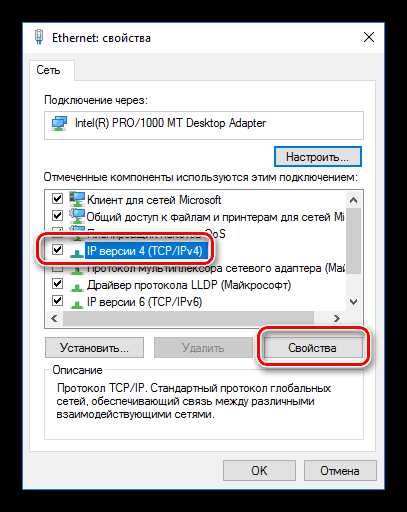
Найдите кабель монитора. Обычно это либо VGA, либо DVI кабель. Он может выглядеть примерно так же как на изображении, или синего цвета. (Если у вас моноблок, то вы можете перейти к шагу 4).
Шаг 3
Подключите один конец кабеля к порту монитора на задней панели системного блока, а второй – к монитору. Крепко закрутите пластиковые болты, чтобы закрепить кабель.
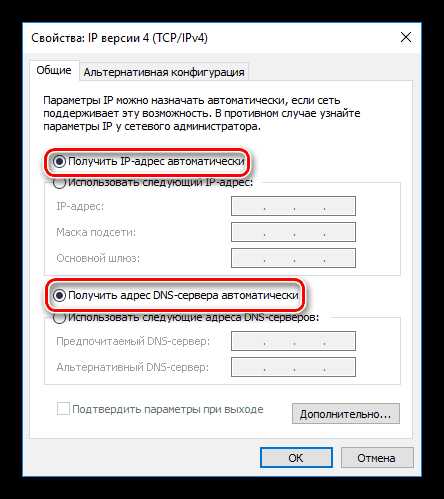
Многие компьютерные кабели соединяются только с определенными портами. Поэтому, если кабель не вставляется, не прилагайте силы, чтобы не сломать разъем. Убедитесь, что штекер подходит к порту, а затем соединяйте их.
Чтобы понять какие кабели принадлежать к каким портам, изучите наш урок Порты компьютера, разъемы и кнопки.
Шаг 4
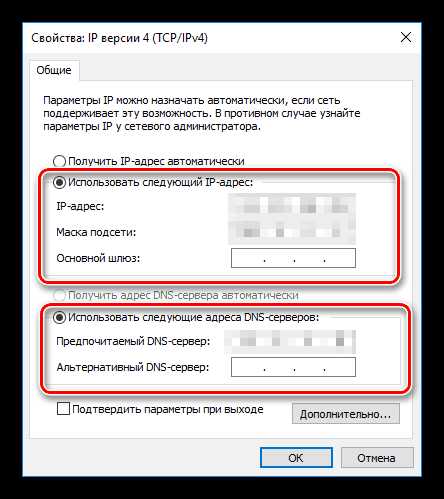
Распакуйте клавиатуру и определите, какой разъем у ее кабеля: USB (прямоугольный) разъем или PS/2 (круглый). Если используется USB разъем, то соедините его с любым USB портом на задней панели системного блока. Если используется PS/2 разъем, то вставьте его в фиолетовый порт клавиатуры на задней панели системного блока.
Шаг 5
Распакуйте мышь и определите, какой разъем у ее кабеля: USB (прямоугольный) разъем или PS/2 (круглый). Если используется USB разъем, то соедините его с любым USB портом на задней панели системного блока. Если используется PS/2 разъем, то вставьте его в зеленый порт мыши на задней панели системного блока.
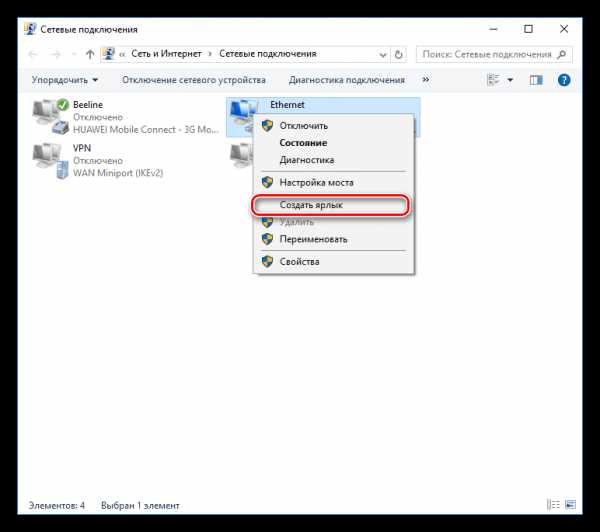
Если у вашей клавиатуры есть USB порт, то вы можете подключить мышь через него, а не напрямую к компьютеру.
Если у вас беспроводная мышь или клавиатура, то вам может быть нужно подсоединить к компьютеру Bluetooth адаптер (через USB). Однако многие компьютеры имеют встроенный Bluetooth, поэтому адаптер может и не понадобиться.
Шаг 6
Если у вас внешние колонки или наушники, то вы можете подсоединить их к аудио порту (на передней или задней панели системного блока). На многих компьютерах порты обозначаются цветами. Колонки или наушники подключаются к зеленому порту, а микрофон – к розовому. Синий порт – это вход линии, который предназначен для других типов устройств.
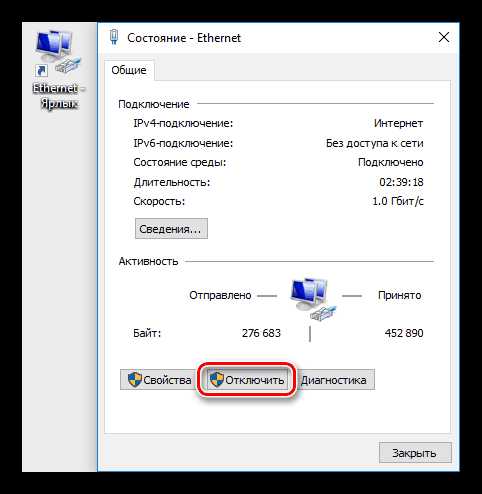
У некоторых колонок, наушников и микрофонов есть USB штекеры вместо обычных аудио. Их можно подсоединить к любому USB порту. Кроме этого, во многих мониторах есть встроенные колонки и микрофоны.
Шаг 7
Возьмите 2 кабеля питания, которые идут вместе с компьютером. Подключите первый кабель сзади к системному блоку и к сетевому фильтру. Затем подключите второй кабель к монитору и к сетевому фильтру.
Шаг 8
И наконец, подключите сетевой фильтр в настенную розетку. Возможно вам надо будет еще включить сам сетевой фильтр, если у него есть выключатель.
Если у вас нет сетевого фильтра, то можно подключить компьютер прямо в розетку. Однако, так делать не рекомендуется, так как скачок напряжения может привести к поломке компьютера.
Установка и подключение компьютера завершена
Сейчас ваши базовые компьютерные устройства готовы к работе. Перед включением компьютера, потратьте немного времени на организацию рабочего места. Хорошо организованное рабочее место может повысить производительность труда и укрепить здоровье.
Читайте также:
composs.ru
Как подключить и как настроить новый компьютер. | PROCompy.ru
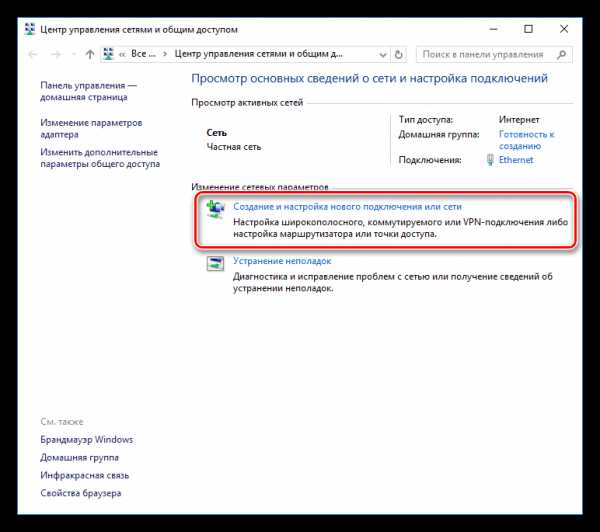
Итак, вы только что купили новый компьютер и вам нужно его подключить, но вы никогда этого не делали? Это руководство поможет вам быстро во всем разобраться и начать работать.
Как подключить ноутбук?
Если вы приобрели ноутбук, то тут все легко — просто подключите ноутбук к электрической розетке с включенным адаптером A / C и дайте ему зарядиться. Вы можете использовать ноутбук во время зарядки.
Как подключить новый компьютер?
Для того, чтобы подключить настольный компьютер, есть еще несколько шагов и ничего сложного. Ниже приведено изображение различных портов, которые находятся на настольных компьютерах. Компьютерные модели различаются, и на вашем компьютере может отсутствовать любой из портов, указанных на рисунке. Однако все компьютеры имеют комбинацию этих портов, и полезно ознакомиться с ними.
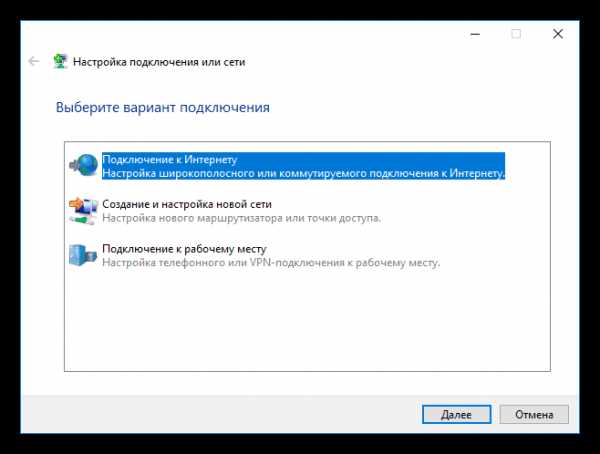
Подключить правильно кабели компьютера?
Основными портами и кабелями, которые вам понадобятся, являются:
Кабель питания системного блока. Выглядит он следующим образом:
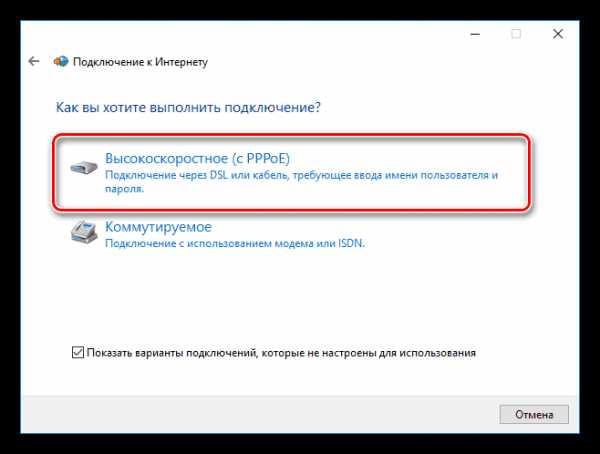
Кабель подключения монитора ( DVI / VGA / HDMI)
Кабель интернета.
Подключите все кабели в соответствующие разъемы на компьютере, перепутать их невозможно, один разъем никак не похож на другой и физически перепутать что куда втыкать просто не представляет возможности.
Как подключить мышь и клавиатуру
Чтобы на самом деле использовать компьютер, вам нужно будет подключить мышь и клавиатуру. Подавляющее большинство современных клавиатур и мышей используют USB-соединение, что упрощает поиск порта. Просто подключите вашу мышь и клавиатуру или их адаптер, если они беспроводные, в любые доступные USB-порты, и они будут готовы к работе. Если вы используете более старые клавиатуры и мыши, вам нужно будет подключить их, используя зеленые и фиолетовые порты PS / 2, показанные на картинке выше. К счастью, эти кабели по цветам. Просто сопоставьте цвет с соответствующим портом, и подключайте.
Как подключить принтер, сканер, копир?
Сейчас самое подходящее время для подключения любых других периферийных устройств, таких как принтер, копир / сканер или динамики. Большинство из этих элементов будут подключены через USB-порт. Однако некоторые старые принтеры используют розовый параллельный порт. См. картинку выше. Аналогично, некоторые динамики по-прежнему используют зеленый / розовый круглый аудиоразъем. Используйте, приведенную выше картинку, вместе с цветом и размером, чтобы получить все ваши кабели в правильные портах. После того, как все ваши кабели подключены, и вы все проверили еще раз — мы готовы включить свой новый компьютер.
Включение компьютера и установка Windows
Дальше есть два варианта, либо на вашем компьютере предварительно установлен Windows и вам осталось просто запустить компьютер, немного подождать, пока все запустится и увидеть перед собой готовый к работе рабочий стол. Либо Windows на вашем новом компьютере не установлен и тогда вам нужно сделать это самим.
О том, как установить Windows читайте в нашей отдельной статье, по ссылке ниже.
Как установить / переустановить чистый Windows 7
Где скачать Windows 10?
Скачать Windows 10 вы можете здесь.
Как активировать Windows 10, читайте в этой статье.
Как подключить компьютер к интернету.
Для компьютеров, подключенных непосредственно кабелем интернет, без дополнительных маршрутизаторов ничего кроме, как вставить кабель интернета в порт интернет, делать не нужно. Windows сам определит вашу сеть и создаст сетевое подключение автоматически.
Для ноутбуков и настольных компьютеров, использующих беспроводные сети, вам необходимо подключиться к выбранной сети. Перейдите в раздел «Сетевые подключения / Центр управления сетями и общим доступом», используя панель управления через меню «Пуск» или набрав «сеть» в строке поиска «Пуск».
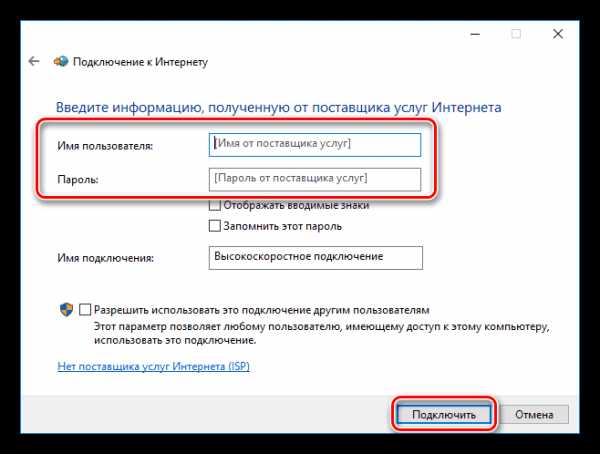
Нажмите правой кнопкой мыши на нужную сеть и выберите «подключиться». Компьютер подключится к сети по Wi-Fi и может попросить вас ввести пароль.
Кроме того, вы также можете увидеть значок сигнала WiFi на панели задач Windows в нижнем правом углу рабочего стола, где указаны время и дата. Этот значок также перенесет вас в параметры Интернета, необходимые для настройки.
Если вы просто не можете подключиться к сети, или компьютер говорит вам, что ваш пароль неверен, обратитесь к своему интернет-провайдеру, и они помогут вам правильно подключиться.
Если вы купили роутер и не знаете, как его подключить, читайте в наших статьях подробную инструкцию об этом:
Как настроить Wi-Fi маршрутизатор / роутер ZyXel?
Как настроить маршрутизатор/роутер D-Link — инструкция
Как настроить роутер (маршрутизатор) ASUS
Как настроить маршрутизатор TP-Link N в качестве беспроводной точки доступа
Как настроить локальную сеть (LAN), Wi-Fi, локальный принтер и доступ к файлам
procompy.ru
Как подключить системный блок
Итак, у нас есть системный блок, монитор, клавиатура с мышью и различные периферийные устройства. Давайте разберемся, что и куда подключается.
Как мы уже знаем, материнская плата — это главная плата компьютера. На нее устанавливается процессор, оперативная память и дополнительные устройства, такие как видеокарта, сетевая или звуковая карты. Также эти устройства могут быть уже встроены в материнскую плату (интегрированы в нее).
Материнские платы проектируются так, чтобы разъемы интегрированных и установленных в них устройств размещались с одной стороны. Соответственно компьютерные корпуса проектируются таким образом, чтобы все основные разъемы выводились на заднюю панель корпуса. Некоторые наиболее популярные разъемы могут выводиться и на переднюю панель (например, разъем подключения наушников или USB-разъем).
Различные модели материнских плат и дополнительных устройств, которые на них устанавливаются, могут иметь различные разъемы. Но есть группа разъемов, которые с большой долей вероятности вы найдете на задней панели своего компьютера.
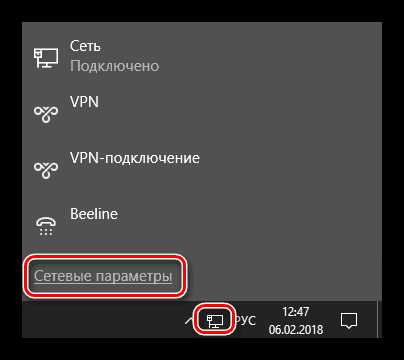
Внимание!
Перед подключением устройств к компьютеру обязательно убедитесь, что устройство и сам компьютер выключены. При подключении включенных устройств возникает угроза повреждения микросхем устройства, а соответственно и выхода устройства из строя.
И так, для подключения клавиатуры и мыши используются разъемы, которые называют PS/2.
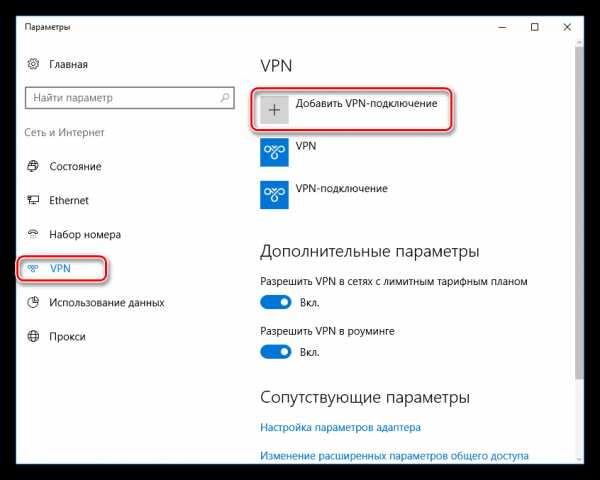 | 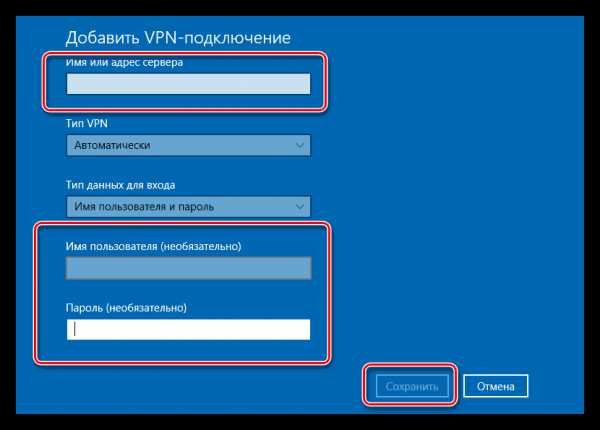 |
Эти разъемы отличаются только цветом: зеленый предназначен для мыши, а фиолетовый для клавиатуры. Как правило, коннектор мыши и клавиатуры также имеют зеленый и фиолетовый цвет.
Все чаще используются мыши и клавиатуры, использующие разъем USB (Universal Serial Bus – универсальная последовательная шина). Этот разъем стал очень популярным и с помощью него к компьютеру подключается огромное количество различных устройств, начиная с флэшек, внешних жестких дисков и заканчивая принтерами, сканерами, фотоаппаратами и видеокамерами.

Разъем USB, в отличие от других разъемов компьютера, позволяет подключать и отключать устройства во время работы компьютера.
После подключения устройства к компьютеру операционная система автоматически определяет устройство и пытается самостоятельно найти и установить на компьютер дополнительные программы-драйвера, позволяющие управлять устройством с помощью операционной системы. Если операционной системе не удается самостоятельно найти необходимый драйвер, то она обратится за вашей помощью, вызвав соответствующее диалоговое окно на экран монитора.
USB разъемы стали настолько популярны, что на современные материнские платы устанавливают по 2, 4, 6 и даже 8 разъемов. Часто производители компьютерных корпусов размещают на передней панели компьютера несколько USB-разъемов для более удобного подключения флэшек, фотоаппаратов и др. устройств.
Далее рассмотрим наиболее важный разъем, предназначенный для подключения монитора. Этот разъем обычно находится на видеокарте, которая находится внутри системного блока (установлена на материнскую плату). В недорогих офисных компьютерах видеокарта может быть интегрирована в материнскую плату и разъем для подключения монитора может находиться в другом месте на задней панели корпуса.
Для подключения монитора существуют два разъема — аналоговый (VGA или D-Sub) и цифровой (DVI, Digital Video Interface).
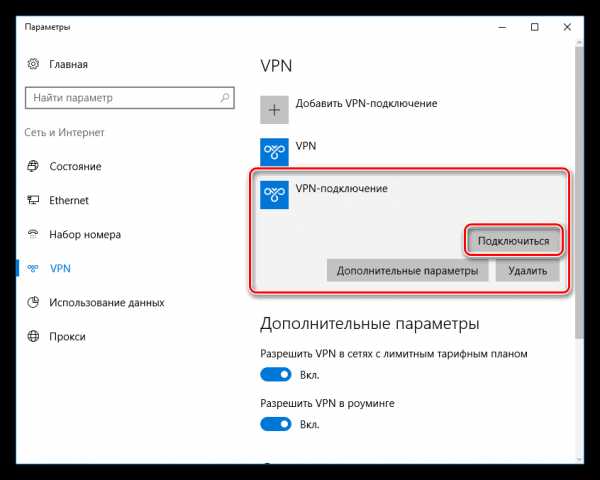
Кабель для подключения монитора к компьютеру обычно идет в комплекте с монитором и он также может быть предназначен для VGA или DVI разъема.
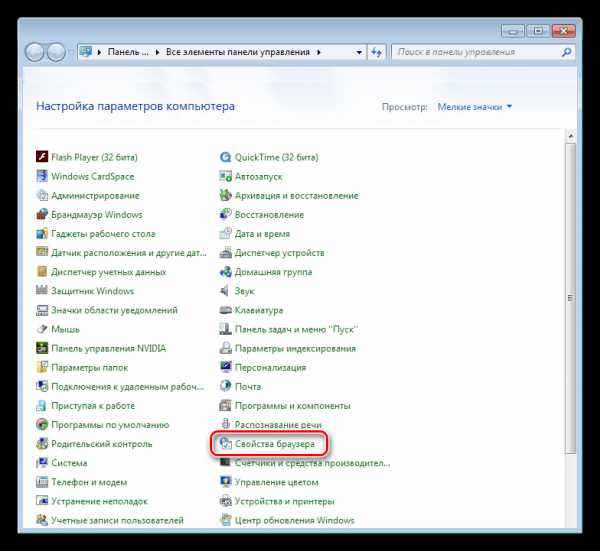 | 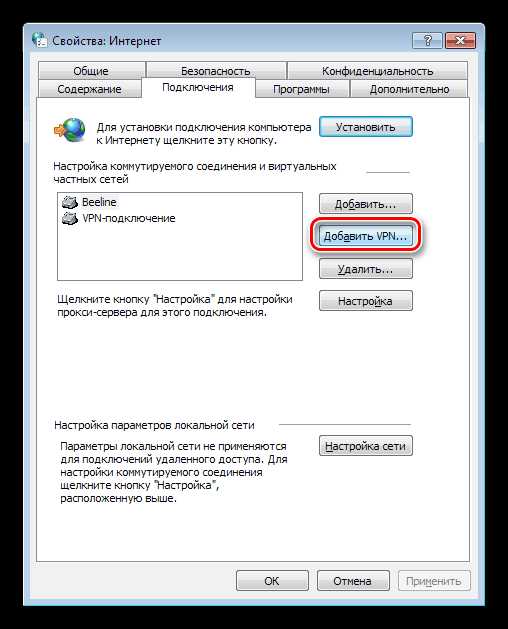 |
Если у вас LCD монитор, то есть жидкокристаллический, то имеет смысл сразу подключать монитор к разъему DVI. Дело в том, что видеокарта формирует цифровые сигналы, с которыми работают LCD мониторы. CRT-мониторы (в которых установлена электронно-лучевая трубка) используют аналоговый сигнал. Поэтому на видеокартах есть преобразователь цифрового сигнала в аналоговый (разъем VGA). Если вы подключаете LCD монитор к аналоговому разъему D-Sub, то сигнал проходит двойное преобразование, сначала из цифрового в аналоговый и затем в самом мониторе обратно в цифровой. Как известно любое преобразование происходит с потерей информации, то есть с потерей качества. Скорее всего, потерю качества картинки на мониторе вы просто не увидите, но все же логичней использовать разъемы по их назначению.
Итак, для подключения монитора к системному блоку воспользуйтесь соответствующим кабелем (с разъемами D-Sub или DVI). Один конец кабеля подключается к монитору, второй к разъему на видеокарте. Для предотвращения случайного отсоединения кабеля разъемы часто имеют винты, которыми можно его зафиксировать.
Еще встречаются так называемые универсальные порты COM (Communication port – коммуникационный порт) и LPT (Line Printer – построчный принтер).
COM-порт, который также называют последовательным портом, уже практически вышел из употребления. Ранее он использовался для подключения модема или компьютерной мыши. Сейчас можно встретить источники бесперебойного питания, которые подключаются к компьютеру через COM-порт. Этим самым вы получаете возможность управлять ИБП через специальную программу, которая идет в комплекте с источником. COM-порт располагается обычно на материнской плате и их может быть несколько.
LPT-порт, который еще называют параллельным портом, так же уже практически не используется. Ранее он использовался в основном для подключения принтеров. В настоящее время современные принтеры подключаются к компьютеру через USB-порт.
pc-azbuka.ru
Как настроить интернет на компьютере через кабель
Итак, вы наконец-то заключили договор с новым провайдером, и в вашу квартиру заведен кабель со штекером — настоящее окно в мир. Остаётся только подключить его к компьютеру — и Интернет к вашим услугам. Однако если бы было достаточно вставить штекер в разъём, вам бы не понадобилось читать эту статью.
Рассмотрим, как подключить Интернет к компьютеру через кабель, в самом простом случае. Допустим, у вас только один компьютер, и вы будете использовать его же в качестве роутера (если вдруг надо раздать Интернет на смартфон или планшет). Или (как вариант) вы собираетесь впоследствии подключаться к своему компьютеру из разных точек мира, поэтому отключаете роутер, чтобы упростить удалённый доступ.
Допустим, сетевая карта на вашем компьютере есть (неважно, отдельная или встроенная в материнскую), и вы только что подключили Ethernet-кабель к её входу. Мы исходим из того, что вы пользуетесь наиболее актуальной Windows 10. Хотя для правильных настроек Windows 8/8.1 или даже 7 эти инструкции тоже подойдут: принцип один и тот же.
Конечно, вы всегда можете вызвать мастера, чтобы тот сделал всю нужную работу за вас. Но специалисты не всегда свободны. К тому же самостоятельно вы не только сэкономите деньги на вызов, но и узнаете, как настроить Интернет на компьютере через кабель. В нашем мире такие знания могут пригодиться в любой момент.
Динамика vs. Статика
Теперь уточните у провайдера, какое подключение он предлагает на вашем тарифном плане: динамическое или статическое.
При динамическом подключении ваш IP-адрес может меняться в зависимости от настроек провайдера (и если вы намерены впоследствии подключаться к своему рабочему месту удалённо, это может вам помешать). Зато манипуляции со вводом параметров сокращаются до минимума: провайдер выставляет IP-адрес, маску подсети и основной шлюз самостоятельно. В этом случае достаточно вставить кабель в компьютер и все, появится доступ в интернет.
Статическое подключение обеспечивает статичный IP-адрес, присвоенный вашему компьютеру (или роутеру, если вы решите подключаться через таковой). В этом случае вы должны будете в настройках соединения прописать вручную сам IP-адрес, маску подсети и основной шлюз. Обычно все эти непонятные циферки и буковки вписываются в договор о предоставлении доступа или в приложение к нему. Если понадобится, вы можете уточнить их в службе тех поддержки, назвав свои данные.
В некоторых случаях для доступа также требуется логин, и пароль (не путать доступ в Интернет как таковой с доступом в личный кабинет на сайте провайдера — для личного кабинета данные нужны обязательно).
Как производится подключение
Рассмотрим процедуру поэтапно.
- Вставьте штекер Ethernet-кабеля, заведенного в квартиру, в соответствующий порт компьютера. Даже если раньше вы никогда этого не делали, спутать с чем-то этот тип разъёма и штекера не получится.
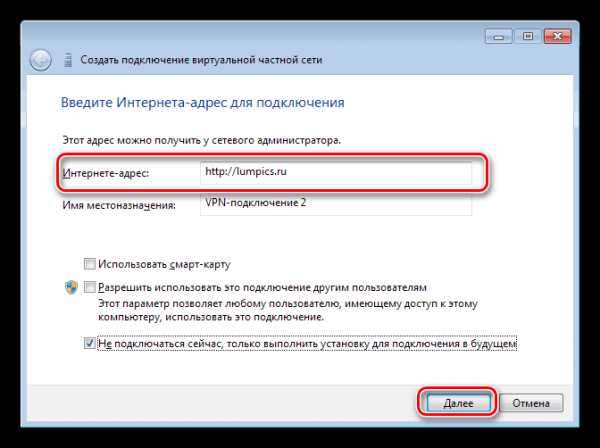
- Сделайте правый щелчок на кнопке «Пуск» и найдите раздел «Панель управления — сеть и интернет — Центр управления сетями и общим доступом». В левой колонке выберите вкладку «изменение параметров адаптера». В главном окне появится список ваших адаптеров (точнее, в нашем случае один адаптер «Подключение по локальной сети»). Снова примените коронный приём «правый щелчок» и выбрать пункт «Свойства».
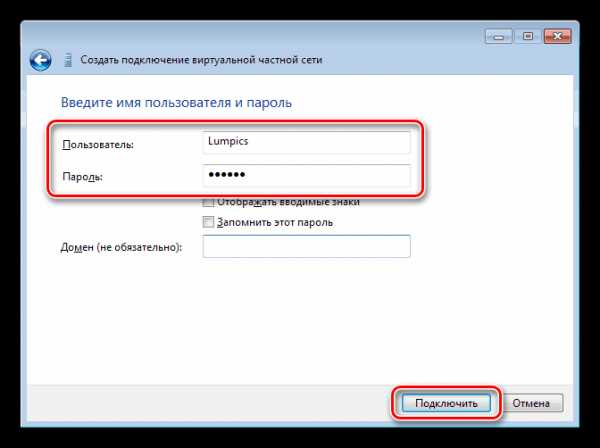
- В небольшом всплывшем окошке содержится целый столбец различных строк со свойствами. Выберите в них строку «IP версии 4 (TCP/IPv4)». Пока она выделена, нажмите кнопку «Свойства» под окном со списком.
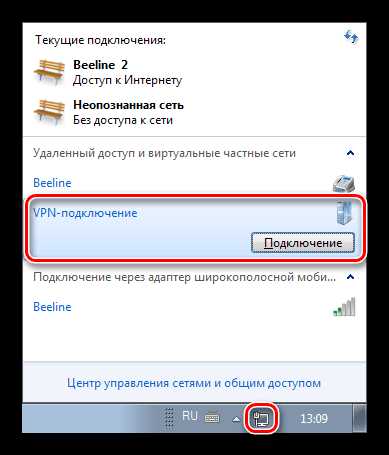
Теперь наша инструкция разветвляется. Вы уточнили у провайдера, какой IP вам предоставляется? Если нет, уточните прямо сейчас.
- Если динамический, то доверьтесь в настройках IP-адреса и DNS-сервера автоматическому выбору.
- Если статический, то придётся вписать значения вручную. Как правило, указывать надо «IP-адрес», «Маску подсети», «Основной шлюз» и «DNS-сервер». Завершив ввод данных, нажмите кнопку ОК для сохранения выбора.
Важные моменты:
- Если для соединения необходим модем, впишите в качестве IP-адреса его дефолтный адрес; обычно это 192.168.1.1. Если модем имеет другой IP (что бывает редко), его указывают на дне самого модема или в его инструкции.
- Обычно провайдер предоставляет данные DNS-сервера, однако иногда это опускается. Тогда можно использовать универсальные:
1) Публичный DNS от компании Google: 8.8.8.8 или 8.8.4.4 — универсальное решение, как правило, подходящее для всех компьютеров
2) OpenDNS – 208.67.220.220 и 208.67.222.222
3) Яндекс DNS с собственным антивирусным фильтром — 77.88.88.88 или 77.88.8.2 — если вы доверяете антивирусной политике Яндекса (хотя иногда она может счесть ненадёжным и вполне приличный сайт)
4) Яндекс DNS с фильтром порнографии и другого непристойного контента — 77.88.8.7 или 77.88.8.3 — хотя смотря что вам, собственно, от Интернета нужно, хехе.
- Повторим: если для вас важен удалённый доступ, убедитесь в поддержке провайдера, что ваш IP не будет меняться.
Настройка L2TP
Если ваш провайдер предлагает доступ по протоколу L2TP, это может потребовать некоторых дополнительных действий с вашей стороны. Обычно провайдер предоставляет инструкцию по настройке такого специфического типа соединения, но с нашей стороны тоже не помешает продублировать.

Итак, чтобы настроить L2TP, вам нужно:
- Зайти в уже известный нам раздел «Центр управления сетями и общим доступом» и выбрать создание нового подключения
- В отличие от предыдущих вариантов, здесь вам следует пройти в «Подключение к рабочему месту»
- Когда система предложит вам создать новое подключение, выбрать этот пункт
- Выбрать «Использовать моё подключение»
- Ввести предоставленный провайдером адрес сервера. Опцию немедленного подключения выбирать не следует. Имя назначаете такое, которое вам по душе.
- В следующем окне введите логин и пароль, предоставленные вам. Не забудьте отметить галочкой пункт «Запомнить пароль»
- Подключиться сейчас, когда система вам это предложит
- Вернитесь в «Свойства адаптера» (как рассмотрено выше) и выберите раздел «Безопасность»
- В выпадающих опциях «Тип VPN» выберите «L2TP IPsec VPN». Ниже находится строка «Шифрование данных», здесь нужно выбрать «Необязательное»,
- Под строкой «Тип VPN» нажмите кнопку «Дополнительные параметры»
- Введите в поле «Ключ» этот самый ключ. Он должен быть у вас от провайдера.
- Всё, можете со спокойной душой нажимать «ОК» и пользоваться подключением.
Данная инструкция работает для Windows 7 и более свежих версий.
Зачем все эти сложности? – спросите вы. У такого решения есть преимущества: для вас — повышенная безопасность соединения (по сравнению с обычным LAN), для провайдера – упрощение системы биллинга.
Настройка PPPoE
Перед тем, как настроить Интернет на компьютере, уточните у провайдера тип доступа, который он предлагает. Доступ по PPPoE требует не только правильных настроек, но и авторизации с помощью логина и пароля. Такой способ соединения вам понадобится, если вы не используете модем или роутер, а вставляете кабель от провайдера прямо в разъём на компьютере, без посредников.

Для этого вы снова идёте в «Центр управления сетями» и выбираете там, создаёте с его помощью новое подключение.
В запустившемся мастере вы выбираете первый же пункт — «Подключение к Интернету» — и нажимаете «Далее». Затем в появившемся окне вы должны выбрать «Высокоскоростное (с PPPoE)».
Остался заключительный шаг. В финальном окне вам надо придумать для соединения название и ввести выданные провайдером логин и пароль. Если вашим компьютером пользуется несколько человек (например, члены семьи), каждый под своей учётной записью, и вы хотите дать им всем доступ, то поставьте галочку в пункте «Разрешить использовать это подключение другим учётным записям».
Теперь убедитесь, что Интернет-соединение работает. И если да, то привет, мир!
alexzsoft.ru
Как собрать компьютер самому: подключение комплектующих —
Как собрать компьютер самому: подключение комплектующих
В прошлый раз мы рассмотрели основные критерии, по которым необходимо осуществлять подбор компьютерного железа. И теперь, имея в наличии все необходимые комплектующие, можно приступать непосредственно к сборке компьютера. Будьте внимательны, не торопитесь и выполняйте все действия аккуратно. Внимательно изучайте сопутствующие инструкции.
Подготовьте рабочее место. Оно должно располагать достаточным количеством свободного пространства для расположения всех деталей и хорошим освещением. Что касаеется рабочего инструмента, то все, что вам понадобится – это крестовая отвертка. Производить сборку необходимо на поверхности, не проводящей электричество. Избегайте накопления статического электричества. Если ваше тело наэлектризовано, то дотроньтесь до какого-нибудь металлического предмета, чтобы разрядиться. Теперь можно начинать.
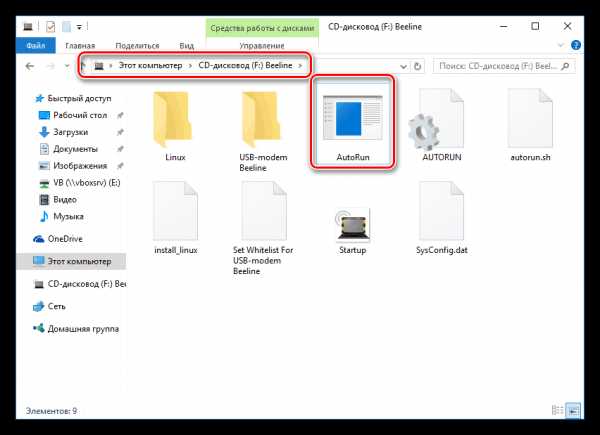
Установка процессора и системы охлаждения.
Начнем с установки процессора. Найдите на материнской плате разъем (сокет) для него в виде прямоугольной формы.
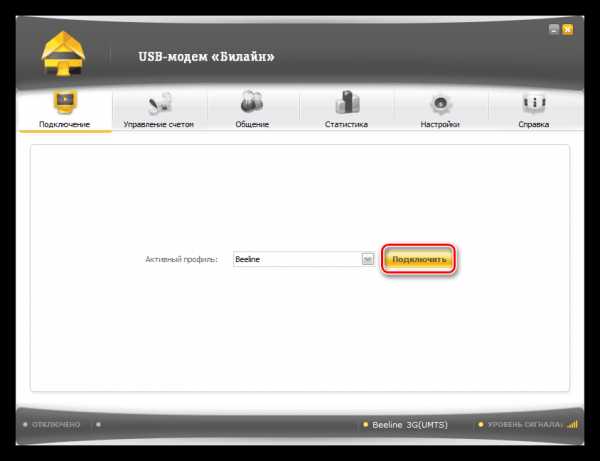
В зависимости от производителя процессора (Intel или AMD), разъем на материнской плате под него может быть двух типов:
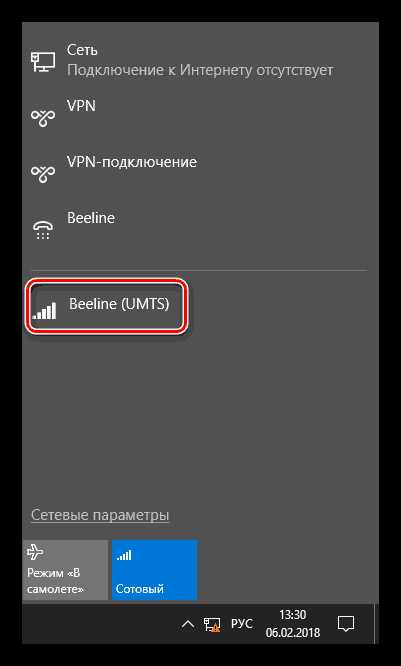
В нашем случае процессор Intel и соответствующий под него тип сокета в материнской плате (LG-115).
Перед установкой процессора необходимо снять крышку, которая охватывает сокет.
Сбоку находится рычаг, опустите его вниз легким нажатием и отодвиньте слегка в сторону.
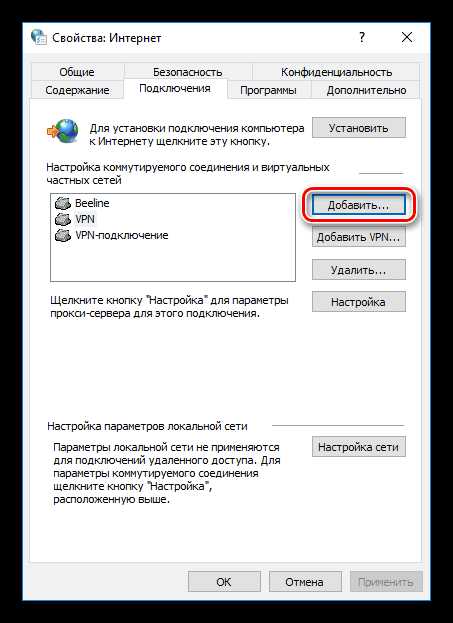
Затем поднимите этот рычажок вверх, вследствие чего прижимная крышка откроется.
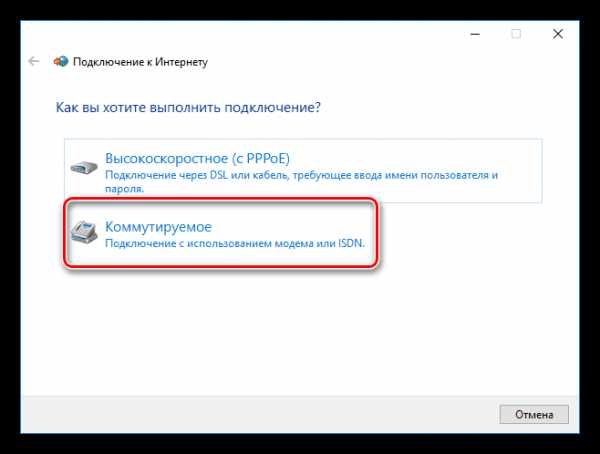
Теперь берем процессор и устанавливаем его в разъем. Не нужно прилагать при этом усилий. Для установки в правильной позиции ориентируйтесь по стыковым вырезам. У Intel они в виде полукруглых выемок по бокам, у AMD – скошенные уголки.
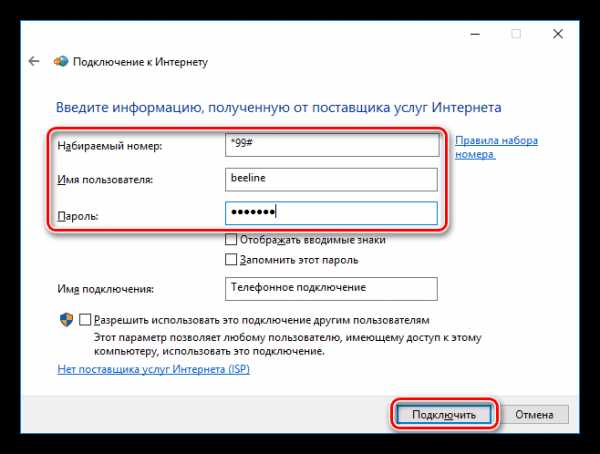
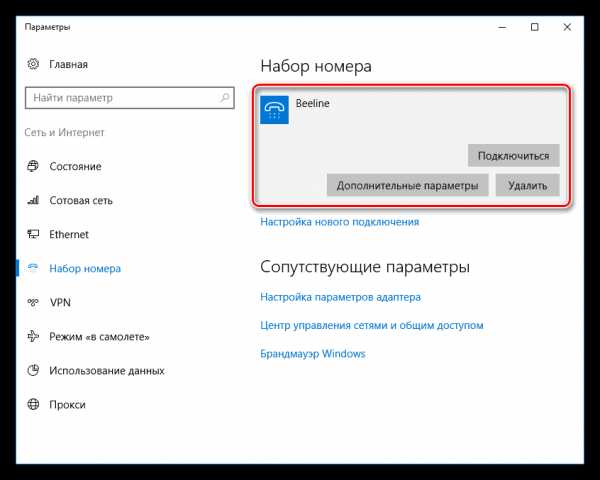
Закрываем прижимную рамку (защитная крышечка на ней должна будет при этом отлететь, ее можно выбросить).
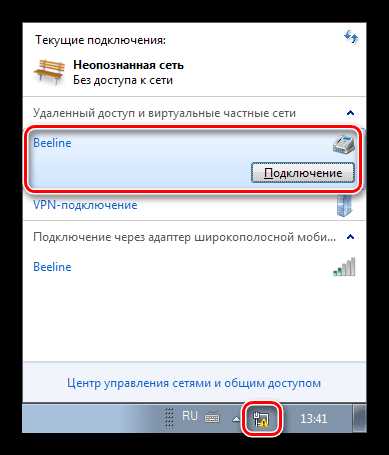
Переходим к установке системы охлаждения процессора.
В зависимости от модели и типа системы охлаждения, способ ее крепления на материнскую плату может отличаться. Как правило, в комплекте с ней присутствует подробная инструкция по ее сборке и установке. Поэтому советуем вам, сначала изучить ее и строго соблюдать порядок указанных действий.
Ниже рассмотрим наиболее распространенные способы крепления радиатора к материнской плате.
В нашем случае по бокам сокета процессора находится четыре отверстия.
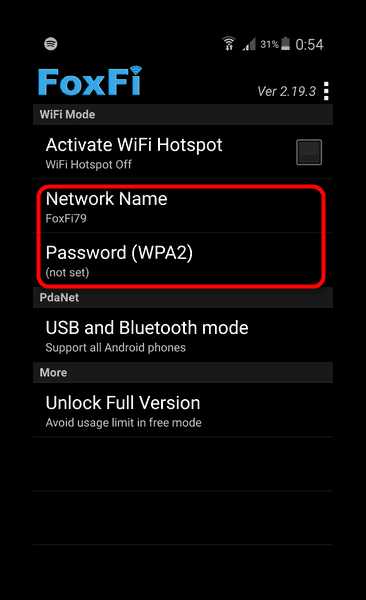
В комплекте с процессором Intel идет система охлаждения, содержащая для крепежа четыре ножки, которые необходимо вставить в эти самые отверстия. Для закрепления необходимо нажать на них сверху.
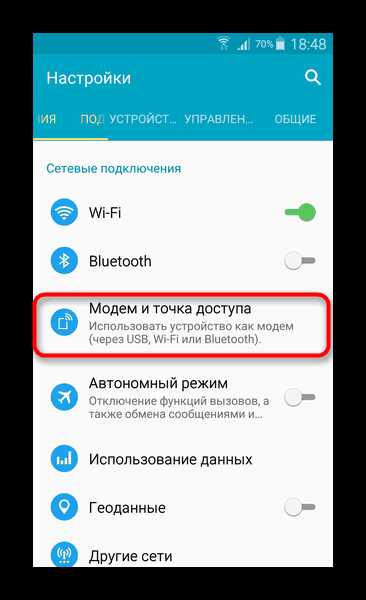
В системные платах с разъемами под процессоры AMD штатная система охлаждения закрепляется двумя болтами.
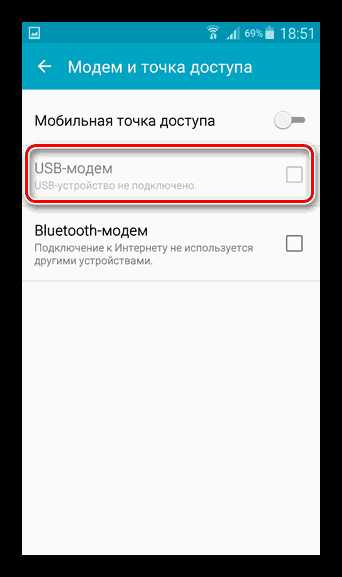
Вернемся к нашей материнской плате. Если вы решили не использовать радиатор, который шел в комплекте с процессором Intel, а приобрели более продвинутую систему охлаждения, то, в данном случае, для его крепления используется специальная дополнительная рамка, которая прикрепляется с обратной стороны материнской платы.

Необходимо приложить эту рамку таким образом, чтобы отверстия на ней и плате совпадали. После чего вставьте в эти отверстия винты (их вы найдете в комплекте с радиатором) и прикрутите на них (с другой стороны платы) винты.

После нанесения термопасты на процессор (см. ниже), закрепляете радиатор с помощью специальной прижимной рамки и закручиваете гайками на ранее установленные винты.

Нанесение термопасты.
Радиатор может поставляться с уже нанесенной на него термопастой, в таком случае пропустите этот этап. Если же у вас в комплекте идет отдельный тюбик с ней, то необходимо нанести ее самостоятельно.
Выдавите на поверхность процессора небольшое количество термопасты (размером с горошину)
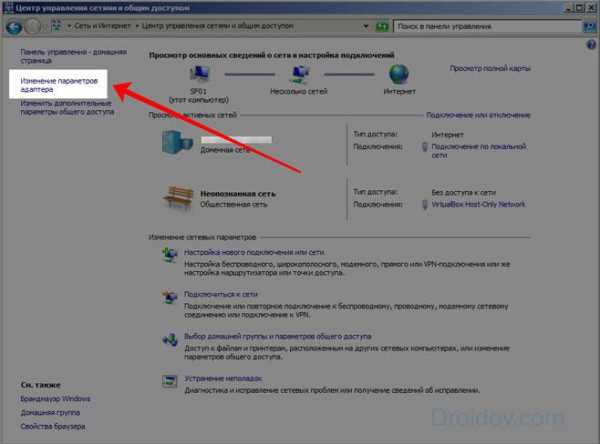
Распределите ее ровным слоем по всей его поверхности. Для этого удобно использовать пластиковую карточку (обязательно проследите, чтобы термопаста не вытекала за края процессора).
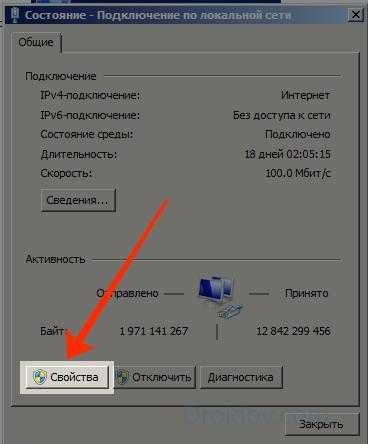
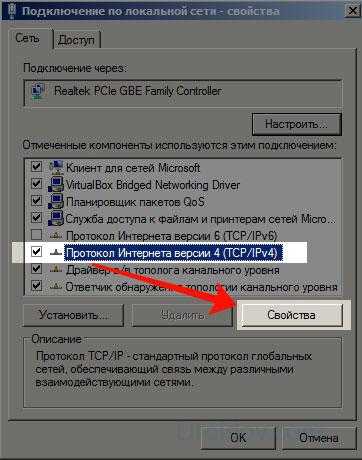
Теперь можете устанавливать систему охлаждения (см. выше).
Осталось подключить питание вентилятора (установленного на радиаторе) к материнской плате. Найти этот разъем не сложно. Он распологается рядом с сокетом процессора, имеет четыре штырька (контакта) и часто подписан как «CPU FAN».


Если шнур питания распологает только тремя контактами на конце, все равно подключайте его без страха в указанный разъем.
Установка оперативной памяти.
Слоты для оперативной памяти находятся недалеко от процессора. В нашем случае имеется четыре слота (два черных и два голубых).

Для лучшей производительности системы необходимо устанавливать планки памяти попарно, чтобы они работали в двухканальном режиме. Т.е. если вы хотите установить 4 ГБ, то следует приобретать две планки по 2 ГБ. Если конечная цель 8 ГБ, то соответственно нужно брать две памяти по 4 ГБ. Устанавливать их необходимо в один банк (имеется ввиду слоты одинакового цвета).
Подробную инструкцию установки оперативной памяти в слоты вы можете посмотреть в нашей прошлой статье «Как установить оперативную память на компьютер», начиная с третьего пункта.
Подготовка корпуса.
Материнская плата и все другие компоненты размещаются в корпусе. Поэтому давайте займемся его подготовкой.
Первое что необходимо сделать – снять боковые крышки.
В зависимости от модели вашего корпуса крепление крышек может быть самым разным. Наиболее часто встречаются защелки (их нужно аккуратно отжать) либо шурупы, находящиеся на задней стороне (открутите их и потяните крышку на себя). У нас как раз второй случай, когда боковые крышки крепятся винтами (сверху и снизу).


Внутри корпуса системного блока вы обнаружите некоторые аппаратные комплектующие. Как правило, это шнур питания, пакетик с крепежными винтами и инструкция. Выньте их. Провода, которые идут от передней панели, не трогайте (их подключением мы займемся позже). В итоге корпус готов для дальнейшее сборки и будет выглядеть следующим образом:

Установка оптического привода (DVD-дисковода) и жесткого диска.
В передней части корпуса системного блока предусмотрена специальная стойка с отсеками двух типов ширины. Сюда как раз и устанавливаются жесткие диски, оптические приводы, картридеры. В боковых стенках стойки вы найдете отверстия и прорези для крепления этих устройств винтами и специальными зажимами.
Давайте начнем с установки DVD-привода. Разместим его в самом верхнем отсеке.
Снимите переднюю заглушку и втащите устройство с наружной части внутрь отсека. Совместите все четыре отверстия (по два на каждой стороне) у самого устройства и боковых стенках стойки. Зафиксируйте винтами.

В средней части располагаются отсеки для другого типа устройств.
Раньше в них размещали трех дюймовые дисководы, но они на сегодняшний день морально устарели. Потому сегодня этот отсек используется для кардридеров (устройства чтения карт памяти). Их установка аналогична установке DVD-привода.
В нижней части находятся отсеки для установки жестких дисков. Крепление жесткого диска происходит как и в ситуации с оптически приводом, но в отличии от последнего, жесткий диск вставляется в отсек не снаружи, а с внутренней части корпуса.

На этом все. Дальнейшее подключение жесткого диска и оптического привода мы продолжим ниже, в пункте «Подключение SATA кабелей» и «Установка/ подключение блока питания». А пока займемся установкой материнской платы.
Установка материнской платы.
Положите корпус правой боковой стенкой вниз.
В комплекте к вашей материнской плате должна идти прямоугольная планка с различными отверстиями под разъемы платы, служащие для подключения таких внешних устройств, как монитор, колонки, клавиатура, мышь и др. Выглядит она следующим образом

Установку планки необходимо осуществлять изнутри корпуса.
Расположите ее так, чтобы отверстия совпадали с расположением разъемов на материнской плате.

Если смотреть на планку с лицевой стороны в горизонтальном положении, то слева должны размещаться одно (максимум два) круглых отверстия для подключения мыши или клавиатуры, а справа круглые отверстия (от трех до шести) меньшего диаметра для звуковой карты.
Вставьте и установите планку в прямоугольный вырез, надавливая на нее до тех пор, пока не услышите характерный щелчок, означающий, что она встала в пазы.

Для закрепления материнской платы в корпусе предусмотрена большая металлическая пластина с отверстиями, в которые нужно вкрутить специальные латунные стойки (ножки). К этим стойкам в дальнейшем и прикручивается плата.
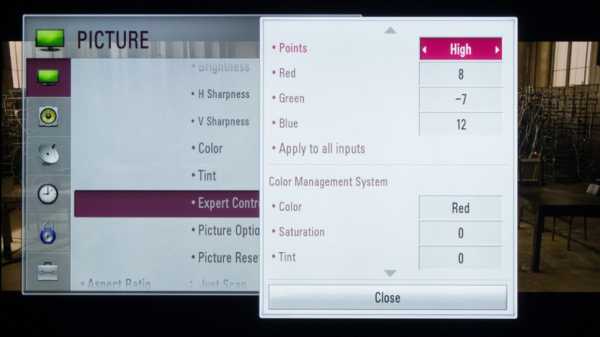
Однако ножки нужно вставлять не во все отверстия, а только в те, которые соответствуют отверстиям, проделанным в материнской плате. Чтобы понять какие именно отверстия в корпусе вам необходимо использовать, возьмите и приложите плату к крепежной пластине корпуса (при выборе правильного положения платы ориентируйтесь соответствию ее разъемов к установленной ранее планке).
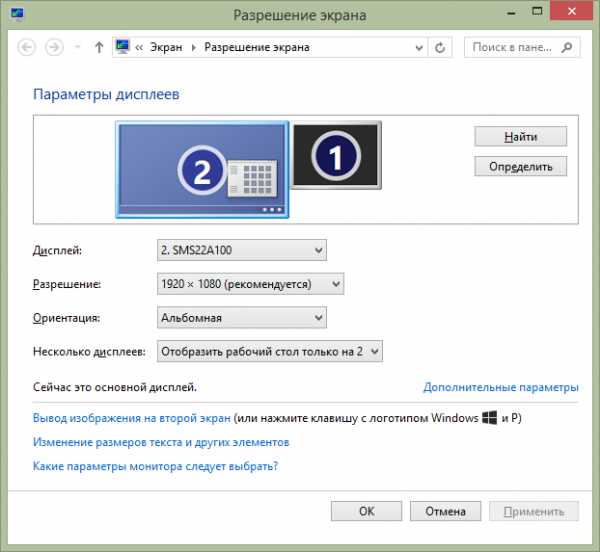
Запомните местоположение и количество совпадаемых отверстий. Выньте материнскую плату и вкрутите в эти места корпуса стойки.

Установите плату обратно и зафиксируйте ее, вкрутив винты через отверстия в стойки.
Подключения кнопок, светодиодов и разъемов передней панели корпуса.
Давайте теперь подключим к материнской плате провода, идущие от передней панели системного блока.


Правильно их подключить не составит труда, т.к. все провода и разъемы под них в материнской плате подписаны.
PWR_SW (или POWER SW) — кнопка включения компьютера.
RST (RESET SW) – кнопка перезагрузки.
H.D.DLED – индикация активности жесткого диска
SPEAKER – встроенных динамик корпуса (спикер) для звуков системных предупреждений.
PLED – лампочки питания.
Также есть еще два кабеля, необходимые для возможности подключения USB и аудио разъемов с передней части системного блока.
На материнской плате все разъемы под эти кабели располагаются в один ряд с самого края.

С USB и AUDIO думаем все понятно.
SYSTEM PANEL предназначена для подключения кабелей кнопок включения, перезагрузки компьютера, индикаторов и спикера. Они подписываются аналогично разъемам кабелей, которые должны быть к ним подсоединены.
В некоторых, редких случаях, разъемы на материнской плате могут быть не подписаны. Тогда рекомендуем воспользоваться инструкцией (руководством пользователя) к вашей модели материнской платы. Там вы найдете подробное описание назначение всех групп разъемов и контактов.
Подключение SATA кабелей.
В комплекте с материнской платой вы найдете SATA кабели. Они необходимы для подключения жесткого диска и DVD-дисковода к материнской плате.

Один конец кабеля (с угловой формой) вставляем в разъем устройства, а другой в разъем материнской платы.


В материнской плате разъемы для кабелей SATA располагаются, как правило, в правом нижнем углу. Узнать их можно по Г-образным конекторам, окруженных рамкой.
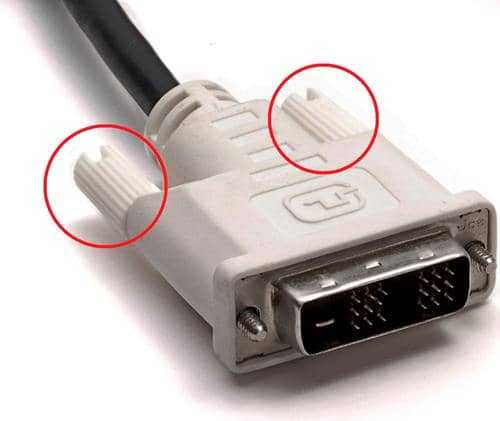
Они могут быть окрашены в разные цвета, что свидетельствует о разной пропускной способности скорости. В нашем случае голубым цветом обозначены SATA разъемы, обеспечивающие скорость передачи данных в 3 ГБ/сек, а белым – 6 ГБ/сек. Подключаться к разъему 6 ГБ/сек имеет на сегодняшний день смысл только в том случае, если вы подключаете твердый накопитель данных (SSD).
Установка/подключение блока питания.
Место для закрепления блока питания находится в верхней задней части корпуса системного блока. Вы увидите большой прямоугольный вырез.

Это и послужит вам ориентиром для его установки внутри корпуса. Зафиксируйте блок питания винтами в четырех отверстиях.

Теперь займемся подключением к нему всех устройств. Начнем с подключения необходимых проводов к материнской плате.
Самый большой 24-контактный кабельный разъем (ATX Power) отвечает за подачу питания к материнской плате.

Для совместимости со старыми материнскими платами он может быть разделен на две части (20- и 4-контактую).

Найти разъем для его подключения не составит труда, т.к. он такой же большой. Как правило, располагается недалеко от слотов оперативной памяти.

Вторым подключаем 8-контактный кабель для дополнительной мощности процессора.

Разъем на материнской плате для его подключения находится недалеко от процессора.
И последнее что нам осталось подключить, это кабели питания SATA для жесткого диска, оптического привода, SSD-диска.
Установка видеокарты.
Для установки современных видеокарт на материнской плате используется PCI Express x 16 разъем.
Разъем PCI Express x 1 предназначен для звуковых карт, wi-fi адаптеров и др. Также вы можете обнаружить и старый тип разъемов PCI. Он до сих пор может служить для подключения сетевых и профессиональных звуковых карт.
Мы надеемся, что вы приобрели современную видеокарту, и потому нас будет интересовать именно PCI Express x 16 разъем.

Если в вашем случае, как и у нас, более одного разъема такого типа, то используйте тот , который ближе к радиатору процессора.
Снимите заглушки с задней стенки корпуса напротив того разъема, в который будете вставлять видеокарту.

Вставьте видеокарту в слот разъема, аккуратно нажимая на нее.

Прикрутите винтом конец платы, расположенный ближе к задней части корпуса.

В установленной нами видеокарте есть два разъема (6- и 8-контактный). Необходимо подключать к ним соответствующие кабели из блока питания.

Вот мы и закончили установку и подключение всех комплектующих устройств внутрь корпуса.

Оденьте обратно боковые крышки, подключите монитор, клавиатуру, мышку и ваш компьютер готов к работе. Все что вам осталось сделать, это установить предпочитаемую операционную систему. Если у вас на этом этапе возникнут проблемы, то советуем почитать следующие наши статьи:
Как установить Windows 7 [пошаговая инструкция]
Как установить Windows 8 [пошаговая инструкция]
Теперь вооружившись полученными знаниями, вы в дальнейшем всегда сможете заменить вышедшие из строя компоненты или произвести модернизацию компьютера самостоятельно.
Навигация по записям
commix.ru


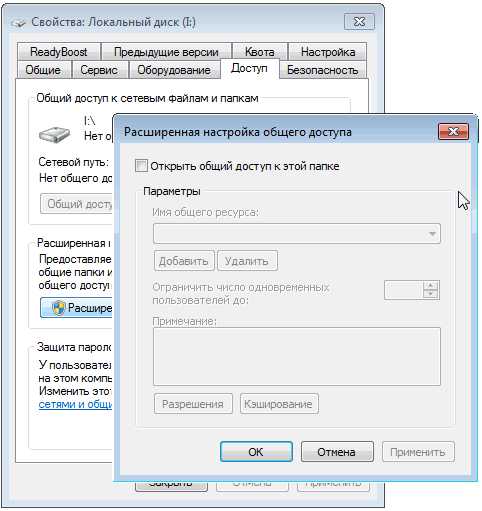 Кабель VGA
Кабель VGA Кабель DVI
Кабель DVI