Как удаленно подключиться к другому компьютеру?
Подскажите, пожалуйста, когда ко мне приходил компьютерный мастер и настраивал мой компьютер, ему в этом помогал его знакомый, который подключился к компьютеру удаленно, при этом он двигал мышку и набирал на клавиатуре. Как он это сделал?
Иногда для помощи неопытному пользователю нужно иметь доступ к его компьютеру. Можно, конечно, двадцать минут кряду объяснять, где находится та или иная опция, но куда проще ткнуть мышью, используя удаленное управление. Благодаря этой возможности, без особых проблем можно администрировать пару-тройку организаций, практически не появляясь там и являюсь техническим консультантом еще в нескольких.
Как проще всего организовать удаленный доступ к компьютеру — использовать специальное программное обеспечение.
Собственно говоря, операционные системы семейства Windows снабжены встроенными средствами для этой цели, но у пользователей, которые пока еще «на вы» с компьютером, могут возникнуть проблемы с настройками, в то время как с помощью специализированных программ все делается буквально за несколько щелчков мышью.
Для организации удаленного доступа мы будем использовать программу TeamViewer, которой в домашних условиях можно пользоваться бесплатно (для использования в организации ее придется купить).
Для начала нужно загрузить установочный файл программы с официальной страницы разработчика и установить программу на компьютер. На момент написания этой статьи актуальна девятая версия приложения.
Нужно заметить, что можно пользоваться программой, не устанавливая ее, а просто запуская по мере надобности. Режим запуска можно выбрать после запуска файла. Но в этой статье мы будем рассматривать вариант с установкой.
Программа встречает нас следующим меню, в котором нужно отметить нужные варианты использования. Если хотите дать доступ к своему компьютеру, выбирайте «Установить, чтобы потом управлять этим компьютером удаленно». Если же вы сами будете подключаться к кому-то, выбирайте «Установить».
Обязательно отметьте, как вы будете использовать TeamViewer. Для домашнего бесплатного использования нужно выбрать «личное/некоммерческое использование».
Затем нажмите на кнопку «Принять — завершить».
После установки программы, нам автоматически предложат настроить неконтролируемый доступ. Он используется для того, чтобы удаленно подключаться к компьютеру без подтверждения. Эта функция будет полезной, если в дальнейшем вы хотите легко получать доступ к своему компьютеру через Интернет с другой машины, используя учетную запись TeamViewer, которую нужно предварительно создать.
Если вы не нуждаетесь в этой опции, можете просто отказаться от ее настройки. При необходимости ее можно будет настроить позже из интерфейса TeamViewer. Для наших целей эта функция не нужна. Мы будем использовать безопасное контролируемое соединение.
После установки в правом нижнем углу экрана появится пиктограмма, свидетельствующая о том, что программа установлена и работает.
Двойной щелчок по ней приведет к появлению на рабочем столе окна программы.
В левой части рабочего стола находятся ваш ID и пароль, которые нужно передать человеку, которому вы хотите дать доступ к своему компьютеру. Если вы хотите дать доступ другому пользователю только один раз, после сеанса удаленной работы просто поменяйте пароль.
Если вы хотите дать доступ другому пользователю только один раз, после сеанса удаленной работы просто поменяйте пароль.
В правой части есть окошко «ID партнера». Сюда вбивается ID компьютера, к которому вы сами хотите подключиться. Если вбить ID и нажать кнопку «Подключиться к партнеру», программа запросит пароль для подключения к удаленному компьютеру, после чего вы сможете им управлять.
И еще один момент. По умолчанию программа будет автоматически запускаться при запуске Windows, что не очень хорошо. Автозапуск можно отключить, сняв соответствующую галочку в настройках.
Вот и все. Ничего сложного.
Использовались материалы с сайта- http://cherev.ru/kak-udalenno-podklyuchitsya-k-drugomu-kompyuteru/
Вы можете задать вопрос по статье специалисту.
Компьютеру или ноутбуку не хватает мощности? Необходима комплексная модернизация или простая замена жесткого диска?
Помните, что все действия вы выполняете на свой страх и риск и загрузка неверных данных может повлечь за собой крах системы и потерю информации.

Тестирование в тестовой среде никто не отменяет.
Администрация сайта не несет ответственность за ваши действия.
Вся информация на сайте носит исключительно справочный характер и не является публичной офертой, определяемой в Статье 437 Гражданского кодекса Российской Федерации.
Как подключиться к другому компьютеру через интернет
ГлавнаяИнтернет
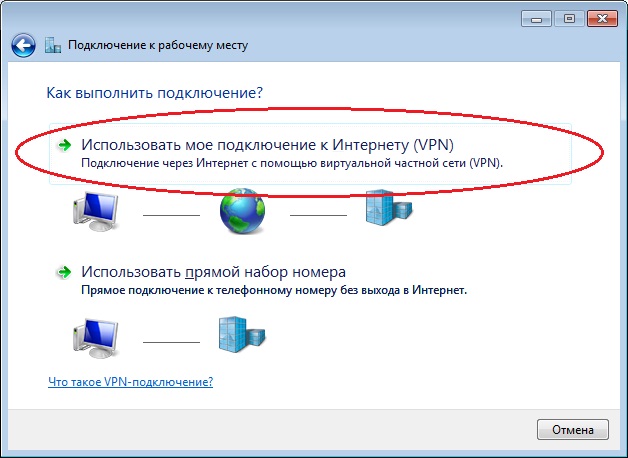
Как подключиться к другому компьютеру через интернет
Содержание
- Метод 1. TeamViewer
- Видео — Как подключится к любому компьютеру с помощью TeamViewer
- Метод 2. Удаленный рабочий стол Chrome
- Метод 3. Удаленный рабочий стол Windows
- Видео — Как подключится к удаленному рабочему столу Windows
Метод 1. TeamViewer
Шаг 1. Пользуясь компьютером, к которому вам нужно получить доступ, перейдите на сайт загрузки TeamViewer. Для этого перейдите по следующей ссылке: https://www.teamviewer.com/en/download/в любом браузере. Сайт автоматически определит вашу операционную систему.
Переходим на официальный сайт TeamViewer
Заметка! Если операционная система определяется неверно, укажите вашу ОС в соответствующей графе посередине страницы.
Шаг 2. Прокрутите страницу вниз и нажмите «Загрузить» — эта кнопка расположена в верхней части страницы.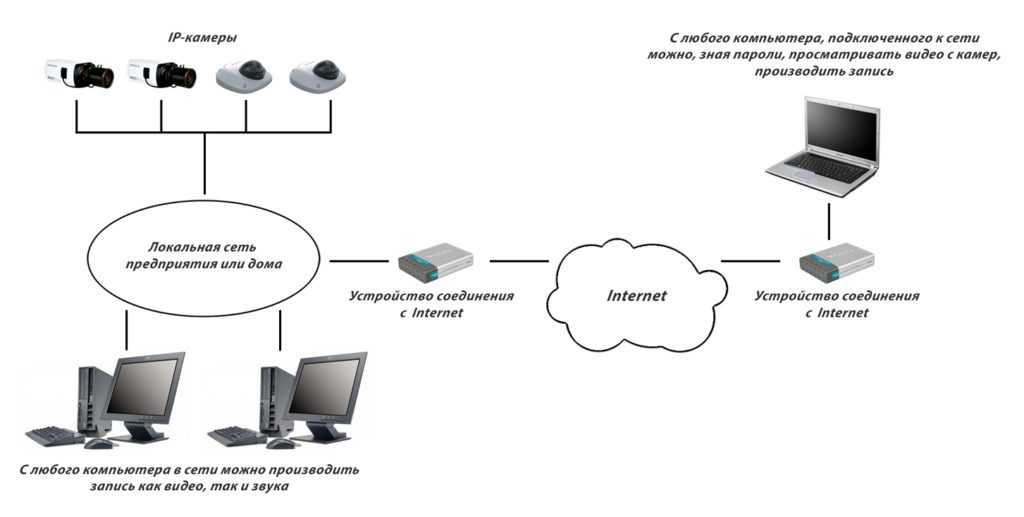 После начнётся загрузка установочного файла.
После начнётся загрузка установочного файла.
Нажимаем «Загрузить TeamViewer»
Шаг 3. Запустите установочный файл TeamViewer. В Windows он называется «TeamViewer_Setup», в MacOS это будет «TeamViewer.dmg».
Запускаем установочный файл «TeamViewer_Setup» двойным щелчком левой кнопки мыши
Шаг 4. Установите TeamViewer. Для этого:
Шаг 5. Узнайте ID вашего компьютера. В левой части окна TeamViewer будет раздел с указанием пользовательского ID под заголовком «Разрешить удаленное управление». Этот ID вам понадобится для доступа к главному компьютеру.
Находим свой ID
Шаг 6. Измените пароль. Для этого:
Шаг 7. Загрузите, установите и откройте TeamViewer на своем втором компьютере. Это должен быть компьютер, который вы будете использовать для доступа к главному компьютеру.
Заметка! Вы также можете загрузить TeamViewer на свой iPhone или Android.

Шаг 8. Введите ID первого компьютера в поле «ID партнера». Это поле находится в правой части окна TeamViewer.
Введите ID первого компьютера в поле «ID партнера»
Шаг 9. Убедитесь, что «Удалённое управление» установлено. Если нет, кликните по кружку слева от этой опции в меню. Нажмите «Подключиться к партнеру». Эта опция находится в нижней части окна.
Нажимаем «Подключиться к партнеру»
Шаг 10. Введите пароль, который вы установили в разделе «Разрешить удаленное управление».
Вводим пароль и нажимаем «Вход в систему»
Шаг 11. Войдите в систему. Посмотрите на экран подключенного компьютера. Через некоторое время вы увидите, что экран первого компьютера появится в окне TeamViewer на экране второго компьютера.
Экран подключенного компьютера
Заметка! Когда вы увидите экран главного компьютера, вы сможете взаимодействовать с ним так, как если бы вы работали с ним напрямую.

Видео — Как подключится к любому компьютеру с помощью TeamViewer
Метод 2. Удаленный рабочий стол Chrome
Заметка! Если на вашем компьютере нет браузера Chrome, сначала потребуется его установить.
- Откройте браузер Google Chrome на вашем главном компьютере.
- В Google Play найдите Chrome Remote Desktop.
В Google Play находим Chrome Remote Desktop
- Нажмите «Установить». Эта синяя кнопка находится в верхнем правом углу окна приложения. После этого приложение Chrome Remote Desktop будет установлено в браузере Chrome и откроется страница Chrome Apps в новой вкладке. Нажимаем «Установить»
- Щелкните по значку «Удаленный рабочий стол Chrome». Это иконка в виде двух мониторов с логотипом Хрома на одном из них.
Нажимаем на значок «Удаленный рабочий стол Chrome»
- Авторизуйтесь в приложении. Это зависит от настроек вашего браузера, но скорее всего, вам нужно будет выбрать учетную запись Google, а затем подтвердить.

Авторизируемся в приложении через учетную запись Google
- Нажмите «Начало работы». Начните работать в системе.
Нажимаем «Начало работы»
- Нажмите «Разрешить удаленные подключения». Эта кнопка находится в нижнем правом углу окна.
Нажимаем «Разрешить удаленные подключения»
- Примите условия и начните установку при появлении запроса. Соответствующая голубая кнопка будет в нижней части всплывающего окна. После этого начнётся загрузка установочного файла (Windows) или файла DMG (Mac) на ваш компьютер.
- Установите приложение. Для этого, в Windows дважды кликните по-установочному Chrome, затем нажмите «Да» при появлении запроса. Mac — дважды кликните по файлу DMG. Нажмите «ОК» во всплывающем окне. Затем откройте меню «Apple», выберите «Системные настройки», нажмите «Безопасность и конфиденциальность», нажмите «Открыть любом случае» рядом с сообщением «chromeremotedesktophost» и кликните «Открыть».
 Перетащите файл Chrome в папку «Приложения».
Перетащите файл Chrome в папку «Приложения». - Откройте приложение.
- Введите шестизначный PIN-код дважды. Сделайте это в полях «PIN» и «Введите PIN ещё раз».
Вводим шестизначный PIN-код дважды
- Нажмите «ОК». После этого главный компьютер будет готов к удалённой работе с другими машинами.
- Загрузите, установите и откройте Google Remote Desktop на втором компьютере. Проделайте все те же вещи, что вы делали с основным компьютером, с компьютером, который будет к нему подключён. Убедитесь также, что вы вошли в ту же самую учетную запись Google.
- Кликните по имени своего компьютера.
- Введите шестизначный PIN-код и нажмите «Подключить». Это тот самый PIN, был установлен для главного компьютера.
- Используйте удалённую работу. Экран вашего основного компьютера теперь будет отображаться в вашем браузере Google Chrome.
Заметка! Возможна небольшая задержка при работе на главном компьютере, так как интернет может подтормаживать некоторые процессы.

Метод 3. Удаленный рабочий стол Windows
- Откройте меню «Пуск» на главном ПК и кликните правой кнопкой мыши на вкладке «Компьютер».
- Выберите «Свойства» в выпавшем контекстом меню.
Нажимаем «Пуск», кликаем правой кнопкой мыши на вкладке «Компьютер» и выбираем пункт «Свойства»
- В открывшемся окне «Система» — перейдите в правую часть окна и найдите «Настройки удалённого доступа».
Находим «Настройки удалённого доступа»
- Зайдите в «Настройки удалённого доступа». Откроется окно «Свойства» с многочисленной информацией о системе, где нас интересует только один пункт — «Удалённый доступ». В данном меню, в подсекции «Удаленный рабочий стол», необходимо переставить соответствующий переключатель и поставить галочку на варианте «Разрешить подключения к моему компьютеру». Существует два типа удалённого подключения к рабочему столу.
Нажимаем на вкладку «Удаленный доступ», ставим галочку на варианте «Разрешить подключения к моему компьютеру»
- подключение к ПК с любого другого компьютера, если на нём есть Remote Desktop приложение.
 В данном случае вы рискуете больше всего, однако при этом можно подсоединяться к любым OC, в том числе к Мак и Линкус;
В данном случае вы рискуете больше всего, однако при этом можно подсоединяться к любым OC, в том числе к Мак и Линкус; - ещё один вариант дистанционного подключения к компьютерам — это возможность подключать исключительно машин, использующих Remote Desktop Protocol поддерживающий технологию Network Level Authentication, а это только системы начиная с Windows 7.
Таким образом, если вы используете более старые системы и при этом ратуете за безопасность, то выбирайте первый тип подключения, а если более современные системы Windows, то можете выбирать второй.
Узнайте из новой статьи — «Как соединить компьютер с телевизором».
Видео — Как подключится к удаленному рабочему столу Windows
Понравилась статья?
Сохраните, чтобы не потерять!
Рекомендуем похожие статьи
Как получить доступ к другим компьютерам в сети на Windows 10
- org/ListItem»> Домашняя
- Windows
Компьютеры, независимо от того, являются ли они Mac или ПК, могут подключаться к одной и той же сети. Когда две системы находятся в одной сети, они могут легко взаимодействовать друг с другом, т. Е. Они могут отправлять и получать файлы друг от друга, а пользователь на одном компьютере может получать доступ к файлам на другом компьютере по сети.
Применяются некоторые условия; во-первых, компьютер должен разрешать обмен файлами и быть доступным по сети. Во-вторых, компьютер, который пытается получить доступ к другому, должен иметь необходимые учетные данные, то есть пароль, для доступа к нему.
Доступ к другим компьютерам в сети
Чтобы получить доступ к другим компьютерам в сети, вам необходимо убедиться;
- Другой компьютер разрешил/включил общий доступ к сети.
- У вас есть действительное имя пользователя и пароль, которые вы можете ввести для аутентификации доступа.

- Компьютер и ваша система Windows 10 подключены к одной сети.
Включить сетевое обнаружение
Для доступа к другим компьютерам в сети ваша собственная система Windows 10 также должна быть видна в сети.
- Открыть проводник .
- Вставьте следующее в адресную строку и нажмите Enter.
Панель управления\Сеть и Интернет\Центр управления сетями и общим доступом
- Нажмите Изменить дополнительные параметры общего доступа в столбце слева.
- В разделе «Сетевое обнаружение» включите «Включить сетевое обнаружение».
- Нажмите Сохранить изменения внизу.
Доступ к другим компьютерам
Теперь, когда ваша собственная система видна в сети, вы можете получить доступ к другим компьютерам, которые в ней находятся.
- Откройте проводник.

- На панели навигации слева, нажмите «Сеть».
- Вы увидите все устройства, которые подключены к сети. Дважды щелкните компьютер, к которому вы хотите подключиться.
- При появлении запроса введите имя пользователя и пароль , которые предоставят вам доступ к системе.
- Вы увидите папку Users и получите доступ к избранным файлам. Если система, к которой вы обращаетесь, также является системой Windows 10, вы сможете получить доступ к общедоступным файлам и файлам в папке пользователя. Вы не сможете получить доступ к чему-либо, что находится на других дисках, отличных от Windows.
Заключение
Вообще говоря, это безопасно, если вы знаете, какие компьютеры находятся в сети и кто ее использует. Никогда не следует включать сетевое обнаружение, если вы часто подключаетесь к общедоступной или незащищенной сети. Собственный пароль вашей системы по-прежнему будет удерживать злоумышленников, но настойчивый и опытный хакер все равно сможет проникнуть внутрь. Используйте эту функцию в небольших частных сетях, где вы доверяете всем другим устройствам/системам в ней.
Используйте эту функцию в небольших частных сетях, где вы доверяете всем другим устройствам/системам в ней.
Как поделиться своим Интернетом в Windows через Ethernet или Wi-Fi
(Изображение предоставлено Shutterstock)Во многих случаях вы можете подключить все свои устройства к одной и той же сети Wi-Fi, чтобы подключить их к сети без проблем. Но что происходит, когда одно из ваших устройств не имеет доступа к соединению, либо потому, что там нет Wi-Fi, либо нет Wi-Fi, либо доступ ограничен (как в отеле, где разрешено только одно соединение за комнату)? К счастью, вы можете легко поделиться своим интернет-соединением в Windows 10, и вы можете сделать это через прямое соединение Ethernet или превратив хост-компьютер в точку доступа. На клиентском устройстве даже не обязательно должна быть установлена Windows.
Прямое решение Ethernet очень удобно, когда у вас есть одно устройство с Wi-Fi, помогающее другому без него. Недавно мне нужно было поделиться своим интернет-соединением через Ethernet, когда я установил Ubuntu на Raspberry Pi . У Pi есть Wi-Fi, но я не смог заставить Ubuntu поддерживать его из коробки, поэтому я просто подключил Ethernet-порт своего Raspberry Pi к адаптеру Ethernet-USB, который я подключил к своему ноутбуку с Windows.
Недавно мне нужно было поделиться своим интернет-соединением через Ethernet, когда я установил Ubuntu на Raspberry Pi . У Pi есть Wi-Fi, но я не смог заставить Ubuntu поддерживать его из коробки, поэтому я просто подключил Ethernet-порт своего Raspberry Pi к адаптеру Ethernet-USB, который я подключил к своему ноутбуку с Windows.
Как предоставить общий доступ к Интернету в Windows с помощью Ethernet
1. Подключите клиентское устройство к хост-компьютеру с помощью кабеля Ethernet. Если на каком-либо из устройств нет свободного порта Ethernet, используйте адаптер USB-Ethernet.
2. Перейдите в меню «Сетевые подключения». Самый простой способ попасть туда — выполнить поиск «Сетевые подключения» в окне поиска Windows.
(Изображение предоставлено Tom’s Hardware)3. Щелкните правой кнопкой мыши активное подключение к Интернету и выберите Свойства .
(Изображение предоставлено Tom’s Hardware) 4.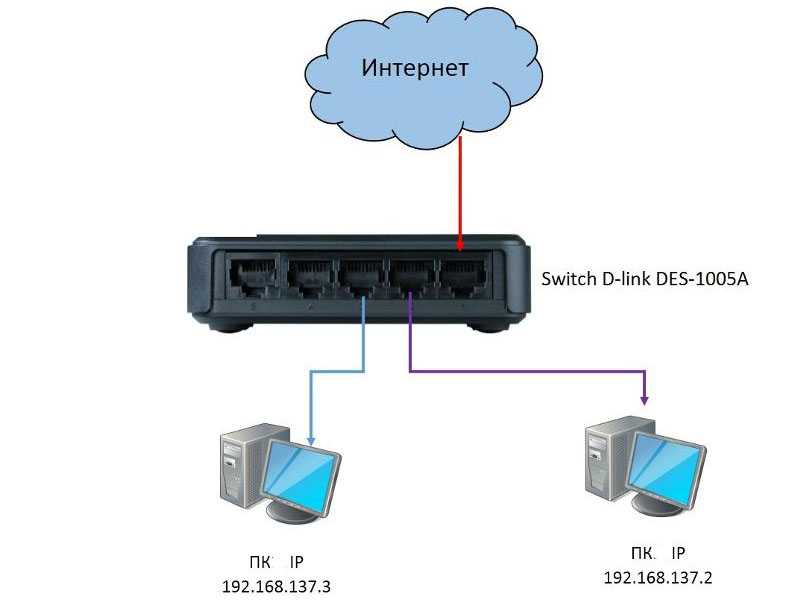 Переключите «Разрешить другим пользователям сети подключаться» на на вкладке «Общий доступ» и выберите соответствующий порт Ethernet в раскрывающемся меню. Обратите внимание, что если у вас установлено программное обеспечение VPN, вы можете увидеть много виртуальных портов Ethernet в своем списке, и вам нужно будет выбрать реальный.
Переключите «Разрешить другим пользователям сети подключаться» на на вкладке «Общий доступ» и выберите соответствующий порт Ethernet в раскрывающемся меню. Обратите внимание, что если у вас установлено программное обеспечение VPN, вы можете увидеть много виртуальных портов Ethernet в своем списке, и вам нужно будет выбрать реальный.
После того, как вы нажмете OK , Интернет должен пройти на ваше клиентское устройство через порт Ethernet.
Как открыть общий доступ к Интернету в Windows через точку доступа Wi-Fi
Допустим, ваш компьютер подключен к сотовой сети, а ноутбук вашего друга — нет, или, возможно, у вас есть настольный компьютер, подключенный через Ethernet, но вам нужно подключить планшет к сети. а роутера нет. Превратить ваш ПК с Windows в мобильную точку доступа для других устройств довольно просто.
1. Перейдите в меню настроек мобильной точки доступа. Вы можете попасть туда, введя «Мобильная точка доступа» в поле поиска Windows.
Вы можете попасть туда, введя «Мобильная точка доступа» в поле поиска Windows.
2. Переключите «Поделиться моим подключением к Интернету» на .
(Изображение предоставлено Tom’s Hardware)3. Выберите источник вашего интернет-соединения , если он еще не выбран по умолчанию. Скорее всего, если у вас одновременно нет более одного подключения к Интернету, в меню будет отображаться правильный источник самостоятельно.
(Изображение предоставлено Tom’s Hardware)4. Выберите Wi-Fi в меню «Общий доступ к моему интернет-соединению через» , если он еще не выбран. Bluetooth слишком медленный.
(Изображение предоставлено Tom’s Hardware)5. Нажмите кнопку «Редактировать» в разделе «Сетевой диапазон».
(Изображение предоставлено Tom’s Hardware) 6. Установите имя сети, пароль и диапазон сети .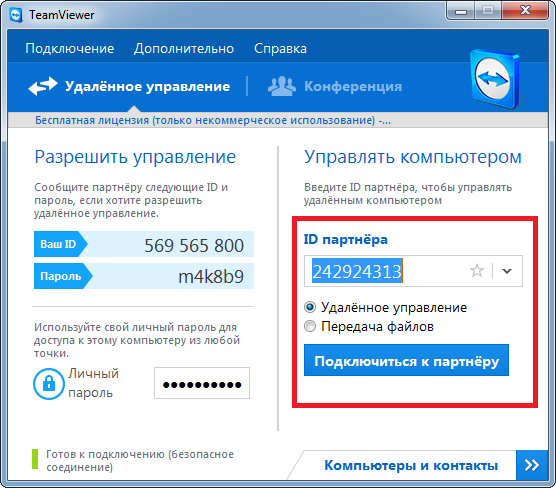 Это будет SSID и пароль, необходимые вашим клиентским устройствам для подключения. Обратите внимание, что если вы используете соединение Wi-Fi на частоте 5 ГГц, ваши клиентские устройства также должны поддерживать частоту 5 ГГц. Некоторые старые устройства, такие как Raspberry Pi 3s и Zeros, могут работать только на частоте 2,4 ГГц 9.0009
Это будет SSID и пароль, необходимые вашим клиентским устройствам для подключения. Обратите внимание, что если вы используете соединение Wi-Fi на частоте 5 ГГц, ваши клиентские устройства также должны поддерживать частоту 5 ГГц. Некоторые старые устройства, такие как Raspberry Pi 3s и Zeros, могут работать только на частоте 2,4 ГГц 9.0009
Теперь вы сможете подключаться к ПК с Windows 10 с других устройств, как если бы это была любая другая точка доступа. Однако, когда я попробовал это в первый раз, на моем клиентском устройстве появилось сообщение об ошибке «не удалось получить IP-адрес». Возможно, это произошло потому, что ранее я поделился своим соединением через Ethernet. Какой бы ни была причина, вот как это исправить.
Как решить проблему «Не удалось получить IP-адрес» в точке доступа Windows Mobile
1. Перейдите к Сетевым подключениям , щелкните правой кнопкой мыши на источнике Интернета и выберите Свойства .

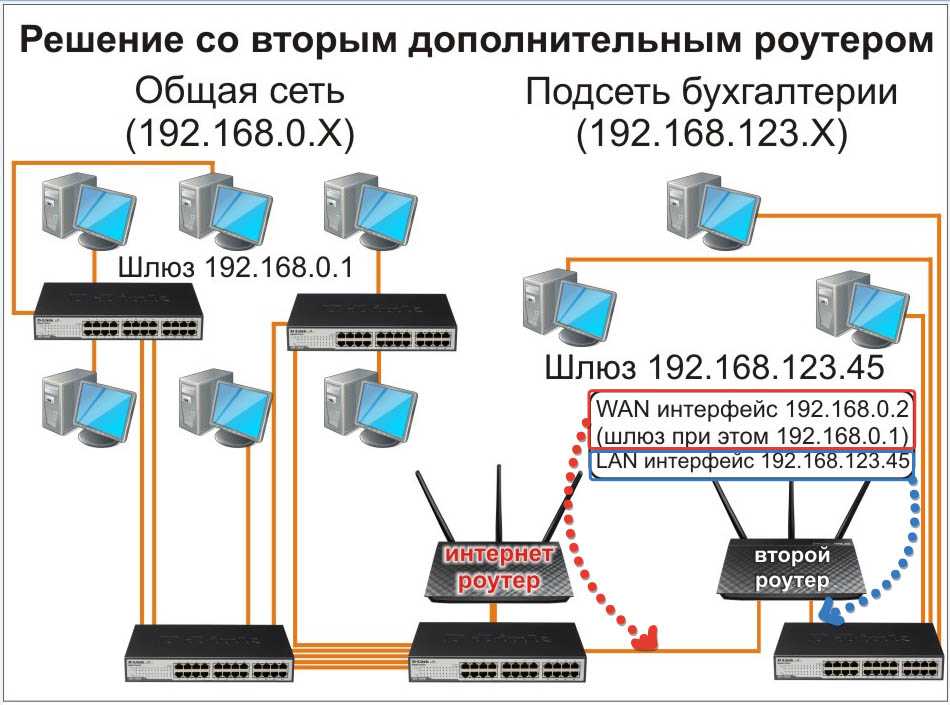


 Перетащите файл Chrome в папку «Приложения».
Перетащите файл Chrome в папку «Приложения».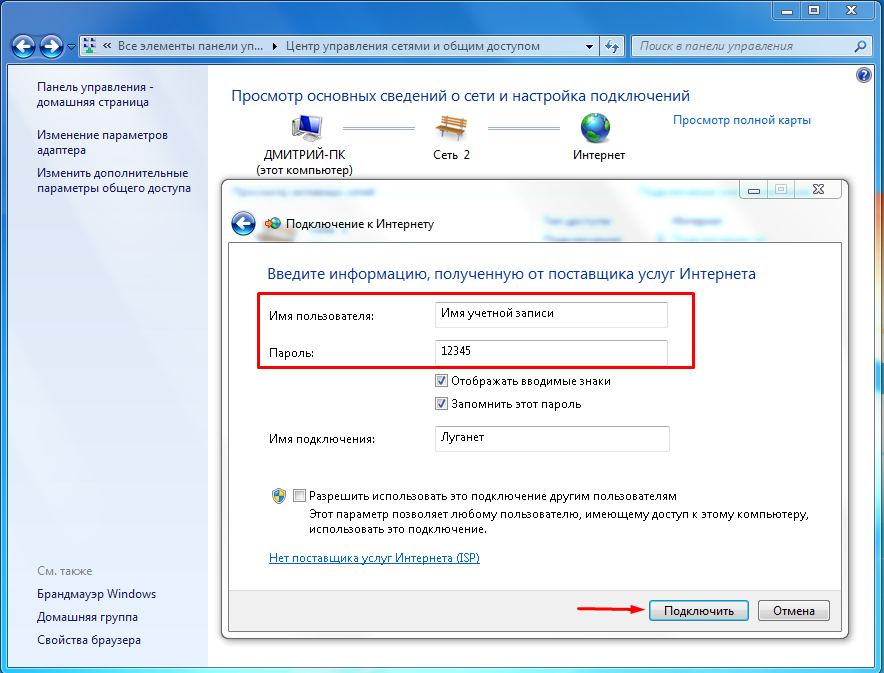
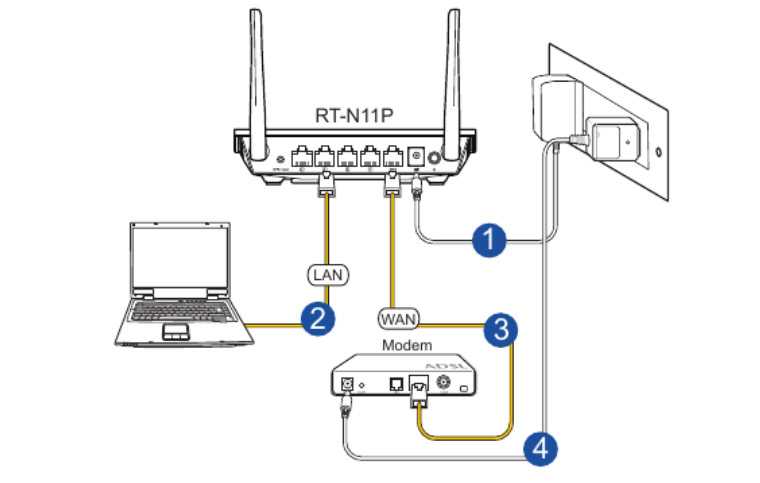 В данном случае вы рискуете больше всего, однако при этом можно подсоединяться к любым OC, в том числе к Мак и Линкус;
В данном случае вы рискуете больше всего, однако при этом можно подсоединяться к любым OC, в том числе к Мак и Линкус;
