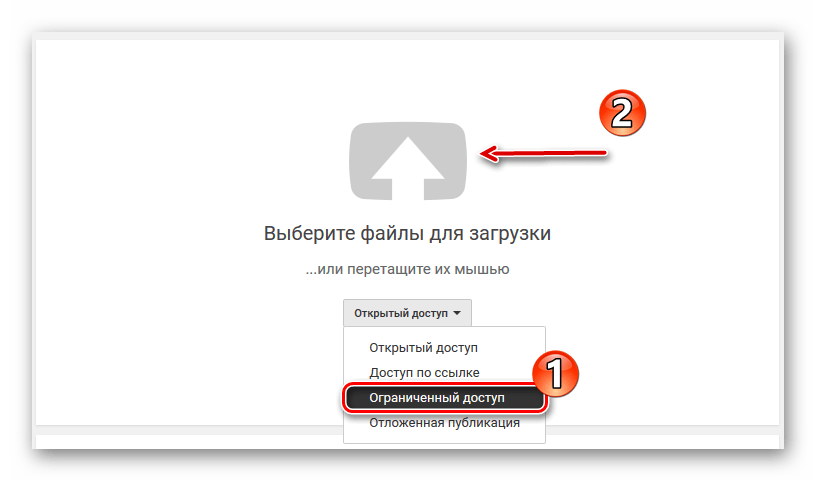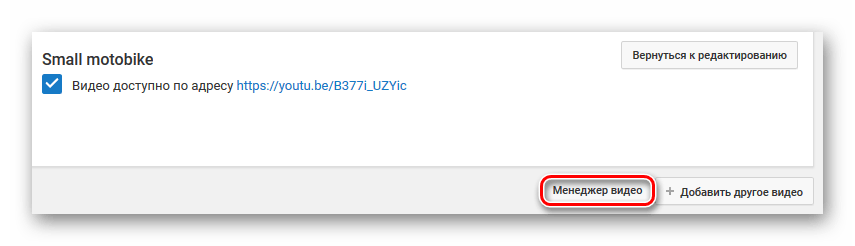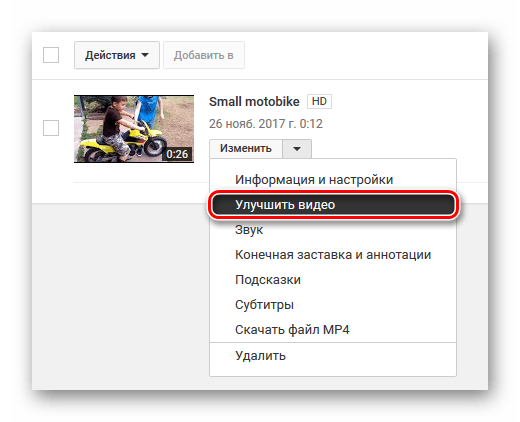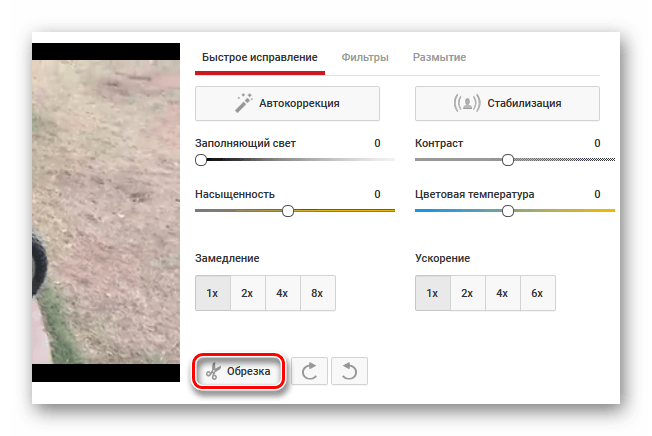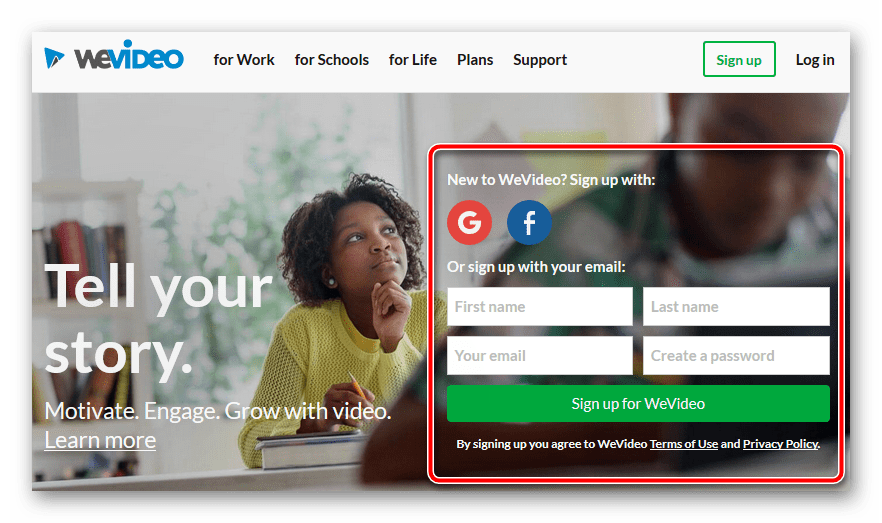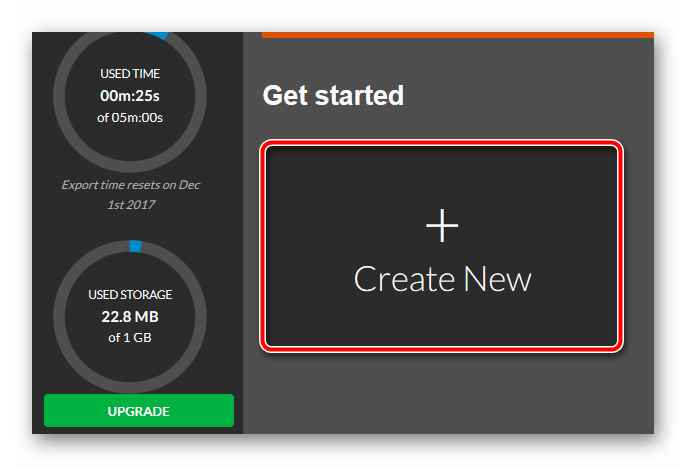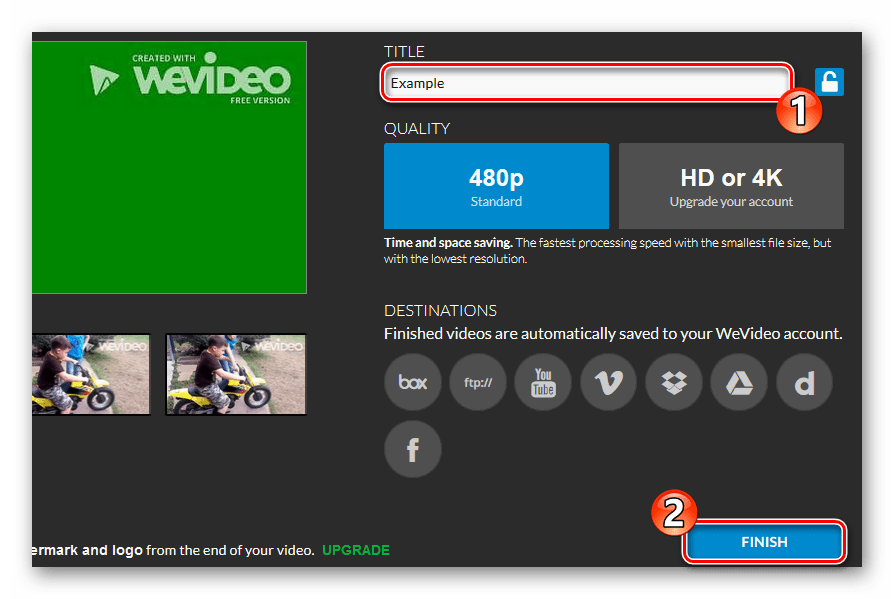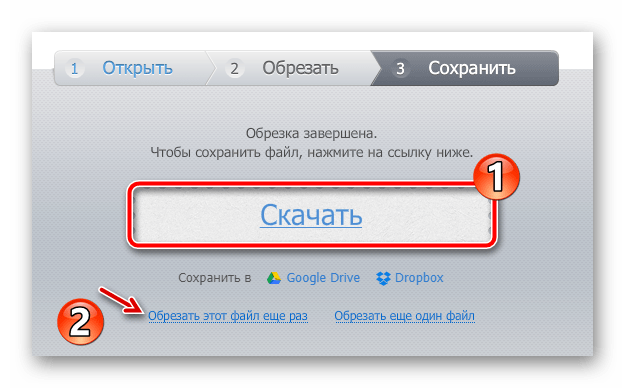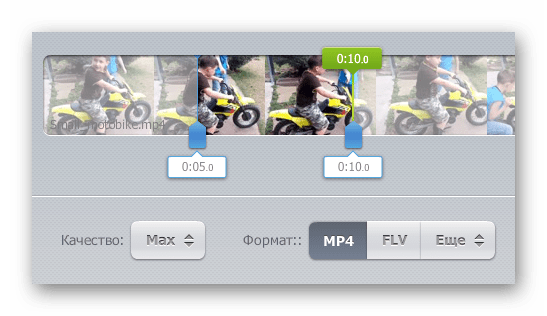Как разрезать видео на части онлайн
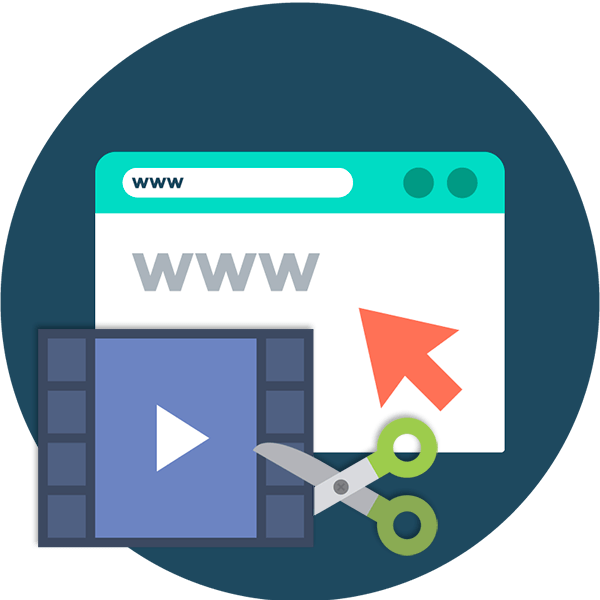
Пожалуй, наиболее частый сценарий использования видеоредакторов — нарезка ролика на части. Делить видеоряд на фрагменты умеют как программы для простейшего монтажа видео, так и сложные софтверные решения. Но если по какой-то причине возможности использовать настольные видеоредакторы нет, разрезать ролик можно при помощи одного из доступных в сети сервисов. В этой статье речь пойдет именно о том, как разделить видео на части онлайн.
Режем ролик на части в браузере
Задавшись целью нарезать видео онлайн, вы непременно обнаружите, что соответствующих ресурсов в сети достаточно немного. Ну а то, что на данный момент доступно, в целом позволяет добиться нужного результата.
Для выполнения такой процедуры можно использовать как браузерные видеоредакторы, так и конкретные веб-инструменты. При этом речь идет не о простой обрезке видеоряда, а о разделении ролика на фрагменты и последующей работе с ними отдельно. Мы же предлагаем вам ознакомиться с лучшими из подобных решений.
Способ 1: Менеджер видео YouTube
Наиболее простой и действенный вариант для нарезки ролика на части — встроенный в YouTube видеоредактор. Этот инструмент позволит вам разделить видео на необходимое количество фрагментов и, к примеру, вписать ролик в желаемый хронометраж.
Онлайн-сервис YouTube
- Перейдите по ссылке выше начните загрузку ролика на сайт, предварительно определив для него «Ограниченный доступ».

- После того как видео будет импортировано и обработано, нажмите на кнопку «Менеджер видео» внизу.

- В открывшемся списке ваших роликов напротив только что загруженного видеофайла щелкните по стрелке возле кнопки «Изменить».

В выпадающем меню выберите пункт «Улучшить видео». - Найдите кнопку «Обрезка» и нажмите на нее.

- Под областью для предпросмотра видео появится временная шкала.

На ней, перемещая ползунок проигрывателя, вы можете в конкретных местах разрезать ролик на части при помощи кнопки «Разделить» - К сожалению, единственное, что позволяет делать редактор YouTube с нарезанными частями видео — удалять их.

Для этого просто нажмите на крестик над выделенным фрагментом. - Выполнив нарезку, подтвердите изменения, щелкнув по кнопке «Готово».

- Затем, если требуется, проведите коррекцию видеоролика с помощью доступных инструментов и нажмите «Сохранить».

- После окончания процесса обработки загрузите видео на компьютер, используя пункт «Скачать файл MP4» выпадающего меню кнопки «Изменить».

Вся эта процедура займет лишь несколько минут вашего времени, а результат будет сохранен в исходном качестве.
Способ 2: WeVideo
Этот сервис является видеоредактором в привычном для многих смысле — принцип работы с роликами здесь практически ничем не отличается от такового в полноценных программных решениях. Конечно же, в WeVideo представлен лишь базовый функционал с некоторыми дополнениями, но и этих возможностей нам хватит для того, чтобы разделить видеоряд на фрагменты.
Единственным и довольно существенным недостатком при бесплатном использовании этого инструмента является ограничение по качеству экспортируемого видео. Без приобретения подписки сохранить готовый ролик на компьютер вы сможете лишь в разрешении 480p и только с водяным знаком WeVideo.
Онлайн-сервис WeVideo
- Начать работу с этим видеоредактором придется с регистрации.

Создайте аккаунт на сайте, указав требуемые данные, либо же авторизуйтесь при помощи одной из доступных соцсетей. - После входа в учетную запись нажмите на кнопку «Create New» в открывшейся странице.

- Воспользуйтесь иконкой с облаком на панели инструментов для импорта видеоролика в WeVideo.

- После загрузки новый ролик появится в области пользовательских файлов «Media».

Для дальнейшей работы с видео перетащите его на временную шкалу. - Чтобы разделить видеоряд, поместите ползунок проигрывателя в нужное место на таймлайне и щелкните по иконке с ножницами.

Вы можете разрезать ролик на любое количество частей — в этом вы ограничены лишь длительностью самого видеофайла. К тому же свойства любого фрагмента могут быть изменены в индивидуальном порядке.Так, после разделения видео на части вам доступна возможность редактировать определенным образом каждую из них.
- Окончив работу с роликом, перейдите во вкладку редактора «Finish».

- В поле «TITLE» укажите желаемое название экспортируемого видео.

Затем нажмите «FINISH». - Дождитесь окончания процесса обработки и щелкните по кнопке «Download Video».

После этого браузер сразу же начнет скачивание готового видеофайла на ваш компьютер.
Это решение подойдет тем, кому нужно не просто нарезать ролик на фрагменты, но и конкретным образом редактировать полученные отрезки. В этом смысле WeVideo является полноценным инструментом для несложного видеомонтажа. Впрочем, без приобретения платной подписки на выходе вы получите определенно не самый качественный материал.
Способ 3: Online Video Cutter
К сожалению, возможность полноценной нарезки видеоролика на части предлагают лишь два вышеперечисленных ресурса. В остальном же с помощью различных онлайн-сервисов пользователь может просто обрезать видео, указывая время его начала и конца.
И даже инструменты такого рода можно использовать для разделения ролика на ряд фрагментов.
Принцип максимально простой, но в то же время требует больше времени, если сравнивать с WeVideo. Все что нужно делать — это последовательно обрезать видеофайл, скачивая каждую его часть, как отдельный ролик.
Этот вариант отлично подойдет, если вам требуется нарезать видео для использования конкретных его фрагментов в других проектах. И для выполнения задачи именно таким образом нет ничего лучше, чем Online Video Cutter.
Онлайн-сервис Online Video Cutter
- Для начала работы с инструментом в первую очередь импортируйте на сайт нужный ролик, воспользовавшись кнопкой «Открыть файл».

- Далее на появившейся временной шкале установите левый ползунок на начало желаемого фрагмента, а правый — на время его окончания.

Определитесь с качеством готового видеофайла и нажмите «Обрезать». - После недолгой обработки сохраните ролик на компьютер, щелкнув по кнопке «Скачать».

Затем перейдите по расположенной ниже ссылке «Обрезать этот файл еще раз». - Так как сервис запоминает последнюю позицию правого ползунка, вы можете каждый раз обрезать видео с места окончания предыдущего фрагмента.

Учитывая, что на экспорт готового ролика Online Video Cutter тратит всего несколько секунд, вы можете разделить видео на желаемое количество частей за довольно короткий срок. К тому же на качестве исходного материала такая процедура никак не сказывается, ведь сервис позволяет сохранять результат в любом разрешении абсолютно бесплатно.
Читайте также: Обрезка видео онлайн
Делая вывод о целесообразности использования того или иного инструмента, можно заключить, что каждый из них может отлично подходить для определенных целей. Однако, если вы хотите нарезать видео на части, не потеряв в качестве и без каких-либо финансовых затрат, лучше всего прибегнуть к редактору YouTube или же сервису Online Video Cutter. Ну а если нужно все «в одном флаконе», тогда стоит обратить внимание на веб-инструмент WeVideo.
 Мы рады, что смогли помочь Вам в решении проблемы.
Мы рады, что смогли помочь Вам в решении проблемы. Опишите, что у вас не получилось.
Наши специалисты постараются ответить максимально быстро.
Опишите, что у вас не получилось.
Наши специалисты постараются ответить максимально быстро.Помогла ли вам эта статья?
ДА НЕТRemove watermark
This video
$ 5
one time payment
Continue
Unlimited videos
$ 9 72
per month
cancel anytime
per year
$6 / month
Continue Continue
Unlimited videos
$ 199
lifetime
one time payment
Continue
Trusted by over 2 million users every month
By submitting payment information, you are acknowledging our Refund Policy.Кадрировать видео онлайн — Clideo
Remove watermark
This video
$ 5
one time payment
Continue
Unlimited videos
$ 9 72
per month
cancel anytime
per year
$6 / month
Continue Continue
Unlimited videos
$ 199
lifetime
one time payment
Continue
Trusted by over 2 million users every month
By submitting payment information, you are acknowledging our Refund Policy.Как разбить видео на кадры онлайн

Способ 1: IMG2GO
Онлайн-сервис IMG2GO предназначен для конвертирования видео в изображения формата JPG, при этом произойдет автоматическая раскадровка, а на выходе вы получите готовый архив с пронумерованными кадрами, готовый к дальнейшей работе.
Перейти к онлайн-сервису IMG2GO
- Откройте главную страницу IMG2GO, нажав по ссылке выше, и щелкните там по кнопке «Выберите файл».
- В окне Проводника отыщите интересующее видео и загрузите его на сервер.
- Произойдет выгрузка ролика, а ее продолжительность зависит от скорости интернета и объема выбранного файла.
- Далее займитесь дополнительными настройками, задав ширину и высоту каждой картинки, применив цветной фильтр или изменив DPI. Вместе с этим можно добавить сглаживание, повысить резкость или использовать автоматическое средство по улучшению картинок.
- По окончании конфигурирования нажмите на «Начать», чтобы запустить процесс преобразования.
- Сейчас произойдет процесс раскадровки, который обычно занимает от нескольких минут времени. От вас требуется просто не закрывать текущую вкладку, дождавшись конца операции.
- Теперь вы можете вручную выбрать необходимые для загрузки изображения или поочередно загрузить каждый из них.
- Если вы решили выбрать пачку кадров, после установки галочек поднимитесь вверх вкладки, где щелкните по кнопке «Скачать файл ZIP».
- Начнется скачивание архива на компьютер.
- Откройте его и начните взаимодействие со всеми кадрами.

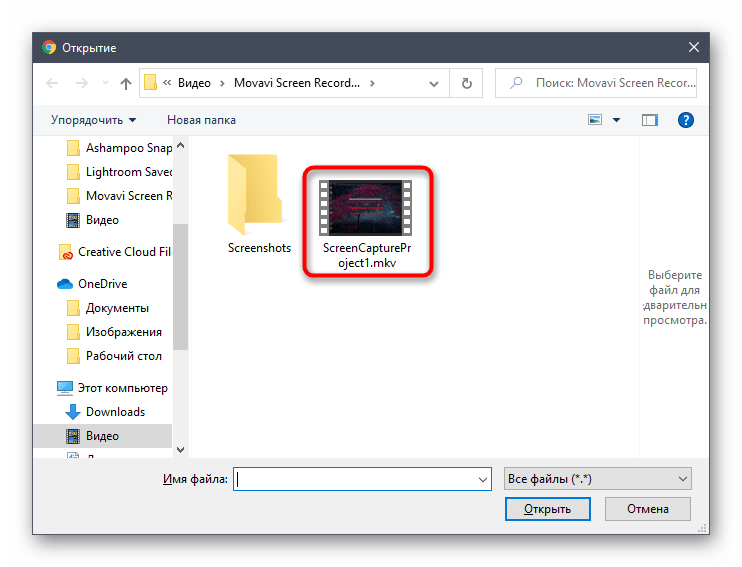
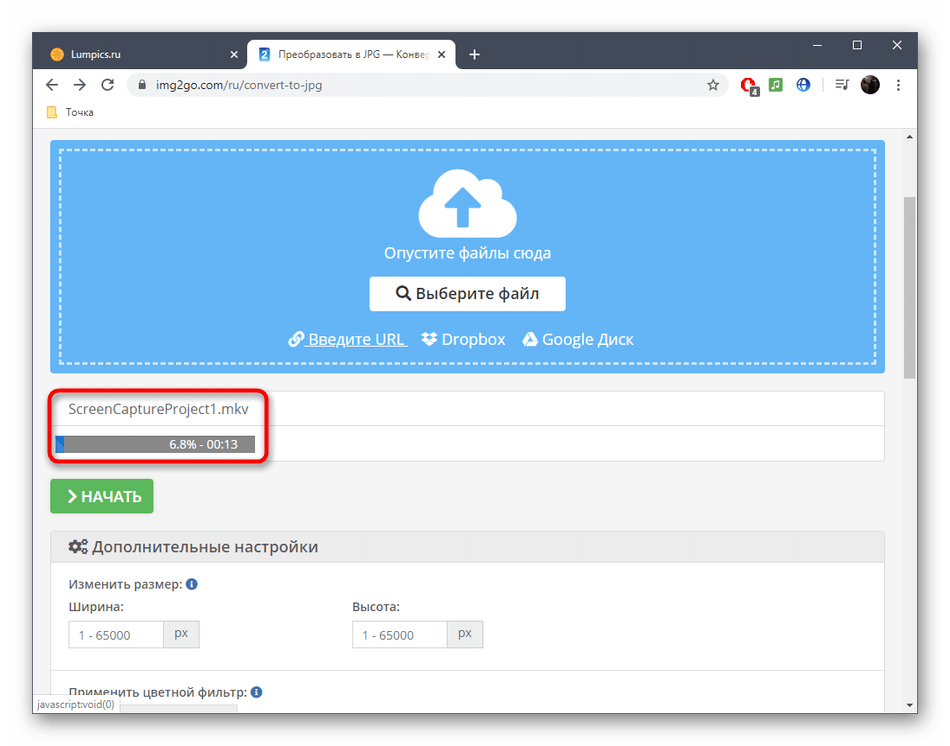
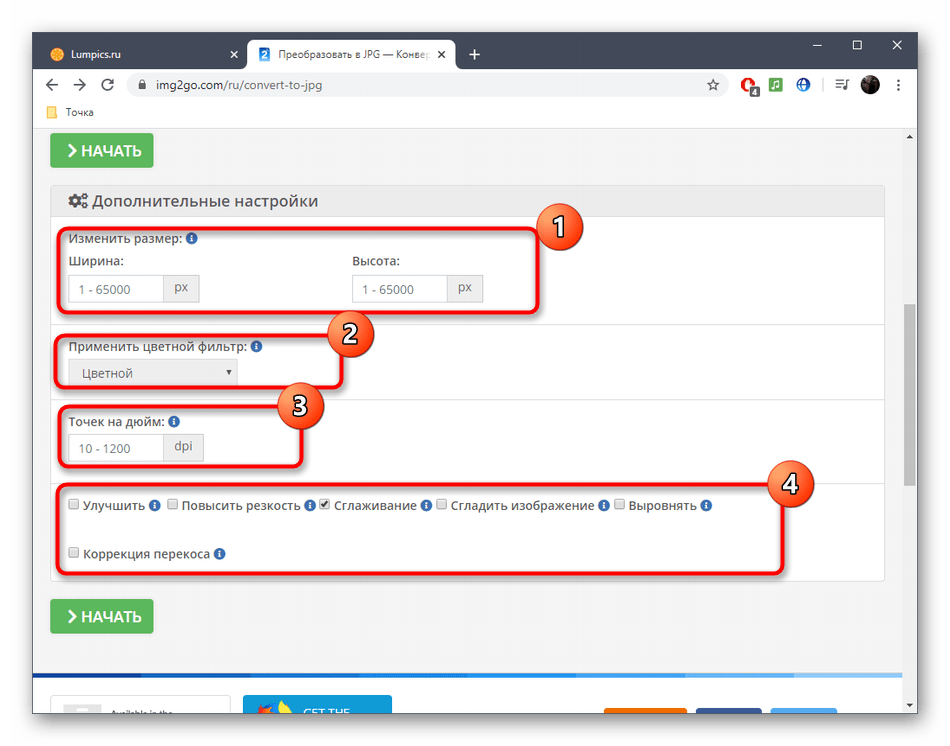
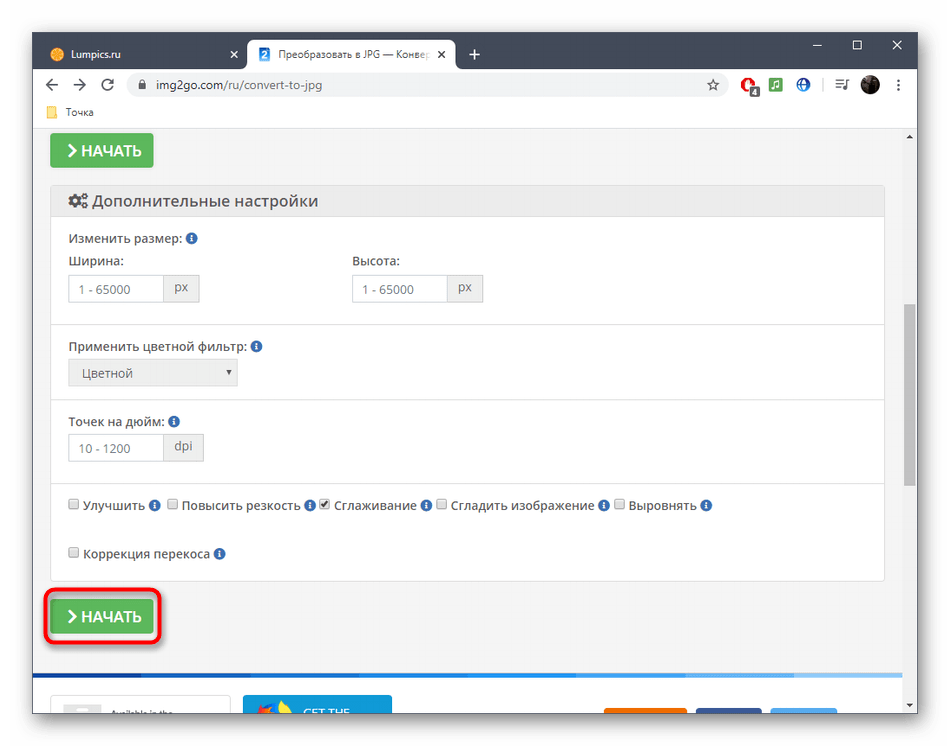

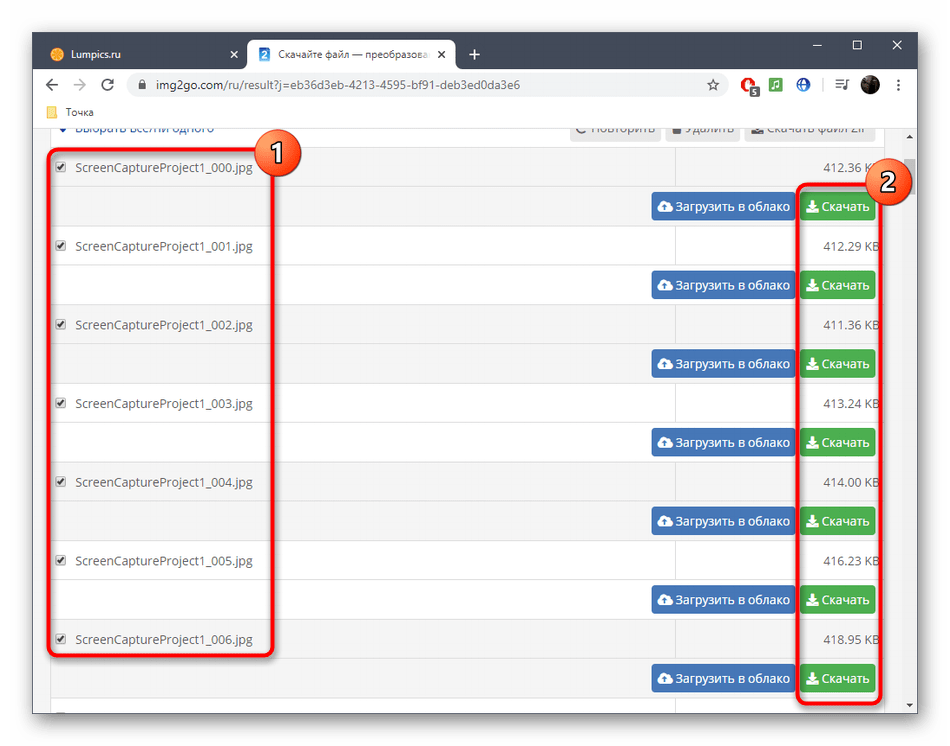
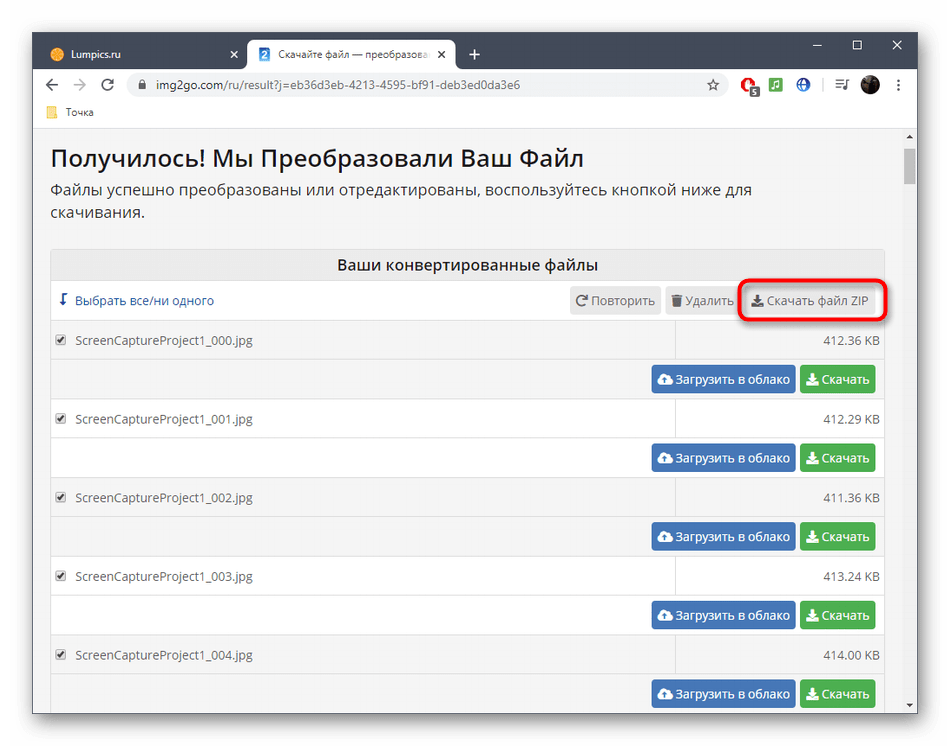
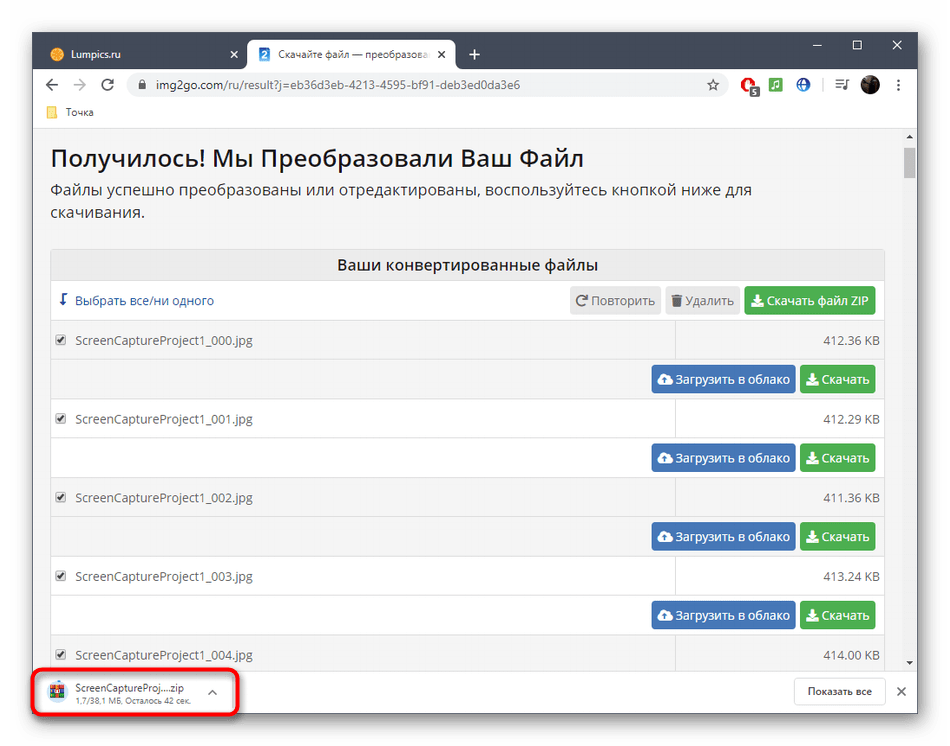
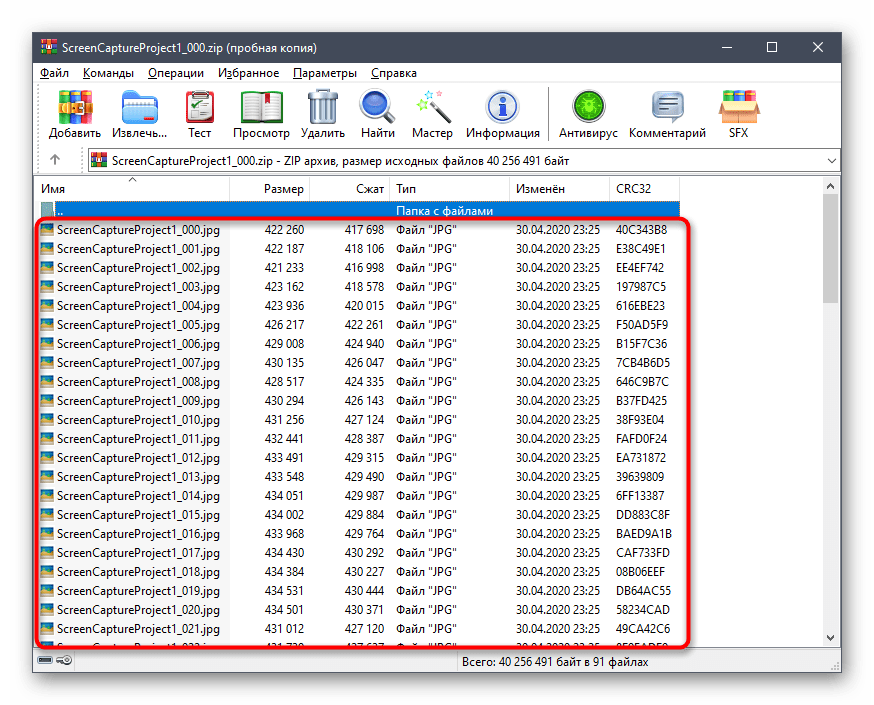
Способ 2: EzGIF
Инструмент EzGIF предназначен для конвертирования видео в GIF с дальнейшим редактированием анимации. Функциональность онлайн-сервиса предоставляет доступ к каждому кадру и позволяет вручную изменять их. Если вам подходит такой вариант, выполните следующую инструкцию:
Перейти к онлайн-сервису EzGIF
- Кликните по ссылке выше, чтобы перейти к сайту EzGIF, где нажмите по кнопке «Выбрать файлы».
- В окне Проводника укажите видео, которое хотите конвертировать.
- Щелкните по «Upload and make a GIF» для преобразования файла.
- Настройте дополнительные параметры, выставив начало и конец захвата анимации, установив размер в пикселях и частоту кадров в секунду.
- Нажмите на «Convert to GIF», чтобы начать преобразование.
- Для редактирования GIF откройте инструмент «Frames».
- Теперь вы можете взаимодействовать с каждым кадром, отключать, дублировать его или настраивать задержку.
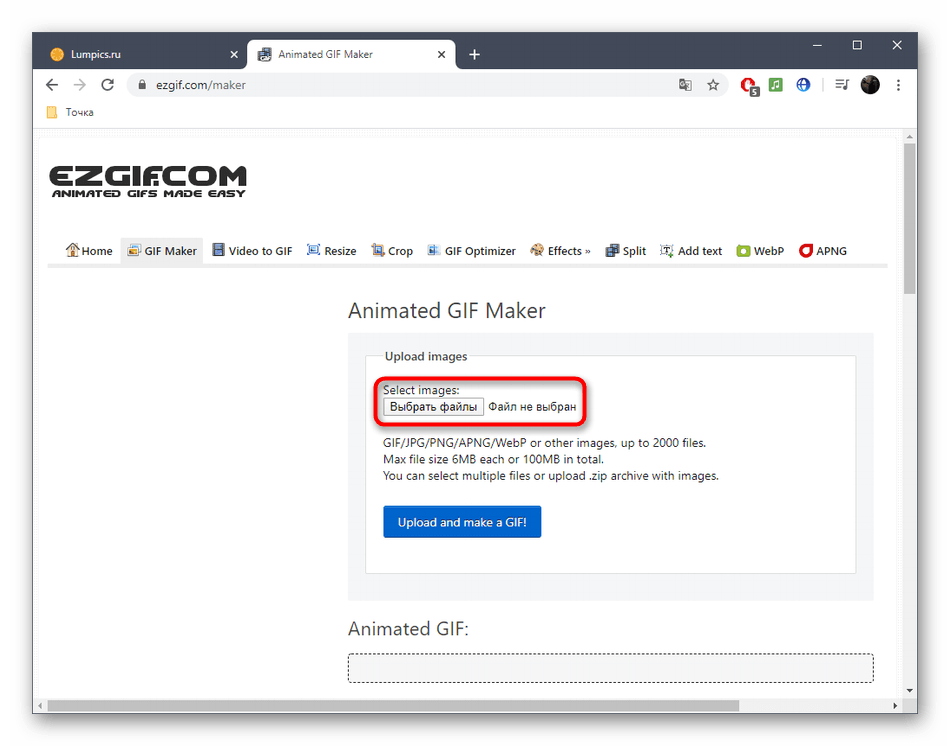
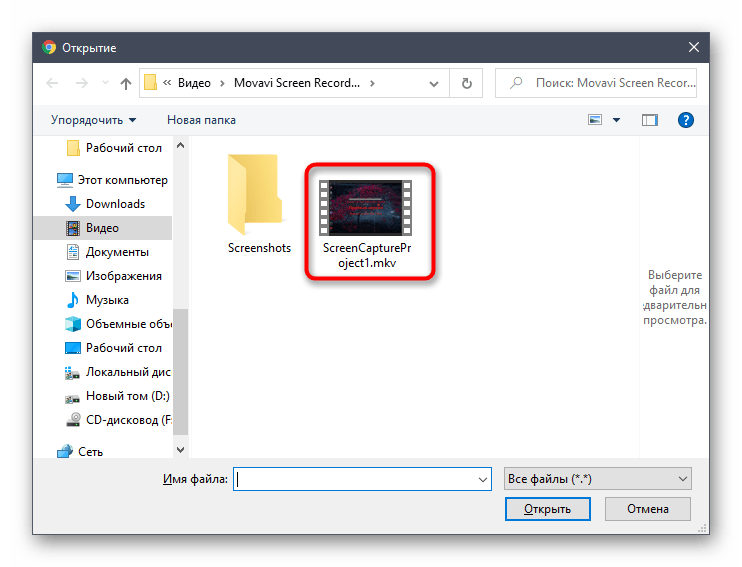



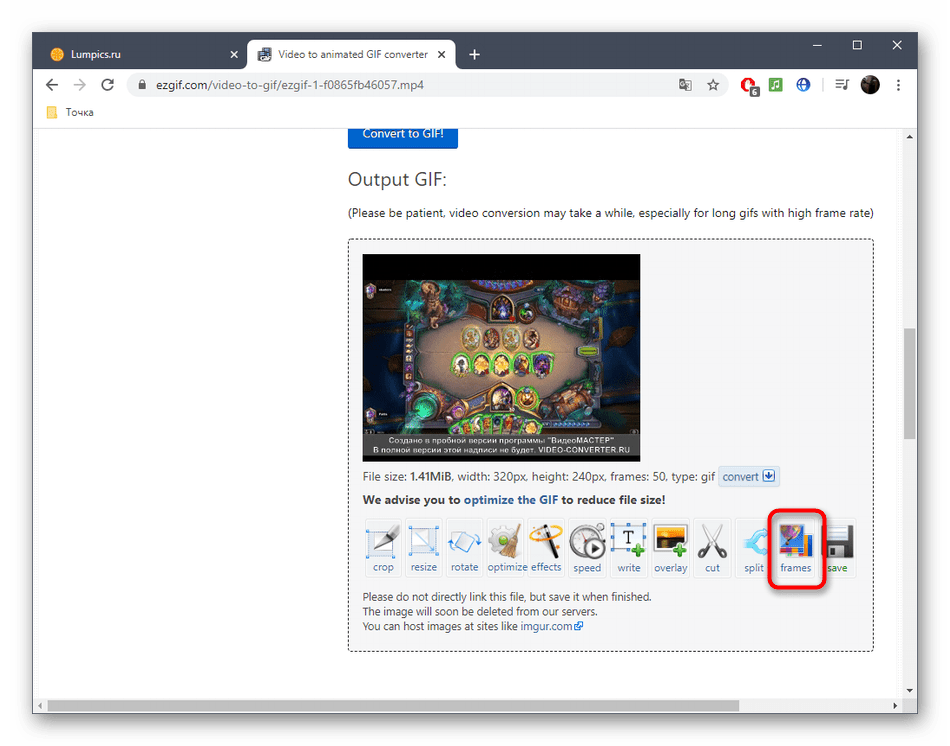
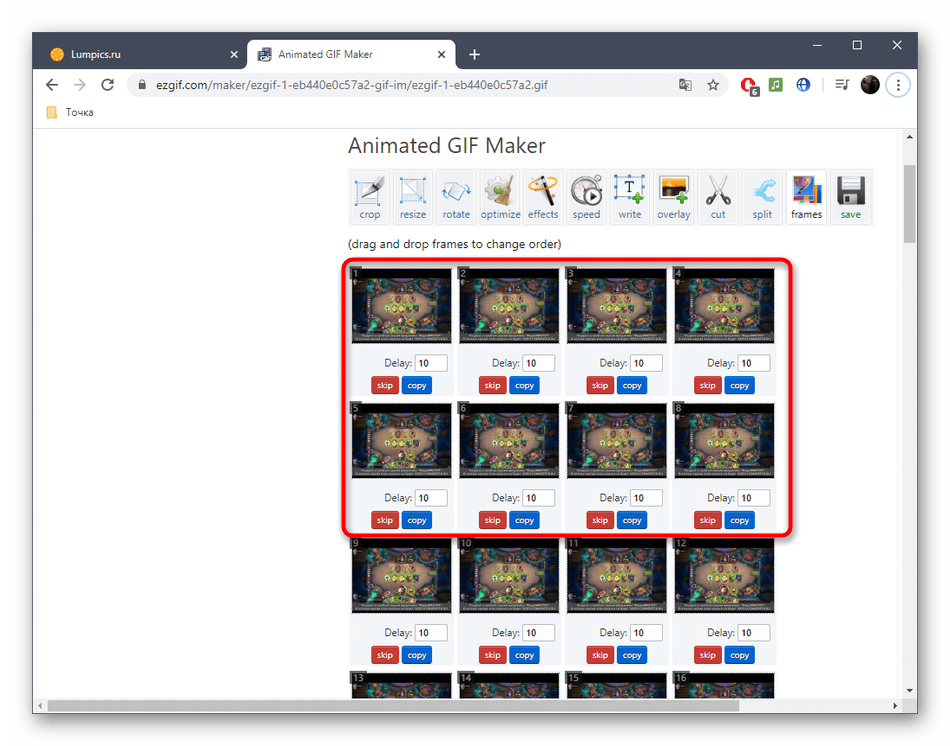
Способ 3: Online Converter
Принцип функционирования веб-сервиса Online Converter максимально схож с тем, о котором шла речь в Способе 1, однако здесь вы получите более высокую скорость обработки и широкий спектр поддерживаемых форматов.
Перейти к онлайн-сервису Online Converter
- Находясь на главной странице сайта, нажмите по кнопке «Выберите файл».
- В Проводнике отыщите подходящую видеозапись.
- Выберите отрезок, который будет конвертироваться, или оставьте поле пустым для обработки всего ролика. Укажите размер кадра и качество.
- Щелкните по «Convert», чтобы запустить преобразование.
- Ожидайте окончания процесса конвертации.
- Как только процедура обработки завершится, появится соответствующее уведомление. Остается только нажать на «Download Now», чтобы загрузить архив на ПК.
- Дождитесь скачивания файла, а затем откройте его.
- Название каждого файла будет соответствовать номеру кадра. Это поможет ориентироваться в списке и отыскать подходящие снимки.
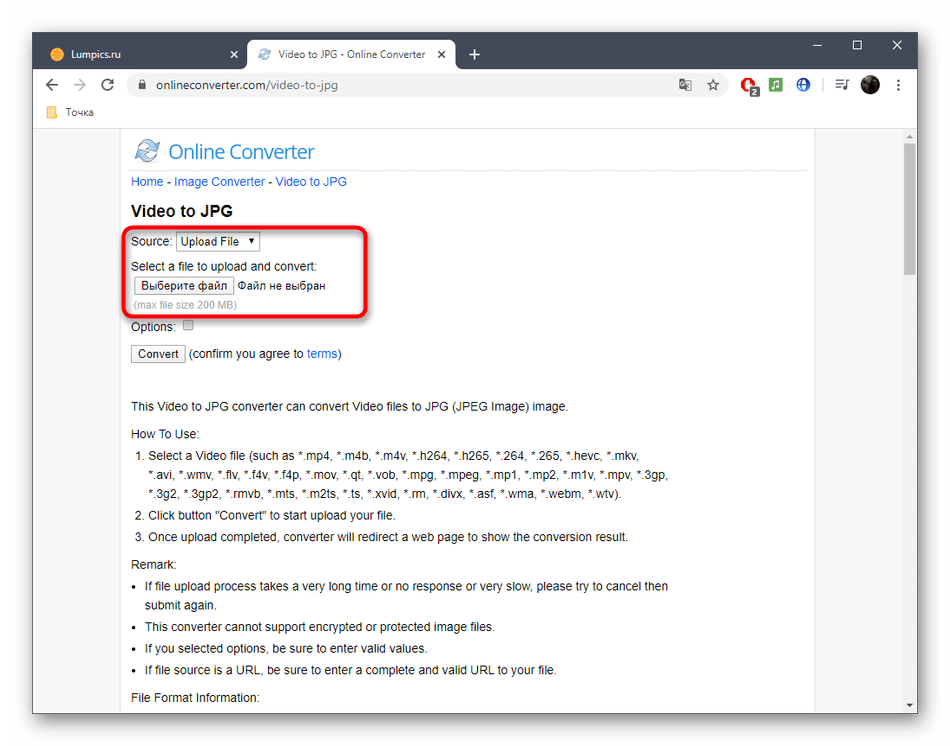
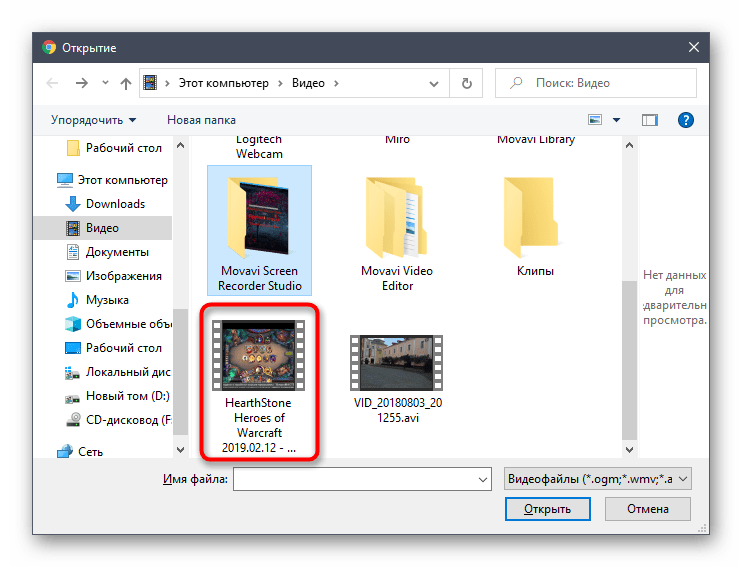
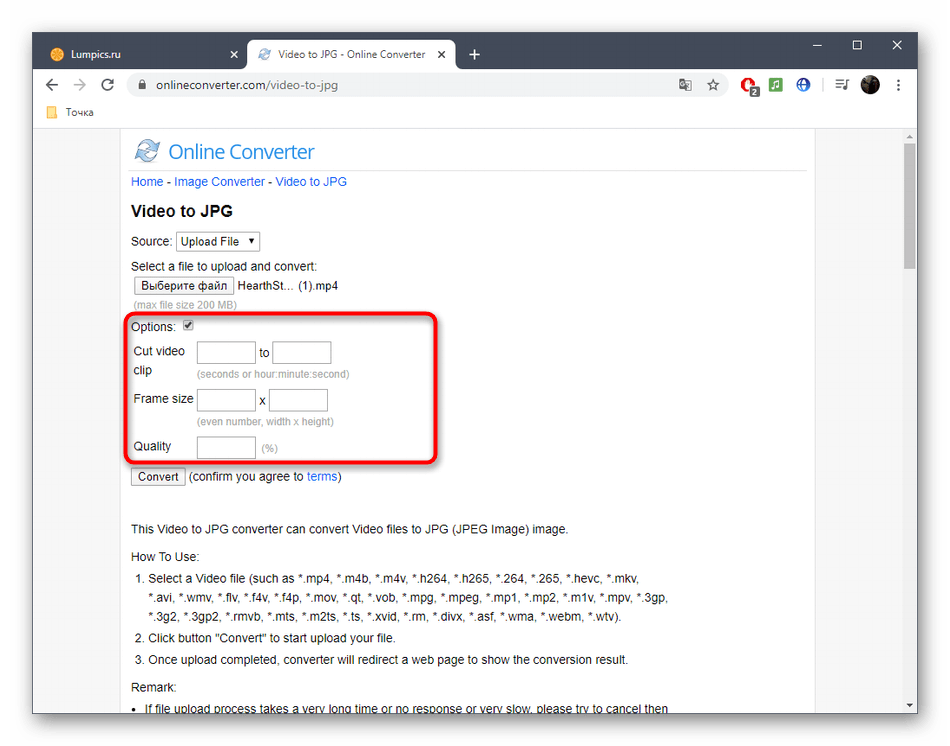
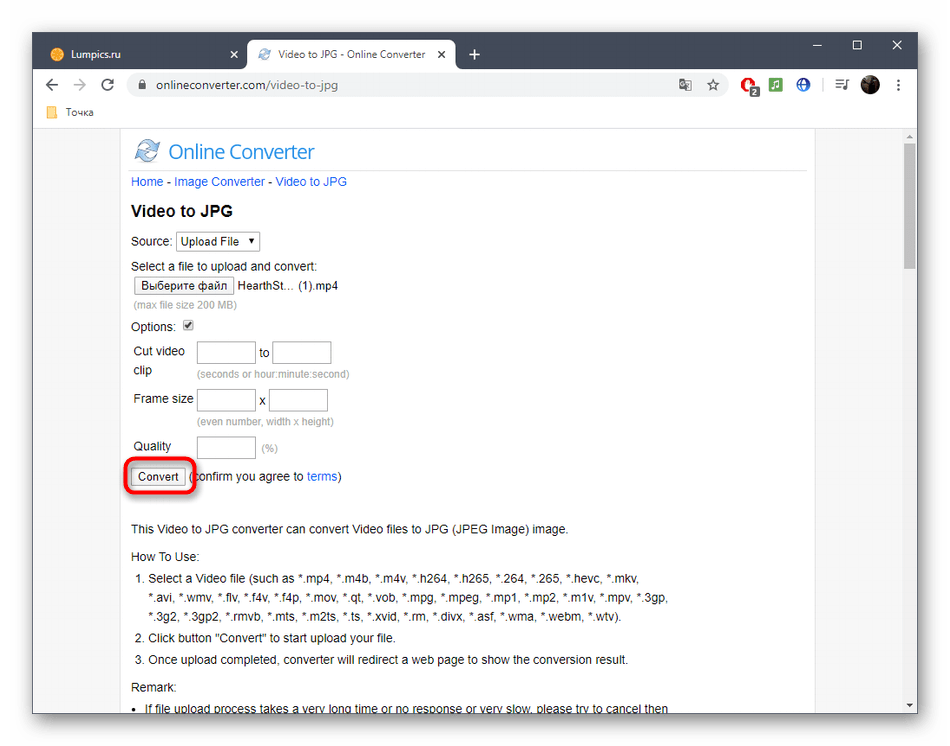
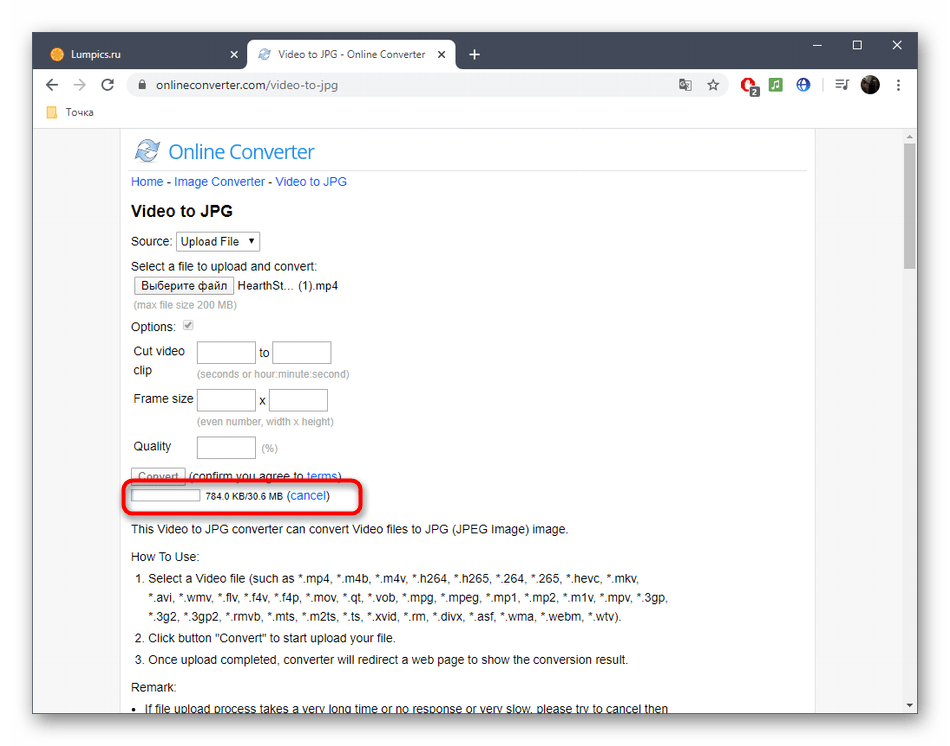


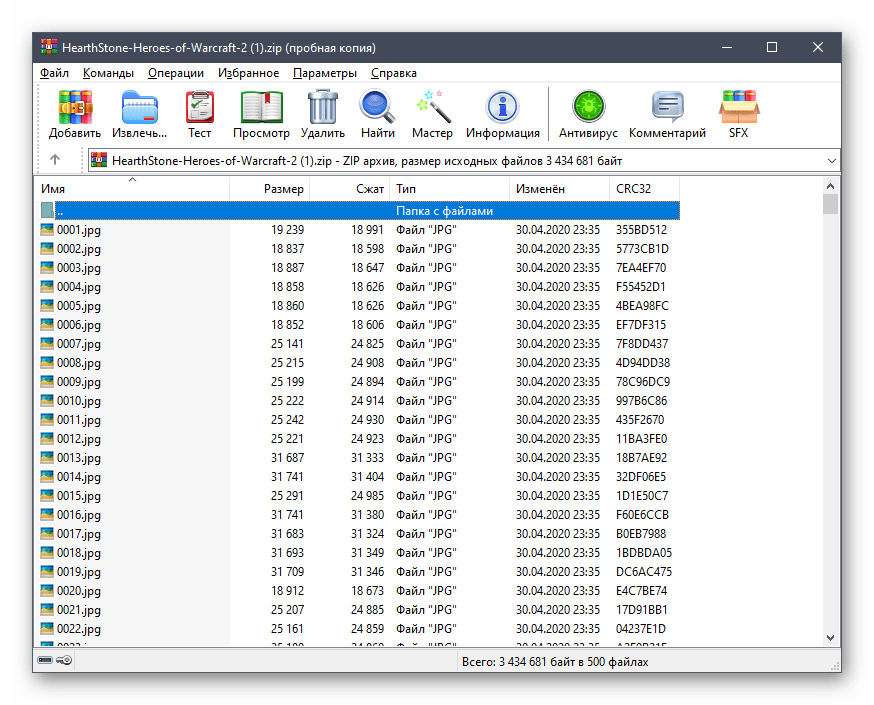
 Мы рады, что смогли помочь Вам в решении проблемы.
Мы рады, что смогли помочь Вам в решении проблемы. Опишите, что у вас не получилось.
Наши специалисты постараются ответить максимально быстро.
Опишите, что у вас не получилось.
Наши специалисты постараются ответить максимально быстро.Помогла ли вам эта статья?
ДА НЕТПоделиться статьей в социальных сетях:
Как разделить видео на части [3 способа]
 Доброго дня!
Доброго дня!
Разделение видеофайла на несколько частей — это, в общем-то, одна из самых распространенных задач при работе с видео.
Например, это может понадобиться, когда из отснятого длинного вечера или какого-нибудь праздника вы хотите выбрать только самые интересные моменты и сохранить их на память. А возможно, вам просто понравился какой-то эпизод в фильме и вы собираете коллекцию определенных фрагментов.
Как бы там ни было, для решения подобных задач сейчас есть сотни различных редакторов, конвертеров и пр. Из них действительно простых, удобных, быстрых и надежных — не так уж и много. Ниже представлю 3 из тех, которыми в последнее время пользуюсь сам…
*
Содержание статьи
3 способа, как можно разделить видео
Вариант 1: с помощью «Видео-Монтаж»
Официальный сайт: http://video-editor.su/

Это простая и очень удобная программа для обработки видео. Отличается от многих остальных продуманным и очень простым интерфейсом, рассчитанного на неподготовленного пользователя.
Что касается нашей задачи — то в этом плане «Видео-Монтаж» превосходит многих конкурентов: позволяет нарезать (сразу за одну операцию) десяток моментов из фильма (например), причем сохранить их можно без перекодирования (что существенно ускоряет задачу!). К тому же, «Видео-Монтаж» справляется даже со всякими WMV и MKV файлами (прим.: у другого софта часто с этими форматами проблемы…).
Ниже рассмотрю пример работы в этом ПО.
1) И так, после запуска программы — нас ждет окно приветствия, с предложением создать новый проект. Вместо этого нужно сразу выбрать «Нарезка видео» и указать видеофайл на жестком диске, который вы хотите разделить…

Нарезка видео
2) Далее при помощи ползунков под видео выделите тот момент, который вам нужен. (Стрелка-2 на скрине ниже). Обратите внимание, что вы можете установить ползунки вплоть до десятой доли секунды, задав значение вручную.
Если вам нужен еще один фрагмент (например, вы хотите вырезать 2-3 момента из фильма) — просто нажмите кнопку «Новый фрагмент» и выделите ползунками еще один временной участок.
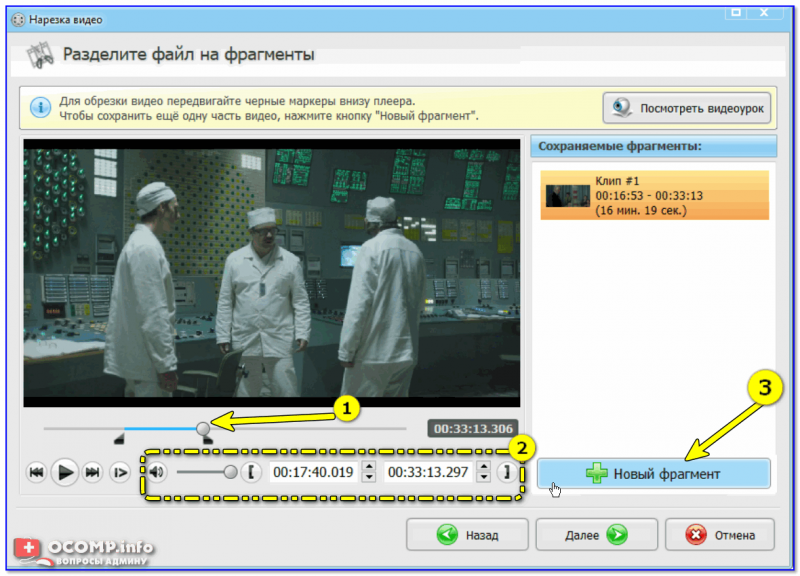
Нарезка
3) После того, как вы укажите все фрагменты, которые вам нужны, программа предложит вам сохранить видео в исходном формате, либо перекодировать его. Рекомендовал бы выбрать первый вариант (это и быстрее, и качество видео не испортится — останется прежним).
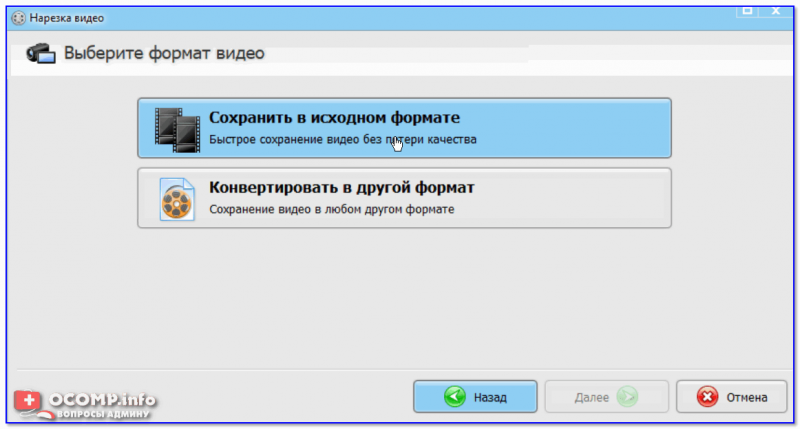
Сохранить в исходном формате
*
Вариант 2: с помощью «Freemake Video Converter»
Официальный сайт: https://www.freemake.com/ru/free_video_converter/

Очень известный конвертер видео, позволяющий в 2-3 клика мышкой быстро перегнать файл из одного формата в другой. Кстати, поддерживает более сотни различных форматов видео.
Если говорит о разделении (разрезке) видео на участки: то ПО позволяет вырезать за один раз один фрагмент. То есть, если вам нужно извлечь из видео 3 фрагмента (скажем), вам понадобиться 3 раза использовать этот конвертер.
При установке — внимательно смотрите на галочки (ПО иногда идет с рекламой…).
1) Если перейти непосредственно к решению нашей задачи — то после запуска программы откройте нужное видео (стрелка-1 на скриншоте ниже) и кликните по инструменту «Ножницы» (они появится напротив добавленного файла).
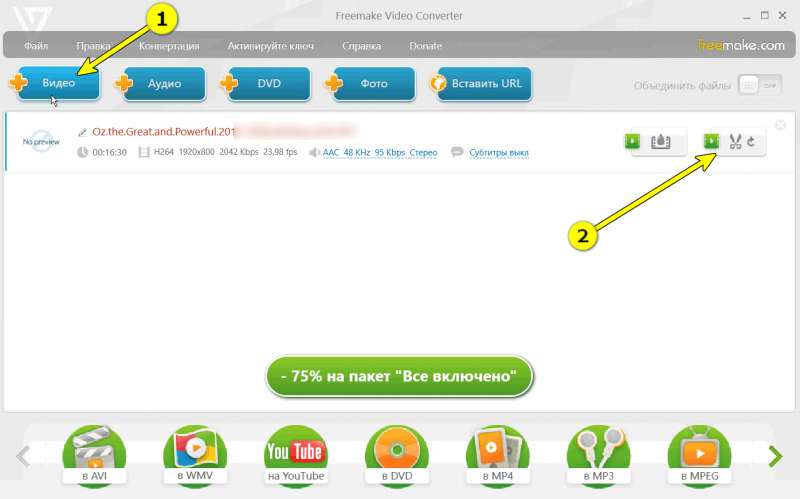
Добавление виде (Freemake Video Converter)
2) Далее отрежьте от видео все ненужные участки (делается это при помощи скобок и инструмента «Ножницы»). В примере ниже на скрине показано как удалить один из участков.
Таким образом, удалив в начале ролика и в конце два участка — у вас останется именно тот фрагмент, который вам нужен.
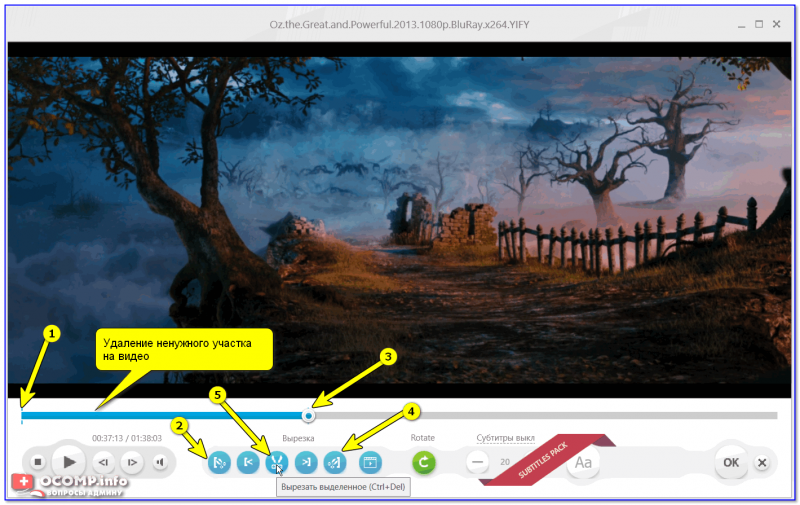
Удаление ненужных участков на видео
3) После выберите формат, в который вы хотите сохранить оставленный фрагмент (обычно это AVI или WMV), укажите кодек для сжатия и папку для сохранения. Всё!
Далее программа отрежет нужный участок от видео и сожмет его в новый формат.
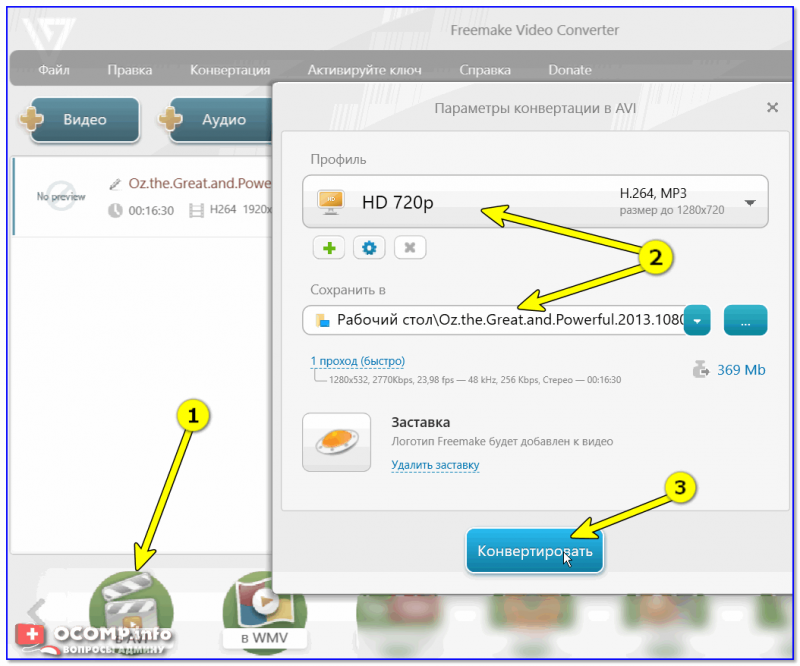
Конвертация
Примечание: в последнем шаге программа навязчиво просит купить полную версию (можете просто закрыть это предложение и все).
*
Вариант 3: с помощью «Фабрики форматов»
Официальный сайт: http://www.pcfreetime.com/

Этот конвертер поддерживает, наверное, практически все форматы видео- и аудио-файлов. Позволяет довольно просто конвертировать один формат в другой, вырезать нужные фрагменты из видео, подрезать края, и пр.
Также нельзя не отметить, что программа бесплатная, поддерживает русский язык, обладает простым и интуитивно-понятным интерфейсом.
Теперь пару слов о том, как с ней работать…
1) После запуска программы необходимо выбрать формат, в который вы сожмете свои добавленные в последствии видео. Обычно, это AVI, MP4 и WMV (если собираетесь просматривать видео на ПК или телефоне). В своем примере я выбрал AVI…
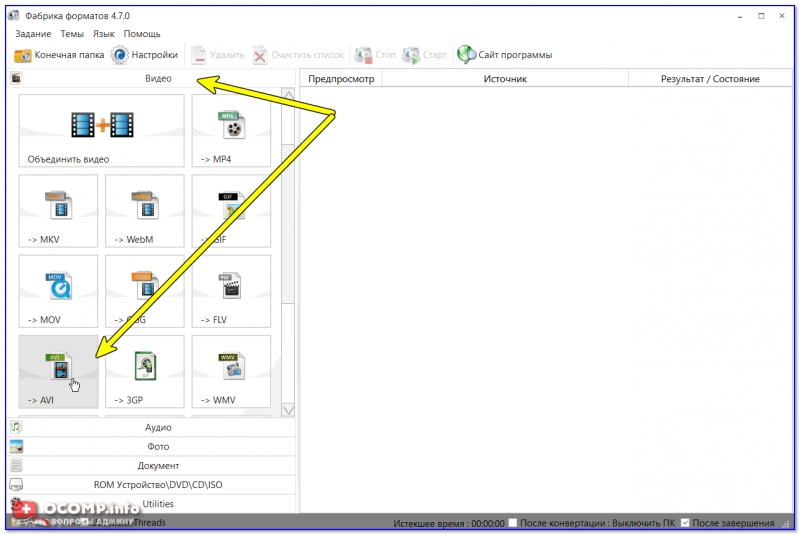
Видео — AVI
2) В новом окне добавьте нужный файл, и перейдите в меню «Клип» (см. скриншот ниже).
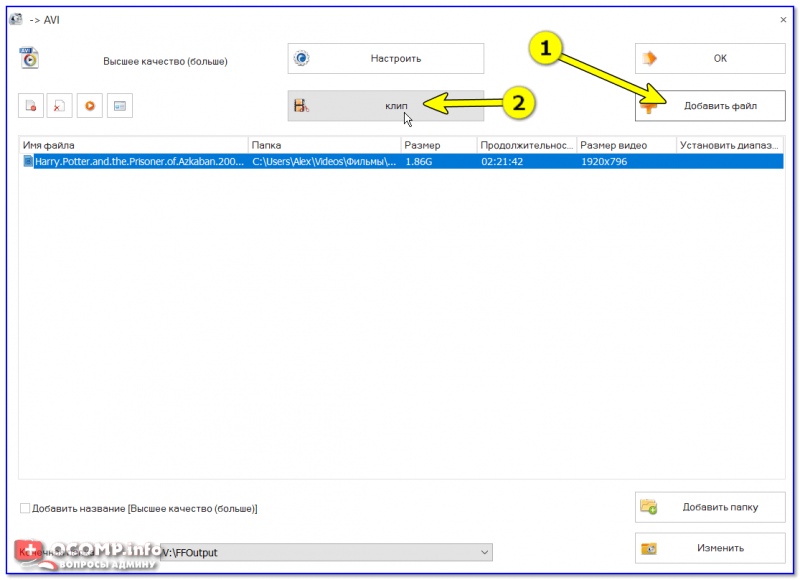
Добавить файл — клип
3) Далее укажите время начала и конца фрагмента, который вам нужен. Сделать это достаточно удобно, т.к. вы можете параллельно просмотреть видео и найти нужный участок вплоть до секунды.
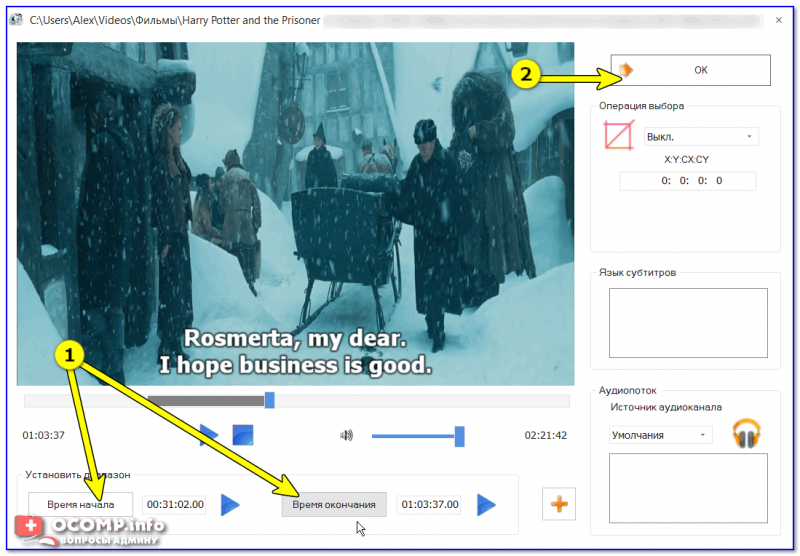
Время начала — время окончания
4) После нажмите кнопку «Старт» в верхнем меню конвертера (перед работой программы рекомендуется закрыть другие ресурсоемкие приложения: игры, редакторы, торренты и т.д.).
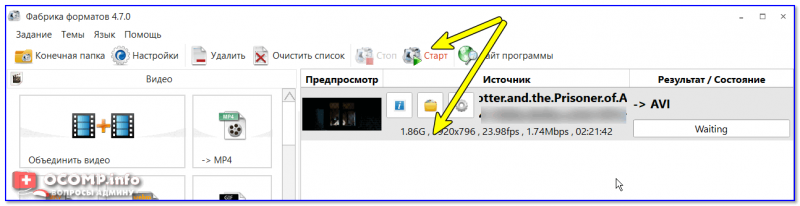
Старт!
*
На сим пока все. Удачной работы!
👌
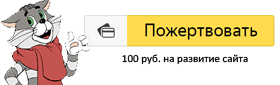

Полезный софт:
-

- ВидеоМОНТАЖ
Отличное ПО для начала создания своих собственных видеороликов (все действия идут по шагам!).
Видео сделает даже новичок!
-

- Ускоритель компьютера
Программа для очистки Windows от мусора (ускоряет систему, удаляет мусор, оптимизирует реестр).
Другие записи:
Нарезать и обрезать видео — видеоредактор
Итак, нарезка видео осуществляется не особо хитрыми действиями с применением технологий и устройств имеющихся в каждом быту, нам понадобится:
- Кофе или чай, можно с лимоном, но без сахара и удобное кресло.
- Видеофайл, которые мы хотим обрезать.
- Наш замечательный видеоредактор.
Приступим.
Подготовка
Подготовка к нарезке проста:
- Вскипятить чайник.
- Открыть баночку любимого кофе или чая и наполнить любимым источником вдохновения кружку до желаемых пропорций.
- Налить горячей воды требуемой температуры.
- Добавить дольку лимона, приготовить немного сладостей.
- Сесть в удобное кресло, откинуться, расслабиться (нам незачем напрягаться) и начать!
На странице видеоредактора загрузить файл для нарезки.
В качестве занятного ликбеза можно ознакомиться с подробной инструкцией добавления файлов, а также со способами скачивания любых видеороликов из интернета.
Нарезать видео
В главной области видеоредактора наведите мышь на добавленный файл или просто нажми на его картинку, среди появившихся кнопок жми кнопку реактирования для перехода в редактор. Или нажми на картинку файла два раза.
Кроме различных эффектов, здесь есть диаграмма звуковой дорожки и область просмотра — это то, что нам сейчас поможет.
Выбери нужный фрагмент видеоролика перетаскивая ползунки или воспользуйтесь полями ввода начала и окончания фрагмента, для точного выбора фрагмента.
Нажмите на кнопку воспроизведения для просмотра выбранного фрагмента целиком или воспользуйтесь кнопками для просмотра только начала или окончания.
Обрезать видео
Кроме сладкого подготовленного на первом шаге обрезать по ширине и высоте вам поможет:
Регион — задаст в какой части кадра находится обрезаемый клип.
Масштаб — как вписывается ролик в заданный регион, обрезаются ли края или вписывается целиком.
Эпичный финал или программа для обрезки
Для скачивания готового видеоролика нажмите кнопку создать и через некоторое время, следуя рекомендация и подсказкам, когда процесс завершится скачайте или опубликуйте.
С помощью нашего сервиса видеомонтаж прост, как никогда и вам не нужна программа для обрезки видео!
Как бесплатно обрезать видео
В этом уроке я покажу, как обрезать видео на компьютере и телефоне. Мы научимся удалять лишние кадры специальными онлайн сервисами и бесплатными программами.
С помощью онлайн сервисов
Способ будет полезным, если вам понадобится подрезать видеофайл небольшого объема. Несомненный плюс работы с онлайн сервисами, достаточно иметь под рукой интернет и не нужно устанавливать стороннее программное обеспечение, минус, не получится отредактировать объёмный файл. Перейдем к обзору и практике работы с сервисами на примере браузера Google Chrome.
123APPS
Адрес сервиса: online-video-cutter.com/ru
1. Загрузить исходный материал можно двумя способами.
- Щелкнуть кнопку «Выберите файл», и указать расположение на ПК.
- Перетащить в окно сервиса видео.

2. Откроется предварительный просмотр загруженного файла.

3. Подвиньте два ползунка для выделения отрезка.
- Первый ползунок отмечает старт воспроизведения.
- Второй задает завершение проигрывания.

Для более точного выделения можно назначить старт и конец установив временной интервал в полях «Начало и Конец».

4. Нажмите на значок «Обрезать» и выберите соотношение сторон. Можно оставить все как есть выбрав «Исходные пропорции».

5. Нажмите «Сохранить» для запуска обработки.
6. По завершению щелкните «Скачать» и загрузить обработанный файл на ПК.

Clideo
Адрес сервиса: clideo.com/ru/cut-video
Возможности сервиса позволяют работать с разными форматами видео, единственное ограничение в бесплатной версии на обработанном видео будет наложен водяной знак, для его удаления понадобится подписка.
1. Щелкните по копке «Выберите файл», и загрузите материал.

2. В нижнем окне передвиньте ползунки для выделения начала и конца отрезков.

В полях «Обрезать, сек:» можно уточнить начало и конец воспроизведения.

3. Отмеченный отрезок можно удалить или сохранить, щелкнув на один из переключателей.

4. Выберите желаемый формат для сохранения или оставьте все как есть.

5. Щелкните «Обрезать» для запуска операции.

6. Готовый результат будет показан после обработки.
EZGIFF
Адрес сервиса: ezgif.com/cut-video
1. Нажмите на кнопку «Выберите файл», загрузите видео кнопкой «Upload video!».

2. Кликните на «Play» для начала воспроизведения.

3. Остановите проигрывание и щелкните в поле «start time» кнопку «use current position» для отметки начала отрезка.
4. Продолжите воспроизведение и щелкните в поле «End time» кнопку «use current position» для отметки конца видео.

В обоих полях появится время начала и конца будущего файла.
5. Нажмите кнопку «Cut video!» для запуска обрезки.

6. Выберите «Save» для сохранения обработанного файла на ПК.

Как обрезать видео через YouTube
Адрес: youtube.com
Для этого способа у вас должен быть Google аккаунт и создан свой канал в Ютубе.
1. На главной странице YouTube щелкните по иконке вашего профиля и перейдите в «Мой канал».

2. Нажмите кнопку «Добавить видео» и загрузите материал.

3. Кликните по добавленному видео.

4. Перейдите в раздел «Редактор».

5. Отметьте первую границу отрезка и кликните по кнопке «Обрезать».

6. Далее жмём «Разделить».

7. Перетяните полосу на место, которое нужно обрезать.

Если нужно таким образом обрезать несколько фрагментов, установите курсор в стартовое значение и нажмите разделить.
8.Нажимаем «Посмотреть» и анализируем результат.

9. Если все ОК, жмём «Сохранить» и результат будет применен.

С помощью программ
Для быстрой обрезки объёмных роликов можно воспользоваться одной из компьютерных программ.
Встроенными средствами Windows
Приложение «Фотографии» в Windows 8.1 и 10
1. Щелкните по файлу правой кнопкой мышки и выберите «Фотографии».

2. Нажмите на кнопку «Изменить и создать» и выберите пункт «Обрезать».

3. Выделите нужную область для сохранения передвигая нижние ползунки.

4. Нажмите кнопку «Сохранить как» и укажите путь для сохранения.

Приложение «Киностудия Windows» в Windows 7
Ранее программу можно было скачать на сайте Microsoft, для обновления компонентов системы. На сегодняшний день загрузка более недоступна, но, если вы давний пользователь ОС Windows 7 возможно у вас уже установлена киностудия, проверить будет не помешает.
1. В меню пуск напечатайте «Киностудия» и запустите программу.

2. Нажмите на кнопку «Добавить видео и фотографии» для добавления материала.

3. Промотайте видео на стартовую точку, щелкните в правом окне по ней правой кнопкой мыши и выберите «Установить начальную точку».

4. Прокрутите файл до нужного значения и аналогично выберите «Установить конечную точку».

5. Нажмите кнопку «Сохранить фильм» и сохраните выделенный отрезок на ПК.

Сторонними бесплатными программами
VirtualDub
Официальный сайт: virtualdub.sourceforge.net
1. В главном меню нажмите «Файл – Открыть видеофайл» и загрузите материал.

2. Снизу передвиньте ползунок на кадр, который будет начальным и нажмите на значок левой скобки.

3. Подвиньте ползунок на конец кадра и нажмите правую скобку для выделения отрезка.

4. Проверьте чтобы в меню «Видео» стоял переключатель в «Режим полной обработки».

5. Выбираем меню «Файл – Сохранить как Avi».

LosslessCut
Скачать можно по ссыке: github.com/mifi/lossless-cut/releases
1. Перетащите видеофайл в главное окно программы.

2. В нижнем поле передвиньте ползунок на начало и нажмите на иконку «Set cut start».

3. Сдвиньте ползунок в конец для нужного отрезка и нажмите на иконку «Set cut end».

4. Нажмите кнопку «Export».

5. Обрезанное видео будет в папке рядом с оригиналом.
OpenShot
Официальный сайт: openshot.org/download
1. В главном окне в меню «Файл» выберите «Импортировать файлы» и добавьте материал.

2. Перетяните видеофайл на панель с дорожкой.

3. Щелкните по инструменту «Ножницы».

4. Выделите начало и конец отрезков щелкнув мышкой по нужным кадрам.

5. Отключите инструмент ножницы.
6. Щелкните правой кнопкой по части, которую нужно вырезать и выберите «Удалить клип».

7. Соедините два отрезка для создания непрерывного видео.

8. Откройте меню «Файл – Экспортировать проект – Экспортировать видео».

9. Дождитесь завершения и сохранения.
Дополнительно можете рассмотреть для работы следующие программы:
Как обрезать видео на телефоне
Для того чтобы обрезать нужный видеоклип не обязательно иметь под рукой компьютер, все действия можно без труда выполнить на современном телефоне.
С помощью встроенного редактора
1. Запустите воспроизведение клипа.

2. Нажмите на значок «три точки» и выберите «Обрезка»

3. Выделите нужную область сдвигая ползунки и нажмите «Сохранить».

4. Готово, все успешно обрезано.
С помощью сторонних приложений
Все рассмотренные приложения доступны к загрузке в магазине Google Play.
InShot

1. В главном окне в меню «Создать новое» выберите «Видео».

2. Выберите нужный материал и нажмите на значок «ножницы».

3. Подвиньте нижнюю рамку на нужный фрагмент и нажмите на галочку.

Проект будет сохранен.
AndroVid

1. Нажмите на кнопку «Видео» в главном окне приложения.

2. Выберите видеофайл.

3. Нажмите кнопку «Обрезать».

4. Выделите нужный участок и нажмите «Обрезать».

5. Выберите один из способов обрезки.

Google Photo

1. Откройте видеоклип в приложении.

2. Нажмите на иконку «Редактировать».

3. Выделите в рамку нужную область и нажмите «Сохранить копию»

В Google Play достаточно аналогичных приложений, можете попробовать другие и выбрать наиболее для вас удобное.
В онлайн сервисах
На телефоне или планшете можно также воспользоваться одним из рассмотренных онлайн сервисов для компьютера по обрезке видео.
Принцип точно такой же:
- Переходите на сайт через мобильный браузер.
- Загружаете видео.
- Выделяете нужные области и обрезаете их.
Повторим действия на примере сервиса 123APPS (online-video-cutter.com).
1. Жмите на кнопку «Выберите файл», и загрузите видеоклип.

2. Выделите область для обрезки и нажмите кнопку «Сохранить»

3. Загрузите готовое видео нажав по кнопке «Скачать».

Автор: Илья Курбанов
Редактор: Илья Кривошеев
Дата публикации: 29.03.2020
Free Video Splitter — Как обрезать видео онлайн — Clideo
Что делает видео клипер и зачем он вам нужен
Давайте представим, что у вас есть необходимость поделиться умопомрачительной увлекательной песней YouTube с акулами на своих аккаунтах в социальных сетях. Ваш бизнес продвигает что-то актуальное или проводит конкурс, и эта песня просто идеально подходит — на самом деле прекрасно!
Во-первых, вы должны разобраться, как загрузить эту короткую анимацию, если у вас ее нет.Большинство людей останавливаются прямо там. Или вы можете иметь уже загруженную копию и подумать об использовании инструмента обрезки Instagram, а затем сохранить его в Dropbox для использования в другом месте.
Проблема в том, что конечный продукт примет форматирование Instagram, при условии, что оно вообще будет сохраняться как видео. И хотя оптимизация для мобильных устройств — это замечательно, застревание в этом вертикальном формате не так, как вы хотите, чтобы охватить и другую аудиторию, к которой вы обращаетесь и через рабочий стол.
И вы не только хотите охватить большую, технологически разнообразную аудиторию, но вам нужно быстро создать несколько клипов.В конце концов, вы — бизнес, время — деньги. Но ваша потребность в скорости не означает, что качество может пострадать, так как вы также профессионал, и ваши визуальные образы должны быть на высшем уровне или вообще ничего. И все мы знаем, что наличие видеоклипов в рекламных целях совершенно необходимо в 2019 году.
Хотя вы немного стесняетесь всего этого, поскольку ваши прошлые попытки не отставать от скорости общения привели к фиаско GIF 18-го года (как называет это ваша маркетинговая команда), на котором вы потратили много времени на создание GIF-файлов. из видео.И это привело к тому, что он был вынужден перенаправить зрителей на какой-то отрывочный сайт, который, по всей видимости, был сбит с толку поклонником онлайн-адепта по захвату трафика, но не хватает ловкости.
Это просто не будет здесь.
Вам нужен онлайн-разветвитель видео, который будет гладким, быстрым и не требует массовой загрузки программного обеспечения, что замедлит работу вашего ноутбука. Тот, который позволяет вам сохранить вашу работу и использовать ее по своему усмотрению. Вам нужен Clideo.
Использование видео клипера онлайн от Clideo
Захватив этот URL-адрес Baby Shark на YouTube, вы вставляете его в инструмент обрезки видео Clideo, где говорится «вставить URL», или вы также можете загрузить файл со своего компьютера (как Mac, так и Windows), планшета, смартфона (оба iOS и Android), Google Drive или Dropbox.
Просто убедитесь, что размер бесплатной версии меньше 500 МБ.
Оттуда вы выбираете, какую часть вы хотите разрезать. Может быть, вам нужно разделить видео на несколько файлов для разных социальных сетей? Он может быть разделен стратегически на несколько частей или может создать один и тот же раздел длиной ровно одну минуту (для Instagram) или две минуты для Facebook и 30 секунд для Twitter!
Суть в том, что вам нужна возможность обрезать видео до различной длины в зависимости от того, где вы планируете поделиться им, так как оптимальное время для каждой платформы очень разное для максимального вовлечения.
Решите, что вы хотите, чтобы он постепенно исчезал (на черном экране) — вы тоже можете это сделать! Это постепенный переход, который придает вашему предложению более утонченный вид, особенно эффект затухания. При загрузке на такие сайты, как YouTube, которые позволяют добавлять конечные экраны, переход в черный цвет привлекает внимание к этим параметрам призыва к действию.
И ведущие режиссеры клянутся, что они «уходят в черное», как важная кинематографическая конструкция. И хотя ваше видео Baby Shark не столь драматично, не помешает придать ему дополнительную привлекательность, особенно потому, что оно оказывает в значительной степени подсознательный и положительный эффект на зрителя.
Если вам не нравится формат вашего видео, у вас тоже есть выбор. Выходной формат может быть сохранен, чтобы отразить оригинал, или вы можете выбрать любой из следующих:
Все, что осталось сделать, это скачать и сохранить! Просто нажмите «вырезать» и подождите несколько секунд, чтобы ваше видео было доступно для загрузки:
Сделать ошибку? Это просто, чтобы вернуться к экрану редактирования и исправить это.
Как обрезать видео на iPhone или Android
Но что, если у вас нет ноутбука или компьютера? С твоего телефона тоже работает? Да!
Процесс создания клипов на iPhone или Android почти такой же.Вы обнаружите, что наличие видео разветвителя MP4 значительно экономит время, а также управляемо. И да — возможность разделять эти изображения с помощью приложения на вашем телефоне является ключевым фактором. Вы привыкнете использовать его много раз, когда привыкнете к нему (это займет все три минуты, топы).
Почему мы упоминаем MP4 с таким количеством опций для скачивания? Важно отметить, что формат MP4 лучше всего подходит для редактирования с вашего устройства iPhone или Android. Также важно предупредить вас, чтобы проверить настройки Dropbox и убедиться, что ваш телефон может получить к нему доступ, прежде чем начать, так что вы можете сохранить там, когда вы закончите резки!
Вы можете смотреть его со своего телефона или браузера, чтобы посмотреть, как он выглядит, а затем сохранить его в облачном инструменте для совместной работы, и он не займет места на жестком диске.
Настройка файлов Dropbox для выборочной синхронизации является важным приемом, который необходимо иметь в виду, прежде чем делать это, поэтому вы можете быть уверены, что не дублируете свои усилия и не сохраняете их как в облаке, так и на рабочем столе по ошибке.
Вы можете найти эту опцию, перейдя в настройки, затем «предпочтения» и «синхронизация», а затем выбрав папки, которые вы хотите «выборочно синхронизировать» с вашим ноутбуком, оставив другие без проверки (и доступные только через Интернет). ,
Стать самым ценным игроком в вашей команде
Понимание того, как разделять видеофайлы, является определенным навыком, которого сейчас не хватает большинству компанийВы можете сократить время, которое вы тратите на это, по крайней мере, вдвое, поскольку вы перенаправляете контент, который резонирует с вашей аудиторией, а не воссоздает колесо. Вы можете поспорить, что это именно то, что делают ведущие высокотехнологичные компании в своей категории. Посмотрите их немного и посмотрите!
Найти клипер, который был бы бесплатным и удивительным, нелегко. Бесплатный онлайн видео сплиттер от Clideo имеет все, что вам нужно, и даже больше. Попробуйте, а затем обратитесь, если вам нужна демонстрация наших многочисленных дополнительных опций!
,Как разделить видео YouTube на части или на кадры
Большинство пользователей предпочитают YouTube, когда им нужны видеоролики, связанные с различными темами. Тем не менее, видео, которые вы получаете на YouTube, нужно редактировать в некоторых случаях. Может быть, вы хотите разделить YouTube Video на кадры или части? Возможно, есть необходимость вырезать ненужные сцены из видео или, может быть, вы хотите просто обрезать видео на YouTube, чтобы соответствовать требованиям к длине видео. Если какой-либо из них является вашей проблемой, здесь мы пришли с решением.Filmora Video Editor, лучший видео сплиттер YouTube и высококачественный видеоредактор. В этой статье мы поможем вам разделить видео на YouTube с помощью пошаговых инструкций, демонстрируя при этом различные эксклюзивные функции этого сложного видео-сплиттера YouTube.
Как разделить видео на YouTube с помощью Filmora Video Editor
Разделить видео YouTube с помощью Filmora Video Editor чрезвычайно просто. Поскольку в Filmora встроены высококачественные инструменты для редактирования видео и расширенные функции разделения видео, разделение еще более тяжелого видео на YouTube с помощью Filmora сохраняет качество видео без изменений.
Шаг 1: Загрузите и установите Filmora Video Editor
Сначала вы должны установить программу. Как только вы загрузите программное обеспечение, вы получите на экране подробную информацию о процессе установки, которой вы можете следовать, чтобы завершить процесс установки и запустить программу. Как только это будет сделано, вы можете перейти к «Создать новый фильм» и разделить видео YouTube на части или кадры.
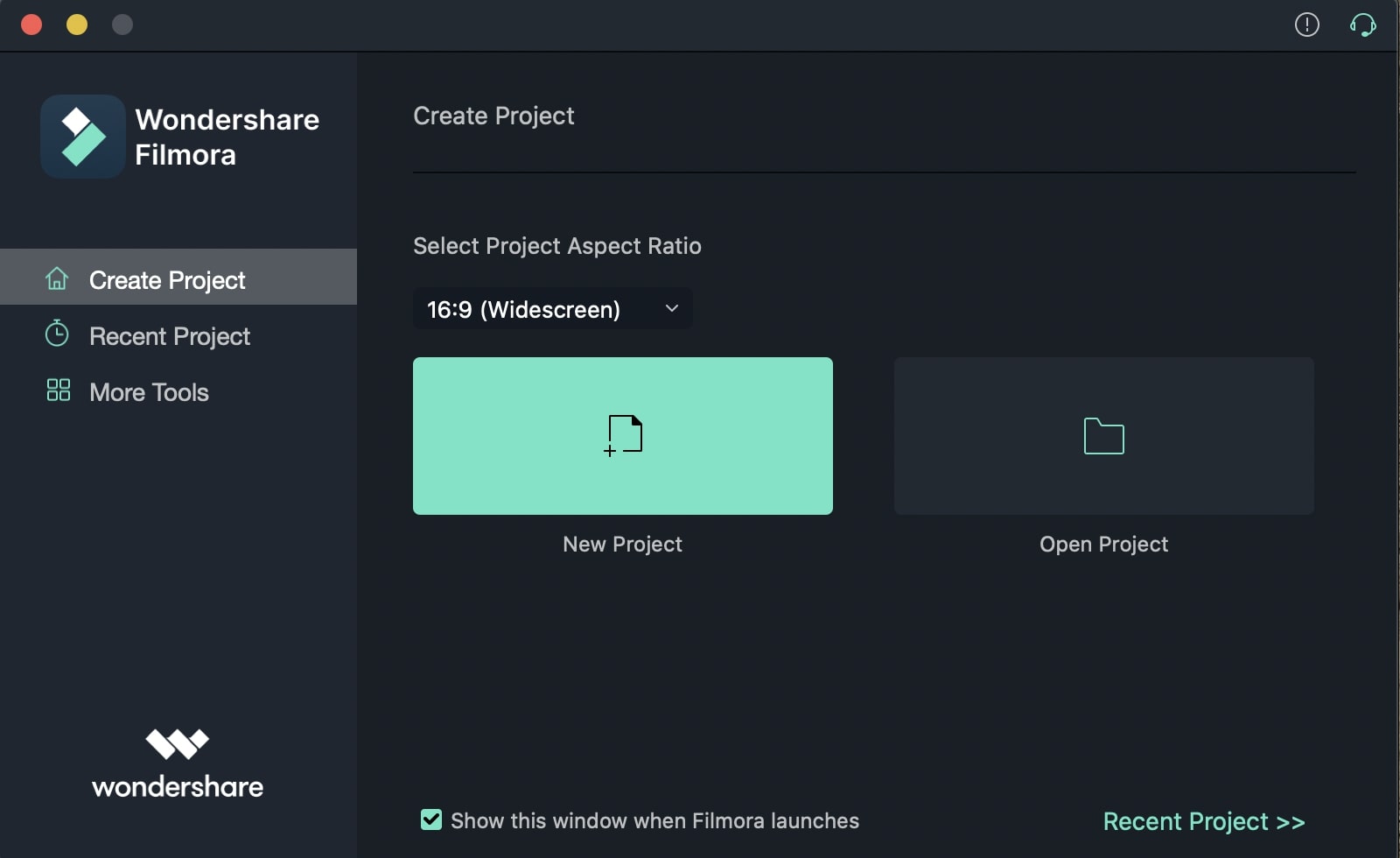
Шаг 2. Импорт видео YouTube в программу
Чтобы разделить видео на YouTube, нажмите вкладку «Импорт», показанную в главном окне.Здесь вы выбираете файл YouTube, загруженный и сохраненный в вашей системе. Кроме того, вы можете перетащить видео YouTube в медиа-библиотеку, прежде чем добавить его на шкалу времени для разделения.
Filmora поддерживает все популярные и стандартные форматы видео, включая MP4, FLV, AVI, 3GP, MOV, F4V, M4V, MPG, MPEG, TS, TRP, M2TS, MTS, TP, WMV, MKV, ASF, MOD, TOD, EVO и т. Д. Следовательно, большинство видео на YouTube можно редактировать и разделять здесь быстро и с огромным удобством.
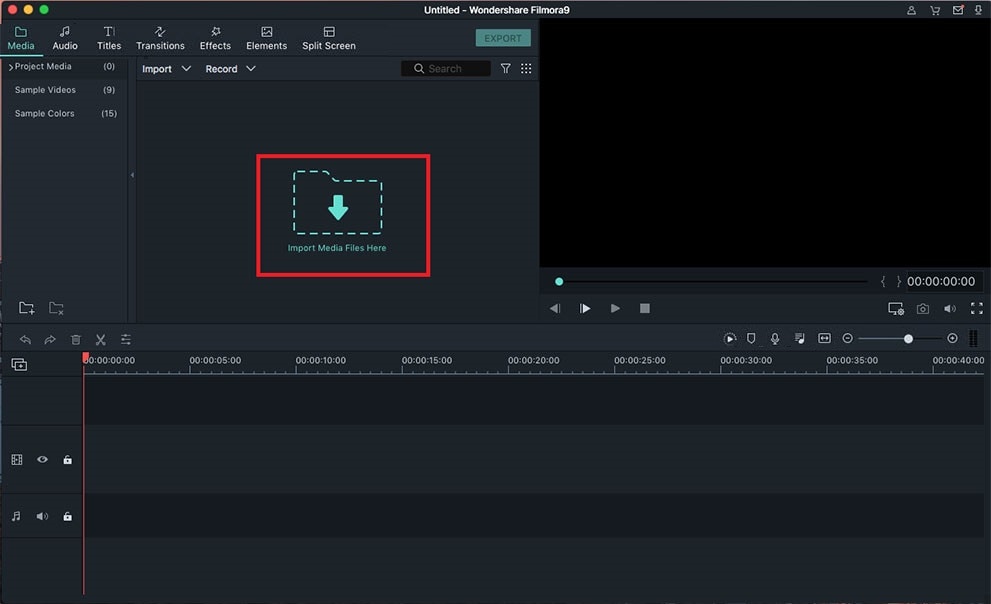
Шаг 3: Разделите видео YouTube на части
Как только вы перетащите видео YouTube на временной шкале, поместите ползунок в положение, которое должно быть обрезано.Если нужно удалить только одну часть видео с YouTube, просто разделите ее и удалите с помощью параметра «Удалить», указанного в правом меню или на панели инструментов. Этот процесс должен повторяться, если вы не разбили видео на несколько частей в соответствии с вашими требованиями. Однако не забудьте сохранить все разделы для разных файлов один за другим, удалив ненужные части.
Чтобы ускорить процесс и быстро определить сегменты, которые нужно разрезать, вы можете применить функцию «Обнаружение сцены». Просто выделите видео YouTube в лотке для предметов (НЕ на шкале времени).Щелкните правой кнопкой мыши и выберите «Обнаружение сцены», разделите YouTube на разные части, и тогда вы сможете быстро и легко получить необходимую часть.
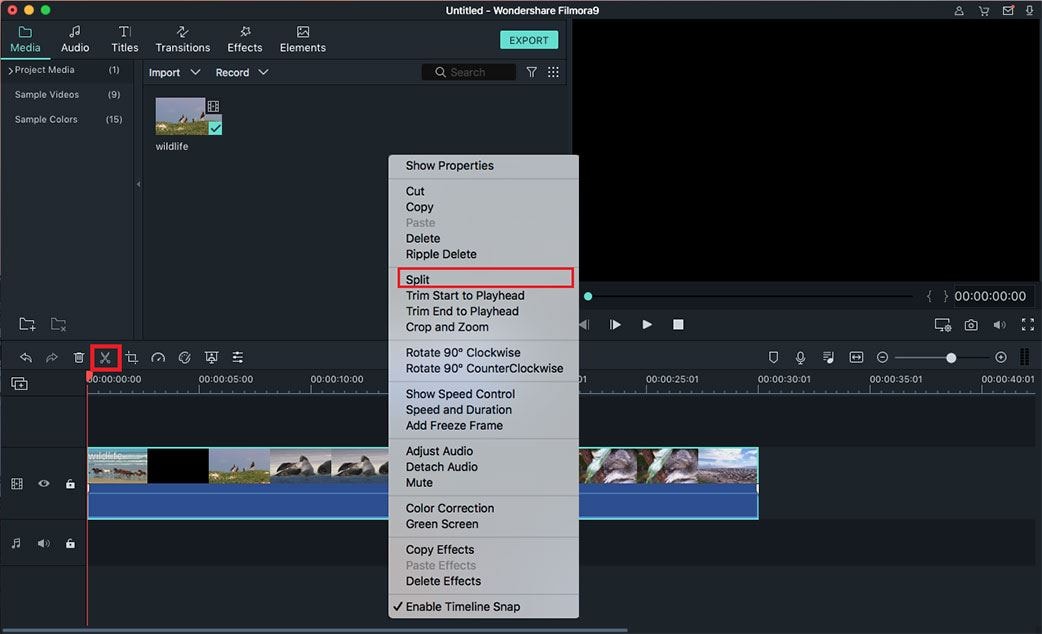
Шаг 4: Экспорт файла
Когда видео на YouTube будет разделено, нажмите «Экспорт». Сохраните видео в выбранном формате, нажав «Формат» и указав необходимые настройки. Вы также можете сохранить видео на устройстве; нажмите «Устройство» во время сохранения видео. Отсюда вы можете напрямую экспортировать и передавать видео в любое место в социальных сетях или даже записывать его на DVD-диски.
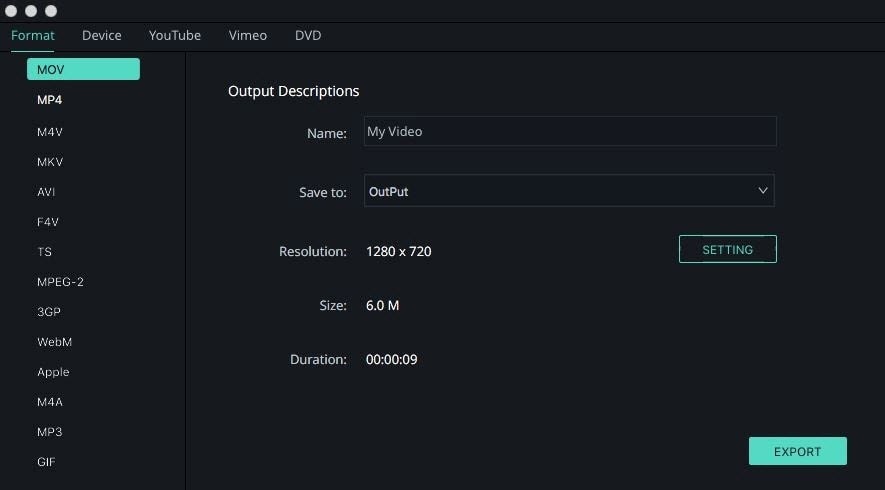
Почему стоит выбрать Filmora Video Editor в качестве YouTube Video Splitter?

Filmora Video Editor служит полным пакетом как для самого современного редактирования видео, так и для разделения видео на YouTube. С помощью этого профессионального и высококачественного приложения для редактирования видео можно эффективно сохранить любую часть видео на YouTube, а остальные удалить при редактировании временной шкалы. Некоторые из эксклюзивных функций Filmora Video Editor:
Ключевые особенности Filmora Video Editor:
- Инструменты редактирования видео: Вы можете иметь как базовые, так и расширенные инструменты редактирования видео.И это предоставляет вам несколько видеоэффектов, чтобы сделать потрясающие видео.
- Инструменты для разделения видео : Filmora является лучшим видео-сплиттером YouTube благодаря простому в использовании интерфейсу для функций вырезания, обрезки и разделения видео.
- Экспорт и обмен видео: Вы можете экспортировать видео в любом формате и для любого типа устройства, поскольку Filmora поддерживает все популярные устройства и видео форматы. Кроме того, отредактированные видеоролики можно напрямую обмениваться на разных платформах.
Статьи по теме и советы
,
Когда вы планируете создать видео для YouTube, Viemo, Facebook или просто поделиться с членами своей семьи, сначала вам нужно снимать или снимать видео с помощью смартфона, видеокамеры или веб-камеры. Затем, если вы хотите, чтобы ваше видео выглядело великолепно и качественно, разделение ненужных видеороликов и оставление отличных кадров может стать необходимым процессом.
Но как? Как разделить видео на кадры?
Разделение видеофайлов не является сложной задачей для профессионального видеоредактора, но если вы новичок в редактировании видео или вы еще не занимались этим редактированием, для вас приоритетным является поиск надежного, но профессионального программного обеспечения для редактирования видео в качестве вашего персональный видео сплиттер.Только с этим типом видео разветвителя, вы можете легко и быстро разделить большое видео на несколько файлов или частей без потери качества.
[Внимание] Если вы ищете самый простой способ разбить файл MTS или M2TS, вы можете нажать здесь, чтобы проверить подробное руководство.
Filmora Video Editor — Почему это лучший разделитель видео для пользователей Mac и ПК?
Filmora Video Editor или Filmora Video Editor для Mac — это профессиональный и простой в использовании инструмент видео, который позволяет легко разбивать большие файлы на клипы или извлекать выбранные сегменты вашего файла в новые файлы.Для специалистов по редактированию видео или новичков, использующих Mac или ПК, редактирование видео Filmora предложит лучшие функции для обоих. Он предлагает самые простые навыки редактирования видео, позволяющие создавать профессионально выглядящие видео со многими эффектами и функциями редактирования, и помогает разделить все популярные форматы, включая MP4, AVI, DAT, MPG и многие другие.
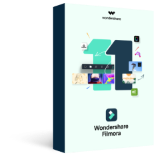
Filmora Video Editor
- Предоставьте пользователям 3 различных способа разделения видеофайлов на маленькие, кадры, половину или несколько файлов вручную или автоматически.
- Помимо того, что Filmora Video Editor отлично работает с лучшим видео-сплиттером, он также является видео-редактором с наивысшим рейтингом, объединителем видео, видео-триммером, видео-резаком и т. Д.
- Более 300 специальных эффектов, таких как переходы, фильтры, заголовки, наложения и т. Д., Которые помогут вам обогатить видео без ограничений.
- Дружественный дизайн пользовательского интерфейса не требует каких-либо профессиональных навыков в редактировании видео, все пользователи могут использовать его для разделения или редактирования видео всего за 1-2-3.
- …
Как разделить видео на кадры с помощью Filmora Video Editor?
Как я уже упоминал выше, Filmora Video Editor позволяет пользователям разделить видео на 3 разных способа. Таким образом, я хотел бы показать эти методы один за другим в следующем содержании. Вы можете сравнить их и использовать инструмент, который вам нравится, чтобы разбить большой видеофайл на несколько частей, как вам нравится.
Для начала вам необходимо скачать и установить Filmora Video Editor на ваш компьютер с Windows или Mac.Затем запустите его, и вы увидите главное окно Video Splitter, как показано ниже:
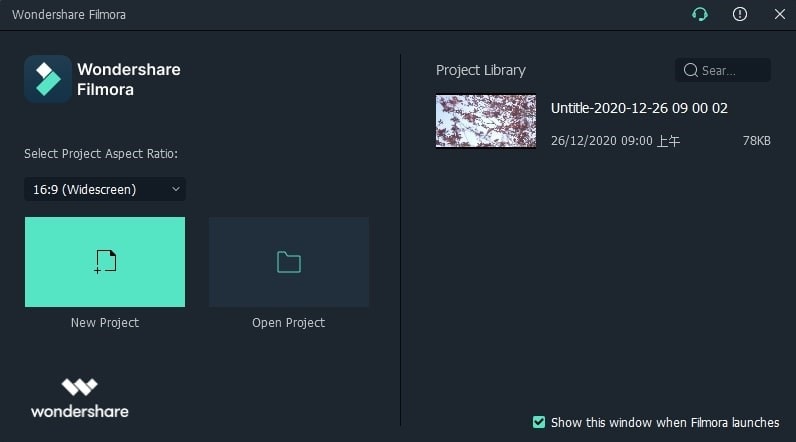
1. Разделение видеофайлов с помощью Filmora Video Splitter вручную
Этот метод позволяет вам разделить видео в любой понравившейся вам точке, поэтому вы можете удалить все ненужные кадры один за другим.
— Войдите в режим «Full Feature Mode» и нажмите кнопку «Import», чтобы загрузить видеофайл, который вы хотите вырезать, в медиатеку.Затем перетащите его на временную шкалу.
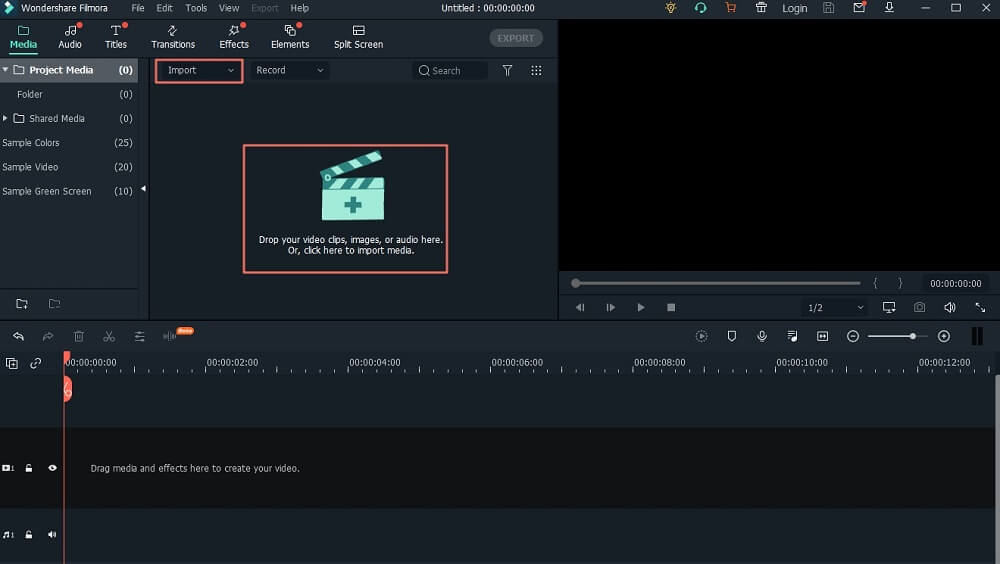
— Выберите видеоклип на временной шкале, и теперь вы можете начать разделять видеофайл по своему усмотрению: перетащите ползунок в начало отснятого видео и нажмите значок ножниц на панели инструментов, затем видео разделен на две части. (Повторите это действие, ваши видео файлы могут быть разрезаны на несколько небольших клипов)
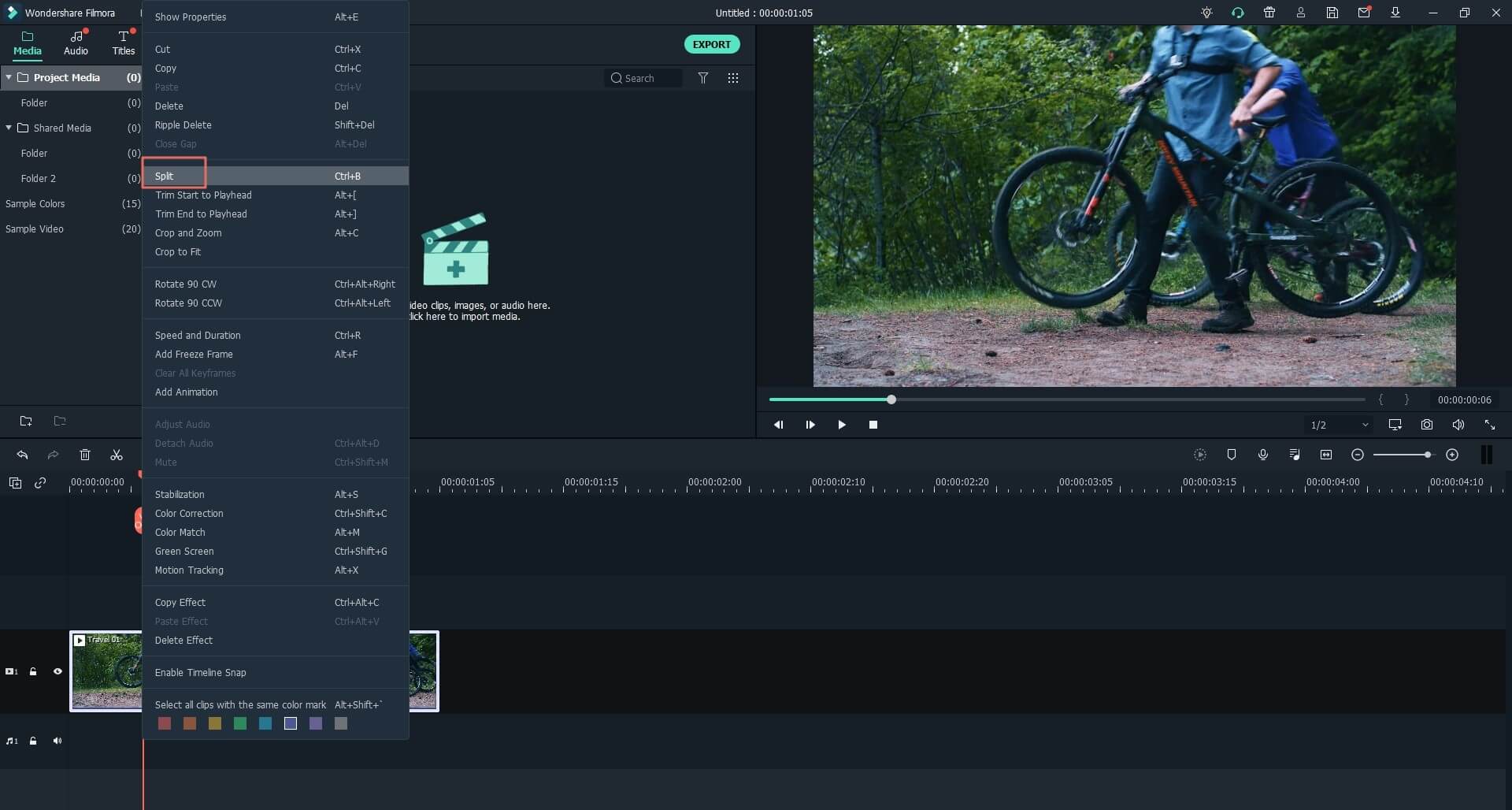
— После этого вы можете использовать программу для добавления эффектов, таких как переходы, заголовок и т. Д.на разделенные видеоклипы, как вам нравится. Затем нажмите кнопку «Экспорт», чтобы выбрать целевой формат вывода и сохранить редактирование навсегда.
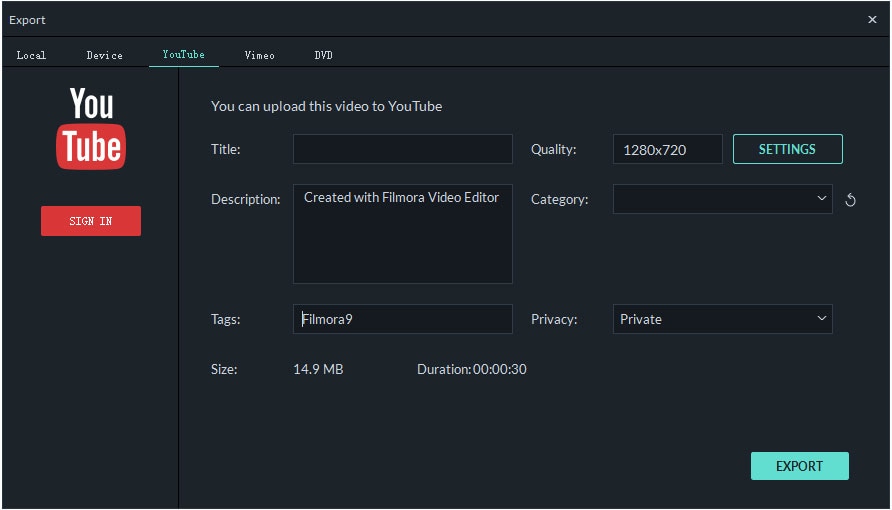
2. Автоматическое разделение большого видео с обнаружением сцены
Если вам не нравится разбивать видео вручную и вы считаете, что это отнимает много времени, этот разделитель фильмов Filmora также предоставит вам функцию «Сцена», которая может автоматически разбивать видео на части при смене сцены.Чтобы активировать эту функцию, вам нужно только выполнить следующие шаги:
— Когда видео будет добавлено в медиатеку Filmora, просто щелкните правой кнопкой мыши видео, которое вы хотите вырезать, и выберите опцию «Определение сцены» в раскрывающемся списке.
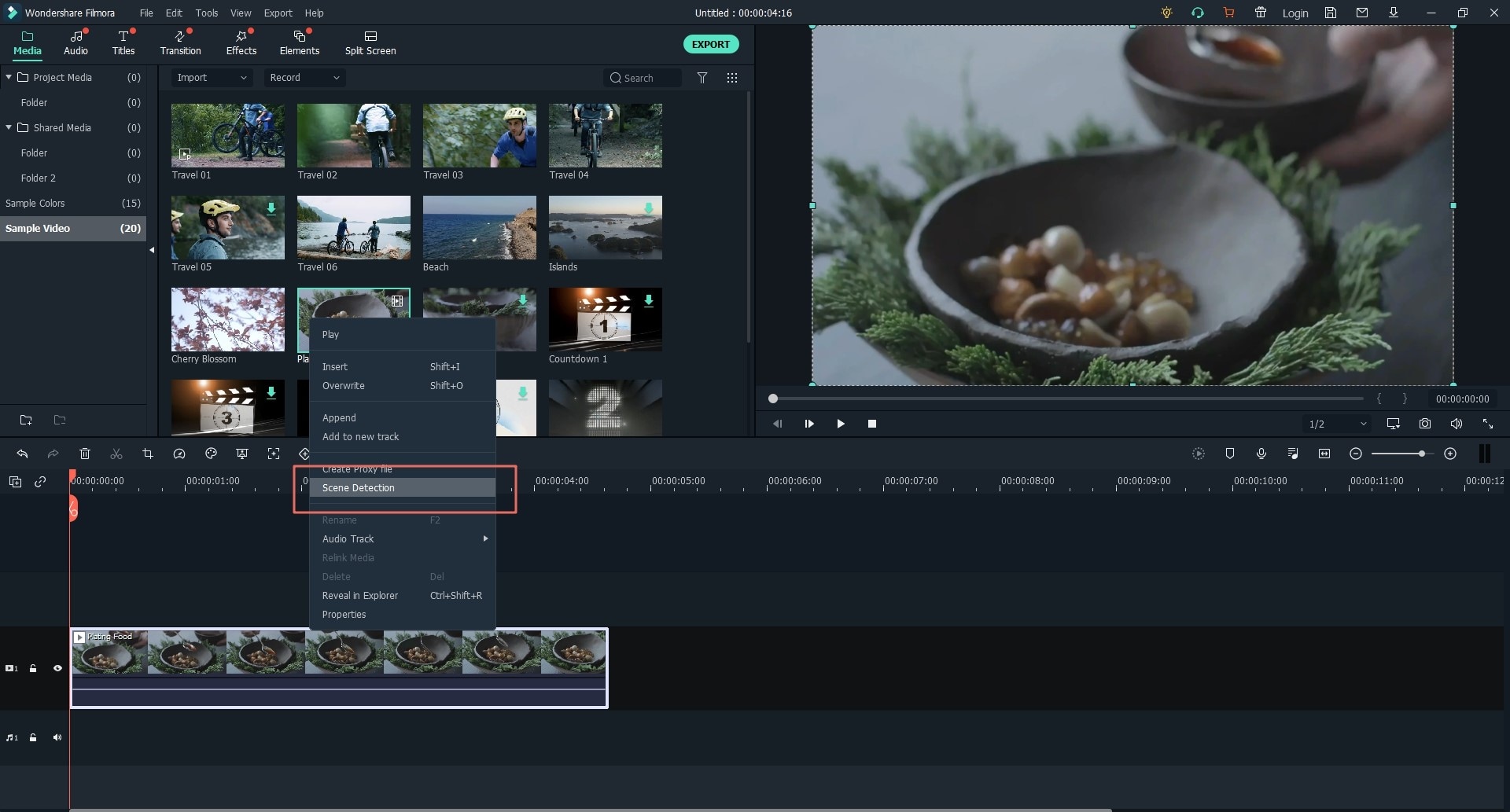
— Теперь на вашем ПК или Mac появится всплывающее окно, просто нажмите кнопку «Определить», после чего программа разделит видео на несколько клипов в зависимости от смены сцены.
— Нажмите «Применить», чтобы сохранить разделенные клипы в библиотеке мультимедиа. Вы также можете выбрать видеоклип и нажать кнопку «Удалить», чтобы удалить отмеченный видеоклип.
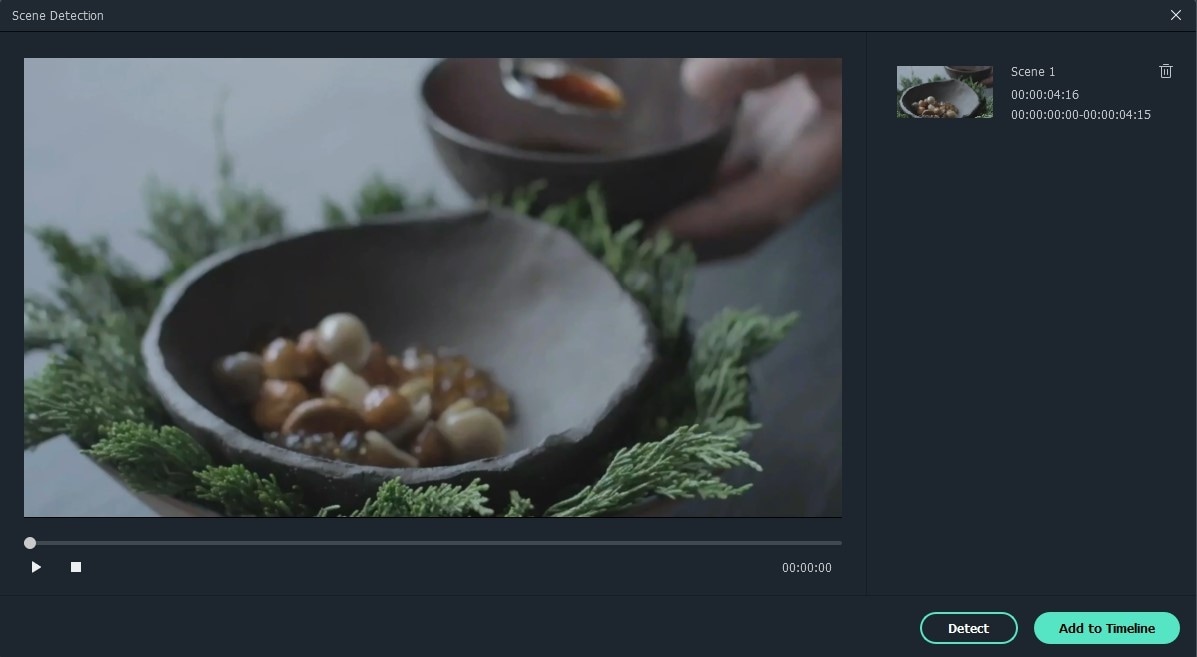
3. Разделение видео с помощью инструмента Instant Cutter.
Instant Cutter — это потрясающая функция в Filmora Video Editor, которая позволяет пользователям легко и быстро разделять, вырезать или обрезать видео 4K или видеокамер. Ниже приведены подробные шаги:
— Выберите «Instant Cutter» в главном окне, затем нажмите «Open File», чтобы импортировать видео в инструмент.
— Нажмите «Добавить сегмент», чтобы разделить видео, как вам нравится.
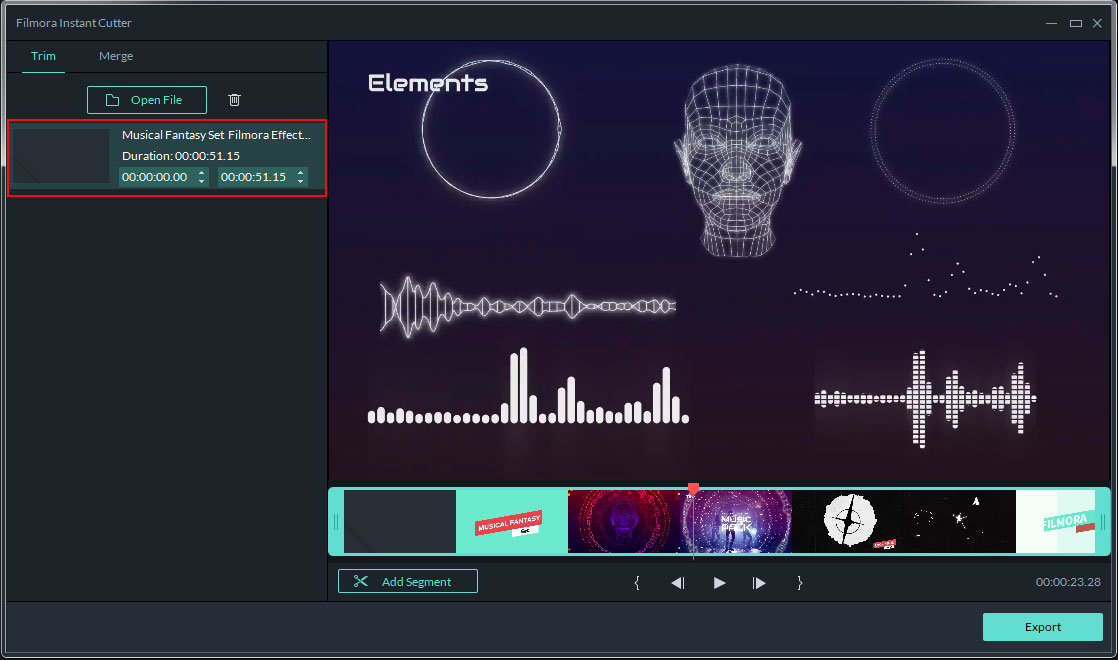
Последняя мысль
Как вы можете видеть, Filmora Video Editor хорошо работает как функциональный разделитель видео на вашем компьютере с Windows или Mac. Вы можете использовать его для разделения видео на несколько файлов вручную или автоматически, что значительно повысит эффективность вашей работы в различных ситуациях. Более того, эта программа также предоставляет вам функции обрезки, обрезки, объединения или редактирования, так что вы можете использовать ее для редактирования видео без каких-либо ограничений.
Если вы хотите узнать больше информации о программном обеспечении видеорезки, вы можете получить их, нажав на ссылку.
Статьи по теме и советы
,
Как разделить видео на части в Camtasia

13 июля 2020 г. • Проверенные решения
Создание слишком длинного видео может быть проблемой по ряду причин.Видео с большей продолжительностью часто слишком велики, чтобы загружать их непосредственно в Интернет, и если вы решите загрузить большой файл, процесс может длиться часами. Разделение ваших видео на главы также может быть полезно, если вы хотите создать DVD-диск, но имейте в виду, что для выполнения этого действия вам понадобится программа типа Roxio или DVD-lab, поскольку Camtasia не предлагает эту опцию. Помимо всего прочего, видео продолжительностью менее 5 минут с большей вероятностью будет удерживать внимание зрителя на протяжении всего видео, что, возможно, является лучшей причиной для разделения ваших видео на несколько частей.Вот как вы можете сделать это с помощью программы захвата экрана Camtasia на вашем ПК или Mac.
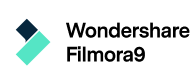
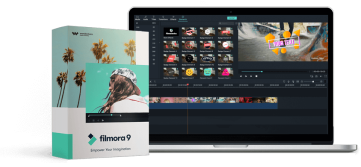
Многофункциональное устройство записи и редактирования экрана
- Записывайте экран рабочего стола, голос за кадром и веб-камеру одновременно
- Быстрое редактирование записанных клипов с помощью широкого спектра профессиональных инструментов
- Встроенные многочисленные шаблоны и эффекты
- Экспорт в MP4, MOV, MKV, GIF и несколько форматов
Как разделить видео на части в Camtasia Windows
Разделить видео на две или столько частей, сколько вам нужно, в Camtasia для Windows очень легко, хотя это отнимает много времени.Все, что вам нужно сделать, это переместить точку воспроизведения в точную точку видео, где вы хотите сделать разделение, и выбрать часть видео, которую вы хотите экспортировать. После того, как вы убедитесь, что точка воспроизведения находится в нужном месте, щелкните правой кнопкой мыши и выберите «Создать выделение как». Это действие откроет «Мастер производства», который позволит вам выбрать формат файла сделанного вами выбора. Затем просто просмотрите видео и повторите этот процесс для других частей вашего видео.
Время рендеринга зависит от нескольких факторов, таких как объем оперативной памяти вашего компьютера или длительность воспроизводимого клипа, поэтому для экономии времени лучше выбирать меньшие части видео, которое вы разбиваете.
Как разделить видео на части в Camtasia Mac
Разделение видео — это немного более сложный процесс для пользователей Mac, поскольку в программном обеспечении Camtasia для Mac нет функции «Выбрать как». Первым шагом процесса является сохранение проекта, чтобы вы могли вернуться к нему после рендеринга первой части вашего видео. Затем перетащите точку воспроизведения на точку на временной шкале, где вы хотите сделать разделение, выберите все, что вы не хотите видеть в видео, и удалите его.
После удаления выбранной части проекта перейдите в раскрывающееся меню «Поделиться» и нажмите «Экспорт». После того, как вы закончили рендеринг первой части вашего видео, перейдите в Edit> Перейти к> Предыдущее редактирование, это вернет Playhead в то же место, где он был до того, как вы удалили часть вашего проекта. Чрезвычайно важно быть очень пунктуальным, поэтому лучше не делать этого вручную, хотя это тоже вариант. Как только точка воспроизведения будет установлена, нажмите «Правка»> «Отменить», чтобы вернуть части ранее удаленного проекта и повторить весь процесс для следующей части вашего видео.
Как отдельно разделить видео на несколько файлов
Маркерыявляются одними из наиболее полезных инструментов редактирования, доступных для редакторов и производителей видео, поскольку они позволяют им создавать точки навигации или разбивать видео на несколько файлов. Чтобы сохранить видео в два или более файлов по отдельности, сначала необходимо добавить маркеры. Вы можете сделать это, нажав CTRL + M или включив представление «Маркер» на временной шкале.
Перейдите в «Custom Production» и выберите функцию «New Custom Production», которая откроет окно настроек.Выберите вкладку «Настройки видео» и установите флажок «Несколько файлов на основе маркеров», затем перейдите к визуализации видео. Camtasia автоматически создаст отдельные файлы, которыми вы сможете поделиться и загрузить в Интернет.
Использование Camtasia Alternative
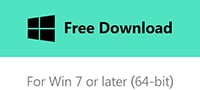

Никто не может обвинить вас, если процесс разделения видео в Camtasia слишком сложен для вас. Если вы хотите избежать ненужной суеты, попробуйте использовать программу записи экрана Filmora scrn, программу захвата экрана, которая позволяет разделить видео с помощью функции «Разделить видео».Это простое в использовании программное обеспечение позволит вам сделать столько видео, сколько вам нужно, с помощью нескольких простых кликов, которые требуют минимальных усилий. Filmora scrn предлагает множество вариантов редактирования видео и аудио для своих пользователей, которые делают процесс постпроизводства видео простым.

Лиза Браун
Лиза Браун — автор и любитель всего видео.
Подписаться @Liza Brown
,