Как определить шрифт по картинке онлайн
01.12.2020 | Рубрика: Дизайн | Просмотров: 6 177 | Комментариев нет
Как-то лазил по интернету и чем-то мне приглянулась надпись в таком исполнении.
Рассмотрим на примере, как узнать название шрифта, даже если это не текст, а изображение. Если бы на сайте-источнике он был набран в коде, можно было бы посмотреть в таблице стилей, какой шрифт они используют и на этом остановиться. Особенно, если в стилях указан не локальный, а внешний url на файлы шрифта в каком-то бесплатном хранилище. Но это всё мечты… На деле же всё обстоит несколько иначе. Источник может поделиться лишь картинкой со своим логотипом, где красивыми буквами что-то написано. Наша задача сделать собственную надпись таким же шрифтом.
Что ж, приступим.
Для начала откроем сайт MyFonts. Здесь нам предлагают либо вставить адрес картинки в поле ввода, либо выбрать файл на локальном диске нашего компьютера.
У меня файл сохранен, поэтому я нажимаю кнопку Обзор, выбираю там своё изображение и жму на зелёную стрелочку с надписью «Продолжить» (или Continue). После чего нам предлагают уточнить распознавание символов.
Система сама определяет некоторые символы. Если что-то не совпадает, можно подкорректировать вручную. Когда нас всё устраивает, жмем на зеленую стрелку «Продолжить» и переходим к следующей стадии.
Здесь мы видим, что нашему исходному изображению соответствует 4 шрифта. Они представлены в левом столбце. Справа показывается исходник и несколько тегов с подобными шрифтами. Исходное изображение в данном случае помогает подобрать наиболее подходящий шрифт, и вы можете сравнить его с желаемым результатом.
Справка. Если возникают трудности на стадии распознавания символов, попробуйте повысить качество используемого изображения с помощью Adobe Photoshop.
Сохраните себе статью, чтобы не потерять!
Оцените, насколько понравился материал статьи:
Станислав Заворотнов
Вебмастер. Интернет-предприниматель. Первый сайт создал в конце 90-х, еще в школе. Сертифицированный специалист. Участник ежегодных конференций по продажам, SEO, маркетингу, разработке сайтов, арбитражу трафика.
Интернет-предприниматель. Первый сайт создал в конце 90-х, еще в школе. Сертифицированный специалист. Участник ежегодных конференций по продажам, SEO, маркетингу, разработке сайтов, арбитражу трафика.
Публикаций: 52
Сейчас читают
Политика конфиденциальности
Использование cookie
Как найти шрифт по картинке?. Быстрые и медленные способы | by Egor S | Дизайн-кабак
Быстрые и медленные способы
Сейчас я вас научу плохому.
Допустим, есть картинка
и нужно найти шрифт, которым сделана надпись, или подобрать похожий по стилю и характеру.
Идем в поисковые системы и пробуем найти источник изображения, используя поиск по картинке.
https://www.google.ru/imghp?hl=ruИсходную картинку загружаем через форму или кидаем на страницу поиска перестаскиванием.
Порой Яндекс отрабатывает лучше Гугла.
https://yandex.ru/images/Польза от поисковых систем следующая.
Если мы найдем источник, например, логотипа, то сможем найти автора и, возможно, его портфолио, а в нем — указание на использованные шрифты. Или просто на странице где-нибудь рядом с изображением будет написано название шрифта.
Кто знает, это дело такое. Шансы малы, но не настолько, чтобы их игнорировать. Тем более в безвыходной ситуации.
Идем на Майфонтс в раздел, где работает специально обученный робот.
http://www.myfonts.com/WhatTheFont/Мы роботу картинку, он нам —шрифты. Ну или ничего.
Но не спешите отправить ему картинку без проверки и доработки.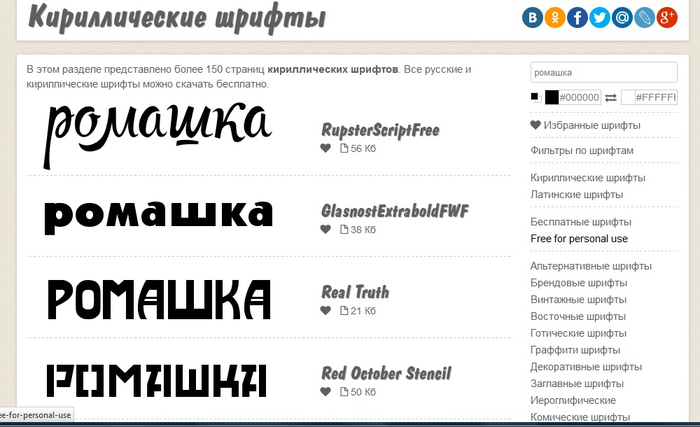 Учтите, что:
Учтите, что:
- Робот не понимает кириллицу. Перед загрузкой удалите с картинки все символы, которых нет в латинице. Кириллические символы, совпадающие с латинскими можно оставить.
- У робота плохое зрение. Иногда он путает буквы с нестандартными формами. Поэтому иногда лучше кормить его по одной букве. Стоит найти самую характерную и начать с нее.
После загрузки скорректируйте распознанные символы, введя в ячейки под картинками правильные символы.
Если буква или знак (например, восклицательный) развалилась на две ячейки, перетащите одну картинку на другую и соберите букву назад.Жмем Continue.
Робот постарается найти оригинал шрифта и предложит подходящие теги для дальнейшего самостоятельного поиска.
В поле поиска вбиваем по-английски слово или словосочетание, которое определяет инструмент рисования, характер шрифта или его классификацию.
Наше изображение выполнено как бы фломастером (brush pen). Еще тут подойдут слова типа «каллиграфия» (calligraphic), «от руки» (handwritten) и т. д. Здесь можно воспользоваться тегами, которые предложил робот.
д. Здесь можно воспользоваться тегами, которые предложил робот.
Можно искать термины по-отдельности или объединять их и комбинировать в одном запросе.
Если обязательно нужна поддержка русского или другого языка, то указываем соответствующие настройки в полях расширенного поиска, отсекая мусор в результатах.
Жмем кнопку Search и просматриваем результаты, попутно отмечая для себя подходящие варианты на замену.
На Майфонтсе много вариантов на замену исходному шрифту.
Да, на Майфонтсе шрифты платные. Но глупо же покупать целую гарнитуру, если надо сделать короткую надпись из нескольких символов для тестирования в своем проекте.
Находим нужный вариант и увеличиваем область просмотра примера до максимума. В отдельных случая можно еще сделать зум в браузере.
Скриним.
РастрВ Фотошопе скрин превращаем в смарт-объект. В смарт-объекте накладываем на него Gradient Map от нужного цвета к белому.
В макете выставляем смарт-объекту режим наложения слоев, например, Multiply.
Для большинства случаев с белым фоном этого достаточно.
Кому этого мало, можете удалить из скрина белый цвет. Color Range…, тыкаете пипеткой в белый фон
получаете выделение по цвету, инвертируете выделение,
сглаживаете его пару раз на пиксель-другой, чтобы граница контура не была такой рваной,
и скрываете все белое под маску
В основном документе уже делаете со смарт-объектом все, что душе угодно, почти как с векторным шейпом.
При уменьшении смарт-объекта неровности контура станут менее заметны. Поэтому лучше скринить с запасом, а потом уже уменьшать до нужного размера.
Вектор
Если нужен вектор, то делаем трассировку в Иллюстраторе.
Открываем скрин из PNG-файла:
На панели Image Trace ставим Mode: Black and White, галочку Preview и аккуратно крутим Threshold и настройки в Advanced:
Получив приемлемый результат, делаем надписи Expand
и получаем вектор на все случаи жизни:
Возможно, что искомый шрифт — это не коммерческая история и делался по фану или не для продажи. Тогда нет смысла искать его в официальных магазинах.
Тогда нет смысла искать его в официальных магазинах.
За бесплатными шрифтами идем во Вконтакте, в группу «Бесплатные шрифты».
https://vk.com/shriftЖмем на меню группы и выбираем «Поиск».
На странице поиска пользуем ключевыми словами на русском и английском и меню поиска справа:
Здесь нет хорошего описания и тегирования для шрифтов, но что-то все же можно найти. Плюс можно просто полистать стенку группы в поисках чего-то подходящего.
Во Вконтакте можно найти и лицензионные шрифты с того же Майфонтса и других магазинов и словолитен.
Гуглите запрос типа
vk [имя шрифта] font download
и найдете добрых нарушителей лицензий
Обмазывайся-не-хочу.
Написать на форуме Майфонтса или залить картинку с вопросом в специальный альбом «Бесплатных шрифтов» с просьбой подсказать шрифт.
И ждать ответа как соловей лета.
Знаешь еще способы? Пиши в реплаи.
Жми лайк, жми ретвит, жми.
Как подобрать шрифт и изображение в дизайне • Блог онлайн-разработчика логотипов
Назад на главную Как подобрать шрифт и изображение в дизайне
Опубликовано 19 апреля 2017 г. Луанной
Луанной
Большая часть работы дизайнера заключается в поиске правильных сочетаний. Но как сопоставить шрифт и изображение в вашем дизайне? Изображения и шрифты должны быть связаны с контекстом. Но как? Когда мы работаем с изображениями и текстом одновременно, нам нужно уделить особое внимание соответствию элементов. Классическая концепция в Comic Sans была бы как минимум странной, верно?
Конечно, Comic Sans не очень подходит для большинства дизайнов и стал шуткой среди дизайнеров. Но вместо того, чтобы оценивать ваш дизайн, мы дадим вам несколько советов, как добиться лучших результатов при сопоставлении шрифтов и изображений.
Классические/серьезные изображенияНапример, если в вашем проекте используются серьезные или классические фотографии для передачи традиции, авторитета и уважения. Мы настоятельно рекомендуем шрифты с засечками. Наверное, они лучше подойдут. Этот тип шрифтов передает связь с классикой и традициями. Так что в этом случае шрифты вроде:
- Ораниенбаум
- Валентина Обычная
- Авраам Линкольн
- Квандо
- Арво
Отличный выбор. Как на изображении ниже:
Как на изображении ниже:
Если у вас есть конкретный проект, целью которого является привнесение романтики и элегантности, перейдите к шрифтам Script, которые также известны как рукописные/рукописные шрифты. Эти шрифты придают изображению что-то личное и передают чувственность, креативность вашему дизайну.
Посмотрите, как это работает для шрифта Selima:
Вы также можете искать:
- Nickainley
- Информационное письмо
- Мастер перерыва
- И многие другие шрифты Script.
Для общения с более молодой аудиторией многие компании или кампании используют изображения, подобные приведенному ниже. Таким образом, несмотря на то, что это не правило, современные шрифты обычно работают очень хорошо. Давая легкую и холодную интерпретацию. Как на этом фото, где я использовал Фредока.
Также эти варианты придадут стильный вид вашим проектам:
- Happy Fox Condensed
- Перерыв
- Модека
- Реконер
Многие проекты основаны на современных изображениях как способе показать объективность, стабильность и независимость.
Есть и другие отличные варианты, которые вы можете найти и скачать бесплатно:
- Dense Regular
- Coolvetica
- Звездный
- Акробат
Выбрать правильный шрифт и подобрать его к изображению уже сложно. Но совместить оба для достижения цели еще сложнее. Вам нужно потратить время на небольшое исследование и посвятить себя тому, чтобы попробовать как можно больше вариантов. Вместо того, чтобы позволить вам так много работать, я решил сделать красивую инфографику, чтобы обобщить информацию о личности, совпадениях и использовании основных шрифтов.
Конечно, это не жесткое правило, которое нельзя нарушить или изменить. Это всегда зависит от типа сообщения, которое вы хотите передать с помощью своего дизайна. Однако, когда у нас мало опыта в области дизайна, вероятность ошибок выше, поэтому следование правилам — безопасный путь.
Однако, когда у нас мало опыта в области дизайна, вероятность ошибок выше, поэтому следование правилам — безопасный путь.
Выберите лучшие шрифты водяных знаков: 5 эффективных советов
Шрифты водяных знаков могут повлиять на эффективность водяного знака.При создании видимого водяного знака выбор шрифта существенно влияет как на водяной знак, так и на любые изображения, на которые вы его добавляете.
Если вы не знакомы с типографским искусством, поиск наилучшего шрифта может потребовать длительного и утомительного процесса проб и ошибок.
Вот несколько идей, которые помогут вам найти лучшие шрифты водяных знаков — шрифт, который будет применяться к вашим изображениям и определит ваш бренд .
Типы шрифтов
1. Serif
Шрифты с засечками распознаются как традиционные шрифты водяных знаков и, вероятно, будут применяться в печатных материалах.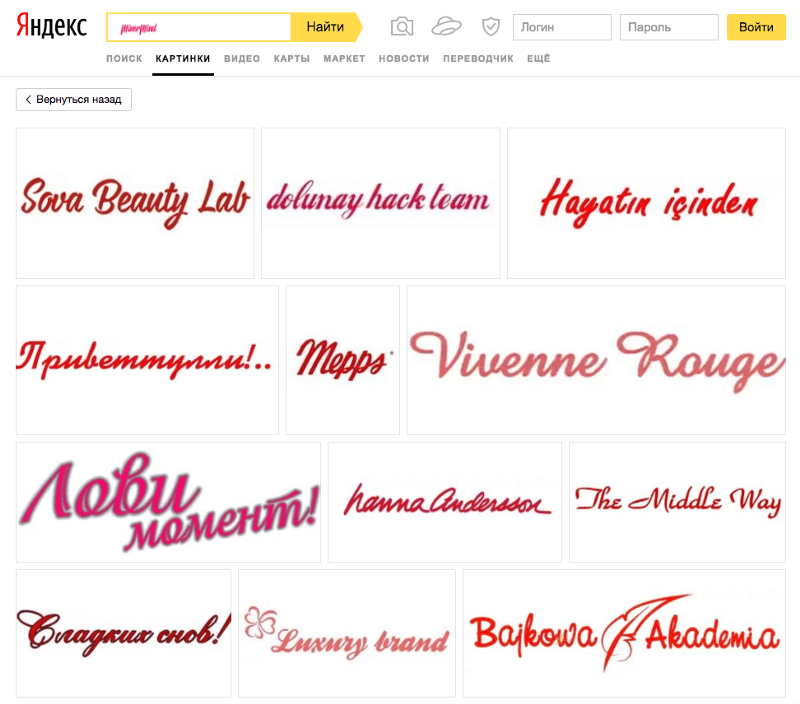 Шрифты с засечками приятны для глаз и относятся к традициям, безопасности, надежности, истории и безопасности.
Шрифты с засечками приятны для глаз и относятся к традициям, безопасности, надежности, истории и безопасности.
Итак, если вы собираетесь продавать свой бренд, относящийся к любой из этих категорий, вы можете выбрать шрифты с засечками. Пример: Times, Georgia, Palatino, New Roman, Cambria и т. д.
2. SanSerifs
Шрифты SanSerifs обычно используются на веб-сайтах и в других публикациях из-за их современного, свежего и элегантного вида.
Отличительной их особенностью является то, что у них нет толстых и тонких переходов в мазках. Пример: Arial, Impact, Tahoma, Verdana, Corbel и т. д.
3. Письмо или рукописный ввод
Как название для рукописного шрифта, это похоже на рукописный и рукописный шрифт. Эти шрифты известны как изящные, элегантные, игривые и женственные, но их трудно читать.
Поэтому их нужно использовать умеренно.
Они придают вам исторический вид, поэтому, если вам нужен исторический текст, вы можете их использовать.
4. Декоративный
Эти шрифты водяных знаков могут привлечь ваше внимание и обычно используются в логотипах, плакатах, домашних страницах и во всем, что должно быть выделено жирным шрифтом. Пример: New Rocker, Pinewood, Curlz и т. д.
Ищите шрифты, которые хорошо смотрятся на фотографиях
Прежде всего, шрифты водяных знаков должны правильно отображаться на фотографиях . В конце концов, видимый водяной знак предназначен для того, чтобы его видели.
Если буквы вашего шрифта плохо видны, эффективность водяного знака будет значительно снижена.
Есть много хороших шрифтов с водяными знаками, которые хорошо видны, но некоторые шрифты с тонкими буквами — нет.
Если вы планируете сделать размер шрифта водяного знака 36 пунктов или больше, вы можете использовать любой шрифт, кроме тонких.
Если вы предпочитаете, чтобы размер шрифта был меньше, чтобы он не покрывал всю картинку, может подойти жирный шрифт с более толстыми буквами.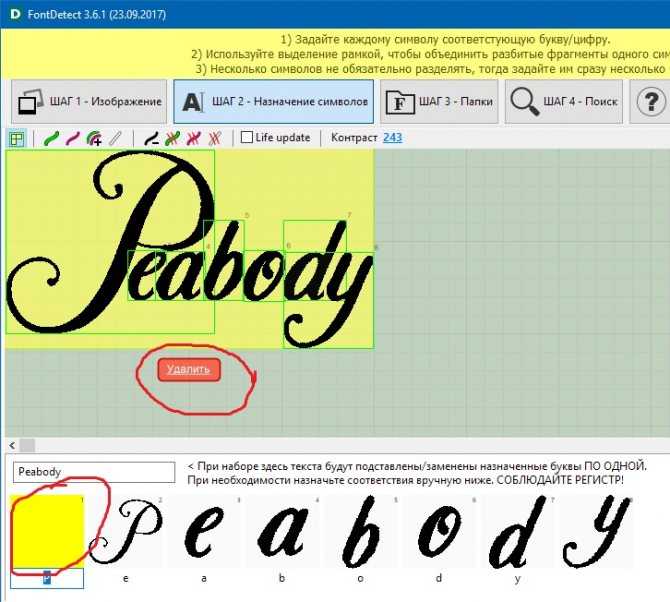
Ограничьте свой выбор шрифтами, совместимыми с вашим брендом
Во-вторых, хорошие шрифты водяных знаков должны соответствовать вашему текущему бренду. Имейте в виду, что ваш водяной знак может быть первым брендом, с которым сталкиваются потенциальные клиенты, поэтому ваш водяной знак должен нести то же сообщение, что и остальные ваши маркетинговые и брендинговые усилия.
Чтобы найти шрифты водяных знаков, соответствующие вашему бренду, сначала просмотрите шрифты на своем веб-сайте, бланках и визитных карточках.
Если какой-либо из них хорошо работает в качестве шрифта водяного знака, его будет легко выбрать.
Если ни один из шрифтов, которые вы используете в настоящее время, не работает так же хорошо, как водяной знак, вы можете изменить шрифты на своем веб-сайте, визитной карточке и фирменном бланке, чтобы они соответствовали шрифтам водяного знака.
Использование одних и тех же шрифтов во всех этих областях гарантирует, что у вас будет последовательное послание бренда, особенно в Фуд фотография.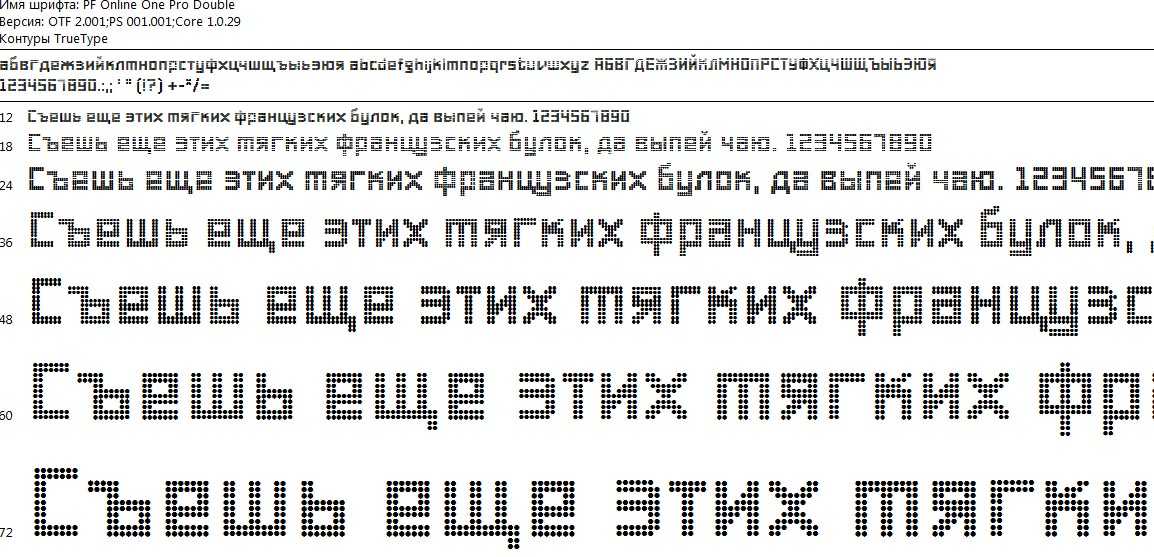
Выберите водяной знак Шрифты, улучшающие ваши фотографии
В-третьих, идеальный шрифт украсит ваши фотографии. Это не будет перегружать ваши фотографии и подрывать их. Кроме того, это добавит им ощущение, которое вызывают ваши изображения.
Точный шрифт, который дополняет ваши фотографии, будет зависеть от того, на каком типе изображения вы специализируетесь.
Например, если вы делаете пейзажные снимки сельских амбаров, вам понадобится другой шрифт водяного знака, чем тот, кто специализируется на портретах в стиле гранж. городской молодежи.
Плавный шрифт, напоминающий рукописный курсив, может усилить старомодные, расслабленные чувства, которые напоминают нам о деревенских амбарах, в то время как печатный шрифт может лучше напоминать граффити, которые можно найти во многих городских кварталах.
Использование нескольких шрифтов для многогранного водяного знака
В конечном счете, вам не нужно ограничиваться одним шрифтом.
