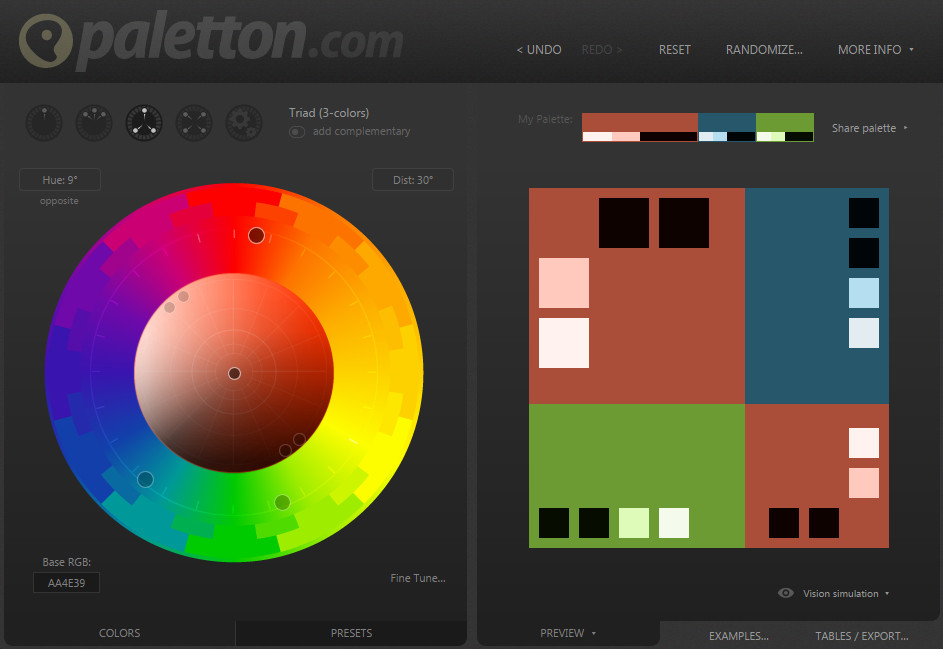Подбор цветов в Photoshop
Руководство пользователя Отмена
Поиск
Последнее обновление Jul 10, 2021 03:23:32 PM GMT
- Руководство пользователя Photoshop
- Введение в Photoshop
- Мечтайте об этом. Сделайте это.
- Новые возможности Photoshop
- Редактирование первой фотографии
- Создание документов
- Photoshop | Часто задаваемые вопросы
- Системные требования Photoshop
- Перенос наборов настроек, операций и настроек
- Знакомство с Photoshop
- Photoshop и другие продукты и услуги Adobe
- Работа с графическим объектом Illustrator в Photoshop
- Работа с файлами Photoshop в InDesign
- Материалы Substance 3D для Photoshop
- Photoshop и Adobe Stock
- Работа со встроенным расширением Capture в Photoshop
- Библиотеки Creative Cloud Libraries
- Библиотеки Creative Cloud в Photoshop
- Работа в Photoshop с использованием Touch Bar
- Сетка и направляющие
- Создание операций
- Отмена и история операций
- Photoshop на iPad
- Photoshop на iPad | Общие вопросы
- Знакомство с рабочей средой
- Системные требования | Photoshop на iPad
- Создание, открытие и экспорт документов
- Добавление фотографий
- Работа со слоями
- Рисование и раскрашивание кистями
- Выделение участков и добавление масок
- Ретуширование композиций
- Работа с корректирующими слоями
- Настройка тональности композиции с помощью слоя «Кривые»
- Применение операций трансформирования
- Обрезка и поворот композиций
- Поворот, панорамирование, масштабирование и восстановление холста
- Работа с текстовыми слоями
- Работа с Photoshop и Lightroom
- Получение отсутствующих шрифтов в Photoshop на iPad
- Японский текст в Photoshop на iPad
- Управление параметрами приложения
- Сенсорные ярлыки и жесты
- Комбинации клавиш
- Изменение размера изображения
- Прямая трансляция творческого процесса в Photoshop на iPad
- Исправление недостатков с помощью восстанавливающей кисти
- Создание кистей в Capture и их использование в Photoshop
- Работа с файлами Camera Raw
- Создание и использование смарт-объектов
- Коррекция экспозиции изображений с помощью инструментов «Осветлитель» и «Затемнитель»
- Бета-версия веб-приложения Photoshop
- Часто задаваемые вопросы | Бета-версия веб-приложения Photoshop
- Общие сведения о рабочей среде
- Системные требования | Бета-версия веб-приложения Photoshop
- Комбинации клавиш | Бета-версия веб-приложения Photoshop
- Поддерживаемые форматы файлов | Бета-вервия веб-приложения Photoshop
- Открытие облачных документов и работа с ними
- Совместная работа с заинтересованными сторонами
- Ограниченные возможности редактирования облачных документов
- Облачные документы
- Облачные документы Photoshop | Часто задаваемые вопросы
- Облачные документы Photoshop | Вопросы о рабочем процессе
- Работа с облачными документами и управление ими в Photoshop
- Обновление облачного хранилища для Photoshop
- Не удается создать или сохранить облачный документ
- Устранение ошибок с облачными документами Photoshop
- Сбор журналов синхронизации облачных документов
- Общий доступ к облачным документам и их редактирование
- Общий доступ к файлам и комментирование в приложении
- Рабочая среда
- Основные сведения о рабочей среде
- Более быстрое обучение благодаря панели «Новые возможности» в Photoshop
- Создание документов
- Работа в Photoshop с использованием Touch Bar
- Галерея инструментов
- Установки производительности
- Использование инструментов
- Сенсорные жесты
- Возможности работы с сенсорными жестами и настраиваемые рабочие среды
- Обзорные версии технологии
- Метаданные и комментарии
- Комбинации клавиш по умолчанию
- Возможности работы с сенсорными жестами и настраиваемые рабочие среды
- Помещение изображений Photoshop в другие приложения
- Установки
- Комбинации клавиш по умолчанию
- Линейки
- Отображение или скрытие непечатных вспомогательных элементов
- Указание колонок для изображения
- Отмена и история операций
- Панели и меню
- Помещение файлов
- Позиционирование элементов с привязкой
- Позиционирование с помощью инструмента «Линейка»
- Наборы настроек
- Настройка комбинаций клавиш
- Сетка и направляющие
- Разработка содержимого для Интернета, экрана и приложений
- Photoshop для дизайна
- Монтажные области
- Просмотр на устройстве
- Копирование CSS из слоев
- Разделение веб-страниц на фрагменты
- Параметры HTML для фрагментов
- Изменение компоновки фрагментов
- Работа с веб-графикой
- Создание веб-фотогалерей
- Основные сведения об изображениях и работе с цветом
- Изменение размера изображений
- Работа с растровыми и векторными изображениями
- Размер и разрешение изображения
- Импорт изображений из камер и сканеров
- Создание, открытие и импорт изображений
- Просмотр изображений
- Ошибка «Недопустимый маркер JPEG» | Открытие изображений
- Просмотр нескольких изображений
- Настройка палитр цветов и образцов цвета
- HDR-изображения
- Подбор цветов на изображении
- Преобразование между цветовыми режимами
- Цветовые режимы
- Стирание фрагментов изображения
- Режимы наложения
- Выбор цветов
- Внесение изменений в таблицы индексированных цветов
- Информация об изображениях
- Фильтры искажения недоступны
- Сведения о цвете
- Цветные и монохромные коррекции с помощью каналов
- Выбор цветов на панелях «Цвет» и «Образцы»
- Образец
- Цветовой режим (или режим изображения)
- Цветовой оттенок
- Добавление изменения цветового режима в операцию
- Добавление образцов из CSS- и SVG-файлов HTML
- Битовая глубина и установки
- Слои
- Основные сведения о слоях
- Обратимое редактирование
- Создание слоев и групп и управление ими
- Выделение, группировка и связывание слоев
- Помещение изображений в кадры
- Непрозрачность и наложение слоев
- Слои-маски
- Применение смарт-фильтров
- Композиции слоев
- Перемещение, упорядочение и блокировка слоев
- Маскирование слоев при помощи векторных масок
- Управление слоями и группами
- Эффекты и стили слоев
- Редактирование слоев-масок
- Извлечение ресурсов
- Отображение слоев с помощью обтравочных масок
- Формирование графических ресурсов из слоев
- Работа со смарт-объектами
- Режимы наложения
- Объединение нескольких фрагментов в одно изображение
- Объединение изображений с помощью функции «Автоналожение слоев»
- Выравнивание и распределение слоев
- Копирование CSS из слоев
- Загрузка выделенных областей на основе границ слоя или слоя-маски
- Просвечивание для отображения содержимого других слоев
- Слой
- Сведение
- Совмещенные изображения
- Фон
- Выделения
- Рабочая среда «Выделение и маска»
- Быстрое выделение областей
- Начало работы с выделениями
- Выделение при помощи группы инструментов «Область»
- Выделение при помощи инструментов группы «Лассо»
- Выбор цветового диапазона в изображении
- Настройка выделения пикселей
- Преобразование между контурами и границами выделенной области
- Основы работы с каналами
- Перемещение, копирование и удаление выделенных пикселей
- Создание временной быстрой маски
- Сохранение выделенных областей и масок альфа-каналов
- Выбор областей фокусировки в изображении
- Дублирование, разделение и объединение каналов
- Вычисление каналов
- Выделение
- Ограничительная рамка
- Коррекции изображений
- Деформация перспективы
- Уменьшение размытия в результате движения камеры
- Примеры использования инструмента «Восстанавливающая кисть»
- Экспорт таблиц поиска цвета
- Корректировка резкости и размытия изображения
- Общие сведения о цветокоррекции
- Применение настройки «Яркость/Контрастность»
- Коррекция деталей в тенях и на светлых участках
- Корректировка «Уровни»
- Коррекция тона и насыщенности
- Коррекция сочности
- Настройка насыщенности цвета в областях изображения
- Быстрая коррекция тона
- Применение специальных цветовых эффектов к изображениям
- Улучшение изображения при помощи корректировки цветового баланса
- HDR-изображения
- Просмотр гистограмм и значений пикселей
- Подбор цветов на изображении
- Кадрирование и выпрямление фотографий
- Преобразование цветного изображения в черно-белое
- Корректирующие слои и слои-заливки
- Корректировка «Кривые»
- Режимы наложения
- Целевая подготовка изображений для печатной машины
- Коррекция цвета и тона с помощью пипеток «Уровни» и «Кривые»
- Коррекция экспозиции и тонирования HDR
- Фильтр
- Размытие
- Осветление или затемнение областей изображения
- Избирательная корректировка цвета
- Замена цветов объекта
- Adobe Camera Raw
- Системные требования Camera Raw
- Новые возможности Camera Raw
- Введение в Camera Raw
- Создание панорам
- Поддерживаемые объективы
- Виньетирование, зернистость и удаление дымки в Camera Raw
- Комбинации клавиш по умолчанию
- Автоматическая коррекция перспективы в Camera Raw
- Обратимое редактирование в Camera Raw
- Инструмент «Радиальный фильтр» в Camera Raw
- Управление настройками Camera Raw
- Обработка, сохранение и открытие изображений в Camera Raw
- Совершенствование изображений с улучшенным инструментом «Удаление точек» в Camera Raw
- Поворот, обрезка и изменение изображений
- Корректировка цветопередачи в Camera Raw
- Краткий обзор функций | Adobe Camera Raw | Выпуски за 2018 г.

- Обзор новых возможностей
- Версии обработки в Camera Raw
- Внесение локальных корректировок в Camera Raw
- Исправление и восстановление изображений
- Удаление объектов с фотографий с помощью функции «Заливка с учетом содержимого»
- Заплатка и перемещение с учетом содержимого
- Ретуширование и исправление фотографий
- Коррекция искажений изображения и шума
- Основные этапы устранения неполадок для решения большинства проблем
- Преобразование изображений
- Трансформирование объектов
- Настройка кадрирования, поворотов и холста
- Кадрирование и выпрямление фотографий
- Создание и редактирование панорамных изображений
- Деформация изображений, фигур и контуров
- Перспектива
- Использование фильтра «Пластика»
- Масштаб с учетом содержимого
- Трансформирование изображений, фигур и контуров
- Деформация
- Трансформирование
- Панорама
- Рисование и живопись
- Рисование симметричных орнаментов
- Варианты рисования прямоугольника и изменения обводки
- Сведения о рисовании
- Рисование и редактирование фигур
- Инструменты рисования красками
- Создание и изменение кистей
- Режимы наложения
- Добавление цвета в контуры
- Редактирование контуров
- Рисование с помощью микс-кисти
- Наборы настроек кистей
- Градиенты
- Градиентная интерполяция
- Заливка и обводка выделенных областей, слоев и контуров
- Рисование с помощью группы инструментов «Перо»
- Создание узоров
- Создание узора с помощью фильтра «Конструктор узоров»
- Управление контурами
- Управление библиотеками узоров и наборами настроек
- Рисование при помощи графического планшета
- Создание текстурированных кистей
- Добавление динамических элементов к кистям
- Градиент
- Рисование стилизованных обводок с помощью архивной художественной кисти
- Рисование с помощью узора
- Синхронизация наборов настроек на нескольких устройствах
- Текст
- Добавление и редактирование текста
- Универсальный текстовый редактор
- Работа со шрифтами OpenType SVG
- Форматирование символов
- Форматирование абзацев
- Создание эффектов текста
- Редактирование текста
- Интерлиньяж и межбуквенные интервалы
- Шрифт для арабского языка и иврита
- Шрифты
- Поиск и устранение неполадок, связанных со шрифтами
- Азиатский текст
- Создание текста
- Ошибка Text Engine при использовании инструмента «Текст» в Photoshop | Windows 8
- Добавление и редактирование текста
- Видео и анимация
- Видеомонтаж в Photoshop
- Редактирование слоев видео и анимации
- Общие сведения о видео и анимации
- Предварительный просмотр видео и анимации
- Рисование кадров в видеослоях
- Импорт видеофайлов и последовательностей изображений
- Создание анимации кадров
- 3D-анимация Creative Cloud (предварительная версия)
- Создание анимаций по временной шкале
- Создание изображений для видео
- Фильтры и эффекты
- Использование фильтра «Пластика»
- Использование эффектов группы «Галерея размытия»
- Основные сведения о фильтрах
- Справочник по эффектам фильтров
- Добавление эффектов освещения
- Использование фильтра «Адаптивный широкий угол»
- Фильтр «Масляная краска»
- Эффекты и стили слоев
- Применение определенных фильтров
- Растушевка областей изображения
- Сохранение и экспорт
- Сохранение файлов в Photoshop
- Экспорт файлов в Photoshop
- Поддерживаемые форматы файлов
- Сохранение файлов в других графических форматах
- Перемещение проектов между Photoshop и Illustrator
- Сохранение и экспорт видео и анимации
- Сохранение файлов PDF
- Защита авторских прав Digimarc
- Сохранение файлов в Photoshop
- Печать
- Печать 3D-объектов
- Печать через Photoshop
- Печать и управление цветом
- Контрольные листы и PDF-презентации
- Печать фотографий в новом макете раскладки изображений
- Печать плашечных цветов
- Дуплексы
- Печать изображений на печатной машине
- Улучшение цветной печати в Photoshop
- Устранение неполадок при печати | Photoshop
- Автоматизация
- Создание операций
- Создание изображений, управляемых данными
- Сценарии
- Обработка пакета файлов
- Воспроизведение операций и управление ими
- Добавление условных операций
- Сведения об операциях и панели «Операции»
- Запись инструментов в операциях
- Добавление изменения цветового режима в операцию
- Набор средств разработки пользовательского интерфейса Photoshop для внешних модулей и сценариев
- Управление цветом
- Основные сведения об управлении цветом
- Обеспечение точной цветопередачи
- Настройки цвета
- Работа с цветовыми профилями
- Управление цветом документов для просмотра в Интернете
- Управление цветом при печати документов
- Управление цветом импортированных изображений
- Выполнение цветопробы
- Подлинность контента
- Подробнее об учетных данных для содержимого
- Идентичность и происхождение токенов NFT
- Подключение учетных записей для творческой атрибуции
- 3D-объекты и технические изображения
- 3D в Photoshop | Распространенные вопросы об упраздненных 3D-функциях
- 3D-анимация Creative Cloud (предварительная версия)
- Печать 3D-объектов
- 3D-рисование
- Усовершенствование панели «3D» | Photoshop
- Основные понятия и инструменты для работы с 3D-графикой
- Рендеринг и сохранение 3D-объектов
- Создание 3D-объектов и анимаций
- Стеки изображений
- Процесс работы с 3D-графикой
- Измерения
- Файлы формата DICOM
- Photoshop и MATLAB
- Подсчет объектов на изображении
- Объединение и преобразование 3D-объектов
- Редактирование 3D-текстур
- Коррекция экспозиции и тонирования HDR
- Настройки панели «3D»
Узнайте, как подбирать цвет на изображении или из другого изображения в Adobe Photoshop
Команда «Подобрать цвет» предназначена для сравнения цветов нескольких изображений, нескольких слоев или нескольких выделенных областей.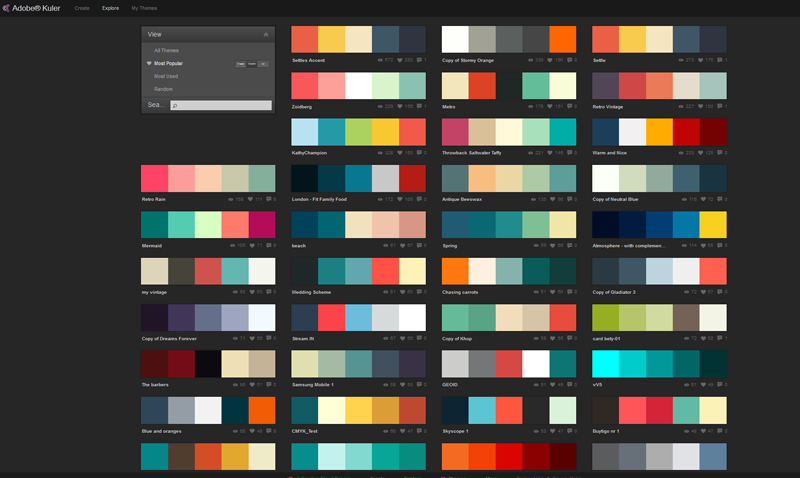 Она также позволяет корректировать цвета изображения, настраивая светлоту, цветовой диапазон и нейтрализуя цветовой оттенок. Команда «Подобрать цвет» работает только в режиме RGB.
Она также позволяет корректировать цвета изображения, настраивая светлоту, цветовой диапазон и нейтрализуя цветовой оттенок. Команда «Подобрать цвет» работает только в режиме RGB.
После включения команды «Подобрать цвет» указатель мыши принимает форму пипетки. Во время корректировки изображения используйте инструмент «Пипетка» для просмотра значений пикселов на панели «Инфо». На этой панели отображаются сведения об изменениях в значениях цвета при использовании команды «Подобрать цвет». См. раздел Просмотр значений цвета на изображении.
Команда «Подобрать цвет» сравнивает цвета одного изображения (исходного) с цветами другого (целевого). Это помогает сравнять цвета двух разных фотографий, а также полезно в ситуациях, когда определенные цвета (например, оттенка кожи) одного изображения должны соответствовать цветам на другом изображении. Помимо сопоставления цветов между двумя изображениями, команда «Подобрать цвет» поддерживает сравнение цветов между двумя слоями одного изображения.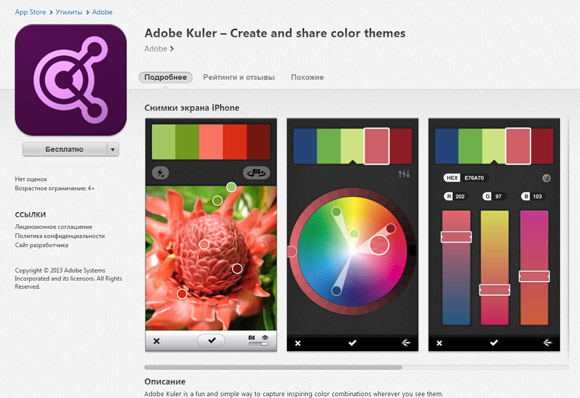
Если необходимо, выделите области на исходном и целевом изображениях.
Если не сделать этого, то команда «Подобрать цвет» будет сравнивать статистику по обоим изображениям целиком.
Удостоверьтесь, что изменяемое изображение активно, и выберите команду «Изображение» > «Коррекция» > «Подобрать цвет».
Если команда «Подобрать цвет» применяется к определенному слою целевого изображения, удостоверьтесь, что этот слой активен, до того как выбирать команду.
В меню «Источник» области «Статистика изображения» диалогового окна «Подобрать цвет» выберите исходное изображение, цвета которого будут сравниваться с целевым изображением. Выберите вариант «Нет», если для вычисления корректировки цвета не требуется ссылка на другое изображение. В этом случае целевое и исходное изображения совпадают.
Если необходимо, в меню «Слой» выберите слой исходного изображения, цвета которого будут сравниваться с целевым. Можно выбрать в меню «Слой» пункт «Объединенный», чтобы в сопоставлении участвовали все цвета всех слоев исходного изображения.

Если вы выделяли область изображения, выполните один или несколько из следующих шагов.
В области «Конечное изображение» выберите параметр «Не обращать внимания на выделение при применении настроек», если корректировка должна распространяться на все целевое изображение. Этот параметр позволяет игнорировать выделенную область на целевом изображении и применять корректировку ко всему целевому изображению.
В области «Статистика изображения» выберите параметр «Использовать выделенную область источника для расчета цветов», если вы выделили область исходного изображения и для вычисления корректировки хотите использовать цвета из этой области. Выключите этот параметр, чтобы игнорировать выделенную область исходного изображения и для вычисления корректировки использовать цвета всего исходного изображения.
В области «Статистика изображения» выберите параметр «Использовать выделенную область цели для расчета настройки», если вы выделили область целевого изображения и для вычисления корректировки хотите использовать цвета из этой области.
 Выключите этот параметр, чтобы игнорировать выделенную область целевого изображения и вычислять корректировку на основе цветов всего целевого изображения.
Выключите этот параметр, чтобы игнорировать выделенную область целевого изображения и вычислять корректировку на основе цветов всего целевого изображения.
Для автоматического удаления цветового оттенка на целевом изображении выберите параметр «Нейтрализовать». Удостоверьтесь, что установлен флажок «Просмотр», чтобы представление изображения обновлялось по мере того, как вы вносите корректировки.
Для увеличения или уменьшения яркости целевого изображения перетащите ползунок «Светимость». Также можно ввести подходящее значение в текстовом поле «Светимость». Максимальное значение равно 200, минимальное — 1, значение по умолчанию — 100.
Для корректировки насыщения целевого изображения перетащите ползунок «Интенсивность цветов». Также можно ввести подходящее значение в текстовом поле «Интенсивность цветов». Максимальное значение равно 200, минимальное — 1 (при этом получается изображение в оттенках серого), значение по умолчанию — 100.

Для управления объемом корректировки изображения перетащите ползунок «Ослабить». Чем правее находится ползунок, тем меньше корректировок вносится.
Для применения изменений нажмите кнопку «ОК».
Если необходимо, выделите область на слое, который вы выбрали для сопоставления. Этот способ подходит для сравнения областей сходных цветов (например, лиц людей) на двух разных слоях.
Если не выделить область, то команда «Подобрать цвет» будет при сопоставлении учитывать исходный слой целиком.
Удостоверьтесь, что целевой слой (слой, к которому будет применяться корректировка цвета) активен, и выберите команду меню «Изображение» > «Коррекция» > «Подобрать цвет».
Проверьте, что в меню «Источник» в области «Статистика изображения» диалогового окна «Подобрать цвет» выбрано исходное изображение, совпадающее с целевым.
В меню «Слой» выберите слой, цвета на котором нужно учесть в сопоставлении.
 Можно выбрать в меню «Слой» пункт «Объединено», чтобы в сопоставлении участвовали цвета на всех слоях.
Можно выбрать в меню «Слой» пункт «Объединено», чтобы в сопоставлении участвовали цвета на всех слоях.Если вы выделили область изображения, выполните один или несколько из следующих шагов.
В области «Конечное изображение» выберите параметр «Не обращать внимания на выделение при применении настроек», если корректировка должна распространяться на весь целевой слой. Этот параметр позволяет игнорировать выделенную область на целевом изображении и применить корректировку ко всему целевому слою.
В области «Статистика изображения» выберите параметр «Использовать выделенную область источника для расчета цветов», если вы выделили область исходного слоя и для вычисления корректировки хотите использовать цвета из этой области. Выключите этот параметр, чтобы игнорировать выделенную область исходного слоя и для вычисления корректировки использовать цвета всего исходного слоя.
В области «Статистика изображения» выберите параметр «Использовать выделенную область цели для расчета настройки», если для вычисления корректировки нужно использовать только цвета в выделенной области целевого слоя.
 Выключите этот параметр, чтобы игнорировать выделение и при вычислении корректировки учитывать цвета всего целевого слоя.
Выключите этот параметр, чтобы игнорировать выделение и при вычислении корректировки учитывать цвета всего целевого слоя.
Для автоматического удаления цветового оттенка на целевом слое выберите параметр «Нейтрализовать». Удостоверьтесь, что установлен флажок «Просмотр», чтобы представление изображения обновлялось по мере того, как вы вносите корректировки.
Для увеличения или уменьшения яркости целевого слоя перетащите ползунок «Светимость». Также можно ввести подходящее значение в текстовом поле «Светимость». Максимальное значение равно 200, минимальное — 1, значение по умолчанию — 100.
Для корректировки диапазона значений цветов пикселов на целевом слое перетащите ползунок «Интенсивность цветов». Также можно ввести подходящее значение в текстовом поле «Интенсивность цветов». Максимальное значение равно 200, минимальное — 1 (при этом получается изображение в оттенках серого), значение по умолчанию — 100.
Для управления объемом корректировки, применяемой к слою, перетащите ползунок «Ослабить».
 Чем правее находится ползунок, тем меньше корректировок вносится.
Чем правее находится ползунок, тем меньше корректировок вносится.Для применения изменений нажмите кнопку «ОК».
- В области «Статистика изображения» диалогового окна «Подобрать цвет» нажмите кнопку «Сохранить статистику». Присвойте имя набору настроек и сохраните его.
- В области «Статистика изображения» диалогового окна «Подобрать цвет» нажмите кнопку «Загрузить статистику». Найдите и загрузите сохраненный файл с настройками.
Еще похожее
- Примеры применения режима наложения
- Сохранение настроек
- Применение настроек
Вход в учетную запись
Войти
Управление учетной записью
Сайты с подбором палитры для дизайна презентации
Цветовая гамма презентации определяет её восприятие аудиторией.
Ищите подходящие сочетания, извлекайте цвета из фотографий и изучайте цветовые палитры.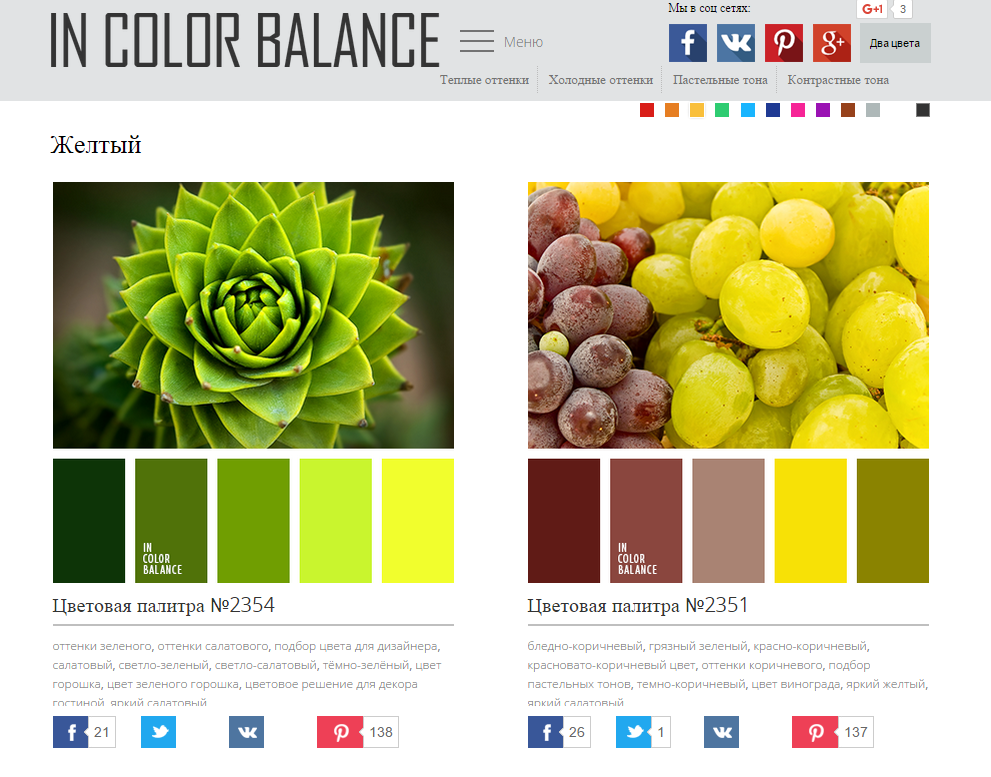
Подберёт цветовые сочетания для презентации. Палитру до 5 цветов можно задать разными способами: сделать её монохромной, треугольной, последовательной или подобрать цвета произвольно. Adobe Color CC поможет, когда есть картинка, и вы хотите выгрузить её основные цвета. Программа определяет палитру из 5 доминирующих цветов изображения, которую можно сохранить и использовать в презентациях. Бесплатно.
Расширение, установка которого подарит возможность копировать код нужного цвета с любого сайта. Достаточно навести курсор на нужный цвет. Работает в Chrome и Firefox.
Расширение для поиска цветов на любом сайте. С помощью специальной пипетки выберете понравившийся цвет и получите его код. Для Chrome и Firefox.
Инструмент для подбора цветов и генерации цветовых схем. Помогает найти цвета для презентации по аналогии, контрасту и с выделением акцентов. На сайте можно найти обширный теоретический ликбез о цвете, гармонии, типах цветовых контрастов.
 Подробнее о том, как пользоваться инструментом, смотрите в видеоуроке Марка Хлынова.
Подробнее о том, как пользоваться инструментом, смотрите в видеоуроке Марка Хлынова.Коммьюнити цветовых фанатов, которые делятся палитрами, цветами, фонами и графическими шаблонами. Здесь есть цветовые тренды из интерьеров, журналов, сайтов и даже уличной моды. В разделе «Browse» можно найти авторские цвета и палитры и скачать фоны для презентации. Есть инструмент PHOTOCOPA, который определяет цветовую палитру на фото. Мы подготовили видеоурок о том, как пользоваться COLOURlovers.
Палитры сочетаний цветов и оттенков, где вы наверняка найдете цветовое решение для своей презентации.
Облачный ресурс с палитрами, которые можно создавать самим или заимствовать из коллекции. Ресурс предлагает курсы по цвету для дизайнеров, 2 месяца можно смотреть бесплатно.
Ресурс, на котором достаточно ввести URL нужного сайта, чтобы получить его цветовую палитру. Подробнее о Web Colour Data смотрите в нашем видеоуроке.
Извлекает цвета фотографий: достаточно загрузить изображение или вставить URL.

Определяет цвета фотографии. Достаточно вставить URL.
Ресурс с необычной идеей. Подбирает цветовые палитры известных фильмов. Если хотите воссоздать атмосферу любимого фильма в своей презентации, теперь не придется тратить время на поиск правильной палитры. На сайте не очень удобная навигация, он выполнен в формате блога, но найти популярный фильм не составит труда.
★ — рекомендованный ресурс esprezo.
| Написать комментарий |
Посмотрите другие подборки ресурсов для презентаций и выступлений
Общие сведения о цвете в Photoshop Elements
Руководство пользователя Отмена
Поиск
- Руководство пользователя Photoshop Elements
- Введение в Photoshop Elements
- Что нового в Photoshop Elements
- Системные требования | Элементы Фотошопа
- Основы рабочего пространства
- Ведомый режим
- Создание фотопроектов
- Рабочее пространство и среда
- Знакомство с главным экраном
- Основы рабочего пространства
- Инструменты
- Панели и ящики
- Открыть файлы
- Линейки, сетки и направляющие
- Расширенный быстрый режим
- Информация о файле
- Пресеты и библиотеки
- Поддержка мультитач
- Скретч-диски, плагины и обновления приложений
- Отмена, повтор и отмена действий
- Просмотр изображений
- Исправление и улучшение фотографий
- Изменение размера изображений
- Обрезка
- Обработка необработанных файлов изображений камеры
- Добавить размытие, заменить цвета и клонировать области изображения
- Настройка теней и света
- Ретушь и корректировка фотографий
- Повышение резкости фотографий
- Трансформация
- Автоматический интеллектуальный тон
- Перекомпоновка
- Использование действий для обработки фотографий
- Photomerge Compose
- Создать панораму
- Перемещение наложений
- Подвижные элементы
- Добавление фигур и текста
- Добавление текста
- Редактировать текст
- Создание фигур
- Редактирование фигур
- Обзор окраски
- Малярные инструменты
- Щетки для настройки
- Узоры
- Заливки и штрихи
- Градиенты
- Работа с азиатским типом
- Управляемое редактирование, эффекты и фильтры
- Управляемый режим
- Фильтры
- Управляемый режим редактирования Photomerge
- Управляемый режим Основные правки
- Регулировочные фильтры
- Эффекты
- Управляемый режим Забавные правки
- Управляемый режим Специальные правки
- Художественные фильтры
- Управляемый режим Редактирование цвета
- Управляемый режим черно-белого редактирования
- Фильтры размытия
- Фильтры мазка кистью
- Фильтры искажения
- Прочие фильтры
- Помехоподавляющие фильтры
- Фильтры визуализации
- Эскизные фильтры
- Стилизовать фильтры
- Текстурные фильтры
- Работа с цветами
- Понимание цвета
- Настройка управления цветом
- Основы коррекции цвета и тона
- Выберите цвет
- Настройка цвета, насыщенности и оттенка
- Исправить цветовые оттенки
- Использование режимов изображения и таблиц цветов
- Цвет и камера RAW
- Работа с выделением
- Создание выделения в Photoshop Elements
- Сохранение выбора
- Изменение выбора
- Перемещение и копирование выделенного
- Редактировать и уточнить выборки
- Сглаживание краев выделения со сглаживанием и растушевкой
- Работа со слоями
- Создание слоев
- Редактировать слои
- Скопируйте и расположите слои
- Корректирующие слои и слои-заливки
- Обтравочные маски
- Маски слоя
- стили слоя
- Непрозрачность и режимы наложения
- Создание фотопроектов
- Основы проекта
- Создание фотопроектов
- Редактирование фотопроектов
- Сохранение, печать и обмен фотографиями
- Сохранение изображений
- Печать фотографий
- Поделиться фотографиями в Интернете
- Оптимизация изображений
- Оптимизация изображений для формата JPEG
- Дизеринг веб-изображений
- Управляемое редактирование — панель «Поделиться»
- Предварительный просмотр веб-изображений
- Использовать прозрачность и матовость
- Оптимизация изображений для формата GIF или PNG-8
- Оптимизация изображений для формата PNG-24
- Сочетания клавиш
- Клавиши для выбора инструментов
- Клавиши для выбора и перемещения объектов
- Клавиши для панели «Слои»
- Клавиши для отображения или скрытия панелей (экспертный режим)
- Ключи для рисования и кисти
- Ключи для использования текста
- Ключи для фильтра Liquify
- Ключи для трансформации выделений
- Клавиши для панели «Образцы цвета»
- Ключи для диалогового окна Camera Raw
- Ключи для галереи фильтров
- Ключи для использования режимов наложения
- Клавиши для просмотра изображений (экспертный режим)
В Adobe Photoshop Elements вы используете два цвета. модели для управления цветом. Одна модель основана на том, как человек
глаз видит цвет — оттенок, насыщенность и яркость (HSB), в то время как
другая модель основана на том, как компьютерные мониторы отображают цвет
(в количестве красного, зеленого и синего или RGB). Цветовой круг
еще один инструмент, который поможет вам понять взаимосвязь между
цвета. Photoshop Elements предлагает четыре режима изображения.
которые определяют количество цветов, отображаемых в изображении: RGB,
растровое изображение, оттенки серого и индексированный цвет.
модели для управления цветом. Одна модель основана на том, как человек
глаз видит цвет — оттенок, насыщенность и яркость (HSB), в то время как
другая модель основана на том, как компьютерные мониторы отображают цвет
(в количестве красного, зеленого и синего или RGB). Цветовой круг
еще один инструмент, который поможет вам понять взаимосвязь между
цвета. Photoshop Elements предлагает четыре режима изображения.
которые определяют количество цветов, отображаемых в изображении: RGB,
растровое изображение, оттенки серого и индексированный цвет.
Человек Глаз воспринимает цвет по трем характеристикам: оттенку, насыщенности и яркости (HSB) — в то время как компьютерные мониторы отображают цвета, генерируя различные количество красного, зеленого и синего (RGB) света. В Photoshop Elements вы используете цвета HSB и RGB. модели для выбора и управления цветом. Цветовой круг может помочь вы понимаете отношения между цветами.
Основано на человеческом восприятии цвета, модель HSB описывает три основные характеристики цвета:
оттенок
Цвет, отражаемый или проходящий через объект. Он измеряется как положение на стандартном цветовом круге, выраженное
как степень от 0 до 360. Обычно оттенок определяется
по названию цвета, например красный, оранжевый или зеленый.
Он измеряется как положение на стандартном цветовом круге, выраженное
как степень от 0 до 360. Обычно оттенок определяется
по названию цвета, например красный, оранжевый или зеленый.
Насыщенность
Сила или чистота цвета. Насыщенность, которая иногда называемый цветностью , представляет количество серого в пропорция оттенка, измеряемая в процентах от 0 (серый) до 100 (полностью насыщенный). На стандартном цветовом круге насыщенность увеличивается от центра к краю.
Яркость
Относительная светлота или темнота цвета, обычно измеряется в процентах от 0 (черный) до 100 (белый).
Хотя вы можете использовать модель HSB в Photoshop Elements для определить цвет в диалоговом окне Color Picker, вы не можете использовать Режим HSB для создания или редактирования изображений.
Представление HSB в Adobe Color Picker A. Насыщенность B. Оттенок C. Яркость
Оттенок C. Яркость
А большой процент видимого спектра может быть представлен путем смешивания красный, зеленый и синий (RGB) свет в различных пропорциях и интенсивности. Эти три цвета называются аддитивными основными цветами . Добавлен вместе красный, зеленый и синий свет образуют белый свет. Где два цвета перекрываются, они создают голубой, пурпурный или желтый.
Дополнительные основные цвета используются для освещения, видео и мониторы. Ваш монитор, например, создает цвет, излучая свет. через красный, зеленый и синий люминофоры.
Аддитивные цвета (RGB).A. Красный B. Зеленый C. Синий D. Желтый E. Пурпурный F. Голубой
цветовой круг — удобный способ понять и запомнить взаимосвязь
между цветами. Красный, зеленый и синий цвета являются аддитивными основными цветами. голубой,
пурпурный и желтый — субтрактивные основные цвета. Прямо через
от каждой аддитивной первичной является ее дополнение: красно-голубой, зелено-пурпурный,
и сине-желтый.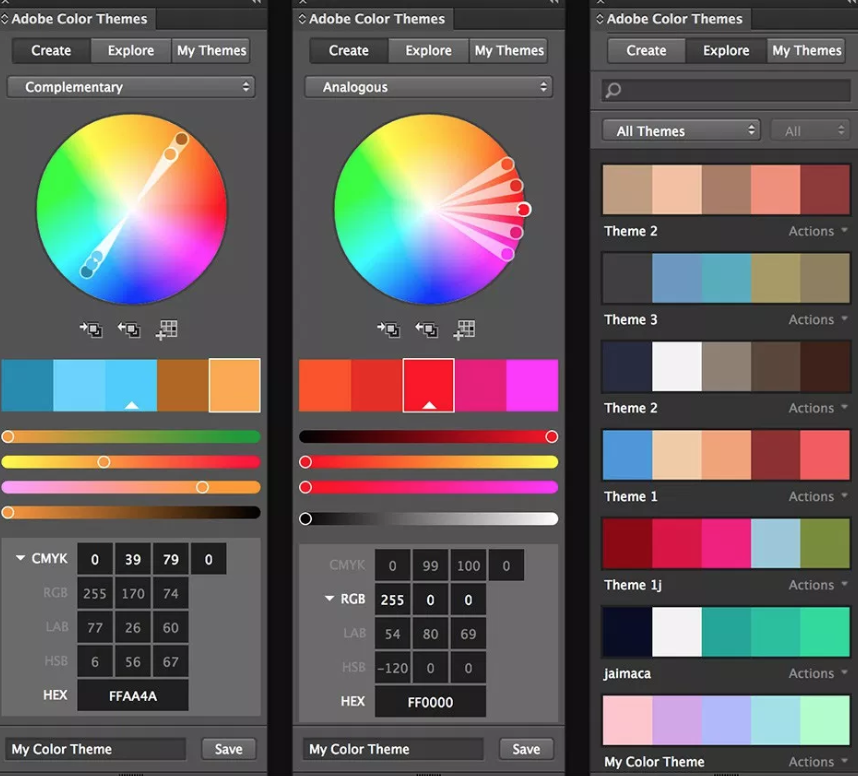
Каждый субтрактивный первичный элемент состоит из двух аддитивных первичных элементов, но не его дополнение. Итак, если вы увеличиваете количество первичных цвет в вашем изображении, вы уменьшаете количество его дополнения. За Например, желтый состоит из зеленого и красного света, но есть нет синего света в желтом. При настройке желтого цвета в Photoshop Elements вы меняете значения цвета в канале синего цвета. Добавляя синий цвет к вашему изображению, вы вычитаете желтый от него.
Цветовой круг.A. Пурпурный B. Красный C. Желтый D. Зеленый E. Голубой F. Синий
Войдите в свою учетную запись
Войти
Управление учетной записью
Должен ли я использовать Adobe Color?
учебники Дизайн, средний уровень Adobe Color CC: станьте мастером цвета
Одной из фантастических функций Adobe CC является функция Adobe Color CC (ранее Adobe Kuler).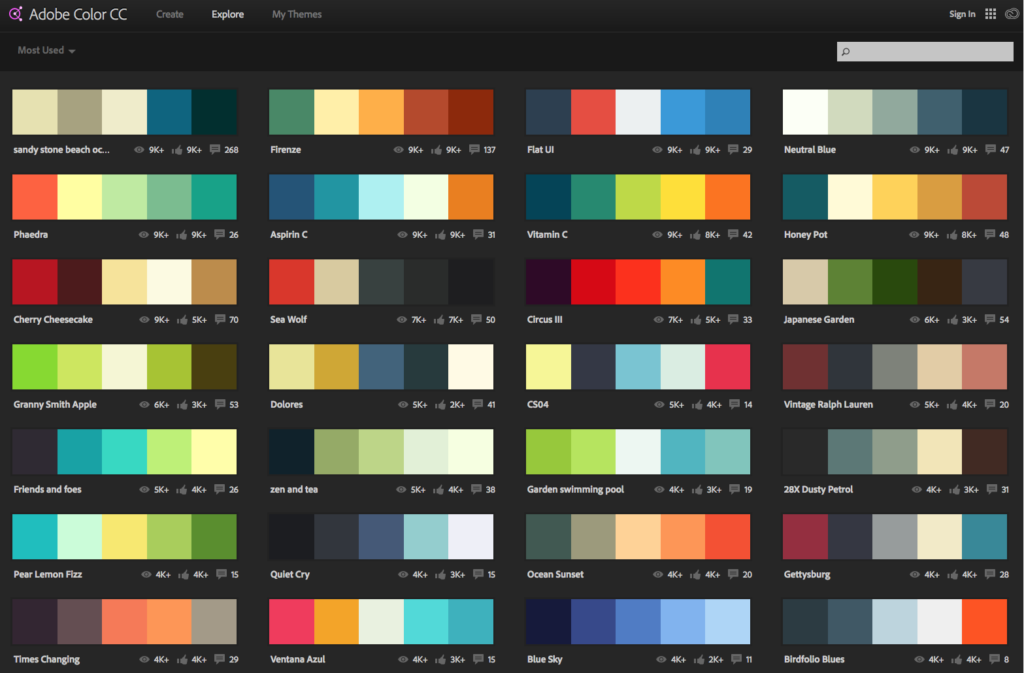 Этот полезный онлайн-портал позволяет создавать готовые цветовые темы для макетов InDesign, а также представляет собой отличный инструмент для преобразования цветов в форматы CMYK, RGB, Hex и Lab.
Этот полезный онлайн-портал позволяет создавать готовые цветовые темы для макетов InDesign, а также представляет собой отличный инструмент для преобразования цветов в форматы CMYK, RGB, Hex и Lab.Это стоит посмотреть, даже если вы используете более раннюю версию InDesign (CS4, CS5 и CS6). Но если вы являетесь пользователем CC, вы также сможете импортировать цветовые палитры непосредственно в свою иллюстрацию InDesign.
Как использовать Adobe Color для создания цветовых тем
Неограниченное количество загрузок: более 1 000 000 шаблонов, макетов и дизайнерских ресурсов InDesign собственные цветовые палитры (или «
Цветовые темы «). Вы можете создавать темы в настольном или мобильном приложении Adobe Color или создавать темы в InDesign, Illustrator или Photoshop. Давайте узнаем, как использовать приложение и применять Цветовые темы к вашим документам InDesign с помощью онлайн-платформы Adobe Color.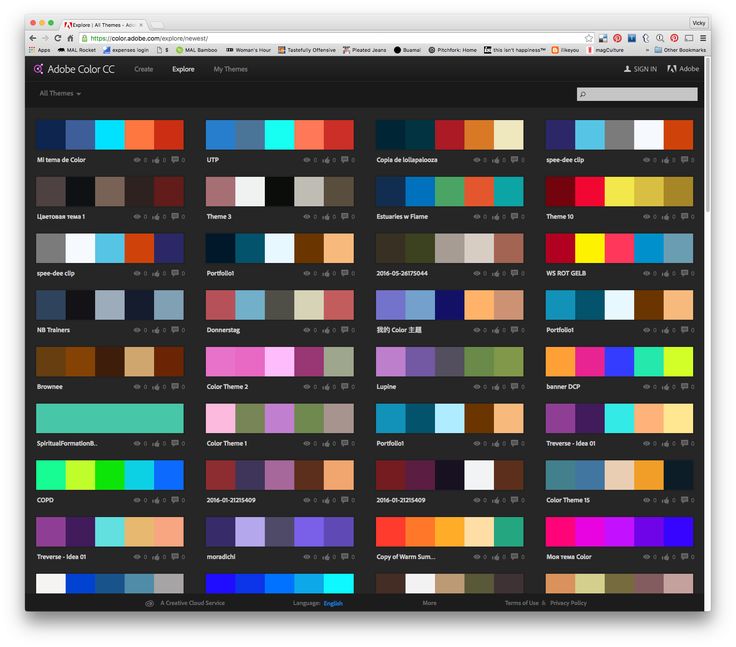 Шаг 1. Просмотр цветовых тем вручную Убедитесь, что вы вошли в систему с помощью Adobe ID от до Creative Cloud.
Шаг 1. Просмотр цветовых тем вручную Убедитесь, что вы вошли в систему с помощью Adobe ID от до Creative Cloud.
В браузере перейдите к Онлайн-цветовой круг Adobe Color . Вы можете поэкспериментировать с колесом, настраивая цветовое правило слева на различные настройки, например Аналоговый…
… или Составной, , чтобы создавать различные цветовые комбинации и находить цвета, которые хорошо сочетаются друг с другом. как группа.
Колесо переводит цвета в формат RGB по умолчанию, но вы можете настроить цвета на CMYK , нажав кнопку Значения RGB чуть ниже выбранного цвета, чтобы открыть раскрывающееся меню. Вы также можете изменить цвета непосредственно в InDesign, что мы рассмотрим чуть позже. Шаг 2. Просмотрите цветовые темы с помощью фотографии
Оставаясь в браузере, нажмите на маленький значок камеры в правом верхнем углу экрана.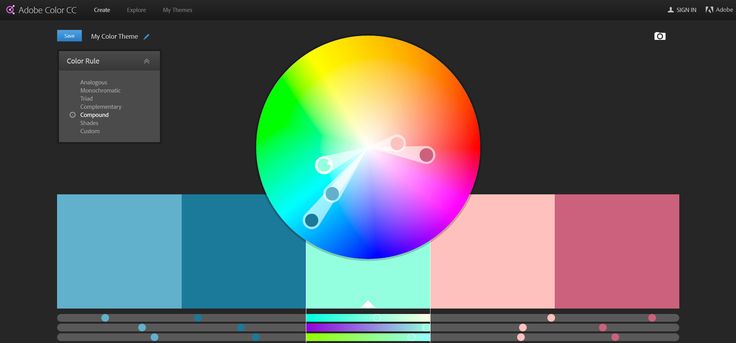 Вам будет предложено выбрать и открыть изображение с вашего компьютера.
Вам будет предложено выбрать и открыть изображение с вашего компьютера.
Неограниченное количество загрузок: более 1 000 000 шрифтов, макетов и элементов дизайна
отНЕОГРАНИЧЕННАЯ ЗАГРУЗКА: более 50 миллионов шрифтов и элементов дизайна
Я выбрал фотографию экзотического тукана в формате JPEG. Изображение имеет различные цветовые тона, которые я хотел бы подобрать в Adobe Color.
Adobe Color автоматически подберет палитру разных цветов из изображения. Вы также можете настроить Color Mood темы; в этом примере тона выделены в Красочное настроение…
…и это комбинация Приглушенный . Хммм, что еще мы можем сделать…
…вы также можете выбрать комбинацию Custom и щелкнуть, чтобы выбрать свои собственные цвета на изображении.
Я решил, что мне больше всего нравится сочетание цветов Приглушенный .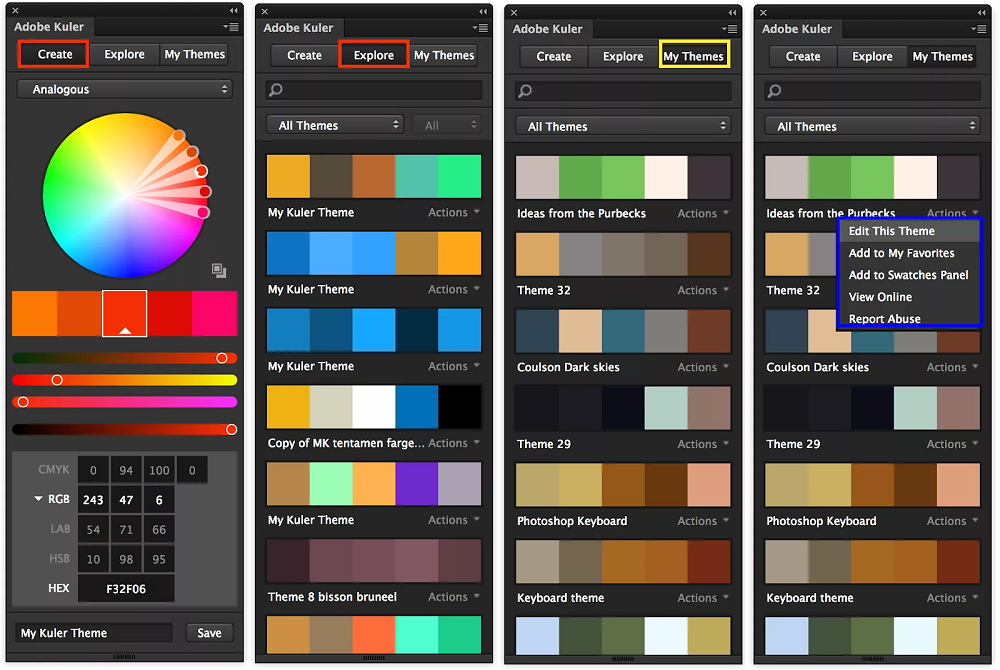 Если вы довольны цветовой темой , , вы можете сохранить ее, нажав кнопку Сохранить * в левом верхнем углу окна. Дайте теме имя, вот я пошел на Приглушенные цвета тукана ‘.
Если вы довольны цветовой темой , , вы можете сохранить ее, нажав кнопку Сохранить * в левом верхнем углу окна. Дайте теме имя, вот я пошел на Приглушенные цвета тукана ‘.
*Чтобы сохранить тему, вам необходимо войти в Creative Cloud со своим Adobe ID.
В меню, расположенном в верхнем левом углу окна, вы можете нажать Мои темы , чтобы просмотреть сохраненную тему.
Шаг 3. Примените свои цветовые темы в InDesign
Чтобы воспользоваться этим преимуществом, вам потребуется доступ к Adobe InDesign CC.
Вернуться к InDesign и Файл > Открыть документ , к которому вы хотите применить цвет.
Выберите «Окно» > «Adobe» > «Adobe Color Themes» , чтобы открыть панель « Color Themes». Панель состоит из трех окон: Создать, Исследовать, и Мои темы.
В разделе Создать, есть уменьшенная и более упрощенная версия цветового круга, которую можно использовать для создания новых цветовых тем во время работы.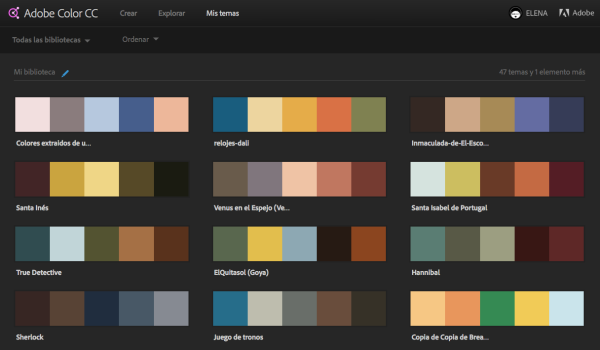
В разделе Исследовать, вам предоставляется библиотека предварительно загруженных Color Themes от Adobe, отличный инструмент, если вы застряли в цветовых идеях.
Наконец, в разделе Мои темы вы найдете предварительно сохраненные Цветовые темы . Здесь, как вы можете видеть, « приглушенных цветов тукана » ждет меня, готовый для использования в моем документе!
Прежде чем приступить к применению цвета, вы можете добавить цветовую тему в свою коллекцию образцов в InDesign. Выберите «Окно» > «Цвет» > «Образцы» , чтобы открыть панель Образцы .
Вернувшись на панель Темы Adobe Color , в разделе Мои темы нажмите Действия в правом нижнем углу выбранной цветовой темы , чтобы открыть раскрывающееся меню.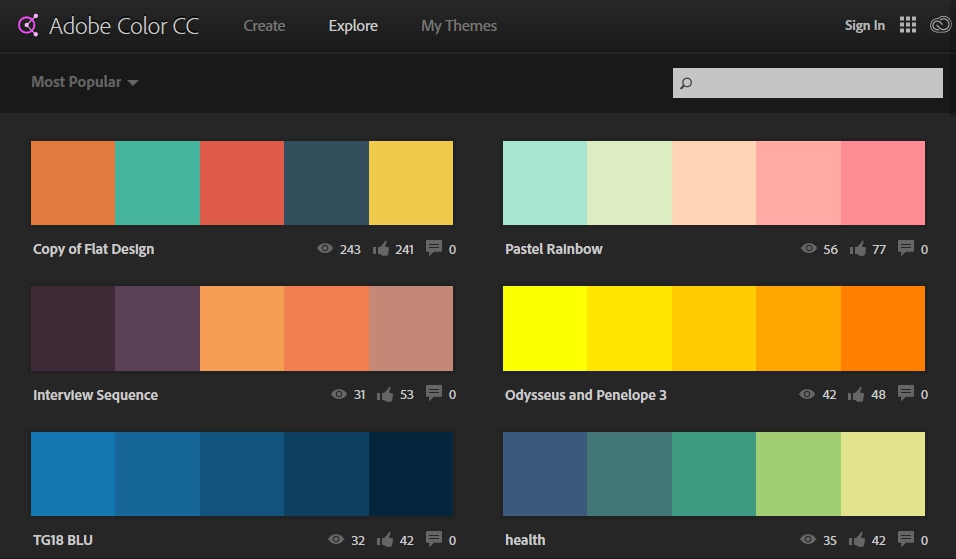 Выберите Добавить к панели образцов . Ваши цвета будут добавлены на панель Образцы. Мало того, InDesign CC также удобно сгруппировал их в папку с названием вашей цветовой темы . Красиво и организованно!
Выберите Добавить к панели образцов . Ваши цвета будут добавлены на панель Образцы. Мало того, InDesign CC также удобно сгруппировал их в папку с названием вашей цветовой темы . Красиво и организованно!
Если вы не сохранили цветовую тему в режиме CMYK и собираете документ для печати, не беспокойтесь. Просто нажмите , удерживая нажатой клавишу Control, (Mac OS) или щелкните правой кнопкой мыши (Windows) на отдельном образце на панели «Образцы» меню вниз. Нажмите ОК.
Теперь вы можете приступить к применению новых образцов цвета к элементам документа!
Как использовать Adobe Color для преобразования цветовых форматов
Даже если вы не являетесь пользователем CC, вы все равно можете воспользоваться некоторыми замечательными функциями Adobe Color.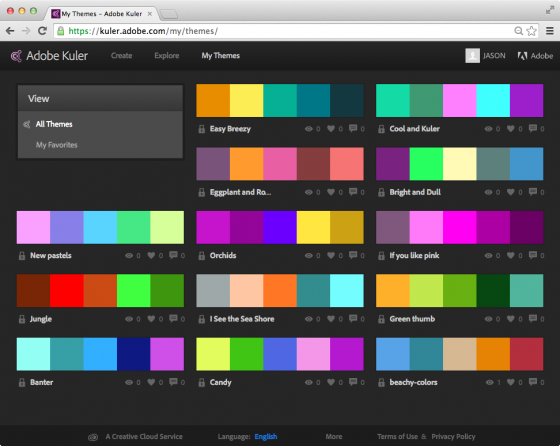


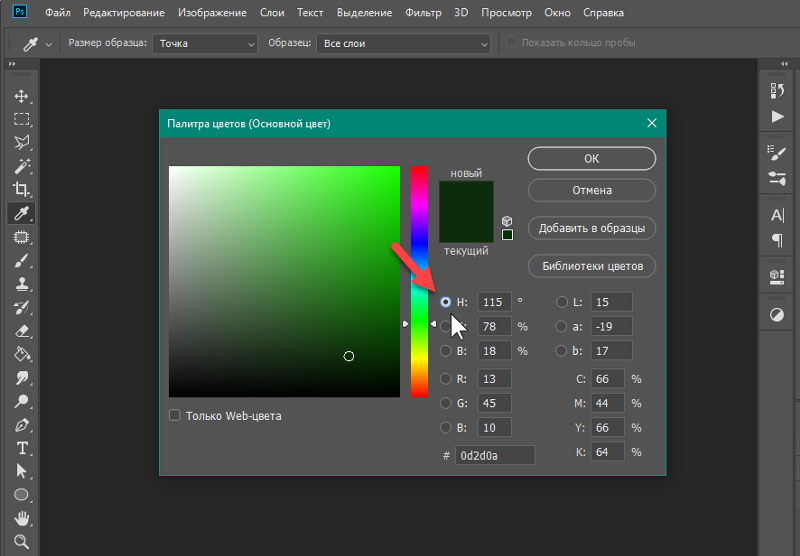
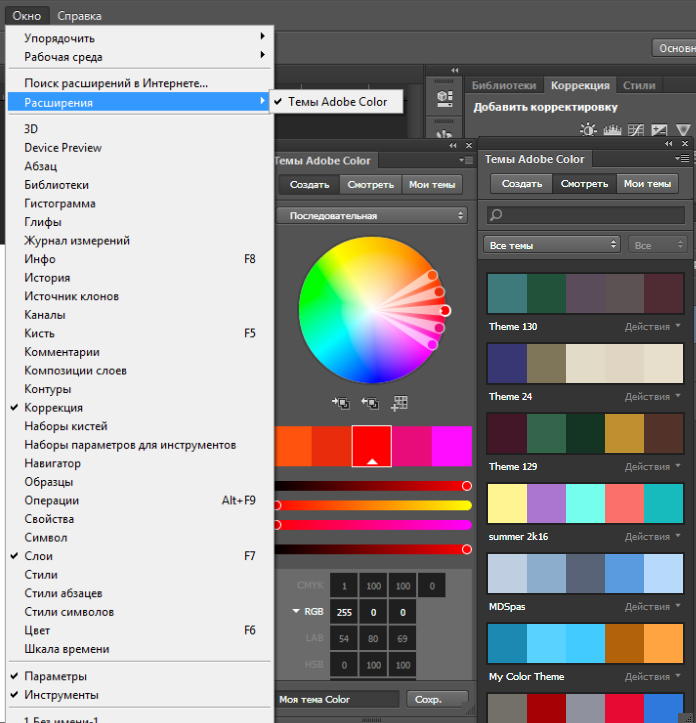 Выключите этот параметр, чтобы игнорировать выделенную область целевого изображения и вычислять корректировку на основе цветов всего целевого изображения.
Выключите этот параметр, чтобы игнорировать выделенную область целевого изображения и вычислять корректировку на основе цветов всего целевого изображения.
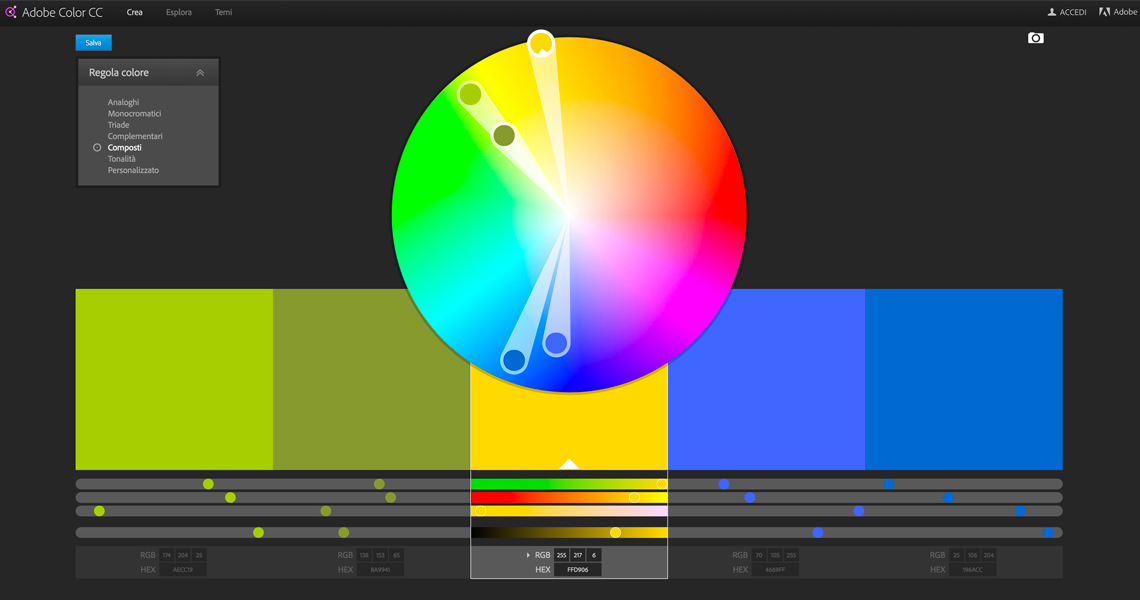 Можно выбрать в меню «Слой» пункт «Объединено», чтобы в сопоставлении участвовали цвета на всех слоях.
Можно выбрать в меню «Слой» пункт «Объединено», чтобы в сопоставлении участвовали цвета на всех слоях.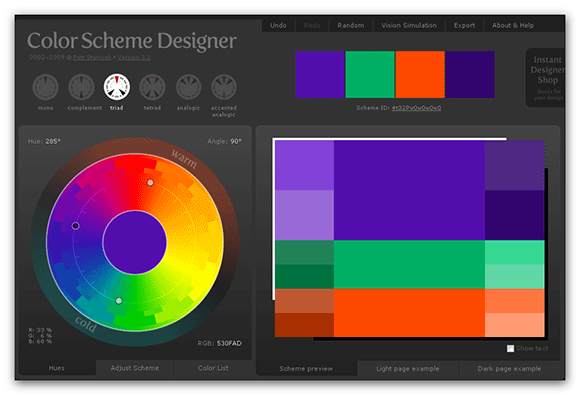 Выключите этот параметр, чтобы игнорировать выделение и при вычислении корректировки учитывать цвета всего целевого слоя.
Выключите этот параметр, чтобы игнорировать выделение и при вычислении корректировки учитывать цвета всего целевого слоя.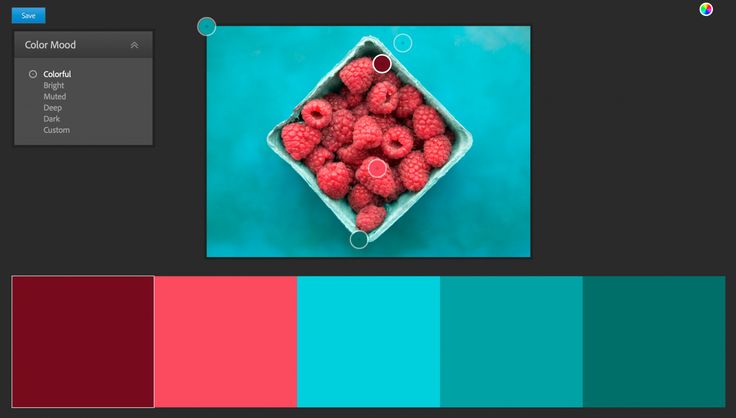 Чем правее находится ползунок, тем меньше корректировок вносится.
Чем правее находится ползунок, тем меньше корректировок вносится.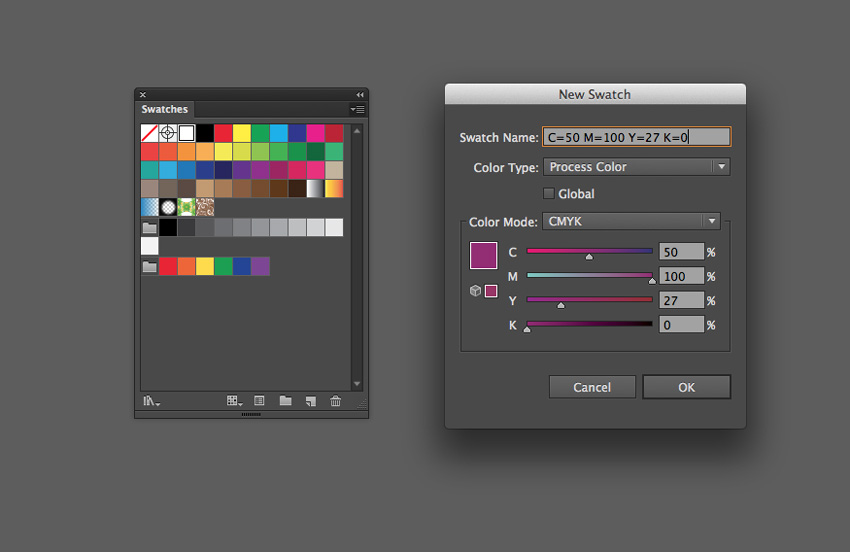 Подробнее о том, как пользоваться инструментом, смотрите в видеоуроке Марка Хлынова.
Подробнее о том, как пользоваться инструментом, смотрите в видеоуроке Марка Хлынова.