Задержка или планирование времени отправки сообщений электронной почты
Outlook
Электронная почта
Отправка, сохранение и печать
Отправка, сохранение и печать
Задержка или планирование времени отправки сообщений электронной почты
Outlook для Microsoft 365 Outlook 2021 Outlook 2019 Outlook 2016 Outlook 2013 Outlook 2010 Outlook 2007 Еще…Меньше
Вы можете задержать доставку отдельного сообщения или использовать правила для задержки доставки всех сообщений, задержив их в почтовом ящике на определенное время после нажатия кнопки Отправить.
Примечание: Эта функция доступна только в Outlook для Windows. Оно не существует в Outlook в Интернете.
Задержка доставки сообщения
- org/ItemList»>
При этом на ленте в группе Теги выберите стрелку Дополнительные параметры.
-
В окне Параметры доставки выберите не доставлять перед, а затем выберите дату и время доставки.
-
Нажмите кнопку Закрыть.
-
Когда сообщение будет готово, выберите Отправить .
После нажатия кнопки Отправить сообщение останется в папке
Исходящие до наступления времени доставки.
Если впоследствии возникнет необходимость отправить сообщение немедленно, выполните действия, указанные ниже.
-
Переключение в папку «Папка «Входящие «.
-
Откройте задержанное сообщение.
-
В группе Теги на ленте выберите стрелку Дополнительные параметры.
-
В группе Параметры отправки снимите флажок Не доставлять до.

-
Нажмите кнопку Закрыть и отправить.
Примечание: Outlook для работы этой функции необходимо подключение к Сети.
К началу страницы
Задержка доставки всех сообщений
Создав правило, можно задержать доставку всех сообщений на срок до двух часов.
-
Откройте вкладку Файл.
- org/ListItem»>
Выберите пункт Управление правилами и оповещениями.
-
Выберите команду Создать правило.
-
В диалоговом окне
-
В списке Шаг 1. Выберите условия отбора установите флажки для нужных параметров и нажмите кнопку Далее.
Если ни один флажок не установлен, появится диалоговое окно с запросом подтверждения.
 Если нажать кнопку Да, созданное правило будет применяться ко всем отправляемым сообщениям.
Если нажать кнопку Да, созданное правило будет применяться ко всем отправляемым сообщениям. -
В списке Шаг 1. Выберите действия
установите флажок задержать доставку на [число] мин.. -
В диалоговом окне Шаг 2. Измените описание правила (щелкните подчеркнутое значение) щелкните подчеркнутое слово число и введите длительность задержки сообщений перед отправкой (в минутах).
Отправка может быть задержана на срок до 120 минут.
-
Нажмите кнопку ОК, а затем — Далее.

Установите флажки для всех нужных исключений.
-
Нажмите кнопку Далее.
-
В диалоговом окне Шаг 1. Задайте имя правила введите имя созданного правила.
-
Установите флажок Включить правило.
- org/ListItem»>
Нажмите кнопку Готово.
После нажатия кнопки Отправить каждое сообщение будет задерживаться в папке Исходящие на указанное время.
Задержка доставки одного сообщения
-
В сообщении на вкладке Параметры в группе Дополнительные параметры нажмите кнопку Задержка доставки .
-
Щелкните Параметры сообщения.
В группе Параметры отправки установите флажок Не доставлять до и укажите дату и время доставки сообщения.
После нажатия кнопки Отправить сообщение останется в папке Исходящие до наступления времени доставки.
Примечание: Если используется учетная запись POP3, Outlook нельзя закрывать до отправки сообщения. Чтобы определить тип используемой учетной записи, в меню Сервис щелкните Настройка учетных записей. На вкладке Электронная почта в столбце Тип перечислены типы учетных записей в активном профиле Outlook.
Задержка доставки всех сообщений
-
В меню Сервис щелкните Правила и оповещения и нажмите кнопку Создать правило.

-
В поле Шаг 1. Выберите шаблон в разделе Начать с пустого правила щелкните Проверять сообщения после отправки, а затем нажмите кнопку Далее.
-
В списке Шаг 1. Выберите условия отбора установите флажки для нужных параметров и нажмите кнопку Далее.
Если ни один флажок не установлен, появится диалоговое окно с запросом подтверждения. Если нажать кнопку
-
В списке Шаг 1.
 Выберите действия установите флажок задержать доставку на [число] мин.
Выберите действия установите флажок задержать доставку на [число] мин. -
В диалоговом окне Шаг 2. Измените описание правила (щелкните подчеркнутое значение) щелкните подчеркнутое слово число и введите длительность задержки сообщений перед отправкой (в минутах).
Отправка может быть задержана на срок до 120 минут.
-
Нажмите кнопку ОК, а затем — Далее.
-
Задайте нужные исключения.
- org/ListItem»>
Нажмите кнопку Далее.
-
В диалоговом окне Шаг 1. Задайте имя правила введите имя созданного правила.
-
Установите флажок Включить правило.
-
Нажмите кнопку Готово.
После нажатия кнопки Отправить каждое сообщение будет задерживаться в папке Исходящие на указанное время.
Примечание: Если используется учетная запись POP3, Outlook нельзя закрывать до отправки сообщения. Чтобы определить тип используемой учетной записи, в меню Сервис щелкните Настройка учетных записей. На вкладке Электронная почта в столбце Тип перечислены типы учетных записей в активном профиле Outlook.
Чтобы определить тип используемой учетной записи, в меню Сервис щелкните Настройка учетных записей. На вкладке Электронная почта в столбце Тип перечислены типы учетных записей в активном профиле Outlook.
К началу страницы
Visit Ukraine — Новая Почта в Польше: адреса отделений, цены и условия доставки (обновляется)
Больше полезных новостей в нашем Telegram-канале
ПОДПИСАТЬСЯ
Новая почта активно расширяется и открывает новые отделения в Польше. Сначала филиалы появились в Варшаве, а затем в других городах.
В общей сложности компания открыла уже 7 филиалов, которые позволяют украинцам отправлять посылки домой и получать и получать их от родственников и друзей так же легко, как и в Украине. Как сообщает Новая Почта, в отделениях доступны услуги упаковки, отправки и получения посылок весом до 30 килограммов.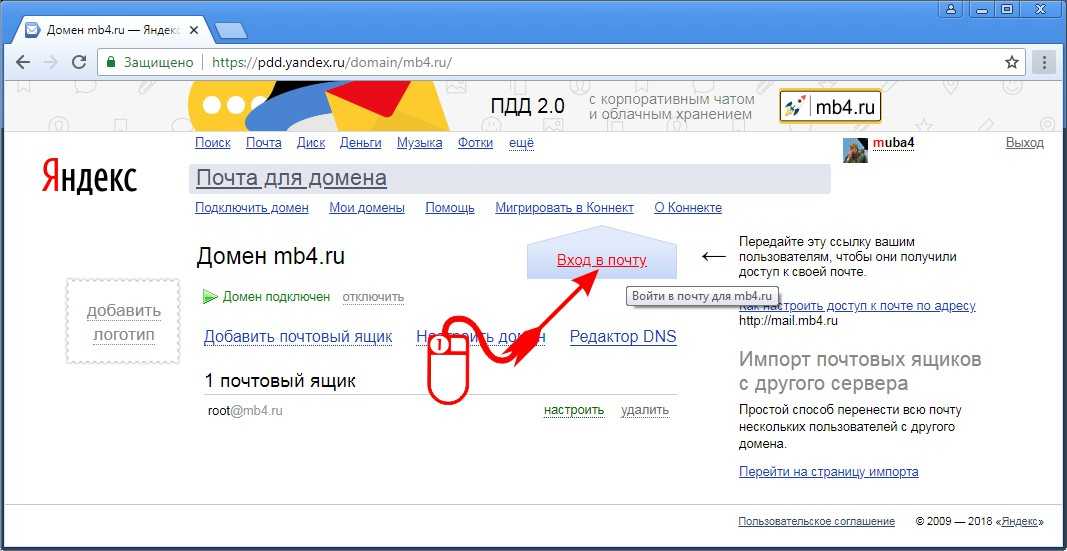
Рассчитаться за посылку может только отправитель – наличными, картой или бесконтактным расчетом: ApplePay или GooglePay в отделении.
Адреса отделений Новой Почты в Варшаве• улица Męcińska, 18;
• улица Kaliny Jędrusik 9;
• улица gen. Józefa Zajączka 11;
• улица Stefana Okrzei 18.
Также «Новая почта» открыла в Варшаве первое грузовое отделение, принимающее отправку до 1000 кг.
Грузовое отделение Nova Post 01/1 работает ежедневно по адресу: Jana Olbrachta, 94, 01-102, Warszawa.
Срок доставки грузов такой, как и для посылок – от 5 дней.
Из грузового отделения можно отправить как большие чемоданы с личными вещами, так и крупногабаритную технику в фабричной упаковке. Доставку можно заказать в любое грузовое отделение Новой почты в Украине или по адресу получателя.
Адреса отделений Новой Почты в Кракове• 30-001, Województwo małopolskie, Kraków County, Kraków, Kamienna, 19b
• 30-721, Województwo małopolskie, Kraków County, Kraków, Lipska, 4.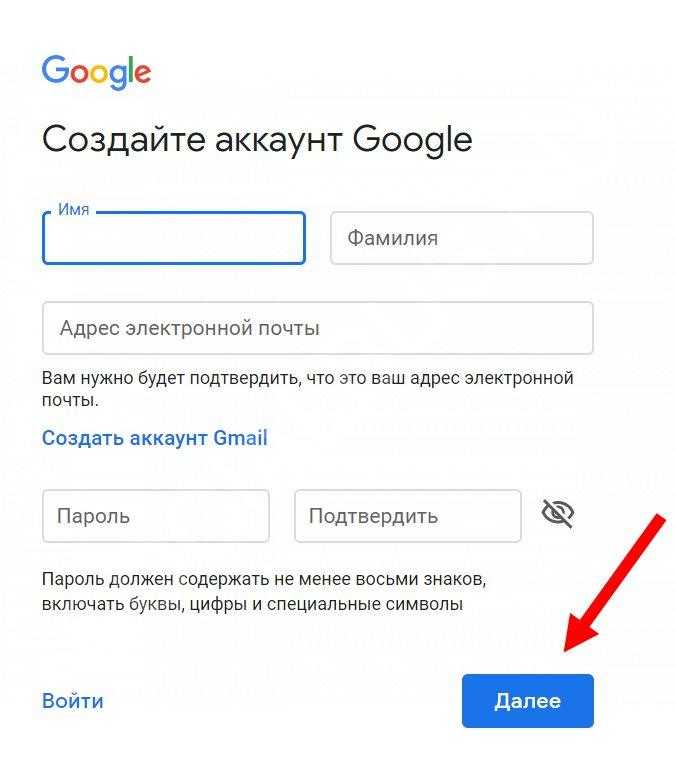
• 50-231, Województwo dolnośląskie, Wrocław County, Wrocław, Trzebnicka, 50/1A
• 53-033, Województwo dolnośląskie, Wrocław County, Wrocław, Zwycięska, 35
Адреса отделений Новой Почты в Гданьске• 80-171, Województwo pomorskie, Gdańsk County, Gdańsk, Franciszka Rakoczego, 30/U7
• 80-041, Województwo pomorskie, Gdańsk County, Gdańsk, Gen. Augusta Emila Fieldorfa, 2
Адреса отделений Новой Почты в Люблине• Kameralna 1, 20-864 Lublin; телефон: 573 504 069
• 20-634, Województwo lubelskie, Lublin County, Lublin, Tomasza Zana, 39
• al. Józefa Piłsudskiego 34, Rzeszów
Адреса отделений Новой Почты в Познане• 60-141, Województwo wielkopolskie, Poznan County, Poznań, Promienista, 87
• 61-866, Województwo wielkopolskie, Poznan County, Poznań, Garbary, 95
Адреса отделений Новой Почты в г.
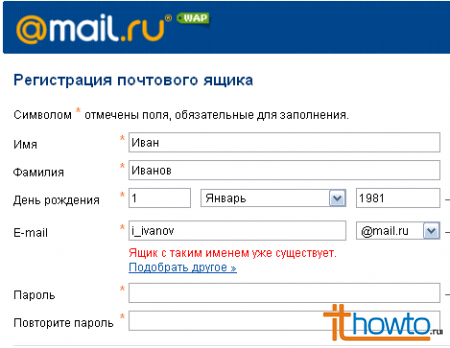 Лодзь
Лодзь• 93-272, Polska, Województwo łódzkie, Łódź County, Łódź, Aleja Marszałka Edwarda Śmigłego-Rydza, 49
Адреса отделений Новой Почты в г. Катовице• ул. Sobieskiego 11
Почтовое отделение работает ежедневно:
• с понедельника по пятницу: с 08:00 до 20:00;
• в субботу и воскресенье: с 09:00 до 18:00.
Также администрация Новой Почты сообщает, что работники отделения в Варшаве – это украинцы со знанием польского языка.
Тарифы на доставку Новой почтой в ПольшеПредставители Новой Почты сообщили цены на доставку посылок из Польши в Украину:
• посылка до 2 кг – 250 гривен;
• посылка до 10 кг – 325 гривен;
• посылка до 30 кг – 400 гривен.
Как отправить посылку из Украины в Польшу Новой почтой?Пошаговая инструкция:
• принести открытую посылку в любое отделение Новой Почты;
• указать страну получателя – Польшу, способ отправки – “посылка из дома” и тип доставки – почтомат или курьерская доставка.
• указать информацию о получателе: ФИО, польский номер телефона и электронный адрес;
• уведомить оператора о содержании посылки для прохождения таможенного контроля;
• если посылка должна быть доставлена в почтомат – указать его номер;
• оплатить отправку, не забывая забрать чек.
Правила пользования почтоматом
В почтомат Новой Почты в Польше, как и в Украине, можно отправить только небольшую посылку, ее вес не должен превышать 25 кг, а максимально допустимый размер отправки должен вкладываться в параметры 41х38х64 см.
Для того чтобы найти ближайший к вам почтомат и его адрес, воспользуйтесь сайтом InPost.pl или поиском в Google maps. Для этого откройте сервис и введите в поисковую строку фразу inpost paczkomaty.
В ближайшее время отделения Новой Почты планируют открыть в других городах Польши, таких как Жешув и Познань.
Напомним! Ранее мы писали о снижении тарифа на отправку посылок из Украины в Польшу.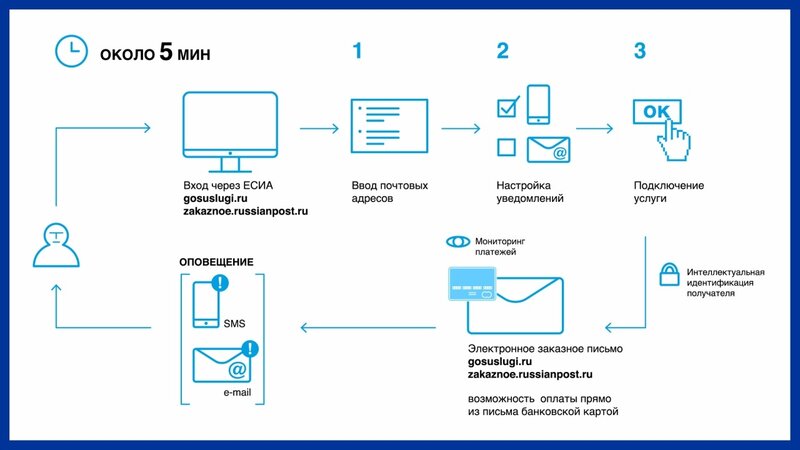 Ознакомиться с изменениями можно по ссылке.
Ознакомиться с изменениями можно по ссылке.
Вам нужна 2-минутная задержка на вашем электронном письме. Вот как…
Перейти к основному содержанию
Мне нравится исходить из общей предпосылки, что если ЭТО МОЖЕТ случиться, то ЭТО ПРОИЗОЙДЕТ лишь вопрос времени. На прошлой неделе это ДЕЙСТВИТЕЛЬНО случилось со мной.
Я нажал «Ответить всем»
Я по ошибке ответил на корпоративное электронное письмо от члена моей команды, в котором говорилось, что менеджеры не выполняют свои обязательства и позволяют своим сотрудникам пропускать важные сроки, и что нам необходимо повторно представить руководство подотчетность. О боже… подумал я про себя, чувствуя, как мой желудок сжимается, а последняя капля слюны во рту пересыхает.
Однако я знал, что этот день настанет, и предпринял шаги, чтобы смягчить периодическую отчужденность.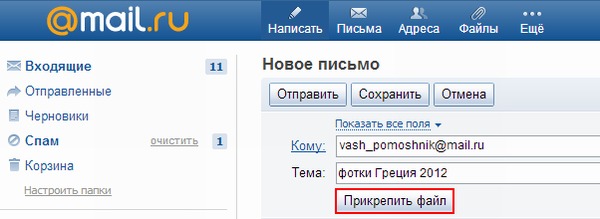 Менее чем за две недели до этого я нашел статью о том, как создать задержку отправки электронной почты в Outlook, и решил, что это не помешает. Так что теперь я хочу поделиться этим 5-минутным советом со всеми, кого я знаю, потому что я не только ненавижу идею отправить «Ответить всем» всей организации, я ненавижу саму идею быть на них.
Менее чем за две недели до этого я нашел статью о том, как создать задержку отправки электронной почты в Outlook, и решил, что это не помешает. Так что теперь я хочу поделиться этим 5-минутным советом со всеми, кого я знаю, потому что я не только ненавижу идею отправить «Ответить всем» всей организации, я ненавижу саму идею быть на них.
- Шаг 1: Перейдите в раздел Главная на ленте Outlook.
- Шаг 2: Выберите «Управление правилами и оповещениями»
- Шаг 3: Выберите «Применить правило к сообщениям, которые я отправляю» и нажмите «Далее»
- Шаг 4: Еще раз нажмите «Далее». На этом экране ничего делать не нужно. Скажите «ОК», когда Outlook сообщит вам, что это будет применяться к каждому отправляемому вами сообщению. Это идея…
- Шаг 5: Установите флажок: Выберите «отложить доставку на несколько минут» в самом низу.
- Шаг 6: Нажмите слово «минуты» и выберите количество минут, на которое вы хотите отложить доставку.
 Лично мне нравятся 2 минуты. Нажмите «Далее»
Лично мне нравятся 2 минуты. Нажмите «Далее» - Шаг 7: Если вы хотите добавить какие-либо исключения к правилу, вы можете сделать это здесь. Мне нравится создавать исключения, чтобы сообщения, отмеченные высокой важностью, не задерживались. Нажмите «Далее»
- Шаг 8: Просмотрите свое правило и убедитесь, что установлен флажок «Включить это правило», и нажмите «Готово»
Лично это один из лучших «лайфхаков для профессионалов», которые я когда-либо делал. Я обнаружил, что это не только снижает вероятность того, что я буду отвечать всем, но также позволяет мне на несколько минут вернуться к только что отправленному письму и добавить ту деталь, которую я только что вспомнил, или убедиться, что я намеренно сделал копию. д нужные люди.
Был даже неожиданный позитив. В редких эмоционально заряженных беседах по электронной почте 2-минутная задержка помогла замедлить темп и стимулировала использование лучшего средства для эмоционального разговора, такого как телефон или беседа лицом к лицу.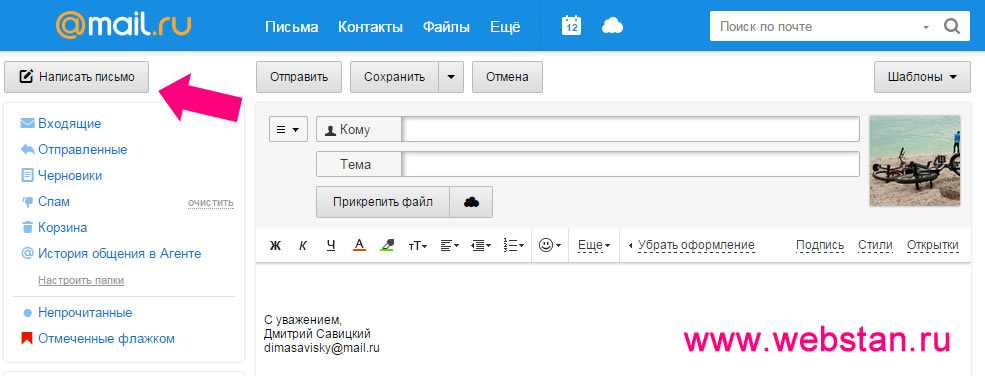
Я серьезно предлагаю вам потратить несколько минут, чтобы настроить это самостоятельно. Для меня остались только положительные моменты.
Отсортируйте свои опросы о заработной плате с помощью этого инструмента управления опросами о заработной плате с открытым исходным кодом
1 ноября 2017 г.
Инструмент преобразования подрядчика (xlsx)
5 июля 2017 г.
Создайте структуру уровня заработной платы со средней рыночной и средней заработной платой
11 апр.
 2017 г.
2017 г.Создатель матрицы вакансий на основе Excel для специалистов по вознаграждениям
6 марта 2017 г.
Защита паролем нескольких файлов Excel одновременно
12 декабря 2016 г.
Поиск самой близкой оценки к рыночной стоимости работы
21 октября 2016 г.
Использование пространственного анализа для принятия решений о компенсации
6 мая 2016 г.

Визуализация диапазонов зарплат в Excel
13 октября 2015 г.
Как упростить огромные электронные таблицы
30 сентября 2015 г.
Другие также смотрели
Исследуйте темы
Как отложить отправку писем в Outlook
Любой, у кого есть учетная запись электронной почты, может рассказать вам об опасностях слишком быстрого нажатия кнопки «Отправить».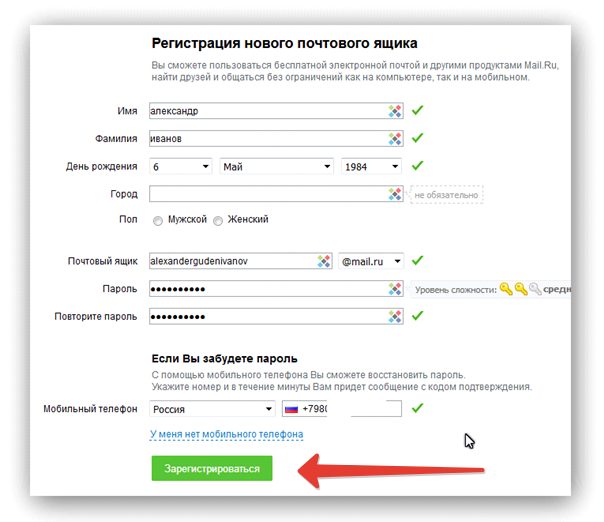
Иногда отправка электронного письма до того, как вы будете готовы, может привести к некоторому смущению — может быть, пропущена опечатка или вы отправили электронное письмо не тому человеку с глупым вопросом.
Однако в других случаях последствия поспешных писем могут быть более значительными. Например, электронное письмо, отправленное в момент гнева, может создать массу проблем для отправителя. Некоторые торговые представители также столкнулись со значительными последствиями за отправку конфиденциальной информации не тому лицу.
В этой статье мы научим вас, как, когда и почему откладывать отправку электронных писем из вашей учетной записи Outlook, чтобы сообщения не отправлялись слишком рано.
Вот что мы рассмотрим:
- Преимущества задержки отправки электронной почты
- Как запланировать отправку одной электронной почты
- Как создать задержку для всех отправленных писем
В мире нет ни одного продавца, который не помнил бы одно или два электронных письма, которые можно было бы потратить еще на несколько минут до отправки.
Мы все сталкивались с этим — слишком быстрое нажатие «Отправить» может привести к чему угодно — от неловкости до конца карьеры.
К счастью, Microsoft Outlook позволяет пользователям откладывать отправку сообщений электронной почты на определенное время, до двух часов.
Хотя это может показаться излишним шагом, на самом деле есть ряд преимуществ в планировании отправки писем Outlook на более позднее время: дважды проверять свои сообщения на наличие опечаток или дезинформации. Всегда хорошо перечитывать ваши сообщения свежим взглядом через некоторое время после того, как вы набросали оригинал.
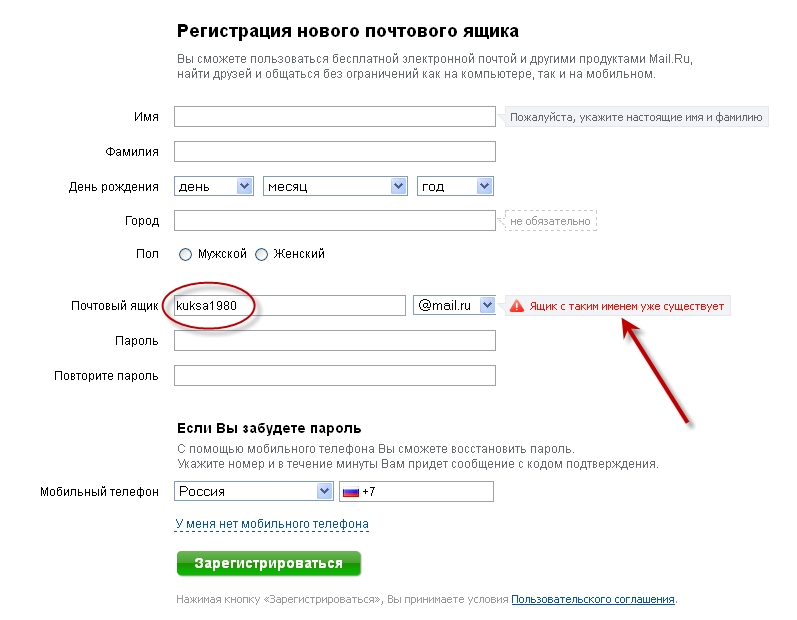 Функция отложенной отправки может помочь вам пройти эту тонкую грань.
Функция отложенной отправки может помочь вам пройти эту тонкую грань.Функция отложенной отправки также очень полезна для подведения итогов после совещания; Многие продавцы любят составлять резюме сразу после окончания встречи, но затем откладывают отправку. Затем они могут добавлять дополнительные примечания или идеи, продолжая обрабатывать собрание.
Если вы планируете попробовать функцию отложенной отправки, убедитесь, что вы проверили ее функциональность с образцом сообщения, прежде чем полагаться на нее для реального электронного письма.
Работайте быстрее в папке «Входящие» Масштабируйте охват, автоматизируйте задачи и исключите ввод данных
Microsoft Outlook позволяет пользователям откладывать отправку отдельных сообщений электронной почты.
Чтобы отложить сообщение электронной почты Outlook, выполните следующие действия:
1. Начните составлять новое сообщение.
2. В окне «Новое сообщение» найдите на ленте раздел «Теги». Щелкните стрелку «Дополнительные параметры».
3. Найдите «Варианты доставки». Установите флажок «Не доставлять раньше». Используйте выпадающие меню, чтобы выбрать дату и время доставки, которые вы хотите.
4. Нажмите «Закрыть».
5. Закончите писать сообщение, затем нажмите «Отправить». Ваше сообщение останется неотправленным в папке «Исходящие» до выбранного вами времени доставки.
Если вы решите отправить сообщение раньше установленного времени задержки доставки, выполните следующие действия:
1. Перейдите в папку Исходящие.
2. Выберите отложенное сообщение.
3. Снова найдите раздел «Теги» на ленте и щелкните стрелку «Дополнительные параметры».
4. В разделе «Варианты доставки» снимите флажок «Не доставлять раньше».
5. Нажмите «Закрыть», затем нажмите «Отправить».
Если вы относитесь к тому типу людей, которые предпочитают думать о вещах, как правило, откладывание всех ваших электронных писем может быть хорошим планом.
Outlook позволяет пользователям электронной почты откладывать все сообщения, которые они намереваются отправить, на срок до двух часов.
Чтобы установить правило, которое задерживает все ваши электронные письма, выполните следующие действия:
1. Нажмите «Файл».
2. Затем нажмите «Управление правилами и оповещениями».
3. Нажмите «Новое правило». Здесь вы установите предпочитаемую задержку.
4. В разделе «Начать с пустого правила» найдите поле с надписью «Шаг 1. Выберите шаблон».
5. Нажмите «Применить правило к отправляемым мной сообщениям».
6. Нажмите «Далее».
7. В следующем окне будет список: «Шаг 1: Выберите условия».
Установите флажки для любого из параметров, которые вы хотите.
8. Нажмите «Далее».
9. В следующем окне будет написано «Шаг 1: Выберите действие(я)». В этом окне установите флажок «отложить доставку на несколько минут».
10. В поле «Шаг 2. Изменить описание правила (щелкните подчеркнутое значение)» щелкните подчеркнутую фразу: «количество». Затем введите количество минут, на которое вы хотите отложить все ваши электронные письма. Максимально допустимая задержка составляет 120 минут.
11. Нажмите «ОК».
12. Нажмите «Далее».
13. В поле «Шаг 1: Укажите имя для этого правила» будет место для имени вашего нового правила. Введите имя нового правила.
14. Установите флажок «Включить это правило».
15. Нажмите «Готово».
После выполнения этих действий все отправленные сообщения будут храниться в папке «Исходящие» в течение периода времени, установленного в правиле.
Важно отметить, что функция задержки как для отдельных, так и для всех сообщений не будет соответствовать установленным правилам, если Outlook не запущен.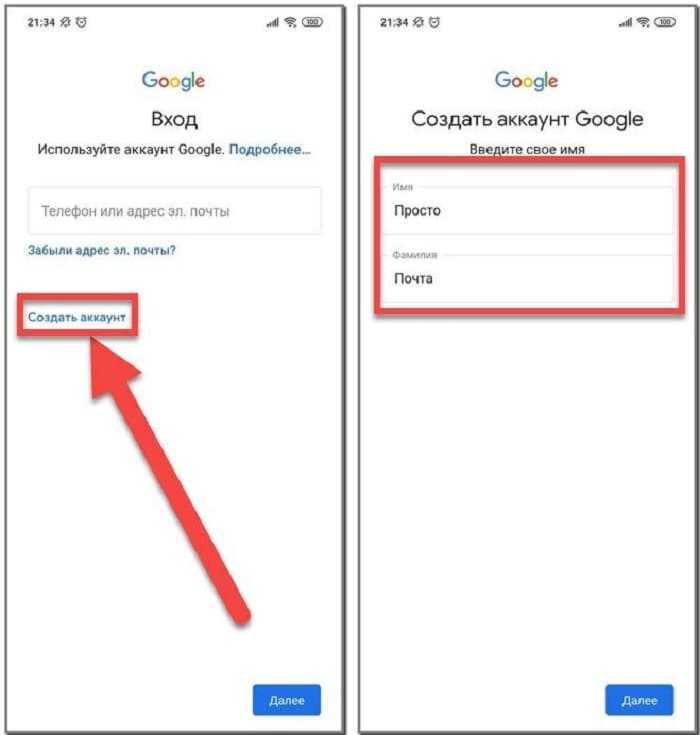


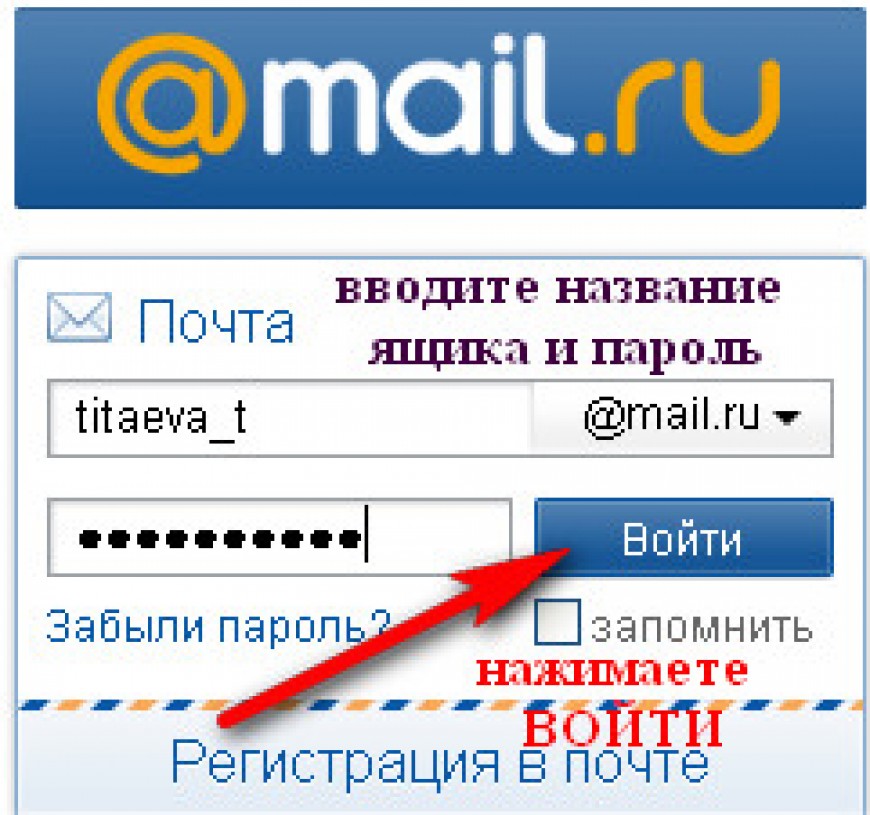 Если нажать кнопку Да, созданное правило будет применяться ко всем отправляемым сообщениям.
Если нажать кнопку Да, созданное правило будет применяться ко всем отправляемым сообщениям.
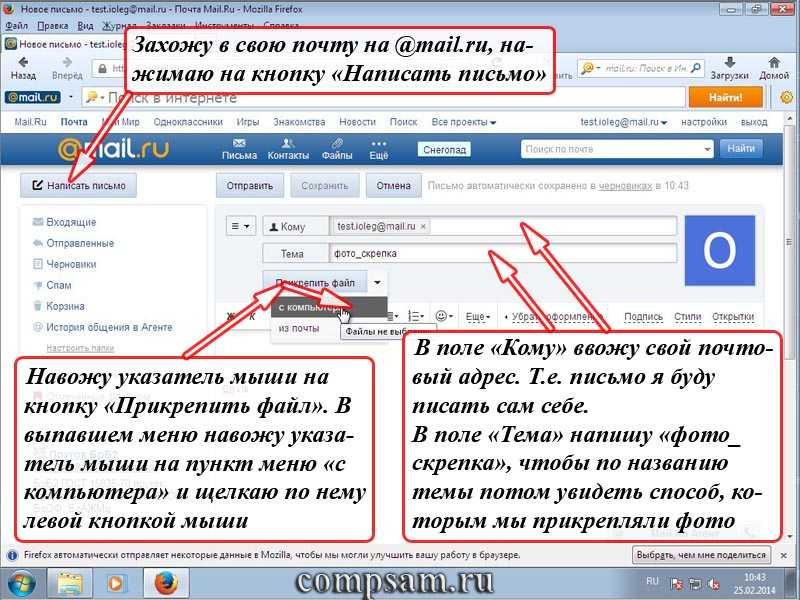
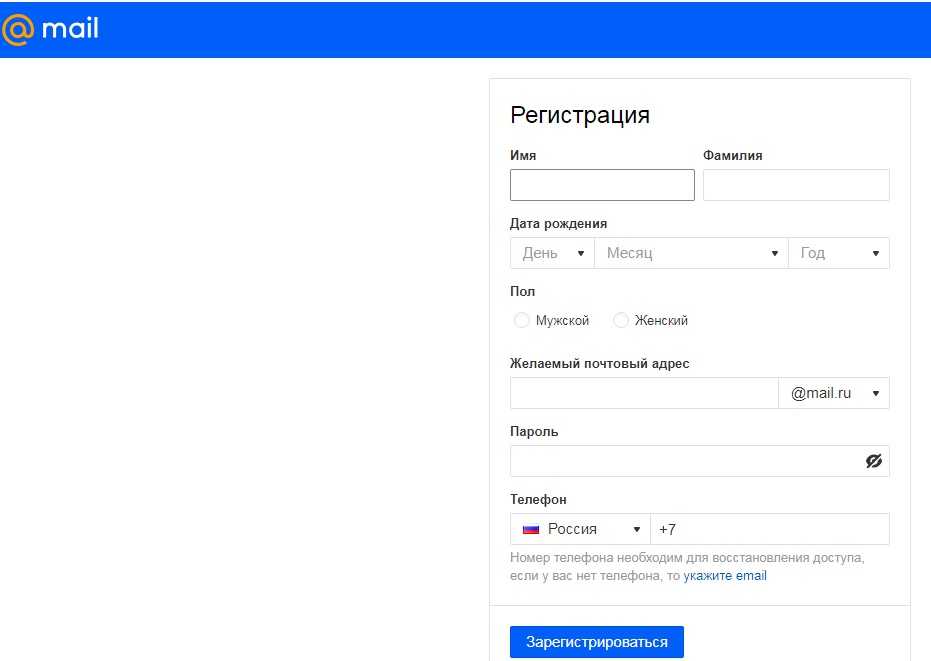 Выберите действия установите флажок задержать доставку на [число] мин.
Выберите действия установите флажок задержать доставку на [число] мин.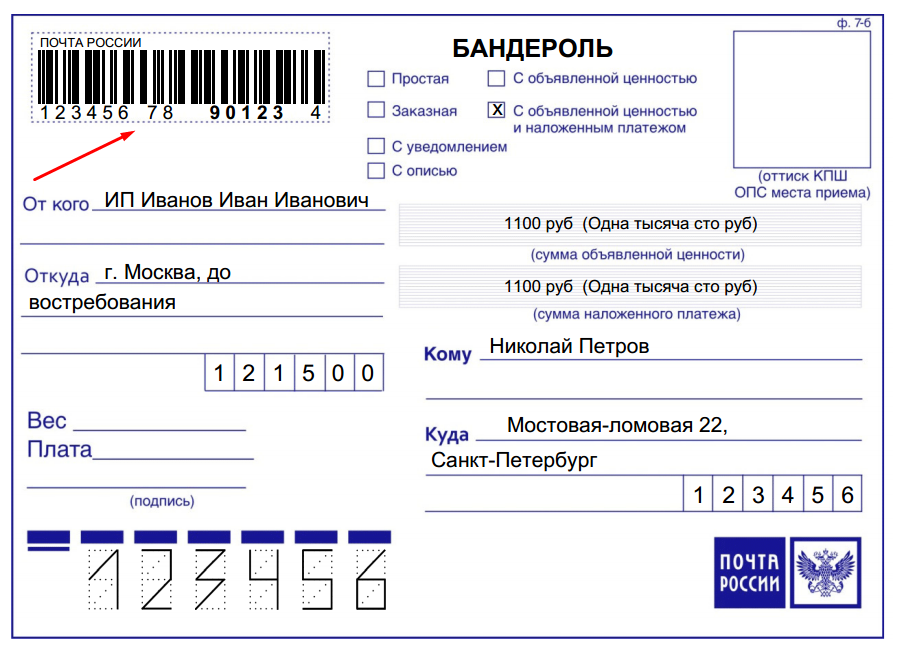 Лично мне нравятся 2 минуты. Нажмите «Далее»
Лично мне нравятся 2 минуты. Нажмите «Далее» 2017 г.
2017 г.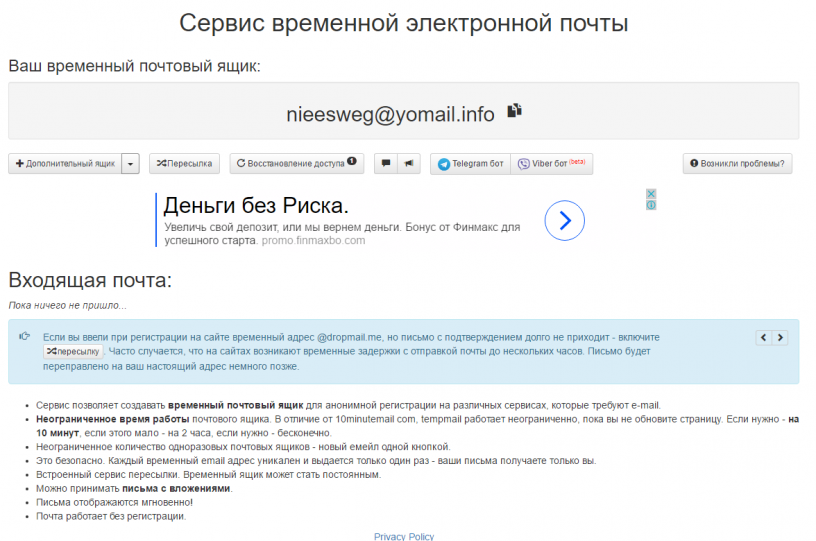
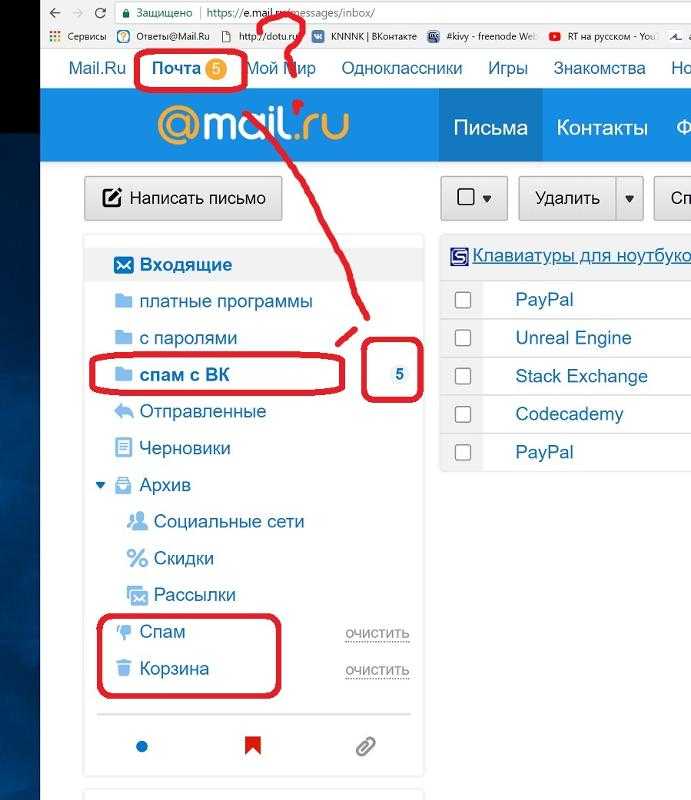
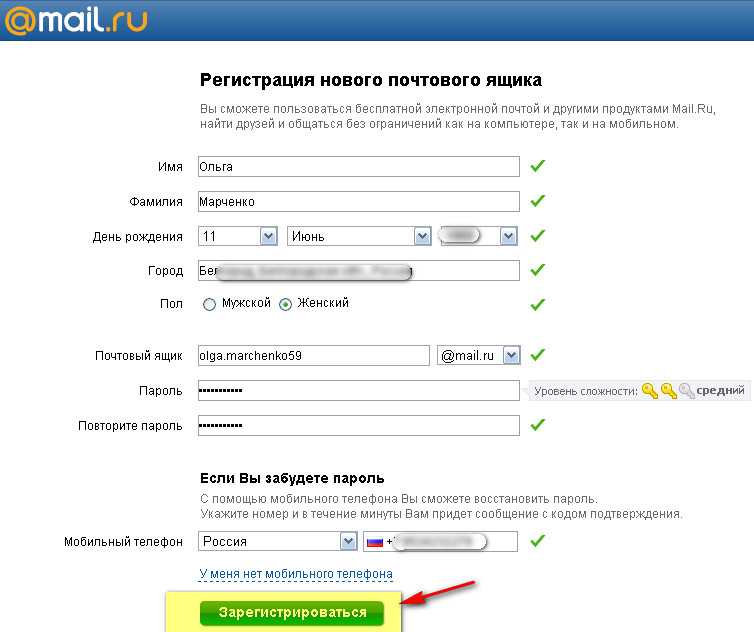 Установите флажки для любого из параметров, которые вы хотите.
Установите флажки для любого из параметров, которые вы хотите.