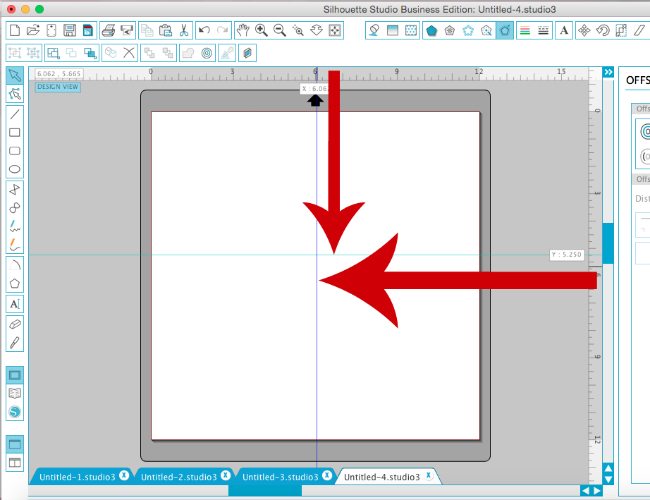ГИС Аксиома | mapinfo.ru
ГИС Аксиома | mapinfo.ruГИС Аксиома
Отечественная ГИС для ОС Windows, Linux, macOS
Совместима с отечественными операционными системами ALT Linux, Astra Linux, РЕД ОС.
Является российской разработкой и зарегистрирована в Едином реестре российских программ для электронных вычислительных машин и баз данных №2174.
Соответствует требованиям сертификации программного обеспечения маркшейдерских работ.
Множество функций и инструментов ГИС Аксиома реализованы аналогично MapInfo Pro. Cовместимость форматов позволяет использовать одни и те же данные для работы в ГИС Аксиома и MapInfo Pro.
Создание и редактирование карт
Инструментарий ГИС Аксиома позволяет эффективно работать с картографической информацией:
-
создавать и редактировать пространственные данные
-
настраивать оформление объектов и слоев
-
получать информацию по объектам карты
-
использовать различные системы координат и проекции
-
осуществлять поиск и выборку объектов
-
выполнять запросы и т.
 д.
д.
Совместимость с ГИС MapInfo
Множество функций и инструментов ГИС Аксиома реализованы аналогично MapInfo Pro, что обеспечивает легкий переход от MapInfo к Аксиоме, значительно снижая порог вхождения в новое ПО, при знании MapInfo. А совместимость форматов данных предоставляет вам возможность легко перенести ваши проекты из одной программы в другую.
- ГИС Аксиома поддерживает TAB-файлы, созданные в MapInfo Pro.
- Созданные тематические карты в MapInfo Professional и сохранённые в рабочем наборе (.MWS) будут доступны для работы в ГИС Аксиома.
- Проекции, используемые в MapInfo Professional (.PRJ), полностью совместимы со средой ГИС Аксиома.
- Простые SQL-запросы можно переносить из одной программы в другую с помощью QRY-файлов.
- ГИС Аксиома поддерживает все стандартные стили оформления объектов MapInfo Pro.
Данные в различных форматах
ГИС Аксиома поддерживает одновременную работу без конвертации со всеми распространёнными форматами пространственных данных:
-
векторные данные в форматах ГИС MapInfo Pro, ESRI, Панорама, AutoDesk, MicroStation, ERDAS и др.

-
аэрофотоснимки, спутниковые снимки, сканированные бумажные карты и т.д.
Безопасность пространственных данных
Для полноценной работы с ГИС Аксиома не требуется подключение к Интернету. Обмен информацией по сети Интернет возможен только по решению пользователя ГИС Аксиома. Пользователь определяет какие данные он хочет получить из Интернета, а также какие данные хочет передать по сети или выложить в Интернет.
Настраиваемый интерфейс
ГИС Аксиома использует два вида интерфейса и позволяет переключаться между ними:
- Ленточный — основанный на панелях инструментов, разделенных вкладками
- «классический» — отображающий строку меню и прикрепляемые панели инструментов
Подробнее
Оформление карт
ГИС Аксиома имеет полный набор средств для оформления карт, включая библиотеки условных обозначений, принятые в Российской Федерации. Имеется редактор стилей линий и заливок площадных объектов.
Тематическое картографирование
Для наглядного представления пространственных данных в ГИС Аксиома используются различные методы построения тематических карт:
- интервалы значений
- столбчатые и круговые диаграммы
- размерные знаки
- отдельные значения
- плотность точек
Хранение и обработка данных в СУБД
ГИС Аксиома работает с PostgreSQL, Microsoft SQL Server, Oracle, SQL Lite:
- подключение к проекту таблицы БД
- поиск и выборка объектов
- работа с таблицами БД напрямую и через временные файлы
- формирование SQL-запросов
- создание тематических карт на основе данных БД
- слияние таблиц по ключевому полю и т.д.
Отчеты
В ГИС Аксиома можно формировать отчеты и выводить их на печать.
В отчет можно включать любую необходимую информацию:
- карты
- таблицы
- тексты
- условные обозначения
Географический анализ
Развитые инструменты географического анализа включают:
- пространственные запросы
- оверлейные операции
- буферные зоны и др.

Картографические web-сервисы
ГИС Аксиома позволяет получить доступ к картографическим web-сервисам WMS, WFS и сервисам тайлов.
Картографические проекции
ГИС Аксиома работает с любыми картографическими проекциями.
В поставку ГИС Аксиома входит более 300 известных картографических проекций, включая российские СК-42, СК-95, ПЗ-90 и ГСК-2011. Также можно задавать собственные проекции.
В окне карты могут быть отображены слои в разных проекциях.
Создание приложений
Пользователи могут расширять функциональность системы и добавлять собственные модули в ГИС Аксиома. Для этого используется язык программирования Python. Справочная система содержит Руководство разработчика.
Рекомендуемые системные требования
64-разрядная операционная система (Windows, Linux, macOS)
Процессор: 2 ГГц и быстрее
RAM: 8 Гбайт (минимум 4 Гбайт)
HDD: 20 Гбайт (минимум 16 Гбайт)
Свидетельство о государственной регистрации
Все права на ГИС Аксиома принадлежат компании ООО «ЭСТИ» — российской компании без иностранного участия.
ГИС Аксиома зарегистрирована в Федеральной службе по интеллектуальной собственности (Роспатент) и выдано свидетельство о государственной регистрации программы для ЭВМ № 2016614626 от 27 апреля 2016 года.
ГИС Аксиома | mapinfo.ru
ГИС Аксиома | mapinfo.ruГИС Аксиома
Отечественная ГИС для ОС Windows, Linux, macOS
Совместима с отечественными операционными системами ALT Linux, Astra Linux, РЕД ОС.
Является российской разработкой и зарегистрирована в Едином реестре российских программ для электронных вычислительных машин и баз данных №2174.
Соответствует требованиям сертификации программного обеспечения маркшейдерских работ.
Множество функций и инструментов ГИС Аксиома реализованы аналогично MapInfo Pro. Cовместимость форматов позволяет использовать одни и те же данные для работы в ГИС Аксиома и MapInfo Pro.
Создание и редактирование карт
Инструментарий ГИС Аксиома позволяет эффективно работать с картографической информацией:
-
создавать и редактировать пространственные данные
-
настраивать оформление объектов и слоев
-
получать информацию по объектам карты
-
использовать различные системы координат и проекции
-
осуществлять поиск и выборку объектов
-
выполнять запросы и т.
д.
Совместимость с ГИС MapInfo
Множество функций и инструментов ГИС Аксиома реализованы аналогично MapInfo Pro, что обеспечивает легкий переход от MapInfo к Аксиоме, значительно снижая порог вхождения в новое ПО, при знании MapInfo. А совместимость форматов данных предоставляет вам возможность легко перенести ваши проекты из одной программы в другую.
- ГИС Аксиома поддерживает TAB-файлы, созданные в MapInfo Pro.
- Созданные тематические карты в MapInfo Professional и сохранённые в рабочем наборе (.MWS) будут доступны для работы в ГИС Аксиома.
- Проекции, используемые в MapInfo Professional (.PRJ), полностью совместимы со средой ГИС Аксиома.
- Простые SQL-запросы можно переносить из одной программы в другую с помощью QRY-файлов.
- ГИС Аксиома поддерживает все стандартные стили оформления объектов MapInfo Pro.
Данные в различных форматах
ГИС Аксиома поддерживает одновременную работу без конвертации со всеми распространёнными форматами пространственных данных:
-
векторные данные в форматах ГИС MapInfo Pro, ESRI, Панорама, AutoDesk, MicroStation, ERDAS и др.

-
аэрофотоснимки, спутниковые снимки, сканированные бумажные карты и т.д.
Безопасность пространственных данных
Для полноценной работы с ГИС Аксиома не требуется подключение к Интернету. Обмен информацией по сети Интернет возможен только по решению пользователя ГИС Аксиома. Пользователь определяет какие данные он хочет получить из Интернета, а также какие данные хочет передать по сети или выложить в Интернет.
Настраиваемый интерфейс
ГИС Аксиома использует два вида интерфейса и позволяет переключаться между ними:
- Ленточный — основанный на панелях инструментов, разделенных вкладками
- «классический» — отображающий строку меню и прикрепляемые панели инструментов
Подробнее
Оформление карт
ГИС Аксиома имеет полный набор средств для оформления карт, включая библиотеки условных обозначений, принятые в Российской Федерации. Имеется редактор стилей линий и заливок площадных объектов.
Тематическое картографирование
Для наглядного представления пространственных данных в ГИС Аксиома используются различные методы построения тематических карт:
- интервалы значений
- столбчатые и круговые диаграммы
- размерные знаки
- отдельные значения
- плотность точек
Хранение и обработка данных в СУБД
ГИС Аксиома работает с PostgreSQL, Microsoft SQL Server, Oracle, SQL Lite:
- подключение к проекту таблицы БД
- поиск и выборка объектов
- работа с таблицами БД напрямую и через временные файлы
- формирование SQL-запросов
- создание тематических карт на основе данных БД
- слияние таблиц по ключевому полю и т.д.
Отчеты
В ГИС Аксиома можно формировать отчеты и выводить их на печать.
В отчет можно включать любую необходимую информацию:
- карты
- таблицы
- тексты
- условные обозначения
Географический анализ
Развитые инструменты географического анализа включают:
- пространственные запросы
- оверлейные операции
- буферные зоны и др.

Картографические web-сервисы
ГИС Аксиома позволяет получить доступ к картографическим web-сервисам WMS, WFS и сервисам тайлов.
Картографические проекции
ГИС Аксиома работает с любыми картографическими проекциями.
В поставку ГИС Аксиома входит более 300 известных картографических проекций, включая российские СК-42, СК-95, ПЗ-90 и ГСК-2011. Также можно задавать собственные проекции.
В окне карты могут быть отображены слои в разных проекциях.
Создание приложений
Пользователи могут расширять функциональность системы и добавлять собственные модули в ГИС Аксиома. Для этого используется язык программирования Python. Справочная система содержит Руководство разработчика.
Рекомендуемые системные требования
64-разрядная операционная система (Windows, Linux, macOS)
Процессор: 2 ГГц и быстрее
RAM: 8 Гбайт (минимум 4 Гбайт)
HDD: 20 Гбайт (минимум 16 Гбайт)
Свидетельство о государственной регистрации
Все права на ГИС Аксиома принадлежат компании ООО «ЭСТИ» — российской компании без иностранного участия.
ГИС Аксиома зарегистрирована в Федеральной службе по интеллектуальной собственности (Роспатент) и выдано свидетельство о государственной регистрации программы для ЭВМ № 2016614626 от 27 апреля 2016 года.
Photoshop Line Tool застрял на стрелке? Вот что нужно делать
Необъяснимые сбои в Photoshop могут быть очень неприятными. Одна загадочная проблема, с которой столкнулись многие пользователи, — это, казалось бы, случайное изменение инструмента линии на инструмент, рисующий стрелку.
В этом случае больше всего раздражает то, что кажется невозможным вернуть инструмент к рисованию нормальных линий, а не нежелательных стрелок. Но не нужно паниковать, так как мы собираемся рассказать вам о решении, которое вернет вас к работе над вашими потрясающими проектами за считанные секунды!
Таким образом, вы можете решить проблему, щелкнув стрелку рядом со значком линии, который появляется в верхнем левом углу экрана при выборе инструмента. Здесь вам просто нужно нажать на опцию « Reset Tool », чтобы вернуться к исходным свойствам инструмента!
Здесь вам просто нужно нажать на опцию « Reset Tool », чтобы вернуться к исходным свойствам инструмента!
Итак, давайте подробнее рассмотрим причины, по которым могла возникнуть проблема, и методы, которые вы можете использовать для решения этой проблемы.
Почему Photoshop Line Tool прилипает к стрелке?Могут быть различные причины, по которым Линейный инструмент работает не так, как вам хотелось бы. Наиболее вероятным объяснением является то, что вы могли случайно щелкнуть что-то при изменении настроек инструмента в верхней части экрана.
В качестве альтернативы, если вы используете устройство совместно с другим пользователем Photoshop, они могут изменить свойства инструмента для одного из своих проектов.
Полезно знать, что независимо от того, почему возникла проблема, нет ничего проще, чем восстановить нормальную работу! В следующем разделе мы рассмотрим некоторые из быстрых решений.
Итак, теперь, когда мы установили некоторые потенциальные причины проблемы, давайте рассмотрим два метода, которые мы можем использовать для ее решения.
Сброс инструмента «Линия»Самый простой и эффективный способ вернуть Инструмент «Линия» к рисованию линий, а не стрелок, — это полностью сбросить инструмент. По сути, это приведет к тому, что все свойства инструмента вернутся в исходное состояние, гарантируя, что инструмент будет вести себя более привычным образом.
Чтобы сбросить инструмент, все, что вам нужно сделать, это сначала убедиться, что Линейный инструмент активен. Если он в данный момент не выбран, вы можете сделать его активным, щелкнув значок линии в нижней части панели инструментов в левой части экрана.
Если значок линии не виден, он должен быть спрятан или скрыт под другим инструментом формы.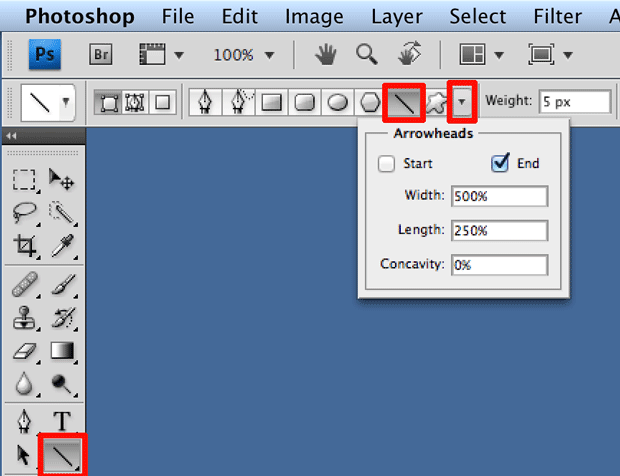 По умолчанию он будет сгруппирован под инструментом Rectangle Tool . Поэтому для выбора Line Tool , вам нужно будет щелкнуть правой кнопкой мыши значок другого инструмента формы, затем выбрать Line Tool из списка, который появится в результате.
По умолчанию он будет сгруппирован под инструментом Rectangle Tool . Поэтому для выбора Line Tool , вам нужно будет щелкнуть правой кнопкой мыши значок другого инструмента формы, затем выбрать Line Tool из списка, который появится в результате.
Теперь, когда инструмент стал активным, вы должны заметить, что в верхней части экрана появилась новая горизонтальная панель настроек. Здесь вы можете редактировать свойства Line Tool .
Обратим внимание на левую часть этой панели. Нажмите на стрелку рядом со значком линии в левом конце экрана, затем нажмите на значок шестеренки в правом верхнем углу только что открытого окна и выберите 9.0003 Reset Tool из появившегося списка.
Теперь, когда вы воспользуетесь Line Tool , вы увидите, что он правильно рисует линии, а не только стрелки! Такое быстрое решение, правда?
Снимите флажок Start и End В настройках инструмента Хотя первое решение должно было быть успешным, мы собираемся быстро обсудить альтернативный, такой же быстрый метод, которым вы можете воспользоваться, чтобы увидеть Line Tool вернуться в нормальное состояние.
Это решение снова включает редактирование свойств инструмента на панели настроек инструмента в верхней части экрана. На этот раз мы собираемся щелкнуть значок шестеренки, обведенный кружком на изображении ниже.
В новом открывшемся окне снимите флажки под названием Start и End .
После этого вы, надеюсь, заметите, что Line Tool снова может успешно рисовать линии, а не стрелки!
ВИДЕО-ОБУЧЕНИЕВот и все! Два простых и быстрых способа заставить инструмент Line Tool перестать генерировать стрелки и снова начать рисовать нормальные линии!
Хотите увидеть наглядную демонстрацию основного решения проблемы? Если да, то посмотрите это видео от Crazy PC Tricks, в котором наглядно показано, как можно сбросить инструмент Line Tool 9.0005 в фотошопе.
Я получаю стрелку при использовании инструмента «Линия» в Photoshop — ИСПРАВЛЕНО
Посмотреть это видео на YouTube
Об авторе Betchphoto
Мартин — фотограф-любитель и специалист по цифровому маркетингу с более чем 15-летним опытом работы с Adobe Photoshop.
как удалить стрелку из инструмента линии в фотошопе?
Ответить
- Есть несколько способов удалить стрелки из линий в Photoshop.
- Один из способов — использовать инструмент «Перо» и нарисовать линию, пересекающую острие стрелки.
- Затем выберите строку и выберите Удалить.
- Другой способ — использовать инструмент «Градиент» и создать градиент с цветом, контрастирующим со стрелкой.
- Наконец, вы можете использовать инструмент «Ластик», чтобы стереть наконечник стрелки.
[РЕШЕНО] Инструмент «Линия» в Photoshop печатает стрелку вместо строки
Как сделать линии со стрелками в фотошопе! Учебник по Adobe Photoshop 2022
youtube.com/embed/lMraTVIE6Bc?feature=oembed» frameborder=»0″ allow=»accelerometer; autoplay; clipboard-write; encrypted-media; gyroscope; picture-in-picture» allowfullscreen=»»>Как редактировать инструмент линии в Photoshop?
Существует несколько способов редактирования инструмента линии в Photoshop. Один из способов — использовать меню «Правка» и выбрать «Линия». Другой способ — использовать сочетание клавиш Ctrl + L.
Как рисовать стрелки?
Рисование стрелок может быть немного сложным, но есть несколько основных шагов, которые вы можете предпринять, чтобы начать. Во-первых, выясните направление, в котором указывает ваша стрелка. Затем проведите линию от точки вашей стрелки до цели. Наконец, используйте эту линию в качестве ориентира для наброска деталей наконечника стрелы и древка.
Как называется линия со стрелками на обоих концах?
Линия со стрелками на обоих концах называется диаграммой Венна.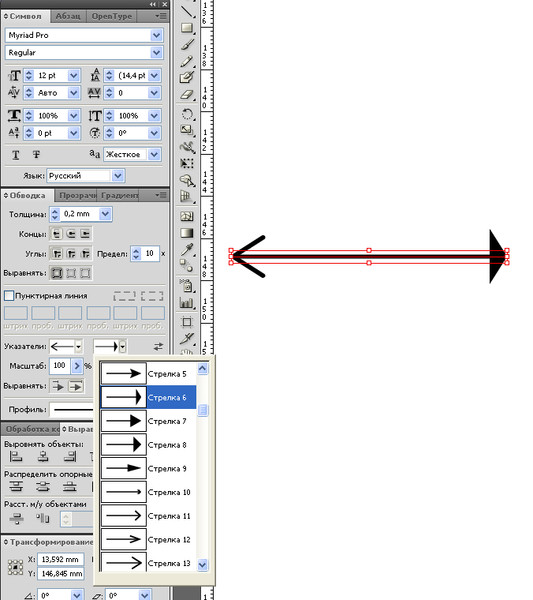
Как нарисовать стрелку в Photoshop CC 2020?
Существует несколько способов рисования стрелок в Photoshop CC 2020. Один из способов — использовать инструмент «Перо», щелкнуть и перетащить, чтобы создать наконечник стрелки. Вы также можете использовать инструмент «Навигатор», чтобы создать путь для стрелки, а затем использовать меню «Выбор», чтобы выбрать опорные точки и заполнить их цветом.
Как нарисовать стрелку в Photoshop CC 2019?
Чтобы нарисовать стрелку в Photoshop CC 2019, выполните следующие действия:
Откройте изображение, на котором вы хотите нарисовать стрелку.
Щелкните вкладку «Контуры» в верхней части рабочей области.
Выберите инструмент «Линия» на панели инструментов.
Нажмите и перетащите, чтобы создать контур, который будет представлять контур стрелки.
Выберите нужный цвет заливки в палитре «Цвета» и щелкните путь, чтобы применить его.
Как изменить обводку линии в Photoshop?
Есть несколько способов изменить обводку линии в Photoshop. Один из способов — использовать параметр «Обводка» в инструменте «Линия». Это позволит вам изменить ширину, цвет и стиль обводки.
Как удалить выделенные пиксели в Photoshop?
Есть несколько способов удалить выделенные пиксели в Photoshop. Один из способов — использовать инструмент «Лассо» и выбрать пиксели, которые вы хотите удалить. Вы также можете использовать инструмент «Ластик», чтобы стереть выбранные пиксели.
Как удалить ненужные объекты в Photoshop 2020?
Есть несколько способов удалить ненужные объекты в Photoshop 2020. Один из них — использовать инструмент «Лассо» и выбрать ненужный объект. Вы также можете использовать инструмент «Кисть», чтобы удалить объект, закрашивая его маленькой мягкой кистью. Если вы хотите удалить весь слой, вы можете использовать функцию маски слоя, чтобы скрыть ненужный объект, оставив при этом другие слои видимыми.
Если вы хотите удалить весь слой, вы можете использовать функцию маски слоя, чтобы скрыть ненужный объект, оставив при этом другие слои видимыми.
Как избавиться от выбора волшебной палочки в Photoshop?
На этот вопрос нет универсального ответа, так как удаление выбора волшебной палочки может варьироваться в зависимости от конкретных потребностей вашего проекта. Тем не менее, некоторые общие советы, которые могут помочь, включают использование инструментов «Выделение» для точного выбора, использование масок слоя для изоляции определенных областей изображения или использование фильтров, таких как «Размытие по Гауссу».
Как получить доступ к инструменту «Линия» в Photoshop?
Чтобы перейти к инструменту линии, вы можете либо щелкнуть значок инструмента линии, расположенный на панели инструментов, либо нажать Ctrl + L.
Как нарисовать линию со стрелкой в Photoshop?
Чтобы нарисовать линию со стрелкой в Photoshop, сначала выберите инструмент линии на панели инструментов. Затем нажмите и перетащите мышь, чтобы нарисовать линию. Наконец, отпустите кнопку мыши, чтобы закончить рисование линии.
Затем нажмите и перетащите мышь, чтобы нарисовать линию. Наконец, отпустите кнопку мыши, чтобы закончить рисование линии.
Где форма стрелки в Photoshop?
Форма стрелки находится на панели «Контуры» в разделе «Обводка».
Как изменить наконечники стрелок в Photoshop?
Есть несколько способов изменить наконечники стрелок в Photoshop. Один из способов — использовать Pen Tool, щелкнуть и перетащить стрелку, чтобы выбрать ее. Затем вы можете использовать инструмент «Текст», чтобы изменить шрифт стрелки. Другой способ — использовать инструмент «Лассо» и щелкнуть и перетащить стрелку, чтобы выбрать ее. Затем вы можете использовать меню «Правка»> «Параметры заливки»> «Обводка», чтобы изменить цвет обводки стрелки.
Почему мой инструмент рисования линий рисует стрелки?
Может быть несколько причин, по которым ваш инструмент рисования линий рисует стрелки.![]()

 д.
д.