5 причин, почему не работает видео на YouTube
Сегодня каждый пользователь Интернета знаком с сервисом YouTube. Это многомиллионная площадка, где люди могут смотреть интересные видео и делится своими наработками со всем миром. Разработчикам YouTube удалось создать удобный и легкий в использовании видеохостинг и видеоплеер. Но иногда пользователи сталкиваются с проблемой, когда видеозапись на ютубе не воспроизводится. И чаще всего, это проблема не на YouTube, а на локальном компьютере посетителя. Из этой статьи вы узнаете, что делать, если не работает видео на YouTube и как это исправить.

Причина №1 – интернет соединение
Как и любой другой онлайн ресурс, YouTube требует стабильного и быстрого интернет соединения. Проблемы с подключением к сети могут привести к притормаживанию видео, или его остановке. Зайдите на любой другой сайт и посмотрите, есть ли подключение, и насколько быстро загружаются страницы. Если у вас пропал Интернет, попробуйте перезагрузить роутер, компьютер, позвонить провайдеру. Использование VPN сервисов также влияет на стабильность подключения и скорость передачи данных.
Последнее время большинство просмотров на YouTube совершаются с мобильных устройств. Скорость мобильного интернета часто падает, потому возможны проблемы с отображением видео. Но в YouTube и об этом позаботились, предоставив пользователю возможность выбирать, в каком качестве смотреть ролики.

Чем ниже качество видео – тем ниже требования к подключению. Попробуйте уменьшить качество видео до 420p, или 360p. Если уж совсем все плохо – 144p. Кстати, многие так делают для экономии мобильного интернет-трафика. Чтобы видео не останавливалось каждые несколько секунд/минут – поставьте его на паузу и подождите некоторое время. Серая полоска проигрывателя показывает загрузку видео в кэш, что позволит беспрерывно посмотреть ролик.
Причина №2 – браузер
Если с интернетом все хорошо, второй в списке подозреваемых это браузер – Chrome, Firefox, Opera или Edge. Все современные браузеры имеют функционал для просмотра видео на большинстве Интернет ресурсов.
Обновление
Раньше для корректной работы ютуба требовался плагин Flash Player, но позже сервис отказался его поддерживать, разработав новый плеер на HTML5.
HTML5 поддерживается всеми новыми версиями браузеров. Если вы давно не обновляли браузер – самое время это сделать. Скачайте и установите последнюю версию, и, скорее всего, видео на YouTube заработает, а серфинг в интернете станет удобнее и безопаснее.
Очистка временных файлов
Не работает видео на YouTube в Google Chrome? Запустите его в другом браузере, например Firefox. Если проблема появляется только в одном браузере, необходимо почистить куки и кэш. Каждый браузер имеет инструменты для очистки Cookies и Cache. Также можно воспользоваться CCleaner.
В Chrome зажмите комбинацию клавиш Ctrl+Shift+Del, поставьте галочки как на скриншоте, и запустите очистку. В Firefox необходимо зайти в Настройки и в разделе Приватность и Защита найти подраздел История. С помощью галочек отметьте кэш и куки, выберите период и нажмите “Очистить”.
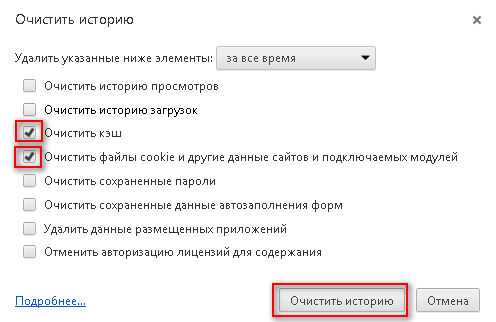
Мы не рекомендуем пользоватся браузерами с плохой репутацией, например Комета или Амиго. Наоборот, если вы заметили их на своем ПК – удаляйте. Кстати, у нас есть статья по удалению Амиго.
Изменение настроек
Неправильные настройки браузера тоже могут оказать влияение на проигрывание видео на Ютубе. Возможно в вашем браузере отключен JavaScript – главная технология интерактивных веб-сайтов. Откройте настройки Chrome, найдите раздел “Конфиденциальность и безопасность” и в “Настройках контента” проверьте, что поддержка JavaScript, изображений, звуков и Flash включена.

Иногда проблема возникает из-за аппаратного ускорения в браузере. Откройте окно параметров Chrome, прокрутите в самый низ, и уберите флажок напротив “Использовать аппаратное ускорение”. Перезагрузите браузер. Если у вас нет времени и желания проверять настройки – можете сбросить их к стандартным. Это последняя опция на странице настроек Chrome.
Плагины
Плагины и расширения – это мини программы, встроенные прямо в браузер, призванные расширить функционал обозревателя. Они также могут препятствовать комфортному просмотру видео, вставлять рекламу и влиять на стабильность работы браузера. Если вы недавно устанавливали какие-либо дополнения – отключите. Часто вредоносное ПО само устанавливает плагины без ведома пользователя. Удалите все расширения, которыми вы не пользуетесь, оставив только FlashPlayer для совместимости со старыми сайтами. В комментариях подсказывают, что отключение Adblock может решить проблему. (обновлено)
Причина №3 – драйвер графического адаптера
Еще одной причиной, по которой может не работать видео на YouTube является неполадка драйвера видеокарты. Иногда драйвера “слетают” после обновления операционной системы, работы вирусов, повреждения системных файлов. Для исправления проблемы необходимо обновить или переустановить драйвер видеоадаптера.
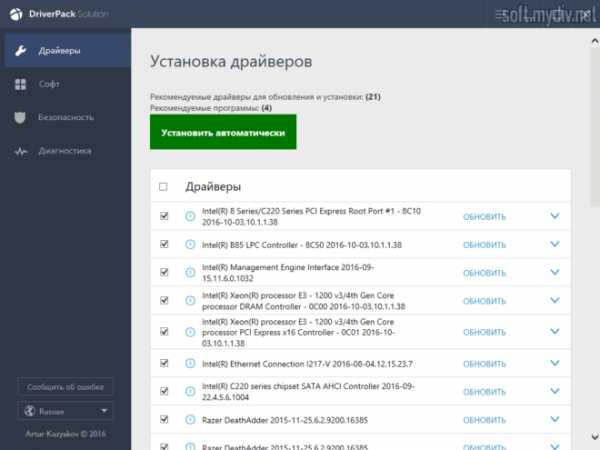
Как это сделать? Раньше нужно было знать точную модель видеокарты, качать драйвер с офф. сайта и устанавливать его. Сейчас существуют удобные инструменты для работы с драйверами, например DriverPack Solution. Эта программа сама определит, какие драйвера нужно обновить, какие установить, создаст точку восстановления и установит все в автоматическом режиме. У нас есть подробное руководство по работе с DriverPack Solution.
Причина №4 – вирусы
Вредоносное программное обеспечение может полностью управлять вашим компьютером – удалять файлы, красть конфиденциальную информацию, вставлять рекламу (как убрать рекламу в браузере), вмешиваться в работу видеоплееров, в том числе YouTube, и других программ.
О том, как проверить компьютер на вирусы мы опубликовали несколько материалов:
Причина №5 – проблема не на вашей стороне
Проблемы с доступом к видеоконтенту YouTube могут быть вызваны неполадками на стороне провайдера, или самого сервиса (что случается крайне редко). Просто подождите некоторое время, а если ситуация не исправится – уточните у провайдера, нет ли проблем, блокировок, или технических работ на их стороне.
Предложенные в комментариях решения (обновлено)
Благодаря активности в комментариях и желанию помочь друг другу, были предложены такие способы решения этой проблемы с YouTube:
- Проверьте правильность даты и времени на компьютере. Она должна совпадать с вашим часовым поясом.
- Отключите блокировщики рекламы в браузере.
- Перезагрузите роутер.
Итог
Мы надеемся, что наши советы помогли вам исправить проблему с просмотром видео на YouTube. Этот список может быть расширен с помощью ваших комментариев – расскажите, что вы делаете в случае, если у вас не работает видео на YouTube. Желаю удачи.
Если вы нашли ошибку, пожалуйста, выделите фрагмент текста и нажмите Ctrl+Enter.
mypclife.ru
Как YouTube считает просмотры?
Из статьи вы узнаете:
- какие факторы учитывает YouTube при оценке действительности просмотров;
- по какому принципу работает счетчик просмотров на YouTube;
- какие просмотры на YouTube не будут зачтены.
Как именно считаются просмотры на YouTube, никто достоверно не знает. Но практика показывает, что один клик по видеоролику не всегда равен одному просмотру.
Факторы оценки
Прежде чем засчитать просмотр, YouTube оценивает такие факторы:
1 Как воспроизводится видео
Ролик может воспроизводиться по команде зрителя или автоматически. YouTube засчитает просмотр, если человек кликнет по видео в списке рекомендаций, результатах поиска, на стороннем сайте или на канале автора. При автоматической загрузке ролика просмотр не засчитается. Поэтому даже если зритель зашел на канал, посмотрел один ролик, а дальше автоматически загрузился следующий, то просмотр второго видео не зачтется.
2 Процент просмотра видео
Алгоритм анализирует, какой процент видеоролика посмотрел зритель. Этот показатель держится в секрете. По наблюдениям, минимальное время, при котором засчитывается просмотр, составляет 5-10 секунд. То есть если зритель кликнет по ролику и спустя 1-2 секунды перейдет на другое видео, то просмотр не зачтется.
3 Смотрибельность
Для YouTube этот показатель составляет 50 % на ПК и мобильных устройствах. Просмотр засчитывается, если ролик занимает половину и более экрана устройства. Даже если видео воспроизведено до конца, но зритель в это время читал комментарии где-то внизу страницы, просмотр не зачтется.
4 Платформа
Если видео просматривали через встраиваемый плеер (например, на форуме или веб-сайте) или мобильное приложение, то просмотр зачтется. Важное условие — автовоспроизведение звука должно быть включено.
Просмотр засчитывается при соблюдении всех четырех условий. При этом YouTube отслеживает IP-адреса зрителей. Если видеоролик был просмотрен несколько раз за день с одного IP адреса, то система засчитает только один просмотр. Так видеохостинг борется с накруткой.
Алгоритм работы счетчика просмотров
Блогеры следят за статистикой просмотров видеороликов. В этом помогает счетчик просмотров, который расположен под видео. Но иногда работа счетчика запутывает авторов, потому что количество просмотров не всегда отображается в режиме реального времени.
В сети есть информация о функции «301 и более просмотров». Ей посвящено немало статей и видео. Но факт в том, что она уже 3 года как не работает.
Отмена функции «301 и более просмотров» стала ключевым изменением в работе счетчика. Алгоритм работы счетчика до 2015 года:
- до 301 просмотра. Каждый клик по ролику счетчик засчитывал как просмотр. Затем через 1-2 дня YouTube проводил проверку и вычитал недействительные просмотры, которые были накручены программами, ботами или самим автором видео. Такой алгоритм проверки соблюдался до того момента, пока видео не набирало 301 просмотр;
- 301 просмотр. Когда счетчик показывал 301 просмотр, YouTube замораживал его до тех пор, пока реальное количество просмотров не доходило до отметки 301. Получать актуальные данные и следить за статистикой автор мог через Аналитику видео;
- больше 301 просмотра. После этой отметки YouTube менял алгоритм подсчета просмотров. С этого момента счетчик переставал отображать каждый просмотр, а обновлялся раз в 2-3 дня и отображал только учтенные просмотры. Аналитика видео помогала следить за реальной динамикой. Счетчик часто показывал меньшую цифру до тех пор, пока не обновлялся.
YouTube обновил счетчик для того, чтобы отображать статистику просмотров в режиме реального времени. Теперь счетчики не замораживаются на отметке «301+», а система сразу засчитывает просмотры и отображает их. Но их количество все же может уменьшаться с течением времени — по мере того, как YouTube отсеивает недействительные просмотры.
Какие просмотры YouTube не засчитывает
Количество просмотров — важный показатель, который учитывает YouTube при ранжировании видеороликов. Не всегда авторы каналов увеличивают просмотры роликов честными способами. Чтобы цифра на счетчике не накручивалась искусственно, YouTube регулярно обновляет алгоритм работы.
YouTube не засчитает просмотр, если:
- Автор использовал накрутку. Нельзя пользоваться услугами онлайн-сервисов и десктопных программ, которые искусственно увеличивают просмотры на YouTube. Такие действия нарушают принципы сообщества и приводят к пессимизации канала.
- Зритель посмотрел видеоролик случайно. Правила сообщества запрещают авторам размещать на страницах сторонних сайтов ложные элементы интерфейса, настраивать переадресацию на страницу с видео и размещать всплывающие окна в браузере.
Если автор использует один из перечисленных способов, то он не только не увеличивает просмотры, но и подводит свой канал под санкции. Последствия могут быть разными: понижение ролика в ранжировании, снятие с монетизации, блокировка видео или всего канала.
Можно не нарушать правила сообщества и все равно недополучить просмотры. YouTube не засчитывает просмотры, если видео встроено в ленту Одноклассников, ВКонтакте и Facebook. Просмотры будут увеличиваться на той странице, где находится встроенное видео, а цифры на счетчике в YouTube останутся неизменными.
Чтобы YouTube засчитал просмотр, надо поменять настройки в личном кабинете: раздел «Видео» – «Расширенные настройки» – «Настройки распространения». В пункте «Разрешить встраивание видео» убирается галочка, изменения сохраняются. Тогда встроенный на страницу в Facebook или другой соцсети видеоролик будет вести на авторский YouTube-канал, и просмотр зачтется.
Есть еще один способ сделать так, чтобы ссылка из соцсетей приводила на YouTube. Для этого используются сокращатели ссылок: ow.ly, is.gd, bit.do, goo.gl (закроется до 30 мая 2019 года) и др. После перехода по такой ссылке зритель попадает непосредственно на видео, размещенное на канале.
Заключение
Количество просмотров — это индикатор популярности видеоролика. Поэтому YouTube засчитывает только живые просмотры реальных людей и борется с накруткой этого показателя.
Чтобы ролик получил просмотр, человек должен кликнуть по видеоролику и посмотреть большую часть видео с включенным звуком. Важно, чтобы ролик занимал половину экрана.
Правила сообщества запрещают авторам видеоролика использовать искусственные способы увеличения просмотров. Нельзя пользоваться сервисами накрутки, размещать ссылки и всплывающие окна на сторонних ресурсах, которые уводят зрителя с сайта на YouTube–канал.
YouTube создает равные конкурентные условия для всех авторов каналов. Поэтому для того, чтобы увеличить число просмотров, создавайте интересные авторские видео и раскручивайте их «белыми» методами, например, путем размещения рекламы на тематических каналах.
blog.webartex.ru
Почему не воспроизводится видео на YouTube
Появились проблемы с воспроизведением видео на YouTube? Запускаете видеоролик, но он не воспроизводится и вместо плеера отображается только черный прямоугольник с кнопками навигации? Рассмотрим причины, вследствие которых не воспроизводится видео на YouTube и способы их устранения?

Черный экран при открытии видео в YouTube
При открытии видео могут возникать ошибки в результате различных неисправностей. Обычно это проявляется в том, что на YouTube просто не воспроизводится видео. Миниатюры отображаются правильно, но когда при нажатии на них пытаетесь воспроизвести, то ничего не происходит – вместо «картинки» возникает черный прямоугольник, а продолжительность видеозаписи составляет «0:00». Почему возникает черный экран и что делать в этом случае?
Способ 1: Проверьте установленные расширения в браузере
Чаще всего причиной проблемы, когда видеоролик не проигрывается, являются дополнения, которые вступают в конфликт с Ютубом. Есть много плагинов, которые так или иначе влияют на воспроизведение видео в сервисе Google. Например, есть расширения, которые, предназначены для изменения внешнего вида YouTube или автоматического повтора видео. Иногда они не совместимы с изменениями, которые появились в Ютубе и в результате видеозапись не воспроизводится и отображается лишь черный экран.
Если не хотите удалять дополнение, то сможете зайти в настройки в браузере, а затем выключать их по очереди, пока не найдете то, которое вызывает проблемы.
После отображения списка расширений достаточно напротив каждого из них нажать на кнопку «Выключить» и проверить воспроизводится ли видео на YouTube. Если узнаете, какое дополнение вызывает проблемы, то удалите его или отключите до тех пор, пока автор не выпустит обновление.
Способ 2: Удалите данные о просмотренных страницах в браузере
Если причина не в установленных расширениях и видео по-прежнему не воспроизводится, то можно попробовать очистить данные просмотра страниц, то есть историю браузера и временные файлы. Во временной памяти могут находиться записи, которые вызывают проблемы с воспроизведением на YouTube. Посмотрите, как сделать очистку в различных браузерах.
Chrome
Нажмите на иконку с тремя линиями в правом верхнем углу, затем перейдите в «Настройки». Прокрутите окно в самый низ и выберите «Показать дополнительные настройки».

В разделе Личные данные нажмите на кнопку «Очистить историю».

В открывшемся окне отметьте пункты «История просмотров», «Файлы cookie, а также другие данные сайтов и плагинов» и «Изображения и другие файлы, сохраненные в кеше».

Firefox
Вызовите меню нажатием на иконку с тремя линиями и перейдите на вкладку «Настройки». В боковом меню выберите вкладку «Приватность». Справа найдите выделенную синим цветом ссылку «Удалить вашу недавнюю историю».
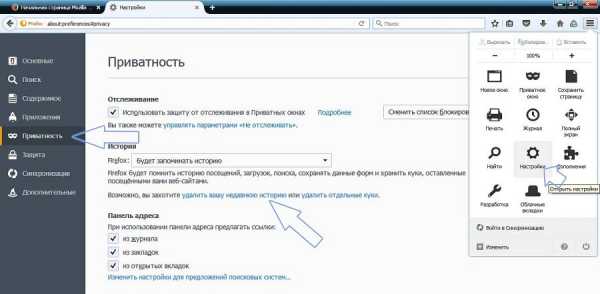
Отобразится окно удаления недавней истории. В поле «Удалить» выберите значение «Все». Затем кликните на кнопку «Подробности», чтобы отметить элементы, которые нужно удалить.

Отметьте в списке «Журнал посещений и загрузок», «Куки», «Кэш», «Активные сеансы». Нажмите «Удалить сейчас».
Opera
Извлеките меню в верхнем левом углу и перейдите в «Настройки». Затем кликните на вкладку Безопасность. Справой стороны в разделе Конфиденциальность найдете кнопку «Очистить историю посещений».
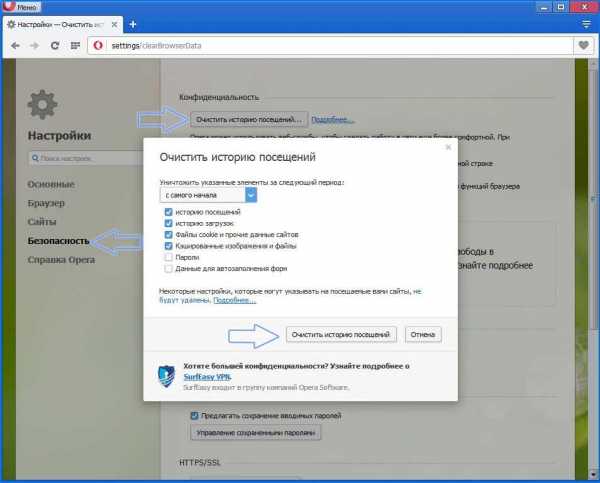
Кликните на нее и в открывшемся окне отметьте «Журнал посещений», «Файлы Cookie и прочие данные сайтов» и «Кэшированные изображения и файлы». Подтвердите чистку нажатием на кнопку «Очистить данные посещений».
После выполнения вышеуказанных способов видео на Ютубе должно снова нормально воспроизводится без каких-либо ошибок.
instcomputer.ru
25 хитростей на YouTube, о которых мало кто знает

YouTube — очень крутой сервис, который позволяет нам просматривать миллионы роликов и фильмов. И, чтобы сделать работу с ним комфортнее и легче, посмотрите список полезнейших настроек, собранных http://www.adme.ru/ (ну я немного добавил), которые помогут вам использовать его по полной.
Итак, переходим к списку этих самых хитростей …
1. Сделайте гифку из видео
Просто добавьте «GIF» перед ссылкой на видео в YouTube. Вот так:
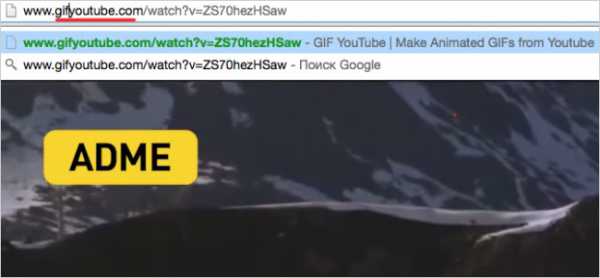
Вы переместитесь на GIF YouTube, где сможете установить длину гифки и добавить заголовок.
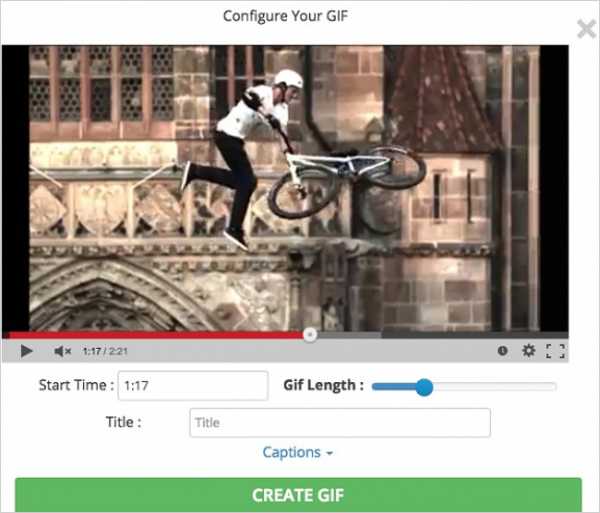
2. Найдите страницу любимого музыканта
Просто наберите в поиске #имямузыканта.
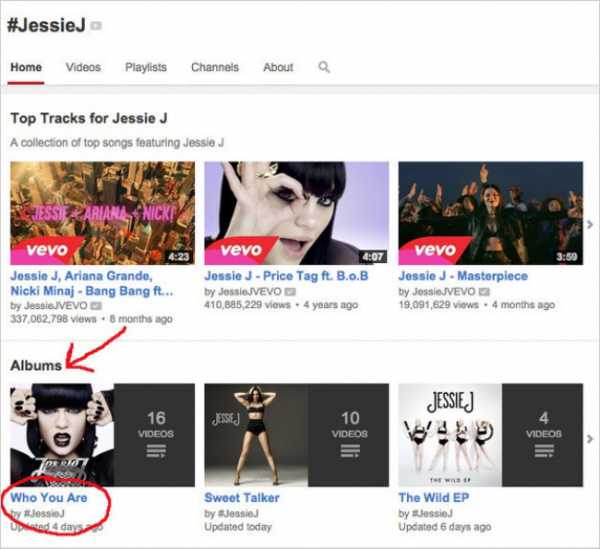
Полные альбомы упорядочены в плейлисты в секции Albums.
3. Караоке
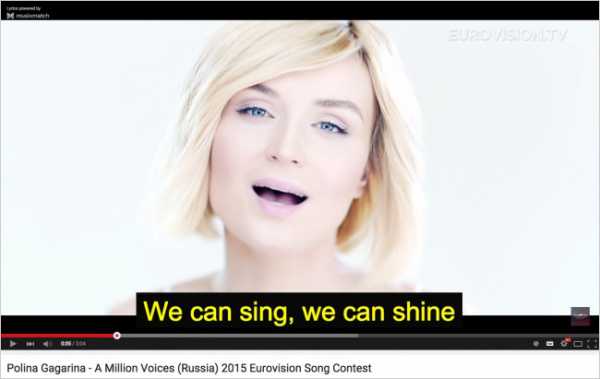
Musixmatch является бесплатным приложением для браузера Chrome, которое накладывает текст песни на музыкальное видео. В приложении содержатся тексты более 7 миллионов песен на 32 языках.
4. Узнайте, что за музыка играет
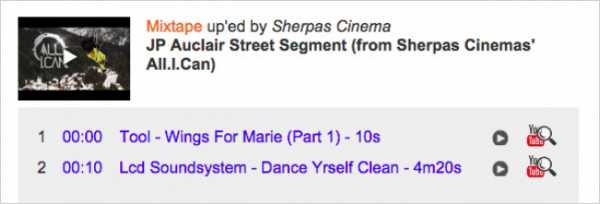
MooMa.sh — это что-то вроде Shazam, но только для YouTube. Данный сайт может идентифицировать любую песню или мелодию в указанном видео. Просто скопируйте и вставьте ссылку на видео и смотрите, как все работает!
5. Режим театра
Если нажать небольшой прямоугольник в нижнем правом углу видео, то вы перейдете в режим «театра».
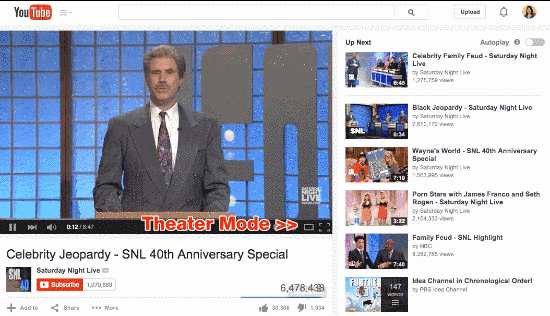
6. Автоматическое воспроизведение
Чтобы остановить автоматическое воспроизведение, нажмите кнопку Autoplay.
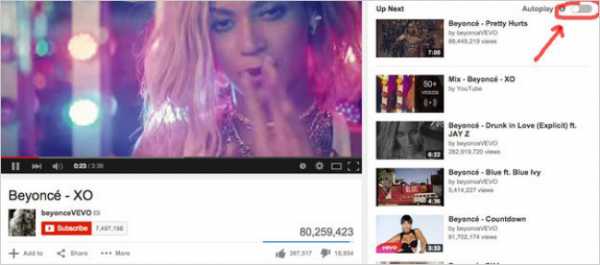
7. Проверьте соединение
Программа Video Quality Report от Google может показать вам, какое качество видео поддерживается вашим провайдером.
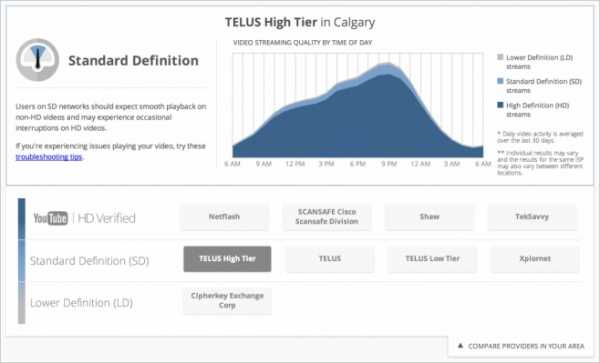
8. Новый дизайн YouTube
Зайдите на youtube.com/testtube и нажмите на Перейти на новый проигрыватель. Вы сможете протестировать новый дизайн YouTube-плеера, который имеет прозрачную строку состояния, и на нем так же можно устанавливать любой размер экрана.

9. Смотреть YouTube на телевизоре
Запустите видео на смартфоне или планшете и смотрите его на большом экране через Wi-Fi-соединение (все SMART TV могут ловить сигнал Wi-Fi).
Для этого нужно открыть YouTube на мобильном устройстве, запустить видео и найти в соединениях ваш телевизор. Главное, чтобы ваши устройства были подключены к одной сети Wi-Fi. Подключение происходит автоматически, но можно сделать это и вручную.
10. Поделиться с определенного времени
Если нажать Сtrl + правая кнопка мышки, то можно поделиться видео с установленного времени.

Просматриваете видео до определенного, необходимого Вам момента и нажимаете на паузу, щелкаете по плееру правой кнопкой мыши и в открывшемся контекстном списке выбираете: «Copy video URL at current time» либо «Копировать URL видео с привязкой ко времени
Еще вариант:
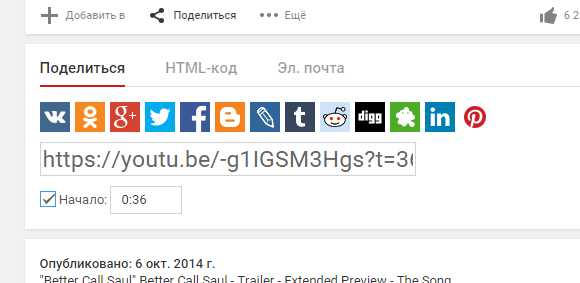 Вставить только часть видео можно так же с помощью обычной ютубовской ссылки, только сгенерировать ее с временной меткой — под видео во вкладке «поделиться» будет чекбокс со временем, ставим галочку и ссылка генерируется с меткой.
Вставить только часть видео можно так же с помощью обычной ютубовской ссылки, только сгенерировать ее с временной меткой — под видео во вкладке «поделиться» будет чекбокс со временем, ставим галочку и ссылка генерируется с меткой.
11. Просмотр для детей
Приложение YouTube Kids для iOS и Android предлагает только те видео, которые можно смотреть детям.
12. Оптимизация для медленного интернета
Если из-за слабого интернет-соединения видео тормозит, зайдите наyoutube.com/account_playback и выберите опцию «У меня медленное соединение». Не надо включать HD-видео.
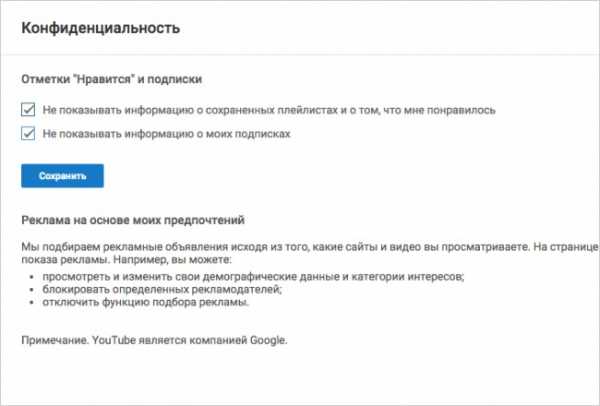
13. Точный поиск
Чтобы находить именно те ролики, которые вам нужны, можете добавить к вашему запросу следующие слова:
— «channel», или «playlist»;
— «HD» — для высокого разрешения, или «3D» — для видео в 3D;
— вставляйте в ваши запросы кавычки и знаки + / -, чтобы добавить или исключить из поиска (например: «beyonce» + «destiny’s child» или «beyonce» — «jay-z»).
14. Быстрый поиск уроков по фитнесу
Чтобы проще было найти уроки по фитнесу, зайдите на сайт Youfitness.me. Там они упорядочены по типу и длительности.
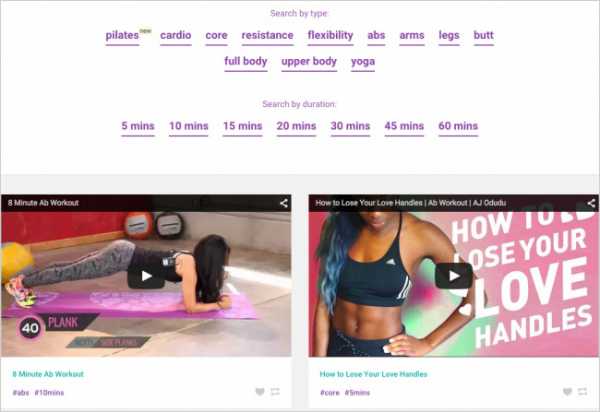
15. Извлечь аудиодорожку в MP3.
Просто зайдите на сайт Peggo.
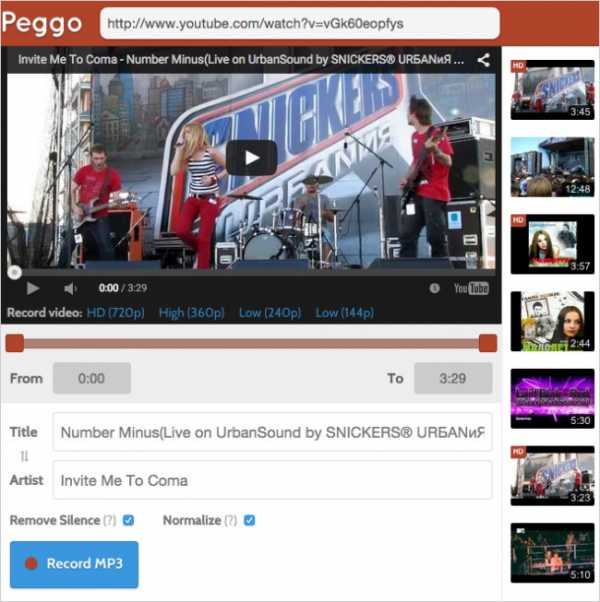
16. Свой видеоплейлист
Сайт Solon совмещает в одном плейлисте видео c YouTube и Vimeo, а также аудиофайлы из SoundCloud.
17. Смотреть видео поверх окон
Floating YouTube является приложением для браузера Chrome, которое позволяет закреплять видео на YouTube поверх всех остальных окон.
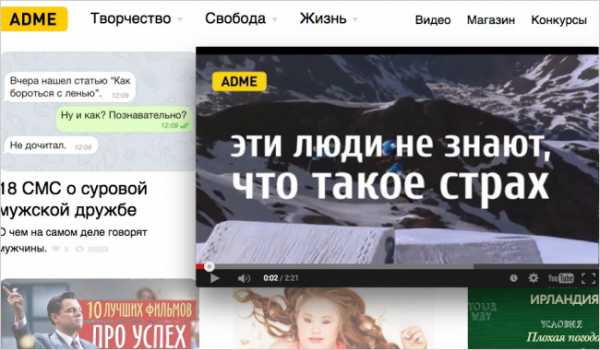
18. Скорость воспроизведения
Если нажать на небольшую шестерню в правом нижнем углу любого видео на YouTube, то можно выбрать скорость воспроизведения видео.

Медленное воспроизведение, например, очень полезно при просмотре обучающих видео.
19. Настраиваем приватность
Если вы зарегистрированы на YouTube, зайдите в настройки приватности и поставьте нужные галочки, чтобы другие пользователи не знали, на какие каналы вы подписаны.

20. Горячие клавиши:
K — пауза или проигрыш
J — перемотка на 10 секунд
L — быстрая перемотка на 10 секунд
M — выключить звук
цифра 0 — в начало видео
цифры от 1 до 9 — перепрыгнуть на 10% — 90%
«+» – увеличить шрифт
«-» – уменьшить шрифт
21. Как скачать видео с YouTube
Есть несколько сайтов и приложений для браузера Chrome, которые позволяют скачать видео с YouTube. Вот одно из них:
Save From Net. На этот сайт можно зайти отдельно и скопировать ссылку на видео или вставить в ссылке перед словом «youtube» буквы «ss». Вы попадете на ту же страницу.
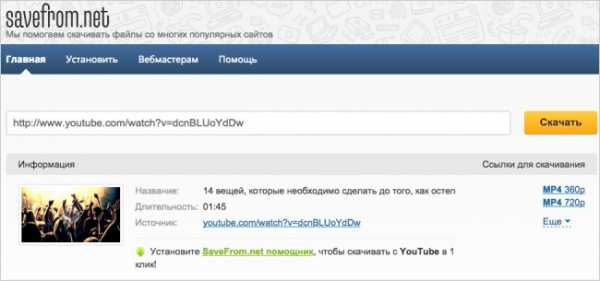
Еще способ:
Выбираем любое видео на Youtube, заходим на его страницу и в адресной строке перед «youbube» в URL ролика дописываем «save», чтобы получилось примерно так «http://www.saveyoutube.com/watch?v=2XBmK8WrJB8&feature=g-vrec#_». Далее жмем Enter и перейходим по получившейся ссылке. На открывшейся странице можно будет выбрать и скачать видео с разным качеством. При первом использовании данного сервиса вам будет предложено установить специальный апплет. Установите его: поставьте галочку и нажмите «Run».
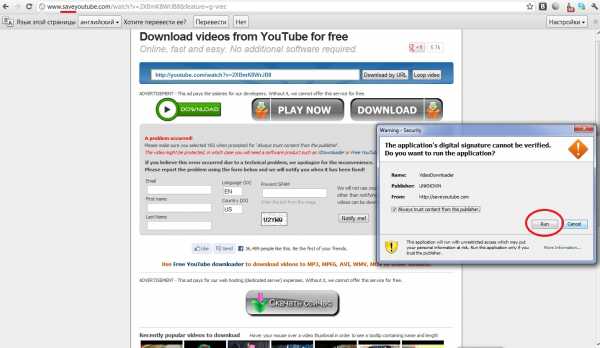
22. Убрать рекламу
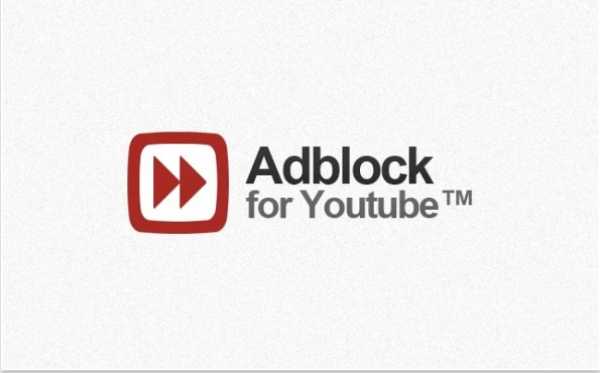
Пользователям Google Chrome достаточно установить расширение Adblock для YouTube. Теперь вы сможете смотреть видео без лишних ожиданий!
23. Как вставить на свою страницу только часть видео?
Если вы хотите вставить в свой пост видео с YouTube, чтобы оно воспроизводилось с определенного момента, а не с самого начала, то для этого надо взять с YouTube HTML-код ролика, найти в этом коде либо «999999«, либо «player_detailpage» (они идут перед кавычкой и треугольной скобкой) и вставить после них, перед кавычкой, вот такую конструкцию «&start=«, либо «#t=«. Эти надписи в HTML-коде, после которых необходимо вставить данные конструкции повторяются 2 раза, но проставлять указанное дополнение нужно только после первых! После знака «=» укажите время, с которого начнется воспроизведение. Например, 45 секунд. В данном случае эта часть кода будет выглядеть либо так «999999&start=45″>«, либо так «player_detailpage#t=45″>«. Для обозначения времени используются только секунды, соответственно, если надо начать воспроизведение с 3 минут, прописываем 180. Необходимое время также можно взять из ссылки, о которой шла речь в пункте № 2, нужное число будет там в конце.
24. Как включить автозапуск видео?
Если Вы хотите, чтобы видео запускалось автоматически при открытии той страницы, на которую Вы его добавили, то аналогично предыдущему пункту № 3 после »999999« или «player_detailpage» допишите «&autoplay=1«.
25. Как заблокировать автозапуск видео?
Когда Вы открываете страницу с видеороликом на сайте YouTube, то он сразу начинает проигрываться. В определенных случаях это может быть неудобным. Особенно, если у вас медленный интернет и вам приходится ждать, пока ролик загрузится. Кого-то это может просто раздражать. Для отмены автовоспроизведения в браузере Google Chrome надо установить расширение Stop Autoplay for YouTube . После установки ничего больше делать не надо, плагин будет автоматически блокировать автовоспроизведение. Для Mozilla Firefox есть аналогичное расширение TubeStop.
[источники]
источники
http://pocket-money.ru/index.php/internet-instruktsii/108-poleznye-veshchi-polezno-znat/116-sekrety-i-khitrosti-youtube
http://www.adme.ru/svoboda-sdelaj-sam/20-hitrostej-na-yutub-o-kotoryh-malo-kto-znaet-928660/
Давайте я вам еще напомню про Простые, но эффективные приёмы для ускоренной работы в Excel/ А вот еще полезности для вас: вот например Как «гуглить» правильно и эффективно !, а вот некоторые Экспериментальные функции браузера Google Chrome. Знаете ли вы к тому же Зачем нужна «лишняя» кнопка Win? Оригинал статьи находится на сайте ИнфоГлаз.рф Ссылка на статью, с которой сделана эта копия — http://infoglaz.ru/?p=66679
masterok.livejournal.com
YouTube не показывает просмотренные видео
Здравствуйте!
Для начала, проверьте включена ли у вас история просмотра на этой странице справа: https://www.youtube.com/feed/history и попробуйте очистить кеш браузера, куки, отключить блокировщик рекламы, если есть. Если не помогло и история не ведется, читайте дальше.
Столкнулся с проблемой: не отмечается просмотренное видео на YouTube (не показывает надпись «просмотрено»). Я подумал, что это как обычно проблема с кешем или куками и чистил их, благо, что не вилкой, несколько раз. Но это не помогло. Меня насторожил факт, что просмотренные видео не отмечаются не только в Google Chrome, но и в Firefox (подозреваю то же самое и в Opera, Яндекс.Браузер, Хром, Explorer и др.).
В итоге нашел информацию о том, что это новый дизайн такой и теперь внизу под квадратиком с видео отображается красная полоска (прогресс-бар), которая показывает, какая часть видео просмотрена. На картинке вверху видно, что видео слева просмотрено только на 15 процентов, а справа — полностью. Это нововведение, как я понял, вводится постепенно, выборочно у разных пользователей. Очень не удобно, очень плохо ЮТуб начал отмечать видео просмотренными, раньше лучше отмечал. Надеюсь добрые люди сделают плагин, или Google одумается.
Добрые люди сделали плагин для Firefox.
Я сделал для себя небольшой плагин для Google Chrome. Плагин практически не нагружает браузер, т.к. кроме стилей ничего не содержит.
********
Буду очень благодарен, если подпишетесь на мой канал на YouTube .
Спасибо!
********
Добавлено 28.11.2016 в 0.30
Также выяснил, что плашка «Просмотрено» всё ещё осталась на странице «Подписки» да и то, только в случае просмотра до самого конца. На других страницах её у меня нет, даже когда прогресс-бар показывает 100%.
Еще один момент: я пользуюсь блокировщиком рекламы Ublock Origin, который является более быстрым аналогом Adblock. Когда он включен, прогресс бар всегда показывает, что я только небольшую часть видео посмотрел. Не знаю ведет ли себя так Adblock, вполне возможно, что да, т.к. списки рекламы у него те же самые. Если блокировщик рекламы отключить, то все нормально (но отключать его, понятное дело, никто не собирается).
У меня бложек, кстати на кликах по рекламе зарабатывает гугловской, так что можете для меня сделать исключение и отключить блокировщик на нём, т.к. вам сюда не ходить каждый день, реклама надоесть не сможет, а мне каждый клик по рекламе в радость.
******************
29.11.2016
Выяснил, что проблема в списке блокировки EasyPrivacy list, если в вашем блокировщике рекламы он включен, и наблюдается та же проблема, можете его отключить, либо добавить в свои фильтры такое правило:
@@||s.youtube.com/api/stats/watchtime*
А я тем временем написал на форум, где этот список делают, может исправят.
Загрузка…kiman.odesa.in
Почему не воспроизводится видео на Ютубе

Бывают разные случаи, когда в компьютере или в программах происходят сбои, и это может отражаться на работе некоторого функционала. Например, не грузится видео на Ютубе. В таком случае нужно обратить внимание на характер проблемы, а уже потом искать варианты ее решения.
Причины проблем с воспроизведением видео на YouTube
Важно понимать, с какой проблемой вы столкнулись, чтобы не пробовать варианты, которые точно не помогут при этой неполадке. Поэтому мы рассмотрим основные возможные причины и охарактеризуем их, а вы уже выберите то, что касается вас и, следуя инструкциям, решите проблему.
Описанные ниже методы предназначены для исправления неполадок конкретно с видеохостингом YouTube. Если же у вас не воспроизводится видео в браузерах, таких, как Mozilla Firefox, Яндекс.Браузер, то нужно искать другие варианты решения, поскольку это может быть связано с неработоспособностью плагина, устаревшей версией веб-обозревателя и другим.
Читайте также: Что делать, если не воспроизводится видео в браузере
Не воспроизводится видео на YouTube в Опере
Часто возникают проблемы именно с браузером Opera, поэтому в первую очередь рассмотрим решение неполадок в нем.
Способ 1: Изменение настроек браузера
Сначала нужно проверить правильность установленных настроек в Опере, поскольку если они сбились или изначально были неправильными, то могут начаться проблемы с воспроизведением видео. Сделать это можно так:
- Откройте меню в Oпере и перейдите в «Настройки».
- Перейдите в раздел «Сайты» и проверьте наличие «точек» (маркеров) напротив пунктов: «Показывать все изображения», «Разрешить выполнение JavaScript» и «Разрешать сайтам запускать Flash». Они должны быть установлены.
- Если маркеры стоят не там – переставьте их к нужному пункту, после чего перезапустите браузер и попробуйте открыть видео еще раз.
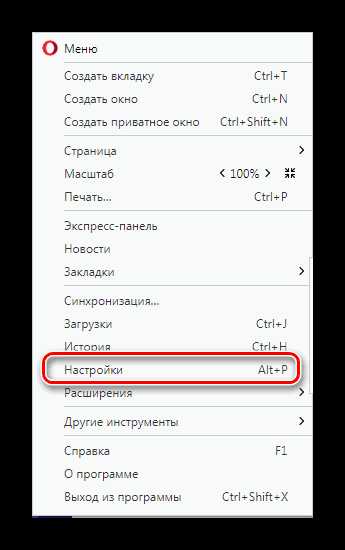
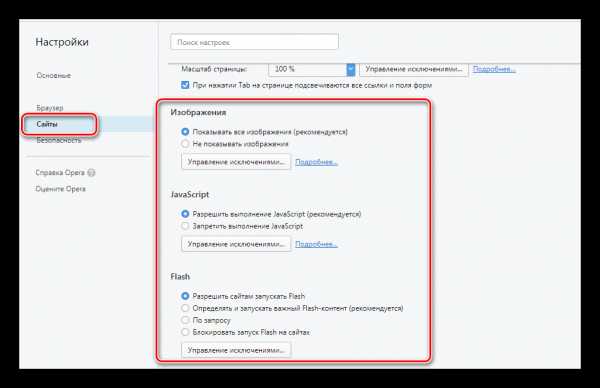
Способ 2: Отключение режима Turbo
Если при попытке воспроизвести ролик вы получаете уведомление «Файл не найден» или «Файл не загрузился», то тут поможет отключение режима Turbo, если он у вас включен. Отключить его можно в несколько кликов.
Перейдите в «Настройки» через меню или нажатием комбинации ALT + P, откройте раздел «Браузер».
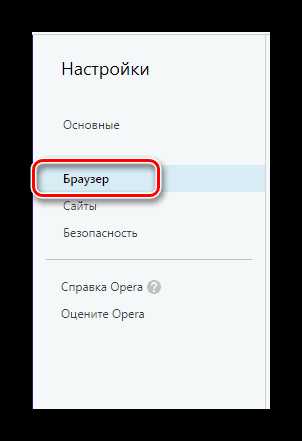
Опуститесь в самый низ и уберите галочку из пункта «Включить Opera Turbo».
Если эти действия не помогли, то вы можете попробовать обновить версию браузера или проверить настройки плагинов.
Подробнее: Проблемы с воспроизведением видео в браузере Opera
Черный или другого цвета экран при просмотре видео
Эта проблема также одна из самых частых. Тут нет одного способа решения, так как причины могут быть совершенно разные.
Способ 1: Удаление обновлений Windows 7
Данная проблема встречается только у пользователей Windows 7. Возможно, установленные обновления для вашей операционной системы вызвали неполадки и черный экран при попытке просмотра видео на Ютубе. В таком случае необходимо удалить эти обновления. Сделать это можно так:
- Нажмите «Пуск» и перейдите в «Панель управления».
- Выберите «Программы и компоненты».
- Выберите раздел «Просмотр установленных обновлений» в меню слева.
- Вам необходимо проверить, установлены ли обновления KB2735855 и KB2750841. Если да, то необходимо их удалить.
- Выберите необходимое обновление и нажмите «Удалить».
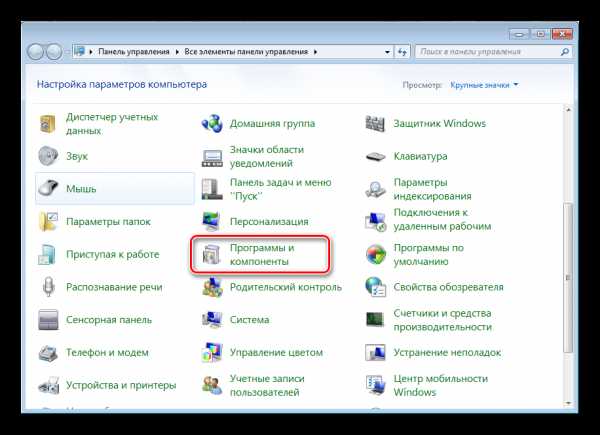

Теперь перезагрузите компьютер и попробуйте запустить видео еще раз. Если не помогло, то переходите ко второму варианту решения проблемы.
Способ 2: Обновление драйверов видеокарты
Может быть, ваши видеодрайвера устарели или вы установили неисправную версию. Попробуйте найти и установить свежие графические драйвера. Для этого вам необходимо определить модель своей видеокарты.
Подробнее: Узнаем, какой драйвер нужен для видеокарты
Теперь вы можете воспользоваться официальными драйверами с сайта разработчика вашего оборудования или специальными программами, которые помогут вам подобрать подходящие. Сделать это можно, как онлайн, так и скачав оффлайн версию программного обеспечения.
Подробнее: Лучшие программы для установки драйверов
Способ 3: Сканирование компьютера на вирусы
Часто случается, что проблемы начинаются после заражения ПК каким-нибудь вирусом или другой «нечистью». В любом случае, проверка компьютера не будет лишней. Вы можете использовать любой удобный для себя антивирус: Avast Free Antivirus, AVG Antivirus Free, McAfee, Kaspersky Anti-Virus или любой другой.
Также вы можете воспользоваться специальными лечащими утилитами, если не имеете под рукой установленной программы. Они проверяют так же хорошо и быстро ваш компьютер, как и популярные, «полноценные» антивирусы.
Подробнее: Проверка компьютера на наличие вирусов без антивируса
Радикальные меры
Если ничего из вышеописанного не помогло, остается только два варианта решения неполадки. Как и в варианте с черным экраном, вы можете воспользоваться способом номер 3 и просканировать компьютер на вирусы. Если результат не оказался положительным, нужно откатить систему на то время, когда у вас все работало.
Восстановление системы
Вернуть настройки и обновления системы в то состояние, когда все работало хорошо, поможет специальная возможность Windows. Чтобы инициировать этот процесс, необходимо:
- Перейти в «Пуск» и выбрать «Панель управления».
- Выберите «Восстановление».
- Нажмите на «Запуск восстановления системы».
- Следуйте инструкциям в программе.
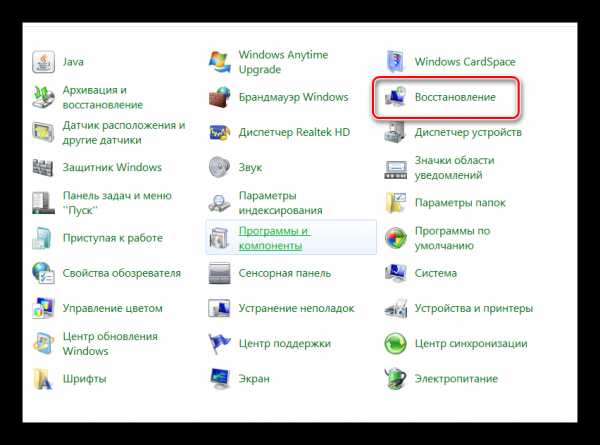

Главное – выберите дату, когда все работало хорошо, чтобы система откатила все обновления, которые были после того времени. Если вы обладаете более новой версией операционной системы, то процесс восстановления практически не отличается. Нужно выполнять те же действия.
Читайте также: Как восстановить систему Windows 8
Это были основные причины и варианты устранения неполадок с воспроизведением видео на Ютубе. Стоит обратить внимание и на то, что иногда помогает простая перезагрузка компьютера, как бы это банально не звучало. Все может быть, возможно, какой-нибудь сбой в работе ОС.
Мы рады, что смогли помочь Вам в решении проблемы.Опишите, что у вас не получилось. Наши специалисты постараются ответить максимально быстро.
Помогла ли вам эта статья?
ДА НЕТlumpics.ru
Что делать, если просмотры на YouTube-канале падают?
Посмотрите это видео, в котором я наглядно рассказываю и показываю типичные случаи падения просмотров на канале и способы решения проблем:
Сначала нужно понять причину, по которой падает количество просмотров. Открываем YouTube Analytics. Типовых причин две, обычно они не сочетаются на одном канале, хотя возможны исключения:
А) Общий уровень просмотров сохраняется, но отдельные популярные видео теряют позиции и просмотры

Если исключить из статистики популярный видеоролик, который набирал просмотры, а потом резко упал, то мы получил стабильный базовый уровень просмотров, который не снижался:

А вот теперь график просмотров отдельного ролика, который и навел переполох, заставляя вас думать, что просмотры на канале падают и все плохо. Помните, что таких роликов может быть и несколько, но они нетипичны для вашего канала.
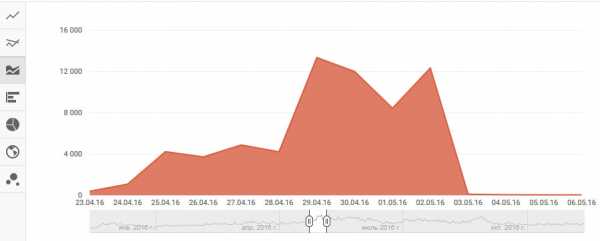
Вот этот уникальный ролик, который был так популярен, нас интересует особо. Именно он сначала вызвал рост трафика на канале, а потом его спад.
По динамике трафика мы видим типичную картину для трафика с главной страницы YouTube (почему – я рассказывал на вебинаре про Новые алгоритмы YouTube).
И вот скриншот источников трафика данного видеоролика:

Разделы YouTube, в которых можно смотреть видео – это и есть трафик с главной страницы, здесь такой трафик составляет более 70%.
Если вы в источниках трафика ваших популярных видео наблюдаете похожую картину – много просмотров с главной страницы и из похожих видео, значит возможно, что вы нащупали отличную тематику и формат видео. И если это не вирусный видеоролик, который будет сложно повторить, то есть смысл задуматься о создании серийного контента по тематике данного видео.
Вдумайтесь, есть целые каналы, которые живут на формате единственной серийной темы, например, знаменитые «10 лайфхаков, которые упростят вашу жизнь» на канале Сливки Шоу.
Серийный контент – это основа для многих каналов, которые хотят оправдать ожидания подписчиков и обеспечить воспроизводимый результат эффективной работы. Многие люди подписываются после просмотра определенного видео, потому что ждут продолжения таких роликов. Создавая серийный контент, вы обеспечиваете это продолжение и активность подписчиков.
Чтобы выявить потенциально перспективные ролики для серийного контента, просмотрите, какие ролики выбиваются из общей динамики трафика канала, какие видео в короткие сроки набрали просмотров больше, чем обычно ваши ролики набирают? Пример (канал нашего партнера):
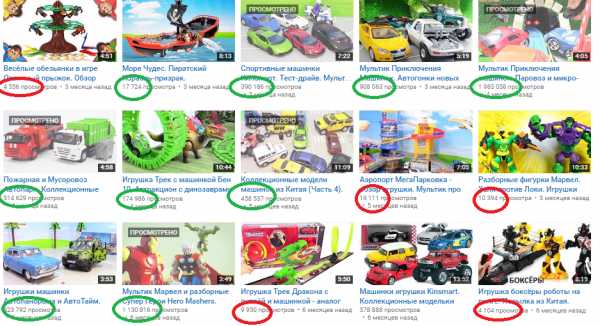
Зеленым отмечены те видео, которые «выстреливают», красным – прочие видео. Мы видим, что в основном это ролики про машинки. Отличная идея для серийного контента, в данном случае на детском канале.
Конечно, возможно данный формат роликов требует больше сил, времени, денег, но он работает. С ним есть развитие канала. И вы инвестируете в это развитие. Я довольно часто слышу от партнеров, что «мы не хотим вкладывать деньги. Вот пусть канал сначала разовьется, а потом уж я вложу много». Тем самым партнеры откладывают и отодвигают достижение поставленной цели – развитие канала.
Включите сериал в график публикаций. Делайте новые серии регулярно, к примеру, в определенный день каждую неделю.
А теперь другая ситуация с просмотрами на канале.
Б) Общий уровень просмотров и активность постоянных зрителей снижается
Важно, что нет какого-то определенного видео, которое вдруг потеряло просмотры. Теряет весь канал. Часто еще и снижается показатель удержания аудитории на канале. Картина может выглядеть примерно таким образом:
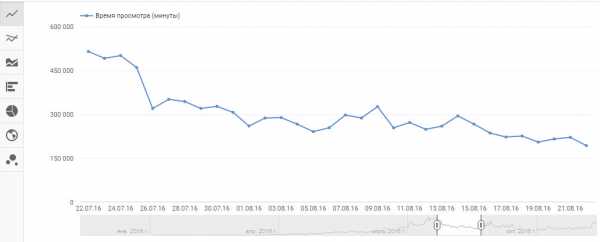
И мы видим равномерное снижение по каждому источнику трафика на канале:
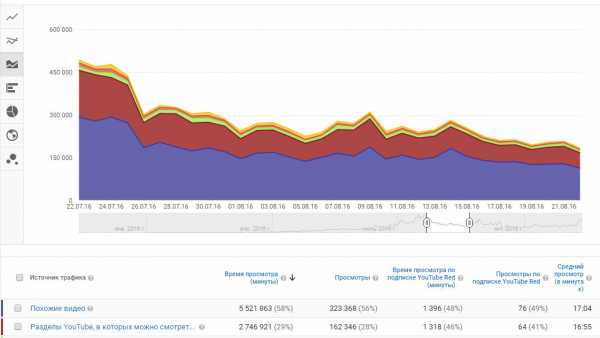
В данной ситуации важно упомянуть, что видео на канале выходят регулярно, качество контента не снижается, вы работаете над каналом систематически (а если это не так – вот вам и причина падения).
Что делать в данном случае, как оживить канал и вернуть активность зрителей?
Причины такого явления, обычно в сочетании:
- Угасание тренда тематики ваших видео. Вы не следите за трендами
- Недостаточная внутренняя оптимизация видео и канала в целом
- Отсутствие коллаборации с другими каналами
- Зрителям становится скучно, вы не применяете приемы удержания аудитории и недостаточно общаетесь с ними
- Вы идете против интереса зрителей, не прислушиваетесь к рекомендациям в комментариях от подписчиков и не используете обратную связь от зрителей
- Вы не берете интересные идеи с других каналов
В ближайшее время мы подготовим для вас классную методичку, которая поможет выполнять все необходимое для уверенного развития вашего канала. И помните, что работа на YouTube – это сочетание творческого процесса и технического, технологического труда по оптимизации и продвижению видео. YouTube – не просто телевидение 21 века, это образ жизни миллионов людей, интерактивная платформа, которая способна оправдывать ожидания зрителей.
P.S. Рекомендую пройти мою бесплатную школу YouTube, уроки в которой регулярно обновляются.

konoden.ru

