Как включить и настроить кернинг для шрифтов в Microsoft Word
Независимо от того, сколько вы пишете в Microsoft Word, это не обязательно означает, что вы знаете о кернинге. И если вы создаете документ, в котором важен внешний вид текста, то вам, возможно, захочется воспользоваться этой функцией.
Здесь мы кратко объясним кернинг на нескольких примерах. Затем мы покажем вам, как включить и настроить кернинг в Word в Windows и Mac.
Что такое кернинг?
Кернинг относится к «интервалу между символами пропорционального шрифта». Поэтому при использовании кернинга, когда буквы, знаки препинания и символы хорошо сочетаются друг с другом, вы увидите меньше места между ними. Например, заглавные буквы A и V могут выиграть от меньшего расстояния между ними из-за того, насколько хорошо они выровнены: AV.
Программы для Windows, мобильные приложения, игры — ВСЁ БЕСПЛАТНО, в нашем закрытом телеграмм канале — Подписывайтесь:)
Для символов, которые не структурированы так, чтобы хорошо смотреться рядом друг с другом, между ними предусмотрено больше места. Хорошим примером этого могут быть заглавные буквы T и Y. Когда эти буквы расположены близко друг к другу, они могут как бы наезжать друг на друга: TY. Кернинг сделает между ними немного лишнего пространства.
Хорошим примером этого могут быть заглавные буквы T и Y. Когда эти буквы расположены близко друг к другу, они могут как бы наезжать друг на друга: TY. Кернинг сделает между ними немного лишнего пространства.
Как и многие другие функции, Word предлагает способ автоматической настройки кернинга. После того, как вы включите его, вы можете просто выбрать минимальное значение балла. Затем ко всем шрифтам, которые вы используете выше этого значения, будет автоматически применен кернинг.
Включение и настройка кернинга в Word в Windows
Чтобы включить кернинг в Microsoft Word в Windows, откройте документ и выполните следующие простые действия.
- Откройте диалоговое окно «Шрифт», щелкнув значок стрелка в правом нижнем углу Шрифт раздел ленты.
- Выберите Передовой вкладка в окне.
- Установите флажок для Кернинг для шрифтов в разделе «Межсимвольный интервал».
- Справа введите минимум балльная стоимость вы хотите использовать.

- Нажмите Ok.
Функция автоматического кернинга применяется только к документу, для которого вы ее установили. Итак, вам нужно будет выполнить описанные выше шаги, чтобы включить его для каждого документа Word, в котором вы хотите его использовать.
Включение и настройка кернинга в Word на Mac
Несмотря на то, что кернинг работает так же в Word на Mac, вам просто нужно перейти к настройке немного иначе, чем в Windows.
- Откройте диалоговое окно «Шрифт», щелкнув Формат > Шрифт в строке меню.
- Выберите Передовой вкладка в окне.
- Установите флажок для Кернинг для шрифтов в разделе «Межсимвольный интервал».
- Справа введите минимум балльная стоимость вы хотите использовать.
- Нажмите Ok.
Опять же, кернинг на Mac будет применяться к текущему документу, который вы включаете и настраиваете, как и в Windows.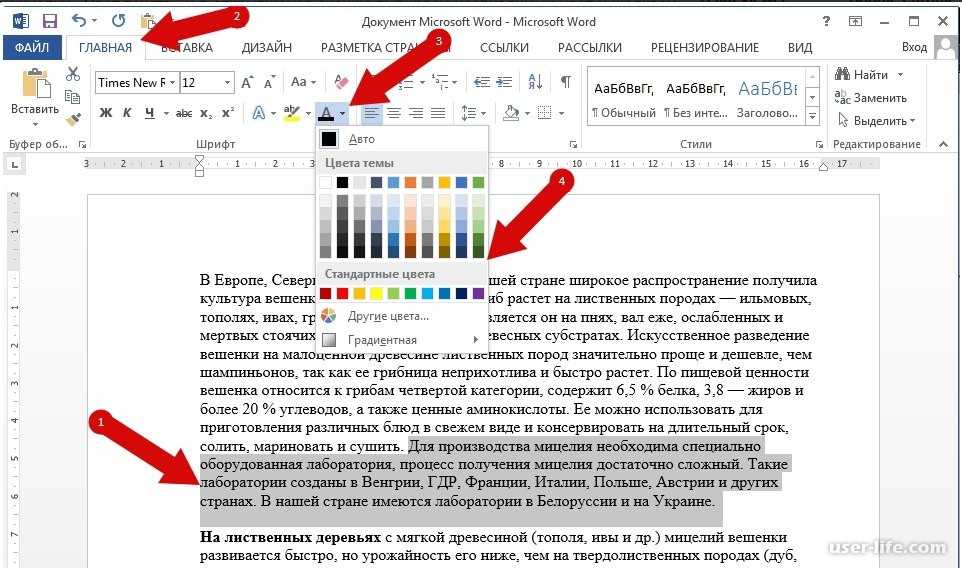 Вы должны включить его для каждого документа отдельно.
Вы должны включить его для каждого документа отдельно.
Межсимвольный интервал
Кернинг не является очевидной корректировкой интервала. Он тонкий и просто делает внешний вид более приятным для глаз. И вы можете заметить разницу только с определенными стилями шрифтов.
Поэтому, если количество интервалов, которые вы видите при включенном кернинге, недостаточно, вы также можете использовать функцию межсимвольного интервала. Это позволяет увеличивать или сокращать интервал на заданное количество точек.
- Выделите текст в документе, который вы хотите изменить.
- Следуйте инструкциям выше, чтобы открыть Диалоговое окно шрифта > Передовой.
- Выберите развернутый или сжатый в Интервал раскрывающийся список вверху.
- Справа выберите балльная стоимость для расширения или уплотнения пространства. Вы можете увидеть предварительный просмотр вашего текста в нижней части окна.

- Нажмите Ok.
Вы должны сразу увидеть изменение расстояния между символами для выбранного текста. Просто имейте в виду, что интервал между символами отличается от кернинга тем, что он применяется ко всем буквам, пунктуации и символам независимо от того, насколько хорошо они подходят друг к другу.
Будете ли вы кернингом?
Если вы не знакомы с типографикой по профессии, образованию или опыту, кернинг, вероятно, не то, о чем вы много думаете. Но если вас беспокоит внешний вид шрифта в документе Word, это может быть просто билетом к идеально красивому, готовому продукту.
Чтобы узнать о других способах работы со шрифтами в документах, посмотрите, как установить шрифт по умолчанию в Word и как изменить шрифт существующего документа Word.
Программы для Windows, мобильные приложения, игры — ВСЁ БЕСПЛАТНО, в нашем закрытом телеграмм канале — Подписывайтесь:)
Как изменить шрифты по умолчанию в Microsoft Word 2016 для Windows
Хороший вопрос. Когда вы только начинаете работать с Word 2016 или никогда не тратили время на настройку приложений Office, программа использует скучный набор шрифтов по умолчанию. К счастью, их легко изменить и настроить, чтобы найти идеальные настройки шрифта Word, а затем сохранить эти настройки как значения по умолчанию для документа.
Когда вы только начинаете работать с Word 2016 или никогда не тратили время на настройку приложений Office, программа использует скучный набор шрифтов по умолчанию. К счастью, их легко изменить и настроить, чтобы найти идеальные настройки шрифта Word, а затем сохранить эти настройки как значения по умолчанию для документа.
Вот как изменить шрифт по умолчанию, стиль шрифта и размер шрифта в Word 2016 для Windows.
Как изменить шрифт Word 2016 по умолчанию
- Открой слово .
- Откройте любой документ или создайте новый документ . Неважно, какой, но документ должен быть открыт для доступа к необходимым меню.
- Нажмите вкладку « Главная » в верхнем левом углу.
Под блоком Fonts нажмите кнопку раскрытия . Это маленький значок стрелки в правом нижнем углу. Откроется окно настроек шрифта.
- Выберите нужный шрифт .

Нажмите Установить по умолчанию в левом нижнем углу.
Отметьте все документы на основе шаблона Normal .
- Нажмите OK, чтобы подтвердить ваши изменения.
Все новые документы Word теперь будут использовать выбранный вами шрифт по умолчанию.
Как изменить стиль шрифта Word 2016 по умолчанию
- Открой слово .
- Откройте любой документ или создайте новый документ . Неважно, какой, но документ должен быть открыт для доступа к необходимым меню.
- Нажмите вкладку « Главная » в верхнем левом углу.
Под блоком Fonts нажмите кнопку раскрытия . Это маленький значок стрелки в правом нижнем углу. Откроется окно настроек шрифта.
- Выберите нужный стиль шрифта . Ваш выбор: обычный, курсив , жирный или жирный курсив .

Нажмите Установить по умолчанию в левом нижнем углу.
Отметьте все документы на основе шаблона Normal
.- Нажмите OK, чтобы подтвердить ваши изменения.
Все новые документы Word теперь будут использовать этот новый стиль шрифта по умолчанию.
Как изменить размер шрифта Word 2016 по умолчанию
- Открой слово .
- Откройте любой документ или создайте новый документ . Неважно, какой, но документ должен быть открыт для доступа к необходимым меню.
- Нажмите вкладку « Главная » в верхнем левом углу.
- Выберите нужный размер шрифта .
- Нажмите Установить по умолчанию в левом нижнем углу.
- Отметьте все документы на основе шаблона Normal .
- Нажмите OK, чтобы подтвердить ваши изменения.

Все новые документы Word теперь будут использовать этот размер шрифта по умолчанию.
Если вы хотите изменить какие-либо изменения шрифта по умолчанию, просто повторите соответствующий процесс, указанный выше.
А для более связанных ресурсов, проверьте:
- Как пропустить начальный экран в Microsoft Word 2016 для Windows
- Office 365 против Office 2016: что стоит купить?
- Просмотреть все варианты подписки на Office 365 на сайте Microsoft.com
Мы можем заработать комиссию за покупки, используя наши ссылки. Узнайте больше
Шрифты, недоступные в Word (Microsoft Word)
Стивен сообщил, что есть шрифты, которые он может видеть и печатать в окне «Шрифты» (Панель управления | Шрифты), но которые не указаны как доступные в Word. Он задавался вопросом, есть ли способ исправить это, чтобы шрифты были доступны в Word.
Этому может быть множество причин. Хотите верьте, хотите нет, но наиболее вероятный сценарий связан с драйвером принтера, используемым Word.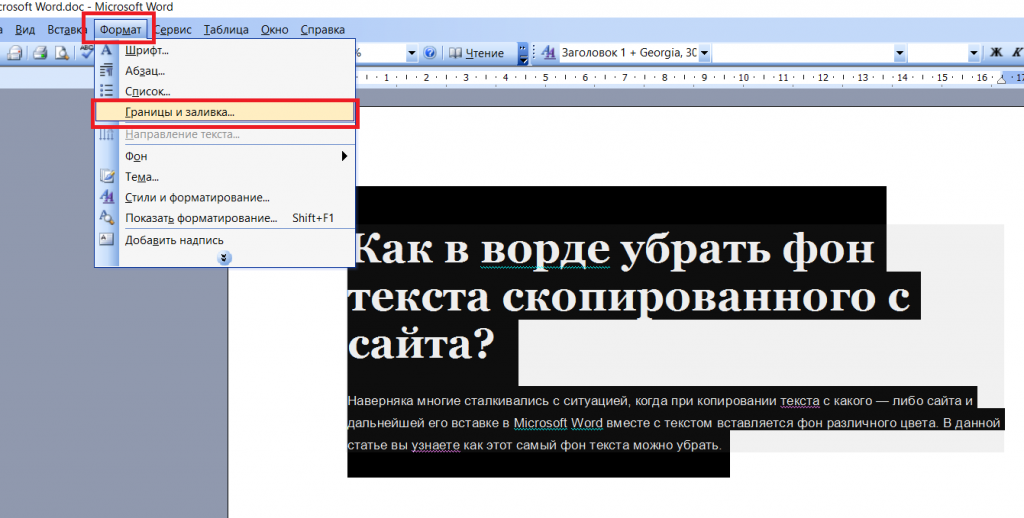
Убедитесь, что Word не использует универсальный текстовый принтер или принтер факса (драйвер, который фактически отправляет факс). Ни один из этих драйверов принтера не поддерживает многие шрифты, используемые Windows, поэтому эти шрифты, даже если они установлены в вашей системе, не будут отображаться в списке шрифтов Word, если выбраны эти драйверы принтеров.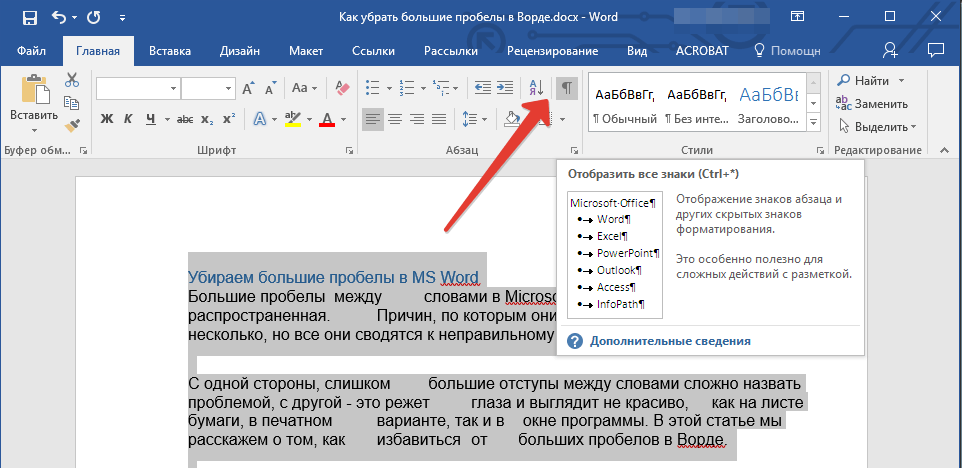
С этим сценарием тесно связано то, что в системе, возможно, не установлен драйвер принтера. Если это новый компьютер, то это вполне возможно. Проверьте в Windows, чтобы убедиться, что у вас действительно установлен принтер.
Если вы уверены, что используемый вами драйвер принтера поддерживает тип шрифтов, установленных в вашей системе, и эти шрифты по-прежнему не видны в Word, возможно, у вас поврежден драйвер принтера или очень старый драйвер принтера для вашего конкретного устройства. принтер. Посетите веб-сайт производителя принтера и загрузите последнюю версию драйвера принтера. Затем следует удалить драйвер принтера и переустановить принтер, используя новый драйвер.
Дополнительную информацию о принтерах и шрифтах можно найти на следующих ресурсах:
http://wordmvp.com/FAQs/Formatting/NoFonts.htm http://support.microsoft.com/kb/276515 http://support.microsoft.com/kb/310307 http://support.microsoft.com/kb/169330
До сих пор обсуждение вращалось вокруг доступности шрифтов TrueType для различных драйверов принтеров в Word. На самом деле вы можете заметить некоторые шрифты в окне «Шрифты», недоступные в Word, даже если вы используете драйвер принтера, поддерживающий шрифты TrueType. Если ваши шрифты, отличные от TrueType, не отображаются, попробуйте выполнить следующие действия. (Эти шаги предназначены для Windows XP. Вам нужно будет настроить их для работы с любой версией операционной системы, которую вы используете.)
- Отображение панели управления.
- Дважды щелкните апплет «Шрифты». Windows отображает окно Шрифты. (См. рис. 1.)
- В меню диалогового окна выберите «Параметры папки» в меню «Инструменты».
- Убедитесь, что отображается вкладка «Шрифты TrueType».
- Убедитесь, что флажок «Показывать только шрифты TrueType» снят.
- Нажмите OK.

Рис. 1. Окно «Шрифты».
Если это не решит проблему, с помощью панели управления откройте окно «Шрифты» и просмотрите доступные там шрифты. Если выбраны шрифты «Modern», «Roman» и «Script», это шрифты, ориентированные на перьевой плоттер, и они не будут печататься на лазерных принтерах (и, возможно, на струйных принтерах), поэтому Word не отображает их, если принтер который не может распечатать их, выбирается в качестве текущего принтера. Если имена шрифтов содержат ряд цифр, например, «Courier 10, 12, 15» и красный значок «A», это непечатаемые экранные шрифты, предназначенные для использования в системных сообщениях, диалоговых окнах и сообщениях Windows. меню. Дополнительную информацию об этом можно найти в базе знаний Microsoft:
http://support.microsoft.com/kb/291354
Если шрифты имеют типичный значок TrueType или OpenType и не отображаются в Word при установленном правильном драйвере принтера, это означает, что шрифты, вероятно, содержат ошибки или повреждены и что вам необходимо переустановить шрифты. (Шрифты TrueType очень легко создавать, конвертируя их из PostScript или других шрифтовых технологий, но еще проще сделать это плохо.)
(Шрифты TrueType очень легко создавать, конвертируя их из PostScript или других шрифтовых технологий, но еще проще сделать это плохо.)
Наконец, некоторые версии Windows (не Word) имеют ограничение на количество шрифтов, которые они справится. Этот предел довольно высок, поэтому предел не часто достигается. Если у вас довольно много шрифтов, это может объяснить, почему не все шрифты видны в Word — он никогда не узнает о них от операционной системы, потому что ее лимит превышен. Ответ — либо обновить операционную систему, либо установить менеджер шрифтов.
WordTips — ваш источник недорогого обучения работе с Microsoft Word. (Microsoft Word — самая популярная в мире программа для обработки текстов.) Этот совет (3811) относится к Microsoft Word 97, 2000, 2002 и 2003. всемирно признанный автор. Он является президентом Sharon Parq Associates, компании, предоставляющей компьютерные и издательские услуги. Узнать больше об Аллене…
Шрифт не отображается в Word, Windows говорит, что он установлен
спросил
Изменено 2 года, 11 месяцев назад
Просмотрено 25 тысяч раз
У меня есть семейство шрифтов Meta в виде файлов .
Двойной щелчок по файлам шрифтов или их повторное копирование в каталог шрифтов приводит к сообщению об ошибке, в котором говорится, что шрифт уже установлен. Я знаю, что файлы шрифтов в порядке, потому что я установил их, когда на ноутбуке была еще Windows XP, и тогда у меня никогда не было проблем.
Итак, мой вопрос: как правильно установить шрифт, чтобы Word 2007 мог его использовать?
- windows-7
- microsoft-word
- шрифты
4
Установлены ли в вашей системе последние исправления? Некоторое время назад Microsoft исправила свой механизм рендеринга OpenType/TrueType из-за проблемы с безопасностью, из-за чего некоторые шрифты больше не работали.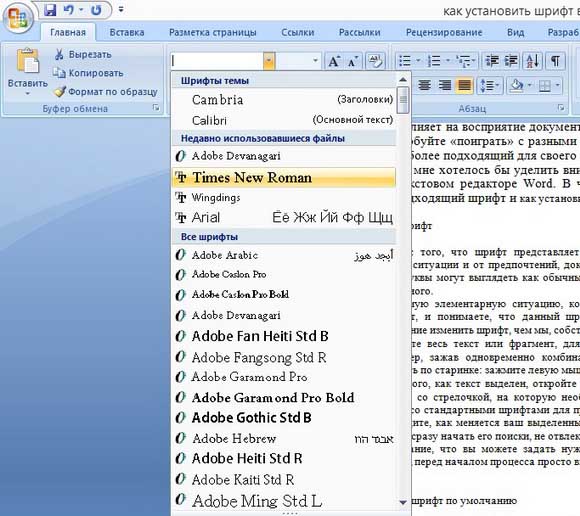
1
Зайдите в MS Word Option / Дополнительно затем в разделе Показать содержимое документа снимите флажок Использовать черновой шрифт в черновом и структурном представлениях
Исходный код и экран печати
Это также может работать, но не всегда:
- Закрыть Word
- Удерживая нажатой клавишу Windows, нажмите R.
- В открывшемся окне «Выполнить» введите winword /safe (обратите внимание, что между winword и / есть пробел) и нажмите «ОК».
- нажмите CTRL-N, чтобы открыть новый документ.
Если вы не можете открыть окно «Выполнить» Нажмите «Пуск» > «Все программы» > «Стандартные» > «Выполнить», введите команду winword /safe и нажмите «ОК».
Источник
У меня была та же проблема, и моя версия Office говорила, что это самая новая версия.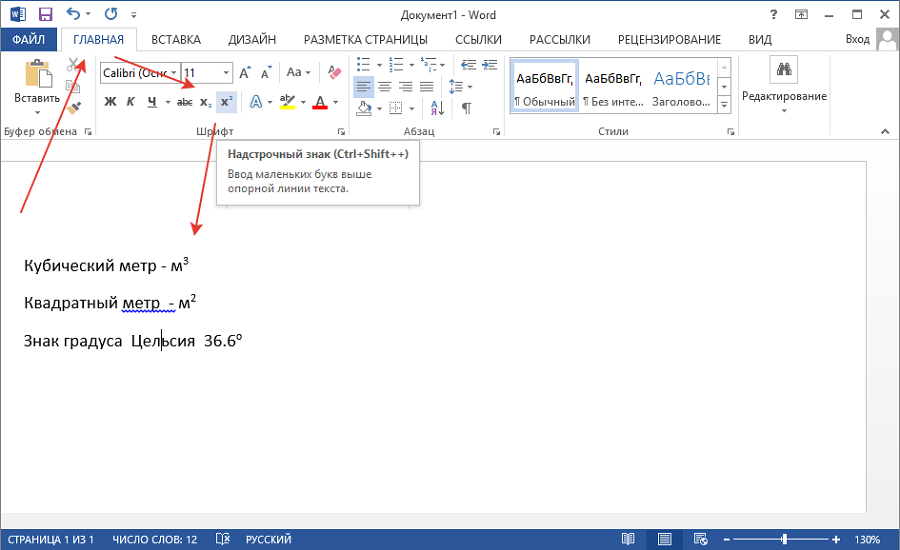

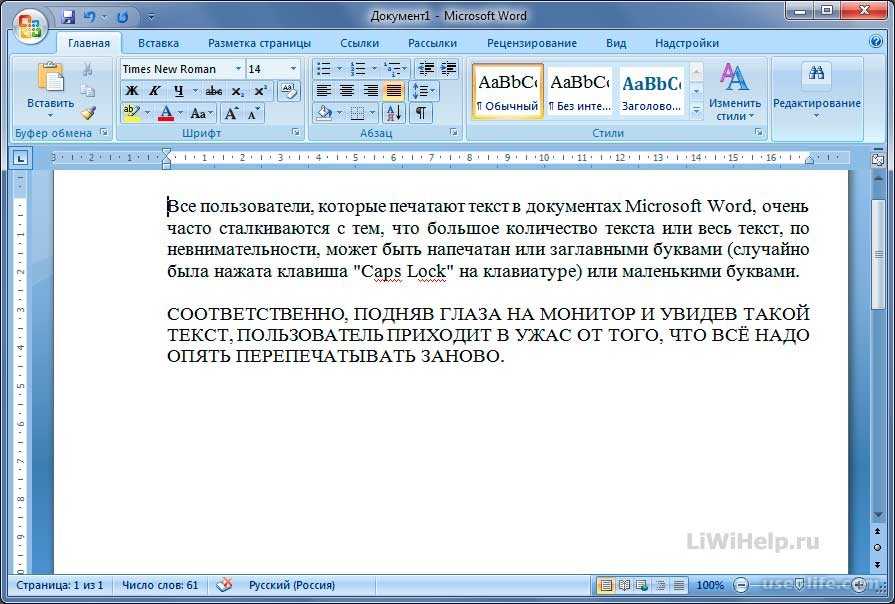


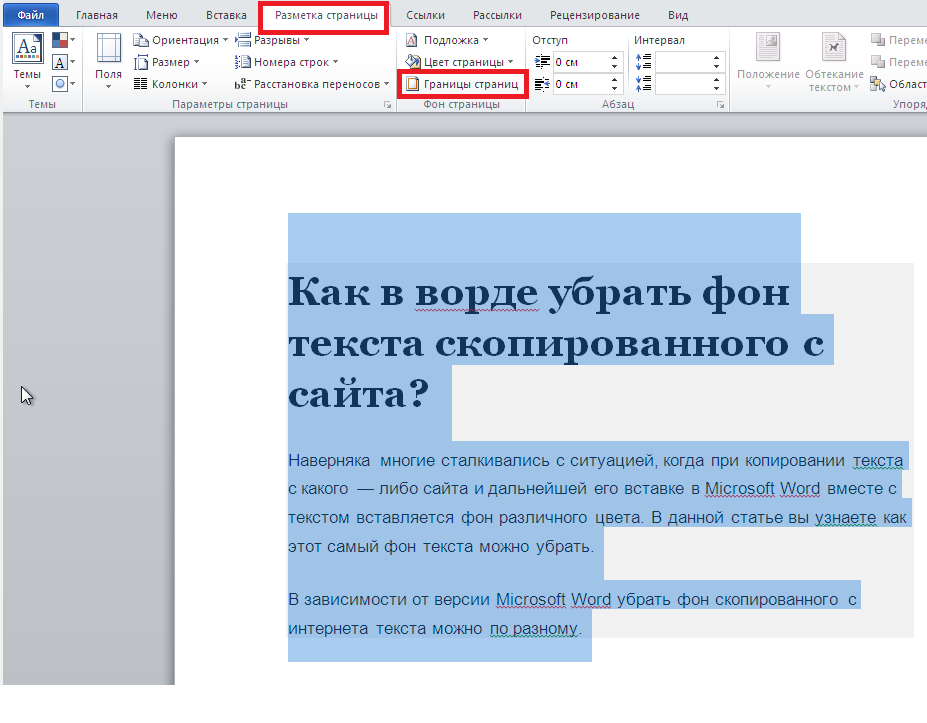

 microsoft.com/kb/169330
microsoft.com/kb/169330
