Почему ютуб не скачивается и не устанавливается
Привет! Сегодня мы узнаем о том, почему ютуб не устанавливается на телефон и рассмотрим решения этой проблемы….
Почему не скачивается ютуб на андроид и что делать в этом случае ???
Для начала стоит понять в чем причина, а уже потом искать решения. И так…. Поехали!
P.S. Для удобства чтения и понимания, все варианты мы будем рассматривать примерно как-то так:
Причина: “А.
Решение: “Д”.
Содержание
- Не устанавливается с Плей маркета — Причины
- Другие причины
- На телефоне хонор
- На телефоне Самсунг
- Кстати, об ошибках….
1—-Перезагрузка гаджета
Причина: в процессе работы гаджета, его оперативная память заполняется ненужными службами и приложениями, работающих в фоновом режиме. Для возобновления работоспособности телефона, нужно очистить ОЗУ от ненужных процессов. Вот как это сделать….
Решение: чтобы полностью удалить все данные с ОЗУ, нужно просто отключить питание смартфона. Выключим его, а затем заново включим.
Выключим его, а затем заново включим.
2—Неполадки в сервисах Google
Причина: Сервисы Google Play, как и все приложения, не идеальны. Различные баги в коде, могут провоцировать конфликты при инсталляции приложений. Кстати, этот компонент играет ключевую роль при установке утилиты.
Решение: для начала просто очистим кэш программы:
- Переходим в настройки телефона.
- В открывшемся окне, находим пункт “Приложения”.
- Затем кликаем по кнопке “Установленные”.
- В выпавшем списке находим утилиту “Сервисы Google Play”.
- Затем находим клавишу “Очистить кэш”.
- Далее можно произвести полную переустановку программы. Удалить утилиту — нельзя, но можно “Отключить”. После отключения, перезагружаем устройство и заново включаем сервисы гугла.
Ютуб все также не устанавливается? Тогда идем дальше!
3—Интернет-подключение (самая распространённая причина неполадки)
Причина: если подключение не стабильно, присутствует высокий пинг, а также скорость передачи данных — оставляет желать лучшего, то о каком скачивании может идти речь? К тому же, на многих серверах (Google и YouTube в том числе) стоит некая “защита”.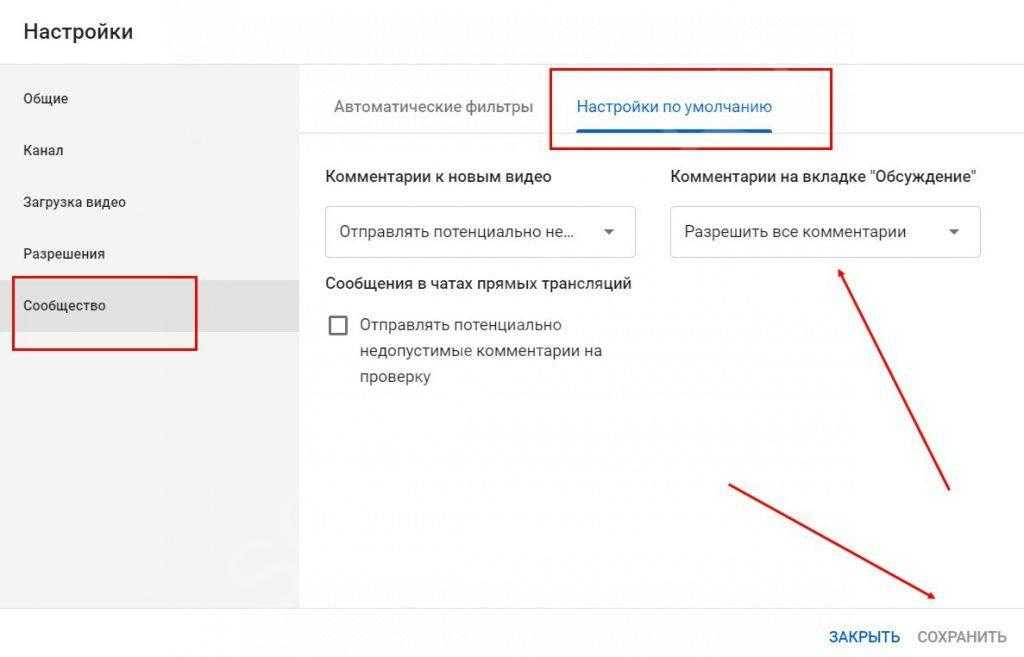 При длительном ожидании ответа от клиента, соединение — сбрасывается!
При длительном ожидании ответа от клиента, соединение — сбрасывается!
Решение: нам нужно найти стабильную сеть, которая будет обеспечивать качественный интернет-серфинг. Тут, как нельзя лучше, подойдет WI-FI. Подключаемся к своей домашней беспроводной сети (ну или к вай-фай соседа….) и кликаем на кнопку “Установить”.
Также стоит отключить все VPN сервисы. Готово!
Кстати, о Wi-Fi….
4—Загрузка доступна только через сеть Wi-Fi в Play Market ( частая причина)
Причина: вы экономите трафик мобильного интернета? Ведь гигабайт, на просмотре ютуба, “сгорит” за час, а тут какие-то установки приложений…. С одной стороны, это верно. Но с другой, если вы подключены к мобильной сети — вы не сможете установить какие-либо программы. Например, YouTube….
Решение:
- Открываем приложение Google Play.
- Кликаем на три полоски, которые находятся в верхнем левом углу.
- В открывшемся меню, выбираем “Настройки”.

- Далее нажимаем на “Скачивание приложения”.
- Выбираем “Любая сеть”.
5—Ограничение трафика в настройках системы
Причина: если на устройстве установлено ограничение на использование мобильного интернета, то Play Market, да и любое другое приложение, после исчерпания лимита не может воспользоваться моб. интернетом.
Решение:
- Открываем настройки смартфона.
- Переходим в раздел “Сети”.
- Далее выбираем “Трафик” или “Ограничения трафика”.
- Отключаем порог предупреждения.
6—Не хватает свободного места ( частая причина)
Причина: на устройстве установлен целый спектр ненужных приложений? Десятки видео, которые суперкрутая камера записывает в 4К и 60 кадров в секунду? Загружены сотни музыкальных треков? Как говорится: “Свободная память? Не, не слышали”.
Решение:
- Удаление всех ненужных программ.
- Перенос видео с внутренней памяти, на micro SD карту (а лучше на внешний накопитель).

- Пользование онлайн ресурсами, для прослушивания музыки. К тому же высокоскоростной интернет сейчас— не редкость, да и сервисы располагаются в привычных нам социальных сетях.
— Но у меня свободно 15 ГБ памяти! Почему ютуб все равно не устанавливается?
Дело в том, что на флэш накопителе может быть свободно еще больше памяти, однако приложение, также не удастся загрузить. Изначально ОС андроид не позволяет устанавливать программы на micro SD карту. Поэтому если у вас свободно 15 гигабайт на флэшке, а на внутреннем накопителе ~ 0,000001, то ютуб — не загрузится! О решении этой проблемы, мы уже писали.
Вы еще не устали ? Делаем Перерыв 5 минут — Релакс ↓
Продолжаем ↓↓↓
7—Возрастные ограничения
Причина: если в вашем Google аккаунте установлен возраст, который не превышает 13 лет, то установить ютуб (да и еще много других приложений) — не получится.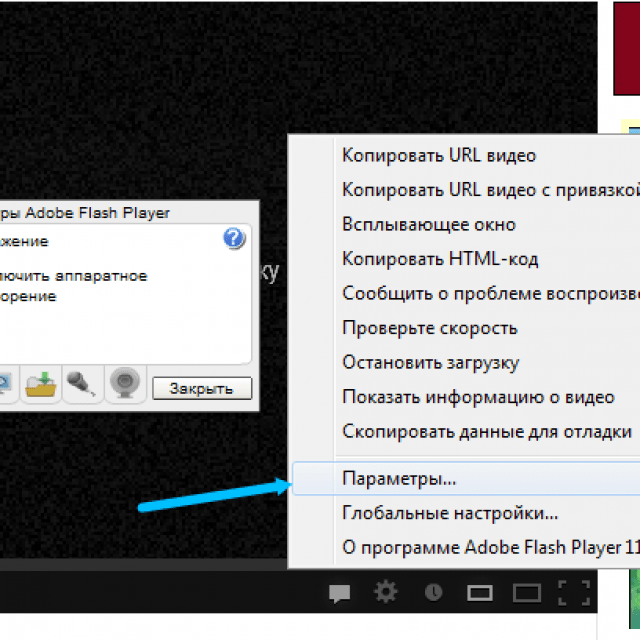 Дело в том, что разработчики установили ограничение по возрасту из-за различных жалоб со стороны пользователей.
Дело в том, что разработчики установили ограничение по возрасту из-за различных жалоб со стороны пользователей.
Решение: возраст в профиле должен превышать 13 лет. Как изменить возраст:
- Открываем магазин приложений Google Play.
- В верхнем правом углу кликаем на маленькую фотографию пользователя.
- В новом окне выбираем кнопку “Управление аккаунтом”.
- Далее мы переходим во вкладку “Личная информация”.
- Находим графу “Дата рождения” и жмем на кнопку.
- В новом окне находим значок “карандаша” и меняем данные.
8—Использование другой учетной записи
Причина: возможно основной профиль был заблокирован системой или администратором за нарушения правил площадки. Или по другим причинам.
Решение: выходим из своего старого аккаунта и регистрируем новый. После удаления профиля, телефон следует перезагрузить.
9—Устаревшая версия ОС Android
Причина: поддерживать работоспособность приложения на устаревших версиях системы — абсолютно не выгодно! Это усложняет код программы, а также увеличивает ее вес! Из предыдущего пункта понятно, что это большой минус. Поэтому разработчики ютуб прекращают поддержку программы на определенных версиях платформы, с достижением минимального количества юзеров.
Поэтому разработчики ютуб прекращают поддержку программы на определенных версиях платформы, с достижением минимального количества юзеров.
Конкретный пример:
Недавно, процент пользователей YouTube с версией Android 4, достиг отметки в 0,01%, и разработчики отключили поддержку таких устройств. Поэтому новые версии приложения не смогут работать на таких ОС.
Решение:
- Приобретаем новое флагманское устройство.
- Скачиваем неофициальный клиент YouTube или официальный, но с других источников и более устаревшей версии.
Кстати, о неофициальных источниках….
Что делать если ютуб не устанавливается с несвязанных с гуглом, веб-ресурсов?
Тут возможных причин не так много….
Запрет на установку программы из неизвестных источников
Причина: операционный система не одобряет использование пиратского ПО. Поэтому всячески, такие программы блокируются, подавляются системными антивирусами (встроенный в Google Play) и так далее.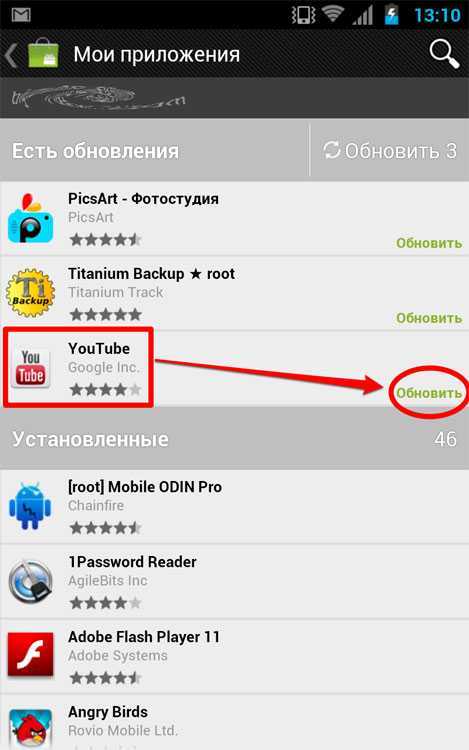 Одной из такой защитной функцией является запрет на установку из неизвестных источников. Чтобы отключить опцию:
Одной из такой защитной функцией является запрет на установку из неизвестных источников. Чтобы отключить опцию:
- Переходим в настройки телефона.
- Далее находим раздел “Безопасность”.
- Затем кликаем на пункт “Неизвестные источники”.
- Если на устройстве установлена система до 6 версии, то пункт просто отметится галочкой.
- Если гаджет использует новейшие версии ОС, то из списка приложений, нужно выбрать браузер, из которого будет скачан APK файл.
Затем устанавливаем YouTube. Готово!
—Ошибка при синтаксическом анализе пакета
Причина: такой вариант возможен, только если установка YouTube происходит не из официального источника. Так как в гугл плэй такое приложение сразу становится недоступным даже к скачиванию.
Из-за того, что приложение перестало работать ниже версии, к примеру — 5.0, ОС на 4.7 версии не понимает, как распаковать APK файл и выдает ошибку.
Решение:
- Обновление системы смартфона до более новой.

- Использование менее актуальной версии приложения YouTube.
—Загрузка в безопасном режиме
Причина: зачастую приложения конфликтуют между собой. Особенно если они соперники. Поэтому разработчики любыми способами пытаются увеличить время использования своей программы, в ущерб утилите конкурента.
Решение: необходимо загрузить устройство в безопасном режиме. Для этого:
- Зажмите на некоторое время клавишу включения.
- Затем появиться окно, в котором будет предложения о выключении гаджета или его перезагрузке.
- Долго жмем на “Перезагрузка”.
- Далее появиться запрос на загрузку в БР.
- Загружаемся в таком варианте.
Внимание: не пугайтесь черно-белого экрана. Эта опция изначально задумана производителем ОС Android.
Теперь пробуем вновь установить Ютуб. И если все прошло успешно, то перезагружаем телефон (так мы отключим БР) и деинсталлируем подозрительные утилиты.
Другие причины
—“Ожидание скачивания»
Причина:
- Обновление или скачивание множества программ.
 При этом Ютуб стоит в очереди загрузки.
При этом Ютуб стоит в очереди загрузки. - Отсутствие интернет-подключения.
Решение:
- В этом случае решения — нет. Можно просто ожидать загрузки всех файлов или остановить их скачивание.
- Нужно подключиться к высокоскоростному интернету.
—На устройстве установлены неправильные дата и время
Причина: из-за неверных хронологических данных, большинство ресурсов в интернете — заблокированы. Установка ютуб, не исключение. Неверная дата, препятствует загрузки файлов по безопасному протоколу.
Решение: настройка верного времени.
—Неправильная деинсталляция
Причина: если предыдущая версия программы была удалена с ошибками или не полностью, то это может стать серьезной преградой для установки ютуба.
Особенно это актуально, если удаление производилось с ПК. Файлы приложения находятся в разных папках внутреннего накопителя. Удаляя один файл, иконка приложения может пропасть со смартфона, но остальные файлы при этом останутся.
Решение: тщательное удаление всех данных о приложении. Также можно воспользоваться утилитами, которые удаляют остаточные файлы с накопителя гаджета.
—Кривая прошивка
Причина: покупая китайские смартфоны за “копейки” при достаточно хороших характеристиках, мы не задумываемся о программном состоянии. А это не менее важная деталь. В таких смартфонах прошивка ставятся программистами-новичками. Из-за недостаточного опыта, возможны различные баги, необоснованные ошибки, сбои в работе приложений.
Также, если вы скачали прошивку с интернета, то возможно встроенное программное обеспечение не будет работать корректно. Даже если все правильно установлено.
Решение: перепрошивка устройства. Также можно попробовать сбросить все настройки.
—Вирусное ПО
Причина: если в смартфоне находится вредоносное ПО (вирусы), то они могут мешать работе, например сервисам гугл плей. А те, в свою очередь, не позволяют нормально работать YouTube.
Решение:
- Очистка телефона от вирусов с помощью антивирусных утилит.

- Полное удаление всех данных с устройства.
—Системные сбои
Причина: на устройстве установлено много программ, которые засоряют память телефона. Перезагрузка не помогает, а антивирус просто не справляется с такой нагрузкой. Здесь поможет только полный сброс настроек.
Решение:
- Как и обычно открываем “Настройки”.
- Пролистываем в конец списка и кликаем “Система”
- Выбираем “Сброс до заводских настроек”.
—Альтернативным способом можно считать сброс через рекавери:
- Заряжаем смартфон до 100%.
- Отключаем гаджет.
- Зажимаем клавишу выключения и клавишу прибавления звука.
- Ожидаем загрузки “Recovery”.
- Выбираем “wipe data/factory reset“ (навигация производится кнопками прибавления/убавления звука, кнопка выключения означает “ОК”).
- После чего перезапускаем устройство “Reboot system now”.
Внимание: перед сбросом данных, нужно обязательно сделать резервную копию всех важных файлов.
На телефоне хонор
Почему ютуб не скачивается на хонор?
Вы не понимаете, почему в пример мы взяли именно хонор? Сейчас мы вам объясним….
Причина: смартфоны от это фирмы, а также смартфоны от компании Huawei работают на ОС андроид. Поэтому если на этом гаджете не устанавливается YouTube, то для решения проблемы подойдут вышеуказанные способы. Однако от других марок, Honor и Huawei все же отличаются. Дело в том, что из-за напряженных отношений между США (здесь находится Google) и Китаем (здесь находится Huawei), возможны неполадки в этих устройствах с сервисами Google. И хотя сейчас ситуация стабилизировалась, возможно новые конфликт спровоцируют полную блокировку ютуба на смартфонах этой фирмы.
Решение:
- Использование VPN сервисов для искусственного изменения местоположения устройства.
- Использования мобильной версии веб-сайта YouTube.
- Страна, указанная в аккаунте, не должна быть государством, в котором ютуб запрещён.

- Установка приложения с различных файлообменников.
На телефоне Самсунг
Почему на самсунг не скачивается ютуб?
На самом деле не важно, какой марки смартфон (за исключением некоторых случаев) и ютуб может не устанавливаться и на айпад, и на дешевый китайский смартфон. Поэтому внимательно читайте наши советы! Мы указали все возможные причины неполадок и их решения!
Почему не скачивается ютуб на планшет?
На планшетах, работающих под системой андроид, действия не отличаются от тех, которые мы указали выше. Но также как и с Хонором и Хуавеем, добавляется ещё одна возможная причина — “ОШИБКА -501”.
Если вышеуказанные советы не помогают, то стоит попробовать нажать на устранить проблему самостоятельно (эта часть текст будет подсвечена другим цветом. Текст — кликабелен.) Далее следуем подсказкам от робота.
Кстати, об ошибках….
Основные ошибки при установке ютуба, мешающие его правильной инсталляции
Ошибка DF-DFERH-01 — вызывается различными причинами. Чтобы устранить проблему для начала перезагрузим устройство. Если это не помогло, то следуем гайду, указанному в этой статье.
Чтобы устранить проблему для начала перезагрузим устройство. Если это не помогло, то следуем гайду, указанному в этой статье.
Ошибка 495. Чтобы устранить неполадку произведём очистку кэша “Play Market”, а затем и кэш сервисов Google.
Для полного уничтожения проблемы, следует изменить адрес DNS:
- Подключаемся к сети Wi-Fi.
- Открываем настройки и переходим во вкладку “Сетевые настройки”.
- Далее, “Wi-fi”.
- Находим сеть, к которой мы подключены, и долго жмем на нее.
- Выбираем “Конфигурация сети”.
- Далее кликаем “Расширенные настройки”.
- В IP настройках мы выбираем “Пользовательская конфигурация”.
- В первом поле мы записываем числа “8.8.8.8”, а во втором записываем “8.8.4.4”.
Готово!
Ошибка 924. Устраняем проблему откатом плей маркета, а затем обновлением его до последней версии. Также можно удалиться и заново авторизоваться в сервисах Гугла.
А на этом все! Надеемся мы помогли вам с решением проблемы по установке YouTube. Ставьте лайк статье и не забудьте оставить комментарий!
Ставьте лайк статье и не забудьте оставить комментарий!
Я не могу установить или обновить YouTube на своем телефоне Android? Как исправить?
На смартфонах Android есть множество приложений, и YouTube — одно из них. Это, безусловно, одно из наиболее часто используемых приложений на смартфонах, и оно постоянно меняется благодаря обновлениям, которые Google отправляет через Google Play Store, что позволяет приложению работать должным образом, добавлять, удалять или изменять функции и многое другое.
Крайне важно обновлять приложения еще и потому, что это предотвращает появление ошибок в приложении или сбоев из-за ошибок, которые разработчики могли обнаружить в предыдущих версиях, и так далее.
Приложения должны обновляться автоматически, если включена функция автоматического обновления. Даже если это не так, вы будете получать постоянные уведомления всякий раз, когда доступно обновление, если вы хотите придерживаться ручного обновления приложений, таких как YouTube.
Программы для Windows, мобильные приложения, игры — ВСЁ БЕСПЛАТНО, в нашем закрытом телеграмм канале — Подписывайтесь:)
Хотя приложения обновляются без каких-либо сбоев в большинстве случаев, некоторые пользователи сообщают, что они либо получают ошибку 501 или ошибку 901, либо получают уведомление о том, что приложение не может быть обновлено, и т. д.
Учитывая все эти проблемы, вот как вы можете устранить приложение сталкивается с проблемами при обновлении или не устанавливается на Android.
Способ №1: перезагрузите устройство
Теперь это наиболее распространенный метод устранения неполадок, который можно использовать для устранения любых временных проблем. При использовании телефона процессор, память и другие компоненты усердно работают, чтобы поддерживать все приложения, которые вы запускаете в фоновом и переднем плане.
Здесь возможно, что когда вы пытались установить или обновить приложение YouTube или буквально любое другое приложение, произошел сбой или ошибка, из-за которых операция не удалась.
Когда вы перезагружаете смартфон, вы буквально прибиваете гвоздь ко всем приложениям и процессам, позволяя памяти и другим ресурсам освободиться от накопления.
Таким образом, это работает в большинстве случаев. Вам не нужна наука о ракетах, чтобы знать, как выключить телефон. В любом случае, вы можете нажать кнопку питания, выбрать в меню опцию «Перезагрузить» и снова попробовать установить / обновить приложение.
Метод № 2: проверьте, работает ли ваше интернет-соединение.
Вы можете обновлять или устанавливать приложение через мобильные данные или Wi-Fi. Если это Wi-Fi, и у вас возникли проблемы с обновлением приложения, проверьте, работает ли Интернет.
Вы можете найти что-нибудь в Google Chrome, чтобы узнать его статус. Если Интернет через Wi-Fi не работает, вы можете либо дождаться восстановления Интернета, либо включить мобильные данные.
Обратите внимание, что хотя установка или обновление приложений в любом типе сети не является проблемой, вы можете столкнуться с проблемами при обновлении приложения через мобильные данные, поскольку по умолчанию Google Play Store загружает обновления только при включенном Wi-Fi.
Вы можете найти и изменить настройки в Play Store. Если у вас возникли проблемы с установкой приложения через мобильные данные, попробуйте что-нибудь погуглить и проверить, работает ли Интернет или нет.
Метод № 3: включите режим полета
Также известен как режим полета, включение которого приводит к временному отключению телефона от любых сотовых и других сетей. Если у вас возникли проблемы с обновлением или установкой приложения, проверьте, работает ли режим полета в вашу пользу или нет.
Чтобы это сработало, перетащите панель уведомлений или панель и нажмите значок «Режим полета», чтобы включить его. Подождите несколько секунд, прежде чем отключать его, чтобы проверить, работает он или нет. Вы можете включать и отключать режим полета несколько раз, чтобы система снова заработала, устраняя временные сбои.
Метод №4: отключите Wi-Fi / мобильные данные
Подобно тому, как несколько раз качание режима полета может восстановить способность системы устанавливать / обновлять приложение YouTube, вы можете попробовать то же самое с Wi-Fi или мобильными данными, в зависимости от того, какой из них вы используете прямо сейчас, чтобы запустить процесс.
Перетащите панель уведомлений и несколько раз коснитесь Wi-Fi или мобильных данных, чтобы проверить, работает ли Интернет. Вы можете найти что-нибудь в Google Chrome или любом веб-браузере, чтобы проверить, работает ли Интернет.
Метод № 5: Извлеките SD-карту
Хотя большинство смартфонов теперь имеют только встроенное хранилище, все еще есть много производителей смартфонов, которые предлагают либо гибридный, либо выделенный слот microSD, который пользователи могут использовать.
Если у вас возникли проблемы с приложениями, попробуйте извлечь SD-карту и проверить, работает она или нет. Вы должны поместить все приложения в память телефона, чтобы обеспечить его бесперебойную работу. Сообщите нам, работает это или нет.
Метод №6: очистить кеш и данные приложения
Файлы кеша часто помечаются как одна из причин, по которой приложение или группа приложений или даже система могут не работать должным образом.
Вот почему крайне важно стереть файлы кеша, поскольку перезаписанные или поврежденные файлы кеша могут вызвать ряд проблем, а также может быть нарушена возможность использования приложения или некоторых функций.
С другой стороны, очистка данных просто удалит все видео и контент, которые вы могли сохранить в приложении, таком как YouTube, и вернет его размер приложения к исходному значению. Вот как вы можете сделать и то, и другое.
- Прежде всего, перейдите в инструмент «Настройки» и перейдите в «Приложения и уведомления».
- Вам нужно найти YouTube в указанном списке и нажать на него.
- Затем нажмите на Хранилище .
- Нажмите обе кнопки с надписью «Очистить данные» и «Очистить кеш», чтобы избавиться от них обоих.
- Выйдите из приложения и откройте его снова, чтобы увидеть, внесло ли оно какие-либо изменения в проблему или нет.
Обратите внимание, что вы также можете очистить кеш приложений для сервисов Google Play, чтобы запретить YouTube сначала обновляться или устанавливаться.
Метод № 7: удалите и переустановите YouTube
В большинстве смартфонов Android YouTube поставляется в виде вредоносного ПО или предустановленного приложения, и в таких случаях вы не можете его удалить. Но сначала, если вы можете удалить приложение, удалите его.
В случае вредоносного ПО вы можете перейти в Настройки >> Приложения и уведомления >> YouTube, нажать на три точки, вертикально расположенные в крайнем верхнем левом углу окна, и выбрать «Удалить обновления».
Все обновления будут удалены, и вы будете вынуждены обновить приложение. Вам нужно проверить, работает ли это или нет.
Метод № 8: удалите обновления для Google Play Store
Удаление обновлений для Google Play Store не приводит к удалению данных, но возвращает приложение к заводским настройкам. Возможно, что ошибка, с которой вы столкнулись при установке или обновлении YouTube, связана с какой-либо ошибкой или проблемами в Google Play Store.
Чтобы это работало, вам нужно зайти в Настройки >> Приложения и уведомления >> Google Play Store. Теперь найдите три вертикально расположенные точки, которые должны дать вам единственный вариант «Удалить обновления». Откройте Google Play Store, и вам будет предложено установить обновление, которое вы можете сделать, и проверить, исчезла ли проблема с YouTube.
Метод № 9: установите APK-файл YouTube
Тем, кто сталкивается с проблемами при обновлении или даже установке приложения из Google Play Store, вы все равно можете использовать приложение на своем телефоне. Для этого вам нужно загрузить приложение через его APK-файл, который буквально несложно найти в Интернете.
Вы можете найти последнюю версию YouTube, загрузить файл и установить его. Если это не сработает, вы можете попробовать загрузить старую версию YouTube, чтобы проверить, работает ли она на вашем устройстве или нет. Если нет, перейдите к следующему методу, и, надеюсь, он будет соответствовать вашим требованиям.
Метод №10: используйте мобильную версию YouTube.
Если вы не можете использовать приложение YouTube, а в какой-то момент вы продолжаете пропускать обновления, вам придется прибегнуть к использованию альтернативы. Вы все еще можете использовать «Метод №11», но вот что вы можете попробовать.
Почему бы вам не использовать мобильную версию YouTube на своем смартфоне? Это автоматически позволит вам использовать приложение на смартфоне, хотя в нем отсутствует автоматическая буферизация, поэтому, если ваш Интернет медленный, вы столкнетесь с проблемой буферизации. Но что плохого в том, чтобы попробовать, верно?
Метод №11: попробуйте YouTube GO
Подобно Android GO , у YouTube есть «облегченный» вариант под названием YouTube GO, который потребляет намного меньше данных, энергии и других ресурсов. Это исключительно хорошо для тех, у кого слабое подключение к Интернету и / или смартфоны с меньшим объемом оперативной памяти. Скачать здесь -> YouTube GO
Вот 11 методов решения проблемы «Я не могу установить или обновить YouTube на своем телефоне Android». Вы можете попробовать самый первый шаг и продолжить, если предыдущий не сработал. Кроме того, сообщите нам, какая у вас была ошибка на YouTube и какой метод, упомянутый выше (или не указанный в списке), помог вам выйти из нее.
Вы можете попробовать самый первый шаг и продолжить, если предыдущий не сработал. Кроме того, сообщите нам, какая у вас была ошибка на YouTube и какой метод, упомянутый выше (или не указанный в списке), помог вам выйти из нее.
Программы для Windows, мобильные приложения, игры — ВСЁ БЕСПЛАТНО, в нашем закрытом телеграмм канале — Подписывайтесь:)
[Проблема решена!] Больше не удается загружать видео с YouTube
Если вы не можете загружать видео с YouTube с помощью приложения YouTube на телефоне или планшете, знаете ли вы причину и как решить проблему? Если вы понятия не имеете, вы можете использовать MiniTool uTube Downloader для загрузки видео или использовать другие решения, упомянутые в этой статье, для решения проблемы.
Если вы являетесь пользователем YouTube Premium, вы можете извлечь из этого много пользы. Например, вы можете смотреть видео YouTube без рекламы, воспроизводить видео YouTube в фоновом режиме, загружать видео YouTube, смотреть YouTube Originals без дополнительной платы и многое другое.
Что такое YouTube Premium?
YouTube Premium, ранее известная как YouTube Red, — это услуга подписки, предлагаемая YouTube. Да, вам нужно заплатить за это. Затем вы можете пользоваться более удобными услугами, как мы упоминали выше. Кроме того, вы также можете использовать его для доступа к службе потоковой передачи музыки YouTube Music, если вы подписались на YouTube Premium.
Почему я не могу скачать видео с YouTube?
Среди этих преимуществ очень популярна загрузка видео с YouTube. Он доступен только в приложении YouTube.
Иногда вы можете обнаружить, что не можете загружать видео с YouTube с помощью приложения YouTube. В такой ситуации вы спросите: почему я не могу скачивать видео с YouTube?
Вот несколько основных причин, по которым вы не можете скачать видео с YouTube:
- Вы не вошли в YouTube Premium.
- Срок действия вашего членства истек.
- YouTube Premium недоступен в вашем регионе.
- Неверные настройки загрузки видео с YouTube.

- Ваше приложение YouTube не обновлено.
- Сеть Wi-Fi нестабильна или недоступна.
- Вы достигли предела устройств YouTube Premium.
- И еще….
Рекомендации:
- Как загрузить видео с YouTube в фотопленку?
- Как скачать видео с YouTube на Android?
Что делать, если вы больше не можете загружать видео с YouTube?
Попробуйте эти вещи, если вы не можете скачать видео с YouTube
- Использовать сторонний загрузчик видео с YouTube
- Убедитесь, что вы вошли в свою учетную запись YouTube Premium.
- Убедитесь, что срок действия подписки YouTube Premium истек.
- Убедитесь, что YouTube Premium доступен в вашем регионе.
- Измените настройки загрузки YouTube.
- Обновите приложение YouTube.
- Проверьте подключение к сети Wi-Fi.
- Проверьте, сколько устройств вы загрузили на
# Исправление 1: используйте MiniTool uTube Downloader
Если вы не можете загружать видео с YouTube через YouTube Premium, вы можете рассмотреть возможность использования стороннего загрузчика видео с YouTube для загрузки видео на компьютер, а затем передачи их на телефон или планшет. .
.
Примечание: Из-за проблем с авторскими правами загруженные видео YouTube не должны использоваться в коммерческих целях, если у вас нет на это полномочий.
MiniTool uTube Downloader стоит попробовать. Это бесплатный загрузчик видео с YouTube. Вы можете напрямую использовать это программное обеспечение для поиска видео, которые хотите загрузить, а затем загружать их в MP3, MP4, WAV и WebM с высоким разрешением.
MiniTool Youtube DownloaderНажмите, чтобы загрузить100%Бесплатно и чисто
Это программное обеспечение очень простое в использовании. Вы можете следовать этому руководству, чтобы загрузить необходимые видео с YouTube.
1. Загрузите и установите MiniTool uTube Downloader на свой компьютер.
2. Откройте программное обеспечение. Если вы хотите указать место загрузки или загрузить несколько видео одновременно, вы можете нажать кнопку Гамбургер рядом с кнопкой Свернуть и выбрать Настройки . Во всплывающем интерфейсе вы можете выбрать место, которое вы хотите использовать для сохранения загруженных видео, и выбрать количество видео, которые вы хотите загрузить одновременно.
Во всплывающем интерфейсе вы можете выбрать место, которое вы хотите использовать для сохранения загруженных видео, и выбрать количество видео, которые вы хотите загрузить одновременно.
3. С помощью программного обеспечения найдите нужные видео на YouTube и щелкните по нему, чтобы открыть видео.
4. Щелкните значок загрузки , чтобы продолжить.
5. Во всплывающем интерфейсе вы можете увидеть доступные форматы вывода видео/аудио. Вам нужно выбрать формат и разрешение, которые вы хотите использовать. Если есть доступные субтитры, вы также можете выбрать их, если это необходимо.
6. Нажмите кнопку ЗАГРУЗИТЬ , чтобы начать процесс загрузки видео с YouTube.
7. Вы вернетесь к основному интерфейсу программы и сможете увидеть процесс загрузки видео с правой стороны. Вам нужно терпеливо ждать, пока весь процесс не закончится.
8. После загрузки можно нажать кнопку Перейти к файлу , чтобы открыть расположение файла. Вы также можете нажать кнопку Воспроизвести , чтобы напрямую воспроизвести загруженное видео.
Вы также можете нажать кнопку Воспроизвести , чтобы напрямую воспроизвести загруженное видео.
Как видите, загружать видео с YouTube с помощью MiniTool uTube Downloader очень просто.
MiniTool Youtube DownloaderНажмите, чтобы скачать100%Бесплатно и чисто
Если вы не можете загружать видео с YouTube с помощью приложения YouTube, вы можете использовать загрузчик MiniTool uTube для бесплатной загрузки видео с YouTube на свой компьютер, а затем смотреть их в автономном режиме. Нажмите, чтобы твитнуть
Если вы хотите посмотреть эти видео на своем Android или iPhone , вы можете перенести их со своего компьютера на свое устройство.
Рекомендации:
- Как передавать файлы между компьютером и Android?
- Как перенести файлы с ПК на iPhone?
Однако вам все равно нужно решить проблему с загрузкой видео с YouTube, с которой вы столкнулись. Если это так, вы можете попробовать следующие решения.
# Исправление 2. Войдите/повторно войдите в свою подписку YouTube Premium
Убедитесь, что вы вошли в учетную запись Google, связанную с вашей подпиской YouTube Premium. Вы можете сделать следующее, чтобы подтвердить:
- Выйдите из своей учетной записи Google и повторно войдите в учетную запись, связанную с YouTube Premium.
- Если вы успешно вошли в учетную запись, вы должны увидеть логотип YouTube Premium вместо логотипа YouTube. Логотип находится в верхнем левом углу приложения.
# Исправление 3: проверьте срок действия подписки YouTube Premium
Срок действия подписки YouTube Premium истекает. Если срок его действия истек, вы не сможете загружать видео с YouTube с помощью приложения YouTube. Итак, если вы больше не можете загружать видео с YouTube, вы можете проверить дату истечения срока действия, чтобы сделать подтверждение.
# Исправление 4. Проверьте свое местоположение
YouTube Premium доступен не во всех странах мира. Возможно, вы просто находитесь в месте, где YouTube Premium недоступен. Вы можете перейти на эту страницу, чтобы проверить, остаетесь ли вы в поддерживаемом месте: Доступные места для премиум-членства.
Возможно, вы просто находитесь в месте, где YouTube Premium недоступен. Вы можете перейти на эту страницу, чтобы проверить, остаетесь ли вы в поддерживаемом месте: Доступные места для премиум-членства.
# Исправление 5: проверьте настройки загрузки на вашем устройстве
Если вы настроите приложение YouTube на загрузку видео только при включенном и доступном сетевом подключении Wi-Fi, вы не сможете загружать видео с YouTube, когда находитесь на мобильном устройстве. данные. Вы можете изменить настройки, выполнив следующие действия:
- Нажмите на изображение своего профиля в приложении YouTube.
- Нажмите Настройки (значок шестеренки).
- Tap Библиотека и загрузки .
- Коснитесь Загрузить соединение .
- Убедитесь, что выбран параметр Все типы подключения .
С другой стороны, вам также необходимо просмотреть настройки на своих мобильных устройствах, чтобы убедиться, что вы включили фоновые данные для приложения YouTube.
# Исправление 6: Обновите приложение YouTube
Если ваше приложение YouTube устарело, также может легко произойти невозможность загрузки видео с YouTube. Чтобы исключить эту возможность, вы можете зайти в магазин приложений на своем устройстве и проверить, доступны ли обновления для приложения YouTube. Если да, вам необходимо обновить его до последней версии, а затем проверить, можете ли вы успешно загружать видео с YouTube.
# Исправление 7: Проверьте подключение к сети Wi-Fi
Для загрузки видео с YouTube необходимо использовать надежное сетевое подключение. Обычно вам нужно убедиться, что вы используете сеть Wi-Fi со скоростью интернета 3 Мбит/с или даже выше. С другой стороны, ваше мобильное устройство должно поддерживать скорости 3G, 4G или LTE. Вы можете перейти на сайт тестирования скорости Google, чтобы проверить свою скорость.
Кроме того, вам также необходимо убедиться, что ваше сетевое соединение Wi-Fi работает нормально. То есть проблем не возникает. Вы можете открыть свой браузер, чтобы посетить сайт, чтобы проверить ситуацию с сетевым подключением. Если результат не очень хороший, вам нужно сначала решить проблемы с Wi-Fi.
Вы можете открыть свой браузер, чтобы посетить сайт, чтобы проверить ситуацию с сетевым подключением. Если результат не очень хороший, вам нужно сначала решить проблемы с Wi-Fi.
# Исправление 8: проверьте, сколько устройств подписано с одной и той же подпиской YouTube Premium
Вы можете использовать одну и ту же учетную запись YouTube Premium на многих устройствах, а затем загружать нужные видео. Однако существует ограничение на количество устройств, и оно составляет 10.9.0003
Когда вы загружаете видео с YouTube на новое устройство после достижения лимита, авторизация самого старого устройства будет деавторизована. Вы можете сделать это до 4 раз в течение одного года. Если вы также нарушите это ограничение, видео с YouTube не будут загружаться с сообщением Извините, это видео нельзя перевести в автономный режим , если вы хотите загрузить видео с YouTube на неавторизованное устройство. Если это произойдет с вами, вы можете использовать любое устройство, которое вы использовали ранее, для загрузки видео.
Если необходимые вам видео с YouTube не загружаются, вы можете попробовать решения, упомянутые в этом посте, чтобы решить проблему. Нажмите, чтобы твитнуть
Что делать, если ваш загрузчик YouTube не работает
Если вы используете сторонний загрузчик видео YouTube, но он внезапно перестает работать, знаете ли вы причины?
Следует учитывать следующие ситуации:
- Некоторые платные видео с YouTube нельзя загрузить из-за проблем с авторскими правами.
- URL-адрес видео не распознан или неверен.
- Вы не используете последнюю версию загрузчика видео с YouTube.
- Некоторые антивирусные программы считают загрузчик YouTube вредоносным ПО.
Что делать, если вы не можете загрузить видео с YouTube с помощью загрузчика YouTube? Вот четыре соответствующих решения:
Способ 1. Запишите нужное вам видео на YouTube
Если вы не можете загружать видео с YouTube с помощью загрузчика видео с YouTube, вы можете изменить свое мнение: вместо этого вы можете просматривать записи видео с YouTube. Вы можете использовать программу записи экрана MiniTool. Это также бесплатный инструмент, включенный в MiniTool uTube Downloader.
Вы можете использовать программу записи экрана MiniTool. Это также бесплатный инструмент, включенный в MiniTool uTube Downloader.
Способ 2. Используйте правильный URL-адрес видео
Загрузчик YouTube не может распознать неверный URL-адрес видео YouTube. Если вы не можете загружать видео с YouTube с помощью этого инструмента, вам необходимо убедиться, что URL-адрес видео правильный. Вы не должны пропустить ни одной буквы или символа в URL-адресе.
Способ 3. Обновите загрузчик видео с YouTube
Сторонний загрузчик видео с YouTube всегда обновляется для исправления ошибок. Если вы не используете последнюю версию, вы можете легко столкнуться с ошибками, которые не позволят вам загружать видео с YouTube. Итак, вам нужно проверить наличие обновлений в инструменте и обновить его, если это необходимо.
Способ 4. Временно отключите антивирусное программное обеспечение
Если установленное антивирусное программное обеспечение блокирует загрузчик видео с YouTube, вам лучше временно отключить антивирусное средство. Если вы используете Avast, вы можете прочитать этот пост, чтобы узнать, как это сделать: Лучшие способы отключить Avast для ПК и Mac.
Если вы используете Avast, вы можете прочитать этот пост, чтобы узнать, как это сделать: Лучшие способы отключить Avast для ПК и Mac.
Заключение
Теперь вы должны знать, что делать, если вы не можете загружать видео с YouTube с помощью приложения YouTube или стороннего загрузчика видео с YouTube. Есть так много решений. Мы надеемся, что вы сможете найти то, что вы хотите в этой статье.
Если у вас есть другие связанные с этим проблемы, вы можете сообщить нам об этом в комментариях. Кроме того, вы также можете связаться с нами через [email protected].
Не удается загрузить видео с YouTube. Часто задаваемые вопросы
Что делать, если YouTube не устанавливается или не обновляется?
- Перезагрузите телефон
- Подключиться к Wi-Fi
- Включение и выключение режима полета
- Извлеките SD-карту
- Очистить кэш
- Обновление операционной системы
- Переустановите приложение YouTube
- Удаление обновлений для магазина Google Play
- Попробуйте YouTube Go
Дополнительную информацию можно найти в этом сообщении: [Исправлено] Не удается установить или обновить YouTube на Android.
Как скачать видео с YouTube?
Если вы являетесь подписчиком YouTube Premium, вы можете напрямую загружать видео с YouTube на свое устройство Android или iPhone/iPad с помощью приложения YouTube. В противном случае вы можете использовать MiniTool uTube Downloader для бесплатной загрузки видео на свой компьютер с Windows.
Почему я не могу загружать видео с YouTube на свой ноутбук?
Без стороннего загрузчика видео с YouTube вы не сможете напрямую загружать видео с YouTube на свой компьютер.
Могу ли я загрузить видео с YouTube для просмотра в автономном режиме?
Да, вы можете загрузить видео с YouTube и смотреть его в автономном режиме. Вы можете использовать приложение YouTube для прямой загрузки видео на мобильное устройство, если у вас есть подписка YouTube Premium. Если вы хотите скачать видео с YouTube на свой компьютер, вы можете попробовать MiniTool uTube Downloader.
- Твиттер
- Линкедин
- Реддит
[Проблема решена!] Больше не удается загружать видео с YouTube
Если вы не можете загружать видео с YouTube с помощью приложения YouTube на телефоне или планшете, знаете ли вы причину и как решить проблему? Если вы понятия не имеете, вы можете использовать MiniTool uTube Downloader для загрузки видео или использовать другие решения, упомянутые в этой статье, для решения проблемы.
Если вы являетесь пользователем YouTube Premium, вы можете извлечь из этого много пользы. Например, вы можете смотреть видео YouTube без рекламы, воспроизводить видео YouTube в фоновом режиме, загружать видео YouTube, смотреть YouTube Originals без дополнительной платы и многое другое.
Что такое YouTube Premium?
YouTube Premium, ранее известная как YouTube Red, — это услуга подписки, предлагаемая YouTube. Да, вам нужно заплатить за это. Затем вы можете пользоваться более удобными услугами, как мы упоминали выше. Кроме того, вы также можете использовать его для доступа к службе потоковой передачи музыки YouTube Music, если вы подписались на YouTube Premium.
Почему я не могу скачать видео с YouTube?
Среди этих преимуществ очень популярна загрузка видео с YouTube. Он доступен только в приложении YouTube.
Иногда вы можете обнаружить, что не можете загружать видео с YouTube с помощью приложения YouTube. В такой ситуации вы спросите: почему я не могу скачивать видео с YouTube?
Вот несколько основных причин, по которым вы не можете скачать видео с YouTube:- Вы не вошли в YouTube Premium.

- Срок действия вашего членства истек.
- YouTube Premium недоступен в вашем регионе.
- Неверные настройки загрузки видео с YouTube.
- Ваше приложение YouTube не обновлено.
- Сеть Wi-Fi нестабильна или недоступна.
- Вы достигли предела устройств YouTube Premium.
- И еще….
Рекомендации:
- Как загрузить видео с YouTube в фотопленку?
- Как скачать видео с YouTube на Android?
Что делать, если вы больше не можете загружать видео с YouTube?
Попробуйте эти вещи, если вы не можете скачать видео с YouTube
- Использовать сторонний загрузчик видео с YouTube
- Убедитесь, что вы вошли в свою учетную запись YouTube Premium.
- Убедитесь, что срок действия подписки YouTube Premium истек.
- Убедитесь, что YouTube Premium доступен в вашем регионе.
- Измените настройки загрузки YouTube.
- Обновите приложение YouTube.

- Проверьте подключение к сети Wi-Fi.
- Проверьте, сколько устройств вы загрузили на
# Исправление 1: используйте MiniTool uTube Downloader
Если вы не можете загружать видео с YouTube через YouTube Premium, вы можете рассмотреть возможность использования стороннего загрузчика видео с YouTube для загрузки видео на компьютер, а затем передачи их на телефон или планшет. .
Примечание: Из-за проблем с авторскими правами загруженные видео YouTube не должны использоваться в коммерческих целях, если у вас нет на это полномочий.
MiniTool uTube Downloader стоит попробовать. Это бесплатный загрузчик видео с YouTube. Вы можете напрямую использовать это программное обеспечение для поиска видео, которые хотите загрузить, а затем загружать их в MP3, MP4, WAV и WebM с высоким разрешением.
MiniTool Youtube DownloaderНажмите, чтобы загрузить100%Бесплатно и чисто
Это программное обеспечение очень простое в использовании. Вы можете следовать этому руководству, чтобы загрузить необходимые видео с YouTube.
Вы можете следовать этому руководству, чтобы загрузить необходимые видео с YouTube.
1. Загрузите и установите MiniTool uTube Downloader на свой компьютер.
2. Откройте программное обеспечение. Если вы хотите указать место загрузки или загрузить несколько видео одновременно, вы можете нажать кнопку Гамбургер рядом с кнопкой Свернуть и выбрать Настройки . Во всплывающем интерфейсе вы можете выбрать место, которое вы хотите использовать для сохранения загруженных видео, и выбрать количество видео, которые вы хотите загрузить одновременно.
3. С помощью программного обеспечения найдите нужные видео на YouTube и щелкните по нему, чтобы открыть видео.
4. Щелкните значок загрузки , чтобы продолжить.
5. Во всплывающем интерфейсе вы можете увидеть доступные форматы вывода видео/аудио. Вам нужно выбрать формат и разрешение, которые вы хотите использовать. Если есть доступные субтитры, вы также можете выбрать их, если это необходимо.
Если есть доступные субтитры, вы также можете выбрать их, если это необходимо.
6. Нажмите кнопку ЗАГРУЗИТЬ , чтобы начать процесс загрузки видео с YouTube.
7. Вы вернетесь к основному интерфейсу программы и сможете увидеть процесс загрузки видео с правой стороны. Вам нужно терпеливо ждать, пока весь процесс не закончится.
8. После загрузки можно нажать кнопку Перейти к файлу , чтобы открыть расположение файла. Вы также можете нажать кнопку Воспроизвести , чтобы напрямую воспроизвести загруженное видео.
Как видите, загружать видео с YouTube с помощью MiniTool uTube Downloader очень просто.
MiniTool Youtube DownloaderНажмите, чтобы скачать100%Бесплатно и чисто
Если вы не можете загружать видео с YouTube с помощью приложения YouTube, вы можете использовать загрузчик MiniTool uTube для бесплатной загрузки видео с YouTube на свой компьютер, а затем смотреть их в автономном режиме. Нажмите, чтобы твитнуть
Нажмите, чтобы твитнуть
Если вы хотите посмотреть эти видео на своем Android или iPhone , вы можете перенести их со своего компьютера на свое устройство.
Рекомендации:
- Как передавать файлы между компьютером и Android?
- Как перенести файлы с ПК на iPhone?
Однако вам все равно нужно решить проблему с загрузкой видео с YouTube, с которой вы столкнулись. Если это так, вы можете попробовать следующие решения.
# Исправление 2. Войдите/повторно войдите в свою подписку YouTube Premium
Убедитесь, что вы вошли в учетную запись Google, связанную с вашей подпиской YouTube Premium. Вы можете сделать следующее, чтобы подтвердить:
- Выйдите из своей учетной записи Google и повторно войдите в учетную запись, связанную с YouTube Premium.
- Если вы успешно вошли в учетную запись, вы должны увидеть логотип YouTube Premium вместо логотипа YouTube. Логотип находится в верхнем левом углу приложения.

# Исправление 3: проверьте срок действия подписки YouTube Premium
Срок действия подписки YouTube Premium истекает. Если срок его действия истек, вы не сможете загружать видео с YouTube с помощью приложения YouTube. Итак, если вы больше не можете загружать видео с YouTube, вы можете проверить дату истечения срока действия, чтобы сделать подтверждение.
# Исправление 4. Проверьте свое местоположение
YouTube Premium доступен не во всех странах мира. Возможно, вы просто находитесь в месте, где YouTube Premium недоступен. Вы можете перейти на эту страницу, чтобы проверить, остаетесь ли вы в поддерживаемом месте: Доступные места для премиум-членства.
# Исправление 5: проверьте настройки загрузки на вашем устройстве
Если вы настроите приложение YouTube на загрузку видео только при включенном и доступном сетевом подключении Wi-Fi, вы не сможете загружать видео с YouTube, когда находитесь на мобильном устройстве. данные. Вы можете изменить настройки, выполнив следующие действия:
Вы можете изменить настройки, выполнив следующие действия:
- Нажмите на изображение своего профиля в приложении YouTube.
- Нажмите Настройки (значок шестеренки).
- Tap Библиотека и загрузки .
- Коснитесь Загрузить соединение .
- Убедитесь, что выбран параметр Все типы подключения .
С другой стороны, вам также необходимо просмотреть настройки на своих мобильных устройствах, чтобы убедиться, что вы включили фоновые данные для приложения YouTube.
# Исправление 6: Обновите приложение YouTube
Если ваше приложение YouTube устарело, также может легко произойти невозможность загрузки видео с YouTube. Чтобы исключить эту возможность, вы можете зайти в магазин приложений на своем устройстве и проверить, доступны ли обновления для приложения YouTube. Если да, вам необходимо обновить его до последней версии, а затем проверить, можете ли вы успешно загружать видео с YouTube.
# Исправление 7: Проверьте подключение к сети Wi-Fi
Для загрузки видео с YouTube необходимо использовать надежное сетевое подключение. Обычно вам нужно убедиться, что вы используете сеть Wi-Fi со скоростью интернета 3 Мбит/с или даже выше. С другой стороны, ваше мобильное устройство должно поддерживать скорости 3G, 4G или LTE. Вы можете перейти на сайт тестирования скорости Google, чтобы проверить свою скорость.
Кроме того, вам также необходимо убедиться, что ваше сетевое соединение Wi-Fi работает нормально. То есть проблем не возникает. Вы можете открыть свой браузер, чтобы посетить сайт, чтобы проверить ситуацию с сетевым подключением. Если результат не очень хороший, вам нужно сначала решить проблемы с Wi-Fi.
# Исправление 8: проверьте, сколько устройств подписано с одной и той же подпиской YouTube Premium
Вы можете использовать одну и ту же учетную запись YouTube Premium на многих устройствах, а затем загружать нужные видео. Однако существует ограничение на количество устройств, и оно составляет 10. 9.0003
9.0003
Когда вы загружаете видео с YouTube на новое устройство после достижения лимита, авторизация самого старого устройства будет деавторизована. Вы можете сделать это до 4 раз в течение одного года. Если вы также нарушите это ограничение, видео с YouTube не будут загружаться с сообщением Извините, это видео нельзя перевести в автономный режим , если вы хотите загрузить видео с YouTube на неавторизованное устройство. Если это произойдет с вами, вы можете использовать любое устройство, которое вы использовали ранее, для загрузки видео.
Если необходимые вам видео с YouTube не загружаются, вы можете попробовать решения, упомянутые в этом посте, чтобы решить проблему. Нажмите, чтобы твитнуть
Что делать, если ваш загрузчик YouTube не работает
Если вы используете сторонний загрузчик видео YouTube, но он внезапно перестает работать, знаете ли вы причины?
Следует учитывать следующие ситуации:
- Некоторые платные видео с YouTube нельзя загрузить из-за проблем с авторскими правами.

- URL-адрес видео не распознан или неверен.
- Вы не используете последнюю версию загрузчика видео с YouTube.
- Некоторые антивирусные программы считают загрузчик YouTube вредоносным ПО.
Что делать, если вы не можете загрузить видео с YouTube с помощью загрузчика YouTube? Вот четыре соответствующих решения:
Способ 1. Запишите нужное вам видео на YouTube
Если вы не можете загружать видео с YouTube с помощью загрузчика видео с YouTube, вы можете изменить свое мнение: вместо этого вы можете просматривать записи видео с YouTube. Вы можете использовать программу записи экрана MiniTool. Это также бесплатный инструмент, включенный в MiniTool uTube Downloader.
Способ 2. Используйте правильный URL-адрес видео
Загрузчик YouTube не может распознать неверный URL-адрес видео YouTube. Если вы не можете загружать видео с YouTube с помощью этого инструмента, вам необходимо убедиться, что URL-адрес видео правильный. Вы не должны пропустить ни одной буквы или символа в URL-адресе.
Вы не должны пропустить ни одной буквы или символа в URL-адресе.
Способ 3. Обновите загрузчик видео с YouTube
Сторонний загрузчик видео с YouTube всегда обновляется для исправления ошибок. Если вы не используете последнюю версию, вы можете легко столкнуться с ошибками, которые не позволят вам загружать видео с YouTube. Итак, вам нужно проверить наличие обновлений в инструменте и обновить его, если это необходимо.
Способ 4. Временно отключите антивирусное программное обеспечение
Если установленное антивирусное программное обеспечение блокирует загрузчик видео с YouTube, вам лучше временно отключить антивирусное средство. Если вы используете Avast, вы можете прочитать этот пост, чтобы узнать, как это сделать: Лучшие способы отключить Avast для ПК и Mac.
Заключение
Теперь вы должны знать, что делать, если вы не можете загружать видео с YouTube с помощью приложения YouTube или стороннего загрузчика видео с YouTube. Есть так много решений. Мы надеемся, что вы сможете найти то, что вы хотите в этой статье.
Мы надеемся, что вы сможете найти то, что вы хотите в этой статье.
Если у вас есть другие связанные с этим проблемы, вы можете сообщить нам об этом в комментариях. Кроме того, вы также можете связаться с нами через [email protected].
Не удается загрузить видео с YouTube. Часто задаваемые вопросы
Что делать, если YouTube не устанавливается или не обновляется?
- Перезагрузите телефон
- Подключиться к Wi-Fi
- Включение и выключение режима полета
- Извлеките SD-карту
- Очистить кэш
- Обновление операционной системы
- Переустановите приложение YouTube
- Удаление обновлений для магазина Google Play
- Попробуйте YouTube Go
Дополнительную информацию можно найти в этом сообщении: [Исправлено] Не удается установить или обновить YouTube на Android.
Как скачать видео с YouTube?
Если вы являетесь подписчиком YouTube Premium, вы можете напрямую загружать видео с YouTube на свое устройство Android или iPhone/iPad с помощью приложения YouTube.


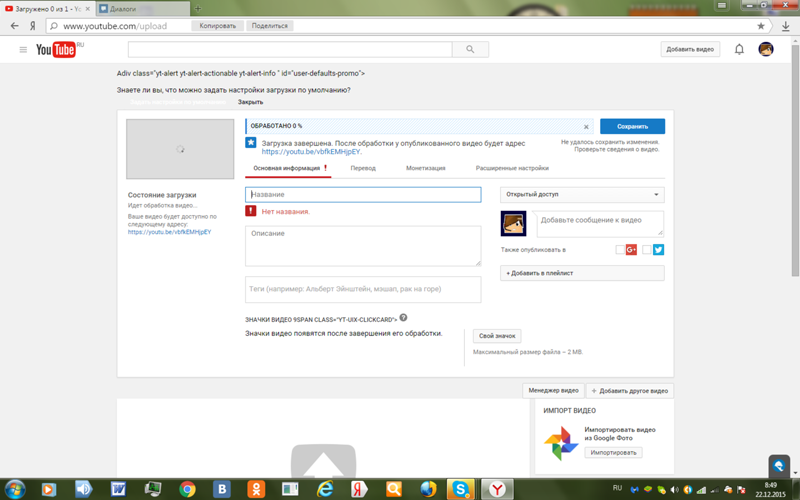

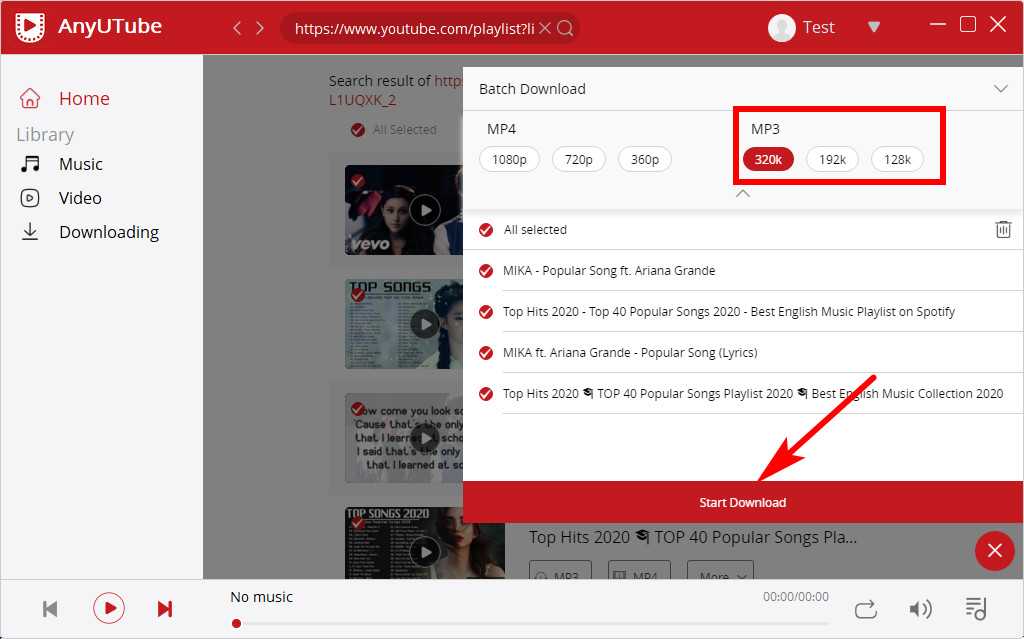 При этом Ютуб стоит в очереди загрузки.
При этом Ютуб стоит в очереди загрузки.