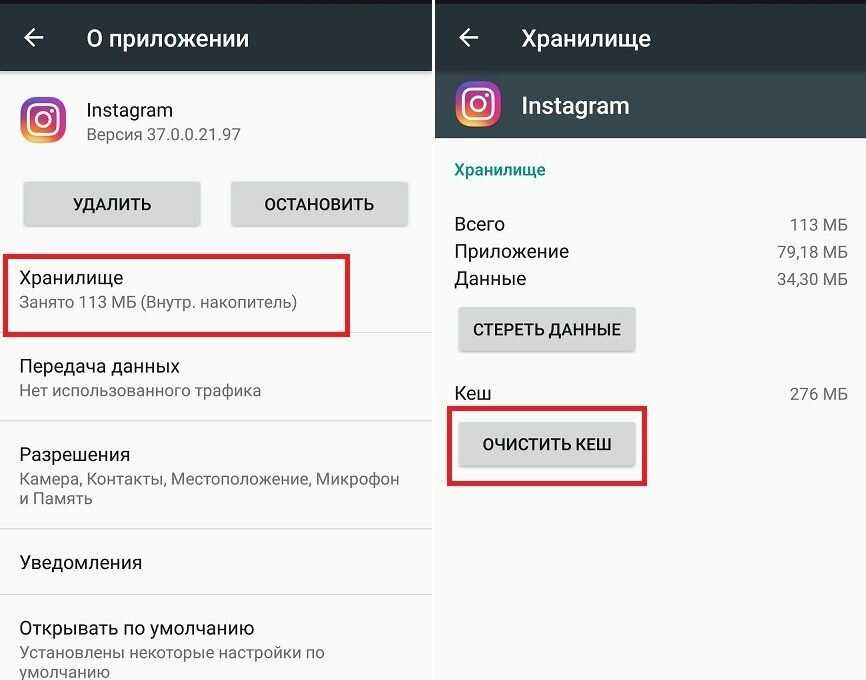Если служба «Связка ключей iCloud» не включается или не синхронизируется
В этой статье содержатся подробные сведения об использовании службы «Связка ключей iCloud».
Перейдите на страницу Состояние системы и посмотрите, нет ли там предупреждений о сбоях. Затем попробуйте выполнить следующие действия.
- Просмотр паролей, сохраненных в службе «Связка ключей iCloud»
- Если отсутствуют элементы службы «Связка ключей iCloud»
- Если служба «Связка ключей iCloud» включена, но Safari не сохраняет или не заполняет данные учетных записей автоматически
- Если Safari не сохраняет пароль для веб-сайта
- Если не удается получить проверочный код или необходимо изменить номер телефона
Просмотр паролей, сохраненных в службе «Связка ключей iCloud»
Чтобы просмотреть пароли, сохраненные в службе «Связка ключей iCloud», выполните следующие действия для соответствующего устройства.
На iPhone, iPad или iPod touch с iOS 14 или более поздней версии
- Нажмите «Настройки» > «Пароли».

- При отображении запроса используйте Face ID или Touch ID.
- Выберите веб-сайт для просмотра пароля.
На iPhone, iPad или iPod touch с iOS 12 или 13
- Выберите «Настройки» >«Пароли и учетные записи» > «Пароли сайтов и ПО».
- При отображении запроса используйте Face ID или Touch ID.
- Выберите веб-сайт для просмотра пароля.
На устройстве iPhone, iPad или iPod touch с ОС iOS 11
- Выберите «Настройки» > «Учетные записи и пароли» > «Пароли программ и сайтов».
- При отображении запроса используйте Face ID или Touch ID.
- Выберите веб-сайт для просмотра пароля.
На компьютере Mac с ОС OS X Mavericks или более поздней версии
- Выберите Safari > «Настройки», а затем перейдите на вкладку «Пароли».
- Введите пароль компьютера Mac.
- Выберите веб-сайт для просмотра пароля.
- Нажмите кнопку «Подробнее» в нижней части окна.
Отсутствуют элементы службы «Связка ключей iCloud»
Есть несколько причин, по которым данные службы «Связка ключей iCloud» могут быть недоступны.
Вы выполнили восстановление из резервной копии iCloud, а затем заметили отсутствие элементов службы «Связка ключей iCloud»?
Элементы службы «Связка ключей iCloud» не входят в резервную копию iCloud, поскольку они хранятся в облаке. Чтобы узнать, включена ли служба «Связка ключей iCloud», в iOS 10.3 или более поздней версии нажмите «Настройки» > [ваше имя] > iCloud > «Связка ключей». В ОС iOS 10.2 или более ранней версии нажмите «Настройки» > iCloud > «Связка ключей».
Вы выключали службу «Связка ключей iCloud» на всех своих устройствах?
Если да, то служба «Связка ключей iCloud» была удалена из облака. Кроме того, элементы службы «Связка ключей iCloud» на том или ином устройстве могли быть стерты, если при отключении службы было выбрано удаление связки ключей с этого устройства. Необходимо настроить службу «Связка ключей iCloud» и снова добавить элементы.
Если отключить связку ключей iCloud на всех устройствах и выбрать локальное удаление связки ключей iCloud на всех устройствах, это также приведет к удалению данных связки ключей с серверов iCloud.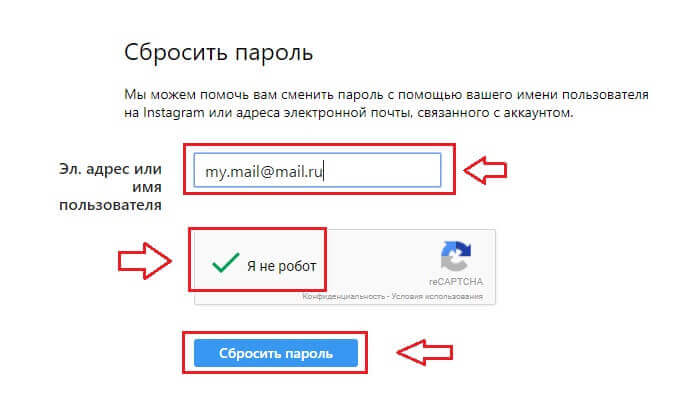
Вы использовали на компьютере Mac утилиту «Связка ключей» для сброса службы «Связка ключей iCloud»?
Если да, ОС macOS удалит все элементы службы «Связка ключей iCloud». Попробуйте настроить службу «Связка ключей iCloud» снова. Если необходимо заново сбросить данные связки ключей в ОС macOS, перед этим временно отключите функцию «Связка ключей iCloud» в настройках iCloud.
Если служба «Связка ключей iCloud» включена, но Safari не сохраняет или не заполняет автоматически данные учетных записей или кредитных карт
Если Safari не заполняет автоматически имена учетных записей, пароли или данные кредитных карт либо не предлагает их сохранить, убедитесь, что на ваших устройствах установлены последние версии iOS и macOS. Если проблема сохраняется, выполните следующие действия, чтобы проверить настройки автозаполнения и частного доступа на устройстве.
На iPhone, iPad или iPod touch с iOS 10 или более поздней версией
1. Имена учетных записей и пароли:
- iOS 14 или более поздние версии: нажмите «Настройки» > «Пароли» > «Автозаполнение паролей».
 Убедитесь, что параметр «Автозаполнение паролей» включен.
Убедитесь, что параметр «Автозаполнение паролей» включен. - iOS 12 или 13: нажмите «Настройки» > «Пароли и учетные записи» > «Пароли сайтов и ПО». Убедитесь, что параметр «Автозаполнение паролей» включен.
- iOS 10 или 11: нажмите «Настройки» > Safari > «Автозаполнение». Убедитесь, что параметр «Автозаполнение паролей» включен.
2. Чтобы просмотреть настройки, связанные с данными кредитных карт, нажмите «Настройки» > Safari > «Автозаполнение». Убедитесь, что параметр «Кредитные карты» включен.
3. Откройте браузер Safari. Если панель Safari черная или темная (а не белая или светло-серая), отключите режим «Частный доступ. При включенном режиме «Частный доступ» Safari не сохраняет имена и пароли учетных записей.
По-прежнему требуется помощь в устранении проблемы с автозаполнением данных кредитных карт? В Safari нажмите поле кредитной карты, затем нажмите «Автозаполнить информацию кредитной карты» над клавиатурой.
На компьютере Mac с ОС OS X Mavericks или более поздней версии
- Выберите Safari > «Настройки», а затем перейдите на вкладку «Автозаполнение».

- Убедитесь, что параметр «Имена пользователей и пароли» выбран. Для данных кредитных карт* убедитесь, что параметр «Кредитные карты» выбран.
- Проверьте, включен ли режим «Частный доступ». При включенном режиме «Частный доступ» Safari не сохраняет имена и пароли учетных записей.
По-прежнему требуется помощь в устранении проблемы с автозаполнением данных кредитных карт? В Safari щелкните поле номера кредитной карты. Появится сообщение с предложением выбрать нужную кредитную карту, сохраненную в службе «Связка ключей iCloud».
* Всегда вводите код безопасности своей карты вручную. В службе «Связка ключей iCloud» не хранятся коды безопасности кредитных карт.
Safari не сохраняет пароль для одного из посещаемых веб-сайтов
Некоторые веб-сайты запрещают сохранение паролей. Safari не будет сохранять или автоматически заполнять имена и пароли учетных записей на этих сайтах.
Не было получено SMS-сообщение с проверочным кодом
При использовании двухфакторной аутентификации указанные ниже действия неприменимы, так как вы не получите отдельный проверочный код в SMS-сообщении для службы «Связка ключей iCloud». Узнайте, используется ли двухфакторная аутентификация, и убедитесь в правильности номера телефона, привязанного к учетной записи.
Узнайте, используется ли двухфакторная аутентификация, и убедитесь в правильности номера телефона, привязанного к учетной записи.
Узнайте, используется ли двухфакторная аутентификация
- На iPhone, iPad или iPod touch нажмите «Настройки» > [ваше имя], а затем — «Пароль и безопасность».
- В macOS Catalina или более поздней версии перейдите в меню Apple > «Системные настройки» > Apple ID, затем нажмите «Пароль и безопасность».
- В macOS Mojave или более ранней версии перейдите в меню Apple > «Системные настройки» > Apple ID, затем нажмите iCloud. Затем щелкните «Учетная запись».
Проверьте или обновите свой номер телефона
Если двухфакторная аутентификация отключена, выполните следующие действия, чтобы убедиться в правильности своего номера телефона или обновить его.
- Проверьте наличие стабильного подключения телефона к сотовой сети.
- Убедитесь, что в вашем тарифном плане предусмотрено получение SMS-сообщений.
 Для проверки попросите кого-либо отправить вам текстовое сообщение.
Для проверки попросите кого-либо отправить вам текстовое сообщение. - Убедитесь, что к вашей учетной записи привязан правильный номер телефона. Вот как использовать эту функцию:
- На iPhone, iPad или iPod touch выберите «Настройки» > [ваше имя] > iCloud > «Связка ключей» > «Дополнительно».
- На Mac выберите меню Apple > «Системные настройки», затем щелкните Apple ID. Щелкните iCloud на боковой панели, затем выберите «Связка ключей». Если используется macOS Mojave или более ранняя версия, щелкните iCloud, затем щелкните «Параметры» рядом с пунктом «Связка ключей.
- Убедитесь, что в разделе «Проверочный номер» указан правильный номер телефона.
Если не удается изменить номер телефона для получения SMS с проверочным кодом для Связки ключей iCloud
- Если на устройстве уже включена служба «Связка ключей iCloud», сначала попробуйте выполнить следующие действия, чтобы изменить код безопасности iCloud.
- На iPhone, iPad или iPod touch нажмите «Настройки» > [ваше имя] > iCloud > «Связка ключей» > «Дополнительно» и нажмите «Изменить код безопасности».

- На Mac выберите меню Apple > «Системные настройки», щелкните Apple ID, затем щелкните iCloud на боковой панели. Установите флажок «Связка ключей». Если используется macOS Mojave или более ранняя версия, щелкните iCloud, затем щелкните «Параметры» рядом с пунктом «Связка ключей. Выберите «Изменить код безопасности».
- На iPhone, iPad или iPod touch нажмите «Настройки» > [ваше имя] > iCloud > «Связка ключей» > «Дополнительно» и нажмите «Изменить код безопасности».
- После смены кода безопасности iCloud еще раз попробуйте изменить проверочный код SMS.
- Если все равно не получается изменить проверочный код SMS или у вас нет доступа к устройству, на котором включена служба «Связка ключей iCloud», обратитесь в службу поддержки Apple и подтвердите свою личность для получения помощи с настройкой службы «Связка ключей iCloud».
Дата публикации:
🚨 3 причины почему вылетает Инстаграм
Главная
Блог
3 причины почему вылетает Instagram
Расписали возможные причины, по которым Instagram вылетает при загрузки и всплывает уведомление «Извините, произошла ошибка».
Три причины, по которым может вылетать Instagram
Как снять блокировку сматрфона
Что делать, если Instagram вылетает регулярно
Наши продукты помогают оптимизировать работу в соцсетях
Узнать подробнее
и улучшать аккаунты
с помощью глубокой аналитики
аккаунты с помощью глубокой аналитики
Instagram вылетает при запуске: три причины
Самая очевидная причина — смена пароля. Например, ваш аккаунт был авторизован в приложении на смартфоне и в приложении на планшете (или веб-версии). Поменяли пароль на планшете — приложение на смартфоне вылетает и просит заново авторизоваться.
Вторая причина — баг (ошибка) Instagram. Многие пользователи получали уведомление о смене пароля ошибочно, по факту никакие пароли не были изменены. Как соцсеть сообщает в справочном центре, ошибка уже устранена.
Третья — на ваш аккаунт поступили жалобы или Instagram зафиксировал нарушение условий использования соцсети и временно заблокировал ваш аккаунт. Но вот какое дело, если вы можете авторизоваться в веб-версии Instagram с компьютера или на другом смартфоне, то заблокирован именно ваш смартфон по номеру IMEI (уникальный идентификационный номер для каждого смартфона). А если нет — это теневой бан, ждите от 14 до 28 дней.
Но вот какое дело, если вы можете авторизоваться в веб-версии Instagram с компьютера или на другом смартфоне, то заблокирован именно ваш смартфон по номеру IMEI (уникальный идентификационный номер для каждого смартфона). А если нет — это теневой бан, ждите от 14 до 28 дней.
Как снять блокировку смартфона?
Выполните следующие шаги, чтобы разблокировать смартфон:
Зайдите в свой аккаунт в веб-версии Инстаграм.
Создайте новый аккаунт на Facebook.
Создайте новый аккаунт на Facebook.
Возьмите другой телефон, на котором нет блокировки, и авторизуйтесь в своем аккаунте Instagram.
Свяжите аккаунт Instagram с новым аккаунтом на Facebook.
Переустановите приложение Instagram на своем смартфоне.
Авторизуйтесь на своем смартфоне в Instagram через Facebook.
В 99% случаев этот метод помогает избавиться от блокировки смартфона. Если не сработало, сбросьте настройки смартфона до заводских, не сохраняя резервную копию. Но учтите, в этом случае все данные с вашего телефона навсегда удаляются (фото, музыка, контакты др. ).
).
Что делать если Instagram вылетает регулярно?
Первое, что стоит попробовать, чтобы Instagram перестал выкидывать вас из вашего аккаунта — обновить приложение. Если установлена последняя версия, попробуйте выйти из всех аккаунтов, которые у вас авторизованы в приложении и войти заново.
Кстати, проблемы могут возникнуть даже на новой версии приложения, когда соцсеть выкатывает ее «сырой» (недоработанной). В таком случае сразу обратитесь в службу поддержки и сообщите о проблеме.
Второе, что нужно делать, если вылетает Instagram — очистить кэш на смартфоне. Приложение собирает кэш, то есть хранит копии страниц, которые вы посещаете (фото, видео, текст). При повторном посещении страницы, она загрузится уже намного быстрее, так как информация о ней уже есть в кэше. Только представьте сколько МБ там может хранится. И если его долго не чистить, это может вызывать проблемы в работе приложения.
Небольшая инструкция поможет очистить кэш на смартфоне.
Для iOS
Откройте настройки смартфона, далее нажмите на Основные и Хранилище iPhone. В списке приложений найдите Инстаграм и нажмите Сгрузить программу.
Сброс не повлияет на личные данные, а просто удалит лишние файлы в приложении. После того как нажмете на Сгрузить программу, приложение будет переустановлено.
Для Android
Последовательность действий почти такая же, как на iOS. Откройте настройки, потом приложения, еще раз приложения. Далее откройте приложение Инстаграм, выберите память и очистить кэш.
Надеемся, что теперь вы сможете авторизоваться в своем Инстаграм аккаунте без проблем. Если ничего не помогло, обратитесь в службу поддержки Инстаграм и сообщите о проблеме.
Только важные новости в ежемесячной рассылке
Нажимая на кнопку, вы даете согласие на обработку персональных данных.
Что нового в SMM?
Подписывайся сейчас и получи 9 способов бесплатного продвижения в Инстаграм
Популярные статьи
#инстаграм 26. 12.2019
12.2019
Как не нарушить закон: что нельзя рекламировать в Instagram в России
Кратко и простыми словами расскажем, что нельзя рекламировать в Instagram по правилам Facebook и закону РФ «О рекламе».
≈ 5 мин на чтение 12.07.2019
Как сделать бесконечную ленту в Instagram
Пошаговая инструкция, как создать бесконечную ленту в Instagram самостоятельно и без использования Фотошопа.
#инстаграм 01.07.2019
Опросы в stories Instagram
Как создать опрос в stories, о чем спросить подписчиков и в чем польза проведения такого интерактива.
≈ 6 мин на чтение 28.06.2019
Спонсорские посты в Instagram
Разобрались, кто из блогеров может выкладывать брендированные посты, как бренду одобрять такой материал или ставить на продвижение.
Маркетинговые продукты LiveDune — 7 дней бесплатно
Наши продукты помогают оптимизировать работу в соцсетях и улучшать аккаунты с помощью глубокой аналитики
Анализ своих и чужих аккаунтов по 50+ метрикам в 6 соцсетях.
Статистика аккаунтов
Оптимизация обработки сообщений: операторы, статистика, теги и др.
Директ Инстаграм
Автоматические отчеты по 6 соцсетям. Выгрузка в PDF, Excel, Google Slides.
Отчеты
Контроль за прогрессом выполнения KPI для аккаунтов Инстаграм.
Аудит Инстаграм аккаунтов с понятными выводами и советами.
Экспресс-аудит
Поможем отобрать «чистых» блогеров для эффективного сотрудничества.
Проверка блогеров
Не могу войти в свою учетную запись Instagram на веб-сайте или в приложении. Что делать?
Александра | 20 октября 2017 г.
Обновление за август 2019 г.:
Получаете сообщение « Подозрительная попытка входа », и вы застряли в петле?
Нажмите здесь
Вы пытаетесь войти в свою учетную запись Instagram на веб-сайте или в приложении за пределами Instagram и у вас возникают проблемы?
Вот некоторые проблемы, с которыми вы можете столкнуться, и способы их решения:
1.
 Извините, эта страница недоступна
Извините, эта страница недоступнаВы видите следующее сообщение, когда пытаетесь войти в свой Instagram?
Решение:
- Сначала убедитесь, что вы ввели правильное имя пользователя и пароль.
- Попробуйте войти еще раз. Когда вы получите сообщение, нажмите «Войти» в правом верхнем углу.
- Войдите в свою учетную запись Instagram. Затем вы снова будете перенаправлены к исходной форме в режиме предварительного просмотра.
- Снова войдите в свою учетную запись Instagram.
Если это не сработает, есть вероятность, что ваш аккаунт может быть заблокирован Instagram. Перейдите на свой компьютер и попробуйте войти в свою учетную запись на веб-сайте Instagram.
2. Мы обнаружили необычную попытку входа в систему
Вы видите следующее сообщение, когда пытаетесь войти в свой Instagram? Вы вводите полученный защитный код, но снова получаете одно и то же сообщение и получаете новый защитный код.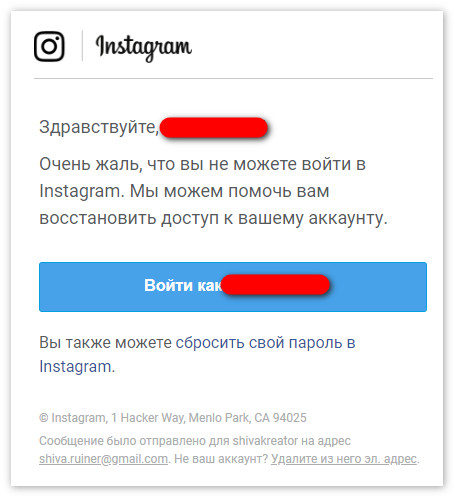
Решение:
Введите код еще раз, а затем не входите в систему. Затем откройте приложение Instagram и подтвердите, что это вы пытались войти в систему, если вам будет предложено. Затем подождите 1 день (или несколько часов работы для некоторых пользователей) и попробуйте снова войти в систему.
3. Неверный пароль или имя пользователя
Иногда вы можете получить сообщение о неправильном пароле/имени пользователя, даже если вы используете правильный пароль и имя пользователя.
Решение:
Попробуйте сбросить свой пароль на веб-сайте Instagram, перейдя по этой ссылке здесь:
https://www.instagram.com/accounts/password/reset/
Важно, чтобы вы сбрасывали этот способ, а не просто обновляли его в приложении Instagram.
Если это по-прежнему не работает, попробуйте следующее:
- Напишите свой пароль в приложении Notes
- Скопируйте и вставьте его для входа в систему
4.
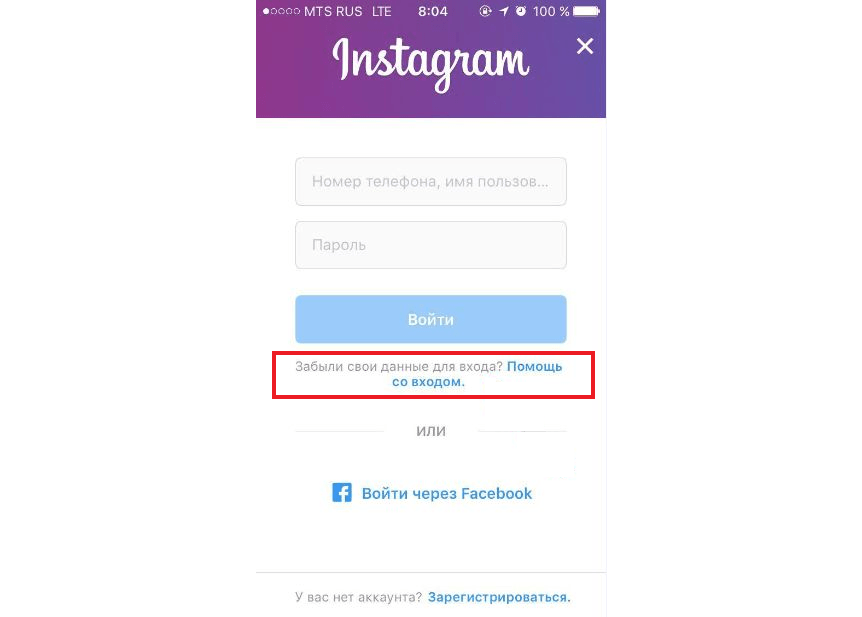 Вы вошли в систему через Facebook и не имеете имени пользователя или пароля Instagram
Вы вошли в систему через Facebook и не имеете имени пользователя или пароля InstagramЕсли вы вошли в учетную запись Instagram через свою учетную запись Facebook и у вас нет имени пользователя или пароля Instagram, вы можете выполнить следующие действия:
- Перейдите сюда, чтобы отредактировать свой профиль Instagram (войдите через Facebook, если вам нужно ): https://www.instagram.com/accounts/edit/
- Введите адрес электронной почты и имя пользователя, если эти поля пусты
- Выйти из Instagram
- Перейдите сюда, чтобы сбросить пароль и ввести адрес электронной почты: https://www.instagram.com/accounts/password/reset/
- Откройте свою электронную почту и нажмите на ссылку в письме, которое вы должны были получить от Instagram.
- Установить новый пароль
- Перейдите в предварительный просмотр и используйте свое имя пользователя и пароль для входа в систему
5. «Учетная запись не найдена» в предварительном просмотре
Вы видите это сообщение:
«Учетная запись не найдена. Создайте учетную запись, выбрав один из вариантов учетной записи».
Создайте учетную запись, выбрав один из вариантов учетной записи».
Это означает, что у вас нет учетной записи предварительного просмотра для учетной записи Instagram, с которой вы пытаетесь войти.
Решение:
- Выберите один из планов предварительного просмотра (бесплатный, Pro или Premium), чтобы сначала создать учетную запись предварительного просмотра для своей учетной записи Instagram.
Нажмите здесь, чтобы использовать
Изменить или сбросить пароль Instagram на iPhone, iPad и Mac
Как повысить безопасность своей учетной записи Instagram?
Instagram — это огромная социальная сеть. Каждая учетная запись хранит много личной информации, такой как адрес электронной почты, номер телефона, местоположение и многое другое. Поэтому важно обеспечить безопасность вашей учетной записи, чтобы злоумышленники не могли ее получить.
Есть несколько способов защитить свою учетную запись. Вы можете время от времени менять пароль и/или использовать двухфакторную аутентификацию. Частая смена пароля поможет защититься от нежелательных людей.
Вы можете время от времени менять пароль и/или использовать двухфакторную аутентификацию. Частая смена пароля поможет защититься от нежелательных людей.
Вы также можете использовать двухфакторную аутентификацию. Это значительно усложнит жизнь хакерам. Это потому, что любому, кто попытается войти в вашу учетную запись, будет недостаточно знать пароль, поскольку ему также придется ввести код безопасности, который будет только у вас.
В этом руководстве вы узнаете, как изменить пароль своей учетной записи Instagram, как сбросить его, если вы забыли, и как включить двухфакторную аутентификацию, чтобы обезопасить учетную запись.
Видео об изменении или сбросе пароля Instagram на iPhone и Mac
Содержание:
- Введение
- Измените пароль учетной записи Instagram на iPhone и iPad
- Измените пароль своей учетной записи Instagram на Mac с помощью браузера
- Сброс пароля учетной записи Instagram на iPhone и iPad
- Сброс пароля учетной записи Instagram на Mac с помощью браузера
- Включите двухфакторную аутентификацию для своей учетной записи Instagram на iPhone и iPad
- Включите двухфакторную аутентификацию для своей учетной записи Instagram на Mac
- Видео об изменении или сбросе пароля Instagram на iPhone и Mac
Измените пароль своей учетной записи Instagram на iPhone и iPad
Вы можете легко изменить свой пароль Instagram на своем iPhone или iPad из приложения.
Чтобы изменить пароль Instagram на iPhone и iPad, выполните следующие действия:
1. Откройте приложение Instagram и при необходимости войдите в свою учетную запись.
2. В правом нижнем углу нажмите на изображение своего профиля .
3. Затем коснитесь трех горизонтальных линий в правом верхнем углу.
4. Нажмите « Настройки » и выберите « Безопасность ».
5. Вверху нажмите « Пароль «.
6. Чтобы изменить пароль, вам необходимо ввести текущий пароль и два раза ввести новый пароль.
7. Когда закончите, нажмите « Сохранить » в правом верхнем углу.
[Вернуться к оглавлению]
Измените пароль своей учетной записи Instagram на Mac с помощью браузера
Вы также можете изменить свой пароль Instagram на своем Mac. Вам потребуется веб-версия Instagram
Чтобы изменить пароль Instagram на Mac, выполните следующие действия:
1. Откройте используемый браузер.
Откройте используемый браузер.
2. Перейдите на сайт instagram.com .
3. Войдите в свою учетную запись, если это еще не сделано.
4. В правом верхнем углу нажмите на изображение своего профиля и выберите « Профиль ».
5. Рядом со своим именем в Instagram и опцией «Редактировать профиль» нажмите значок шестеренки , чтобы получить доступ к настройкам.
6. Нажмите « Изменить пароль ».
7. Чтобы изменить пароль, вам необходимо ввести текущий пароль и два раза ввести новый пароль.
8. По завершении нажмите « Изменить пароль ».
[Вернуться к оглавлению]
Сброс пароля учетной записи Instagram на iPhone и iPad
Если вы забыли пароль учетной записи Instagram, вы можете сбросить его либо на устройстве iOS, либо на компьютере. В этом методе вы найдете шаги по сбросу настроек на iPhone и iPad с помощью приложения Instagram.
Чтобы сбросить пароль Instagram на iPhone и iPad, выполните следующие действия:
1. Откройте приложение Instagram .
2. Нажмите на опцию « Забыли пароль? » под строкой пароля.
3. Затем выберите, хотите ли вы восстановить пароль, используя свое имя для входа в Instagram или номер телефона.
4. Введите информацию и нажмите « Далее ».
5. Вы получите электронное письмо или текстовое сообщение с подробной информацией о дальнейших действиях. Следуйте инструкциям на экране, чтобы сбросить пароль.
6. По завершении войдите в свою учетную запись, используя новый пароль.
Если вы вошли в учетную запись и хотите изменить пароль, но забыли текущий, выйдите из учетной записи и выполните описанные выше действия.
[Вернуться к оглавлению]
Сброс пароля учетной записи Instagram на Mac с помощью браузера
С помощью этого метода вы узнаете, как сбросить пароль учетной записи Instagram на Mac с помощью веб-версии Instagram.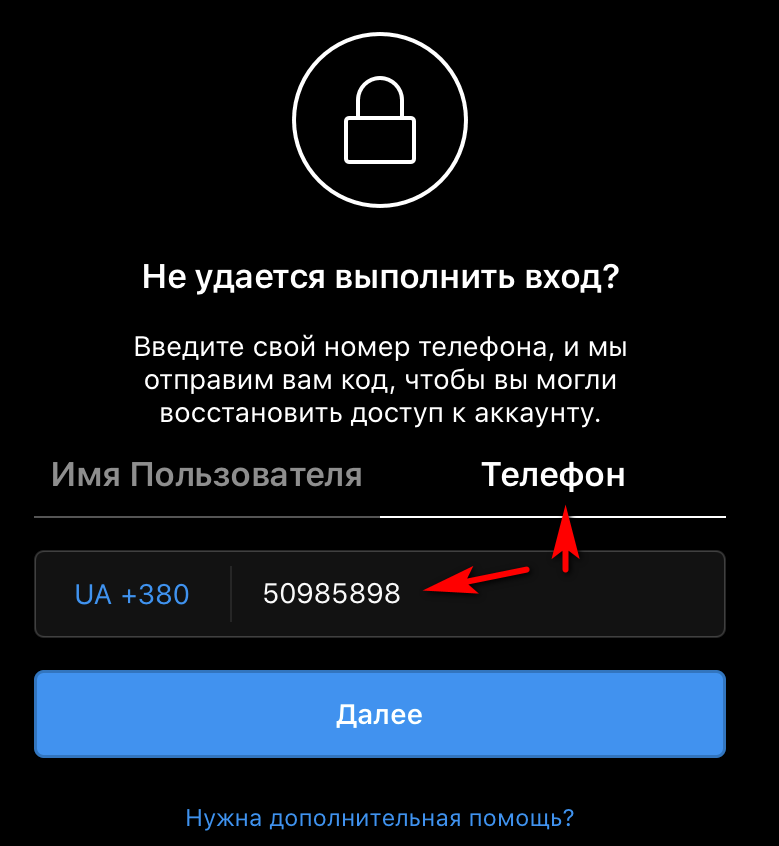
Чтобы сбросить пароль Instagram на Mac, выполните следующие действия:
1. Откройте используемый браузер.
2. Перейдите на сайт instagram.com .
3. Войдите в свою учетную запись, если это еще не сделано.
4. В правом верхнем углу нажмите на изображение своего профиля и выберите « Профиль ».
5. Рядом со своим именем в Instagram и опцией «Редактировать профиль» нажмите значок шестеренки , чтобы получить доступ к настройкам.
6. Нажмите « Изменить пароль ».
7. Внизу нажмите кнопку » Забыли пароль? «.
8. Введите адрес электронной почты, номер телефона или имя пользователя учетной записи и нажмите « Отправить ссылку для входа «.
9. Вы получите электронное письмо с инструкциями по сбросу пароля . Следуйте им, а затем войдите в свою учетную запись с новым паролем. содержания]
Включите двухфакторную аутентификацию для своей учетной записи Instagram на iPhone и iPad
Двухфакторная аутентификация делает вашу учетную запись Instagram более безопасной. Если вы опасаетесь, что ваша учетная запись может быть взломана, при включенной двухфакторной аутентификации другой человек не сможет получить доступ к вашей учетной записи, не проверив код, который есть только у вас.
Если вы опасаетесь, что ваша учетная запись может быть взломана, при включенной двухфакторной аутентификации другой человек не сможет получить доступ к вашей учетной записи, не проверив код, который есть только у вас.
Чтобы включить двухфакторную аутентификацию в Instagram, выполните следующие действия:
1. Откройте Instagram и войдите в свою учетную запись, если это необходимо.
2. В правом нижнем углу нажмите на изображение своего профиля .
3. Нажмите на три горизонтальные линии в правом верхнем углу.
4. Нажмите « Настройки » и выберите « Безопасность ».
5. Затем нажмите « Двухфакторная аутентификация » и выберите « Начало работы ».
6. Загрузите Google Authenticator из App Store. Или вы можете использовать любое другое приложение для аутентификации, которое вам удобно.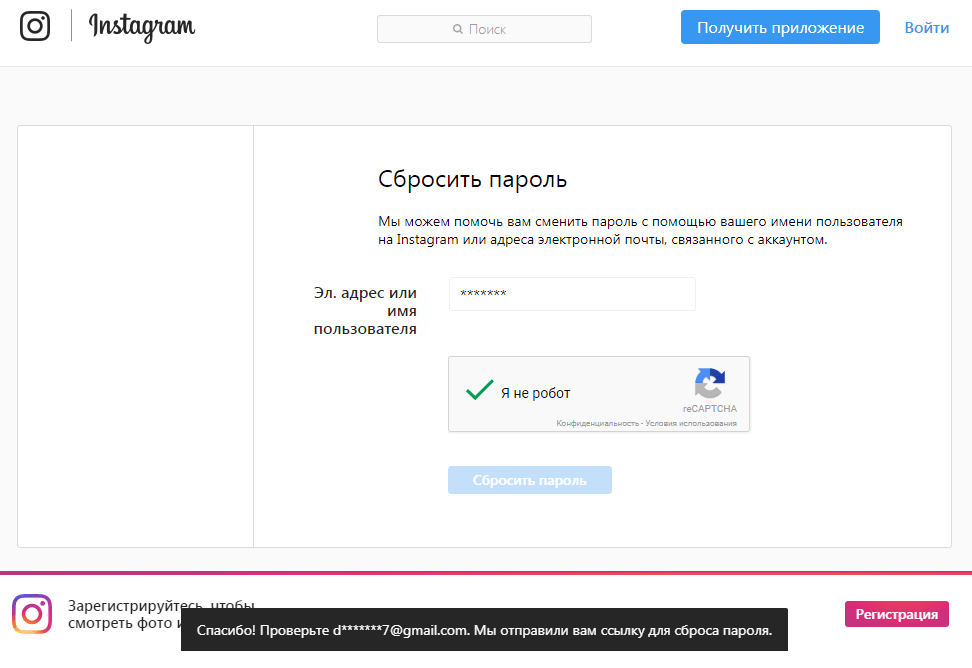 Или вы можете получить код через текстовое сообщение .
Или вы можете получить код через текстовое сообщение .
7. Затем следуйте инструкциям на экране в зависимости от выбранного метода безопасности.
[Вернуться к оглавлению]
Включите двухфакторную аутентификацию для своей учетной записи Instagram на Mac
Вы также можете установить двухфакторную аутентификацию с помощью браузера на своем Mac.
Чтобы включить двухфакторную аутентификацию в Instagram на Mac, выполните следующие действия:
1. Откройте используемый браузер.
2. Перейдите на сайт instagram.com .
3. Войдите в свою учетную запись, если это еще не сделано.
4. В правом верхнем углу щелкните изображение своего профиля и выберите « Профиль ».
5. Рядом со своим именем в Instagram и опцией «Редактировать профиль» нажмите значок шестеренки , чтобы получить доступ к настройкам.
6.


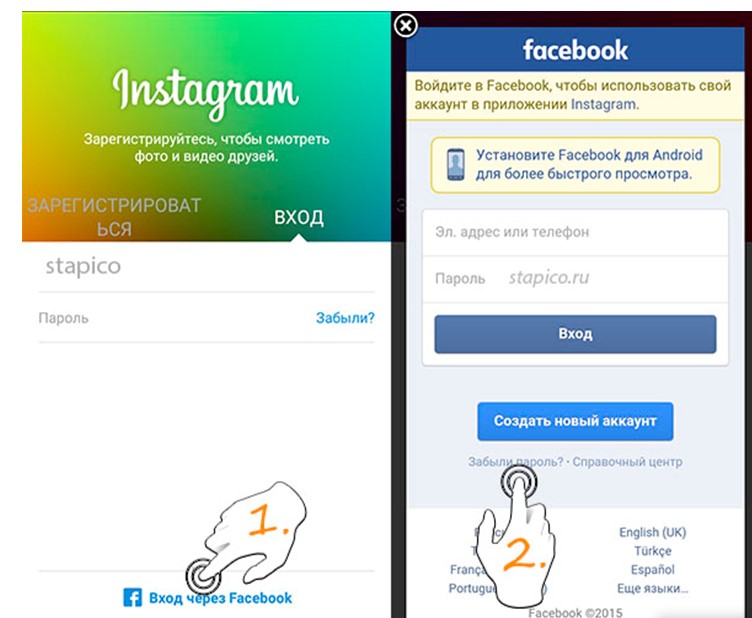 Убедитесь, что параметр «Автозаполнение паролей» включен.
Убедитесь, что параметр «Автозаполнение паролей» включен. 
 Для проверки попросите кого-либо отправить вам текстовое сообщение.
Для проверки попросите кого-либо отправить вам текстовое сообщение.