Почему автоматически переключается язык ввода на клавиатуре
Как переключить язык на клавиатуре
Зайдем в «Пуск» -> «Панель управления» ->«Язык и региональные стандарты». На появившемся окошке сверху выбираем вкладку «Языки и клавиатуры» и нажимаем там кнопку «Изменить клавиатуру».
На вкладке «Общие» появившегося окошка есть возможность выбрать дополнительные языки, если вы, конечно, собираетесь ими пользоваться. Для этого нужно нажать кнопку «Добавить». Большинство пользователей пользуются только английским и русским языками. Так же на этой вкладке есть возможность установить, какой язык будет стоять по умолчанию при загрузке Windows.
Для того, чтобы настроить способ переключения между языками, нужно перейти на вкладку «Переключение клавиатуры». Затем нажать кнопку «Сменить сочетание клавиш».Появилось еще одно окошко, в котором можно изменить сочетание клавиш для смены языка ввода, что нам, собственно и нужно. Выбираем удобную нам комбинацию клавиш, например, ALT слева + SHIFT, нажимаем ОК, и в предыдущем окошке нажимаем «Применить», для сохранения новых параметров переключения между языками.
Теперь попробуем переключить язык на клавиатуре. Откроем текстовый редактор, например, блокнот. Напечатаем какое-нибудь слово по-русски. Затем нажмем ALT+SHIFT (удобно сначала зажать SHIFT, а затем, c зажатым SHIFT нажать ALT) и попробуем напечатать какое-нибудь слово на переключенном языке.
Переключение при помощи клавиш на клавиатуре — это наиболее удобный и быстрый способ переключения между языками, но есть еще один. Если посмотреть на панель внизу, где находится кнопочка «Пуск», в противоположной стороне от этой кнопочки, то есть справа, можно увидеть, какой у вас в данный момент включен язык, например RU. Если нажать на этот RU у нас откроется маленькое окошко, где можно перейти на другой язык. Если же вы не видите справа индикатора используемого языка, то, вероятно у вас не включена языковая панель. Для того чтобы ее включить, нужно щелкнуть правой кнопкой мыши по нижней панели, где находится кнопочка «Пуск», неважно в каком ее месте, затем, в открывшемся меню выбрать «Панель», и в появившемся окошке поставить галочку напротив пункта «Языковая панель». В итоге языковая панель должна появиться.
В итоге языковая панель должна появиться.
Если у вас автоматически переключается язык ввода, скорее всего это программа Punto Switcher. В настройках программы можно назначить горячие клавиши на «включение/отключение» автопереключения и отмену конвертации раскладки.
Главное, но не единственное достоинство данного продукта — автоматическое переключение раскладки клавиатуры с английской на русскую и наоборот. Программа отслеживает последовательность нажатий клавиш на клавиатуре и распознает, на каком языке вводится текст. Как? Очень просто 🙂 Вот Вам самый «грубый», но наглядный пример: в русском языке нет слов, которые бы начинались с «Ы». Следовательно, если первая буква вводимого слова «Ы», Punto Switcher переключится в английскую раскладку.
Помимо переключения раскладки клавиатуры, программа имеет такие функции:
- применение транслитерации к выделенной фразе;
- исправление регистра слова или текста;
- функция автозамены;
- работа с текстом в буфере обмена;
- возможность задать пользовательские горячие клавиши и правила переключения раскладки;
- поиск значения слов и терминов в Интернете;
- работа с дневником.

Два способа управления языками ввода под Windows / Хабр
На дворе 2022 год, и, казалось бы, всё, что касается такой воспомогательной функции, как переключение языков ввода, уже должно быть давным-давно написано… Но, нет предела стремлению к совершенству. Началось с мелочи: у меня в системе установлены три языка – русский, английский и китайский. Переключались они всегда в цикле по сочетанию Alt+Shift и нужны были все три постоянно. Всё было хорошо, пока в какой-то момент (примерно полгода назад), китайский не “выпал” – стал требоваться редко и начал мешать при переключении Ru-En. А отключать его насовсем в мои планы не входило…
И тому была причина: “китаизация” ввода под Windows – это вообще отдельная история и отдельный мир. В этом мире по-прежнему используются разные программы а-ля “русификаторы”, точно, как у нас было когда-то. Встроенный в систему китайский ввод настолько плох, что им не пользуется никто, все сразу ставят свою программу. А поскольку встроенным вводом никто не пользуется, он и не эволюционирует – существует чисто для галочки, а не для практического применения… Вот.
А хотелось совсем немного: чтобы по привычному мне сочетанию Alt+Shift переключались русский и английский, а китайский, оставаясь в системе, пропускался и включался отдельной кнопочкой. Вроде, ничего сверхъестественного я не желал, правда? Однако, оказалось, что средствами Windows такое настроить нельзя. Можно на каждый язык сделать отдельную кнопку, а вот циклическое переключение будет перебирать их все… Да, в «десятке» это точно так же, как и во всех предыдущих версиях. Ну, ладно, нет так нет, думаю – найду сторонний переключатель. И не нашел. Всевозможные свитчеры предлагали что угодно, но только не нужную мне функцию. Это было настолько неожиданно, ведь задача кажется такой простой, очевидной и востребованной. Лично знаком с человеком, у которого шесть языков установлено, он их переключает мышкой в панели задач…
Ни сходу, ни специально засев в интернете для поиска, готового решения найти не смог.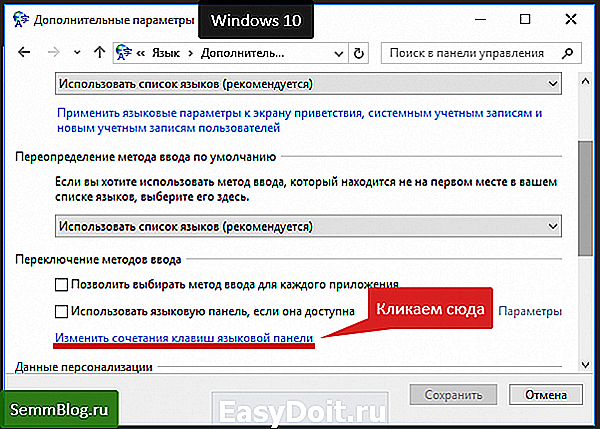 В сети находились только вопросы, о том, как сделать такое переключение, с пропуском какого-то языка. Ответов было не слишком много, но кое-какие всё же были. Самым подходящим мне показался совет написать скрипт на AutoHotkey. Это довольно известная и мощная программа со встроенным скриптовым языком для создания различных макрокоманд . Более того, скрипт можно скомпилировать в exe-файл и далее он будет жить уже самостоятельно, без AutoHotkey в системе. Мой скрипт перехватывает нажатие Alt+Shift и эмулирует нажатие сочетаний Ctrl+9 и Ctrl+0, к которым я привязал русский и английский, соответственно. Исходный код скрипта:
В сети находились только вопросы, о том, как сделать такое переключение, с пропуском какого-то языка. Ответов было не слишком много, но кое-какие всё же были. Самым подходящим мне показался совет написать скрипт на AutoHotkey. Это довольно известная и мощная программа со встроенным скриптовым языком для создания различных макрокоманд . Более того, скрипт можно скомпилировать в exe-файл и далее он будет жить уже самостоятельно, без AutoHotkey в системе. Мой скрипт перехватывает нажатие Alt+Shift и эмулирует нажатие сочетаний Ctrl+9 и Ctrl+0, к которым я привязал русский и английский, соответственно. Исходный код скрипта:
ru := DllCall("LoadKeyboardLayout", "Str", "00000419", "Int", 1)
SwitchLang()
{
global ru
w := DllCall("GetForegroundWindow")
pid := DllCall("GetWindowThreadProcessId", "UInt", w, "Ptr", 0)
l := DllCall("GetKeyboardLayout", "UInt", pid)
if (l = ru)
{
Send {LCtrl Down}{0 Down}{0 Up}{LCtrl Up}
}
else
{
Send {LCtrl Down}{9 Down}{9 Up}{LCtrl Up}
}
}
!~LShift UP::
{
if GetKeyState("Alt")
{
SwitchLang()
}
Exit
}
~LAlt UP::
{
if GetKeyState("Shift")
{
SwitchLang()
}
Exit
}
Своей цели я добился, но, всё же, полоноценным это решение назвать было нельзя.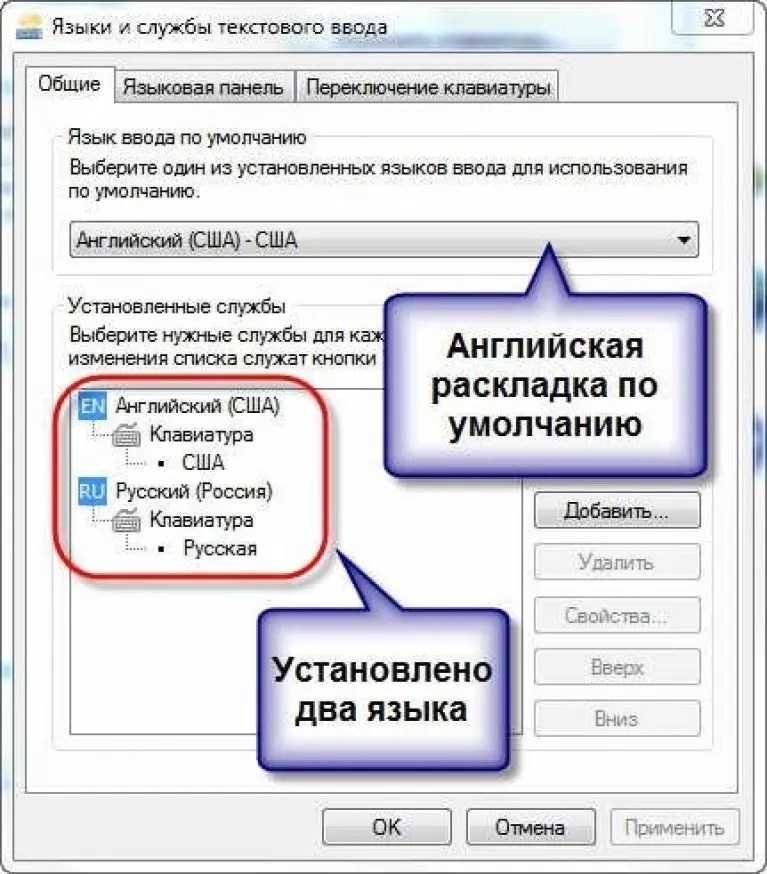 Оно больше походит на заплатку или «взлом системы» исключительно под мою задачу. И так же оно не работает в консольном окне. Так что, поиск продолжился.
Оно больше походит на заплатку или «взлом системы» исключительно под мою задачу. И так же оно не работает в консольном окне. Так что, поиск продолжился.
Через некоторое время, где-то в обсуждениях встретил упоминание о программе ReCaps. В этой программе наконец-то нашлась нужная функция – можно было настроить циклическое переключение избранных языков, но, правда, только на клавишу CapsLock. Конечно, хотелось бы сохранить привычное сочетание Alt+Shift… Написал автору письмо с вопросом, можно ли так сделать? Автор программы, Siaržuk Žarski, ответил и прислал тестовую версию, где сочетание клавиш уже можно было менять. Программа понравилась, с удовольствием принял участие в beta-тестировании. В конце декабря вышел релиз, ReCaps v.0.9.0.3480. Обновил исходную бету до текущей версии и продолжил пользоваться. В ней так же нет поддержки переключения языка в консоли, но зато, это уже полнофункциональный менеджер языков ввода с возможностью собирать их в группы и настраивать циклическое переключение для каждой группы отдельно.
Вот такие два способа, как управлять переключением языков, если их в системе больше двух, мне удалось найти. Надеюсь, кому-то это окажется полезным.
Как отключить автоматическую смену раскладки клавиатуры в Windows 8?
спросил
Изменено 4 года, 6 месяцев назад
Просмотрено 35 тысяч раз
У меня ноутбук с венгерской клавиатурой, но я обычно использую внешнюю финскую клавиатуру. Моя проблема в том, что очень часто Windows пытается быть умной и сама меняет раскладку клавиатуры, когда я переключаюсь между приложениями, и очень часто может раздражать то, что всякий раз, когда я начинаю печатать, мне приходится переключаться обратно раскладка на венгерский или финский, в зависимости от того, использую ли я встроенную клавиатуру или внешнюю (мне нужно сделать комбинацию alt-tab).
Итак, можно ли как-то отключить, чтобы Windows самостоятельно менял раскладку клавиатуры?
- windows-8
- клавиатура
- сочетания клавиш
- раскладка клавиатуры
Попробуйте: вы также найдете опцию панели управления или откройте окно «Выполнить» + R введите управление и хорошо).
Язык . Переключение метода ввода , который говорит Позвольте мне установить другой метод ввода для каждого приложения Windows 1
У меня была такая же проблема. Первая часть ответа @stderr в порядке. Но мне пришлось сделать следующее:
- Откройте панель управления (щелкните значок на рабочем столе, наведите курсор в левый нижний угол, щелкните правой кнопкой мыши, вы также найдете параметр панели управления или откройте окно «Выполнить» + введите R и нажмите «ОК»).

- Перейти к просмотру всех элементов.
- Щелкните Язык.
- В левой боковой панели выберите дополнительные настройки.
Вот эта часть мне подошла.
- Нажмите на опции
- Нажмите на дополнительные настройки ключа
Здесь вы можете выбрать, какие сочетания клавиш вы используете для переключения между языками ввода. Если вы не хотите его использовать, выберите нет. Но теперь вы знаете, как переключаться между входами (если вы посмотрите, какие клавиши, по умолчанию левый alt+shift )
Простой способ узнать, какой язык ввода выбран, включите языковую панель.
Теперь, когда вы видите неправильные символы, вы можете увидеть на языковой панели, какой язык ввода используется в данный момент.
1
Первая часть первого ответа в порядке: перейдите в панель управления, перейдите в «Языки», проверьте параметры языка. Под каждым языком вы видите строку с надписью «Язык ввода или просто ввод». Нажмите «Изменить» или существующий язык (в зависимости от версии ОС).
Под каждым языком вы видите строку с надписью «Язык ввода или просто ввод». Нажмите «Изменить» или существующий язык (в зависимости от версии ОС).
Появится длинный список языков. Я нажал на «США». Интернационал» и применил его. Теперь один из моих языковых вариантов говорит: немецкий, язык ввода: американский английский, международный, который является моим языком по умолчанию. Это предотвратит переключение на разные раскладки клавиатуры. Моя ОС Windows 8.1.
В интуитивно понятной ОС вы найдете это в разделе «Клавиатура -> Раскладка клавиатуры», но Microsoft любит играть в прятки гораздо больше, чем я.
Зарегистрируйтесь или войдите в систему
Зарегистрируйтесь с помощью Google
Зарегистрироваться через Facebook
Зарегистрируйтесь, используя электронную почту и пароль
Опубликовать как гость
Электронная почта
Требуется, но не отображается
Опубликовать как гость
Электронная почтаТребуется, но не отображается
Нажимая «Опубликовать свой ответ», вы соглашаетесь с нашими условиями обслуживания, политикой конфиденциальности и политикой использования файлов cookie
.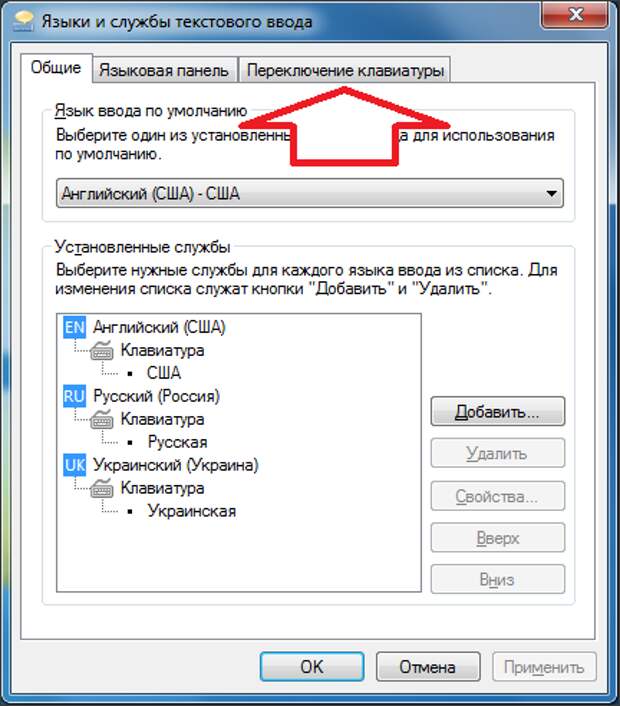
Пишите на другом языке на Mac
Пишите на другом языке на Mac с дополнительными раскладками клавиатуры, известными как источники ввода. Чтобы использовать дополнительные раскладки клавиатуры, добавьте нужный язык в меню ввода. Затем переключитесь на этот язык, когда захотите его использовать. Вы также можете быстро переключать языки с помощью клавиатуры или оставаться на своем основном языке и использовать меню акцента для ввода символов со знаками ударения при письме.
Настройте свой Mac для записи на другом языке
На Mac выберите меню Apple > Системные настройки, затем нажмите «Клавиатура» на боковой панели. (Возможно, вам придется прокрутить вниз.)
Открыть настройки клавиатуры для меня
Перейдите к разделу «Ввод текста» справа и нажмите «Изменить».
Нажмите кнопку «Добавить» , затем выполните поиск языка (например, китайский, упрощенный).
 Выберите один или несколько источников ввода для каждого языка, который вы хотите использовать.
Выберите один или несколько источников ввода для каждого языка, который вы хотите использовать.Щелкните Добавить.
Чтобы начать писать на другом языке, выберите нужный язык в меню ввода в строке меню. Щелкните Показать средство просмотра клавиатуры, чтобы увидеть раскладку клавиатуры для выбранного языка.
После добавления источника ввода автоматически выбирается параметр отображения меню ввода в строке меню. Меню «Вход» позволяет быстро переключать источники входного сигнала по мере необходимости.
При добавлении источников ввода эти языки автоматически добавляются в список предпочтительных языков в настройках «Язык и регион»; вы можете настроить свой Mac на использование одного из этих языков.
Переключение между языками при письме
Переключение между языками при письме, выбрав язык, который вы хотите использовать, в меню ввода. Вы также можете настроить Mac на быстрое переключение между языками с помощью клавиатуры.
Использование меню ввода: Щелкните меню ввода в строке меню, затем выберите источник ввода. Если источник ввода затемнен, текущее приложение его не поддерживает.
Вы также можете нажать Control-Option-Пробел, чтобы выбрать следующий источник ввода в меню ввода, или Control-Пробел, чтобы выбрать предыдущий источник ввода.
Используйте клавишу Caps Lock: Если вы установите параметр в разделе «Ввод текста» в настройках клавиатуры для изменения источников ввода с помощью клавиши Caps Lock или специальной клавиши переключения языка (например, «中 / 英», на китайской клавиатуре пиньинь и китайской клавиатуре чжуинь) нажмите клавишу для переключения между нелатинским источником ввода (например, китайским или корейским) и латинским источником ввода (например, французским или английским).
Чтобы задать параметры ввода текста в настройках клавиатуры, выберите меню Apple > «Системные настройки», затем нажмите «Клавиатура» на боковой панели.
 (Возможно, вам придется прокрутить вниз.) Перейдите к разделу «Ввод текста» справа, затем нажмите «Редактировать».
(Возможно, вам придется прокрутить вниз.) Перейдите к разделу «Ввод текста» справа, затем нажмите «Редактировать».Открыть настройки клавиатуры для меня
Используйте клавишу Fn или : Если в настройках клавиатуры установлен параметр для изменения источников ввода с помощью клавиши Fn или (если доступно на клавиатуре), нажмите клавишу для отображения списка ваших источников входного сигнала, затем продолжайте нажимать клавишу до тех пор, пока не будет выбран источник входного сигнала, на который вы хотите переключиться. Список автоматически исчезнет.
Чтобы проверить свои настройки в настройках клавиатуры, выберите меню Apple > «Системные настройки», затем нажмите «Клавиатура» на боковой панели. (Возможно, вам придется прокрутить вниз.)
Открыть настройки клавиатуры для меня
Использование сенсорной панели: Если на вашем Mac есть сенсорная панель и вы настроили полосу управления, добавив кнопку «Источники ввода» , кнопку «Рукописный ввод» или и то, и другое, нажмите кнопку, затем коснитесь источника входного сигнала, который хотите использовать.




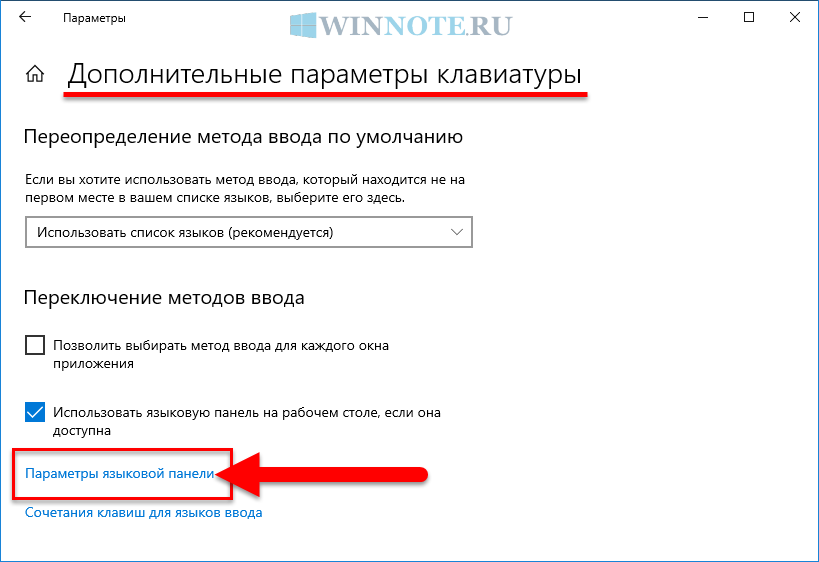 Выберите один или несколько источников ввода для каждого языка, который вы хотите использовать.
Выберите один или несколько источников ввода для каждого языка, который вы хотите использовать.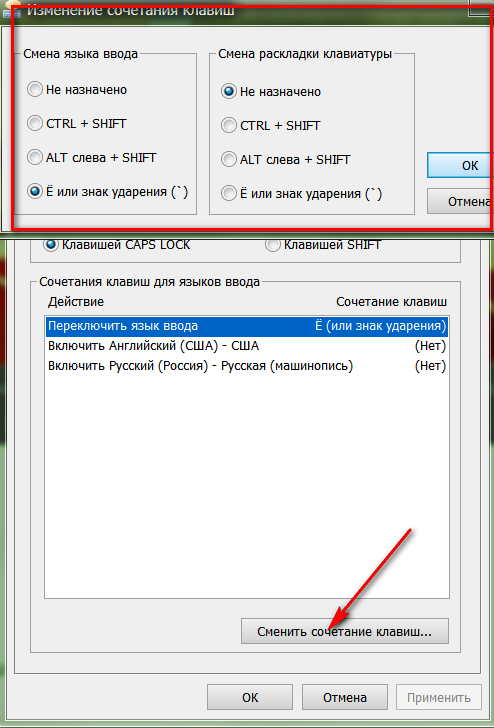 (Возможно, вам придется прокрутить вниз.) Перейдите к разделу «Ввод текста» справа, затем нажмите «Редактировать».
(Возможно, вам придется прокрутить вниз.) Перейдите к разделу «Ввод текста» справа, затем нажмите «Редактировать».