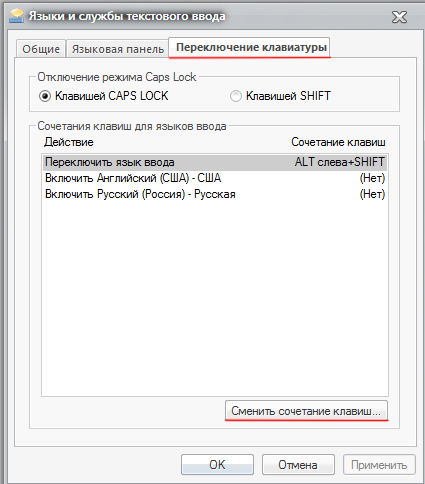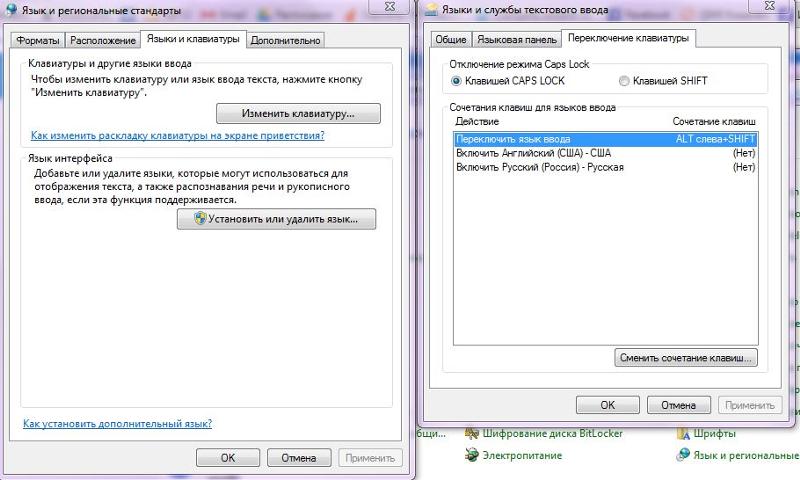Как убрать автоматическое переключение языка ввода в Windows 10?
Операционные системы стараются быть максимально удобными пользователям, поэтому для многих процессов есть собственные параметры автоматизации. Для ввода текста с клавиатуры тоже есть свой автоматический режим, хоть это и основной способ управления. Что это даёт?
В автоматическом режиме не нужно постоянно переключать раскладку, если, к примеру, в рабочем окне браузера нужен один язык, а в остальных вкладках другой.
Также автопереключение языка на клавиатуре срабатывает при переходе из программы в программу. Особенно пригождается эта функция, когда пользователь не умеет печатать быстро. А вам хочется улучшить свои показатели в скорости набора текста? В этой статье есть подробная инструкция, как это сделать.
Введение
В «Windows 10»
пользователи обычно выбирают приоритетный язык по умолчанию для всей системы непосредственно в процессе установки операционной системы. Однако, если были выбраны неправильные языковые настройки или пользователи вынуждены задействовать компьютерные устройства, предварительно настроенные в соответствии с определенными языковыми критериями, то потребуется приложить некоторые усилия и исправить заданные настройки, если они отличатся от личных предпочтений.
Однако, если были выбраны неправильные языковые настройки или пользователи вынуждены задействовать компьютерные устройства, предварительно настроенные в соответствии с определенными языковыми критериями, то потребуется приложить некоторые усилия и исправить заданные настройки, если они отличатся от личных предпочтений.
Поэтому, если возникла необходимость изменить языковые настройки «Windows 10»
на собственном компьютере, пользователи могут быстро выполнить такую процедуру воспользовавшись возможностями приложения
«Параметры»
, не используя операцию полной переустановки операционной системы.
В данном руководстве по управлению настройками «Windows 10»
мы расскажем, как изменить язык системы, заданный по умолчанию, на любой другой по выбору пользователя, в том числе для существующих и новых учетных записей.
Что делать если пропала языковая панель в Windows 7
Вот уже почти двадцать лет существует операционная система Windows примерно в том виде, в котором мы привыкли её видеть.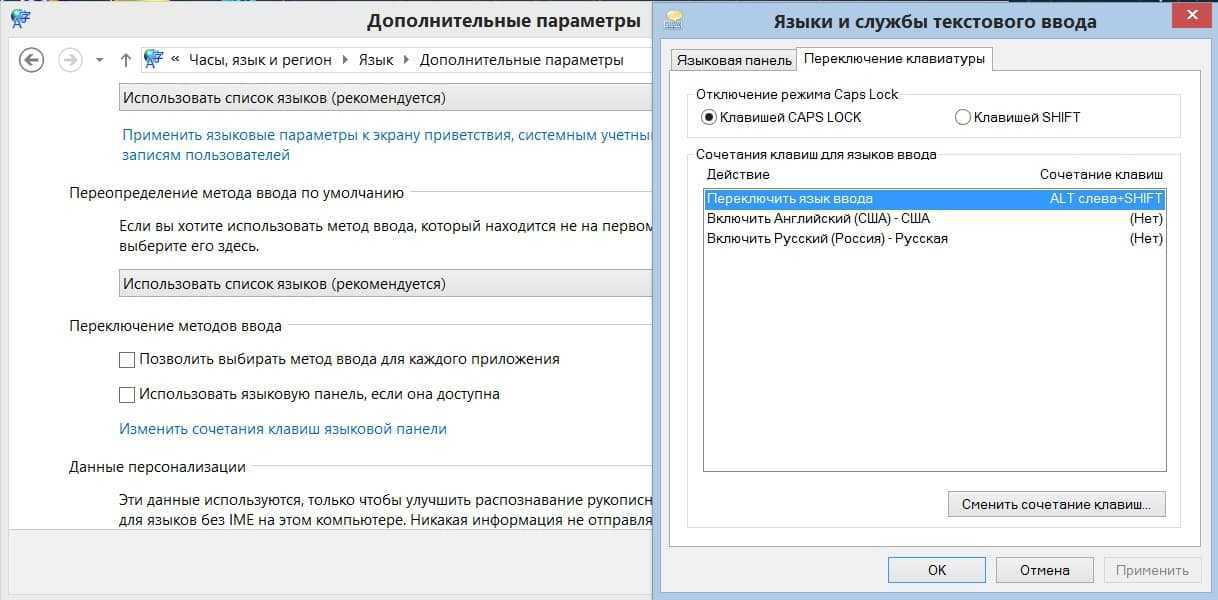 Но одну мелочь гиганты индустрии никак не могут исправить – это пропадание языковой панели!
Но одну мелочь гиганты индустрии никак не могут исправить – это пропадание языковой панели!
Они там наверное не особо парятся на этот счёт, ведь используют только английский язык, а мы переключаемся, как минимум, между двумя: английским и русским. Будем идти от самых банальных решений к более сложным.
Вы можете посмотреть видео или продолжить читать статью:
Настройки языковой панели
Для начала проделайте следующие действия:
- Зайдите в меню
- В открывшемся окне «Язык и региональные стандарты» на вкладке «Языки и клавиатуры» нажимаем кнопку «Изменить клавиатуру…»
- В новом окне «Языки и службы текстового ввода» проверяем чтобы переключатель стоял на «Закреплена в панели задач»
На этой картинке (кликабельно) можно посмотреть на все действия в наглядном представлении.
ВАЖНО: чтобы языковая панель появилась в системе должно быть активно более одного языка!
Чтобы это проверить пройдите до шага 3 и на вкладке «Общие» удостоверьтесь что присутствует более одного языка.
Также некоторые пользователи заметили, что языковая панель чаще пропадает если языком по умолчанию выбран «Русский». Если это ваш случай, то попробуйте выбрать английскую раскладку по умолчанию. Вообще, проблемы панели как правило связаны с неправильной работой приложений. Если это происходит слишком часто, то советую установить программу Punto Switcher и отключить стандартную языковую панель.
Установка Punto Switcher
Есть кардинальный способ решить проблему — программа Punto Switcher от компании Яндекс.
Скачать Punto Switcher
Программа предназначена не для того чтобы вернуть языковую панель, но она может её заменить и решить проблемы с переключением языков. Главное предназначение Punto Switcher – это автоматическое переключение раскладки клавиатуры. Т.е., если вы вводите «rjvgm.nth», то программа автоматически переключиться в русскую раскладку и поменяет то что вы ввели на «компьютер».
Установка программы проста и банальна. В системном трее у вас появится значок языка. Кликнув по нему правой кнопкой можно выключить автопереключение раскладки, и тогда это будет просто аналог языковой панели. Я именно так использую эту программу, т.е. выключаю языковую панель и пользуюсь Punto Switcher.
Кликнув по нему правой кнопкой можно выключить автопереключение раскладки, и тогда это будет просто аналог языковой панели. Я именно так использую эту программу, т.е. выключаю языковую панель и пользуюсь Punto Switcher.
Ещё одна очень интересная фишка этой программы – возможность смены сочетания клавиш для переключения раскладки, очень помогает если плохо переключается язык. Я пользуюсь одной кнопкой – правый Ctrl. Очень удобно переключать раскладку одной кнопкой. Для этого нажимаем правой кнопкой по значку программы и выбираем «Настройки». Прямо во вкладке «Общие» выбираем «Переключение раскладки по правому Ctrl», например.
Если в системе установлено несколько языков, а переключаться в основном приходиться между русским и английским, то просто поставьте галочку «только русский/английский». Тогда правым Ctrl будет переключаться только между русским и английским, а остальные раскладки с помощью стандартного сочетания клавиш, очень удобная функция.
Восстановление языковой панели с помощью реестра
Если ничего не получилось, значит будем вносить изменения в системный реестр. В предыдущих версиях Windows языковая панель управлялась обычной программой «ctfmon.exe». Но в Windows 7 её также можно использовать, только для этого надо добавить её в автозагрузку:
В предыдущих версиях Windows языковая панель управлялась обычной программой «ctfmon.exe». Но в Windows 7 её также можно использовать, только для этого надо добавить её в автозагрузку:
- Запустите редактор системного реестра: нажмите «Win + R» и введите «regedit»
- Найдите ветку
- В правой части окна кликните правой кнопкой по пустому месту и выберите «Создать -> Строковый параметр», дайте ему имя «CTFMON.EXE»
- Кликните по нему два раза и задайте значение «C:\WINDOWS\system32\ctfmon.exe»
В итоге должно получиться вот так
Перезагружаемся и проверяем. Если опять не работает, то возможно нет самого файла «ctfmon.exe». Скачайте у меня архив с файлом и распакуйте его в папку «C:\Windows\System32», где C: – это диск операционной системы.
Скачать ctfmon.exe
Восстанавливаем планировщик заданий Windows 7
В Windows 7, в отличие от XP, за запуск языковой панели отвечает планировщик. Соответственно, если служба планировщика не запущена, то языковая панель будет недоступна.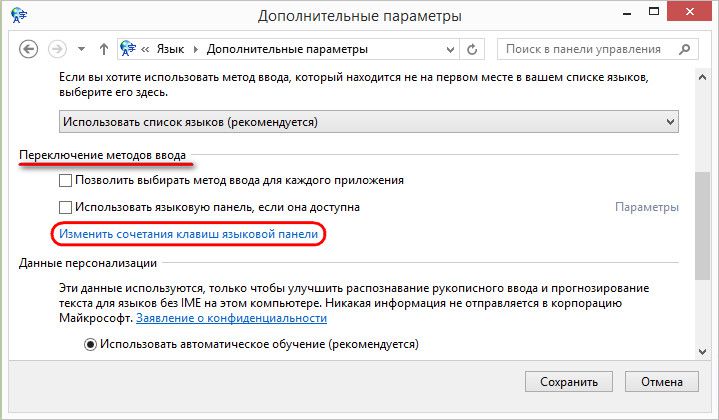 Проверим это следующим образом:
Проверим это следующим образом:
- Кликаем правой кнопкой по значку «Компьютер» на рабочем столе и выбираем «Управление»
- В окошке смотрим на дерево слева и находим
- В правой части окна находим службу «Планировщик заданий»
- Проверяем чтобы служба была в состоянии «Работает» и тип запуска «Автоматически»
- Если тип запуска «Вручную», тогда кликаем два раза и в окошке выбираем «Автоматически»
- Перезагружаемся, проверяем.
Если служба планировщика работает, но языковая панель так и не появилась, тогда проверим включено ли задание в самом планировщике:
- В строке поиска меню «Пуск» пишем «планировщик» и в результатах поиска выбираем «Планировщик заданий»
- В окне планировщика идём в левой части окна по пути
- В правой части окна должна присутствовать задача «MsCtfMonitor». Нажимаем по ней правой кнопкой и выбираем «Включить». Если доступно только «Отключить», значит всё было нормально, задание работает.
Если вообще не нашли задачу «MsCtfMonitor», то предлагаю создать её. Для этого:
Для этого:
- Скачиваем и распаковуем файл MsCtfMonitor.zip
- Кликаем правой кнопкой по разделу «TextServicesFramework» и выбираем «Импортировать задачу…»
- Выбираем скаченный файл
- Включаем задачу и перезагружаемся
Страницы настроек
Настраивать Пунто Свитчер несложно. Все пользовательские настройки программы сгруппированы по отдельным вкладкам (страницам). Пройдёмся по ним с целью установить в них нужные опции.
Общие
Что можно корректировать в этом окне:
- при включении автозапуска пакет будет стартовать одновременно с Виндовс;
- автопереключение — в зависимости от установки галочки, будет в состоянии «включено» или «выключено»;
- возможно автоопределение ввода пользователем паролей;
- установка срабатывания быстрого переключения по одной из клавиш («Дополнительно переключать по»).
Блок «Дополнительно»
Здесь сосредоточены очень интересные возможности:
- Если в одной из аббревиатур допущена ошибка, то она будет исправлена инструментом «Исправлять аббревиатуры».

- Двойная заглавная будет исправлена с автоотключением клавиши Caps Lock.
- С помощью «Следить за буфером…» можно хранить до тридцати скопированных фрагментов.
- Включение всплывающих подсказок поможет освоить автопереключатель.
- Очень полезной будет возможность отражения в тексте запятой по двойному пробелу.
Горячие клавиши
Само собой разумеется, что эти кнопки предназначены для быстрого общения с приложением. Некоторые уже находятся здесь по умолчанию — но их можно по желанию изменить. Интересна команда «Показать историю…» (здесь для неё установлен Shift). Если в «обычной жизни» буфер запоминает один скопированный эпизод, то в Пунто Свитчер их может быть до тридцати. И с каждым из них можно работать. Присваивайте свои комбинации и пользуйтесь.
Правила переключения
Если при наборе вам не нравится поведение автопереключателя раскладки, то на этой странице можно задать свои.
Добавляется новое по кнопке «Добавить» — вводим сочетание букв, задаём своё условие и режим для его обработки.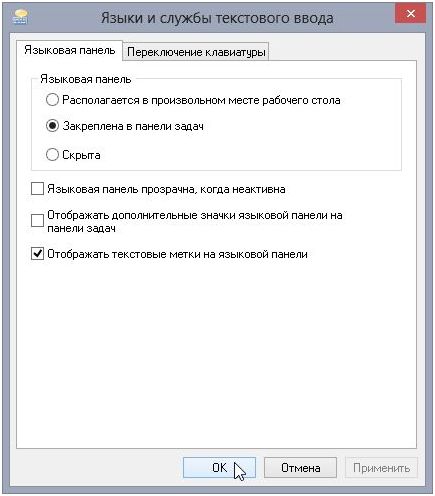 Подтверждаем — ОК.
Подтверждаем — ОК.
Программы-исключения
На этой странице можно сформировать список тех приложений, в которые, по вашему мнению, не должен вмешиваться Свитчер. Особенно это касается игр. Каждая из них добавляется активированием кнопки «Добавить». После чего выбирается из уже запущенных программ или через «Обзор». Можно также добавить путём указания каталога (папки), в которой она находится.
Устранение проблем
Эта страница предназначена для дополнительных условий переключения в сложных ситуациях, а также если используются другие языки, помимо русского и английского. В последнем случае нужно обратиться к разделу «Дополнительно».
Автозамена
С помощью этой фишки можно любому сочетанию клавиш присваивать какой-то текст и затем одним кликом вставлять его.
При появлении в набираемом вами тексте такого сочетания будет появляться подсказка. А при нажатии Энтер, Таб или пробела (как вы выбрали) подсказка переместится в текст.
Дневник
Этот инструмент позволяет сохранять любую набранную информацию в rtf-формате. Есть возможность добавлять в «Горячих клавишах» кнопки (комбинации) для обращения с дневниковыми записями и выделенным текстом.
Есть возможность добавлять в «Горячих клавишах» кнопки (комбинации) для обращения с дневниковыми записями и выделенным текстом.
Здесь доступно следующее:
- ведение дневника (автозапись набираемого) или отказ;
- установка пароля для активации доступа к нему;
- автоматическая запись в дневник данных из буфера;
- нахождение и просмотр сохранённого;
- установление сроков (в днях) для хранения;
- удаление записей.
Просмотр (поиск) дневника осуществляется в календарном диапазоне. Для этого нужно пользоваться командой «Выбрать период» с выпадающим календарём.
ВАЖНО. Для каждой дневниковой записи ведётся отображение даты и приложения, в котором она была набрана
В программах-исключениях дневник продолжает вестись. Ёмкость дневника нигде не указана.
Как на компьютере переключить язык клавиатуры
Переключение языка ввода клавиатуры компьютера в большинстве случаев не вызывает каких-то проблем у пользователей, поскольку для этого не требуется особых знаний или умений.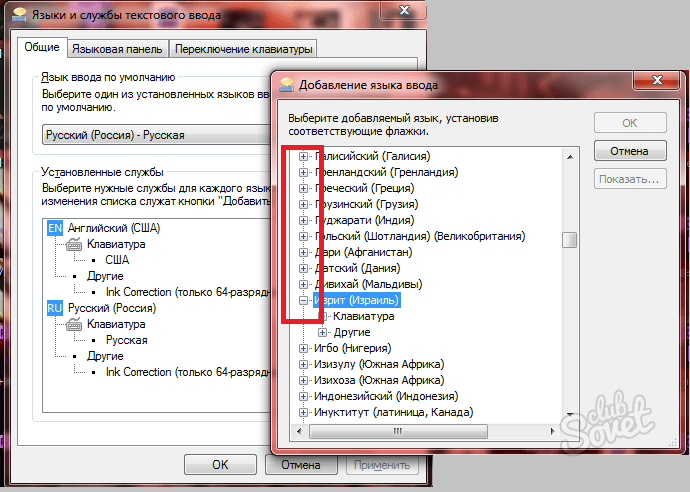
Тем не менее, начинающие пользователи, впервые столкнувшись с подобной задачей, не решат ее самостоятельно.
Ну а в ситуациях, требующих изменения языковых параметров компьютера, в затруднительном положении могут оказаться и более опытные пользователи.
Именно в таких случаях будет полезной эта статья, в которой автор обобщил сведения о решении наиболее распространенных задач, связанных с языковыми настройками компьютера.
Напомню, что язык ввода
– это режим работы клавиатуры компьютера, в котором каждой клавише отвечает определенный символ этого языка. При смене языка ввода меняются символы, отвечающие каждой конкретной клавише.
То есть, в разных языках ввода при нажатии одной и той же клавиши клавиатуры в окно используемой программы будут вводиться разные символы. Например, можно активировать русский, английский, немецкий, французский, украинский или любой другой язык.
В каждом из них клавишам клавиатуры будет соответствовать набор символов этого языка.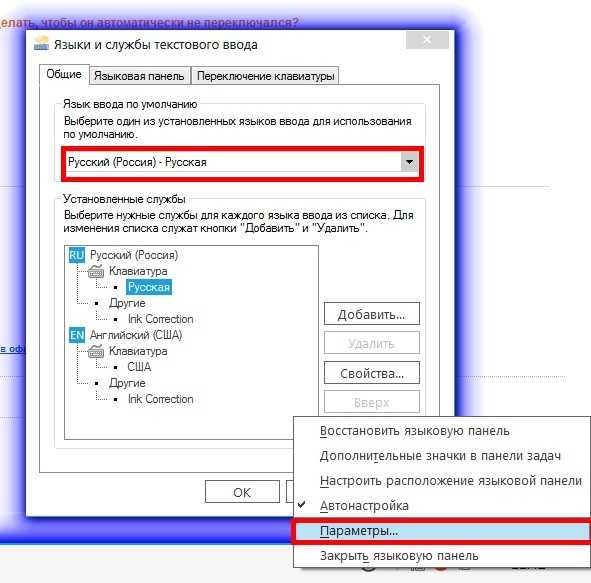
Пунто Свитчер и регистр
Punto Switcher умеет выполнять еще несколько весьма полезных дел. По комбинации Alt-Pause (или Alt-F12) он меняет регистр выделенных слов: строчные буквы станут заглавными, и наоборот.
Конечно, в Ворде есть для этого своя клавиатурная комбинация, еще более удобная, Shift-F3, которая меняет регистр по кругу: все буквы строчные ► Каждое Слово С Заглавной Буквы ► ВСЕ БУКВЫ ПРОПИСНЫЕ. Но воспользоваться ею при написании писем в почтовой программе или редактируя запись в своем онлайновом дневнике вы не сможете.
Тогда как комбинация Alt-Pause всегда будет к вашим услугам. А если в настройках программы это разрешено, то будет исправлять и такие распространенные ошибки, как две прописные буквы в начале слова и случайное нажатие клавиши Caps Lock (кстати, очень полезная штуковина).
Комбинация Alt-Scroll Lock переводит выделенный русский текст в латиницу (транслитерацию). Эта возможность вполне может понадобиться вам, если у вас заведутся заграничные друзья по переписке. Дело в том, что в некоторых заграничных фирмах, где работают наши соотечественники, на компьютерах запрещают устанавливать поддержку любых иностранных языков. Вот тогда вы и напишете им письмо по-русски, а потом peredelaete v transliteratsiyu i otpravite.
Дело в том, что в некоторых заграничных фирмах, где работают наши соотечественники, на компьютерах запрещают устанавливать поддержку любых иностранных языков. Вот тогда вы и напишете им письмо по-русски, а потом peredelaete v transliteratsiyu i otpravite.
Комбинация Alt-Scroll Lock подействует только если выделен текст, написанный русскими буквами. Если выделены слова, написанные латинскими буквами, программа ничего с ними делать не станет. Если же не выделено вообще ничего, то комбинация Alt-Scroll Lock работает иначе: она переделывает в латиницу содержимое буфера.
Скажем, вы написали письмо в почтовой программе или даже в Ворде (чтобы иметь возможность проверить ошибки), выделили его целиком и скопировали. Потом нажимаете Alt-Scroll Lock, вставляете текст в письмо и при вставке получаете свое письмо уже на латинице.
Также в переключателе клавиатуры и мыши возможен и обратный вариант, когда письмо на латинице приходит к вам. Вы вовсе не обязаны мучиться, разбирая vse eti inostrannogo vida zakoryuchki. Иностранного вида «закоруючки» или латиницу переделать в русский текст автоматически можно!
Иностранного вида «закоруючки» или латиницу переделать в русский текст автоматически можно!
В меню Punto Switcher имеется подменю «Буфер обмена», а в нем — команда «Обратная транслитерация», которая преобразует скопированный в буфер фрагмент из латиницы в кириллицу и покажет нам результат в отдельном окошке.
Хотел бы обратить ваше внимание на команду проверки орфографии в скопированном фрагменте, которая тоже в программе присутствует. Благодаря переключателю раскладки клавиатуры мы сможем проверять текст в любой программе, у которой нет собственной системы проверки орфографии
Скопируете или вырежете свой текст в карман (Ctrl-C или Ctrl-X), а потом запустите команду «Проверка орфографии».
Для проверки привлекается орфографическая система Ворда (точнее, MS Office) — вам покажут точно такое окошко спеллера, какое вы увидели бы в Ворде, если бы нажали клавишу F7. А значит, проверка будет удобная, качественная, с возможностью заносить слова в словарик, получать варианты правильного написания слова и т.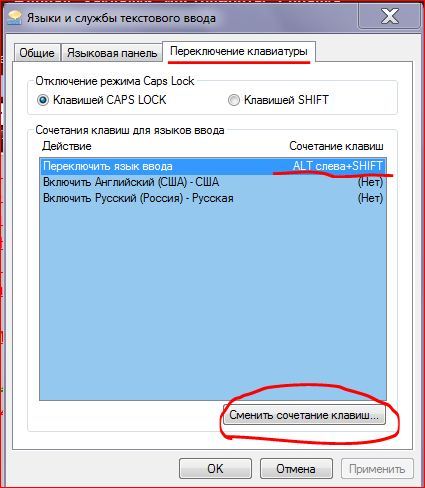 п.
п.
Закончив проверку, Punto Switcher напишет вам, что теперь в буфере находится полностью поправленный текст. И тогда по Ctrl-V вы вставите орфографически грамотное послание.
Все здорово, один только минус: окошко спеллера будет запускаться не мгновенно, а с некоторой задержкой, подчас довольно заметной. Есть программы проверки ошибок, работающие быстрее, но они менее удобны. А вот чтобы и быстро, и удобно — такого пока не встречал.
Почему автоматически переключается язык ввода на клавиатуре
Как переключить язык на клавиатуре
Зайдем в «Пуск» -> «Панель управления» ->«Язык и региональные стандарты». На появившемся окошке сверху выбираем вкладку «Языки и клавиатуры» и нажимаем там кнопку «Изменить клавиатуру».
На вкладке «Общие» появившегося окошка есть возможность выбрать дополнительные языки, если вы, конечно, собираетесь ими пользоваться. Для этого нужно нажать кнопку «Добавить». Большинство пользователей пользуются только английским и русским языками. Так же на этой вкладке есть возможность установить, какой язык будет стоять по умолчанию при загрузке Windows.
Так же на этой вкладке есть возможность установить, какой язык будет стоять по умолчанию при загрузке Windows.
Для того, чтобы настроить способ переключения между языками, нужно перейти на вкладку «Переключение клавиатуры». Затем нажать кнопку «Сменить сочетание клавиш».Появилось еще одно окошко, в котором можно изменить сочетание клавиш для смены языка ввода, что нам, собственно и нужно. Выбираем удобную нам комбинацию клавиш, например, ALT слева + SHIFT, нажимаем ОК, и в предыдущем окошке нажимаем «Применить», для сохранения новых параметров переключения между языками.
Теперь попробуем переключить язык на клавиатуре. Откроем текстовый редактор, например, блокнот. Напечатаем какое-нибудь слово по-русски. Затем нажмем ALT+SHIFT (удобно сначала зажать SHIFT, а затем, c зажатым SHIFT нажать ALT) и попробуем напечатать какое-нибудь слово на переключенном языке.
Переключение при помощи клавиш на клавиатуре — это наиболее удобный и быстрый способ переключения между языками, но есть еще один.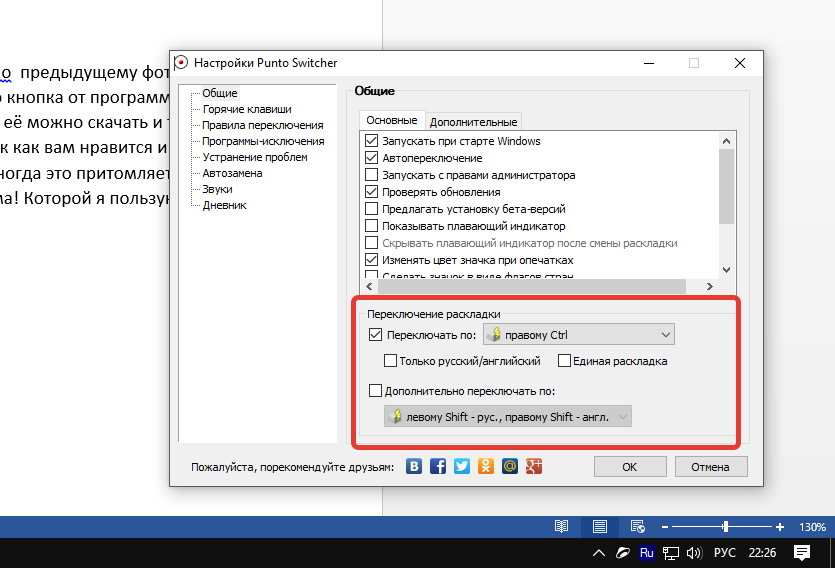 Если посмотреть на панель внизу, где находится кнопочка «Пуск», в противоположной стороне от этой кнопочки, то есть справа, можно увидеть, какой у вас в данный момент включен язык, например RU. Если нажать на этот RU у нас откроется маленькое окошко, где можно перейти на другой язык. Если же вы не видите справа индикатора используемого языка, то, вероятно у вас не включена языковая панель. Для того чтобы ее включить, нужно щелкнуть правой кнопкой мыши по нижней панели, где находится кнопочка «Пуск», неважно в каком ее месте, затем, в открывшемся меню выбрать «Панель», и в появившемся окошке поставить галочку напротив пункта «Языковая панель». В итоге языковая панель должна появиться.
Если посмотреть на панель внизу, где находится кнопочка «Пуск», в противоположной стороне от этой кнопочки, то есть справа, можно увидеть, какой у вас в данный момент включен язык, например RU. Если нажать на этот RU у нас откроется маленькое окошко, где можно перейти на другой язык. Если же вы не видите справа индикатора используемого языка, то, вероятно у вас не включена языковая панель. Для того чтобы ее включить, нужно щелкнуть правой кнопкой мыши по нижней панели, где находится кнопочка «Пуск», неважно в каком ее месте, затем, в открывшемся меню выбрать «Панель», и в появившемся окошке поставить галочку напротив пункта «Языковая панель». В итоге языковая панель должна появиться.
Если у вас автоматически переключается язык ввода, скорее всего это программа Punto Switcher. В настройках программы можно назначить горячие клавиши на «включение/отключение» автопереключения и отмену конвертации раскладки.
Главное, но не единственное достоинство данного продукта — автоматическое переключение раскладки клавиатуры с английской на русскую и наоборот. Программа отслеживает последовательность нажатий клавиш на клавиатуре и распознает, на каком языке вводится текст. Как? Очень просто 🙂 Вот Вам самый «грубый», но наглядный пример: в русском языке нет слов, которые бы начинались с «Ы». Следовательно, если первая буква вводимого слова «Ы», Punto Switcher переключится в английскую раскладку.
Программа отслеживает последовательность нажатий клавиш на клавиатуре и распознает, на каком языке вводится текст. Как? Очень просто 🙂 Вот Вам самый «грубый», но наглядный пример: в русском языке нет слов, которые бы начинались с «Ы». Следовательно, если первая буква вводимого слова «Ы», Punto Switcher переключится в английскую раскладку.
Помимо переключения раскладки клавиатуры, программа имеет такие функции:
- применение транслитерации к выделенной фразе;
- исправление регистра слова или текста;
- функция автозамены;
- работа с текстом в буфере обмена;
- возможность задать пользовательские горячие клавиши и правила переключения раскладки;
- поиск значения слов и терминов в Интернете;
- работа с дневником.
Как избежать автоматического изменения раскладки клавиатуры в Windows 10
спросил
Изменено 2 года, 6 месяцев назад
Просмотрено 44к раз
Отказ от ответственности: это тот же вопрос, что и этот, но в Windows 10.
Я использую две разные раскладки клавиатуры в Windows 10 (французская AZERTY и американская QWERTY, не то чтобы это имеет значение), обе на английском языке. Я могу легко переключаться с помощью сочетания клавиш Windows + пробел, который позволяет выбирать между ними.
Однако раскладка клавиатуры автоматически меняется с одной на другую (по крайней мере, с французской, которую я использую в 95% случаев, на американскую), и я не могу понять, почему. Я абсолютно уверен, что не нажимаю Windows + Space по ошибке, и я также уверен, что не нажимаю по ошибке Alt + Shift (это была комбинация клавиш, которая раньше позволяла менять раскладку клавиатуры, но, по-видимому, не больше — по крайней мере, не на этом компьютере).
У меня в фоновом режиме работает скрипт автогорячих клавиш, но я не нашел ни одной горячей клавиши, которая могла бы вызвать изменение раскладки клавиатуры.
Кто-нибудь знает, как избежать непроизвольного изменения раскладки?
- windows-10
- сочетания клавиш
- раскладка клавиатуры
0
Ниже ответ для всех желающих.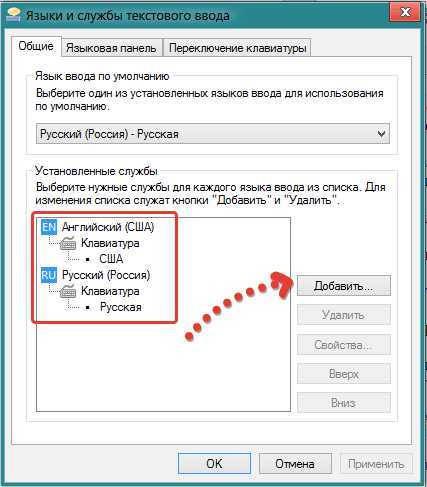 На данный момент он состоит из двух частей, я отредактирую, когда будет время.
На данный момент он состоит из двух частей, я отредактирую, когда будет время.
- Один из вопросов в связанных вопросах поставил меня на правильный путь, хотя я еще не решил проблему.
На моем компьютере (а видимо и Windows 8 и выше) комбинация клавиш Ctrl+Shift (не Alt+Shift) используется для переключения раскладок клавиатуры. Я отключил комбинацию Alt + Shift (теоретически она была активной, но не работала), перейдя в Панель управления\Часы, язык и регион\Язык\Дополнительные настройки\Изменить горячие клавиши языковой панели; но комбинация Ctrl+Shift все равно переключает раскладку клавиатуры, хотя нигде не появляется, и не могу понять почему.
- ЗАКЛЮЧИТЕЛЬНОЕ СЛОВО: На самом деле есть ДВЕ горячие клавиши, одна из которых меняет язык ввода (по умолчанию это Alt+Shift), а другая переключает раскладку клавиатуры (по умолчанию Ctrl+Shift).
Окончательные шаги для просмотра этих настроек:
- Перейдите в Панель управления\Часы, язык и регион\Язык\Дополнительно Настройки\Изменить горячие клавиши языковой панели
- На вкладке «Дополнительные параметры клавиш» выберите «Между языками ввода» и нажмите «Изменить последовательность клавиш.

Теперь вы можете включить, отключить или изменить два ярлыка, о которых я упоминал ранее.
5
Windows 10 Домашняя 1909
Как избежать автоматического изменения раскладки клавиатуры в Windows 10:
Пуск > Настройки > Время и язык > Язык > Выберите метод ввода, который всегда будет использоваться по умолчанию
В раскрывающемся списке «Переопределить метод ввода по умолчанию» выберите язык, соответствующий вашей раскладке клавиатуры, в моем случае это —
Английский (Великобритания) — Великобритания
Я использую Windows 10 и PowerPoint на испанском языке, поскольку изучаю испанский язык. Несколько раз раскладка клавиатуры без предупреждения менялась с британского английского на испанский.
1
В Windows 10 также возникает проблема, которая возникает при использовании более одного компьютера (например, вашего ноутбука и настольного компьютера) и настройках синхронизации win 10, поэтому последний использованный макет одного компьютера будет передан на другой компьютер.
0
мне было мало, проблема осталась. Для тех, у кого все еще есть проблема, я нашел здесь, на второй странице ответов, ответ Халила Аль Хути от 16 февраля 2018 года, который я копирую ниже:
«Причина в том, что локальная система вашей системы настроена на английский (Соединенное Королевство). Поэтому всякий раз, когда вы начинаете вводить какую-либо программу с символами, отличными от Unicode, Windows будет использовать локальный системный язык по умолчанию для интерпретации этих символов, даже если язык не доступны в языковой панели.
если вы хотите, чтобы это никогда не повторилось, сделайте следующее
1. зайти в панель управления
2. нажмите на часы, язык и регион
3. нажмите на язык
4. нажмите на дополнительные настройки
5. нажмите «Применить языковые настройки» к экрану приветствия, системным учетным записям и новым учетным записям пользователей.
6. нажмите на изменение языка системы
7. выберите Английский (США) с английского (Великобритания) и нажмите OK.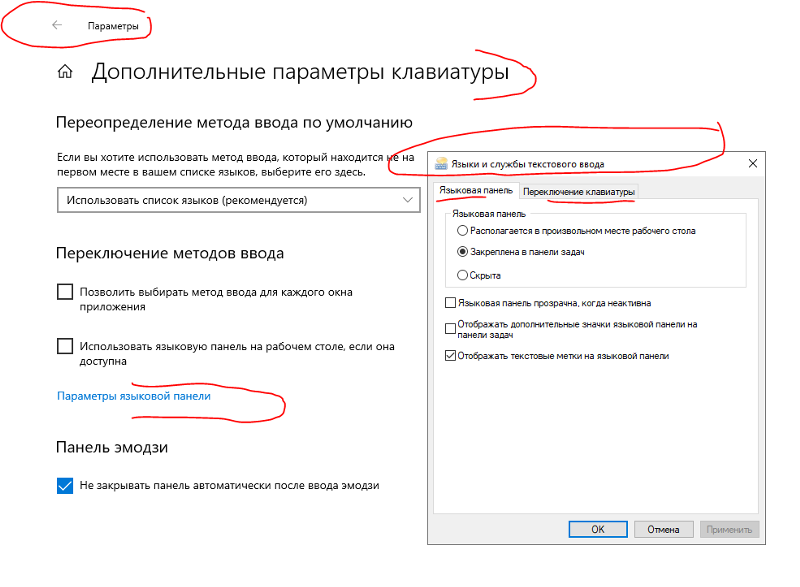
Зарегистрируйтесь или войдите в систему
Зарегистрируйтесь с помощью GoogleЗарегистрироваться через Facebook
Зарегистрируйтесь, используя адрес электронной почты и пароль
Опубликовать как гость
Электронная почта
Требуется, но никогда не отображается
Опубликовать как гость
Электронная почта
Требуется, но не отображается
Нажимая «Опубликовать свой ответ», вы соглашаетесь с нашими условиями обслуживания, политикой конфиденциальности и политикой использования файлов cookie
.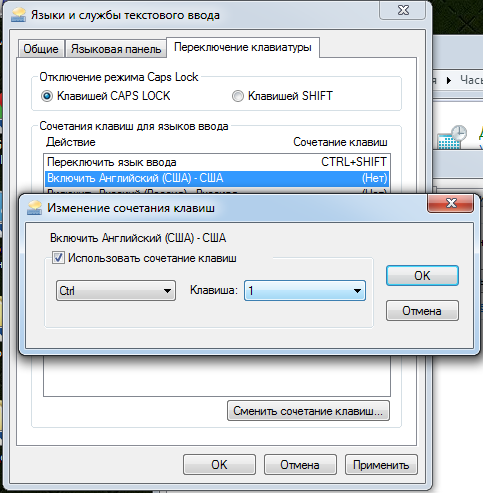
Как отключить автоматическую смену раскладки клавиатуры в Windows 8?
спросил
Изменено 4 года, 1 месяц назад
Просмотрено 35 тысяч раз
У меня ноутбук с венгерской клавиатурой, но я обычно использую внешнюю финскую клавиатуру. Моя проблема в том, что очень часто Windows пытается быть умной и сама меняет раскладку клавиатуры, когда я переключаюсь между приложениями, и очень часто может раздражать то, что всякий раз, когда я начинаю печатать, мне приходится переключаться обратно раскладка на венгерский или финский, в зависимости от того, использую ли я встроенную клавиатуру или внешнюю (мне нужно сделать комбинацию alt-tab).
Итак, можно ли как-то отключить, чтобы Windows самостоятельно менял раскладку клавиатуры?
- windows-8
- клавиатура
- сочетания клавиш
- раскладка клавиатуры
Попробуйте следующее: вы также найдете опцию панели управления или откройте окно «Выполнить» + R , введите , управляйте и ОК).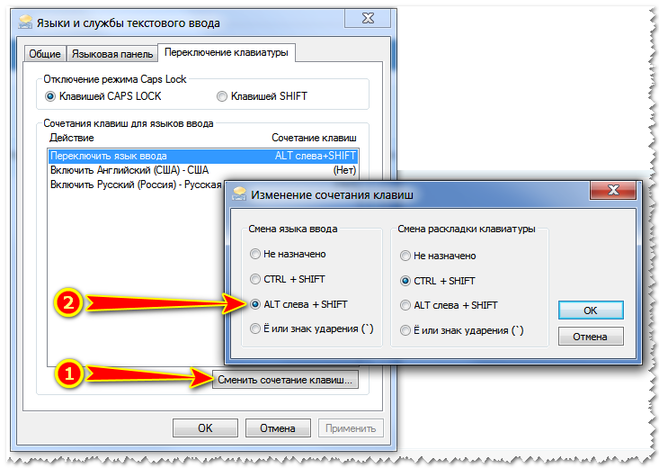
Язык . Переключение метода ввода , который говорит Позвольте мне установить другой метод ввода для каждого приложения Windows .1
У меня была такая же проблема. Первая часть ответа @stderr в порядке. Но мне пришлось сделать следующее:
- Откройте панель управления (щелкните значок на рабочем столе, наведите курсор в левый нижний угол, щелкните правой кнопкой мыши, вы также найдете параметр панели управления или откройте окно «Выполнить» + введите R и «ОК»).
- Перейти к просмотру всех элементов.
- Щелкните Язык.
- В левой боковой панели выберите дополнительные настройки.
Вот эта часть мне подошла.
- Нажмите на опции
- Нажмите на дополнительные настройки ключа
Здесь вы можете выбрать, какие сочетания клавиш вы используете для переключения между языками ввода.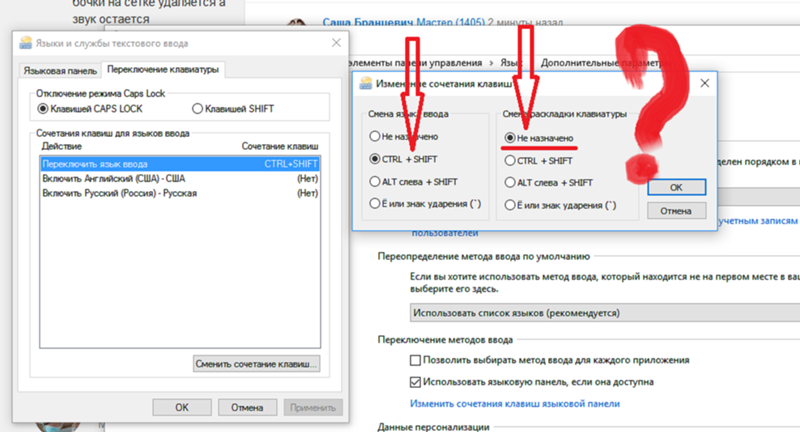 Если вы не хотите его использовать, выберите нет. Но теперь вы знаете, как переключаться между входами (если вы посмотрите, какие клавиши, по умолчанию
Если вы не хотите его использовать, выберите нет. Но теперь вы знаете, как переключаться между входами (если вы посмотрите, какие клавиши, по умолчанию левый alt+shift
Простой способ узнать, какой язык ввода выбран, включите языковую панель.
Теперь, когда вы видите неправильные символы, вы можете увидеть на языковой панели, какой язык ввода используется в данный момент.
1
Первая часть первого ответа в порядке: перейдите в панель управления, перейдите в «Языки», проверьте параметры языка. Под каждым языком вы видите строку с надписью «Язык ввода или просто ввод». Нажмите «Изменить» или существующий язык (в зависимости от версии ОС).
Появится длинный список языков. Я нажал на «США». Интернационал» и применил его. Теперь один из моих языковых вариантов говорит: немецкий, язык ввода: американский английский, международный, который является моим языком по умолчанию.