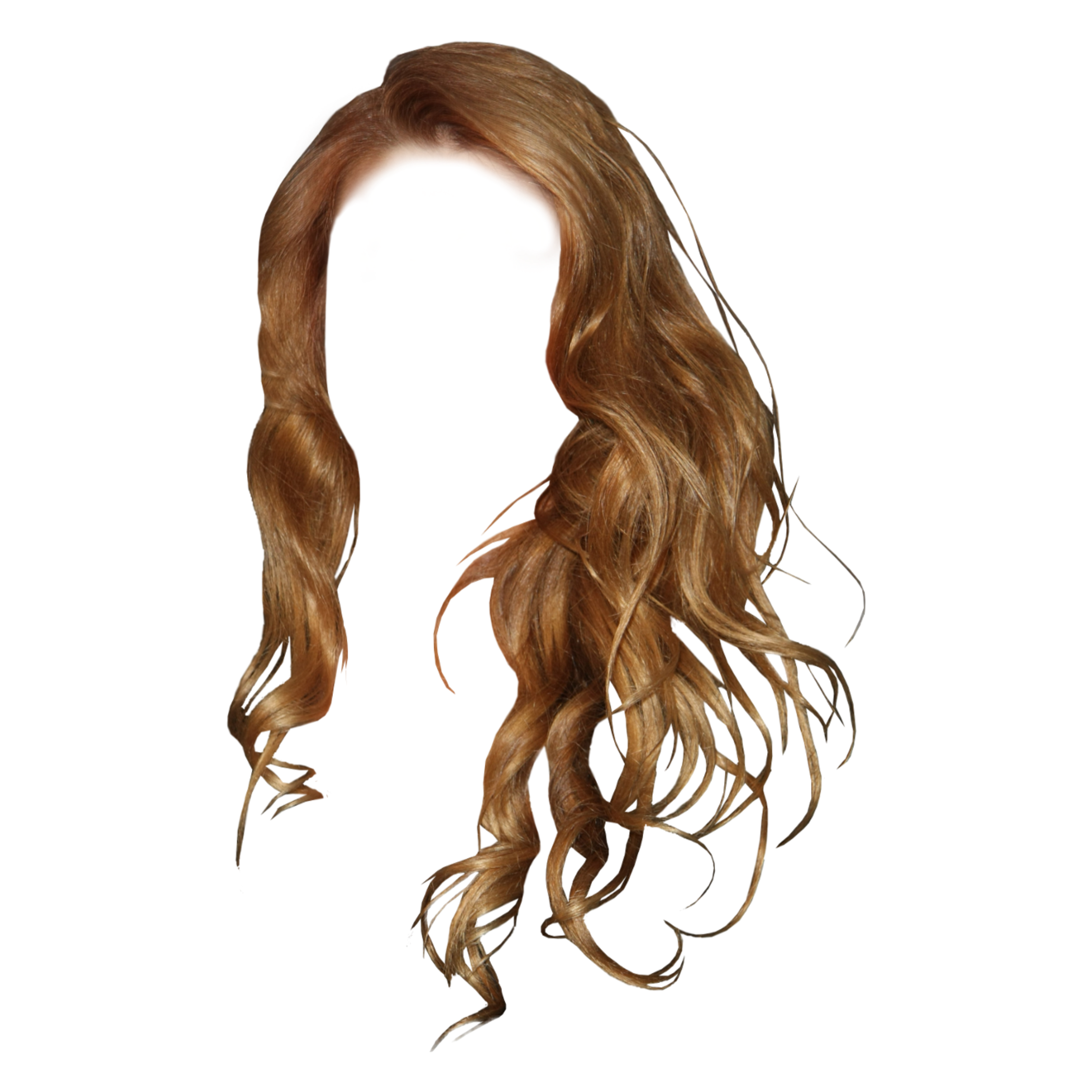110 бесплатных оверлеев PNG
Услуги Ретуши Фотографий > Бесплатные Оверлеи Фотошоп > Бесплатные оверлеи Взрыв пудры для Photoshop
С помощью этих наложений вы можете добавить яркости своим фотографиям в формате RAW и JPG, сделав их более стильными и креативными. Они имеют формат PNG и разрешение до 800x533px. Вы можете использовать их для украшения фотографий в Adobe Photoshop, Paint Магазин Про, Creative Cloud, GIMP и других программах, поддерживающих слои. Независимо от того, являетесь ли вы пользователем Mac или ПК, вы можете применить наложение PNG с красочным взрывом порошка, чтобы привлечь внимание вашей аудитории.
Порошковый взрыв PNG # 1 «Emerald Dreams»
Бесплатно
Цветной порошок Взрыв PNG # 2 «Sea Wave»
Бесплатно
Наложение Photoshop Powder Explosion # 3 «Azure Skies»
Бесплатно
Цветная порошковая накладка # 4 «Spring Irises»
Бесплатно
Пудровая накладка # 5 «Heavenly Flowers»
Бесплатно
Эффект взрыва порошка PNG # 6 «Joyful Discoveries»
Бесплатно
Цветной взрыв порошка PNG # 7 «Purple Song»
Бесплатно
PNG взрыв порошка # 8 «Time из Hope»
Бесплатно
Разноцветный взрыв порошка PNG # 9 «Days из Romance»
Бесплатно
PNG Разноцветный пороховой взрыв # 10 «Tales из Dunes»
Бесплатно
Пудровый наложение Photoshop # 11 «Unknown Oceans»
Бесплатно
Пороховой взрыв PNG # 12 «Sand Tempest»
Бесплатно
Цветной порошок Взрыв PNG # 13 «Rose Petals»
Бесплатно
Наложение для фотошопа Powder Explosion # 14 «Dreams из Dawn»
Бесплатно
Цветной порошковый взрывной слой # 15 «Submersion»
Бесплатно
Пудровая накладка # 16 «Dancing Sunlight»
Бесплатно
Эффект взрыва порошка PNG # 17 «High Tide»
Бесплатно
Цветной порошковый взрыв PNG # 18 «Perilous Currents»
Бесплатно
Прозрачный взрыв порошка PNG # 19 «Peony Secret»
Бесплатно
Разноцветный взрыв порошка PNG # 20 «Garden из Wonders»
Бесплатно
PNG Красочный порошок Взрыв # 21 «Lilac Tune»
БесплатноПудровый наложение Photoshop # 22 «Daring Decisions»
Бесплатно
Порошковый взрыв PNG # 23 «Might из Nature»
Бесплатно
Цветной порошок Взрыв PNG # 24 «Eternal Love»
Бесплатно
Наложение для Photoshop Powder Explosion # 25 «Magic из Color»
Бесплатно
Цветной порошковый взрывной слой # 26 «Sea Swell»
Бесплатно
Пудровая накладка # 27 «Empowering Imagination»
Эффект порошкового взрыва PNG # 28 «Enchanted Morning»
Бесплатно
Цветной порошок взрыв PNG # 29 «Azalea Petals»
Бесплатно
PNG взрыв порошка # 30 «New Experiences»
Бесплатно
На этой странице вы найдете простые цветные порошковые наложения для фотографий RAW и JPG. Независимо от того, являетесь ли вы профессиональным фотографом или новичком, вы можете добавить оттенок цвета к своей портретной фотографии или создать эффект плавающего песка, применив наложение порошка. Для улучшения вашего изображения, попробуйте использовать эти порошковые наложения с другими эффектами. В результате вы получите качественные изображения, которые можно распечатать или опубликовать в социальных сетях.
Независимо от того, являетесь ли вы профессиональным фотографом или новичком, вы можете добавить оттенок цвета к своей портретной фотографии или создать эффект плавающего песка, применив наложение порошка. Для улучшения вашего изображения, попробуйте использовать эти порошковые наложения с другими эффектами. В результате вы получите качественные изображения, которые можно распечатать или опубликовать в социальных сетях.
Красочный взрыв порошка PNG # 31 «Splash»
Бесплатно
PNG Красочный порошок Взрыв # 32 «Pastel»
Бесплатно
Пудра для фотошопа # 33 «Red Smoke»
Бесплатно
Пороховой взрыв PNG # 34 «Confetti»
Бесплатно
Цветной порошок Взрыв PNG # 35 «Flower»
Бесплатно
Наложение Photoshop Powder Explosion # 36 «Color»
Бесплатно
Цветной порошковый взрывной накладки # 37 «Watercolor»
Бесплатно
Пудровая накладка # 38 «Rainbow»
Бесплатно
Советы по использованию бесплатных оверлеев пудры в Photoshop
Чтобы полностью преобразить фотографию, применив наложение взрыва цветной порошковой краски, обязательно воспользуйтесь этими советами.
- Используйте портретные фотографии с одноцветным фоном.
- Подберите цвет порошковой накладки к цвету одной из деталей на вашей фотографии или выберите контрастный цвет для другого стиля.
- применяйте наложения темной пудры к изображениям с одинаковым цветом фона.
- Объедините несколько наложений пудры для более уникального эффекта.
Особенности бесплатных оверлеев взрыва цветного порошка PNG
После загрузки порошковой накладки вы можете применить ее к портретной фотографии, чтобы выделить вашу модель, создав эффект разноцветного порошкового взрыва. Эти наложения подходят для портретных фотографий с простым фоном. Перед их нанесением нужно создать отдельный слой, чтобы гарантировать, что основной слой останется неизменным.
эту коллекцию входят накладки разных цветов. Вы можете либо загрузить бесплатный оверлей с разрешением 800 * 533 пикселей для улучшения небольших фотографий, либо приобрести платный набор. Помимо создания потрясающего эффекта цветной пудры, эти наложения помогут вам улучшить контраст и сделать цвета более яркими.
Помимо создания потрясающего эффекта цветной пудры, эти наложения помогут вам улучшить контраст и сделать цвета более яркими.
Loading reviews …
Ошибка фотошопа Не файл PNG [TECHNICIAN FIX]
Adobe Photoshop является отраслевым стандартом, когда он поставляется с программным обеспечением для редактирования и обработки изображений для платформы Windows . Photoshop поддерживает все форматы изображений от JPG до PNG. Однако некоторые пользователи сообщают, что они не могут работать с изображениями из-за ошибки в файле PNG. Если пользователь нажимает кнопку «ОК», изображение не загружается в рабочую область.
Это распространенная ошибка, и мы составили список возможных исправлений для ее устранения на компьютере с Windows.
1. Обновление фотошопа
- Запустите Adobe Photoshop.
- Перейдите в « Справка» и выберите « Обновления».
- Проверьте наличие доступных обновлений.
 Загрузите и установите обновление.
Загрузите и установите обновление. - Перезагрузите систему и проверьте, нет ли улучшений.
Обновление от Creative Cloud
- Нажмите на значок Creative Cloud на панели задач.
- Выберите Проверить наличие обновлений приложения.
- На вкладке Все приложения проверьте, есть ли в Photoshop доступное обновление.
- Нажмите на кнопку Обновить , чтобы обновить Photoshop.
2. Проверьте и измените расширение файла
- Перейдите в папку, в которой сохранено проблемное изображение.
- Щелкните правой кнопкой мыши на изображении и выберите открыть с помощью Блокнота.
- Проверьте, что говорит первый персонаж. Если он говорит ÿØÿá, значит, это изображение в формате jpg. Если он говорит ‰ PNG, это означает, что это изображение

- Теперь, если он говорит ÿØÿá, это означает, что вам нужно изменить расширение изображения на jpg.
- Открыть, Проводник. Убедитесь, что флажок Расширения имени файла установлен.
- Щелкните правой кнопкой мыши по изображению и выберите « Переименовать». Теперь измените расширение файла с png на jpg.
- Теперь попробуйте открыть файл в фотошопе, чтобы увидеть, устранена ли ошибка.
Мы много писали о проблемах Photoshop в Windows 10. Ознакомьтесь с этими руководствами для получения дополнительной информации.
3. Сохранить изображение как PNG
- Перейдите в папку, в которой сохранено изображение PNG.
- Щелкните правой кнопкой мыши по изображению и откройте с помощью Paint.
- В приложении Paint выберите Файл> Сохранить как.

- Сохраните изображение как файл png .
- Теперь попробуйте открыть изображение в фотошопе и проверить наличие улучшений.
4. Отключите использование графического процессора
- Запустите Photoshop.
- Перейдите в « Правка» > « Настройки».
- Выберите спектакли.
- На вкладке «Исполнения» снимите флажок « Использовать графический процессор » в нижней части экрана.
- Выйдите и перезапустите Photoshop.
- Перетащите проблемное изображение на рабочую область и проверьте, устранена ли ошибка файла PNG.
Возможно, вам придется использовать графический процессор для других задач, связанных с 3D. Поэтому убедитесь, что вы включили эту опцию после редактирования изображения.
5. Сброс настроек Photoshop
- Запустите Photoshop.
- Нажмите на Edit и выберите Preferences.

- В окне настроек нажмите « Сбросить настройки при выходе ».
- Выйдите из Photoshop и перезагрузите компьютер.
- Запустите Photoshop и попробуйте получить доступ к изображению, которое выдавало ошибку, чтобы увидеть, если сброс настроек устранит ошибку.
СВЯЗАННЫЕ ИСТОРИИ, КОТОРЫЕ ВЫ МОЖЕТЕ КАК:
- 7 лучших инструментов изменения размера изображений для пользователей ПК с Windows
- 6 лучших программ для векторизации изображений в 2019 году
- 5 лучших HDR программ для Windows 10 для захвата изображений HQ
Как сохранить в формате PNG/JPEG в Photoshop 2021? [ИСПРАВЛЕНО]
Дэниел Ковач Фотошоп 0
По состоянию на май 2021 года выпуск Photoshop версии 22.4 — Adobe внесла безумное изменение в команду «Сохранить как». Вместо того, чтобы продолжать действовать как прежде. Позволяя вам сохранять вашу работу во всех типах файлов, новая функция ограничена. Чтобы решить проблему, Adobe добавила новую функцию сохранения под названием «Сохранить копию» к традиционным командам «Сохранить» и «Сохранить как». Я попытался сохранить копию как файл PNG, но Photoshop не показал мне никакого выбора PNG. В этой статье я покажу вам, как вы можете вернуть список со всеми типами файлов, и если вы столкнетесь с той же проблемой, что и я. Как вернуть отсутствующие выделения.
Вместо того, чтобы продолжать действовать как прежде. Позволяя вам сохранять вашу работу во всех типах файлов, новая функция ограничена. Чтобы решить проблему, Adobe добавила новую функцию сохранения под названием «Сохранить копию» к традиционным командам «Сохранить» и «Сохранить как». Я попытался сохранить копию как файл PNG, но Photoshop не показал мне никакого выбора PNG. В этой статье я покажу вам, как вы можете вернуть список со всеми типами файлов, и если вы столкнетесь с той же проблемой, что и я. Как вернуть отсутствующие выделения.
Почему мой файл Photoshop не сохраняется в формате JPEG или PNG? – Смотреть видео:
Что случилось с сохранением в формате JPEG в Photoshop?
В дополнение к Сохранить и Сохранить как у вас есть новая опция Сохранить копию . Внутри «Сохранить копию» в раскрывающемся меню вы увидите все типы файлов, которые вы видели раньше.
Внутри «Сохранить копию» в раскрывающемся меню вы увидите все типы файлов, которые вы видели раньше.
Что произойдет, если я по-прежнему не вижу JPEG или PNG в Photoshop?
В моем случае решением было перейти на цветовой режим RGB:
Перейдите к : Изображение/режим и измените его на цвет RGB
БОНУС: вернитесь к тому, как это было: «устаревшие параметры «Сохранить как»»
В Photoshop 22.4.2 вы можете вернуться к устаревшему параметру «Сохранить как». рабочие процессы, используя следующие параметры настроек.
Включить устаревшую версию «Сохранить как»
Вы можете как вернуться к устаревшей Сохранить как рабочий процесс, так и/или опустить добавленную «копию» при сохранении в качестве копии, если это необходимо.
Чтобы найти эти новые параметры предпочтений, перейдите к:
- (macOS) Photoshop > «Настройки» > «Обработка файлов» > «Параметры сохранения файла»
- (Windows) «Правка» > «Настройки» > «Обработка файлов» > «Параметры сохранения файла»
9001 7 macOS : параметры «Сохранить как» и «Сохранить копию» теперь оба откроют устаревшее диалоговое окно сохранения, включив параметры «Сохранить как», которые были доступны в Photoshop v22. 3 и более ранних версиях, включая флажок «Как копия». При включенном устаревшем рабочем процессе, если вы используете параметр «Сохранить копию» для сохранения файла Photoshop, флажок «Как копия» будет установлен по умолчанию. При выборе параметра «Включить устаревший параметр «Сохранить как» в настройках macOS вы получите диалоговое окно с предупреждением о риске перезаписи файлов, который возникает при использовании устаревшего рабочего процесса «Сохранить как», поскольку слово «копировать» больше не будет интерактивно добавляться к имя файла. Из-за этого при выборе параметра Включить устаревшее значение «Сохранить как» параметр «Не добавлять «копировать» к имени файла при сохранении параметра копирования автоматически становится включенным и не может быть отключен, если параметр Включить устаревшее значение «Сохранить как» не отключен.
3 и более ранних версиях, включая флажок «Как копия». При включенном устаревшем рабочем процессе, если вы используете параметр «Сохранить копию» для сохранения файла Photoshop, флажок «Как копия» будет установлен по умолчанию. При выборе параметра «Включить устаревший параметр «Сохранить как» в настройках macOS вы получите диалоговое окно с предупреждением о риске перезаписи файлов, который возникает при использовании устаревшего рабочего процесса «Сохранить как», поскольку слово «копировать» больше не будет интерактивно добавляться к имя файла. Из-за этого при выборе параметра Включить устаревшее значение «Сохранить как» параметр «Не добавлять «копировать» к имени файла при сохранении параметра копирования автоматически становится включенным и не может быть отключен, если параметр Включить устаревшее значение «Сохранить как» не отключен.
Windows : Параметр Включить устаревшее «Сохранить как» управляет рабочим процессом сохранения как, как это было изначально, включая интерактивное добавление «копировать» к именам файлов, когда это необходимо. Следовательно, вы не увидите предупреждение при включении устаревших настроек в Windows. Кроме того, поскольку устаревший рабочий процесс «Сохранить как» может добавлять слово «копировать» к именам файлов, вы не увидите предупреждение, а параметр «Не добавлять слово «копировать» к имени файла при сохранении копии» можно включить или отключить в зависимости от ваших требований.
Следовательно, вы не увидите предупреждение при включении устаревших настроек в Windows. Кроме того, поскольку устаревший рабочий процесс «Сохранить как» может добавлять слово «копировать» к именам файлов, вы не увидите предупреждение, а параметр «Не добавлять слово «копировать» к имени файла при сохранении копии» можно включить или отключить в зависимости от ваших требований.
Дополнительную информацию можно найти здесь.
Если вы считаете это полезным Подпишитесь на мой канал YouTube: www.YouTube.com/DanielKovacs
Читайте также :
- Как импортировать/экспортировать сочетания клавиш After Effects? [Решено]
- FIX OBS Black Screen Display Capture 2020 [РЕШЕНО] 5 простых решений
- Я ПОЛУЧИЛ РАБОТУ ОТ LIZZIE PIERCE? – Мой секретный проект
- PREMIERE PRO 2020 ИСПРАВЛЕНИЕ ГЛИТЧА ВРЕМЕНИ
- Что в моей СУМКЕ ДЛЯ КАМЕРЫ? — недорогое туристическое снаряжение!
Чао Даниэль 🙂
Следуйте за мной на YouTube, Facebook и Instagram.
Если вы считаете это полезным: поделитесь им с друзьями!
КАК ИСПРАВИТЬ линии границ в WIN 10 [EASY FIX] Лучший Macbook Pro для редактирования видео в 2021 году
Как сделать водяной знак в Photoshop за 5 простых шагов
Узнайте, как сделать водяной знак в Photoshop, с помощью этого простого пошагового руководства, а также видеоурока для тех, кто предпочитает смотреть!
Для любых изображений, которые вы хотите разместить в Интернете, вы, вероятно, захотите создать водяной знак для своих изображений. Хорошей новостью является то, что вы можете легко сделать водяной знак в Photoshop всего за несколько минут, и это то, что я вам сегодня покажу!
Водяной знак помогает защитить ваши изображения, затруднить их использование без вашего разрешения (а также чтобы все знали, кто сделал эту великолепную фотографию!), поэтому стоит потратить время, чтобы сделать это, если вы публикуете свои изображения в открытом доступе. .
.
(И если вы занимаетесь бизнесом, водяной знак также может быть отличным способом бесплатно продвигать свой бизнес!)
Читайте пошаговое руководство по созданию водяного знака в Photoshop — и если хотите чтобы посмотреть, прокрутите прямо вниз до конца сообщения, где вместо этого вы можете посмотреть видео 🙂
ЗатемPhotoshop выполнит ваши требования, создав для вас пустой документ указанного вами размера и с очень важным прозрачным фоном.
Вот что у вас будет сейчас:
Шаг 2. Добавьте текст водяного знака
Затем добавьте текст к изображению. Сделайте это, выбрав инструмент «Текст», а затем выбрав соответствующий цвет, шрифт, размер шрифта и стиль шрифта — например, полужирный или курсив.
Это полностью зависит от вас, если вы хотите включить цвет в свои водяные знаки — традиционно это оттенки черного, белого или серого (чтобы цвет вашего водяного знака не конфликтовал с цветами на изображении), но не стесняйтесь экспериментировать!
Когда вы сделали свой выбор, просто нажмите, удерживайте и перетащите, чтобы получить область, в которой вы хотите, чтобы текст отображался, а затем начните печатать!
Шаг 3.
 Добавление графических элементов к водяному знаку
Добавление графических элементов к водяному знакуТеперь вы можете добавлять любые графические элементы, чтобы упростить создание водяного знака.
Простой способ сделать это — выбрать инструмент «Форма» и использовать его для создания прямоугольников, прямоугольников со скругленными углами, кругов и т. д.
В приведенном ниже примере я создал очень простую форму камеры, используя эти основные элементы (просто прокрутите пару шагов вниз, чтобы увидеть ее!
В Photoshop также заблокировано больше фигур, которые вы можете использовать!
Нажмите на инструмент пользовательской формы, и вы найдете множество других форм, таких как рамки, листья, стрелки и т. д., так что весь мир — ваша устрица. , просто перейдите в левый верхний угол в Photoshop и нажмите на цветное поле, которое вы видите там. Вы можете выбрать цвет «заливки», а также цвет контура «обводки».
(Если вы не хотите, чтобы цвет контура отличался от цвета заливки, просто выберите вариант с красной линией, как показано ниже)
Шаг 4.
 Измените непрозрачность водяного знака в соответствии с требованиями
Измените непрозрачность водяного знака в соответствии с требованиямиВы также можете сделать все или только некоторые части изображения прозрачными, просто изменив непрозрачность. Нажмите на «слой», который хотите сделать более прозрачным, и переместите ползунок непрозрачности влево.
В этом примере я сделал только текстовую часть слегка прозрачной.
Шаг 5. Сохраните готовый водяной знак в формате PNG.
Когда вы будете довольны созданным водяным знаком, вам нужно будет экспортировать его в виде файла PNG (при экспорте в формате PNG, а не в формате JPEG сохранится созданный нами прозрачный фон!)
Просто выберите «Файл», затем «Экспорт», затем «Быстрый экспорт в формате PNG».
Затем выберите, где сохранить файл, как обычно.
Да да! Теперь вы создали водяной знак в Photoshop!
Вот мой:
Я также рекомендую вам сохранить это как файл PSD, чтобы вы могли вернуться и внести в него изменения позже.
Теперь действуйте!
Выполните шаги, описанные выше, чтобы создать водяной знак в Photoshop, а затем, сохранив его в виде файла PSD и файла PNG, создайте собственный набор кистей, чтобы вы могли просто «напечатать» его на своих изображениях.
Это очень быстро сделать: просто выберите инструмент «Выделение» на панели инструментов и сделайте выделение вокруг водяного знака.
Затем перейдите к «Редактировать» на верхней панели инструментов, а затем прокрутите вниз, пока не увидите «Определить набор кистей». Выберите его, а затем назовите свою кисть водяным знаком.
Вот оно! Ваш водяной знак теперь должен быть в вашем каталоге кистей, поэтому, когда вы хотите добавить свой водяной знак на изображение, все, что вам нужно сделать, это выбрать инструмент «Кисть» на панели инструментов, затем выбрать водяной знак и «штамповать» его.
Как я знаю, многие люди предпочитают смотреть, а не читать (или, чаще всего, и то, и другое!) Вот видео, показывающее описанные выше шаги в действии.

 Загрузите и установите обновление.
Загрузите и установите обновление.