9. Текстуры
Текстура является изображением, обычно небольшим, используемым для заполнения областей с помощью укладки черепицей, что означает размещение копий бок о бок как керамическую плитку. Текстура называется черепичной если левые с правыми и верхние с нижними края её копий создаются без видимых швов. Не все полезные текстуры являются черепичными, но они являются лучшими для многих случаев. ( Текстура кстати, это то же самое, что и шаблон.)
Рисунок 4.22. Использование текстур
Три способа использования текстуры «Leopard»: заливка выделения, рисование штампом, и обводка эллиптического выделения с использованием этой текстуры.
В GIMP существует три основных способа применения текстур:
С инструментом Заливка вы можете заливать область текстурой вместо сплошного цвета.

Рисунок 4.23. Выбраный параметр для использования шаблона
Параметр для заполнения шаблона выделен и щелчок на шаблоне показывает все шаблоны в ввиде сетки.
С инструментом Штамп вы можете рисовать используя текстуру, в сочетании с широким многообразием форм кисти.
Когда вы обводите контур или выделение, вместо сплошного цвета вы можете использовать для этого текстуру. Также вашим выбором может быть штамп если вы обводите выделение с помощью инструмента рисования.
| Подсказка | |
|---|---|
текстуры не обязательно должны быть прозрачными. |
При установке GIMP устанавливается несколько дюжин текстур, которые видимо были выбраны более или менее случайным образом. Также вы можете добавить новые, созданные вами текстуры, или загрузить их из сети, где они доступны в огромных количествах.
Текущая текстура, используемая в большинстве связанных с текстурами операций, отображается в области Кисти/Шаблоны/Градиенты панели инструментов. Щелчок по значку текстуры вызовет диалог выбора Текстуры, позволяющий вам выбрать другую текстуру. Вы также можете вызвать диалог с помощью меню, или прикрепить его как панель для постоянной видимости.
Для добавления в коллекцию новой текстуры, для того, чтобы она
отображалась в диалоге выбора текстур, вы должны сохранить её в
используемом GIMP формате, во включенную в поисковый путь папку. Существует несколько форматов файлов которые вы можете использовать
в качестве текстур:
Существует несколько форматов файлов которые вы можете использовать
в качестве текстур:
- PAT
Формат
.patиспользует только GIMP, поэтому вы не найдёте текстур в этом формате, за ислючением тех, которые были созданы специально для GIMP. Однако вы можете преобразовать любое изображение в.patфайл с помощью открытия его в GIMP и сохранения под именем с окончанием.pat.- PNG, JPEG, BMP, GIF, TIFF
В GIMP 2.2 появилась возможность использовать в качестве текстур файлы форматов
.png,.jpg,.bmp,.gif, или.tiff
Для того, чтобы сделать текстуру доступной, поместите её в одну из
предназначеных для текстур папок в поисковом пути GIMP.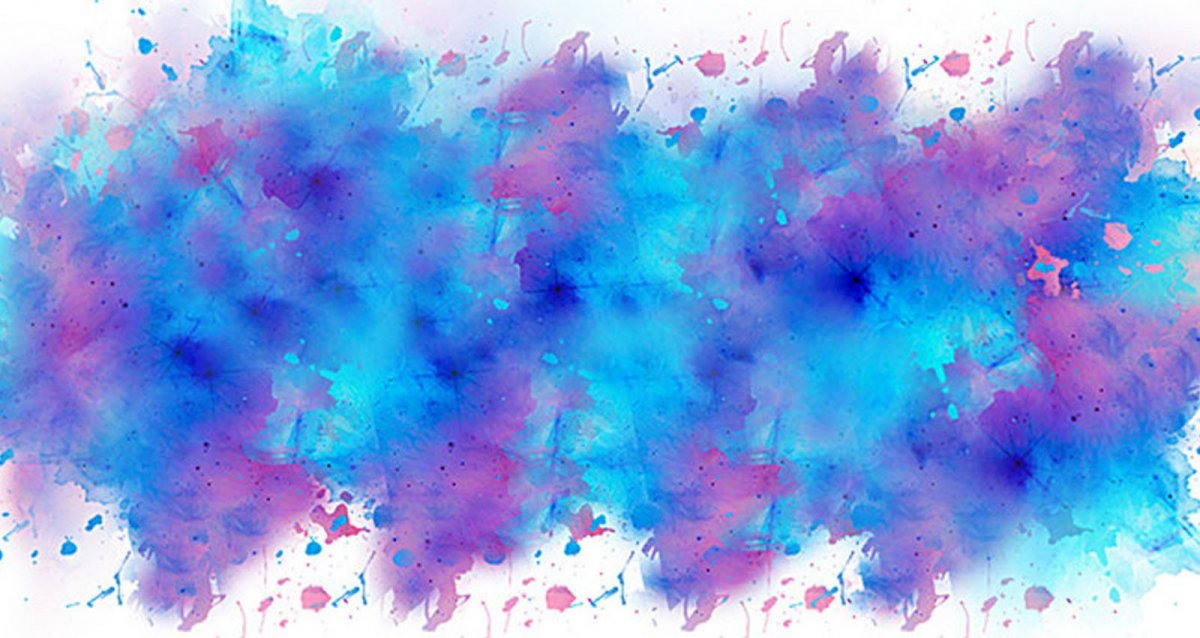 По
умолчанию, поисковый путь текстур включает в себя две папки,
системную
По
умолчанию, поисковый путь текстур включает в себя две папки,
системную patterns, которую вы не должны
использовать или изменять, и папка patterns в
вашей персональной директории GIMP. С помощью страницы диалога
настроек Каталоги
текстур вы можете добавить новые папки в поисковый путь
текстур. Любые PAT файлы (или в GIMP 2.2, любые другие допустимые
форматы) включенные в папку, входящую в поисковой путь текстур, при
следующем запуске GIMP будут отображены в диалоге текстур.
Существует несчётное количество методов создания интересных текстур
в GIMP, с использованием большого множества инструментов и фильтров
— в особенности фильтров отрисовки.
Вы можете найти учебники по этим действиям в различных источниках,
включая домашнюю страницу GIMP.
Некоторые из этих фильтров имеют параметры, позволяющие сделать
результат более пригодными для черепичной укладки. Также фильтр
Размывание кромки
позволяет размыть края изображения для черепичной укладки.
Рисунок 4.24. Образцы скриптов для текстур
Примеры текстур, созданных с использованием шести текстурных скрипт-фу, устанавливаемых вместе с GIMP. Всюду, за исключением размера, были использованы настройки по умолчанию.
Также представляет интерес набор генерирующих текстуры скриптов, которые устанавливаются вместе с GIMP: вы можете найти их в меню панели инструментов Расширения → Скрипт-Фу → Текстуры. Каждый из этих скриптов создаёт новое изображение, залитое особым типом текстуры: всплывающий диалог позволяет вам установить управляющие внешним видом параметры. Некоторые из этих текстур наиболее подходят для вырезания и вставки, другие лучше служат в качестве рельефов.
Рисунок 4.25. Как создать новый шаблоны
[Материалы Revit] #5. Использование растровых текстур
Первая часть: [Материалы Revit] #1.
Вторая часть: [Материалы Revit] #2. Настройка материалов Revit: шейдеры, цвет, изображение и процедурные текстуры
Третья часть: [Материалы Revit] #3. Создание материала плитки с помощью процедурных текстур
В предыдущих частях статьи мы рассматривали в основном процедурные карты. Но без растровых текстур всё равно не обойтись, да это и не нужно. В данной статье мы рассмотрим, как можно применять растровые текстуры, на примере материала венецианской штукатурки и … инструмента «Деколи»!
В стандартном наборе материалов, есть несколько готовых материалов с обычной штукатуркой.
Мы же попробуем получить, что-то похожее на «венецианскую».
Спектр наших возможностей не так уж и широк. К сожалению, начиная с Revit 2017 версии (2018 версия не исправила положение), используется новый движок, который сводит на нет использование процедурных текстур.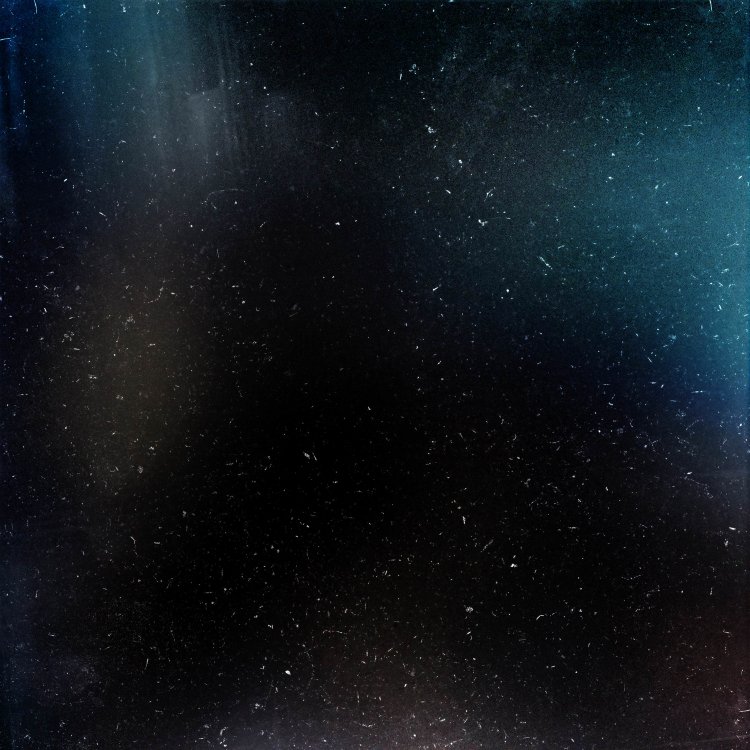
Поэтому, чтобы получить похожий эффект, будем использовать «растровый метод».
Создавая штукатурку, мы будем использовать шейдер «Типового материала».
Нам нужно будет задать Цвет (1) и Выдавливание (2):
Открываем Диспетчер материалов, создаем Новый материал, не забудьте дать ему «нормальное» имя.
Переходим не закладку «Представление».
(Не думайте, что Вас там ждет шоу !!! Наоборот, Вам придется поработать самостоятельно )))
Для цвета можно использовать как цветные, так и черно-белые изображения. Их легко можно найти в интернете. Лучшие результаты дают картинки большого размера и желательно, чтобы эти текстуры, были бесшовными.
Возьмем такую картинку:
На самом деле, профессиональные визуализаторы в профессиональных пакетах визуализации, «готовят» разные текстуры для разных свойств материала, чтобы подчеркнуть характеристики материала.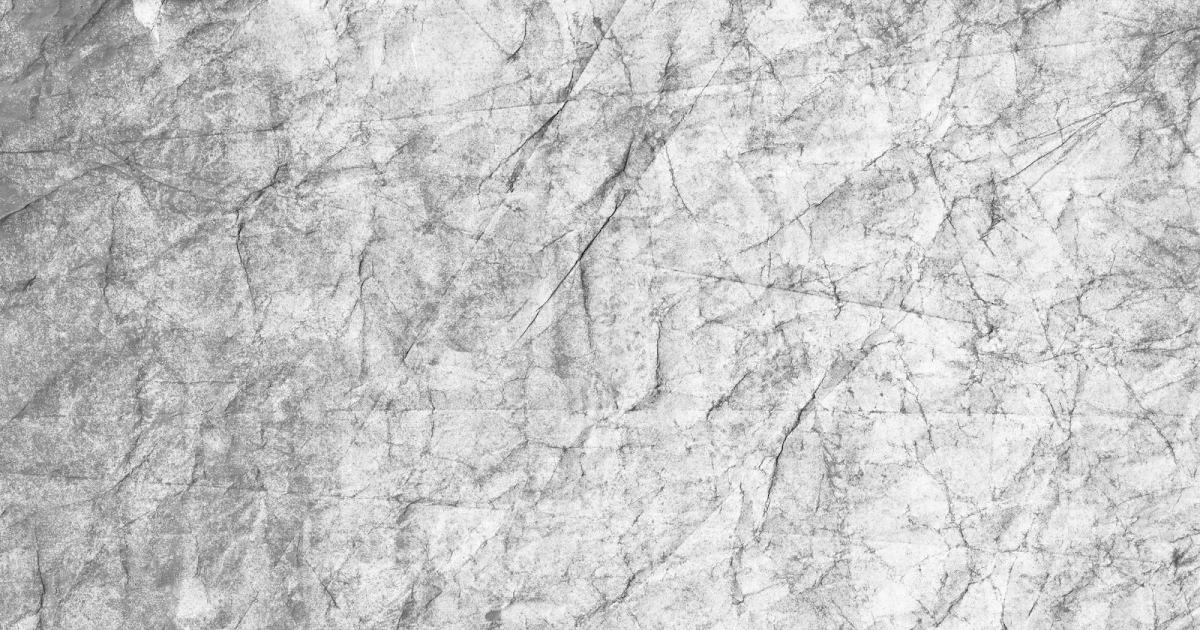 Зачастую такие изображения могут сильно отличаться друг от друга. Вы можете самостоятельно, используя графический редактор, усилить эффект, например — увеличив контрастность изображения. Главное помнить, что черный цвет, минимум эффекта, белый максимум.
Зачастую такие изображения могут сильно отличаться друг от друга. Вы можете самостоятельно, используя графический редактор, усилить эффект, например — увеличив контрастность изображения. Главное помнить, что черный цвет, минимум эффекта, белый максимум.
Но чтобы не усложнять эксперимент, мы используем одну единственную картинку.
В разделе Типовые (1), указываем путь к нашей картинке в поле Изображение.
Блеск сводим в ноль для получения матовой поверхности, а вот Выведение изображения поставим в районе 75%, чтобы Цвет как бы «подцвечивал» нашу текстуру.
Как и раньше, добавим цвет, который мы использовали в разделе «Типовые», для «Оттенка» (2)
В отличии от процедурных текстур, растровые отлично работают, поэтому в разделе Выдавливание подставляем ту же картинку, что использовали в закладке с Цветом (с теми же размерами).
Пример настройки текстуры на картинке ниже.
Не забудьте «Связать преобразования текстур» (3)!
Величину выдавливания выставим в районе 10 единиц (см. предыдцщий скриншот).
Если необходимо добавить глянца, можно добавить «Блеска» в «Типовых» настройках и подставить текстуру в разделе «Отражательная способность», ту же текстуру что и раньше.
Её подставим в поле «Под углом»
Для параметра «Прямой» текстуру ставить не будем, просто немного уменьшим значение.
Всё!
Собственно, мы сделали все нужные настройки.
Закрываем окно редактора материалов.
Применяем материал к геометрии в проекте и включаем рендер (Более подробно процесс Визуализации рассмотрим в следующем цикле статей.). Результат вы можете видеть на загравной картинке… Стоп, а как мы сделали надпись «BIM2B»?
Деколи (надписи и рисунки на модели)
Часто требуется поверх готовой отделки модели нанести какие-нибудь надписи или рисунки.
Для этого используйте специальный инструмент – «Деколи».
Вы можете открыть диалоговое окно на ленте Вставка — Деколи.
Кнопка состоит из двух частей, собственно команда размещения и диалоговое окно с редактором Деколей.
Основные свойства:
- Деколи удобный инструмент, работающий подобно Граффити, вы можете выбрать любую картинку и поместить ее в любом месте проекта, “граффити”, постеры и все остальное, что можно в реальной жизни нарисовать, наклеить, прилепить и т.д.
- Если не использовать динамо, это единственный достаточно простой способ создать надпись на стенах по радиусу. Правда без размеров конкретных букв…
- Вы можете менять размеры картинки в свойствах экземпляра, перемещать картинку по плоскости стандартными инструментами и кнопками стрелок на клавиатуре.
-
Если размещать деколи на гранях загружаемых семейств, видимость картинки становится зависимой, от того на каком элементе семейства и при какой степени детализации Вы ее разместите!? Так если у семейства есть три тела, для каждой степени детализации, то и Деколи можно повесить на любое из них или на всё сразу.
 Пример можно посмотреть в этом видео после первой минуты.
Пример можно посмотреть в этом видео после первой минуты. - Деколи, как и растровые текстуры, не сохраняются внутри проекта, поэтому при переносе проекта на другой комп, не забудьте прихватить и картинки.
Настройки деколей просты и похожи на настройки материалов.
- Вы можете создавать новые типы деколей, копировать существующие, переименовывать и удалять их.
- Размещенные деколи могут перемещаться как стандартными инструментами, так и стрелками на клавиатуре.
- Их можно масштабировать, потянув за один из углов или задав размеры в окне Свойств или на Панели параметров.
Кроме самой картинки, есть и другие параметры:
- Яркостью картинки – что-то типа контраста;
- Отражательной способностью, от едва заметного, до зеркала;
- Прозрачностью всей картинки — от полной непрозрачности, до невидимости;
- Готовая отделка — от матовой до глянцевой поверхности;
- Яркость — самосвечение, можно сделать неоновые вывески и прочие светящиеся объекты;
-
Выдавливание — по типу как в материалах, подставляете картинку с нужным рисунком, белый самые высокие участки, черные без выдавливания.
 Для этого параметра вы можете инвертировать картинку и задать степень выдавливания;
Для этого параметра вы можете инвертировать картинку и задать степень выдавливания; - Вырезаемые участки — можно указать цвет, который будет маской скрывающей часть картинки, или также использовать растровую картинку;
Ниже показаны настройки пары Деколей.
На одной картинке логотип выглядит выпуклым, на другом синий фон прозрачный.
Сможете определить какое окно к какому типу относится?
Вот как это может выглядеть: слева — прозрачная, в центре — выдавливание, справа — свечение:
Примеры растровых изображений в браузере Windows.
На этом пятая часть большой статьи о материалах Revit заканчивается… если интересно — читайте продолжение:
Шестая часть: [Материалы Revit] #6. Приёмы назначения материалов в проекте и семействах Revit
Бесплатные прозрачные текстуры грязи png изображения, страница 1
1420*865 1626,13 КБ 479*350 163,59 КБ 1004*1004 883,59 КБ 532*641 282,15 КБ 641*386 288,19 КБ 496*429 236,93 КБ 1607*2500 3267,86 КБ 496*429 226,27 КБ 1215*1438 2456,41 КБ 496*429 127,08 КБ 727*601 1042,65 КБ 1025*718 1529,23 КБ 417*417 60,09 КБ 513*488 68,15 КБ 486*256 64,06 КБ 452*480 375,69 КБ 2364*2273 642,08 КБ 577*577 457,91 КБ 851*519 460,55 КБ 888*865 1018,60 КБ 729*716 390,38 КБ 507*391 380,27 КБ 398*261 169,11 КБ 1035*721 669,44 КБ 1189*721 1028,94 КБ 498*500 9,22 КБ 641*641 906,04 КБ 1272*792 128,67 КБ 496*429 188,83 КБ 390*492 229,50 КБ 525*767 324,61 КБ 390*367 281,35 КБ 433*533 179,95 КБ 1192*1195 3671,86 КБ 1401*1401 912,85 КБ 454*215 80,16 КБ 525*766 341,87 КБ 740*943 1161,72 КБ 1025*668 957,86 КБ 924*442 411,94 КБ 326*413 102,14 КБ 1274*1274 2441,28 КБ 1025*1025 820,49 КБ
Получайте наши лучшие фотографии еженедельно
Введите адрес электронной почты, и мы будем присылать вам наши самые популярные фотографии каждую неделю прямо на ваш почтовый ящик.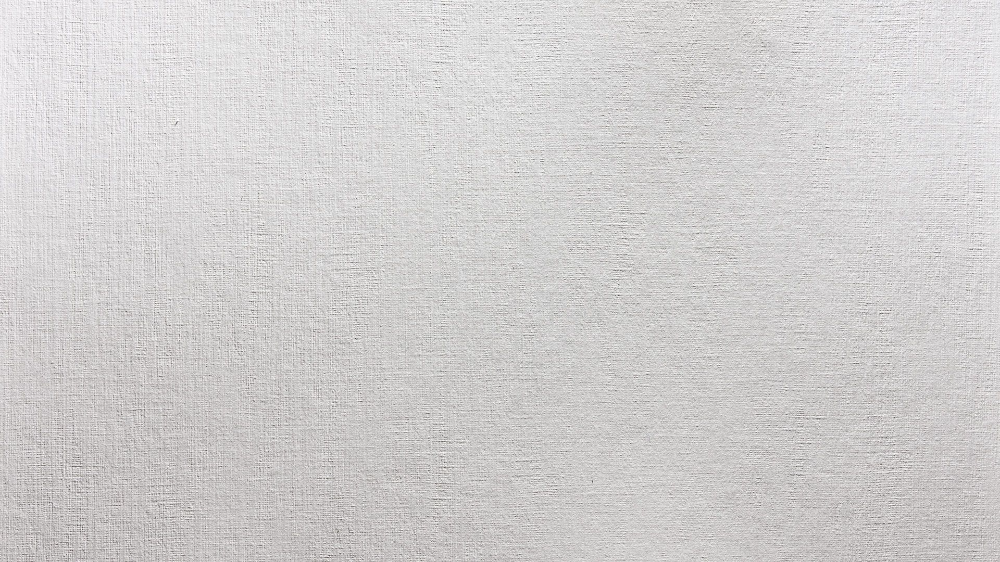


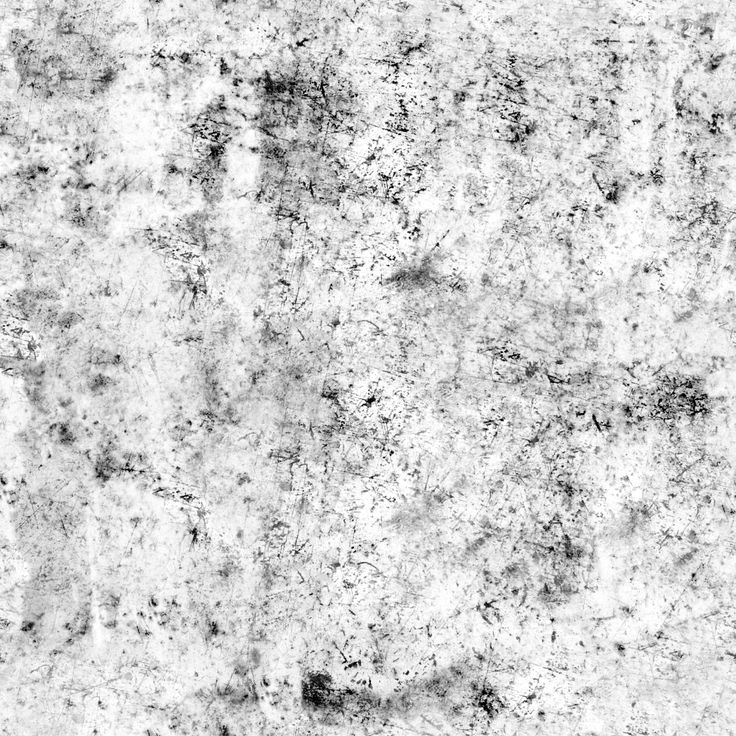 Если вы
заливаете или рисуете с использованием текстуры по полупрозрачным
или прозрачным областям, то предыдущее содержимое будет
отображено позади. Это один из методов накладывания в GIMP.
Если вы
заливаете или рисуете с использованием текстуры по полупрозрачным
или прозрачным областям, то предыдущее содержимое будет
отображено позади. Это один из методов накладывания в GIMP.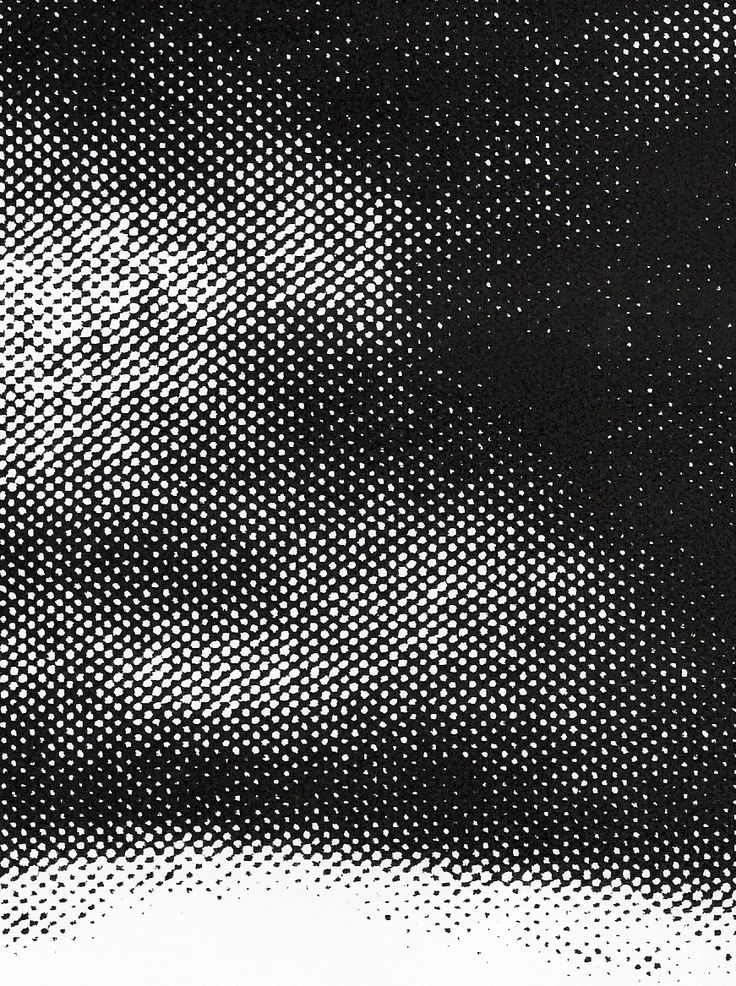 Пример можно посмотреть в этом видео после первой минуты.
Пример можно посмотреть в этом видео после первой минуты.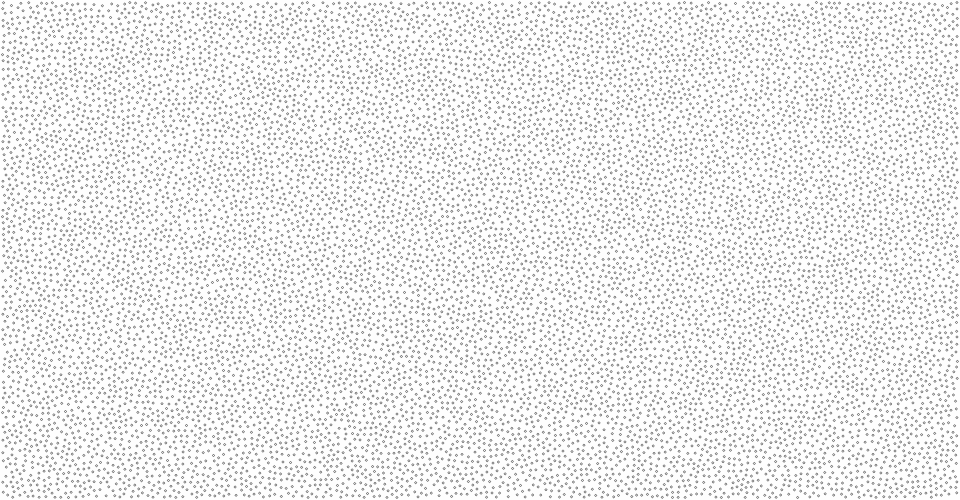 Для этого параметра вы можете инвертировать картинку и задать степень выдавливания;
Для этого параметра вы можете инвертировать картинку и задать степень выдавливания;