Требования для отправки файлов PNG с прозрачным фоном в Adobe Stock
Руководство пользователя Отмена
Поиск
- Руководство пользователя Stock Contributor
- Зачем вносить свой вклад в Adobe Stock
- Преимущества участия
- Информация для авторов Fotolia
- Что мы ищем
- Советы для успешного участия
- Создание учетной записи и управление ею
- Создание учетной записи
- Управление страницей профиля участника
- Навигация по вашей учетной записи
- Нужна помощь?
- Юридические рекомендации
- Руководство по учетной записи и представлению
- Юридическая терминология и авторское право
- Разблокировка модели и защита
- Требования к разрешению собственности
- Известные ограничения изображения
- Использование вашего контента
- Сообщить о подозрении на неправомерное использование вашего IP
- Требования к содержанию
- Требования к фотографиям и иллюстрациям
- Требования к вектору
- Требования к видео
- Требования к генеративному ИИ
- PNG-файлы с требованиями к прозрачности
- Иллюстративные редакционные требования
- Требования к шаблонам анимированной графики
- Требования к шаблону дизайна
- Коллекции Премиум и 3D
- Подготовьте и загрузите свой контент
- Что можно и чего нельзя делать с фотографиями
- Вектор, что можно и чего нельзя делать
- Видео: что можно и чего нельзя делать
- Загрузите свой контент
- Загрузить релиз модели или свойства
- Эффективно опишите свой контент
- Заголовки и ключевые слова
- Выберите правильную категорию
- Редактировать и удалять файлы
- Организация с помощью файлов CSV
- Процесс обзора
- Обзор
- Причины отклонения контента
- Качество и технические вопросы
- Похожий контент против спама
- Оплата и налоги
- Получить оплату
- Подробная информация о роялти для участников
- Часто задаваемые вопросы о налогах для участников
Узнайте, почему клиентам нужны файлы PNG с прозрачным фоном, а также ознакомьтесь с техническими требованиями и инструкциями по их отправке в Adobe Stock. Кроме того, см. примеры для идей и вдохновения.
Кроме того, см. примеры для идей и вдохновения.
Все больше и больше покупателей акций ищут базовые активы, которые мгновенно и четко передают единую идею. Например, им может понадобиться изображение изолированного объекта, такого как лампочка, для веб-страницы, иллюстрация винтажной рамки для размещения поверх фотографии или геометрическая графика для использования в качестве наложения в видео.
Эти типы «служебных» активов обычно используются в качестве компонентов более крупных проектов — они не предназначены для иллюстрации коммерческих концепций или передачи идей.
Чтобы удовлетворить растущий спрос на высококачественные служебные ресурсы, Adobe Stock теперь поддерживает файлы PNG с прозрачным фоном.
Мы стремимся быстро создать коллекцию высококачественных PNG-файлов на Adobe Stock, так что это отличная возможность для участников Adobe Stock получить преимущество первопроходца и добиться успеха в совершенно новой категории ресурсов.
Пока у нас не будет критической массы файлов PNG с прозрачным фоном в Adobe Stock, мы будем продавать их только как сглаженные файлы JPEG с белым фоном. В будущем все прозрачные ресурсы будут доступны как в прозрачном формате PNG, так и в сглаженном формате JPEG.
В будущем все прозрачные ресурсы будут доступны как в прозрачном формате PNG, так и в сглаженном формате JPEG.
Когда вы загружаете файлы PNG на портал Contributor, вам не нужно добавлять слово «прозрачный» к заголовкам, поскольку Adobe Stock автоматически определяет прозрачность и предоставляет клиентам фильтр для поиска прозрачных файлов PNG.
Вот несколько примеров:
Что такое PNG-файл?
Файл Portable Network Graphics (PNG) представляет собой растровое изображение, в котором используется сжатие без потерь. Это означает, что файлы PNG сохраняют все свои исходные данные файла при сжатии, поэтому они могут содержать большое количество деталей изображения. Они также поддерживают непрозрачность и прозрачность.
Поскольку PNG-файлы могут иметь прозрачный фон, дизайнеры могут накладывать их на разные фоны, и фон будет просвечиваться. Это делает формат PNG отличным выбором для вспомогательных ресурсов.
Варианты использования PNG с прозрачным фоном
- Для веб-сайтов: Фотореалистичные логотипы, аватары и объекты
- Для социальных сетей и макетов: Изолированные объекты и элементы сцены
- Для искусства и коллажей: Теневые и световые эффекты и наложения, материалы и текстуры для творчества
- Для общих случаев использования: Наложения, изолированные объекты, фоны, узоры, текстуры, баннеры, макеты, наборы фотографий, значки и логотипы, инфографика, макеты, наборы букв, наборы символов, наборы элементов и плоские макеты
Технические руководящие принципы и лучшие практики для создания и отправки PNGS
Основные спецификации
PNGS, представленные на портале Adobe Stockor Wortal, должны следить за этими спецификациями:
ФОНАР.

Цветовое пространство: sRGB
Максимальный размер файла:
45 МБМинимальное разрешение изображения: 4MP
Максимальное разрешение изображения: 100MP
Более подробное руководство по созданию и отправке фотографий, иллюстраций и векторов в Adobe Stock см. в нашей статье о требованиях к фотографиям и иллюстрациям, а также в наших рекомендациях по отправке векторных ресурсов.
Передовой опыт
Вот некоторые основные правила и запреты при отправке изображений в формате PNG:
Необходимо: Загружайте изображения с прозрачностью.
Выполнить: Загрузить активы, представляющие уникальную ценность для клиента.
Делать: Обрезать, чтобы минимизировать пустое пространство вокруг изображений.
Делать: Изолировать отдельные объекты, элементы или людей.
Не следует: Отправьте одинаковые файлы, один в формате PNG, а другой в формате JPEG.
Не следует: Добавлять клетчатый или цветной фон для обозначения прозрачности.
Adobe Artists:
Пользовательская сцена | 509914127, Тартила | 512157229, Саймон | 512158206, Пользовательская сцена | 509912273, Дарья | 505785548, Правило по искусству | 507489112
Войдите в свою учетную запись
Войти
Управление учетной записью
Как сделать логотип с прозрачным фоном с помощью GIMP или Photoshop? : Пойнтерпро
Создайте логотип с прозрачным фоном с помощью GIMP или Photoshop. Если вы хотите добавить логотип на изображение, но не можете избавиться от фона, то это руководство решит эту проблему всего за несколько простых шагов! Вам не нужно специальное программное обеспечение.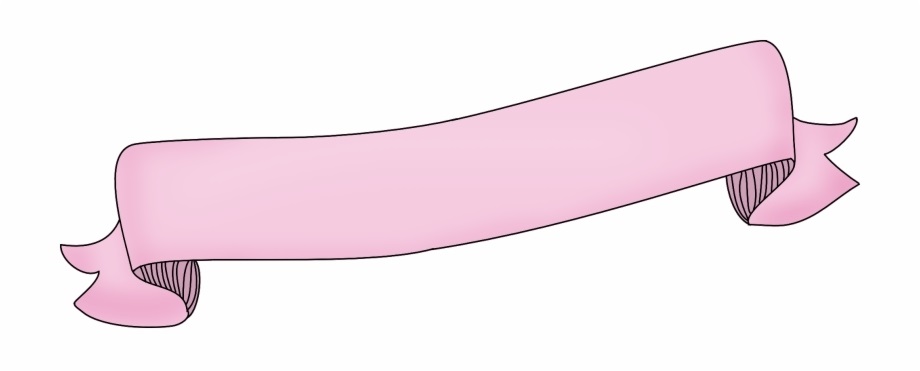
Essential
Professional
Enterprise
Reportr
GIMP-это инструмент с открытым исходным кодом, полностью бесплатный для использования, и имеет множество функций Photoshop также.
Это руководство научит вас:
- Gimp
- Photoshop
1. Gimp
1. Установка gimp Up
2. Создание фона просмотра
3. Экспорт вашего логоти
Итак, вы установили GIMP и запустили его. Скорее всего, он будет выглядеть примерно так.
Чтобы открыть GIMP в одном окне, перейдите в Windows —> Однооконный режим
2.
 Сделайте фон прозрачным
Сделайте фон прозрачнымТеперь откройте изображение, которое хотите сделать прозрачным. Я выбрал это изображение:
Но вы можете использовать любое изображение, которое вам нравится. Чтобы открыть изображение, перейдите в «Файл» -> «Открыть», а затем выберите файл. Кроме того, вы можете нажать CTRL+O.
Что отличает GIMP и Photoshop от Paint и подобных программ, так это то, что они используют слои. Каждый слой можно редактировать отдельно, поэтому вы можете редактировать части изображения, не касаясь другого.
Эти слои находятся в правом верхнем углу экрана. Чтобы добавить прозрачность, щелкните правой кнопкой мыши слой и выберите «Добавить альфа-канал».
Чтобы сделать фон прозрачным, воспользуемся инструментом «Выбор по цвету». Вы можете использовать его, нажав Shift + O или выбрав Инструменты —> Инструменты выделения —> Выбор по цвету.
Вы можете использовать его, нажав Shift + O или выбрав Инструменты —> Инструменты выделения —> Выбор по цвету.
Нажмите в любом месте вокруг логотипа на пустом месте, которое вы хотите стереть. Вокруг него должна появиться движущаяся пунктирная линия. Нажмите «Удалить», и должен появиться фон, похожий на шашку, например:
. Если это не так, убедитесь, что вы добавили альфа-канал к своему изображению и не осталось никаких других слоев. Если у вас есть фоновый слой, вы можете удалить его, щелкнув его правой кнопкой мыши и выбрав «Удалить слой».
Поздравляем! Вы сделали свой первый логотип с прозрачным фоном!
3. Экспорт вашего логотипа
Вы не можете просто «Сохранить» изображение или «Сохранить как». Вы сохраните свое изображение в формате .xcf, таким образом, он подходит только для графического редактора.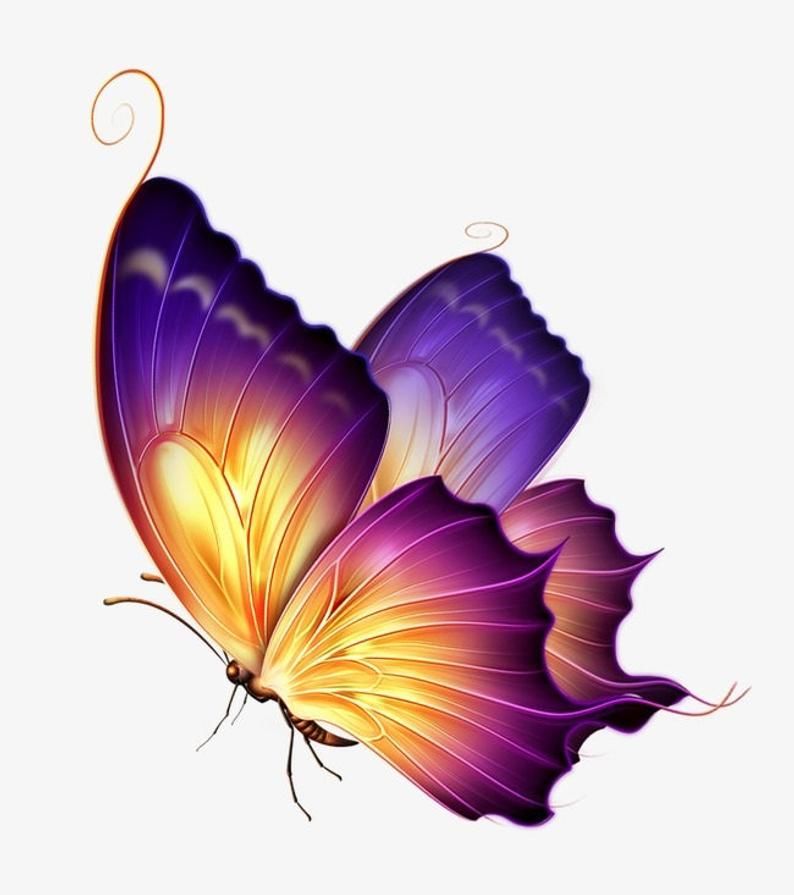 Чтобы использовать его на своем сайте, вам нужно экспортировать изображение . Для этого перейдите в Файл —> Экспортировать как или нажмите Shift + Ctrl + E.
Чтобы использовать его на своем сайте, вам нужно экспортировать изображение . Для этого перейдите в Файл —> Экспортировать как или нажмите Shift + Ctrl + E.
Вы также можете перезаписать файл, но тогда исходное изображение будет потеряно. Появится меню с вопросом, где должен храниться ваш файл. Вы также можете изменить название изображения, не забудьте добавить .png в конце. Такие форматы, как .jpg, не поддерживают прозрачность, а .png поддерживает.
Теперь нажмите «Экспорт», и все готово!
2. Photoshop
В этом уроке используется Photoshop CS6. Производительность останется неизменной, независимо от того, используете ли вы более старую или более новую версию, меню может просто выглядеть немного иначе.
Метод 1: Инструмент «Волшебная палочка»
2. 1.1. Откройте образ
1.1. Откройте образ
2.1.2. Выбор инструмента «Волшебная палочка»
2.1.3. Удаление фона
2.1.4. Сохранение изображения
Метод 2: инструмент «Многоугольное лассо»
2.2.1. Откройте образ
2.2.2. Инструмент «Многоугольное лассо»
2.2.3. Удаление фона
2.2.4. Сохранение изображения
Способ 1: Инструмент «Волшебная палочка»
2.1.1. Откройте изображение
Для этого перейдите в Файл —> Открыть или нажмите сочетание клавиш Ctrl + O.
2.1.2. Выбор инструмента «Волшебная палочка»
Вы можете увидеть значок справа от экрана на вертикальной панели инструментов. Щелкните правой кнопкой мыши четвертый значок и выберите инструмент «Волшебная палочка». Вы также можете нажать W в качестве ярлыка.
2.
 1.3. Удаление фона
1.3. Удаление фонаНажмите в любом месте области фона, которую хотите удалить. Появится пунктирная линия, обозначающая область, которую вы собираетесь удалить. Если область недостаточно велика, вы всегда можете увеличить выделение, удерживая нажатой клавишу Shift и щелкнув область, которую хотите добавить.
Если вы пропустили щелчок, вы можете удалить все выделение, щелкнув правой кнопкой мыши и выбрав Отменить выбор.
На изображении должен появиться клетчатый фон.
2.1.4. Сохранение изображения
Теперь пришло время сохранить изображение. Перейдите в Файл —> Сохранить как. Не все типы изображений отображают прозрачность. Убедитесь, что ваше изображение сохранено в формате PNG.
Выберите вариант PNG:
Теперь нажмите «Сохранить».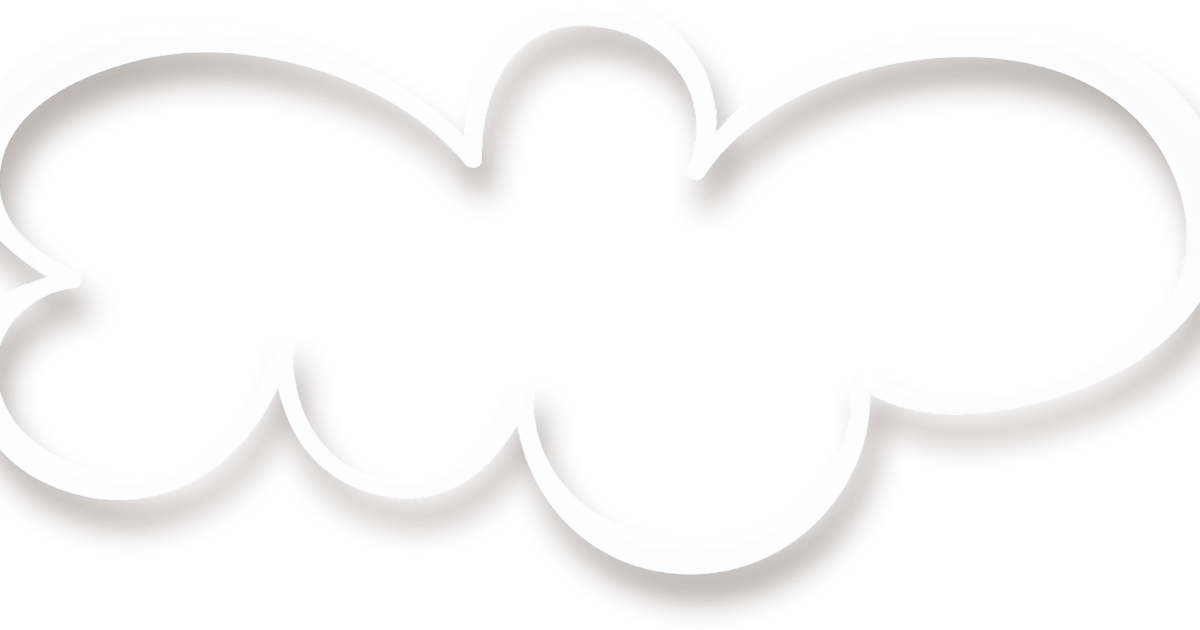
Теперь у вас есть прозрачный логотип. Но есть и второй способ сделать это:
Способ 2: Инструмент «Многоугольное лассо»
Если ваш фон слишком загроможден, инструмента «Волшебная палочка» не всегда будет достаточно. В этом случае мы будем использовать инструмент Polygonal Lasso Tool.
2.2.1. Откройте изображение
Для этого перейдите в Файл —> Открыть или нажмите сочетание клавиш Ctrl + O.
2.2.2. Инструмент «Многоугольное лассо»
Вы можете увидеть значок справа от экрана на вертикальной панели инструментов. Щелкните правой кнопкой мыши третий значок и выберите инструмент «Многоугольное лассо». Если вы уже выбрали его, просто нажмите , нажав L в качестве ярлыка.
2.2.


