Рутокен Плагин / Центр загрузки / Поддержка / Рутокен
Рутокен Плагин / Центр загрузки / Поддержка / РутокенС инструкциями и техническими рекомендациями по использованию продуктов и программного обеспечения Рутокен можно ознакомиться в разделе Документация.
Рутокен Плагин необходим для связи USB-устройств c браузером, он позволяет опознавать устройства и работать с ними.
Чтобы установить плагин, необходимо загрузить соответствующий установочный файл и запустить его. Следуйте указанным на экране рекомендациям и после завершения процесса установки подключите USB-устройство в свободный USB-порт компьютера.
Обратите внимание!
-
При загрузке и установке расширений в Яндекс.Браузер и других браузерах на основе Chromium возникает ошибка «При добавлении продукта в Chrome произошла ошибка. Обновите страницу и повторите попытку».
Для решения проблемы загрузите расширение по прямой ссылке: Адаптер Рутокен Плагин.

Другие варианты решения и подробное описание причин проблемы можно найти на Портале документации Рутокен.
- Пользователям Windows
-
Рутокен Плагин для Windows
- Версия:
- 4.7.0.0 от 06.09.2022
- Браузеры:
- Google Chrome, Edge, Internet Explorer, Mozilla Firefox, Opera, Спутник, Яндекс.Браузер, Atom
- Поддерживаемые ОС:
- Microsoft Windows 11/10/8.1/2019/2016/2012R2/8/2012/7/2008R2
- Пользователям macOS
-
Рутокен Плагин для macOS
- Версия:
- 4.7.0.0 от 06.09.2022
- Браузеры:
- Mozilla Firefox, Google Chrome, Opera, Спутник, Яндекс.
 Браузер
Браузер
- Поддерживаемые ОС:
- Apple macOS 13/12/11/10.15/10.14/10.13/10.12
- Пользователям GNU/Linux
-
Рутокен Плагин для GNU/Linux RPM 32-bit (x86)
- Версия:
- 4.7.0.0 от 06.09.2022
- Браузеры:
- Mozilla Firefox, Chromium, Opera, Спутник, Яндекс.Браузер
- Поддерживаемые ОС:
- 32-разрядные Fedora, RedHat, Centos, Rosa
Рутокен Плагин для GNU/Linux RPM 64-bit (x64)
- Версия:
- 4.7.0.0 от 06.09.2022
- Браузеры:
- Mozilla Firefox, Chromium, Opera, Спутник, Яндекс.Браузер
- Поддерживаемые ОС:
- 64-разрядные Fedora, RedHat, Centos, Rosa
Рутокен Плагин для GNU/Linux DEB 32-bit (x86)
- Версия:
- 4.
 7.0.0 от 06.09.2022
7.0.0 от 06.09.2022
- Браузеры:
- Mozilla Firefox, Chromium, Opera, Спутник, Яндекс.Браузер
- Поддерживаемые ОС:
- 32-разрядные Debian, Ubuntu, Mint, Astra Linux, РЕД ОС
Рутокен Плагин для GNU/Linux DEB 64-bit (x64)
- Версия:
- 4.7.0.0 от 06.09.2022
- Браузеры:
- Mozilla Firefox, Chromium, Opera, Спутник, Яндекс.Браузер
- Поддерживаемые ОС:
- 64-разрядные Debian, Ubuntu, Mint, Astra Linux, РЕД ОС
Рутокен Плагин для ALT Linux 64-bit (x64)
- Версия:
- 4.7.0.0 от 06.09.2022
- Браузеры:
- Mozilla Firefox, Chromium, Opera, Спутник, Яндекс.
 Браузер
Браузер
- Поддерживаемые ОС:
- АЛЬТ 8 (платформы 8 и 9), АЛЬТ 9/10
Рутокен Плагин для GNU/Linux DEB Эльбрус 4С
- Версия:
- 4.7.0.0 от 06.09.2022
- Браузеры:
- Mozilla Firefox
- Поддерживаемые ОС:
- Astra Linux, ОС Эльбрус
Рутокен Плагин для GNU/Linux DEB Эльбрус 8С
- Версия:
- 4.7.0.0 от 06.09.2022
- Браузеры:
- Mozilla Firefox
- Поддерживаемые ОС:
- Astra Linux, ОС Эльбрус
Рутокен Плагин для ALT Linux RPM Эльбрус 4С
- Версия:
- 4.7.0.0 от 06.09.2022
- Браузеры:
- Mozilla Firefox
- Поддерживаемые ОС:
- АЛЬТ 8 (платформа 9), АЛЬТ 9/10
Рутокен Плагин для ALT Linux RPM Эльбрус 8С
- Версия:
- 4.
 7.0.0 от 06.09.2022
7.0.0 от 06.09.2022
- Браузеры:
- Mozilla Firefox
- Поддерживаемые ОС:
- АЛЬТ 8 (платформа 9), АЛЬТ 9/10
Рутокен Плагин для ALT Linux ARMv8 (Байкал-М)
- Версия:
- 4.7.0.0 от 06.09.2022
- Браузеры:
- Mozilla Firefox, Chromium
- Поддерживаемые ОС:
- АЛЬТ 8 (платформа 9), АЛЬТ 9/10
Рутокен Плагин для ALT Linux ARMv7
- Версия:
- 4.7.0.0 от 06.09.2022
- Браузеры:
- Mozilla Firefox
- Поддерживаемые ОС:
- АЛЬТ 8 (платформа 9), АЛЬТ 9/10
Рутокен Плагин для GNU/Linux DEB ARM-64 (Байкал-М)
- Версия:
- 4.
 7.0.0 от 06.09.2022
7.0.0 от 06.09.2022
- Браузеры:
- Mozilla Firefox, Chromium
- Поддерживаемые ОС:
- Astra Linux
Рутокен Плагин для GNU/Linux DEB ARMv7hf
- Версия:
- 4.7.0.0 от 06.09.2022
- Браузеры:
- Mozilla Firefox
- Поддерживаемые ОС:
- Astra Linux
-
Продукты
- Все продукты
- Сертифицированная продукция
- Заказные разработки
-
Проекты
- Крупные внедрения
- Заказная продукция
-
Решения
- Интеграция с продуктами ИБ
- Интеграция с СПО
-
Технологии
- Базовые технологии
- Сферы применения
- Совместимость
- Модификации токенов
-
Партнеры
- АНКАД
- Технологические партнеры
- Бизнес-партнеры
- Удостоверяющие центры
- Дистрибьюторы
-
Поддержка
- Вопрос-ответ
- Центр загрузки
- Документация
- База знаний
- Форум
-
Разработчику
- Комплект разработчика
- Технологическая рассылка
- Технологическое парнерство
- Портал документации
-
Заказ
- Цены и заказ
- Демо-комплект
- Брендирование
- Условия поставки
- Где купить
-
О компании
- Пресс-центр
- Лицензии
- Контакты
- Для повышения удобства работы и хранения данных веб-сайт rutoken.
 ru использует файлы COOKIE. Продолжая работу с веб-сайтом, Вы даете свое согласие на работу с этими файлами.
ru использует файлы COOKIE. Продолжая работу с веб-сайтом, Вы даете свое согласие на работу с этими файлами.
Установка и обновление плагинов для браузера (Plug-ins)
Lesson 10: Установка и обновление плагинов для браузера (Plug-ins)
/en/tr_ru-internet-safety/-virus/content/
Установка и обновление плагинов для браузера
Что такое плагин?
Плагины — это небольшие приложения, которые позволяют просматривать определенные типы контента в вашем веб-браузере. Например, для просмотра большинства видеороликов в Интернете вам понадобится плагин Adobe Flash Player.
Другими распространенными плагинами являются Adobe Reader, позволяющий открывать PDF-файлы в вашем браузере и Microsoft Silverlight, часто требующийся для видео сайтов, таких как Netflix.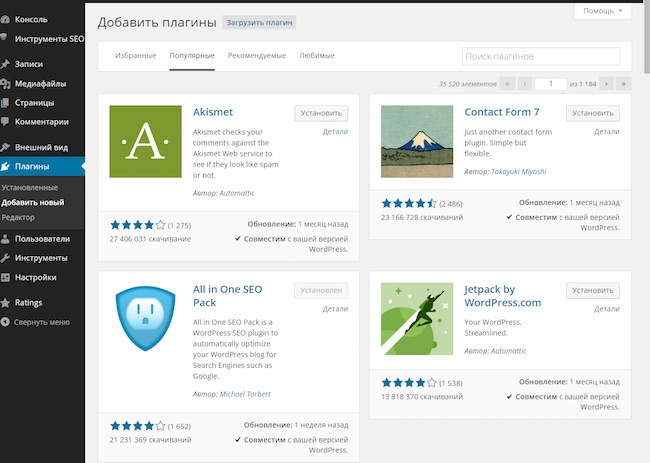 Возможно, вы также знакомы с некоторыми более устаревшими версиями плагинов, такими как Java и QuickTime, хотя они больше не являются распространенными.
Возможно, вы также знакомы с некоторыми более устаревшими версиями плагинов, такими как Java и QuickTime, хотя они больше не являются распространенными.
Примечание: если вы используете мобильное устройство вместо ноутбука или настольного компьютера, вам не нужно беспокоиться об обновлении плагинов вручную.
Обновление ваших плагинов
Плагины обновляются по различным причинам, включая установку новых функций и исправления безопасности. В связи с этим, большинство веб-сайтов подразумевают, что у вас установлена последняя версия распространенных плагинов, таких как Adobe Flash Player. Если вы не используете самую последнюю версию, вы можете увидеть сообщение об ошибке на месте, где должно быть содержимое плагина.
Веб-браузер Google Chrome автоматически обновляет все ваши плагины. Если вы используете браузеры, такие как Internet Explorer, Mozilla Firefox или Safari, то вам может потребоваться периодически обновлять свои плагины.
Как установить или обновить плагин?
В этом примере мы обновим Adobe Flash Player, но вы можете следовать этим инструкциям, чтобы установить или обновить большинство плагинов.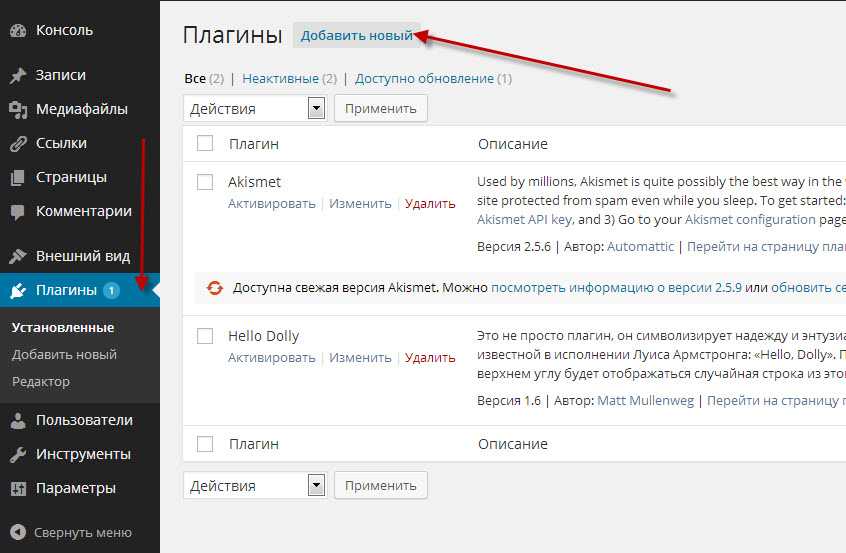
Если вы видите сообщение, подобное приведенному ниже, это значит вам нужно загрузить самую последнюю версию плагина.
Однако мы не рекомендуем обновлять плагин непосредственно из этого предупреждающего сообщения. Некоторые вводящие в заблуждение сообщения хитро замаскированы под предупреждающие уведомления, но фактически они не приведут вас на страницу обновления. Вот почему лучше всего скачать обновление прямо с веб-сайта разработчика плагина.
Для этого перейдите в поисковую систему, например Google, затем выполните поиск обновления или установку (название вашего плагина). В этом примере мы будем искать обновление Adobe Flash Player. В большинстве случаев вы найдете правильную страницу в самой верхней части результатов поиска.
Найдите и выберите кнопку «Загрузить или установить». Некоторые плагины также могут попытаться установить дополнительное программное обеспечение, поэтому не забудьте снять соответствующую галочку с таких предложений.
Найдите и дважды щелкните на установочный файл (обычно он находится в папке «Загрузка»). Обратите внимание, что перед установкой плагина вам нужно закрыть веб-браузер.
Обратите внимание, что перед установкой плагина вам нужно закрыть веб-браузер.
Далее следуйте инструкциям, которые появляются на экране. Плагин будет обновлен до последней версии.
Во многих случаях ваш браузер автоматически откроется на новой странице, где вы увидите подтверждение о завершении установки. Это означает, что плагин готов к вашему использованию.
Готово!
Как вы можете видеть, процесс обновления ваших плагинов достаточно прост и все это поможет вам избежать множества головных болей при просмотре различных типов контента в Интернете.
ContinuePrevious: Что делать, если ваш компьютер подхватил вирус? (Virus)
Next:Я должен предоставить номер телефона? (Phone)
/en/tr_ru-internet-safety/-phone/content/
Как установить плагин WordPress
После установки WordPress первое, что нужно узнать каждому новичку, это как установить плагин WordPress.
Проще говоря, плагины WordPress похожи на приложения для вашего веб-сайта WordPress. Они позволяют добавлять в WordPress новые функции, такие как контактная форма, слайд-шоу, корзина покупок и многое другое.
Для WordPress доступны тысячи бесплатных и платных плагинов. В этом пошаговом руководстве мы покажем вам, как установить плагин WordPress.
Перед началом работы
Если вы используете WordPress.com, вы не можете устанавливать плагины.
Мы часто получаем жалобы от пользователей, говорящих, что они не видят меню плагинов на своей панели управления WordPress. Это потому, что вы используете WordPress.com, у которого есть свои ограничения.
Вы не можете устанавливать плагины на WordPress.com, если не перейдете на их бизнес-план. С другой стороны, вы можете установить любой плагин, который хотите, на свой собственный веб-сайт WordPress.org прямо из коробки (см. различия между собственным хостингом WordPress.org и WordPress.com).
Если вы хотите перейти с WordPress. com на WordPress.org, прочитайте наше руководство о том, как правильно перейти с WordPress.com на WordPress.org.
com на WordPress.org, прочитайте наше руководство о том, как правильно перейти с WordPress.com на WordPress.org.
При этом давайте посмотрим, как установить плагин WordPress на свой сайт.
Как установить плагин WordPress
Чтобы упростить задачу, мы создали видеоруководство по установке плагина WordPress, которое вы можете посмотреть ниже.
Подписаться на WPBeginner
com»>Однако, если вы просто хотите следовать текстовым инструкциям, вы можете следовать нашему пошаговому руководству по установке плагина WordPress.
Мы рассмотрели все три метода: установка плагина WordPress с помощью поиска, загрузка плагина WordPress и установка плагина WordPress вручную с помощью FTP.
Готов? Давайте начнем.
Установка плагина с помощью поиска плагинов WordPress
Самый простой способ установить плагин WordPress — использовать поиск плагинов. Единственным недостатком этого варианта является то, что плагин должен находиться в каталоге плагинов WordPress, который ограничен только бесплатными плагинами.
Прежде всего, вам нужно посетить страницу Плагины »Добавить новую в вашей административной области WordPress.
Вы увидите экран, подобный показанному на скриншоте выше. Найдите плагин, введя его название или искомую функциональность. После этого вы увидите кучу списков, как в примере ниже:
Вы можете выбрать плагин, который лучше всего подходит для вас. Поскольку в нашем поиске мы искали WPForms, который является лучшим плагином контактной формы WordPress, мы нажмем кнопку «Установить сейчас» рядом с ним.
Поскольку в нашем поиске мы искали WPForms, который является лучшим плагином контактной формы WordPress, мы нажмем кнопку «Установить сейчас» рядом с ним.
Теперь WordPress загрузит и установит плагин для вас. После этого вы заметите, что кнопка «Установить сейчас» изменится на кнопку «Активировать».
Плагин WordPress может быть установлен на вашем сайте, но он не будет работать, пока вы его не активируете. Итак, нажмите кнопку активации, чтобы начать использовать этот плагин на своем сайте WordPress.
Вот и все, вы успешно установили свой первый плагин WordPress.
Следующим шагом является настройка параметров плагина. Эти настройки будут различаться для каждого плагина, поэтому мы не будем рассматривать их в этом посте.
Установка плагина с помощью загрузки плагина администратора WordPress
Платные плагины WordPress не указаны в каталоге плагинов WordPress. Эти плагины нельзя установить первым способом.
Вот почему WordPress предлагает метод загрузки для установки таких плагинов.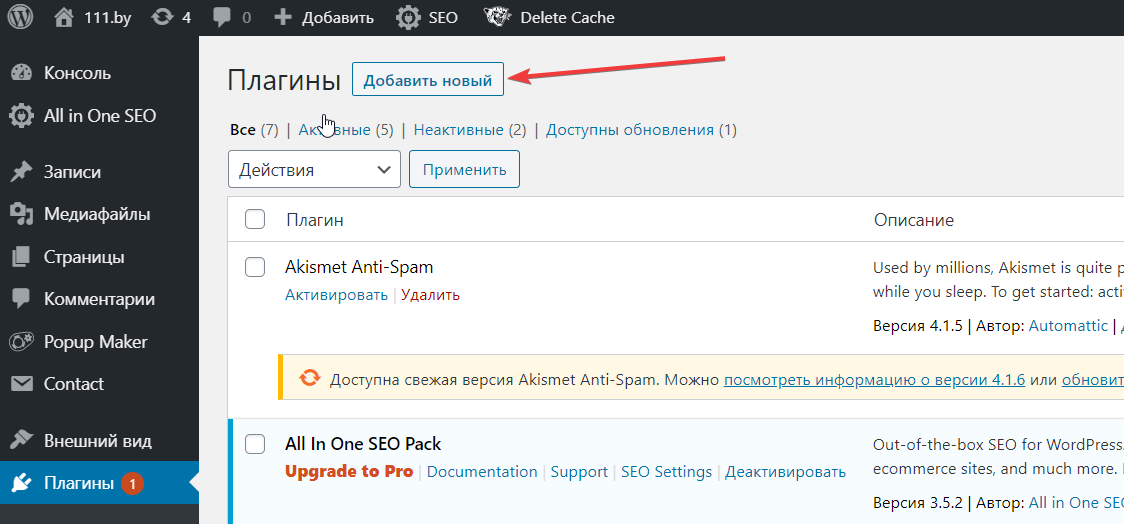 Мы покажем вам, как устанавливать плагины WordPress, используя опцию загрузки в админке.
Мы покажем вам, как устанавливать плагины WordPress, используя опцию загрузки в админке.
Во-первых, вам нужно скачать плагин из источника (это будет zip-файл). Далее вам нужно зайти в админку WordPress и посетить 9Плагины 0043 » Добавить новую страницу .
После этого нажмите кнопку «Загрузить плагин» вверху страницы.
Откроется форма загрузки плагина. Здесь вам нужно нажать на кнопку «Выбрать файл» и выбрать файл плагина, который вы скачали ранее на свой компьютер.
После того, как вы выбрали файл, вам нужно нажать кнопку «Установить сейчас».
Теперь WordPress загрузит файл плагина с вашего компьютера и установит его для вас. После завершения установки вы увидите подобное сообщение об успешном завершении.
После установки вам нужно щелкнуть ссылку «Активировать плагин», чтобы начать использовать плагин.
Вам придется настроить параметры в соответствии с вашими потребностями. Эти настройки будут различаться для каждого плагина, поэтому мы не будем рассматривать их в этом посте.
Установка плагина WordPress вручную с использованием FTP
В некоторых редких случаях у вашего хостинг-провайдера WordPress могут быть ограничения на файлы, которые могут ограничить вашу возможность установить плагин из области администрирования.
В этой ситуации лучше всего установить плагин вручную с помощью FTP.
Метод диспетчера FTP наименее удобен для новичков.
Сначала вам нужно скачать исходный файл плагина (это будет zip-файл). Далее вам нужно распаковать zip-файл на свой компьютер.
При извлечении zip-файла плагина будет создана новая папка с тем же именем. Это папка, которую вам нужно вручную загрузить на свой сайт с помощью FTP-клиента.
Вам потребуется доступ к вашему хосту через FTP-менеджер. Если у вас нет имени пользователя и пароля FTP, обратитесь к своему хостинг-провайдеру WordPress и спросите их.
Откройте FTP-клиент на своем компьютере и подключитесь к своему веб-сайту, используя учетные данные для входа, предоставленные вашим веб-хостом. После подключения вам нужно перейти в папку
После подключения вам нужно перейти в папку /wp-content/plugins/ на вашем сайте.
Затем загрузите папку, извлеченную из zip-файла, в папку /wp-content/plugins/ на вашем веб-сервере.
После загрузки файлов вам необходимо зайти в административную область WordPress и щелкнуть ссылку Плагины в меню администратора. Вы увидите, что ваш плагин успешно установлен на странице плагинов.
Вам нужно нажать на ссылку Активировать под плагином, чтобы начать его использовать.
После активации вам может потребоваться настроить параметры плагина. Плагины WordPress поставляются со своими собственными настройками, которые отличаются от одного плагина к другому, поэтому мы не будем их здесь описывать.
Часто задаваемые вопросы об установке плагинов WordPress
У новичков может возникнуть несколько вопросов об установке плагинов WordPress. Как крупнейший ресурсный сайт WordPress, мы слышали их все.
Вот некоторые из наиболее часто задаваемых вопросов об установке плагинов WordPress.
1. Как мне найти лучшие плагины WordPress для установки на мой сайт?
Только в каталоге бесплатных плагинов WordPress содержится более 55 000 плагинов WordPress. Многие другие доступны в виде премиальных плагинов. Из-за этого новичкам немного сложно найти лучший плагин для нужной им функции.
Мы составили список всех основных плагинов WordPress, которые нужны большинству веб-сайтов WordPress.
У нас также есть подробное руководство по выбору лучшего плагина WordPress, где мы покажем вам, на что обращать внимание при поиске плагина.
2. В чем разница между установленными и активными плагинами?
WordPress позволяет установить плагин и не использовать его вообще. Чтобы использовать плагин на своем сайте, вам необходимо его «Активировать».
Вы можете увидеть активные плагины, посетив страницу «Плагины» в админке WordPress. Они будут выделены синим фоном.
Они будут выделены синим фоном.
Плагины с белым фоном установлены на вашем сайте, но не активны.
3. Нужно ли удалять неактивные плагины?
Если вы не используете плагин, рекомендуется удалить его с вашего сайта. Для получения дополнительной информации по этой теме см. нашу статью о том, почему вы должны удалять неактивные плагины в WordPress.
4. Сколько плагинов я могу установить в WordPress?
Вы можете установить столько плагинов WordPress, сколько вам нужно. На скорость вашего сайта влияет не количество плагинов, а качество этих плагинов. Для получения дополнительной информации см. нашу статью о том, сколько плагинов WordPress вы должны установить.
5. Как удалить плагин WordPress
Вы можете удалить плагин WordPress, посетив страницу Плагины в области администрирования WordPress. Если плагин, который вы хотите удалить, в настоящее время активен, то сначала вам необходимо его деактивировать. После этого вы можете просто нажать на ссылку удаления, чтобы удалить ее с вашего сайта.
После этого вы можете просто нажать на ссылку удаления, чтобы удалить ее с вашего сайта.
Более подробные инструкции см. в нашем руководстве о том, как правильно удалить плагин WordPress.
Мы надеемся, что это помогло вам научиться устанавливать плагины WordPress.
Вам также может быть интересна наша категория плагинов, где мы пишем о лучших плагинах WordPress, которые вы можете использовать для выполнения любых задач. Каждая из этих статей содержит пошаговые инструкции по настройке отдельных плагинов.
Если вам понравилась эта статья, подпишитесь на наш канал YouTube для видеоуроков по WordPress. Вы также можете найти нас в Twitter и Facebook.
Установка плагина — поддержка WordPress.com
Плагины — это инструменты для добавления дополнительных функций на сайт WordPress. Они создаются многими людьми и компаниями в сообществе WordPress. Это руководство покажет вам, как установить плагины в подходящем плане.
Содержание
Перед установкой плагина
Веб-сайт WordPress. com имеет гораздо больше встроенных функций, чем сайт WordPress, размещенный на собственном хостинге, а это означает, что вам не понадобится плагин для многих общих функций. Перед установкой плагина проверьте этот список, чтобы убедиться, что эта функция еще не доступна на вашем сайте.
com имеет гораздо больше встроенных функций, чем сайт WordPress, размещенный на собственном хостинге, а это означает, что вам не понадобится плагин для многих общих функций. Перед установкой плагина проверьте этот список, чтобы убедиться, что эта функция еще не доступна на вашем сайте.
Все сайты WordPress.com включают:
- Защита безопасности
- Akismet (расширенная защита от спама)
- Essential SEO (поисковая оптимизация)
- Статистика WordPress.com (наша версия Google Analytics)
- Контактные формы
- Подписки по электронной почте (кнопка подписаться)
- Форма подписки Mailchimp
- Комментирование (включая лайки комментариев, упоминания пользователей, уведомления и т. д.) 90 199 Галереи (плюс мозаичные галереи, слайд-шоу и т. д.) 90 200
- Почтовая карусель
Добавив план WordPress.com на свой сайт, вы сможете воспользоваться следующими дополнительными функциями:
Кроме того, наш план электронной коммерции включает в себя все вышеперечисленные бесплатные и платные функции, а также все необходимое для запуска интернет-магазина.
Наши плагины Jetpack и Akismet предварительно установлены на вашем сайте и не могут быть деактивированы, поскольку они предоставляют многие из основных функций, перечисленных выше. Однако вы можете деактивировать определенные модули Jetpack на сайте с подключаемыми модулями. Для этого перейдите к Jetpack → Dashboard и прокрутите вниз, где вы можете найти опцию «Модули».
Как установить плагин
После того, как вы выбрали лучший плагин для ваших нужд, существует несколько различных способов его установки.
Установка премиум-плагина
Мы предлагаем подборку тщательно отобранных премиум-плагинов на торговой площадке WordPress.com.
В верхней части экрана Плагины вы увидите раздел с Топ-плагинами премиум-класса .
Вы также можете нажать Просмотреть все , чтобы просмотреть все доступные плагины премиум-класса в порядке убывания на основе обзоров плагинов.
Чтобы приобрести любой из плагинов премиум-класса на торговой площадке WordPress.com, выполните следующие действия:
- Нажмите на любой плагин из приведенных выше списков, чтобы узнать больше о том, что он делает.
- Нажмите кнопку Купить и активировать , чтобы установить плагин на свой сайт. Вверху вы можете выбрать между ежемесячным и годовым выставлением счетов:
Как и в случае с другими вашими подписками на WordPress.com, любыми премиум-плагинами, которые вы покупаете, можно управлять в разделе «Покупки» вашей учетной записи. Узнайте больше о том, как управлять своими покупками.
Установка других плагинов
Помимо плагинов премиум-класса на торговой площадке WordPress.com, для установки доступны тысячи других бесплатных и премиум-плагинов. Чтобы установить любой плагин:
- На панели инструментов нажмите Плагины .

- Прокрутите вниз, чтобы просмотреть популярные плагины в разделах Выбор редактора или Лучшие бесплатные плагины , или используйте окно поиска в верхней части экрана Плагины для поиска определенного плагина или функции.
- Нажмите на название плагина, чтобы прочитать о нем — какие функции он предоставляет, как он работает и как настроить его параметры.
- Нажмите кнопку Установить и активировать , чтобы установить его на свой сайт:
Большинство плагинов создаются сторонними разработчиками, не связанными с WordPress.com. Плагины доступны для расширения функциональности вашего сайта WordPress.com. Перед установкой плагина вам необходимо проверить следующие критерии:
- Рейтинги : показывает отзывы клиентов, установивших плагин.
- Последнее обновление : недавняя дата указывает на то, что он активно поддерживается и работает над ним.
 Избегайте плагинов, которые давно не обновлялись.
Избегайте плагинов, которые давно не обновлялись. - Активных установок: Большое число указывает на популярный и хорошо поддерживаемый подключаемый модуль.
- Проверено до : убедитесь, что плагин совместим с используемой версией WordPress. Сайты WordPress.com всегда автоматически используют последнюю версию.
Вы можете определить, какая версия WordPress работает на вашем сайте, выбрав Настройки → Общие , затем Вид → Классический. В правом нижнем углу появится номер версии WordPress.
Дополнительная литература: Найдите и выберите лучшие плагины.
Установка подключаемого модуля с помощью ZIP-файла
Некоторые подключаемые модули могут не отображаться в результатах поиска подключаемых модулей, описанных в предыдущем разделе. В этих случаях вы можете получить плагин непосредственно с веб-сайта создателя. Обычно вы получаете ZIP-файл, который можете загрузить на свой сайт для установки плагина.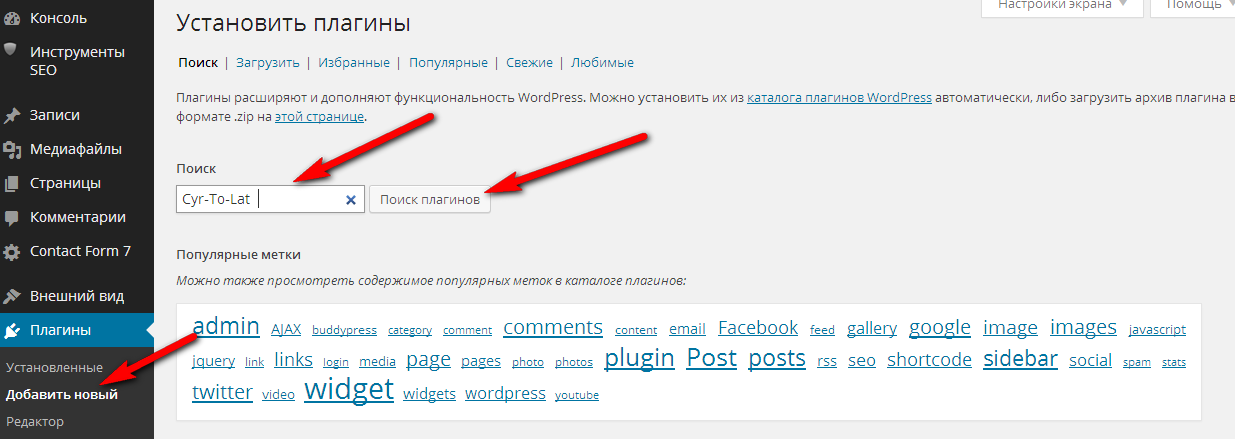
- На панели инструментов перейдите к Плагины и нажмите кнопку Загрузить в правом верхнем углу.
- Щелкните, чтобы найти местоположение ZIP-файла на вашем компьютере, или перетащите файл в поле. Не распаковывайте и не извлекайте файл перед загрузкой.
Плагин будет автоматически установлен и активирован на вашем сайте. Затем вы можете нажать кнопку Управление плагином , чтобы получить доступ к параметрам этого плагина.
Установить плагин через SFTP
Вы также можете установить плагины через безопасный протокол передачи файлов (SFTP).
Деактивировать или удалить плагин
Вы можете деактивировать плагин на своем сайте, если он вам больше не нужен или вам нужно его временно отключить. Деактивация плагина не является разрушительной: плагин останется на вашем сайте, чтобы вы могли повторно активировать его, если вам это нужно. Когда вы повторно активируете плагин, все его настройки и содержимое вернутся к прежним.


 Браузер
Браузер 7.0.0 от 06.09.2022
7.0.0 от 06.09.2022 Браузер
Браузер 7.0.0 от 06.09.2022
7.0.0 от 06.09.2022 7.0.0 от 06.09.2022
7.0.0 от 06.09.2022 ru использует файлы COOKIE. Продолжая работу с веб-сайтом, Вы даете свое согласие на работу с этими файлами.
ru использует файлы COOKIE. Продолжая работу с веб-сайтом, Вы даете свое согласие на работу с этими файлами.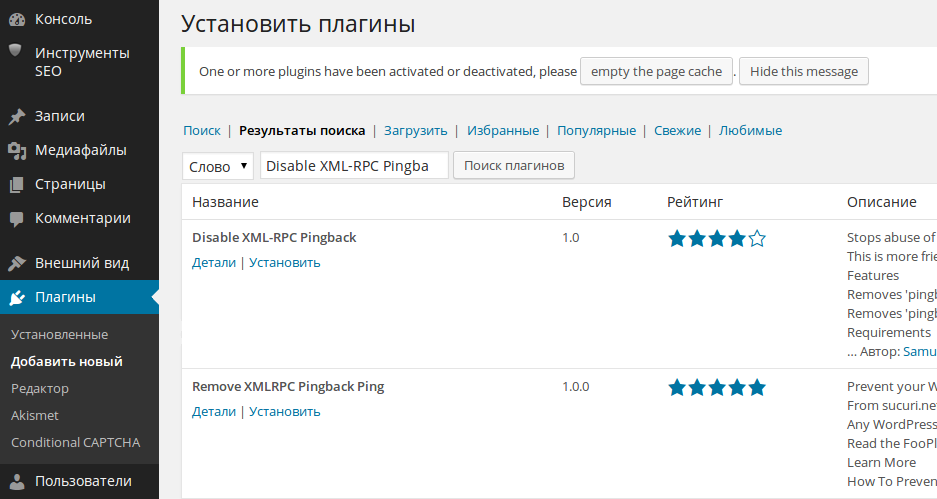
 Избегайте плагинов, которые давно не обновлялись.
Избегайте плагинов, которые давно не обновлялись.