как установить, протестировать и доработать на благо своего проекта — Сервисы на vc.ru
4616 просмотров
Привет! С вами Тамара Бейн, «платон щукин» компании Sphinx IT. От моего лица специалисты компании проводят и публикуют коллективные результаты исследований.
Данный материал мы решили посвятить нашим текущим и потенциальным клиентам, тем, которые получили на руки готовый сайт на WordPress и не знают, что делать с ним дальше.
Практически все разработчики предлагают дополнительную услугу поддержки и администрирования сайта, а также почасовую систему консультаций по работе с ним. Но если по какой-то причине эти доп. услуги прошли мимо вас, мы и пишем данный мануал.
Итак, структура материала состоит из подразделов:
1) как установить плагин WordPress и для чего они нужны;
2) установка плагинов в WordPress прошла успешно, но что-то сломалось в другом месте сайта;
3) не могу найти нужное мне решение, а то, что есть, не подходит;
4) для чего необходим разработчик, если можно скачать WordPress плагины?
Плагины создаются для облегчения работы с cms, для решения насущного вопроса по оптимизации работы с админ-панелью как изнутри кода, так и снаружи пользовательской части.
Первым делом необходима постановка задачи, — какую проблему мы хотим закрыть тем или иным плагином? Затем ищем решение, которое сможет нам помочь. Из нескольких наиболее подходящих по описанию надстроек поочерёдно устанавливаем и тестируем на сайте, пока не найдём оптимальный вариант.
Как установить плагин на ВордПресс из системы
Переходим в админку, в левом вертикальном меню открываем “Плагины” -> “Добавить новый”.
Вверху есть строка поиска, вводим в неё название плагина, который необходимо установить на сайт. Также можно загрузить уже ранее скаченный плагин с компьютера (об этом ниже).
Поиск по базе дал нам множество результатов, выбираем искомый и жмём “Установить”, предварительно удостоверившись, что он совместим с нашей версией.
Идёт процесс установки, жмём в этом же месте кнопку “Активировать”.
В случае, если плагин по каким-то причинам не подошёл, его всегда можно отключить или удалить в разделе “Плагины” -> “Установленные”. После деактивирования он находится во вкладке “Недавно активные” и либо включить снова, либо удалить.
После деактивирования он находится во вкладке “Недавно активные” и либо включить снова, либо удалить.
Как скачать плагины ВордПресс у официалов и добавить на свой сайт
Когда вы читаете в сети о том или ином решении для WP на официальном сайте (ссылка на раздел с плагинами), то их можно сразу скачать, нажав на соответствующую кнопку. Загружаем на компьютер zip архив с компонентами.
В админ панели жмём кнопку “Загрузить плагин”. Далее выбираем плагин в формате .zip (т.е. не распакованный) и устанавливаем.
Далее открывается окно с подтверждением активации.
После установки нового плагина не работает то, что работало раньше
Мы сталкивались с ситуацией, когда при установке одного решения не работает другое. Использовал разработчик плагин конструктора страниц, который затирал наш хедер шаблона с кодом счётчиков и ставил свой, конструкторский, хедер. Найти причину было несложно, но то, что мы жили неделю и не понимали, почему перестали посещать наш сайт, обошлась нам потерей части статистических данных.
Все сторонние скачиваемые элементы массовы и не учитывают особенностей настройки именно для вашего проекта.
Поэтому мы агитируем клиентов и вас, читатели этой статьи, не устанавливать те модули, которые можно легко заменить правкой кода или загрузкой файла на ftp.
Например, генераторы sitemap.xml не всегда работают “чисто” и не учитывают запреты в файле robots.txt (эксперимент, о котором можно почитать тут). Довольно распространены плагины по установке счётчиков на сайт, хотя это делается один раз и навсегда (об этом также писали).
Часть работы и вовсе заключается во внимательной настройке админки, например, формирование урлов, и никакой плагин здесь не будет нужен (чтобы не быть голословными — пруф). Прикручивают кто на что горазд, благо решений множество на любой вкус. А украшательства вида падающих снежинок если и не раздражают посетителей, то создают небольшую, но всё же нагрузку на отрисовку документов.
Если ни один плагин не удовлетворяет и зачем нужен кодер
Бывает и такое, что решений много, путём перебора вы приходите к мнению, что ни одно вам не подходит.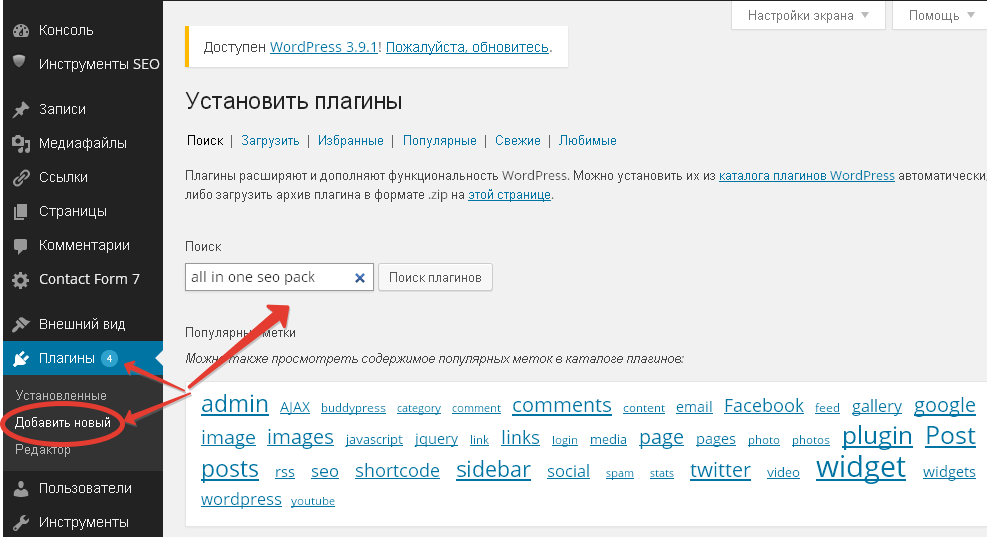 Это нормально.
Это нормально.
В этом случае стоит составить подробное техническое задание и расписать, какой функционал вам нужен. Что нужно решить технически, как это будет выглядеть на сайте и как должно работать в управлении из админки.
У нас, в Sphinx IT, есть на продвижении ряд проектов на ВордПрессе и нам всегда не хватает функционала из того, что предложено в пакете.
Например, интернет-магазину клиента был нужен Wish лист. Мы нашли подходящий англоязычный плагин, который мы перевели. К нему прилагался функционал шаринга в социальные сети своего списка желаний для толстого намёка на подарок. Как водится, популярной социалки россиян в ней не предусматривалось. Мы создали техзадание разработчику и — вуаля! — всё работает и клиент доволен.
А можно обойтись и без разработчика, поискав в сети готовые решения кода и вставив в нужное место плагина. Таким образом, мы выводили поля для метатегов и текста под списком товаров на страницы категорий, которые не были предусмотрены в “базовой комплектации”.
Если необходимо самостоятельно “допилить” плагин, действуем по схеме:
в админке заходим “Плагины” -> “Редактор”;
выбираем плагин для изменения во всплывающей строке;
выбираем файл, в который вносим изменения;
выделяем и копируем куда-то себе код из окна, чтобы в случае неудачи вернуть всё как было;
изменяем “наживую”;
сохраняем и проверяем.
Важно то, что после внесения в надстройку своих частей кода, обновлять его не нужно, иначе у вас будет всё тот же чистый плагин как при первичной скачке, но с обновлениями от автора. Разумеется, без ваших.
Успехов!
Установка плагинов, расширений и надстроек для приложений Adobe
Последнее обновление Jun 03, 2022 03:40:49 PM GMT
Узнайте, как устанавливать новые плагины и расширения и управлять ими с помощью вкладки Stock & Marketplace в приложении Creative Cloud для настольных ПК.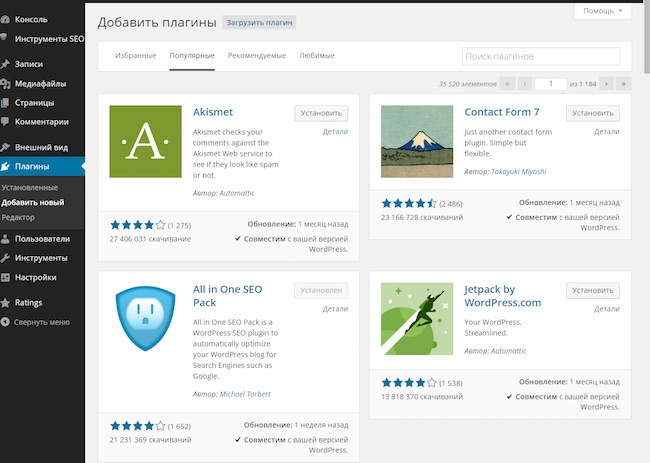
Установка плагинов или расширений с помощью приложения Creative Cloud для настольных ПК
Вы можете устанавливать плагины или расширения (также называемые надстройками) для приложений Creative Cloud из приложения Creative Cloud для настольных ПК. Adobe Extension Manager больше не доступен для установки плагинов.
Для групп Adobe и корпоративных пользователей Creative Cloud |
Плагины можно установить, используя свой бизнес-профиль или личный профиль. Однако вам нужно обратить внимание на моменты, описанные ниже.
Узнайте, как управлять профилями Adobe. |
Перед установкой плагина или расширения убедитесь, что у вас установлено приложение Creative Cloud, в которое вы его добавляете. Например, при установке расширения для Photoshop, сначала установите Photoshop.
Загрузите приложение Creative Cloud для настольных ПК.
Перейдите на вкладку Stock & Marketplace, затем выберите Плагины. ( Если у вас есть подписка на Creative Cloud для образовательных учреждений, перейдите на вкладку Marketplace, а затем выберите Все плагины на левой боковой панели.)
Не отображается вкладка Stock & Marketplace? В настоящий момент данная вкладка недоступна в приложении Creative Cloud для настольных ПК, установленном на компьютерах Windows с процессорами ARM.

Выполните поиск вашего плагина.
Когда вы найдете плагин, который нужно установить, выберите Установить или Подробнее.
Примечание. Некоторые плагины платные. Выберите Купить для этих плагинов, а затем следуйте инструкциям на экране для их установки.
Следуйте инструкциям на экране, чтобы завершить установку.
Если вы не можете найти плагин или расширение после его успешной установки, перейдите к разделу Мой Exchange, выберите расширение и перейдите в раздел
Где его найти.
Установка расширений с помощью инструмента командной строки
Вы можете устанавливать файлы ZXP требуемых расширений с использованием инструмента Unified Plugin Installer Agent (UPIA) и инструмента командной строки ExMan. Если у вас нет файла ZXP для устанавливаемого расширения, перейдите к разделу Мой Exchange, найдите нужное расширение и выберите Справка по установке.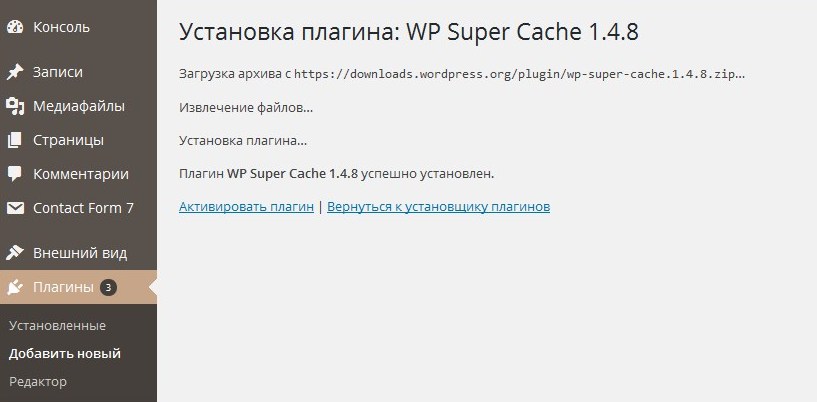
Будут показаны инструкции по загрузке нужного вам расширения. Вы можете загрузить расширение с помощью кнопки загрузки во время шага 3. Если вы по-прежнему не можете найти файл ZXP, обратитесь к поставщику расширения. Контактные данные поставщика можно найти на странице его профиля партнера на веб-сайте Adobe Exchange.
Как устанавливать расширения с использованием инструмента UPIA
Инструмент командной строки UPIA автоматически устанавливается вместе с приложением Creative Cloud для настольных ПК версии 5.5 и более поздних версий. Узнайте, как установить ваши расширения с использованием инструмента командной строки UPIA.
Как устанавливать расширения с помощью инструмента командной строки ExMan
Перед началом работы убедитесь, что ваша версия приложения поддерживает расширение. Выберите свою операционную систему ниже и следуйте инструкциям для установки расширений. Дополнительную информацию см. в разделе Работа из командной строки.
Выберите операционную систему
Загрузите файл ZIP инструмента командной строки ExMan.

Извлеките файлы в папку на компьютере. В примере ниже файлы извлекаются в папку C:\Exmancmd_Win.
Загрузите файл ZXP расширения и скопируйте его в ту же папку.
Введите cmd в поиске Windows. Нажмите правой кнопкой мыши на командную строку и выберите «Запуск от имени администратора».
Примечание. Закройте приложение, которое имеет отношение к расширению, прежде чем продолжить установку.
В запросе команды перейдите к папке, в которой находятся извлеченные файлы. В нашем примере папка C:\Exmancmd_Win. Чтобы перейти к этой папке, выполните команду cd C:\Exmancmd_Win
Примечание. Команды чувствительны к регистру. При вводе команды убедитесь, что используется правильный регистр.
Для установки расширения выполните команду ExManCmd.exe /install <extension-filename.
 zxp>
zxp>Выполните команду ExManCmd.exe /list all , чтобы проверить, что расширение установлено.
Чтобы найти установленное расширение в приложении Adobe, следуйте инструкциям, приведенным в руководстве пользователя по расширениям.
Загрузите файл ZXP расширения, которое нужно установить. Скопируйте файл на рабочий стол.
Загрузите файл DMG инструмента командной строки ExMan.
Дважды нажмите на загруженный файл DMG и скопируйте папку Содержимое на рабочий стол.
Откройте программу Finder и перейдите в Приложения —> Утилиты —> Терминал. Дважды щелкните Терминал.
Введите команду xattr -dr com.apple.quarantine и перетащите файл ExManBridgeTalkCmd из «Рабочий стол» -> «Содержимое» -> MacOS в терминал, затем нажмите Return.

Либо введите команду xattr -dr com.apple.quarantine Desktop/Contents/MacOS/ExManBridgeTalkCmd и нажмите Return.
Примечание. Команды чувствительны к регистру. При вводе команды убедитесь, что используется правильный регистр.
Перейдите «Рабочий стол» -> «Содержимое» -> MacOS и дважды щелкните ExManCmd.
Вы получили предупреждение, что ExManCmd невозможно открыть?
Перейдите в раздел «Системные настройки» -> «Безопасность и конфиденциальность», а затем нажмите «Все равно открыть». После этого вы сможете дважды щелкнуть ExManCmd.
Вернитесь в «Приложения» —> «Утилиты» —> «Терминал» и дважды нажмите на «Терминал».
Введите cd ~/Desktop для перехода к рабочему столу.
Выполните команду ./Contents/MacOS/ExManCmd —install <extension-filename.
 zxp> для установки расширения.
zxp> для установки расширения.Если вы столкнетесь с вопросами прав доступа, можно выполнить команду, используя более высокие права
a. Префикс sudo для команды. Например, в этом случае используйте sudo ./Contents/MacOS/ExManCmd —install <extension-filename.zxp>
b. При запросе введите ваш пароль и нажмите кнопку Return. Возможно, вы не увидите движения курсора или вводимого текста по мере ввода.
Выполните команду ./Contents/MacOS/ExManCmd — list all, чтобы проверить, что расширение было установлено.
Чтобы найти установленное расширение в приложении Adobe, следуйте инструкциям, приведенным в руководстве пользователя по расширениям.
Загрузите файл ZXP расширения, которое нужно установить. Скопируйте файл на рабочий стол.
Загрузите файл DMG инструмента командной строки ExMan.
Дважды нажмите на загруженный файл DMG и скопируйте папку Содержимое на рабочий стол.

Откройте программу Finder и перейдите в «Приложения» —> «Утилиты» —> «Терминал». Дважды щелкните Терминал.
Введите cd ~/Desktop для перехода к рабочему столу.
Примечание. Команды чувствительны к регистру. При вводе команды убедитесь, что используется правильный регистр.
Выполните команду ./Contents/MacOS/ExManCmd —install <extension-filename.zxp> для установки расширения.
Если вы столкнетесь с вопросами прав доступа, можно выполнить команду, используя более высокие права
a. Префикс sudo для команды. Например, в этом случае используйте sudo ./Contents/MacOS/ExManCmd —install <extension-filename.zxp>
b. При запросе введите ваш пароль и нажмите кнопку Return. Возможно, вы не увидите движения курсора или вводимого текста по мере ввода.
Выполните команду ./Contents/MacOS/ExManCmd — list all, чтобы проверить, что расширение было установлено.

Чтобы найти установленное расширение в приложении Adobe, следуйте инструкциям, приведенным в руководстве пользователя по расширениям.
Часто задаваемые вопросы
Быстрый поиск решений некоторых распространенных ошибок, с которыми вы можете столкнуться в ходе установки плагинов и расширений.
Откройте приложение Creative Cloud для настольных ПК.
Перейдите на страницу Stock & Marketplace > «Плагины». (Если вы подписаны на Creative Cloud для образовательных учреждений, перейдите в Marketplace > «Управление плагинами» .)
Не отображается вкладка Stock & Marketplace? В настоящий момент данная вкладка недоступна в приложении Creative Cloud для настольных ПК, установленном на компьютерах Windows с процессорами ARM.
Под «Плагины» на левой боковой панели выберите «Управление плагинами».

Выберите значок «Дополнительные действия» для вашего плагина или расширения, а затем выберите Удалить.
Если вы пытаетесь установить плагин или расширение на компьютер Windows с процессором ARM, то не сможете просмотреть вкладку Stock & Marketplace в приложении Creative Cloud для настольных ПК.
Мы работаем над обеспечением поддержки плагинов для компьютеров Windows с процессорами ARM. А пока мы рекомендуем устанавливать и запускать свои плагины на компьютерах Windows с процессорами Intel.
Некоторые плагины или расширения устанавливаются в виде панелей внутри приложений Creative Cloud, а некоторые в виде сжатых файлов. Чтобы узнать, где вы можете найти свой установленный плагин или расширение, перейдите на сайт Adobe Exchange и выберите свой плагин или расширение. Прокрутите страницу вниз до конца и перейдите в раздел Где найти надстройку. В этом разделе содержится информация о расположении плагина или расширения после его установки.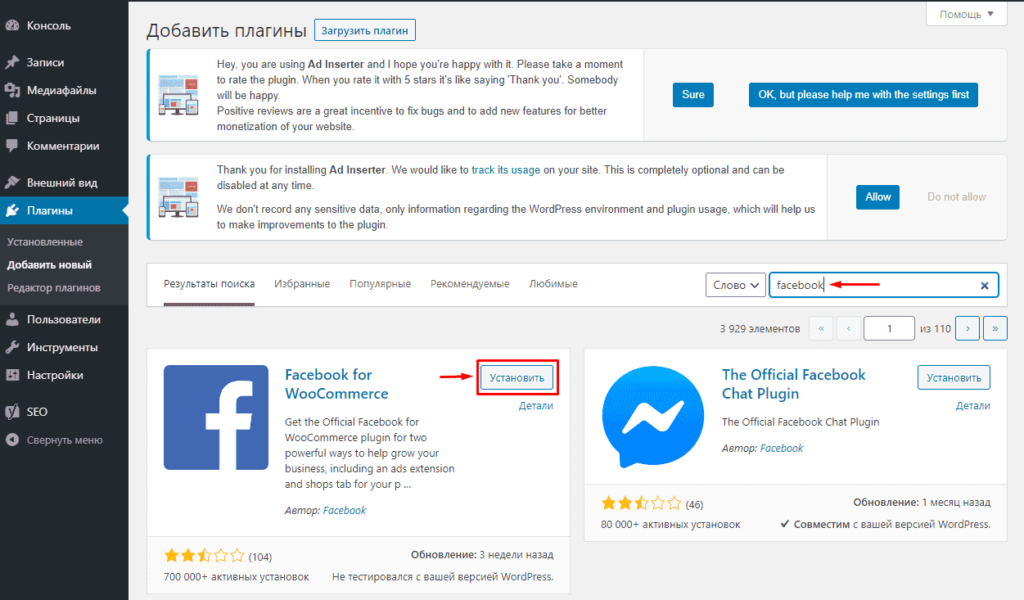
Связанные материалы
- Photoshop для Apple Silicon (выявленные неполадки)
- Решение распространенных проблем, возникающих при установке расширений и плагинов приложения Creative Cloud
- Магазин плагинов для Photoshop
Вход в учетную запись
Войти
Управление учетной записью
Установите подключаемый модуль Amazon Polly
ПРИМЕЧАНИЕ. Для плагина Amazon Polly WordPress требуется учетная запись Amazon Web Services (AWS). Если у вас нет учетной записи AWS, вы можете зарегистрировать ее на веб-сайте AWS.
Amazon Polly — это сервис преобразования текста в речь от Amazon Web Services. Он поддерживает несколько языков и голосов, а его аудиопоток можно воспроизводить непосредственно в приложении или сохранять в стандартном формате файла.
Amazon Polly можно использовать в WordPress с помощью подключаемого модуля Amazon Polly, который установлен, но отключен по умолчанию.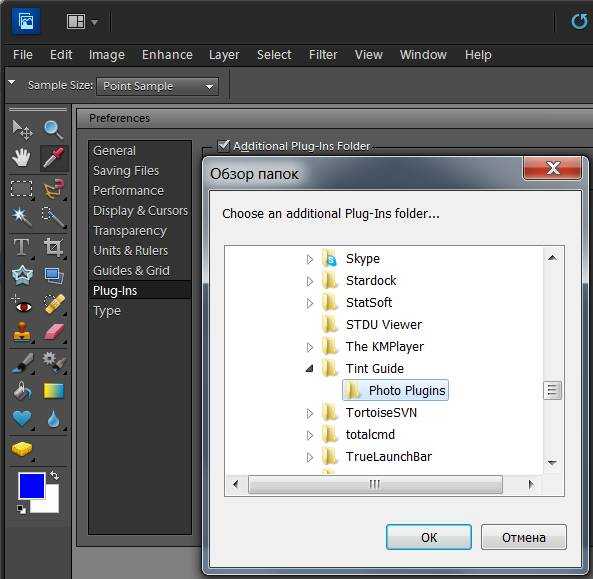 Чтобы настроить и использовать его, выполните следующие действия:
Чтобы настроить и использовать его, выполните следующие действия:
Войдите в консоль AWS.
В меню сервисов AWS прокрутите вниз, пока не увидите раздел «Безопасность, идентификация и соответствие требованиям». Выберите службу IAM.
Выберите пункт меню «Политики» и нажмите кнопку «Создать политику».
На следующей странице выберите вкладку JSON и введите следующее содержимое:
{ «Версия»: «2012-10-17», "Заявление": [ { "Сид": "Разрешения1", «Эффект»: «Разрешить», "Действие": [ "Полли:Синтезировать речь", "s3: Хедбакет", "Полли:Описать Голоса" ], "Ресурс": "*" }, { "Сид": "Разрешения2", «Эффект»: «Разрешить», "Действие": [ "s3: СписокВедро", "s3: Жетбакетакл", «s3: GetBucketPolicy», "s3:ПоместитьОбъект", "s3:УдалитьОбъект", "s3:СоздатьВедро", "s3:путобжектакл" ], "Ресурс": "arn:aws:s3:::audio_for_wordpress*" } ] }Нажмите «Проверить политику», чтобы продолжить.

Установите имя политики «PollyForWordPressPolicy» и нажмите «Создать политику», чтобы сохранить новую политику.
Выберите раздел «Пользователи» на левой панели навигации и нажмите кнопку «Добавить пользователя».
На странице «Подробности» введите имя пользователя для использования с подключаемым модулем. Убедитесь, что установлен флажок «Программный доступ» в разделе «Выбор типа доступа к AWS». Нажмите кнопку «Далее: разрешения», чтобы продолжить.
На странице «Разрешения» выберите параметр «Присоединить существующие политики напрямую». В списке политик найдите новую политику «PollyForWordPressPolicy». Выберите его и нажмите кнопку «Далее: Обзор».
На странице «Обзор» просмотрите выбранные параметры и нажмите кнопку «Создать пользователя».
Будет создан и отображен новый пользователь и соответствующая пара ключей, состоящая из «ID ключа доступа» и «Секретного ключа доступа».
 Значение «Секретный ключ доступа» больше не будет отображаться, поэтому важно точно записать значения «Идентификатор ключа доступа» и «Секретный ключ доступа», отображаемые на экране в этот момент.
Значение «Секретный ключ доступа» больше не будет отображаться, поэтому важно точно записать значения «Идентификатор ключа доступа» и «Секретный ключ доступа», отображаемые на экране в этот момент.Выйдите из консоли AWS.
Войдите в свою панель управления WordPress.
Выберите пункт меню «Плагины -> Установленные плагины».
Найдите плагин «Amazon Polly» и щелкните ссылку «Активировать», чтобы активировать его.
Выберите пункт меню «Настройки -> Amazon Polly».
Введите ключ доступа AWS и секретный ключ, полученные ранее, и нажмите «Сохранить изменения».
Вы можете убедиться, что плагин работает, создав и опубликовав новый пост. Опубликованная версия сообщения должна автоматически отображать звуковую панель Amazon Polly с элементами управления воспроизведением. Нажатие кнопки «Воспроизвести» должно привести к тому, что Amazon Polly прочитает содержимое поста.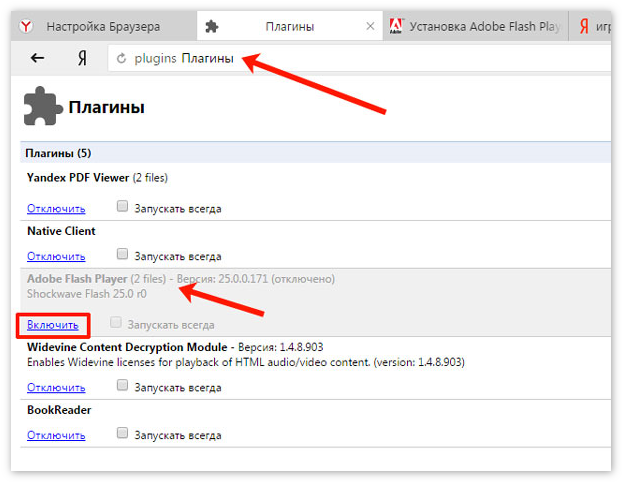
Как установить плагин WordPress
После установки WordPress первое, что нужно узнать каждому новичку, это как установить плагин WordPress.
Проще говоря, плагины WordPress похожи на приложения для вашего сайта WordPress. Они позволяют добавлять в WordPress новые функции, такие как контактная форма, слайд-шоу, корзина покупок и многое другое.
Для WordPress доступны тысячи бесплатных и платных плагинов. В этом пошаговом руководстве мы покажем вам, как установить плагин WordPress.
Перед началом работы
Если вы используете WordPress.com, вы не можете устанавливать плагины.
Мы часто получаем жалобы от пользователей, говорящих, что они не видят меню плагинов на панели управления WordPress. Это потому, что вы используете WordPress.com, у которого есть свои ограничения.
Вы не можете устанавливать плагины на WordPress.com, если не перейдете на их бизнес-план. С другой стороны, вы можете установить любой плагин, который хотите, на свой собственный веб-сайт WordPress.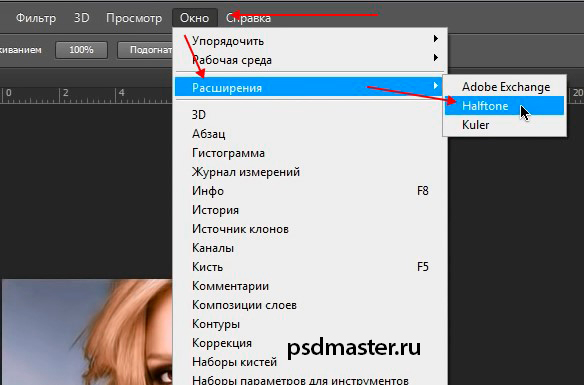 org прямо из коробки (см. различия между собственным хостингом WordPress.org и WordPress.com).
org прямо из коробки (см. различия между собственным хостингом WordPress.org и WordPress.com).
Если вы хотите перейти с WordPress.com на WordPress.org, прочитайте наше руководство о том, как правильно перейти с WordPress.com на WordPress.org.
При этом давайте посмотрим, как установить плагин WordPress на свой сайт.
Как установить плагин WordPress
Чтобы упростить задачу, мы создали видеоруководство по установке плагина WordPress, которое вы можете посмотреть ниже.
Подписаться на WPBeginner
Однако, если вы просто хотите следовать текстовым инструкциям, вы можете следовать нашему пошаговому руководству по установке плагина WordPress.
Мы рассмотрели все три метода: установка плагина WordPress с помощью поиска, загрузка плагина WordPress и установка плагина WordPress вручную с помощью FTP.
Готов? Давайте начнем.
Установка плагина с помощью поиска плагинов WordPress
Самый простой способ установить плагин WordPress — использовать поиск плагинов. Единственным недостатком этого варианта является то, что плагин должен находиться в каталоге плагинов WordPress, который ограничен только бесплатными плагинами.
Прежде всего, вам нужно посетить страницу Плагины »Добавить новый в вашей административной области WordPress.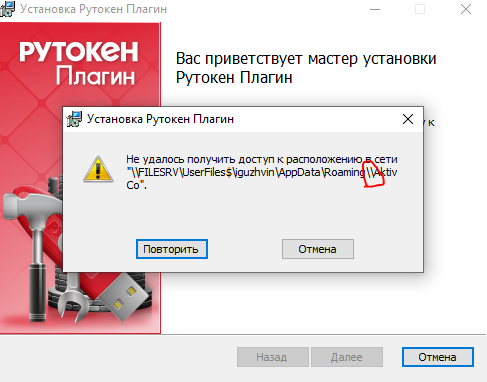
Вы увидите экран, подобный показанному на скриншоте выше. Найдите плагин, введя его название или искомую функциональность. После этого вы увидите кучу списков, как в примере ниже:
Вы можете выбрать плагин, который лучше всего подходит для вас. Поскольку в нашем поиске мы искали WPForms, который является лучшим плагином контактной формы WordPress, мы нажмем кнопку «Установить сейчас» рядом с ним.
Теперь WordPress загрузит и установит плагин для вас. После этого вы заметите, что кнопка «Установить сейчас» изменится на кнопку «Активировать».
Плагин WordPress может быть установлен на вашем сайте, но он не будет работать, пока вы его не активируете. Итак, нажмите кнопку активации, чтобы начать использовать этот плагин на своем сайте WordPress.
Вот и все, вы успешно установили свой первый плагин WordPress.
Следующим шагом является настройка параметров плагина. Эти настройки будут различаться для каждого плагина, поэтому мы не будем рассматривать их в этом посте.
Установка плагина с помощью загрузки плагина администратора WordPress
Платные плагины WordPress не указаны в каталоге плагинов WordPress. Эти плагины нельзя установить первым способом.
Вот почему WordPress предлагает метод загрузки для установки таких плагинов. Мы покажем вам, как устанавливать плагины WordPress, используя опцию загрузки в админке.
Во-первых, вам нужно скачать плагин из источника (это будет zip-файл). Затем вам нужно перейти в админку WordPress и посетить страницу Плагины » Добавить новую страницу .
После этого нажмите кнопку «Загрузить плагин» в верхней части страницы.
Откроется форма загрузки плагина. Здесь вам нужно нажать на кнопку «Выбрать файл» и выбрать файл плагина, который вы скачали ранее на свой компьютер.
После того, как вы выбрали файл, вам нужно нажать кнопку «Установить сейчас».
Теперь WordPress загрузит файл плагина с вашего компьютера и установит его для вас. После завершения установки вы увидите подобное сообщение об успешном завершении.
После завершения установки вы увидите подобное сообщение об успешном завершении.
После установки вам нужно щелкнуть ссылку «Активировать плагин», чтобы начать использовать плагин.
Вам придется настроить параметры в соответствии с вашими потребностями. Эти настройки будут различаться для каждого плагина, поэтому мы не будем рассматривать их в этом посте.
Установка плагина WordPress вручную с помощью FTP
В некоторых редких случаях у вашего хостинг-провайдера WordPress могут быть ограничения на файлы, которые могут ограничить вашу возможность установки плагина из области администрирования.
В этой ситуации лучше всего установить плагин вручную с помощью FTP.
Метод диспетчера FTP наименее удобен для новичков.
Сначала вам нужно скачать исходный файл плагина (это будет zip-файл). Далее вам нужно распаковать zip-файл на свой компьютер.
При извлечении zip-файла плагина будет создана новая папка с тем же именем. Это папка, которую вам нужно вручную загрузить на свой сайт с помощью FTP-клиента.
Вам необходимо получить доступ к вашему хосту через FTP-менеджер. Если у вас нет имени пользователя и пароля FTP, обратитесь к своему хостинг-провайдеру WordPress и спросите их.
Откройте FTP-клиент на своем компьютере и подключитесь к своему веб-сайту, используя учетные данные для входа, предоставленные вашим веб-хостом. После подключения вам нужно перейти в папку /wp-content/plugins/ на вашем сайте.
Затем загрузите папку, извлеченную из zip-файла, в папку /wp-content/plugins/ на вашем веб-сервере.
После загрузки файлов вам необходимо зайти в административную область WordPress и щелкнуть ссылку Плагины в меню администратора. Вы увидите, что ваш плагин успешно установлен на странице плагинов.
Вам нужно нажать на ссылку Активировать под плагином, чтобы начать его использовать.
После активации вам может потребоваться настроить параметры плагина. Плагины WordPress поставляются со своими собственными настройками, которые отличаются от одного плагина к другому, поэтому мы не будем их здесь описывать.
Часто задаваемые вопросы об установке плагинов WordPress
У новичков может возникнуть несколько вопросов об установке плагинов WordPress. Как крупнейший ресурсный сайт WordPress, мы слышали их все.
Вот некоторые из наиболее часто задаваемых вопросов об установке плагинов WordPress.
1. Как мне найти лучшие плагины WordPress для установки на мой сайт?
Только в каталоге бесплатных плагинов WordPress содержится более 55 000 плагинов WordPress. Многие другие доступны в виде премиальных плагинов. Из-за этого новичкам немного сложно найти лучший плагин для нужной им функции.
Мы составили список всех основных плагинов WordPress, которые нужны большинству веб-сайтов WordPress.
У нас также есть подробное руководство по выбору лучшего плагина WordPress, где мы покажем вам, на что обращать внимание при поиске плагина.
2. В чем разница между установленными и активными плагинами?
WordPress позволяет установить плагин и не использовать его вообще. Чтобы использовать плагин на своем сайте, вам необходимо его «Активировать».
Чтобы использовать плагин на своем сайте, вам необходимо его «Активировать».
Вы можете увидеть активные плагины, посетив страницу «Плагины» в области администрирования WordPress. Они будут выделены синим фоном.
Плагины с белым фоном установлены на вашем сайте, но не активны.
3. Нужно ли удалять неактивные плагины?
Если вы не используете плагин, рекомендуется удалить его с вашего сайта. Для получения дополнительной информации по этой теме см. нашу статью о том, почему вы должны удалять неактивные плагины в WordPress.
4. Сколько плагинов я могу установить в WordPress?
Вы можете установить столько плагинов WordPress, сколько вам нужно. На скорость вашего сайта влияет не количество плагинов, а качество этих плагинов. Для получения дополнительной информации см. нашу статью о том, сколько плагинов WordPress вы должны установить.
5. Как удалить плагин WordPress
Вы можете удалить плагин WordPress, посетив страницу Плагины в административной области WordPress.



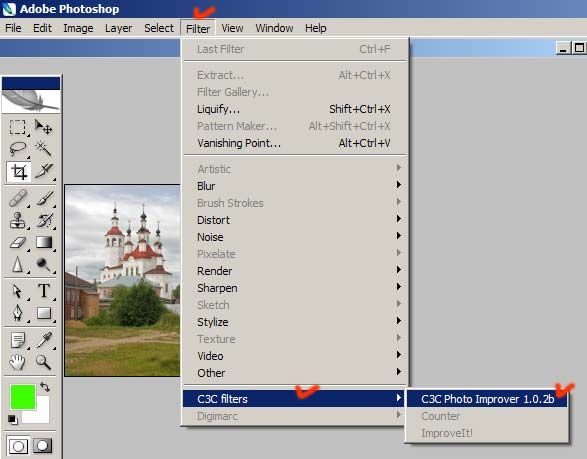
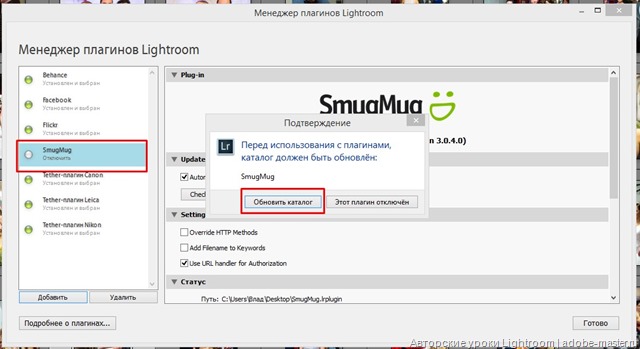 zxp>
zxp>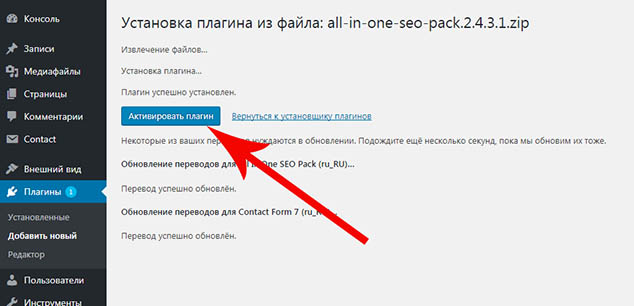
 zxp> для установки расширения.
zxp> для установки расширения.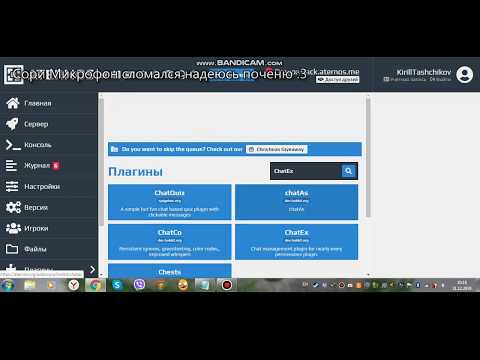
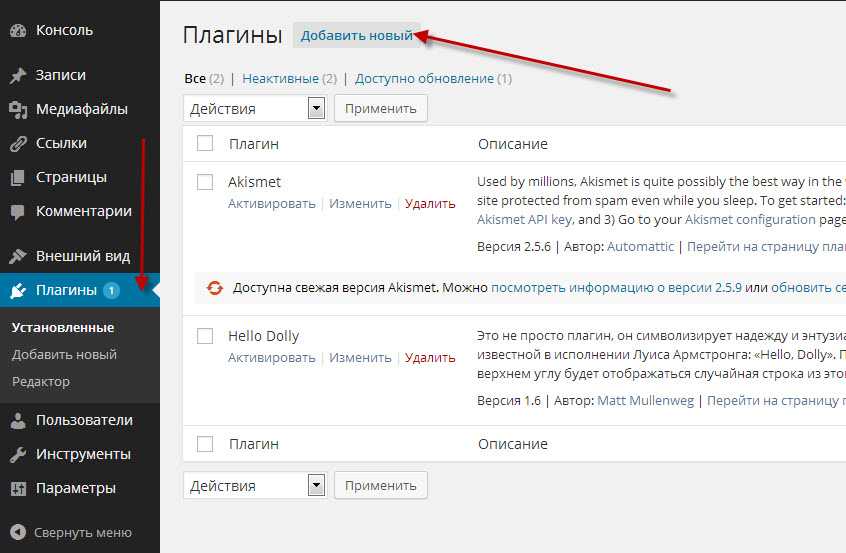
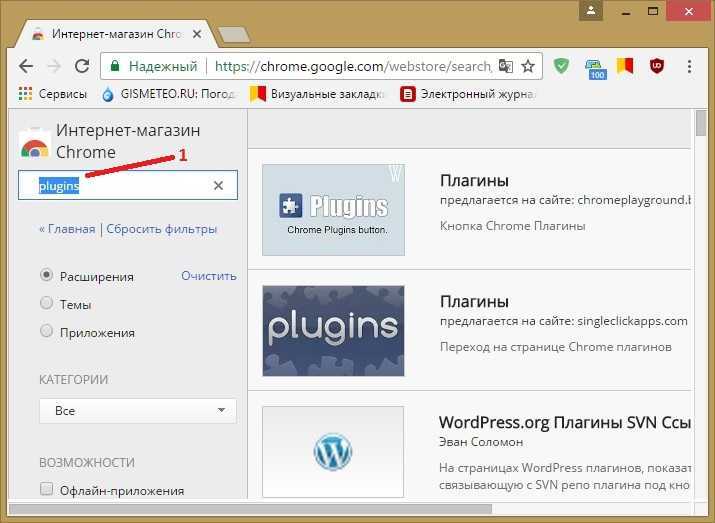

 Значение «Секретный ключ доступа» больше не будет отображаться, поэтому важно точно записать значения «Идентификатор ключа доступа» и «Секретный ключ доступа», отображаемые на экране в этот момент.
Значение «Секретный ключ доступа» больше не будет отображаться, поэтому важно точно записать значения «Идентификатор ключа доступа» и «Секретный ключ доступа», отображаемые на экране в этот момент.