Установка плагинов — документация Sponge 8.0.0
Что такое плагины
Плагины — это файлы, написанные на Java, которые влияют на работу сервера, в основном добавляя новые возможности. Плагины позволяют владельцам серверов делать множество модификаций, таких как добавление экономическом системы, управления телепортациями и правами, и т.д.
Поиск Плагинов
Предупреждение
Не загружайте плагины из ненадёжных источников! Вредоносные плагины могут использоваться для предоставления третьим лицам несанкционированного доступа к вашему серверу или компьютеру.
SpongePowered currently runs the Ore platform to make it easy for plugin developers and users to distribute and download plugins. Alternatively, you can search for plugins on the SpongePowered forums.
Установка
SpongeForge
Для установки плагинов их необходимо поместить в папку /mods/, находящуюся в основном каталоге игры или сервера. Если вы загрузили .zip файл, вам необходимо его распаковать, чтобы найти . jar файл.
jar файл.
Вы также можете помещать плагины в папку /mods/plugins/ или даже установить для неё собственное название через параметр plugins-dir в файле global.conf. SpongeForge будет автоматически искать плагины в этих папках. Однако помните, что плагины, использующие Mixins должны размещаться в папке mods.
SpongeVanilla
Примечание
Для совместной работы SpongeForge и SpongeVanilla, плагины SpongeVanilla хранятся в каталоге mods.
Для установки плагинов их необходимо поместить в папку /mods/, находящуюся в основном каталоге игры или сервера. Если вы загрузили .zip файл, вам необходимо его распаковать, чтобы найти .jar файл.
Вы также можете помещать плагины в папку /mods/plugins/ или даже установить для неё собственное название через параметр plugins-dir в файле global.conf. SpongeVanilla будет автоматически искать плагины в этих папках. Однако помните, что плагины, использующие
Mixins должны размещаться в папке mods.
Распространённые проблемы
Если у вас возникли проблемы с плагином, проверьте следующие вещи:
Is the plugin compatible with your Minecraft version? While Sponge tries to keep old plugins working, this is sometimes not possible. In most cases, plugins based on a stable release should continue functioning without being updated. Please note that plugins might stop working if you switch to a different major version of the API, since major versions contain breaking changes. Refer to our versioning scheme for more information.
Do you run a current Java version? Sponge is built for Java 8 and is known to trigger a bug in the JRE 1.8.0_20, so make sure you use a version newer than that.
Плагин мог устареть. Есть ли для него новая версия?
Does the plugin need a specific implementation and/or build of Sponge? Some plugins may bypass the Sponge API, or otherwise rely on details that change between versions or platforms.

Установка плагинов, расширений и надстроек для приложений Adobe
Последнее обновление Jun 03, 2022 03:40:49 PM GMT
Узнайте, как устанавливать новые плагины и расширения и управлять ими с помощью вкладки Stock & Marketplace в приложении Creative Cloud для настольных ПК. Также вы сможете научиться устанавливать файлы ZXP ваших расширений с использованием инструмента Unified Plugin Installer Agent (UPIA) и инструмента командной строки ExMan.
Вы можете устанавливать плагины или расширения (также называемые надстройками) для приложений Creative Cloud из приложения Creative Cloud для настольных ПК. Adobe Extension Manager больше не доступен для установки плагинов.
Для групп Adobe и корпоративных пользователей Creative Cloud |
Плагины можно установить, используя свой бизнес-профиль или личный профиль.
Узнайте, как управлять профилями Adobe. |
Перед установкой плагина или расширения убедитесь, что у вас установлено приложение Creative Cloud, в которое вы его добавляете. Например, при установке расширения для Photoshop, сначала установите Photoshop.
Загрузите приложение Creative Cloud для настольных ПК.
Перейдите на вкладку Stock & Marketplace, затем выберите Плагины. ( Если у вас есть подписка на Creative Cloud для образовательных учреждений, перейдите на вкладку Marketplace, а затем выберите Все плагины на левой боковой панели.
 )
)Не отображается вкладка Stock & Marketplace? В настоящий момент данная вкладка недоступна в приложении Creative Cloud для настольных ПК, установленном на компьютерах Windows с процессорами ARM.
Выполните поиск вашего плагина.
Когда вы найдете плагин, который нужно установить, выберите Установить или Подробнее.
Примечание. Некоторые плагины платные. Выберите Купить для этих плагинов, а затем следуйте инструкциям на экране для их установки.
Следуйте инструкциям на экране, чтобы завершить установку.
Если вы не можете найти плагин или расширение после его успешной установки, перейдите к разделу Мой Exchange, выберите расширение и перейдите в раздел Где его найти.
Вы можете устанавливать файлы ZXP требуемых расширений с использованием инструмента Unified Plugin Installer Agent (UPIA) и инструмента командной строки ExMan. Если у вас нет файла ZXP для устанавливаемого расширения, перейдите к разделу Мой Exchange, найдите нужное расширение и выберите Справка по установке.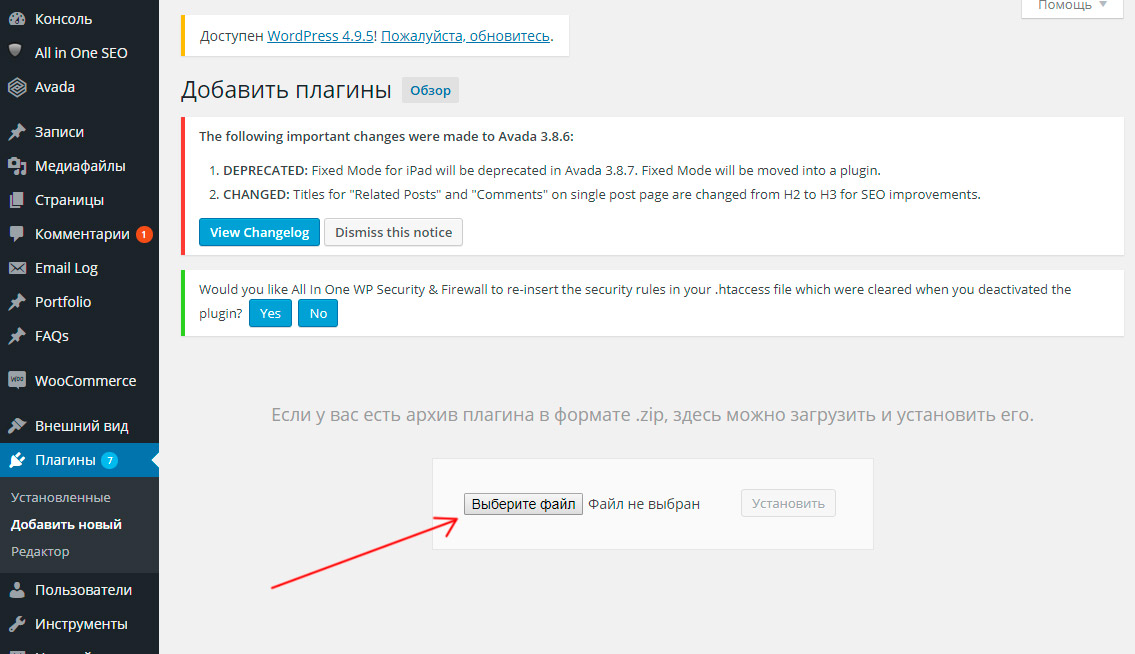
Будут показаны инструкции по загрузке нужного вам расширения. Вы можете загрузить расширение с помощью кнопки загрузки во время шага 3. Если вы по-прежнему не можете найти файл ZXP, обратитесь к поставщику расширения. Контактные данные поставщика можно найти на странице его профиля партнера на веб-сайте Adobe Exchange.
Как устанавливать расширения с использованием инструмента UPIA
Инструмент командной строки UPIA автоматически устанавливается вместе с приложением Creative Cloud для настольных ПК версии 5.5 и более поздних версий. Узнайте, как установить ваши расширения с использованием инструмента командной строки UPIA.
Как устанавливать расширения с помощью инструмента командной строки ExMan
Перед началом работы убедитесь, что ваша версия приложения поддерживает расширение. Выберите свою операционную систему ниже и следуйте инструкциям для установки расширений. Дополнительную информацию см. в разделе Работа из командной строки.
Выберите операционную систему
Загрузите файл ZIP инструмента командной строки ExMan.

Извлеките файлы в папку на компьютере. В примере ниже файлы извлекаются в папку C:\Exmancmd_Win.
Загрузите файл ZXP расширения и скопируйте его в ту же папку.
Введите cmd в поиске Windows. Нажмите правой кнопкой мыши на командную строку и выберите «Запуск от имени администратора».
Примечание. Закройте приложение, которое имеет отношение к расширению, прежде чем продолжить установку.
В запросе команды перейдите к папке, в которой находятся извлеченные файлы. В нашем примере папка C:\Exmancmd_Win. Чтобы перейти к этой папке, выполните команду cd C:\Exmancmd_Win
Примечание. Команды чувствительны к регистру. При вводе команды убедитесь, что используется правильный регистр.
Для установки расширения выполните команду ExManCmd.exe /install <extension-filename.zxp>
Выполните команду ExManCmd.exe /list all , чтобы проверить, что расширение установлено.

Чтобы найти установленное расширение в приложении Adobe, следуйте инструкциям, приведенным в руководстве пользователя по расширениям.
Загрузите файл ZXP расширения, которое нужно установить. Скопируйте файл на рабочий стол.
Дважды нажмите на загруженный файл DMG и скопируйте папку Содержимое на рабочий стол.
Откройте программу Finder и перейдите в Приложения —> Утилиты —> Терминал. Дважды щелкните Терминал.
Введите команду xattr -dr com.apple.quarantine и перетащите файл ExManBridgeTalkCmd из «Рабочий стол» -> «Содержимое» -> MacOS в терминал, затем нажмите Return.
Либо введите команду xattr -dr com.apple.quarantine Desktop/Contents/MacOS/ExManBridgeTalkCmd и нажмите Return.

Примечание. Команды чувствительны к регистру. При вводе команды убедитесь, что используется правильный регистр.
Перейдите «Рабочий стол» -> «Содержимое» -> MacOS
и дважды щелкните ExManCmd.Вы получили предупреждение, что ExManCmd невозможно открыть?
Перейдите в раздел «Системные настройки» -> «Безопасность и конфиденциальность», а затем нажмите «Все равно открыть». После этого вы сможете дважды щелкнуть ExManCmd.
Вернитесь в «Приложения» —> «Утилиты» —> «Терминал» и дважды нажмите на «Терминал».
Введите cd ~/Desktop для перехода к рабочему столу.
Выполните команду ./Contents/MacOS/ExManCmd —install <extension-filename.zxp> для установки расширения.
Если вы столкнетесь с вопросами прав доступа, можно выполнить команду, используя более высокие права
a. Префикс sudo для команды.
 Например, в этом случае используйте sudo ./Contents/MacOS/ExManCmd —install <extension-filename.zxp>
Например, в этом случае используйте sudo ./Contents/MacOS/ExManCmd —install <extension-filename.zxp>b. При запросе введите ваш пароль и нажмите кнопку Return. Возможно, вы не увидите движения курсора или вводимого текста по мере ввода.
Выполните команду ./Contents/MacOS/ExManCmd — list all, чтобы проверить, что расширение было установлено.
Чтобы найти установленное расширение в приложении Adobe, следуйте инструкциям, приведенным в руководстве пользователя по расширениям.
Загрузите файл ZXP расширения, которое нужно установить. Скопируйте файл на рабочий стол.
Загрузите файл DMG инструмента командной строки ExMan.
Дважды нажмите на загруженный файл DMG и скопируйте папку Содержимое на рабочий стол.
Откройте программу Finder и перейдите в «Приложения» —> «Утилиты» —> «Терминал». Дважды щелкните Терминал.

Введите cd ~/Desktop для перехода к рабочему столу.
Примечание. Команды чувствительны к регистру. При вводе команды убедитесь, что используется правильный регистр.
Выполните команду ./Contents/MacOS/ExManCmd —install <extension-filename.zxp> для установки расширения.
Если вы столкнетесь с вопросами прав доступа, можно выполнить команду, используя более высокие права
a. Префикс sudo для команды. Например, в этом случае используйте sudo ./Contents/MacOS/ExManCmd —install <extension-filename.zxp>
b. При запросе введите ваш пароль и нажмите кнопку Return. Возможно, вы не увидите движения курсора или вводимого текста по мере ввода.
Выполните команду ./Contents/MacOS/ExManCmd — list all, чтобы проверить, что расширение было установлено.
Чтобы найти установленное расширение в приложении Adobe, следуйте инструкциям, приведенным в руководстве пользователя по расширениям.
Быстрый поиск решений некоторых распространенных ошибок, с которыми вы можете столкнуться в ходе установки плагинов и расширений.
Откройте приложение Creative Cloud для настольных ПК.
Перейдите на страницу Stock & Marketplace > «Плагины». (Если вы подписаны на Creative Cloud для образовательных учреждений, перейдите в Marketplace > «Управление плагинами» .)
Не отображается вкладка Stock & Marketplace? В настоящий момент данная вкладка недоступна в приложении Creative Cloud для настольных ПК, установленном на компьютерах Windows с процессорами ARM.
Под «Плагины» на левой боковой панели выберите «Управление плагинами».
Выберите значок «Дополнительные действия» для вашего плагина или расширения, а затем выберите Удалить.
Если вы пытаетесь установить плагин или расширение на компьютер Windows с процессором ARM, то не сможете просмотреть вкладку Stock & Marketplace в приложении Creative Cloud для настольных ПК.
Мы работаем над обеспечением поддержки плагинов для компьютеров Windows с процессорами ARM. А пока мы рекомендуем устанавливать и запускать свои плагины на компьютерах Windows с процессорами Intel.
А пока мы рекомендуем устанавливать и запускать свои плагины на компьютерах Windows с процессорами Intel.
Некоторые плагины или расширения устанавливаются в виде панелей внутри приложений Creative Cloud, а некоторые в виде сжатых файлов. Чтобы узнать, где вы можете найти свой установленный плагин или расширение, перейдите на сайт Adobe Exchange и выберите свой плагин или расширение. Прокрутите страницу вниз до конца и перейдите в раздел Где найти надстройку. В этом разделе содержится информация о расположении плагина или расширения после его установки.
Связанные материалы
- Photoshop для Apple Silicon (выявленные неполадки)
- Решение распространенных проблем, возникающих при установке расширений и плагинов приложения Creative Cloud
- Магазин плагинов для Photoshop
Вход в учетную запись
Войти
Управление учетной записью
Установить плагины | IntelliJ IDEA
Плагины расширяют основные функции IntelliJ IDEA. Например, установите плагины, чтобы получить следующие возможности:
Например, установите плагины, чтобы получить следующие возможности:
Интеграция с системами контроля версий, системами отслеживания проблем, серверами управления сборками и другими инструментами.
Поддержка кодирования для различных языков и сред.
Подсказки по ярлыкам, предварительный просмотр в реальном времени, наблюдатели за файлами и т. д.
Упражнения по программированию, которые помогут вам выучить новый язык программирования.
Открытие настроек плагина
Используйте вкладку Marketplace для просмотра и установки плагинов из репозитория плагинов JetBrains или из пользовательского репозитория плагинов.
Используйте вкладку «Установлено», чтобы просмотреть связанные и установленные подключаемые модули, включить, отключить, обновить или удалить их. Отключение ненужных плагинов может повысить производительность.
Большинство подключаемых модулей можно использовать с любым продуктом JetBrains. Некоторые ограничены только коммерческими продуктами, для других требуется отдельная лицензия.
Некоторые ограничены только коммерческими продуктами, для других требуется отдельная лицензия.
Если подключаемый модуль зависит от другого подключаемого модуля, IntelliJ IDEA уведомит вас об этих зависимостях. Если ваш проект зависит от определенных плагинов, добавьте их в список необходимых плагинов.
Если существующие подключаемые модули не обеспечивают некоторых необходимых вам функций, вы можете создать собственный подключаемый модуль для IntelliJ IDEA. Дополнительные сведения см. в разделе Разработка собственных подключаемых модулей.
По умолчанию IntelliJ IDEA включает в себя несколько встроенных подключаемых модулей. Вы можете отключить связанные плагины, но их нельзя удалить. Вы можете установить дополнительные плагины из репозитория плагинов или из локального архива (ZIP или JAR).
Установить плагин из Marketplace
Нажмите Ctrl+Alt+S , чтобы открыть настройки IDE и выбрать Плагины.

Найдите плагин в Marketplace и нажмите «Установить».
Чтобы установить конкретную версию, перейдите на страницу плагина в репозитории плагинов JetBrains, загрузите и установите его, как описано в разделе Установка плагина с диска. Например, вы можете сделать это, если самая последняя версия плагина сломана.
Установить плагин с диска
Скачать архив плагина (ZIP или JAR).
Нажмите Ctrl+Alt+S , чтобы открыть настройки IDE и выбрать Плагины.

На странице «Подключаемые модули» нажмите и затем выберите «Установить подключаемый модуль с диска…».
Выберите файл архива плагина и нажмите OK.
Нажмите OK, чтобы применить изменения и перезапустить IDE, если будет предложено.
Установить плагин через командную строку
На странице JetBrains Marketplace найдите страницу нужного плагина, выберите вкладку Версии и щелкните любую версию, чтобы скопировать
pluginId.pluginId— это краткое имя плагина, который вы хотите установить.Например,
org.rust.lang.Откройте терминал, перейдите к экземпляру IntelliJ IDEA, в котором находится ваш проект и для которого вы хотите загрузить и установить сторонний плагин.
Загруженные экземпляры IntelliJ IDEA находятся в следующих каталогах в зависимости от вашей ОС.
Используйте
installPlugins PROJECT_PATH pluginIdдля установки вашего плагина.
Удалить плагин
Вы не можете удалить связанные плагины.
Нажмите Ctrl+Alt+S , чтобы открыть настройки IDE и выбрать Плагины.
Откройте вкладку «Установлено» и найдите плагин, который хотите удалить.
Нажмите на панель описания плагина и выберите Удалить.

Если вам нужно удалить плагин, не запуская IntelliJ IDEA, вы можете удалить его вручную из каталога плагинов.
Отключить плагин
Вы можете отключить плагин, не удаляя его, если вам не нужна соответствующая функциональность.
Нажмите Ctrl+Alt+S , чтобы открыть настройки IDE и выбрать Плагины.

Откройте вкладку Установлено, найдите и выберите плагин, который хотите отключить.
Нажмите на панель описания плагина и выберите Отключить.
Кроме того, вы можете использовать флажки в списке плагинов или кнопки «Отключить все» для категорий плагинов.
Вы можете отключить или включить сразу все установленные вручную плагины (не в комплекте) в меню в разделе .
Требуемые подключаемые модули
Для проекта могут потребоваться подключаемые модули, обеспечивающие поддержку определенных технологий или сред. Вы можете добавить такие плагины в список необходимых плагинов для текущего проекта, чтобы IntelliJ IDEA проверила, установлены ли и включены ли плагины. Он уведомит вас, если вы забудете о каком-то плагине или кто-то из вашей команды не знает о зависимости во время работы над проектом.
Добавьте необходимый подключаемый модуль для текущего проекта
Убедитесь, что необходимый подключаемый модуль установлен.

Нажмите Ctrl+Alt+S , чтобы открыть настройки IDE и выбрать Build, Execution, Deployment | Требуемые плагины.
На странице «Необходимые подключаемые модули» щелкните и выберите подключаемый модуль. При желании укажите минимальную и максимальную версию плагина.
Чтобы указать требуемую версию самой IntelliJ IDEA, добавьте IDE Core в список необходимых подключаемых модулей.
Когда вы открываете проект в IntelliJ IDEA, он уведомляет вас, если подключаемый модуль отключен, не установлен или требует обновления.
Щелкните ссылку в уведомлении, чтобы быстро включить, установить или обновить необходимый подключаемый модуль.
Предлагаемые подключаемые модули
Когда вы открываете проект, IntelliJ IDEA может предложить установить и включить подключаемые модули на основе библиотек и фасетов, используемых в вашем проекте. Не путайте предлагаемые плагины с обязательными плагинами, которые вы можете вручную добавить в проект, чтобы ваши товарищи по команде тоже им пользовались.
Если вам не нужен определенный подключаемый модуль, вы можете запретить IntelliJ IDEA предлагать его. Вы также можете использовать настройки уведомлений, чтобы отключить или включить уведомления обо всех предложениях плагинов и о том, как они отображаются.
Отключить предложения подключаемого модуля
В следующий раз, когда вы откроете проект, IntelliJ IDEA не будет предлагать этот подключаемый модуль. Вы по-прежнему можете проверить свой проект на наличие рекомендуемых плагинов.
Вы по-прежнему можете проверить свой проект на наличие рекомендуемых плагинов.
Проверить проект на наличие предлагаемых плагинов
Нажмите Ctrl+Shift+A и начните вводить «Проверить предлагаемые плагины».
Выберите действие «Проверить предлагаемые подключаемые модули».

Если в IntelliJ IDEA есть подключаемый модуль, применимый к вашему проекту, вы увидите уведомление. Щелкните ссылку в уведомлении, чтобы установить или включить предлагаемый подключаемый модуль.
Разработка собственных подключаемых модулей
Для разработки подключаемых модулей можно использовать любую версию IntelliJ IDEA. Он предоставляет открытый API, специальный SDK, модуль и конфигурации запуска/отладки, которые помогут вам.
Рекомендуемый рабочий процесс — использование Gradle. Также поддерживается старый рабочий процесс с использованием внутренней системы сборки IntelliJ IDEA. Дополнительные сведения см. в Руководстве разработчика IntelliJ Platform SDK.
Пользовательские репозитории подключаемых модулей
По умолчанию IntelliJ IDEA настроен на использование подключаемых модулей из репозитория подключаемых модулей JetBrains. Это общедоступный репозиторий, где каждый может размещать свои плагины. Однако, если вы разрабатываете плагины только для внутреннего использования, вы можете настроить для них собственный репозиторий плагинов.
Однако, если вы разрабатываете плагины только для внутреннего использования, вы можете настроить для них собственный репозиторий плагинов.
Для получения информации о настройке пользовательского репозитория подключаемых модулей см. документацию IntelliJ Platform SDK.
После настройки репозитория плагинов добавьте его в IntelliJ IDEA:
Добавьте пользовательские репозитории
Нажмите Ctrl+Alt+S , чтобы открыть настройки IDE, и выберите Плагины.

На странице «Плагины» нажмите и выберите «Управление репозиториями плагинов…».
В диалоговом окне Custom Plugin Repositories нажмите и укажите URL своего репозитория. Он должен указывать на расположение XML-файла, описывающего ваш подключаемый модуль, например, updatePlugins.xml. Файл может находиться на том же сервере, что и ваши пользовательские плагины, или на выделенном.
Нажмите OK в диалоговом окне Пользовательские репозитории плагинов, чтобы сохранить список репозиториев плагинов.
Нажмите OK в диалоговом окне «Настройки/Настройки», чтобы применить изменения.
При поиске подключаемых модулей IntelliJ IDEA покажет вам результаты как из репозитория подключаемых модулей JetBrains по умолчанию, так и из любых пользовательских репозиториев, которые вы укажете. Чтобы просмотреть только определенный пользовательский репозиторий плагинов, введите репозиторий: , а затем URL-адрес репозитория в поле поиска на вкладке Marketplace на странице плагинов. Например:
Например:
репозиторий:http://plugins.example.com:8080/updatePlugins.xml myPlugin
Кроме того, вы можете добавить свои пользовательские репозитории плагинов, используя свойство idea.plugin.hosts :
Из главного меню , выберите Справка | Изменить пользовательские свойства.
Добавьте свойство
idea.plugin.hostsв файл свойств платформы и укажите URL-адрес XML-файла, описывающего ваш подключаемый модуль. Например:idea.plugin.hosts=»http://plugins.example.com:8080/updatePlugins.xml»
Чтобы добавить несколько URL-адресов, разделите их точкой с запятой
;.Перезапустите IntelliJ IDEA.
Возможно, вы захотите заменить репозиторий плагинов JetBrains по умолчанию своим собственным репозиторием плагинов. Это может быть полезно, если вы хотите, чтобы в IntelliJ IDEA были доступны только подключаемые модули вашего пользовательского репозитория.
Замените хранилище подключаемых модулей по умолчанию
В главном меню выберите Справка | Изменить пользовательские свойства.

Добавьте свойство
idea.plugins.hostв файл свойств платформы и укажите URL-адрес приложения, которое может правильно обрабатывать запросы от IntelliJ IDEA, то есть выступать в качестве приложения-хранилища подключаемых модулей по умолчанию вместо хранилища подключаемых модулей JetBrains.В частности, он должен обрабатывать следующие запросы:
Получить список плагинов
Скачать последнее обновление плагина
Перезапустите IntelliJ IDEA.
Если вы замените репозиторий подключаемых модулей по умолчанию, поле поиска на вкладке Marketplace диалогового окна «Подключаемые модули» будет просматривать только подключаемые модули в новом репозитории по умолчанию и любые пользовательские репозитории, которые вы добавляете.
Советы по повышению производительности
Фильтрация и сортировка результатов поиска
Введите косую черту
/в строку поиска, чтобы просмотреть параметры фильтрации и сортировки результатов поиска. Например, вы можете добавить в строку поиска следующие параметры, чтобы перечислить только плагины, связанные с языком, и отсортировать их по количеству загрузок:
Например, вы можете добавить в строку поиска следующие параметры, чтобы перечислить только плагины, связанные с языком, и отсортировать их по количеству загрузок:/tag:Languages /sortBy:downloads
Последнее изменение: 09 сентября 2022 г.
Изучение функций IDE Работа в автономном режиме
Управление плагинами – Форумы WordPress.org
Темы Что такое плагины
?
- Как они связаны с ядром WordPress?
- Какие примеры?
- Поиск плагинов
- Совместимость плагинов
- Совместимость новых плагинов
- Совместимость установленных плагинов
- Установка плагинов
- Автоматическая установка подключаемого модуля
- Загрузить через администратора WordPress
- Ручная установка подключаемого модуля
- Избранные плагины
- Избранное Плагин
- Просмотр любимых плагинов пользователя
- Обновление плагинов
- Обновление подключаемого модуля вручную с панели управления
- Обновление подключаемого модуля вручную со страницы подключаемых модулей
- Включить автоматическое обновление подключаемых модулей
- Отключить автоматическое обновление подключаемых модулей
- Массовое обновление плагинов WordPress
- Удаление плагинов
- Автоматическое удаление
- Поиск и устранение неисправностей
- Ресурсы для диагностики проблемы
- Возможные решения
- Убедитесь, что плагин активирован после его установки.

- Если вы знаете, какой плагин вызывает проблему:
- Если вы не знаете, какой плагин вызывает проблему:
- Убедитесь, что плагин активирован после его установки.
- Управление плагинами
- Плагины, обязательные к использованию
- Разработка плагинов
Плагины WordPress — это скрипты PHP, которые расширяют функциональность WordPress. Они расширяют возможности WordPress или добавляют совершенно новые функции на ваш сайт. Плагины часто разрабатываются добровольцами и обычно бесплатны для общественности.
Плагины доступны через каталог плагинов WordPress. Хотя плагины, которые вы найдете здесь, тщательно протестированы и считаются безопасными для использования, они разного качества и часто находятся в стадии разработки.
Top ↑
Как они связаны с ядром WordPress? Программное обеспечение системы управления контентом WordPress, или ядро WordPress, обеспечивает основные функции для публикации контента и управления пользователями. Каждый плагин WordPress представляет собой дополнительное программное обеспечение, которое можно легко установить для расширения функциональности ядра WordPress.
Каждый плагин WordPress представляет собой дополнительное программное обеспечение, которое можно легко установить для расширения функциональности ядра WordPress.
Это позволяет настроить ваш сайт WordPress с желаемой функциональностью. Поскольку с помощью плагинов предоставляется так много функций, ядро WordPress полнофункционально и настраивается без необходимости включать все для всех.
Наверх ↑
Какие примеры?Некоторые из наиболее популярных плагинов в каталоге плагинов WordPress попадают в эти категории:
- Контроль спама
- SEO
- Импорт и экспорт данных
- E-Commerce
- . небольшой образец. В каталоге доступны тысячи плагинов, поэтому есть большая вероятность, что вы найдете несколько полезных для себя.
Вверх ↑
Вверх ↑
Поиск плагиновВы можете просматривать и искать плагины в каталоге плагинов WordPress.
 Каждый перечисленный плагин доступен для загрузки в виде zip-файла, который вы можете загрузить на свой сайт WordPress.
Каждый перечисленный плагин доступен для загрузки в виде zip-файла, который вы можете загрузить на свой сайт WordPress.Альтернативный способ поиска и установки плагинов — через экраны администратора WordPress. Перейдите к Плагины > Добавить новый , и вы сможете просматривать и искать плагины на панели управления.
У каждого перечисленного плагина есть кнопка «Установить сейчас», чтобы вы могли легко добавить его на свой сайт.
Top ↑
Совместимость плагиновЕсли плагин не обновлялся с момента последнего обновления ядра WordPress, он может быть несовместим или его совместимость может быть неизвестна. Информацию о совместимости подключаемых модулей можно просмотреть на странице «Добавить подключаемые модули» или в списке «Установленные подключаемые модули».
В начало ↑
Совместимость новых подключаемых модулей
Чтобы узнать о совместимости плагина перед его установкой, перейдите к Плагины > Добавить новый.
 Описание каждого плагина на этой странице содержит примечание «Совместимо с вашей версией WordPress» или «Не тестировалось с вашей версией WordPress». Вы можете щелкнуть ссылку «Подробнее», чтобы просмотреть информацию о совместимости этого плагина.
Описание каждого плагина на этой странице содержит примечание «Совместимо с вашей версией WordPress» или «Не тестировалось с вашей версией WordPress». Вы можете щелкнуть ссылку «Подробнее», чтобы просмотреть информацию о совместимости этого плагина.Наверх ↑
Совместимость установленных плагинов
Чтобы узнать о совместимости уже установленных плагинов, щелкните ссылку «Плагины» в левой навигационной панели вашего сайта. Каждый элемент в этом списке должен содержать ссылку «Подробнее». Щелкните здесь, чтобы просмотреть информацию о совместимости этого плагина с различными версиями WordPress.
Наверх ↑
Существует 3 способа установки плагинов WordPress.
Автоматическая установка плагинов. Любой плагин, доступный в каталоге плагинов WordPress, можно установить с помощью встроенного установщика плагинов.
Загрузить через администратора WordPress. Вы можете легко добавить новый плагин, загрузив zip-архив плагина со своего локального компьютера.

Установка плагина вручную. В некоторых случаях может потребоваться вручную загрузить подключаемый модуль напрямую с помощью SFTP-клиента.
Наверх ↑
Автоматическая установка плагинаЭто самый простой способ установки плагина. Чтобы добавить плагин с помощью встроенного установщика плагинов:
- Перейдите к Плагины > Добавить новый .
- Используйте форму поиска в правом верхнем углу для поиска по ключевому слову, автору или тегу.
- В появившихся результатах поиска щелкните название подключаемого модуля или ссылку «Подробнее», чтобы узнать о нем больше, включая примечания по установке, документацию по подключаемому модулю или другую полезную информацию.
- Нажмите кнопку Установить сейчас , чтобы установить подключаемый модуль.
- После завершения установки плагина нажмите Активировать , чтобы активировать плагин.

Вверх ↑
Загрузить через администратора WordPressЕсли у вас есть копия плагина в виде zip-файла, вы можете вручную загрузить его и установить через экран администратора плагинов.
- Перейдите к Плагины > Добавить новый .
- Щелкните плагин загрузки 9Кнопка 0343 вверху экрана.
- Выберите zip-файл в вашей локальной файловой системе.
- Нажмите кнопку Установить сейчас .
- По завершении установки вы увидите сообщение «Плагин успешно установлен». Нажмите кнопку Активировать плагин .
Вверх ↑
Ручная установка подключаемого модуляВ редких случаях может потребоваться установка подключаемого модуля путем ручной передачи файлов на сервер. Это рекомендуется делать только в случае крайней необходимости, например, когда ваш сервер не настроен на автоматическую установку.

Эта процедура требует, чтобы вы были знакомы с процессом передачи файлов с помощью клиента SFTP. Рекомендуется для опытных пользователей и разработчиков.
Вот подробные инструкции по установке плагина WordPress вручную путем переноса файлов на веб-сервер.
Наверх ↑
Вы можете добавить плагин в свой список избранного, а также просматривать и легко устанавливать любимые плагины другого пользователя WordPress.org.
Верх ↑
Избранное Плагин- Войдите в каталог плагинов WordPress, используя свой идентификатор WordPress.org.
- Найдите нужный плагин и перейдите на его страницу.
- Щелкните значок сердца рядом с кнопкой «Загрузить».
- После того, как вы добавили плагин в избранное, он появится в вашем общедоступном профиле WordPress.org. Если вы опубликовали обзор плагина, здесь также появится ваша оценка плагина.
Верх ↑
Просмотр любимых плагинов пользователяЧтобы просмотреть избранные плагины пользователя WordPress.
 org (включая ваши собственные):
org (включая ваши собственные):- Перейдите на экран администратора «Добавить плагины» ( Плагины > Добавить новый ).
- Перейдите на вкладку «Избранное».
- Введите имя пользователя в поле «Ваше имя пользователя WordPress.org».
- Щелкните Получить избранное.
- Каждый из перечисленных здесь подключаемых модулей имеет кнопку «Установить сейчас», которую можно использовать для добавления подключаемого модуля на свой сайт.
Верх ↑
Разработчики подключаемых модулей время от времени обновляют свои подключаемые модули, добавляя новые функции, улучшая качество кода и обеспечивая их безопасность. Чтобы гарантировать, что эти изменения будут применены на вашем сайте немедленно, вы должны поддерживать свои плагины WordPress в актуальном состоянии. Это помогает улучшить безопасность и производительность WordPress вашего сайта.
Вверх ↑
Обновление плагина вручную с панели инструментовПанель управления WordPress автоматически уведомляет вас, когда плагин необходимо обновить — вы можете просмотреть это уведомление в разделе Панель инструментов->Обновления вкладка.

- Прокрутите вниз до раздела Плагины.
- Установите флажки для плагинов, которые вы хотите обновить, и нажмите кнопку «Обновить плагины».
ПРИМЕЧАНИЕ: Всегда убедитесь, что у вас есть актуальная резервная копия вашего сайта перед обновлением плагинов. Иногда проблемы могут возникнуть в процессе обновления.
В начало ↑
Обновление подключаемых модулей вручную со страницы подключаемых модулейВы можете найти подключаемые модули, которые необходимо обновить, на странице подключаемых модулей вашего сайта.
Чтобы найти плагины, установленные на вашем сайте, которые необходимо обновить:
- Нажмите ссылку «Плагины» в левой навигационной панели вашего сайта.
- Просмотрите список установленных подключаемых модулей на предмет наличия строки «Есть новая версия…».
- Щелкните ссылку «Просмотреть версию…» в этом примечании, чтобы просмотреть сведения об обновлении подключаемого модуля.

- Щелкните ссылку «Обновить сейчас», чтобы обновить плагин.
ПРИМЕЧАНИЕ: Всегда убедитесь, что у вас есть актуальная резервная копия вашего сайта перед обновлением плагинов. Иногда проблемы могут возникнуть в процессе обновления.
Вверх ↑
Включить автоматическое обновление плагиновWordPress представил автоматические обновления для плагинов WordPress в WordPress 5.5. Это позволяет вам включать автоматические обновления для отдельных плагинов WordPress прямо со страницы плагинов в панели управления WordPress.
- Перейдите на страницу Плагины -> Установленные плагины в области администрирования WordPres. Здесь вы увидите список всех установленных плагинов. У каждого плагина в списке есть ссылка «Включить автоматические обновления» в крайнем правом столбце (в разделе «Автоматические обновления»).
- Установите флажки для плагинов, для которых вы хотите включить автоматическое обновление, и нажмите ссылку «Включить автообновление» для выбранного плагина.
 Это включит автоматические обновления для выбранного плагина.
Это включит автоматические обновления для выбранного плагина.
В начало ↑
Отключить автоматическое обновление плагиновЧтобы запретить автоматическое обновление плагинов, выполните следующие действия: Здесь вы увидите список всех установленных плагинов.
- Каждый плагин в списке, для которого включено автоматическое обновление, будет иметь ссылку «Отключить автообновление» в крайнем правом столбце (в разделе «Автоматические обновления»).
- Установите флажок для плагина, для которого вы хотите отключить автообновление, и нажмите ссылку «Отключить автообновление» для выбранного плагина. Это отключит автоматические обновления для выбранного плагина.
- Перейдите на страницу «Плагины» и нажмите ссылку «Доступно обновление». Это покажет вам список всех плагинов, для которых доступны обновления.
- Установите флажок, чтобы выбрать все плагины, которые вы хотите обновить.
- В раскрывающемся списке «Массовые действия» выберите «Обновить» и нажмите «Применить».
- Перейдите на экран администратора Плагины и найдите плагин, который нужно удалить.
- Установите флажок рядом с названием плагина и нажмите ссылку «Деактивировать».

- После успешной деактивации подключаемого модуля щелкните ссылку «Удалить» надстройки.
- Просмотрите документацию подключаемого модуля, чтобы убедиться, что вы следовали инструкциям. Вы можете найти эту информацию на странице Плагины под названием каждого Плагина > Просмотреть подробности.
- Найдите на форумах поддержки WordPress название подключаемого модуля и ключевые слова, связанные с проблемой, с которой вы столкнулись, или конкретным отображаемым сообщением об ошибке.

- Найдите имя плагина в каталоге плагинов WordPress. На странице «Плагины» выберите вкладку «Поддержка», чтобы прочитать о проблемах, о которых сообщалось на форумах поддержки для этого плагина.
- Перейдите на веб-сайт автора плагина и проверьте его блог и страницу плагина, чтобы узнать об известных проблемах или получить совет.
- Найдите в Интернете название подключаемого модуля и ключевые слова, связанные с проблемой, с которой вы столкнулись, или конкретным отображаемым сообщением об ошибке.
- Опубликуйте вопрос на форумах поддержки WordPress, указав название плагина и ключевые слова, связанные с проблемой, с которой вы столкнулись, или конкретным отображаемым сообщением об ошибке. Не забудьте указать проблему в заголовке вопроса. Советы о том, как повысить свои шансы на получение помощи, см. в разделе Поиск справки WordPress.
- Перейдите к Плагины > Установленные плагины на экране администратора WordPress.
- Найдите плагин и нажмите «Активировать».
- Деактивируйте этот плагин и снова активируйте его, чтобы посмотреть, поможет ли это.
- В некоторых случаях плагин может содержать ошибки или быть несовместимым. Деактивируйте плагин. Найдите другие похожие плагины, установите и активируйте его и убедитесь, что это решает проблему.
- Вы установили один плагин, и вскоре после этого у вашего сайта возникли проблемы.

- Вы обновили один плагин, и вскоре после этого у вашего сайта возникли проблемы.
- Появляется сообщение об ошибке, указывающее, какой именно файл плагина вызывает проблему.
- Пробуйте деактивировать плагины по одному, пока не найдете тот, который вызывает проблему.
- Как только вы найдете подключаемый модуль, вызывающий проблему, вы можете деактивировать и снова активировать его, чтобы посмотреть, поможет ли это. Или вы можете найти другие подобные плагины в каталоге плагинов WordPress, установить и активировать их и посмотреть, решит ли это проблему.
Вверх ↑
Массовое обновление плагинов WordPress Если на вашем веб-сайте есть несколько плагинов, которые нуждаются в обновлении, вы можете массово обновить эти плагины. Всегда рекомендуется сделать быстрый обзор всех плагинов перед обновлением.
Если с обновлениями все в порядке, вы увидите сообщение о том, что обновления успешно завершены.
Верх ↑
Плагины имеют безопасный и простой в использовании деинсталлятор. Если это недоступно, вы также можете вручную удалить плагины.
Top ↑
Автоматическое удалениеБезопасный и простой способ удалить плагин — через экран администратора WordPress.
В начало ↑
Иногда плагин WordPress может работать не так, как ожидалось. В этом разделе представлены полезные ресурсы и инструкции, которые можно предпринять для устранения неполадок с плагинами.
Наверх ↑
Ресурсы, которые помогут диагностировать проблемуПРИМЕЧАНИЕ. Если у вас есть доступ к файлам плагина, вы также можете найти эту информацию в папке плагина внутри readme.txt.
Верх ↑
Возможные решенияВерх ↑
Убедитесь, что подключаемый модуль активирован после его установки.
Вверх ↑
Если вы знаете, какой плагин вызывает проблему:Вверх ↑
Если вы не знаете, какой плагин вызывает проблему:Иногда проблемы могут быть вызваны конфликтом с другими плагинами WordPress. Есть несколько способов определить, какой плагин вызывает проблему.
Наверх ↑
Плагины управляются с экрана администратора плагинов вашего сайта WordPress.
Здесь вы найдете список всех установленных плагинов, независимо от того, активны они или неактивны. На этом экране вы можете активировать, деактивировать и удалять плагины.
Плагины, выделенные жирным шрифтом, в настоящее время активны.
Каждый подключаемый модуль в списке также содержит ссылки на дополнительную информацию о подключаемом модуле.


 Однако вам нужно обратить внимание на моменты, описанные ниже.
Однако вам нужно обратить внимание на моменты, описанные ниже. )
)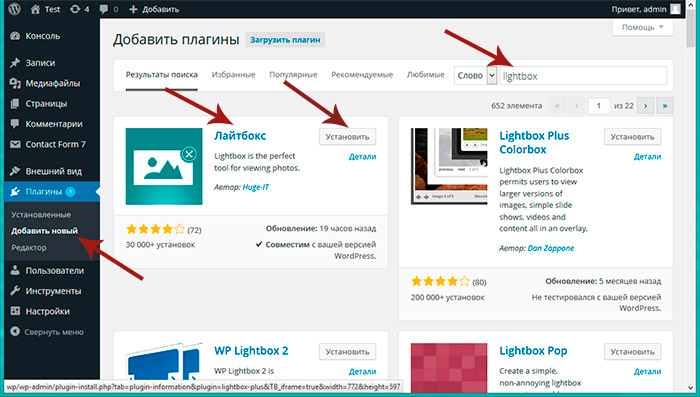
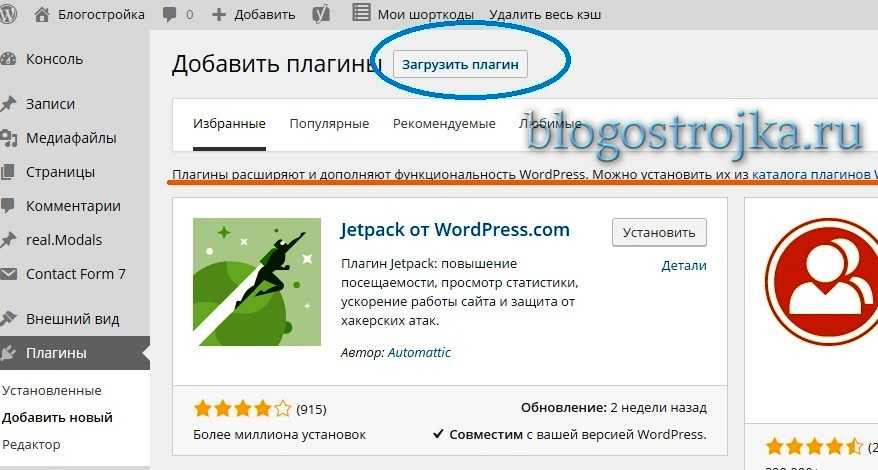

 Например, в этом случае используйте sudo ./Contents/MacOS/ExManCmd —install <extension-filename.zxp>
Например, в этом случае используйте sudo ./Contents/MacOS/ExManCmd —install <extension-filename.zxp>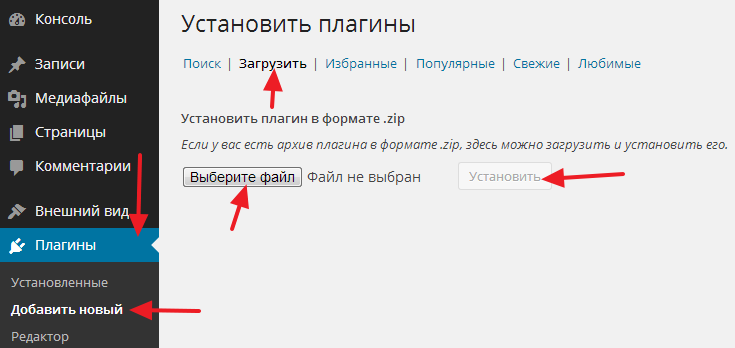
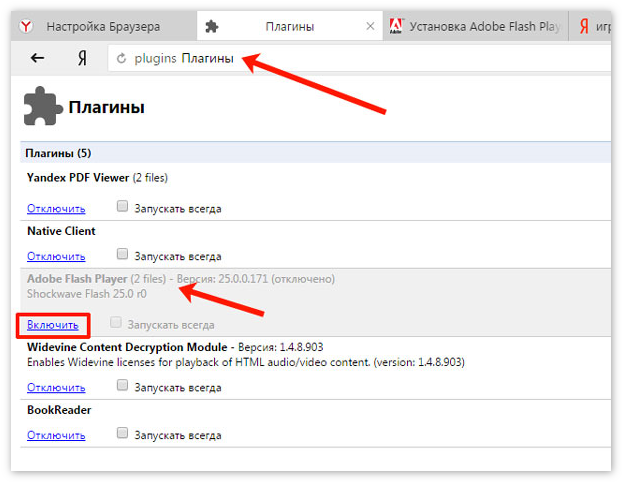






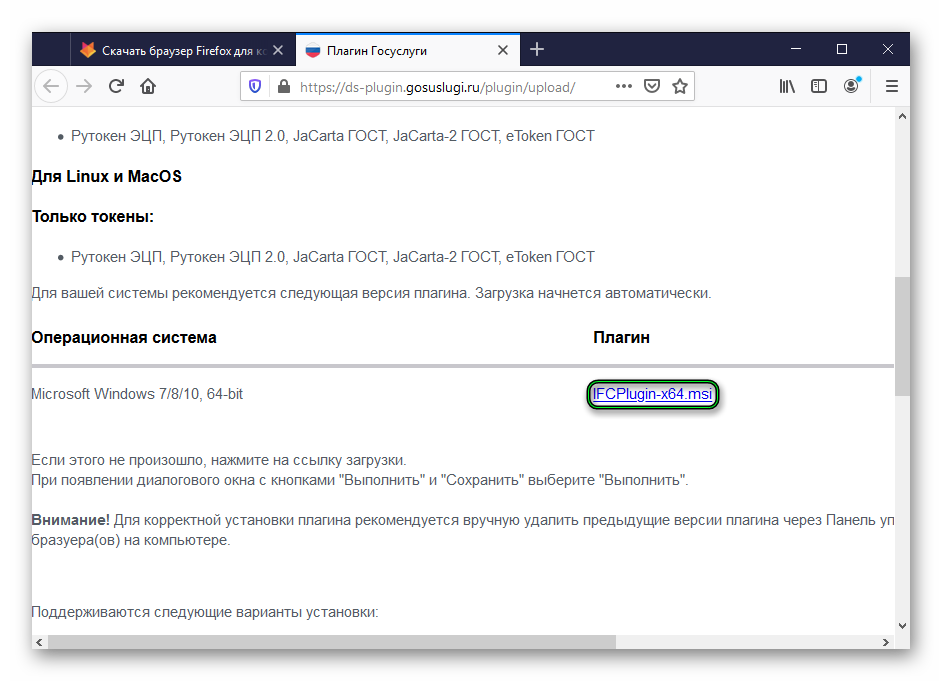

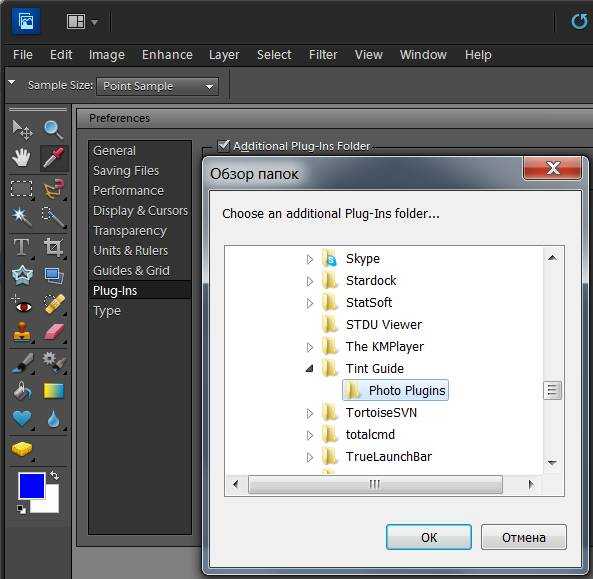 Например, вы можете добавить в строку поиска следующие параметры, чтобы перечислить только плагины, связанные с языком, и отсортировать их по количеству загрузок:
Например, вы можете добавить в строку поиска следующие параметры, чтобы перечислить только плагины, связанные с языком, и отсортировать их по количеству загрузок:
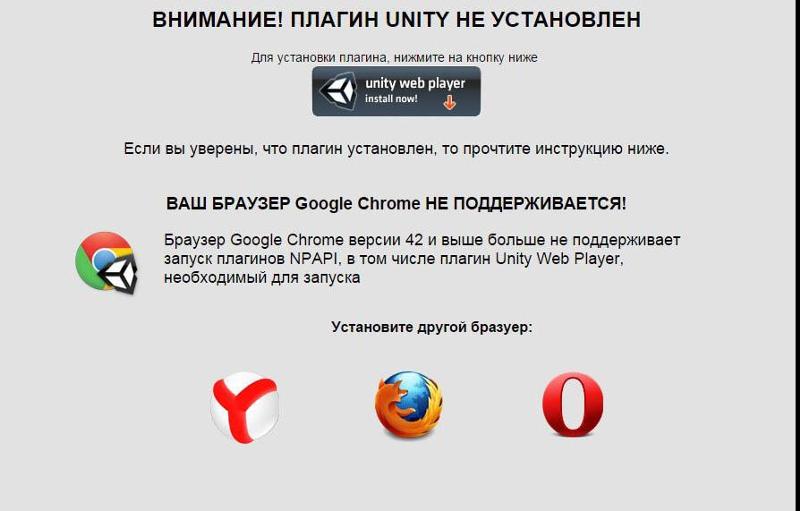 Каждый перечисленный плагин доступен для загрузки в виде zip-файла, который вы можете загрузить на свой сайт WordPress.
Каждый перечисленный плагин доступен для загрузки в виде zip-файла, который вы можете загрузить на свой сайт WordPress.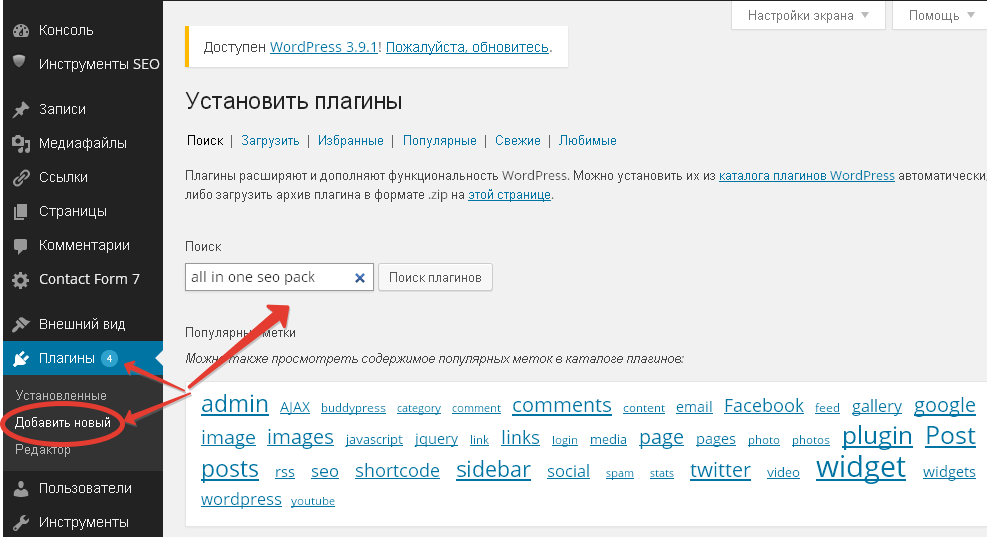 Описание каждого плагина на этой странице содержит примечание «Совместимо с вашей версией WordPress» или «Не тестировалось с вашей версией WordPress». Вы можете щелкнуть ссылку «Подробнее», чтобы просмотреть информацию о совместимости этого плагина.
Описание каждого плагина на этой странице содержит примечание «Совместимо с вашей версией WordPress» или «Не тестировалось с вашей версией WordPress». Вы можете щелкнуть ссылку «Подробнее», чтобы просмотреть информацию о совместимости этого плагина.
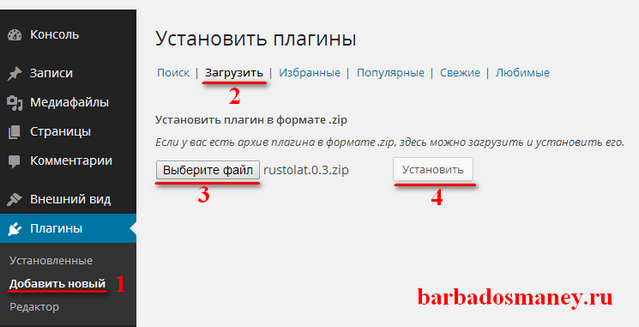
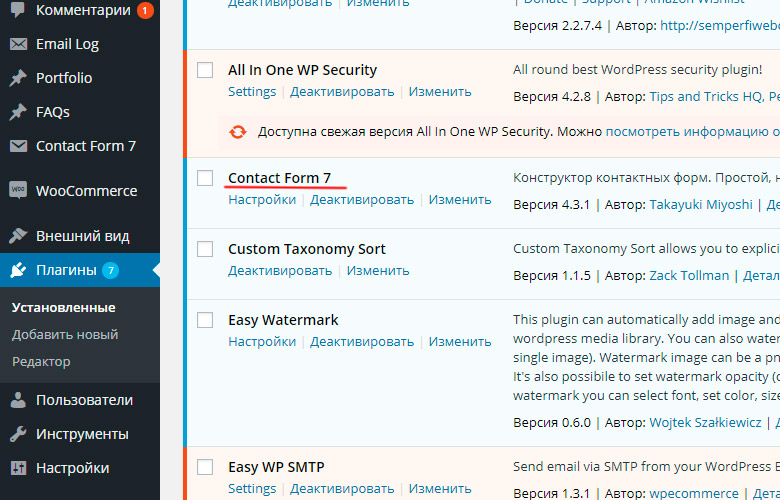
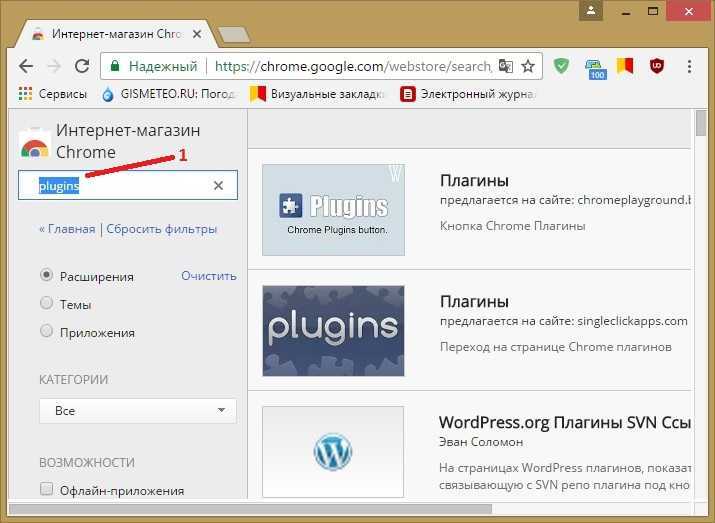 org (включая ваши собственные):
org (включая ваши собственные):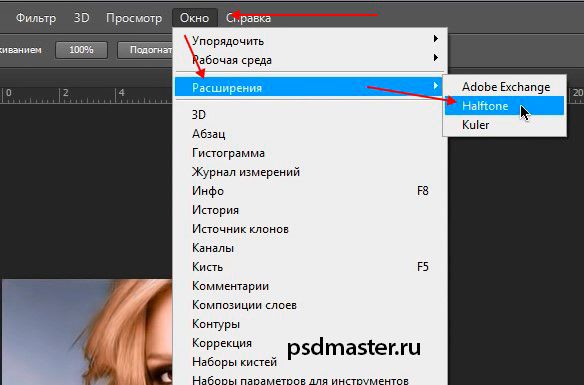

 Это включит автоматические обновления для выбранного плагина.
Это включит автоматические обновления для выбранного плагина.