Как установить Python, запустить его и начать на нём писать: подробная инструкция
Воспользуйтесь Google Colab, онлайн-интерпретаторами или скачайте Python.
Язык программирования Python используют, чтобы решать разные задачи: в программных скриптах, веб-разработке, data science и машинном обучении. Еще на Python пишут игры, программы и мобильные приложения. Из статьи узнаете, как установить Python на Windows, MacOS и Linux.
Что такое интерпретатор
Интерпретатор Python — встроенная программа, которая выполняет исходный код. Интерпретатор выступает в роли дешифровщика. Написанный код переводится в байт-код и выполняется. Создавать код можно даже в блокноте, главное — поставить расширение .py.
Как выбрать версию
Python — это интерфейс. У него есть несколько реализаций: Jython, PyPy, IronPython. Но самая распространенная — CPython. Она считается версией «по умолчанию». Ее мы и будем рассматривать в дальнейшем.
Как установить Python
На Windows
- Скачайте официальные установочные файлы. Версии, которые начинаются с цифры «2», лучше не использовать. Python прекратил их поддержку в 2020 году.
- Запустите скачанный файл и выберите Install Now. Не забудьте поставить галочку в разделе Add Python 3.x to PATH. Эта функция нужна, чтобы не указывать интерпретатору маршрут к исходнику при каждом запуске.
- Если установка прошла успешно, в меню «Пуск» появится папка Python.
На MacOS
На большинстве MacOS Python входит в стандартный пакет программ. Некоторые системы поддерживают сразу две версии. Проверьте, есть ли Python в терминале, командой: python —version.
- Чтобы установить Python, рекомендуется использовать менеджер программ Homebrew. Если его нет, откройте терминал и наберите:
xcode-select --install ruby -e "$(curl -fsSL https://raw.githubusercontent.com/Homebrew/install/master/install)"
- После установки Homebrew перейдем к установке Python.
 Наберите:
Наберите:brew install python3
- Начнется установка Python и необходимых зависимостей для работы программы.
- Проверьте установленную версию: python3 —version
На Linux
Многие сборки Linux также включают Python в свой стандартный пакет. Команды для установки Python на разных дистрибутивах Linux могут отличаться. Для Linux на основе Debian (Ubuntu) подойдет команда:
sudo apt-get install python3
А для Arch Linux:
pacman -S python3
Как проверить, работает ли программа
- Наберите в командной строке python или python3. Если вы всё выполнили правильно, увидите номер версии и список команд:
help, copyright, credits, license
- Теперь введите переменную:
variable = 'Hello World!'/code>
- Нажмите Enter, чтобы создать новую строчку. Выведем переменную:
print(variable)
- На экране появится текст:
«Hello World!».

Вебинары
Как запустить Python
Единственный способ узнать, работает ли код, — запустить его. Скрипты можно запускать по-разному.
https://sky.pro/media/knigi-pro-python/Этот режим используется, чтобы изучать язык, тестировать отдельные куски кода, запускать пару небольших команд (например, несколько bash-скриптов в цикле через Python) или как продвинутый калькулятор. В таком режиме введенный код выполняется сразу, построчно. Есть два способа, чтобы войти в этот режим.
- Если вы ставили галочку, когда устанавливали Python, чтобы добавить переменную среды, в терминале наберите python (или python3) и запустите по кнопке Enter. После увидите такую строку:
>>
- Если переменная среды отсутствует, попробуйте прописать полный путь к программе. Вот пример такого пути: C:\Python30\python. Запустите (нажмите Enter).
Чтобы в интерактивном режиме воспользоваться одной из стандартных для Python библиотек, ее нужно импортировать. Для этого введите строку:
Для этого введите строку:
import [имя библиотеки].
На скрине: импорт runpy — стандартной библиотеки Python. Она позволяет запускать скрипты без их предварительного импорта.
- В IDE или редакторе кода.IDE — это интегрированная среда разработки Python. Выглядит как текстовый редактор с функциями, в котором легче писать код. Например, тут есть встроенный компилятор, автозаполнение тегов.
Большинство IDE позволяют запускать скрипт в один клик, поэтому такие редакторы часто используют при работе над крупными проектами.
Один из популярных IDE — VS Code. В нём встроен терминал для запуска кода. Чтобы открыть его, зайдите в командную строку и создайте папку hello. Затем откройте ее в VS Code и выберите View → Terminal. Наберите python и попробуйте вывести простой код. Например:
print('Я учу Python')Python вернет фразу:
'Я учу Python'.
- В IDE или редакторе кода.IDE — это интегрированная среда разработки Python. Выглядит как текстовый редактор с функциями, в котором легче писать код. Например, тут есть встроенный компилятор, автозаполнение тегов.
Python Урок 3 — Варианты выполнения ваших программ — Алексей Назаров на vc.
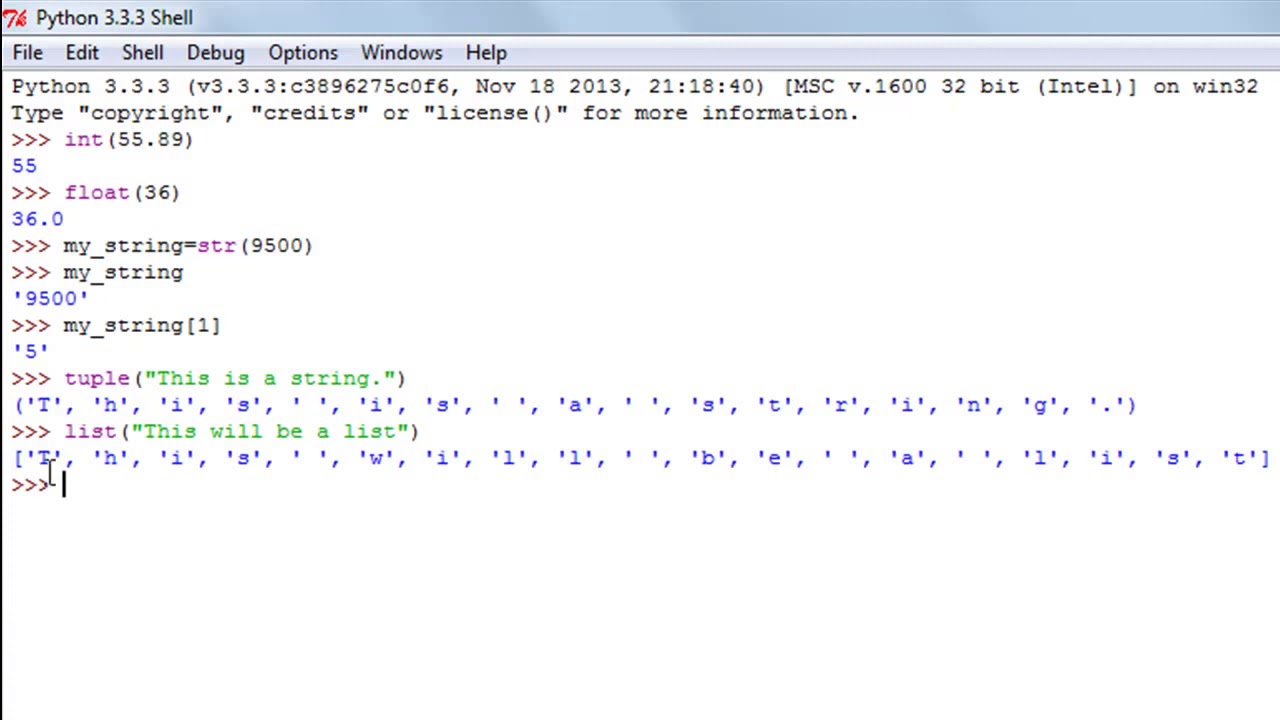 ru
ruПрограммируя на Python у вас есть огромный выбор способа выполнения ваших программ. Отдельно добавим сюда интерактивный режим, который имеется не у всех языков программирования. В этом уроке мы постараемся разобрать основные способы.
590 просмотров
Интерактивный режим
Если простым языком, то интерактивный режим (далее ИР) — это возможность писать ваши программы построчно и при этом сохранять состояние программы с начала вашего кода и обращаться к нему.
Самый простой способ запустить ИР, это в командной строке выполнить команду python (или py, если у вас стоит запускающий модуль).
C:\python_course> python >>> 2*2 4
Три знака больше «>>>» означают что вы вошли в ИР и от вас ожидается ввод кода. Чтобы выйти из ИР нажмите «Ctrl» + «Z» и нажмите «Enter».
IDLE
Более продвинутый вариант ИР с подсветкой синтаксиса и дополнительными инструментами это IDLE.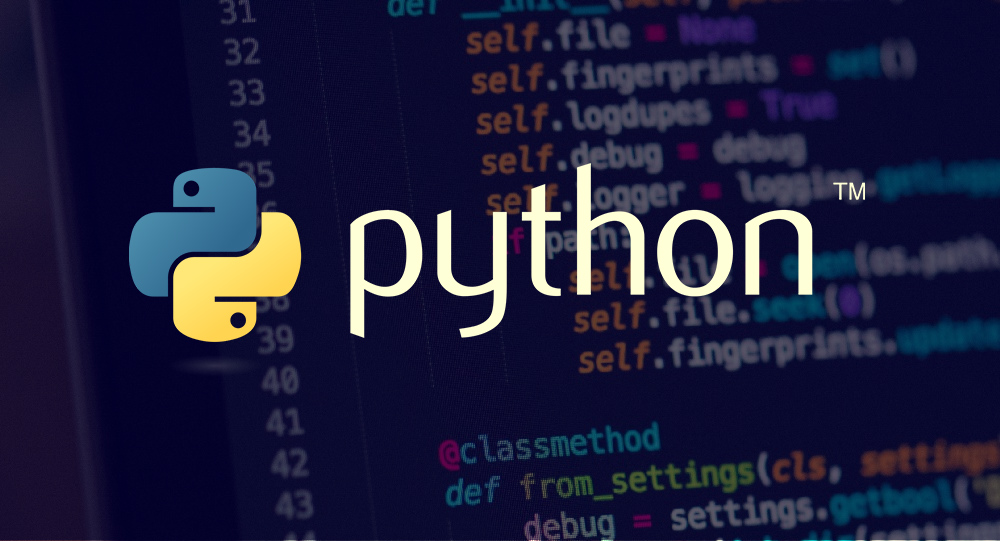 Самый простой способ запустить его — это в поле «Поиск» около меню «Пуск» набрать слово «IDLE», найти приложений и запустить его. Так же советую закрепить на панели задач, если вы собираетесь часто им пользоваться. Кроме подсветки синтаксиса, автозавершения фраз, истории команд, подсказок к функциям и дополнительных инструментов упрощающих жизнь программиста вы так же можете сохранить файлы, для последующей работы с ними, чего нельзя сделать в командной строке. В IDLE вы так же можете работать в режиме редактирования файлов.
Самый простой способ запустить его — это в поле «Поиск» около меню «Пуск» набрать слово «IDLE», найти приложений и запустить его. Так же советую закрепить на панели задач, если вы собираетесь часто им пользоваться. Кроме подсветки синтаксиса, автозавершения фраз, истории команд, подсказок к функциям и дополнительных инструментов упрощающих жизнь программиста вы так же можете сохранить файлы, для последующей работы с ними, чего нельзя сделать в командной строке. В IDLE вы так же можете работать в режиме редактирования файлов.
Наверное самый мощный инструмент работы в ИР это Jupyter Notebook, им пользуются абсолютно все специалисты Data Science (наука о данных) которые работают с Python.
Так же есть ИР online, например на портале Kaggle, Google Colab и многие другие.
Запуск вашей программы из командной строки
Мы уже запускали программу из командной строки, но запуск был несколько специфичный. В общем виде вы должны перейти в командной строке в папку где расположен ваш файл
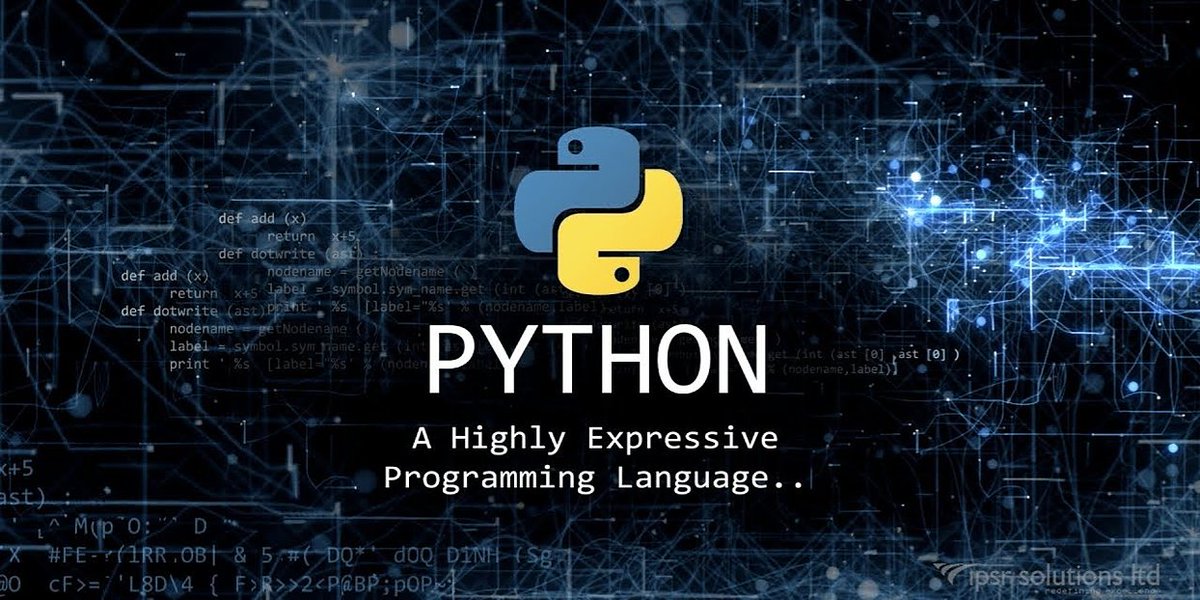
C:\python_course> python lesson_02.py
Запуск по щелчку
Двойной щелчок на вашем файле выполнит его. Но т.к. программа выполняется крайне быстро, вы можете не заметить его выполнения. Предлагаю не останавливаться на нюансах этого выполнения потому что на практике вы практически не будите им пользоваться.
IDE — Интегрированная среда разработки
Существует огромное кол-во IDE для Python которые очень сильно помогают разработчикам. Популярные IDE как правильно сильно функциональней и удобней встроенного IDLE. Предлагаю вам сразу выбрать наиболее удобный для вас IDE (можно попробовать разные) и работать именно в нем. Этот режим выполнения ваших программ будет наиболее частый.
По запросу «IDE для Python» вы найдете их все с описанием и сравнением.
Для себя я уже выбрал PyCharm, будет достаточна бесплатная Community версия для этого курса. Так же есть множество способов получить версию Professional, но я пока не советую этим заниматься, всему свое время.
Способов выполнения ваших программ гораздо больше, но этого набора более чем достаточно. Пробуйте их и пишите свои комментарии, чтобы мы вместе улучшили данный урок.
А вот и первые практические задания для самостоятельно выполнения.
- Откройте командную строку и перейдите в ИР. ИР вполне можно использовать как калькулятор, экспериментируйте. Вот вариант того что можно посчитать: «2+2*4-7», «2+(2*4)-7», «(6+(3+1)*4)/3», «2**8» и т.д. Два подряд знака умножения указываю степень в которую нужно возвести число. Не ставьте «=» после выражения, только само выражение и «Enter».
- Откройте IDLE и закрепите его во вкладке задач. Выполните все те же действия что и выше. Сохраните файл, потом вы всегда сможете к нему вернуться.
- Изучите какие IDE есть для работы с Python.
- Установите PyCharm или любую другую IDE. Для этого вам самостоятельно потребуется найти материалы как устанавливать выбранную IDE.

- В вашей IDE создайте проект и в нем один файл, содержимое которого пока только «print(«Hello World!!!»)«. Запустите этот файл. Если у вас возникли проблемы с запуском, постарайтесь решить их самостоятельно, это умение вам еще много раз пригодится.
Python для всех | Coursera
Чему вы научитесь
Навыки, которые вы приобретете
- Json
- Xml
- Программирование на Python
- База данных (СУБД)
- Python Syn Налоги и семантика
- Базовый язык программирования
- Компьютерное программирование
- Структура данных
- Tuple
- Web Scraping
- Sqlite
- SQL
Об этой специализации
441 710 последних просмотров
Эта специализация основывается на успехе курса Python для всех и знакомит с фундаментальными концепциями программирования, включая структуры данных, интерфейсы сетевых приложений и базы данных, с использованием языка программирования Python. В проекте Capstone вы будете использовать технологии, изученные в рамках специализации, для разработки и создания собственных приложений для поиска, обработки и визуализации данных.
В проекте Capstone вы будете использовать технологии, изученные в рамках специализации, для разработки и создания собственных приложений для поиска, обработки и визуализации данных.
Общий сертификат
Получите сертификат по завершении
100% онлайн-курсы100% онлайн-курсы
Начните сразу и учитесь по собственному графику.
Гибкий графикГибкий график
Устанавливайте и соблюдайте гибкие сроки.
Начальный уровеньНачальный уровень
Предварительный опыт не требуется.
Часов до завершенияПриблизительно 8 месяцев до завершения
Рекомендуемый темп 3 часа в неделю
Доступные языкиАнглийский
Субтитры: английский, арабский, французский, португальский (европейский), китайский (упрощенный), итальянский, вьетнамский, корейский, немецкий, русский, турецкий, испанский
Совместно используемый сертификатСовместно используемый сертификат
Получите сертификат по завершении
100 % онлайн-курсы100 % онлайн-курсы
Начните сразу и учитесь по собственному графику.
Гибкий график
Устанавливайте и соблюдайте гибкие сроки.
Начальный уровеньНачальный уровень
Предварительный опыт не требуется.
Часов на выполнениеПриблизительно 8 месяцев на выполнение
Предлагаемый темп 3 часа в неделю
Доступные языкиАнглийский
Субтитры: английский, арабский, французский, португальский (европейский), китайский (упрощенный), итальянский, вьетнамский, корейский, немецкий, русский, турецкий, испанский
Как работает специализация
Пройти курсы
Специализация Coursera — это серия курсов, помогающих овладеть навыком. Для начала зарегистрируйтесь на специализацию напрямую или просмотрите ее курсы и выберите тот, с которого вы хотите начать. Когда вы подписываетесь на курс, являющийся частью специализации, вы автоматически подписываетесь на полную специализацию. Можно пройти только один курс — вы можете приостановить обучение или отменить подписку в любое время. Посетите панель учащегося, чтобы отслеживать зачисление на курс и свой прогресс.
Посетите панель учащегося, чтобы отслеживать зачисление на курс и свой прогресс.
Практический проект
Каждая специализация включает практический проект. Вам нужно будет успешно завершить проект(ы), чтобы завершить специализацию и получить сертификат. Если специализация включает в себя отдельный курс для практического проекта, вам нужно будет пройти все остальные курсы, прежде чем вы сможете приступить к нему.
Получите сертификат
Когда вы закончите каждый курс и завершите практический проект, вы получите сертификат, которым сможете поделиться с потенциальными работодателями и своей профессиональной сетью.
Инструктор
Чарльз Рассел Северанс
Клинический профессорШкола информации
3 841 323 Учащиеся 9010 9 56 КурсыПредлагает
Мичиганский университет
Миссия Университета Мичиган должен служить народу Мичигана и всего мира благодаря превосходству в создании, общении, сохранении и применении знаний, искусства и академических ценностей, а также в развитии лидеров и граждан, которые бросят вызов настоящему и обогатят будущее.
Подготовка к получению степени
При получении степени магистра прикладных наук о данных Мичиганского университета вы можете ознакомиться с темами, материалами и преподавателями, изучаемыми в соответствующей программе получения степени, что может помочь вам решить, подходит ли она вам для тебя.
Узнать больше
Часто задаваемые вопросы
Какова политика возврата?
Могу ли я просто записаться на один курс?
Доступна ли финансовая помощь?
Могу ли я пройти курс бесплатно?
Этот курс действительно на 100% онлайн? Нужно ли мне лично посещать какие-либо занятия?
Получу ли я университетский кредит за завершение специализации?
Сколько времени нужно, чтобы пройти специализацию Python для всех?
Как часто предлагается каждый курс специализации?
Какие базовые знания необходимы?
Какие есть варианты оплаты?
Нужно ли проходить курсы в определенном порядке?
Получу ли я университетский кредит за завершение специализации Python для всех?
Что я смогу делать после завершения специализации Python для всех?
Что делать, если я уже получил сертификат о прохождении курса «Программирование для всех» (Python)?
Есть вопросы? Посетите Справочный центр для учащихся.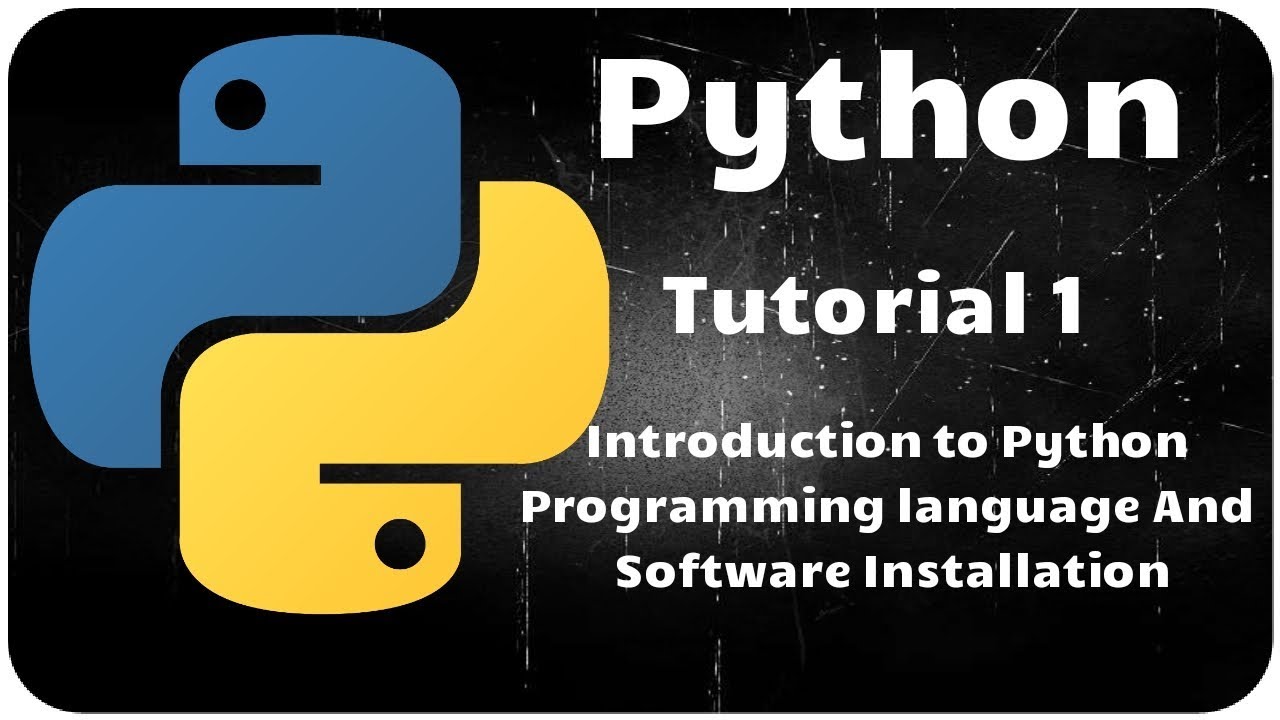
Настройка Python | Python Education
На этой странице объясняется, как настроить Python на компьютере, чтобы вы могли запускать и редактировать программы Python, а также ссылки на код упражнений для скачивания. Вы можете сделать это перед началом занятия, а можете уйти это до тех пор, пока вы не продвинетесь в классе достаточно далеко, чтобы вы захотели написать код. Google Python Класс использует простую стандартную установку Python, хотя возможны и более сложные стратегии. Python является бесплатным и открытым исходным кодом, доступным для всех операционных систем от python.org. В частности, мы хотим установить Python, где вы можете сделать две вещи:
- Запустите существующую программу Python, например hello.py
- Запустите интерпретатор Python в интерактивном режиме, чтобы вы могли вводить код прямо в нем
И то, и другое довольно часто делается в лекционных видеороликах, и это определенно то, что вы
нужно уметь решать упражнения.
Загрузите упражнения Google Python
В качестве первого шага загрузите google-python-exercises.zip и распакуйте его где-то, где вы можете работать над этим. Полученный каталог google-python-exercises содержит множество различные упражнения с кодом Python, над которыми вы можете работать. В частности, google-python-упражнения содержат простой файл hello.py, который вы можете использовать на следующем шаге, чтобы проверить, работает ли Python на вашем компьютере. Ниже приведены инструкции для Windows и других операционных систем.
Python в Linux, Mac OS X и других ОС
В большинстве операционных систем, кроме Windows, Python уже установлен по умолчанию. Чтобы проверить это Python установлен, откройте командную строку (обычно запустив программу «Терминал») и перейдите в каталог google-python-упражнения. Попробуйте следующее, чтобы запустить программу hello.py (то, что вы набираете выделено жирным шрифтом):
~/google-python-упражнения$ python hello.py Привет, мир ~/google-python-exercises$ python hello.py Алиса Привет Алиса
Если Python не установлен, см. загрузку Python.org
страница. Чтобы запустить интерпретатор Python в интерактивном режиме, просто введите python в поле
терминал:
~/google-python-упражнения$ python3 Python 3.X.X (XXX, XXX XX XXXX, 03:41:42) [XXX] на XXX Введите «помощь», «авторское право», «кредиты» или «лицензия» для получения дополнительной информации. >>> 1 + 1 2 >>> здесь можно вводить выражения .. используйте ctrl-d для выхода
Две строки, которые python печатает после того, как вы наберете python и до того, как подсказка >>> сообщит вам о
версию Python, которую вы используете, и где она была собрана. Пока первое напечатано
«Python 3.», эти примеры должны вам подойти. Этот курс предназначен для Python 3.X или более поздней версии.
Execute Bit (необязательно)
Приведенные выше команды — это самый простой способ запуска программ Python. Если «бит выполнения» установлен на
.py, его можно запустить по имени, не вводя сначала python . Установить выполнение
бит с командой chmod следующим образом:
~/google-python-exercises$ chmod +x hello.py ~/google-python-exercises$ ./hello.py ## теперь можно запускать как ./hello.py Привет, мир
Python в Windows
Чтобы установить Python в Windows, перейдите на страницу загрузки python.org и загрузите Python 3.X.X. Запустите установщик Python и примите все значения по умолчанию. Это установит Python в корневой каталог и настроить некоторые ассоциации файлов.
При установленном Python откройте командную строку (Стандартные > Командная строка или введите cmd в диалоговое окно запуска). Перейдите в каталог google-python-exercises (из распакованного
google-python-упражнения.zip). Вы должны иметь возможность запустить программу hello.py python, набрав
Перейдите в каталог google-python-exercises (из распакованного
google-python-упражнения.zip). Вы должны иметь возможность запустить программу hello.py python, набрав python hello.py (то, что вы вводите, выделено жирным шрифтом):
C:\google-python-упражнения> питон hello.py Привет, мир C:\google-python-упражнения> python hello.py Алиса Привет Алиса
Если это работает, Python установлен. В противном случае см. Часто задаваемые вопросы о Python Windows для помощи.
Чтобы запустить интерпретатор Python в интерактивном режиме, выберите команду «Выполнить…» в меню «Пуск»,
и введите Python — это запустит Python в интерактивном режиме в отдельном окне. В Windows,
использовать Ctrl-Z для выхода (во всех других операционных системах это Ctrl-D для выхода
Выход).
В лекционных видеороликах мы обычно запускаем программы Python с помощью таких команд, как . . В Windows проще всего использовать форму 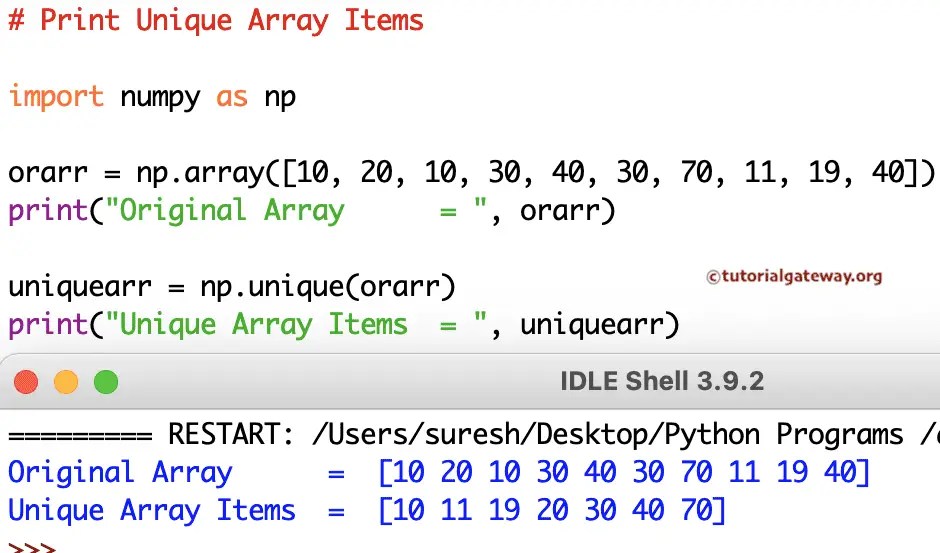 /hello.py
/hello.py python hello.py .
Редактирование Python (все операционные системы)
Программа Python — это просто текстовый файл, который вы редактируете напрямую. Как и выше, у вас должна быть команда
откройте строку, где вы можете ввести python hello.py Алиса для выполнения любых упражнений
работа над. В командной строке просто нажмите клавишу со стрелкой вверх, чтобы вспомнить ранее введенный
команд, поэтому можно легко запускать предыдущие команды, не вводя их повторно.
Вам нужен текстовый редактор с небольшим пониманием кода и отступов. Есть много хороших бесплатные:
- Windows — не использовать Блокнот или Wordpad . Попробуйте бесплатный и открытый исходный код Notepad++ или бесплатный и открытый источник JПравить
- Mac — Встроенный TextEdit работает, но не очень хорошо.
 Попробуйте бесплатно
BBEdit или
бесплатный JEdit с открытым исходным кодом
Попробуйте бесплатно
BBEdit или
бесплатный JEdit с открытым исходным кодом - Linux — подойдет любой текстовый редактор unix или попробуйте упомянутый выше JEdit.
Настройки редактора
Ниже приведены некоторые рекомендуемые настройки для вашего текстового редактора:
- Когда вы нажимаете Tab , лучше всего, если ваш редактор вставит пробелы вместо реального символ табуляции. Во всех учебных файлах в качестве отступа используется 2 пробела, а еще 4 пробела. популярный выбор.
- Полезно, если редактор будет «автоматически отступать», поэтому, когда вы нажимаете Введите , новый строка начинается с того же отступа, что и предыдущая строка.
- Когда вы сохраняете свои файлы, используйте соглашение о конце строки unix, так как это то, как различные
стартовые файлы настроены. Если запуск hello.py выдает ошибку «Неизвестный параметр: -», файл может
имеют неправильное окончание строки.

Вот настройки, которые можно установить для обычных редакторов, чтобы правильно обрабатывать вкладки и окончания строк для Питон:
- Windows Notepad++ — Вкладки: Настройки > Настройки > Редактировать компоненты > Настройки вкладки, и «Настройки»> «Настройки»> «Разное» для автоматического отступа. Окончания строк: «Формат» > «Преобразовать», установить к Юникс.
- JEdit (любая ОС) — Окончание строки: Маленькая буква ‘U’ ‘W’ ‘M’ в строке состояния, установите ее на ‘U’ (для Unix окончания строк).
- Блокнот Windows или Wordpad — не использовать.
- Mac BBEdit — вкладки: вверху BBEdit > «Настройки» (или Cmd +, ярлык). Перейти в редактор Раздел Defaults и убедитесь, что вкладки Auto-indent и Auto-expand отмечены флажками. Окончания строк: In Настройки перейдите в раздел «Текстовые файлы» и убедитесь, что Unix (LF) выбран в разделе «Разрывы строк».
- Mac TextEdit — не использовать.

- Unix pico — Вкладки: Esc-q переключает режим вкладок, Esc-i включает режим автоматического отступа.
- Unix emacs — Вкладки: режим вкладок-вставок-пробелов вручную:
M-x set-variable(return) режим отступа-вкладки (возврат) ноль.
Проверка редактирования
Чтобы опробовать редактор, отредактируйте программу hello.py. Замените слово «Hello» в коде на
слово «Привет» (вам не нужно понимать весь остальной код Python — мы все объясним
в классе). Сохраните изменения и запустите программу, чтобы увидеть ее новый вывод. Попробуйте добавить печать
'ура!' чуть ниже существующей печати и с тем же отступом. Попробуйте запустить программу,
чтобы увидеть, что ваши правки работают правильно. Для класса нам нужен рабочий процесс редактирования/запуска, который позволит вам
легко переключаться между редактированием и запуском.
Quick Python Style
Одним из преимуществ Python является то, что он позволяет легко набирать небольшой код и быстро просматривать
что оно делает.

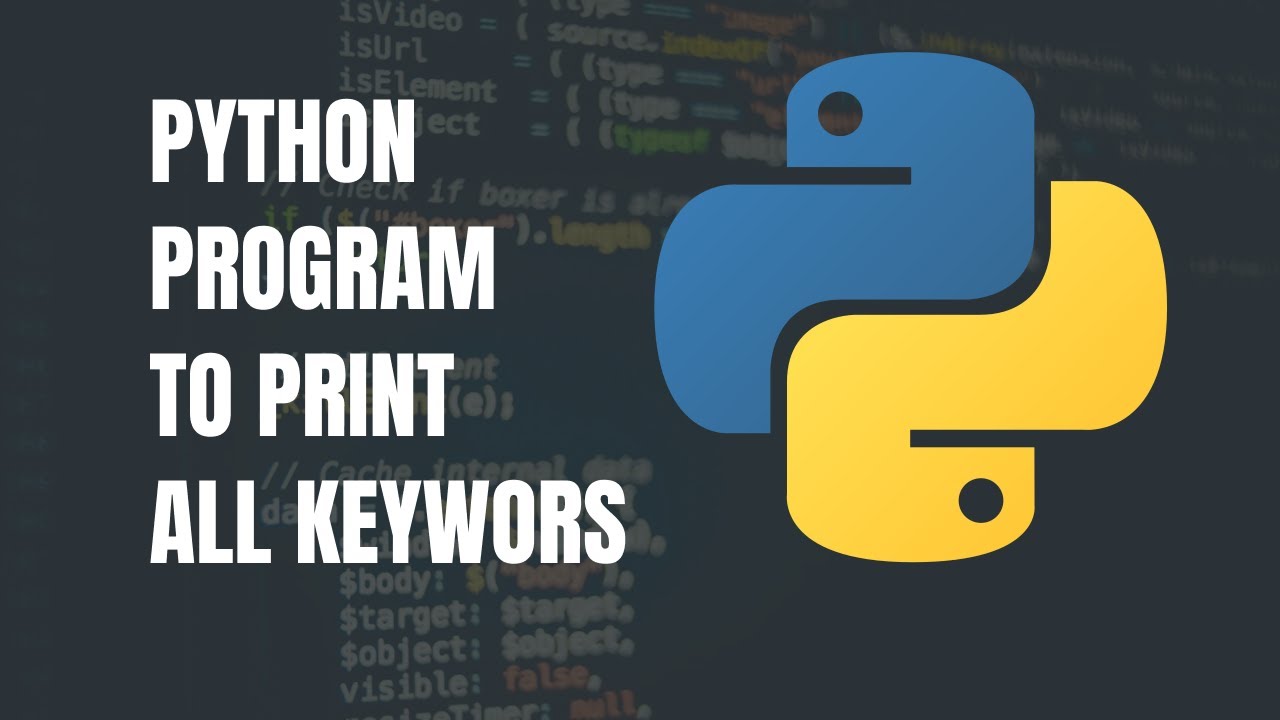 Наберите:
Наберите:

 py
Привет, мир
~/google-python-exercises$ python hello.py Алиса
Привет Алиса
py
Привет, мир
~/google-python-exercises$ python hello.py Алиса
Привет Алиса
 Попробуйте бесплатно
BBEdit или
бесплатный JEdit с открытым исходным кодом
Попробуйте бесплатно
BBEdit или
бесплатный JEdit с открытым исходным кодом
