Редактор для создания коллажей, спрайтов, редактирование картинок / Хабр
В данной статье будут рассмотрены основные принципы создания спрайтов, а также вырезание и обработка изображений в онлайн редакторе Collagen.
Чтобы войти в редактор необходимо перейти по ссылке выше, редактор работает в браузере, в онлайн режиме, можно также скопировать файлы на компьютер, для работы понадобится локальный сервер.
В редакторе можно вырезать, обрабатывать части изображений, создавать спрайты, рисовать, добавлять текст, сохранять спрайты. Редактор модульный, что позволяет самому писать дополнительный функционал и загружать его непосредственно из вашего гитхаб репозитория.
Основные настройки, обзор панелей
После запуска редактора необходимо обязательно подключить основные модули, также можно изменить настройки по умолчанию при необходимости. Для подключения модулей — прокрутить страницу на самый низ кликнуть на вкладке «Загрузить модуль, изменить настройки» затем кнопку сохранить, после этого перезагрузить страницу. Знак # перед url адресом отменяет загрузку данного модуля.
Знак # перед url адресом отменяет загрузку данного модуля.
«backStepCounts»: максимальное количество возвратов назад при редактировании
«halfPointSize»: размер контрольных точек для удобства выделения;
«colorCommonArea»: цвет обводки выделенной области;
«colorSpriteArea»: цвет обводки спрайтов;
«colorAdditionalArea»: цвет обводки контура деформации изображения;
«lineWidth»: толщина линий обводки контура;
«mainImgScale_x»: масштаб фоновой картинки в долях от реального размера 0.5, 2.5 …;
«mainImgScale_y»: масштаб по вертикали;
«littleCanvas»: true — уменьшает размер холста до размера фоновой картинки.;
«showLogs»: сообщения в консоли;
«imgSrc»: адрес фоновой картинки загружаемой по умолчанию;
«grid_color»: цвет разметочной сетки;
«grid_weight»: толщина линий разметочной сетки;
«areaDistanceStep»: 1 — шаг пикселей при движении области выделения стрелками клавиатуры;
После установки всех настроек можно приступить к созданию изображения. Размеры холста устанавливаются автоматически исходя из размера фонового изображения. Если изображение меньше экрана и параметр «littleCanvas» в настройках равен false размер холста будет равен размеру видимой части экрана. Для загрузки изображения с компьютера нажать зеленую кнопку с символом загрузки в правом верхнем углу. После загрузки изображения заданного размера, если в нем нет необходимости, его можно сделать прозрачным, нажав кнопку «Очистить фон».
Размеры холста устанавливаются автоматически исходя из размера фонового изображения. Если изображение меньше экрана и параметр «littleCanvas» в настройках равен false размер холста будет равен размеру видимой части экрана. Для загрузки изображения с компьютера нажать зеленую кнопку с символом загрузки в правом верхнем углу. После загрузки изображения заданного размера, если в нем нет необходимости, его можно сделать прозрачным, нажав кнопку «Очистить фон».
Вкладка — «Масштаб, отражение фона» — изменение масштаба фоновой картинки, зеркальное отражение по какой либо оси, добавление сетки для более точного позиционирования.
Работа с контуром выделения
Для начала выделения какой либо части изображения, либо создания произвольного контура необходимо создать замкнутый контур кликая по экрану мышью, затем соединить последний сегмент с нулевым. После того как контур будет замкнут его можно редактировать перетаскивая желтые квадраты по экрану мышью.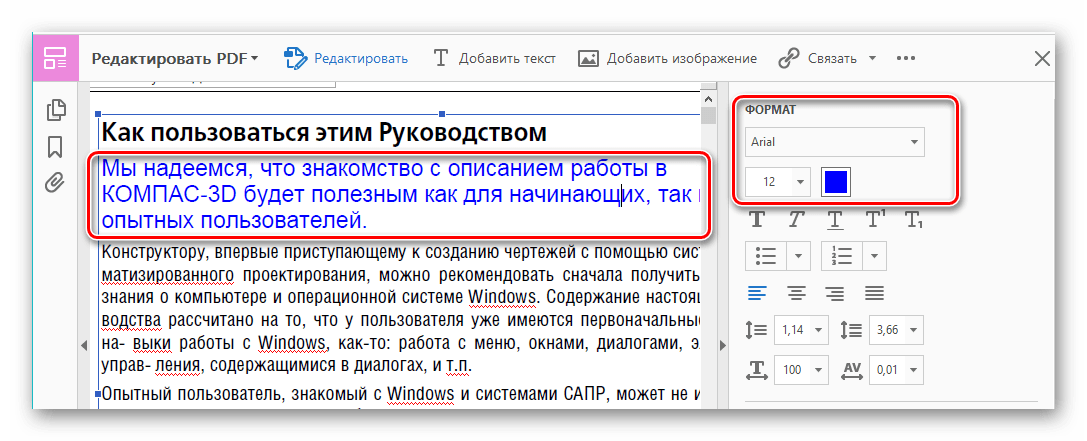 Весь контур также можно двигать используя стрелки клавиатуры. В созданном контуре можно добавлять, удалять контрольные точки а также скруглять углы. Чтобы заново начать выделять область нажать кнопку «Сбросить выделение».
Весь контур также можно двигать используя стрелки клавиатуры. В созданном контуре можно добавлять, удалять контрольные точки а также скруглять углы. Чтобы заново начать выделять область нажать кнопку «Сбросить выделение».
Манипуляции с выделенной областью
Выделенную контуром область можно масштабировать, вращать вокруг оси, отразить по какой либо оси вместе с изображением внутри нее. Область можно также залить каким либо цветом, либо сделать частично или полностью прозрачной, используя форму добавления изменения цвета — кнопка «Применить к выделению».
Например чтобы покрасить в красный: в первую ячейку ввести 255, вторую и третью 0, последнюю — (прозрачность) 255. Для манипуляции с цветом используется система RGBA где R — красный, G -зеленый, B — синий, A — прозрачность максимальное значение параметров 255. Если оставить ячейки пустыми — данные свойства затронуты не будут.
Увеличить или уменьшить интенсивность цвета можно используя формулу +=n, -=n, /=n, *=n где n — значение на которое будет увеличено, уменьшено свойство. Например чтобы увеличить красноватость на 20 ввести в первую ячейку +=20, остальные оставить пустыми, далее нажать «Применить к выделению».
Например чтобы увеличить красноватость на 20 ввести в первую ячейку +=20, остальные оставить пустыми, далее нажать «Применить к выделению».
Для попиксельной работы с цветом используется форма «Применить функцию » В ней задаются условия для обработки каждого пикселя в выделенной области.
Например сделать прозрачным желтый: if (R>=200 && G >=200 && B <= 50){ A = 0; } что означает если величина красного и зеленого больше или равна 200, синего меньше или равна 50 — сделать данный пиксель прозрачным. Символ && — означает что второе условие не будет проверяться если первое не соответствует критериям, в данном случае должны совпасть все три условия тогда формула сработает, также есть знак || — что значит формула сработает если какое либо условие выполнится, например R будет равно 200. Оба знака можно использовать в одном условии, чередовать их как удобно при необходимости. Например покрасим красный и черный в белый: if (R>=200 && G >=200 && B <= 50 || R< = 50 && G <= 50 && B <= 50 ){ R = 255; G =255; B =255; A =255; } что означает если пиксель совпадет с одним из двух критериев его цвет сменится на белый. Данная форма удобна для вырезания сложного изображения с какого либо фона. Чтобы узнать цвет изображения в формате RGBA удобно использовать пипетку в дополнительных инструментах браузера.
Например покрасим красный и черный в белый: if (R>=200 && G >=200 && B <= 50 || R< = 50 && G <= 50 && B <= 50 ){ R = 255; G =255; B =255; A =255; } что означает если пиксель совпадет с одним из двух критериев его цвет сменится на белый. Данная форма удобна для вырезания сложного изображения с какого либо фона. Чтобы узнать цвет изображения в формате RGBA удобно использовать пипетку в дополнительных инструментах браузера.
В следующем примере сделаем серый цвет картинки спрайтов — прозрачным. Для этого выделим всю картинку. Для точного выделения можно использовать форму внизу экрана: ввести координаты контрольной точки по осям X, Y, ввести индекс точки, нажать кнопку «move», контрольная точка контура переместится в указанные координаты. Далее определим цвет фона, для это будем использовать пипетку в инструментах разработчика. Цвет фона в разных местах отличается поэтому найдем максимальную и минимальную яркость, чтобы сделать прозрачными все пиксели в пределах данных значений: R 156 G 151 B 159 и R 198 G 189 B 198
Введем в форму «Применить функцию» следующую формулу: if(R > 155 && R<199 && G < 190 && G>150 && B >158 && B < 199){ A =0;} Далее нажмем кнопку — «Применить к выделению», серый фон сделается прозрачным. Мелкие точки можно стереть ластиком в панели рисования.
Мелкие точки можно стереть ластиком в панели рисования.
Работа со спрайтами
Чтобы создать спрайт необходимо выделить замкнутый контур и нажать кнопку зеленого цвета «создать спрайт».
Спрайты также можно вращать, масштабировать, отражать, добавлять границу. Перетаскивать спрайты можно курсором мыши. Спрайты находятся в слоях, чтобы поднять спрайт на верхний слой необходимо нажать кнопу «слой up» на спрайте. Созданный спрайт можно удалить, скрыть, сохранить в локальном хранилище, отпечатать его изображение на фоновой картинке, рисовать им с помощью курсора мыши — кликая по холсту (кнопка «штамп курсор»).
Далее покрасим надпись Collagen рисунком фоновой картинки, для этого нажмем кнопку работать с фоном, выделим надпись и введем в форму следующие данные : if (R <=40 && G >=100 && B <= 20){ A = 0; }
Затем введем в форму if (A != 0){ R = 255; G =255; B= 255; A= 255 } чтобы сделать все непрозрачные пиксели белыми.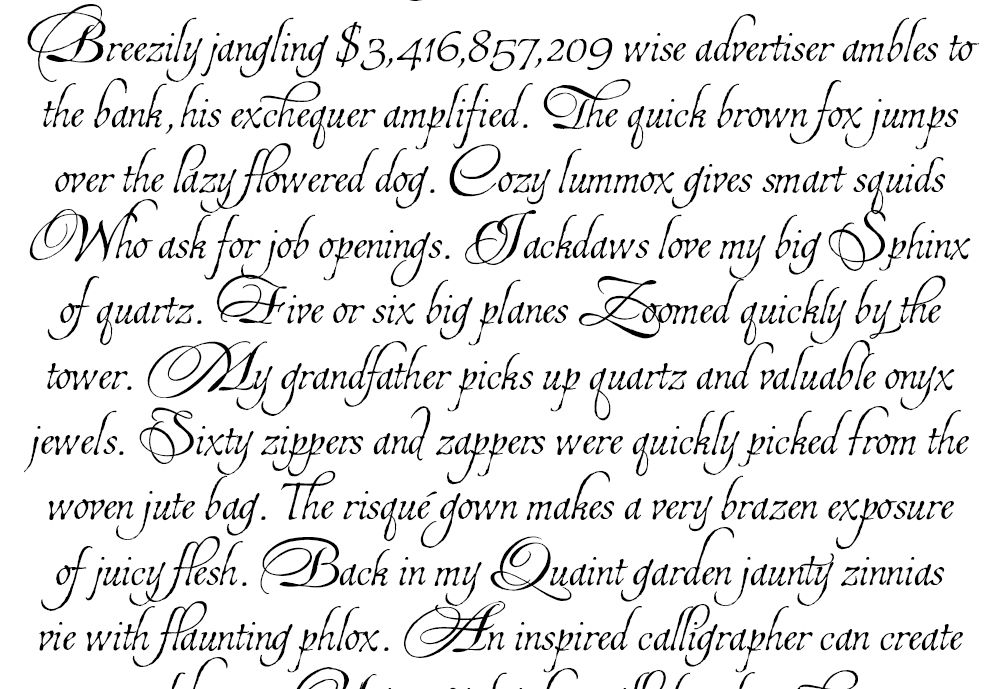
Далее создадим спрайт кнопка «создать спрайт» и перетащим его на область с фоновой картинкой. Затем нажмем кнопу «Штамп», скопируем контур спрайта на рабочую область — кнопка «Copy contur» и переключимся на фон — «Работать с фоном», затем сделаем прозрачным белый : if(R+B+G >= 750){A=0;} Далее создадим новый спрайт и очистим фон — «очистить фон»
Теперь у нас есть спрайт надпись которого была скопирован с изображения фоновой картинки. Сохраним спрайт — кнопка «save», перезагрузим страницу. Заново создадим сохраненный спрайт — кнопка «Показать сохраненные спрайты» → «создать», спрайт появится на экране в том‑же месте.
Деформация части изображения
Выделенный контур можно растянуть или сжать по какой либо оси вместе с изображением внутри него — для этого необходимо кликнуть «искажать», выбрать ось x или y затем перетаскивать контрольные точки. После завершения деформации нажать кнопку «Перемещать точку».
Для деформации по обеим осям «ху» создать три или более оси деформации кликая внутри области мышью с зажатой клавишей Ctrl, затем перетаскивать появившиеся круги для деформации изображения. Удаление точек — Shift+Click.
Удаление точек — Shift+Click.
Сегментные спрайты
Вкладка сегментные спрайты используется для создания составных сегментов.
После клика на вкладке необходимо кликами мыши добавлять сегменты кликая по экрану. Новый сегмент добавляется к последней точке.
Чтобы добавить новый сегмент к другой точке — ввести индекс точки (2) в форму после кнопки «add», затем продолжить кликать по экрану. Кнопка add — переключает форму с режима добавления новых точек в режим перемещения точек мышю. Удалить ненужный сегмент можно по его индексу — кнопка remove. Спрайт можно вращать или отпечатать на фоновом изображении — кнопка draw. Можно также изменить толщину и цвет обводки — кнопка «apply». Заново рисовать сегменты — кнопка «reset». Передвигать спрайт можно стрелками клавиатуры. Шаг передвижения (скорость) можно регулировать изменив значения первой формы (рядом с кнопкой add).
К контрольным точкам также можно привязывать спрайты, для создания марионеточного изображения.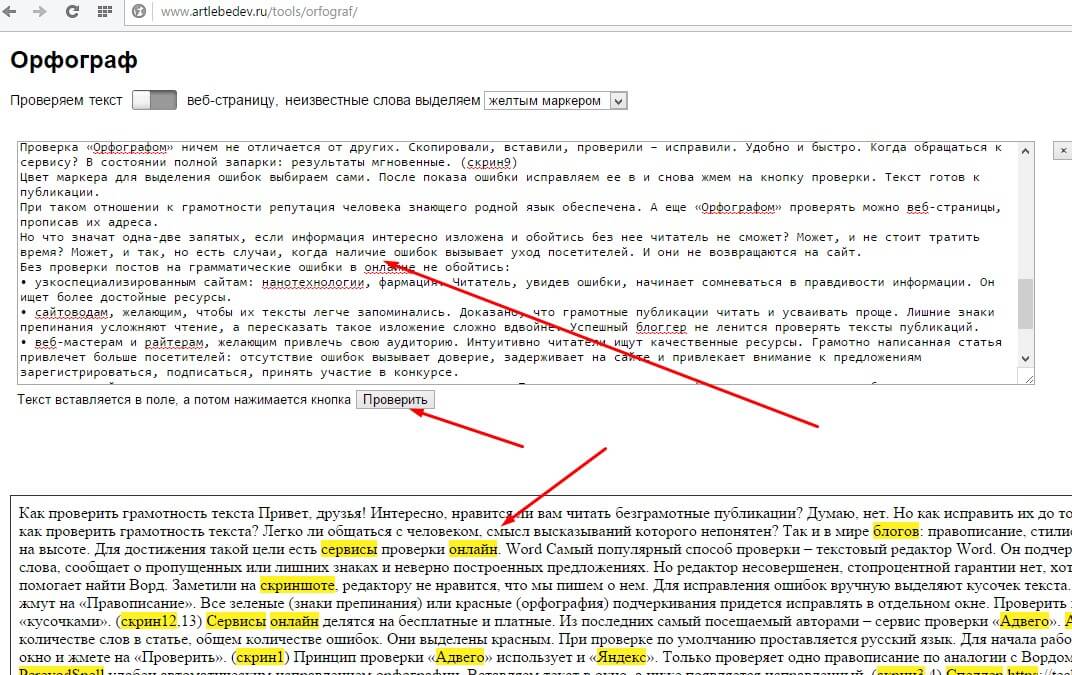 Для того чтобы привязать спрайт к контрольной точке необходимо ввести его id в поле формы рядом с кнопкой «add sprite», после чего нажать на нее, спрайт добавится к скелету и будет двигаться при передвижении контрольной точки. Контрольной точке с индексом 0 — спрайт добавить нельзя.
Для того чтобы привязать спрайт к контрольной точке необходимо ввести его id в поле формы рядом с кнопкой «add sprite», после чего нажать на нее, спрайт добавится к скелету и будет двигаться при передвижении контрольной точки. Контрольной точке с индексом 0 — спрайт добавить нельзя.
Сегментные спрайты можно сохранять в локальном хранилище кнопка «save». После загрузки сегментного спрайта с компъютера нобходимо загрузить привязанные к нему спрайты. Спрайты также можно сохранять в проект для автоматической загрузки.
Рисование
Для рисования использовать панель — «Рисовать«.
Добавление текста
Для добавления текста можно использовать форму — «Добавить текст спрайту, фоновому изображению» внизу экрана. Порядок действий: добавить ссылку на шрифты — кнопка «Добавить шрифты», выбрать размер и стиль шрифта, координаты на холсте, ввести текст, затем нажать «Добавить текст». Текст также можно добавлять непосредственно в спрайты — выделенному спрайту.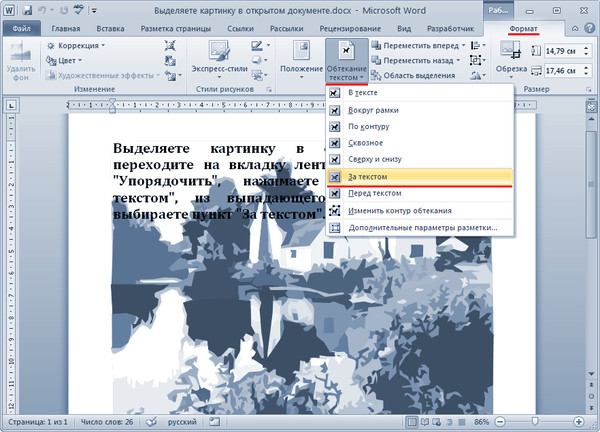
Складывание и вычитание изображений, обтравочные маски
Collagen позволяет использовать спрайты как обтравочные маски либо делать другие операций с фоновой картинкой.
Отпечатаем изображение облаков, перенеся зеленый цвет с облаков на фоновою картинку. Для этого создадим спрайт с изображением облаков, затем введем в форму «Применить функцию» следующие данные:
if(R1+G1+B1>500)G = (R1+G1+B1)/3; где R1,G1,B1,A1 — параметры цвета спрайта, R, G, B, A — параметры цвета фоновой картинки
Далее нажмем кнопку «Применить к выделению». На фоне отобразится силуэт облаков, зеленые пиксели которого будут взяты с изображения спрайта.
A = (R1+G1+B1)/3;
A = 255-(R1+G1+B1)/3;
Редактировать PDF – Редактировать PDF-файлы онлайн
Этот онлайн-редактор PDF позволяет напрямую редактировать PDF-документ. Добавьте текст или изображения или нарисуйте прямоугольники, круги и стрелки на странице PDF. Вы также можете выделить отрывки или добавить водяной знак в PDF.

Перетащите файлы сюда
Оптимизация предварительного просмотра для отсканированных документов
Включите эту опцию, если ваш файл является отсканированным документом или ваш файл неправильно отображался в редакторе PDF.
Информация: Пожалуйста, включите JavaScript для корректной работы сайта.
Реклама
Как редактировать файл PDF?
- Загрузите файл, который хотите отредактировать.
- Нажмите на миниатюру страницы слева.
- Выберите инструмент редактирования в меню над окном предварительного просмотра.

- Рисуйте, пишите и т. д. на полноразмерном изображении PDF. Вы можете увеличивать и уменьшать масштаб страницы с помощью кнопок увеличительного стекла, отменять изменения, сбрасывать всю страницу и так далее.
- Измените цвет, шрифт, размер обводки и т. д., открыв меню «Параметры» слева.
- Нажмите кнопку «Сохранить» и еще раз кнопку «Сохранить», чтобы получить отредактированный PDF-файл.
Онлайн-редактор PDF
бесплатно и куда угодно
Как редактировать PDF
Перетащите файл в поле выше, чтобы загрузить его. Разумеется, просмотр вашего компьютера или использование документа из облачного сервиса также возможны.
Вот как работает наш универсальный инструмент для редактирования PDF: Слева вы видите миниатюры ваших страниц PDF. Выберите тот, который вы хотите отредактировать. Над предварительным просмотром вы можете выбрать действия, которые хотите предпринять. Также доступны дополнительные действия, такие как отмена, повтор и масштабирование. Для получения дополнительных параметров, таких как размер обводки, цвет шрифта и т. д., просто откройте меню «Параметры».
Выберите тот, который вы хотите отредактировать. Над предварительным просмотром вы можете выбрать действия, которые хотите предпринять. Также доступны дополнительные действия, такие как отмена, повтор и масштабирование. Для получения дополнительных параметров, таких как размер обводки, цвет шрифта и т. д., просто откройте меню «Параметры».
Редактирование PDF-документов в Интернете
Для редактирования файлов Adobe PDF вам не нужно загружать и устанавливать новую программу. Теперь вы можете сделать это бесплатно с PDF2Go!
Не беспокойтесь о вредоносных программах и вирусах или о переполнении жесткого диска. При редактировании PDF-файла в Интернете все, что вам нужно в конце, — это загрузить готовый файл!
Зачем использовать редактор PDF?
Вы хотите делать заметки в своем PDF-файле? Обведите особенно важную часть? Выделить важные фрагменты текста? Тогда вы должны распечатать его. ..
..
Больше нет! Используя PDF2Go, вы можете не только рисовать в PDF, сколько душе угодно, но также добавлять изображения и водяные знаки.
100% безопасное редактирование PDF
С нами ваши файлы в безопасности! Все файлы, загруженные в PDF2Go, обрабатываются автоматически. Это означает, что никто, кроме вас, не увидит содержимое файла.
Разумеется, вы также остаетесь законным владельцем файла PDF.
Если у вас остались вопросы, ознакомьтесь с нашей Политикой конфиденциальности.
Могу ли я редактировать свой PDF-файл?
Да, можно. Неважно, содержит ли ваш PDF-файл таблицы, изображения или несколько столбцов текста — PDF2Go позволяет редактировать PDF-файл.
Документы:
Adobe PDF
Редактирование PDF, где бы вы ни находились
Вам не нужно находиться дома за компьютером, чтобы редактировать PDF-документ. PDF2Go назван так не просто так. Редактируйте PDF-файл из любого места со стабильным подключением к Интернету.
PDF2Go назван так не просто так. Редактируйте PDF-файл из любого места со стабильным подключением к Интернету.
Мы поддерживаем смартфоны, планшеты, компьютеры, ноутбуки, а также такие браузеры, как Chrome, Opera, Safari, Firefox и другие!
Оцените этот инструмент
Вам нужно преобразовать и загрузить хотя бы 1 файл, чтобы оставить отзыв
Отзыв отправлен
Спасибо за ваш голос
Водяной знак фото и видео онлайн
Готовы защитить свой цифровой контент?
Начать
Как это работает
Не требует загрузки или установки.
1. Импорт файлов
Импортируйте фотографии, видео и GIF-файлы с вашего локального устройства или любой платформы социальных сетей на наш веб-сайт.
2. Водяной знак и редактирование
Используйте наш веб-редактор, чтобы наносить водяные знаки на файлы и вносить дополнительные изменения, такие как обрезка и изменение размера.
3. Экспорт файлов
Загрузите файлы с водяными знаками на свое устройство или экспортируйте их в облако или платформу социальных сетей.
Основные характеристики
Все, что вам когда-либо понадобится для выполнения вашей задачи.
Создание пользовательских водяных знаков
Создавайте полностью настраиваемые текстовые водяные знаки. Создайте текст и стиль водяного знака. Выбирайте из сотен шрифтов и готовых шаблонов. Импортируйте собственную графику и логотипы, чтобы использовать их в качестве водяных знаков. Узнать больше о создание водяных знаков .
Пакетный водяной знак на фото и видео
Используйте наш веб-редактор, чтобы поставить водяной знак на все свои фотографии несколькими щелчками мыши.
Автоматизированный рабочий процесс
Сохраняйте водяные знаки как шаблоны и повторно используйте их снова. Ускорьте процесс создания водяных знаков, объединив другие функции, такие как обрезка, изменение размера и сжатие, в один шаг.
Мощные инструменты редактирования
Наш всеобъемлющий редактор оснащен мощными инструментами редактирования.
Поворот
Изменение размера
Яркость
Граница с
Фильтры
Водяной знак
Где угодно и когда угодно
Наш многофункциональный веб-редактор доступен с любого устройства
Водяной знак видео
Добавляйте водяные знаки и редактируйте видео прямо в веб-редакторе. Поддерживаются видео размером до 2 ГБ.
Мобильный доступ
Доступ и редактирование ваших файлов на ходу через ваше мобильное устройство.

