Как творчески писать текст на фотографии на Android
Шаг 3: Нажмите на Уходить. Если перемещение включено, то последний добавленный текст будет перемещаться, когда мы проводим пальцем по экрану.
Шаг 4: удалим text2. Использовать Размер пера ползунок, чтобы увеличить размер маркера.
Шаг 6. Уменьшите Непрозрачность настроить яркость текста. Регулировка Шкала увеличит или уменьшит размер текста вместе с фоном.
Шаг 7: Все тексты и графику, которые мы добавили к изображению, можно стереть даже после сохранения изображения, учитывая, что изображение все еще находится в режиме редактирования. то есть, вы не закрыли приложение Texty и не нажали кнопку возврата в левом верхнем углу.
Примечание: мы можем экспортировать изображение после добавления текста / рукописного ввода или после добавления графических фигур, которые сохранят только копию рабочего изображения. Исходное изображение, находящееся в процессе редактирования, можно полностью изменить с помощью инструмента Ластик. См. Изображение выше.
См. Изображение выше.
Как сохранить и поделиться изображением после добавления текста
Шаг 1. Коснитесь Экспорт кнопку в правом верхнем углу, чтобы сохранить изображение.
Шаг 2: Параметры публикации откроются автоматически, откуда вы можете выбрать носитель для публикации отредактированного изображения.
Как сделать так, чтобы текст появлялся на картинке
Иногда при добавлении текста к изображению вы можете не сделать его видимым и отличным от изображения, к которому вы его добавили. Если вы хотите, чтобы текст появлялся на картинке, вы можете использовать функцию Spotlight внутри iMarkup приложение, которое вы можете скачать через Google Play.
<
div class=»tiled-gallery type-rectangular tiled-gallery-unresized» data-original-width=»770″ data-carousel-extra=»null» itemscope=»» itemtype=»http://schema.org/ImageGallery»>
<
div class=»gallery-row» style=»width: 770px; height: 830px;» data-original-width=»770″ data-original-height=»830″>
<
div class=»gallery-group images-1″ style=»width: 385px; height: 830px;» data-original-width=»385″ data-original-height=»830″>
Для этого вы можете открыть приложение, добавить изображение, а затем выбрать вкладку «В центре внимания» на нижней панели инструментов.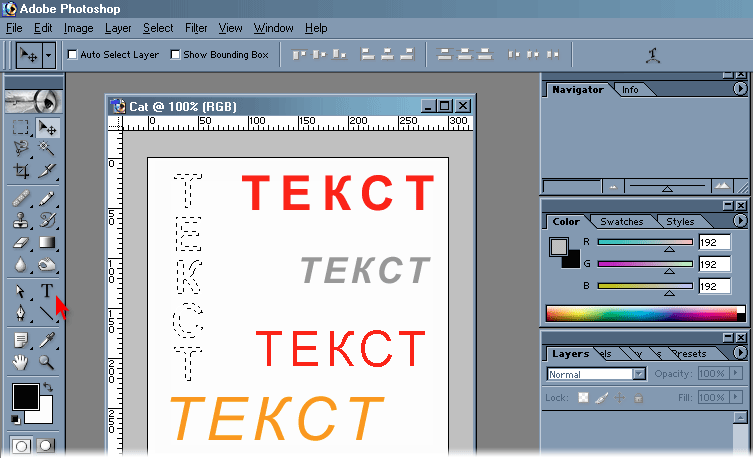
➤ Как выделить текст на картинке
Как создать эффект затухания текста
Собственный Snapseed Приложение само по себе безупречно и богато функциями. При добавлении текста в приложение вы можете добавлять различные эффекты, и один из них — придать ему эффект затухания. Эффект затухания позволяет вам стереть часть добавленного текста, но с градиентным эффектом, так что его части кажутся смешанными с изображением.
Чтобы добавить эффект затухания в SNapseed, откройте приложение, выберите изображение, к которому вы хотите добавить текст, и перейдите в Инструменты> Текст. Введите желаемый текст в доступное поле и переместите его, а когда закончите, перейдите в значок «Стек»> «Просмотр изменений»> «Текст»> «Кисть», чтобы начать придавать тексту эффект затухания.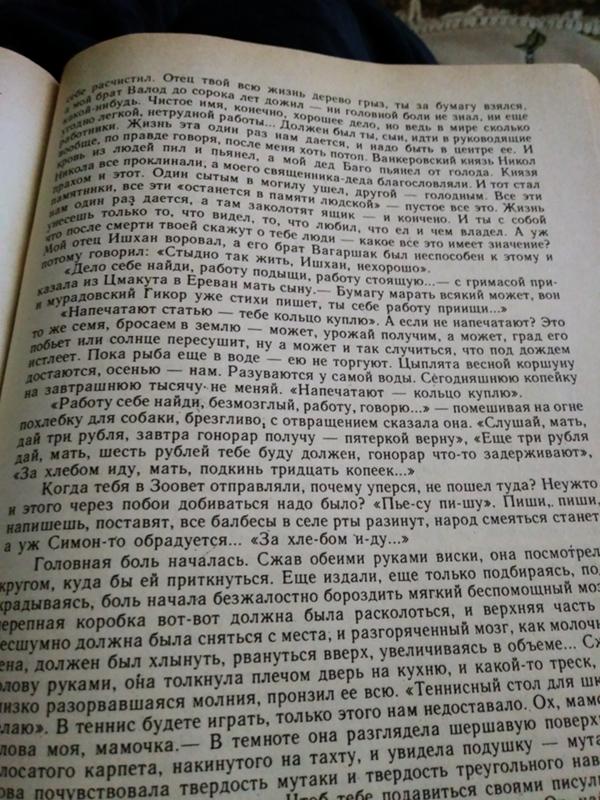
Подробное руководство по этому поводу можно прочитать ниже:
➤ Как сделать эффект затухания текста
Как сделать на картинке эффект перекрытия текста
Snapseed также позволяет создавать эффект перекрытия текста, то есть вы можете накладывать части текста на элементы внутри фотографии, позволяя другим частям оставаться на заднем плане.
Вы можете сделать это, сначала добавив текст к изображению, перейдя в Инструменты> Текст и введя нужный текст. После этого перейдите в текстовый редактор, выбрав значок стека> Просмотреть правки> Текст> Кисть. Идея состоит в том, чтобы установить непрозрачность кисти на 0, а затем провести кистью внутри и вокруг текста, чтобы скрыть его часть.
Вот подробное пошаговое руководство по этому поводу:
➤ Как сделать эффект перекрытия текста
Как добавить светящийся текстовый эффект
Еще один простой способ определить текст на картинке — добавить эффект свечения на Snapseed приложение. Благодаря этому эффекту, когда вы добавляете текст простым способом, вы слегка настраиваете фон текста так, чтобы текст имел значительную видимость на изображении, не подавляя его.
Вы можете добавить эффект свечения в Snapseed, перейдя к инструменту «Текст» внутри значка стека> Просмотр изменений после того, как вы ввели желаемый текст в свое изображение, а затем инвертировали текст. Когда вы это сделаете, только в текстовой области будут отображаться части изображения, а остальная часть изображения будет окрашена. Вы можете использовать инструмент «Стеки», чтобы прокрасить определенную область текста, чтобы придать ему эффект свечения.
Прочтите руководство ниже, чтобы получить четкое представление о том, как это сделать.
➤ Как сделать эффект светящегося текста
Итак, это был наш урок о том, как написать стильный текст на ваших фотографиях с помощью телефона или планшета Android с помощью приложения Texty. Дайте нам знать, как вам понравилось.
СВЯЗАННЫЕ С:
Программы для Windows, мобильные приложения, игры — ВСЁ БЕСПЛАТНО, в нашем закрытом телеграмм канале — Подписывайтесь:)
Похожие записи
Прокрутить вверхКак писать фотографии в Facebook ▷ ➡️ Creative Stop ▷ ➡️
Viste lo hermosas que son las fotos que publicó tu amigo Facebook ? Los escritos, entonces, agregan un toque verdaderamente «mágico» a las tomas … sin duda, ¡un trabajo realmente bueno! ¿Cómo se dice? Te encantaría hacer lo mismo pero, siendo un debilucho tecnológico, no tienes la menor idea de cómo escribir en fotos de Facebook ? No hay problema, estoy aquí para echarte una mano.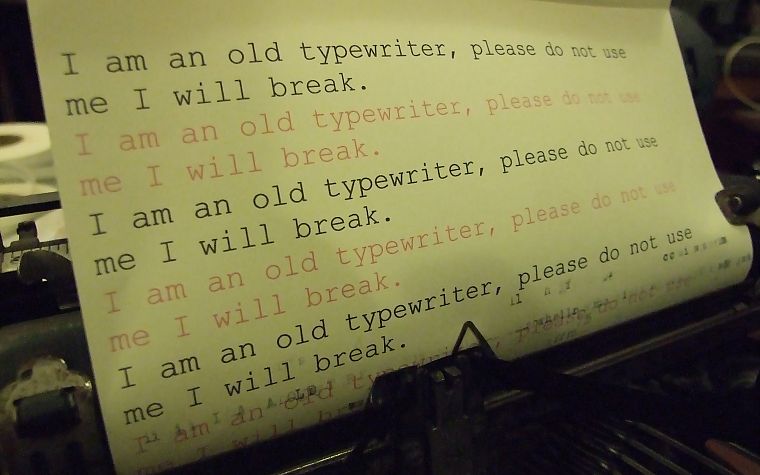
Как повысить производительность видеокарты?
В следующих нескольких строках я покажу вам, как можно использовать функцию, присутствующую как в официальном приложении социальной сети, так и в ее веб-версии, которая позволяет быстро и легко добавлять текст к фотографиям. А если вы хотите попробовать «альтернативные» решения, вам будет очень полезен список приложений и программ в последней части руководства.
Так что ты делаешь, пока стоишь? Приступай к работе прямо сейчас! Выделите все время, необходимое для того, чтобы сконцентрироваться на чтении следующих абзацев, примените «советы», которые я вам дам, и вы увидите, что у вас не будет ни малейшей проблемы с добавлением надписей к фотографиям, которые вы хотите опубликовать на Facebook. Желаю вам хорошего чтения и, прежде всего, веселья!
- Напишите в Facebook фото
- Android
- iOS
- персональный компьютер
- Другие решения для написания фотографий в Facebook
Индекс
- 1 Напишите в Facebook фото
- 1.
 1 Android
1 Android - 1.2 iOS
- 1.3 персональный компьютер
- 1.
- 2 Другие решения для написания на фото
Напишите в Facebook фото
Однако, как я упоминал в начале написать на фейсбуке фото Нет необходимости прибегать к сторонним решениям, поскольку в социальной сети есть специальная функция, которую можно использовать для этой цели. Чтобы воспользоваться этим, просто войдите в свою учетную запись, загрузите фотографии, к которым вы хотите добавить записи, в Facebook и позвоните редактору, чтобы редактировать изображения (что позволяет добавлять к фотографиям текст, а также наклейки и другие декоративные элементы). В следующих параграфах я более подробно объясню, как действовать как с мобильного телефона и планшета, так и с ПК. По-прежнему получайте удовольствие!
Android
Чтобы исходить из устройства Android, сначала запустите официальное приложение Facebook, войдите в свою учетную запись (при необходимости), нажмите кнопку фото помещается в соответствие текстового поля Что ты думаешь?, выберите фотографию (или фотографии), которые хотите загрузить на Facebook, и нажмите на элемент окончательный расположен в правом верхнем углу (при желании можно также нажать значок камера сфотографируй на месте).
На открывшемся экране нажмите фото хотите изменить (если вы загрузили более одного) и нажмите кнопку редактировать расположен в нижнем левом углу. Теперь вы должны увидеть редактор, через который вы можете писать в изображение: затем нажмите кнопку А.А. чтобы добавить текст, введите в поле Начать писать слово или фразу, которую вы хотите добавить к кадру, нажмите кнопку А.А. Чтобы выбрать предпочтительный шрифт, нажмите кнопку палитра , чтобы выбрать цвет текста, и когда вы закончите, коснитесь элемента окончательный (вверху справа), чтобы завершить процедуру.
Если вы хотите написать на фото «от руки», нажмите на символ волнистая линия расположен в правом верхнем углу (все еще в редакторе фотографий Facebook), нажмите значок щетка для выбора типа инструмента, который будет использоваться для рисовать на фото коснитесь значка палитра выбрать цвет для использования и использовать его ползунок вправо изменить толщину последнего.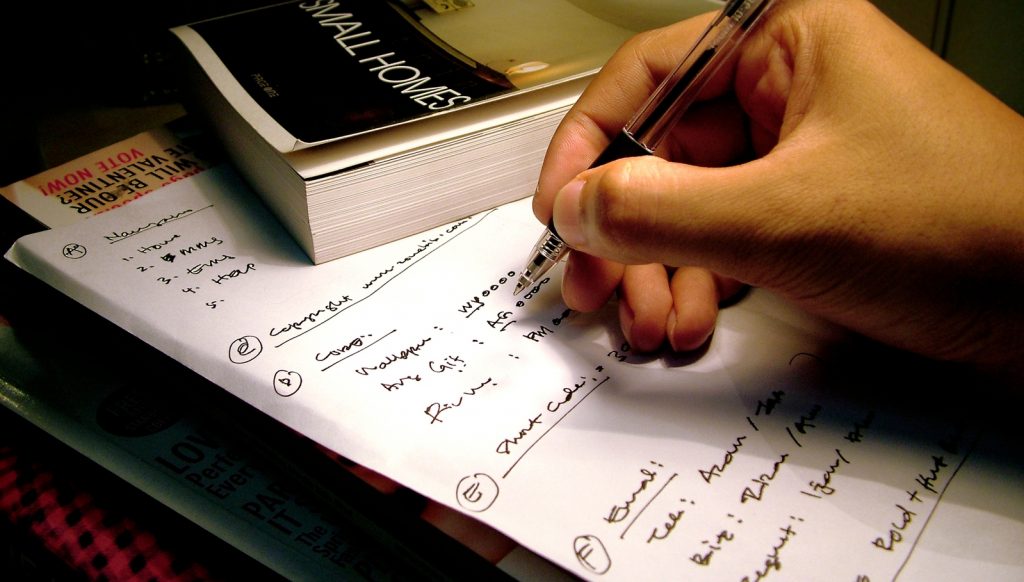 Как только закончите писать на фото, нажмите на пункт окончательный расположен в правом верхнем углу Guardar перемены.
Как только закончите писать на фото, нажмите на пункт окончательный расположен в правом верхнем углу Guardar перемены.
Если результат вас устраивает, нажмите белую кнопку Venga расположен внизу справа, затем нажмите кнопку Поделиться в правом верхнем углу и проверьте предметы Раздел новостей и / или Твоя история, в зависимости от того, где вы предпочитаете делиться отредактированным контентом. Наконец нажмите синюю кнопку Поделитесь сейчас.
iOS
Вы хотите писать на Facebook фотографии с помощью устройства iOS ? Функция редактирования фотографий, о которой я говорил вам в главе об Android, также доступна для iPhone es IPad, чтобы вы могли продолжить, следуя процедуре, очень похожей на ту, что я проиллюстрировал в предыдущих строках.
Для начала запустите официальное приложение Facebook на своем устройстве, войдите в свою учетную запись (при необходимости), нажмите кнопку фото помещен в коробку Что ты думаешь?, выберите фотографию (или фотографии), которые хотите загрузить на Facebook, и нажмите на элемент окончательный расположен в правом верхнем углу (или, как вариант, нажмите камера сфотографируй на месте).
На открывшемся экране нажмите фото хотите изменить (если вы загрузили более одного) и нажмите кнопку редактировать расположен в верхнем левом углу для доступа к редактору, с помощью которого можно писать на изображении. Затем нажмите кнопку А.А. чтобы добавить текст, введите нужную фразу печать на фото нажмите кнопку А.А. Чтобы выбрать шрифт, который вы предпочитаете использовать, нажмите кнопку, представляющую палитра , чтобы выбрать цвет текста, и когда вы закончите, коснитесь элемента окончательный расположен в правом верхнем углу, чтобы сохранить изменения.
При желании вы также можете использовать инструмент для рисования, чтобы написать на фотографии «от руки»: прикоснитесь к символу волнистая линия расположен в правом верхнем углу, нажмите значок щетка чтобы выбрать кисть, коснитесь значка палитра выбрать желаемый цвет и использовать его ползунок вправо, чтобы изменить толщину выбранной кисти. Когда закончите, нажмите кнопку окончательный расположен в правом верхнем углу, чтобы сохранить изменения.
Когда закончите, нажмите кнопку окончательный расположен в правом верхнем углу, чтобы сохранить изменения.
Как только вы будете удовлетворены результатом, нажмите кнопку Venga расположен в правом нижнем углу, нажмите кнопку Поделиться расположен в правом верхнем углу, проверьте элементы Раздел новостей и / или Твоя история и нажмите синюю кнопку Поделитесь сейчас, Проще чем это?
персональный компьютер
Вы хотите добавить текст к своим фотографиям для публикации на Facebook через персональный компьютер ? Нет проблем: после входа в свою учетную запись загрузите фотографию, которую хотите опубликовать, и отредактируйте ее с помощью инструментов, которые предоставляет социальная сеть: теперь я более подробно объясню, как действовать.
Сначала подключившись к Facebook, войдите в свою учетную запись, нажмите кнопку Фото / Видео помещен в коробку Что ты думаешь?, загрузите фотографию, на которой хотите написать, наведите курсор мыши на эскиз изображения и нажмите кнопку Редактировать картинки (икона щетка ).
Теперь вы должны оказаться перед редактором Facebook: нажмите кнопку Текст (Значок А.А. ), выберите цвет, положение ( левый o в центре ) и используемый шрифт с помощью кнопок, расположенных на левой боковой панели, и нажмите кнопку Добавить текст.
Затем напишите в появившемся на экране текстовом поле фразу, которую хотите вставить в фотографию, и отрегулируйте положение и размер текста с помощью кнопки ( ← → ) расположен в правом верхнем углу текстового поля. Наконец, нажмите синюю кнопку экономить, отметьте пункты Раздел новостей и / или Твоя история и нажмите синюю кнопку Общественность.
Другие решения для написания на фото
Не понравилась «стандартная» функция Facebook для добавления текста на фотографии? Нет проблем: их много другие решения для написания на фото это может быть полезно.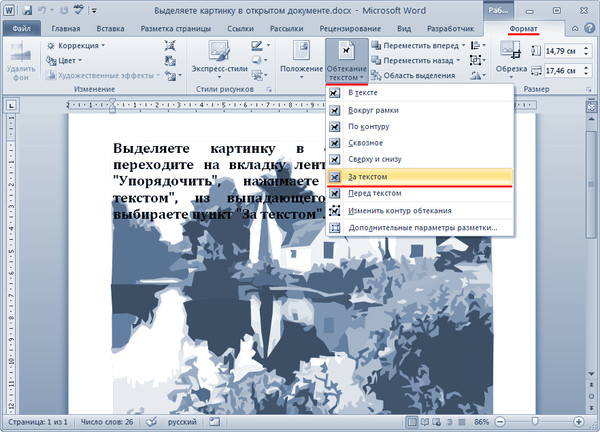 Взгляните на альтернативы, перечисленные ниже — я уверен, что вы найдете несколько, которые соответствуют вашим потребностям.
Взгляните на альтернативы, перечисленные ниже — я уверен, что вы найдете несколько, которые соответствуют вашим потребностям.
- Краска / Краска 3D (Виндовс / Windows 10): Вы используете ПК с Windows? В этом случае самый простой способ добавить текст к фотографиям — использовать Paint, графическую программу, доступную во всех версиях Windows. Если у вас есть ПК, обновленный до Windows 10Вы также можете использовать Paint 3D: «исправленную и исправленную» версию классической Paint.
- Продвижение (macOS) — вы используете Мак? В этом случае вы можете добавить текст к фотографиям с помощью Preview, Image Reader и PDF на компьютерах «Apple bite»: простой и одновременно полезный инструмент,
- PicFont (Онлайн) — это бесплатный веб-сервис без регистрации, который позволяет писать на фотографиях с использованием различных шрифтов и эффектов. Пытаться!
- Canva (Онлайн / Android / iOS) — это очень известный бесплатный онлайн-сервис, также доступный в форме приложения, который позволяет легко добавлять надписи к фотографиям, а также выполнять множество графических работ.
 Для его использования вам необходимо зарегистрироваться бесплатно.
Для его использования вам необходимо зарегистрироваться бесплатно. - Fotor (Android / iOS / Windows 10 Mobile) — позволяет добавлять текст к фотографиям, а также предлагает некоторые функции, которые могут быть полезны для редактирования фотографий. Его можно скачать бесплатно, но некоторые эффекты доступны для покупок в приложении по цене от 1,09 евро за товар.
- Phonto (Android / iOS) — популярное приложение для написания фотографий, предлагающее более 200 различных шрифтов. Хотя вы можете скачать его бесплатно, чтобы получить доступ ко всем включенным в него инструментам, вы должны совершать покупки в приложении, начиная с 1 евро для Android и 1.09 евро для iOS.
- ПисьмоFX (Android / iOS): позволяет вставлять текст в фотографии, добавляя маски фигур, цифр и букв, которые идеально подходят для создания наводящих эффектов. Чтобы удалить рекламные баннеры (не слишком агрессивные), присутствующие в бесплатной версии LetterFX, и разблокировать все темы, необходимо совершать покупки в приложении по цене от 1,09 евро за товар.

Если вы хотите узнать больше о добавлении надписей к фотографиям и о том, как лучше использовать приложения для написания изображений на фотографиях, ознакомьтесь с идеями, которые я только что связал с вами — я уверен, что они вам очень пригодятся!
Вы также можете:
Как разблокировать телеграм каналы айфона
Как вернуть музыку в Instagram
Как активировать NFC на iPhone
Как сердце сделано с помощью клавиатуры мобильного телефона
Как удалить водяной знак с Tik Tok
Как активировать NFC на iPhone
Как обновить Youtube
Как бесплатно скачать майнкрафт на айфон
Как узнать, игнорирует ли кто-то сообщения в Messenger
Как узнать IP-адрес человека
Как сохранить истории из Instagram с музыкой
Как изменить электронную почту Supercell ID
Как удалить заблокированный контакт в WhatsApp
Как увидеть скрытую фотографию профиля WhatsApp
Сжать фото онлайн бесплатно
Возможно, вам потребуется загрузить несколько фотографий на свой веб-сайт, но сначала вы хотите их оптимизировать. Возможно, вам нужно отправить много изображений по электронной почте, но прикрепление даже трех из них превышает ограничение по размеру. Может быть, вы просто хотите опубликовать несколько фотографий в социальных сетях, чтобы они не выглядели несколько размытыми и нечеткими. Независимо от того, какая из этих целей является вашей, есть только один правильный ответ — сжатие изображений.
Возможно, вам нужно отправить много изображений по электронной почте, но прикрепление даже трех из них превышает ограничение по размеру. Может быть, вы просто хотите опубликовать несколько фотографий в социальных сетях, чтобы они не выглядели несколько размытыми и нечеткими. Независимо от того, какая из этих целей является вашей, есть только один правильный ответ — сжатие изображений.
Если вам интересно, что это такое и как сжать фотографию, продолжайте читать, потому что именно об этом пойдет речь в этой статье. Кроме того, на этой веб-странице вы можете использовать наш бесплатный онлайн-компрессор фотографий , который позволяет сжимать фотографии максимально быстро и легко.
Сжатие фотографий онлайн
Что такое размер файла изображения?
Прежде чем мы углубимся в сжатие изображений, давайте рассмотрим некоторые основы. Любой файл, включая изображение, имеет размер. Размер файла измеряется в мегабайтах и килобайтах. В 1 мегабайте 1024 килобайта .
Размер изображения зависит от различных факторов:
- Размеры в пикселях . Ваши фотографии состоят из пикселей. Чем больше количество пикселей, тем больше будет размер вашего изображения в мегабайтах. Например, изображение в формате JPEG с размерами 6000×4000 пикселей может иметь размер около 10 МБ. Если из этого изображения убрать 150 пикселей, то его размер уменьшится примерно на 75 килобайт.
- Качество и детали .Размер файла вашего изображения также определяется его качеством. Если на вашей фотографии с высоким разрешением много деталей и цветов, она будет большего размера.
- Формат . Более распространенные форматы, такие как JPEG и GIFF, будут создавать изображения более приемлемого размера, чем любой из необработанных форматов. Это потому, что необработанные фотографии содержат гораздо больше информации.
Сжатие фотографий онлайн
Почему вам следует сжимать фотографии для своего веб-сайта?
Сжатие изображений — неотъемлемая часть оптимизации визуального контента для Интернета, поскольку его основная цель — существенно уменьшить размер изображения без ущерба для его превосходного качества .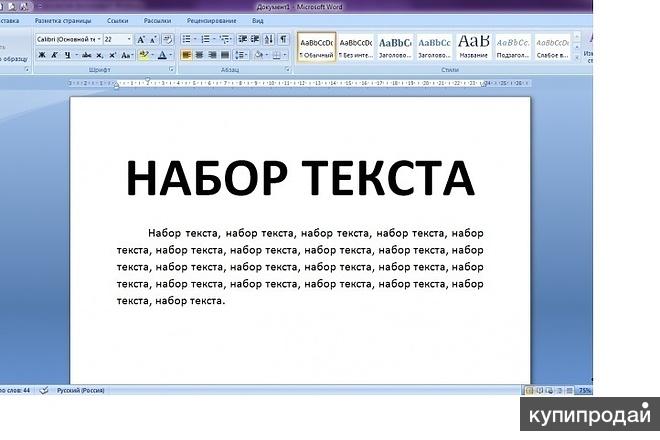
Сжатие изображений может стать отличным решением нескольких проблем. Прежде всего, вы никогда не должны размещать на своем веб-сайте фотографии большого размера в высоком разрешении, потому что они будут долго загружаться и, следовательно, замедлят скорость загрузки всей веб-страницы. Люди ненавидят, когда им приходится ждать, пока появится весь визуальный контент. Если ваш сайт не загружается быстро, ваши посетители уйдут к вашим конкурентам, и вы потеряете своих потенциальных клиентов.
Однако чем меньше размер файла ваших изображений, тем меньше места они будут занимать на сервере и тем быстрее будут загружаться. Поэтому очень важно сжимать фотографии перед их публикацией на своем веб-сайте, если вы не хотите заставлять своих посетителей ждать.
Если вы не сжимаете фотографии перед их публикацией в Интернете, вы можете столкнуться с одной из следующих проблем:
Веб-страницы будут загружаться дольше трех секунд, из-за чего многие люди уйдут .
 Это может привести к падению коэффициента конверсии вашего сайта. Даже если у посетителей есть надежное подключение к Интернету, изображения большого размера на вашем веб-сайте не будут загружаться достаточно быстро. И если человек попытается открыть ваш сайт на своем смартфоне при использовании мобильного интернета, это будет кошмар — ваш сайт будет загружаться со скоростью улитки!
Это может привести к падению коэффициента конверсии вашего сайта. Даже если у посетителей есть надежное подключение к Интернету, изображения большого размера на вашем веб-сайте не будут загружаться достаточно быстро. И если человек попытается открыть ваш сайт на своем смартфоне при использовании мобильного интернета, это будет кошмар — ваш сайт будет загружаться со скоростью улитки!Ваш веб-сайт может «съедать» трафик ваших посетителей . Обычно загрузка веб-страниц с фотографиями большого размера может потреблять довольно много интернет-трафика. В результате ваши посетители будут терять свои драгоценные байты только для того, чтобы загрузить ваш сайт с мучительно низкой скоростью. Другими словами, они получат плохой клиентский опыт.
Вы также можете использовать сжатие фотографий, чтобы:
- Освободить место в памяти мобильного телефона, планшета или компьютера.
- Уменьшайте размер файлов изображений, чтобы отправлять их по электронной почте или загружать в социальные сети.

Сжатие фотографий онлайн
Где можно сжать фотографии?
Многие графические редакторы включают функцию сжатия изображений. Вы можете использовать сложное программное обеспечение для редактирования, которое необходимо загрузить и установить на свой компьютер. В качестве альтернативы, если вы хотите что-то более быстрое и простое, вы можете использовать онлайн-приложения. В обоих случаях важно выбирать проверенные, безопасные приложения, гарантирующие безопасность ваших данных. То есть, если вы хотите избежать риска заражения вашего компьютера вирусом или кражи ваших изображений с серверов приложения.
Если вы ищете удобное приложение с интуитивно понятным интерфейсом и работой в браузере, не ищите дальше — это Visual Watermark. Наш онлайн-компрессор фотографий не нужно загружать или устанавливать .
Все, что вам нужно сделать, это открыть наш веб-сайт и перейти на веб-страницу «Сжать фото». Вам не нужно будет регистрироваться или вводить какие-либо данные для обработки ваших изображений.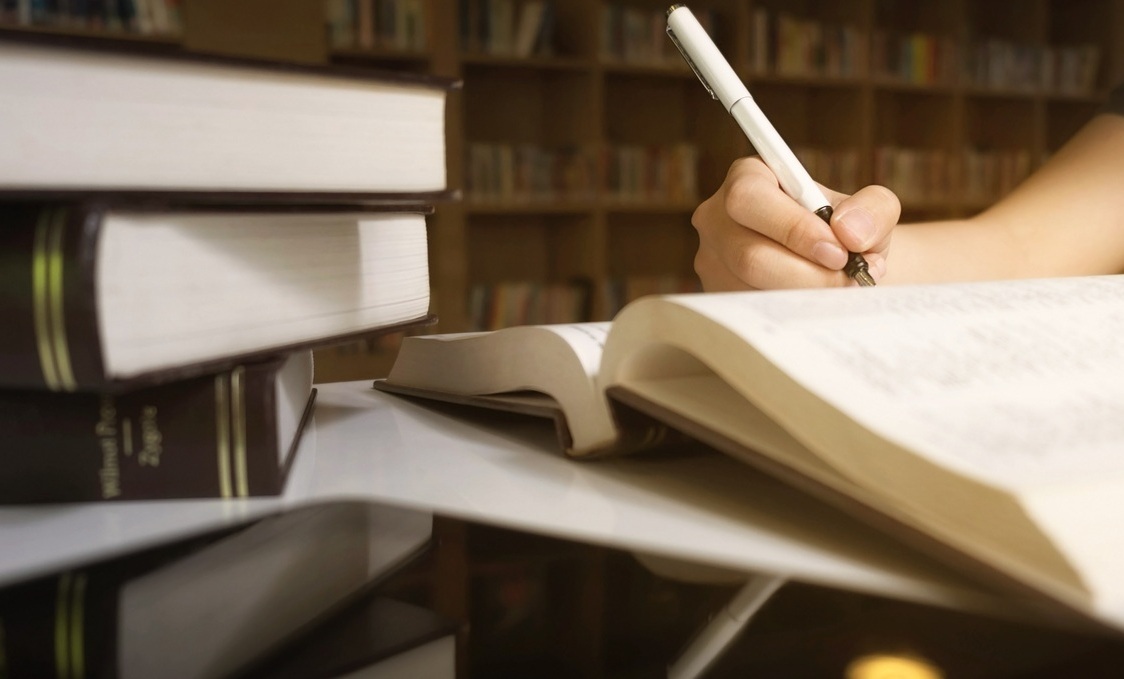
Некоторые браузеры и веб-сайты могут автоматически сжимать изображения при их загрузке. Но пока не увлекайтесь этим. На самом деле не лучшая идея импортировать изображения с высоким разрешением и позволить браузеру/веб-сайту делать свое дело. Автоматическое сжатие может привести к тому, что фотографии будут выглядеть нечеткими, пикселизированными и плохого качества.
Вы действительно хотите, чтобы ваши фотографии, на которые вы тратите столько времени и усилий, выглядели непривлекательно и непрофессионально после того, как вы разместили их в Интернете? Возможно нет. Если вы хотите этого избежать, сжимайте изображения с помощью специального приложения. Например, наш фотокомпрессор.
Сжать фото онлайн
Как сжать фото в Visual Watermark
Инструмент «Сжать фото» позволяет обрабатывать изображения в трех популярных форматах — JPEG, PNG, GIF . При сжатии ваших изображений наше приложение сделает все возможное, чтобы не только уменьшить их размер, но и сохранить их наилучшее качество.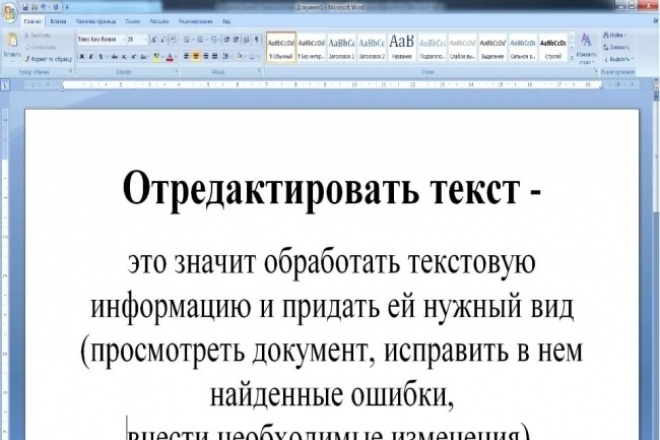 Это действительно отличный выбор!
Это действительно отличный выбор!
Вы можете загрузить пакет до 10 фотографий в разных форматах. Если вы купите одну из наших трех платных версий, вы сможете сжимать еще больше изображений за один раз!
Здесь вы увидите, как сжать фото в нашем приложении:
- Перейдите к онлайн-компрессору фотографий в верхней части этой веб-страницы.
- Нажмите кнопку «Выбрать изображения» и выберите один из предложенных вариантов:
- «С моего компьютера» . Если вы выберете этот вариант, вам нужно будет найти нужную папку и выбрать фотографии для загрузки.
- «С Google Диска, Google Фото или Dropbox» . Если вы хотите импортировать изображения из любого из облачных хранилищ, сначала вам нужно будет предоставить доступ к своей учетной записи. Затем вы можете выбрать и загрузить свои фотографии.

- Выберите способ сжатия фотографий :
- Лучшее качество . Наше приложение будет уделять первоочередное внимание поддержанию качества ваших изображений на максимально возможном уровне.
- Меньший размер . Приложение применит более сильное сжатие к вашим фотографиям, чтобы значительно уменьшить их размер.
- Конкретный размер файла . Вы сможете ввести количество килобайт, которое вы хотите, чтобы ваши сжатые копии были.
- Нажмите «Сжать изображения» .
Наше приложение невероятно простое и работает очень быстро. Ваши изображения будут сжаты практически мгновенно.
После того, как наш фотокомпрессор завершит работу с вашими изображениями, вам нужно будет загрузить их на свое устройство или в учетную запись облачного хранилища.
Сжатие фото онлайн
Типы сжатия изображений
Вы можете сжимать фотографии с потерей качества и без нее. Это зависит исключительно от типа сжатия. Их два — с потерями и без потерь. Также стоит отметить, что один формат изображения может поддерживать только один тип сжатия, но не другой. Давайте рассмотрим их поближе.
Это зависит исключительно от типа сжатия. Их два — с потерями и без потерь. Также стоит отметить, что один формат изображения может поддерживать только один тип сжатия, но не другой. Давайте рассмотрим их поближе.
Сжатие с потерями поддерживается JPEG.
При сжатии фотографий JPEG некоторые избыточные данные удаляются. Этот тип сжатия называется сжатием с потерями, потому что некоторая потеря качества происходит несмотря ни на что. По этой причине, если вы примените к своим изображениям действительно сильное сжатие, их качество резко ухудшится. Но если вы правильно сожмете свои изображения, вы не увидите большой разницы между оригиналом и сжатой копией. Сжатие с потерями может значительно уменьшить размер файла изображения.
Сжатие с потерями использует несовершенство человеческого глаза в своих интересах. Возможно, вы этого не знаете, но люди обращают больше внимания на контраст между яркостью и темнотой, чем на контраст между цветами и оттенками.
 Принцип работы сжатия с потерями заключается в том, что он избавляется от похожих цветов и некоторых более мелких деталей, но не изменяет яркие и темные пятна. По этой причине вы не увидите большой разницы в качестве.
Принцип работы сжатия с потерями заключается в том, что он избавляется от похожих цветов и некоторых более мелких деталей, но не изменяет яркие и темные пятна. По этой причине вы не увидите большой разницы в качестве.
Формат JPEG идеально подходит для изображений с большим количеством деталей и цветовых переходов. Вот почему он так широко распространен в мире фотографии.
Сжатие без потерь поддерживается форматами PNG и GIF.
Как вы могли догадаться из названия, при сжатии без потерь не происходит потери или ухудшения качества. Никакие лишние данные не удаляются. Изображение просто сжимается; что-то вроде zip-архива. Вот почему при сжатии без потерь размер файла изображения не будет значительно уменьшен. Сжатие без потерь является полностью обратимым процессом, что означает, что вы можете восстановить сжатые изображения до их исходного состояния, что невозможно при сжатии с потерями.
PNG — это формат, который обычно используется для цифровой графики — логотипов, значков, изображений с большим количеством текста и т.
 д. Изображения PNG нельзя сжать до того же размера, что и JPEG — они всегда будут больше.
д. Изображения PNG нельзя сжать до того же размера, что и JPEG — они всегда будут больше.GIF используется для файлов с анимацией. Несмотря на то, что это формат без потерь, GIF обычно имеют более удобный размер.
Вы можете обрабатывать файлы любого из этих форматов — наше приложение сделает все возможное, чтобы сжать ваши изображения без существенной потери качества. И вы сможете легко разместить их в Интернете или отправить по электронной почте.
Сжатие изображений онлайн
Основные преимущества работы с Visual Watermark Photo Compressor
Тысячи людей выбирают наш фотокомпрессор, потому что он позволяет обрабатывать фотографии на компьютере, планшете или смартфоне. Если вы не хотите тратить время на поиск программного обеспечения для редактирования, чтобы сжать только одну или несколько фотографий, вы также можете использовать наше приложение!
Вот некоторые преимущества Visual Watermark:
- Работать в нашем приложении невероятно легко .
 Вам не нужно иметь какие-либо навыки редактирования или разбираться в мелких аспектах сжатия фотографий. Наше приложение знает, что делать с вашими фотографиями. Ваша задача проста — импортируйте изображения и выберите один из вариантов сжатия.
Вам не нужно иметь какие-либо навыки редактирования или разбираться в мелких аспектах сжатия фотографий. Наше приложение знает, что делать с вашими фотографиями. Ваша задача проста — импортируйте изображения и выберите один из вариантов сжатия. - Наше приложение полностью безопасно . Он обрабатывает ваши файлы прямо в вашем браузере. Они никогда не достигнут наших серверов и не будут сохранены на них. У нас не будет доступа к вашим изображениям. Они всегда останутся вашими.
- Можно сжать 10+ фото разных форматов одновременно. Нет необходимости отдельно обрабатывать файлы JPEG, PNG и GIF. Вы можете загрузить их все в наше приложение одним пакетом. Даже если вы импортируете сотни изображений, нашему приложению потребуется всего несколько минут, чтобы сжать их.
Сжатие изображений онлайн
Часто задаваемые вопросы (FAQ)
Вот ответы на самые популярные вопросы о сжатии изображений.
Как сжать фото в формате JPG?
JPEG — это не только один из самых популярных и распространенных форматов в Интернете, но и один из самых простых для сжатия. Для этого вы можете использовать практически любой редактор изображений, включая наше онлайн-приложение. С помощью Visual Watermark вы сможете быстро и легко сжимать свои фотографии в формате JPEG — просто загрузите свои изображения, выберите один из трех вариантов сжатия и нажмите кнопку «Сжать изображения».
Для этого вы можете использовать практически любой редактор изображений, включая наше онлайн-приложение. С помощью Visual Watermark вы сможете быстро и легко сжимать свои фотографии в формате JPEG — просто загрузите свои изображения, выберите один из трех вариантов сжатия и нажмите кнопку «Сжать изображения».
Как сжать фото без потери качества?
Вы можете сжать изображение в PNG, который является форматом без потерь. Однако JPEG чаще используется для фотографий. К сожалению, он поддерживает только сжатие с потерями, поэтому некоторая потеря качества неизбежна. Однако не стоит об этом беспокоиться. Наше приложение может сжимать ваши фотографии в формате JPEG, сохраняя при этом их качество на максимально возможном уровне. Все, что вам нужно сделать, это выбрать опцию «Лучшее качество» перед началом процесса сжатия. Вы не увидите никакой разницы между оригинальными файлами JPEG и сжатыми копиями!
Сколько фотографий я могу отправить по электронной почте?
Если их не сжимать, наверное около 2-4. Все почтовые сервисы имеют ограничение на размер вложений. Например, в Gmail ваши файлы в совокупности не должны превышать 25 МБ. Одна высококачественная фотография в формате JPEG может весить около 10 или 15 МБ. Но вы можете значительно уменьшить его размер до пары сотен килобайт, сжав его. После сжатия вы сможете прикреплять десятки изображений к одному письму.
Все почтовые сервисы имеют ограничение на размер вложений. Например, в Gmail ваши файлы в совокупности не должны превышать 25 МБ. Одна высококачественная фотография в формате JPEG может весить около 10 или 15 МБ. Но вы можете значительно уменьшить его размер до пары сотен килобайт, сжав его. После сжатия вы сможете прикреплять десятки изображений к одному письму.
Как сжать фото для отправки по электронной почте?
Вы можете использовать наше онлайн-приложение! Бесплатная версия позволяет загружать до 10 изображений за один раз. Да и само приложение легко освоить. Вам просто нужно загрузить свои изображения в наше приложение и выбрать желаемый уровень сжатия. Всего за пару минут ваши изображения будут готовы для отправки по электронной почте.
Как сжать фото в Windows 10?
Если у вас есть компьютер с Windows любой версии или MAC, вы можете использовать наш бесплатный инструмент Visual Watermark для сжатия фотографии. Он работает онлайн и не требует установки. Приложение обрабатывает ваши изображения прямо в вашем браузере. После завершения процесса сжатия вы можете загрузить свои фотографии на свой компьютер или в одно из облачных хранилищ.
Приложение обрабатывает ваши изображения прямо в вашем браузере. После завершения процесса сжатия вы можете загрузить свои фотографии на свой компьютер или в одно из облачных хранилищ.
Как уменьшить фото без потери качества онлайн?
Если вы хотите уменьшить размер изображений без существенной потери качества, вы можете сжать их с помощью нашего веб-компрессора изображений. Наше онлайн-приложение работает на всех устройствах, включая смартфоны. Чтобы максимально сохранить качество ваших изображений, выберите параметр «Лучшее качество» до начала сжатия. Ваши сжатые изображения будут выглядеть четкими и четкими.
Как сжать изображение на Android-смартфоне?
Конечно же, с нашим браузерным компрессором изображений! Он работает на смартфонах и планшетах iOS и Android. Единственное, что вам понадобится, это доступ в Интернет. Вам не придется ничего скачивать или устанавливать. Чтобы сжать изображения, откройте мобильный браузер, перейдите на наш веб-сайт и откройте веб-страницу «Сжать фотографии».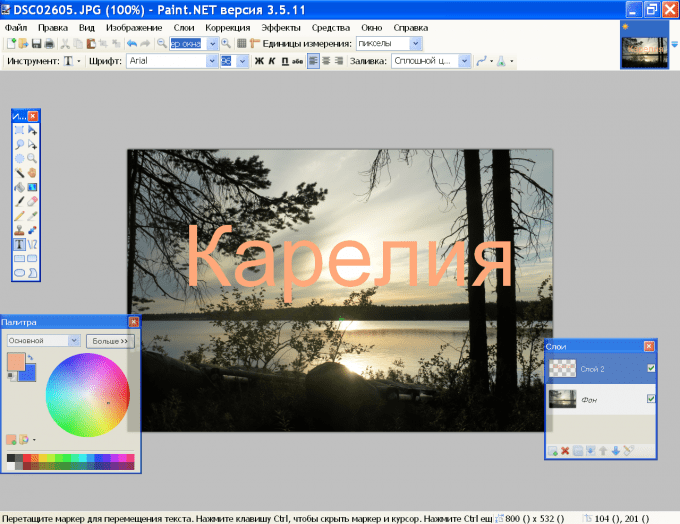 Импортируйте изображение в приложение, выберите один из вариантов сжатия и запустите процесс. Все сделано! Легко, не так ли?
Импортируйте изображение в приложение, выберите один из вариантов сжатия и запустите процесс. Все сделано! Легко, не так ли?
Наш сайт имеет мобильную версию, которая практически идентична десктопной. У вас не возникнет проблем с использованием нашего компрессора изображений на любом устройстве. Однако, если вы хотите, вы можете прочитать наши пошаговые инструкции о том, как использовать приложение. Они есть в этой статье.
Сжатие изображений онлайн
Воспользуйтесь другими нашими приложениями!
Приложение «Сжатие фотографий» — не единственный онлайн-инструмент, который может предложить наш веб-сайт.
На нашем сайте вы также можете:
- Добавить изображения водяных знаков, чтобы защитить их от кражи или продвигать свой бренд.
- Добавьте к видео водяной знак, чтобы избежать нарушения авторских прав.
- Обрезайте изображения в круг/прямоугольник, а также используйте один из наших готовых шаблонов.
- Измените размер изображений, введя необходимое количество пикселей.

- Добавьте любой текст к картинке. Например, цитата, стихотворение или любое другое сообщение.
Каждый из наших онлайн-инструментов имеет интуитивно понятный и простой для понимания интерфейс без рекламы. Вам не понадобится много времени, чтобы освоить все наши приложения! Visual Watermark поможет вам защитить и отредактировать ваши изображения, а также оптимизировать их для Интернета — быстро и без особых усилий.
Сжатие фото в Интернете
Как написать замещающий текст и описания изображений для слабовидящих
Если кто-то зайдет на ваш сайт или в профиль с закрытыми глазами, сможет ли он найти дорогу? По мере того как все больше и больше людей страдают нарушениями зрения, они обращаются к вспомогательным технологиям, чтобы получить доступ к контенту. Подробнее об этом читайте в моем посте, посвященном Всемирному дню зрения 2017 года, здесь. Добавление замещающего текста и описаний изображений снимает барьеры, и больше людей могут получить доступ к вашему контенту.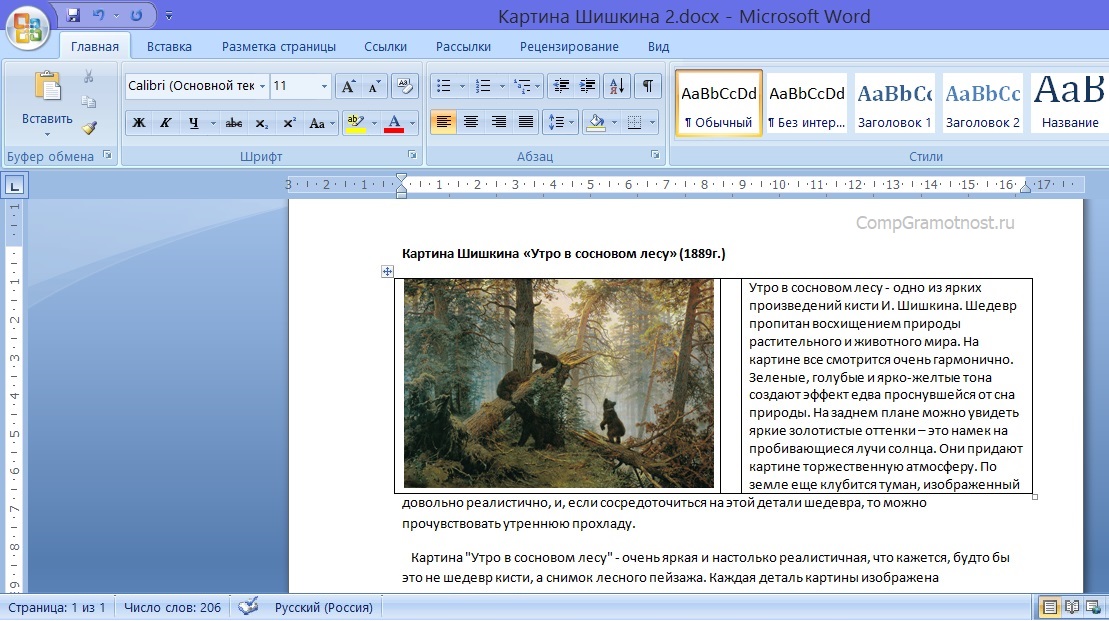 Читайте дальше, чтобы узнать больше о том, как создавать замещающий текст и описания изображений.
Читайте дальше, чтобы узнать больше о том, как создавать замещающий текст и описания изображений.
Что такое альтернативный текст?
Альтернативный текст сообщает людям, что находится на изображении, например, текст или основные важные детали. Если изображение не загружается, на его месте будет отображаться замещающий текст. Поисковые системы также индексируют замещающий текст и учитывают его при определении рейтинга в поисковых системах.
Что такое описание изображения?
Описание изображения дает больше деталей, чем замещающий текст, и позволяет узнать больше о том, что находится на изображении, помимо замещающего текста. Замещающий текст предоставляет пользователю наиболее важную информацию, а описания изображений содержат дополнительные сведения. Например, альтернативный текст говорит кому-то, что на полу лужа, а описание изображения говорит кому-то, что лужа на полу находится посреди пола и это апельсиновый сок.
Как это помогает людям с нарушениями зрения
Люди с нарушениями зрения, такими как слабовидящие и слепые, могут использовать программы чтения с экрана для доступа к Интернету или просто иметь проблемы с различением изображений.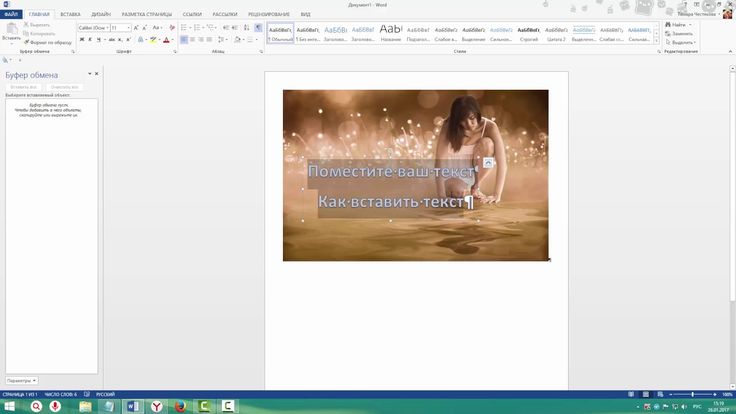
Длина текста
Изображение может стоить тысячи слов, но нет причин записывать их все и заставлять пользователя ждать окончания описания. Настоятельно рекомендуется, чтобы длина замещающего текста не превышала 125 символов, чтобы обеспечить совместимость с популярными программами чтения с экрана. Описания изображений могут быть длиннее, но я рекомендую придерживаться длины твита или около 280 символов. Говоря о Твиттере, прочитайте мою публикацию в аккаунтах Твиттера для слабовидящих, чтобы подписаться здесь, и подпишитесь на меня в Твиттере @veron4ica здесь.
Напишите текст на изображении
Если изображение содержит текст, обязательно запишите текст изображения дословно в качестве замещающего текста. Используйте правильную орфографию, использование заглавных букв, интервалы и грамматику — если кто-то прикрепляет изображение к Pinterest, альтернативный текст — это то, что будет отображаться в качестве описания изображения. Альтернативный текст также полезен для изображений с декоративным текстом, который может быть трудно увидеть, например подпись или логотип.
Используйте правильную орфографию, использование заглавных букв, интервалы и грамматику — если кто-то прикрепляет изображение к Pinterest, альтернативный текст — это то, что будет отображаться в качестве описания изображения. Альтернативный текст также полезен для изображений с декоративным текстом, который может быть трудно увидеть, например подпись или логотип.
Особенности изображения для описания
При составлении описания изображения может показаться сложным решить, что включить. Вот функции, которые могут быть включены в описания изображений — напишите о них, если применимо:
- Размещение объектов на изображении
- Стиль изображения (живопись, графика)
- Цвета
- Имена людей
- Одежда (если она является важной деталью)
- Животные
- Размещение текста
- Эмоции, такие как улыбка
- Окрестности
Что не описывать
Кроме того, есть некоторые вещи, которые следует исключить из описания изображений.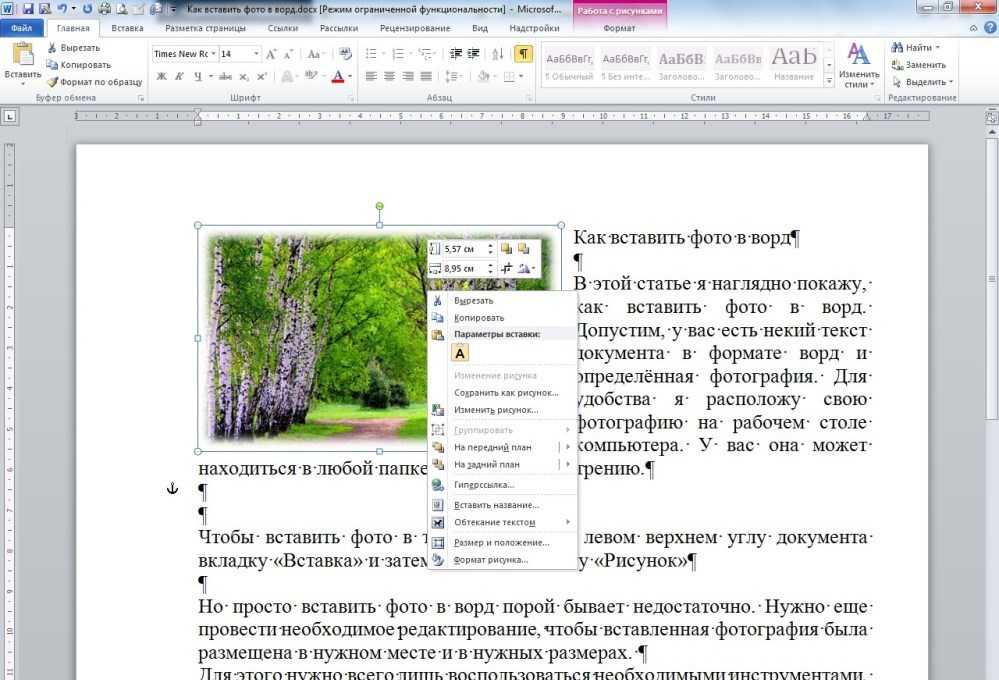 К ним относятся:
К ним относятся:
- Описание цветов — не нужно описывать, как выглядит красный
- Очевидные детали, такие как наличие у кого-то двух глаз, носа и рта
- Детали, которые не в центре внимания картины
- Чрезмерно поэтические или подробные описания
- Смайлик
- Несколько знаков препинания
Я рассказываю о некоторых из этих деталей в своем посте об этикете текстовых сообщений и плохом зрении здесь.
Примечание об автоматическом замещающем тексте
Автоматический замещающий текст интегрируется в различные веб-сайты. Хотя это замечательная функция, она не всегда самая точная. Например, автоматический альтернативный текст однажды интерпретировал изображение моего брата, стоящего снаружи, как изображение автомобиля. Никогда не помешает перепроверить замещающий текст и убедиться, что и компьютер, и люди согласны с тем, что изображено на картинке.
Использование замещающего текста null
Бывают случаи, когда использование замещающего текста или описаний изображений бессмысленно.

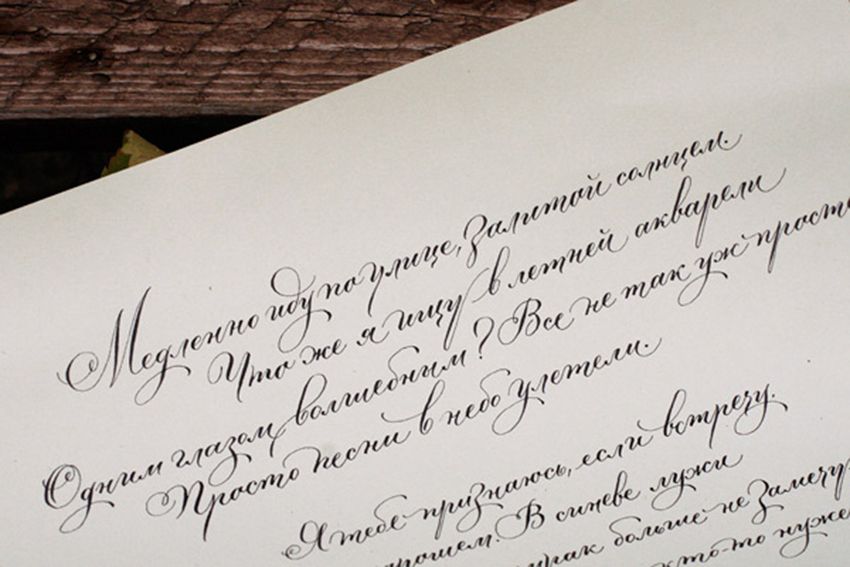 1 Android
1 Android Для его использования вам необходимо зарегистрироваться бесплатно.
Для его использования вам необходимо зарегистрироваться бесплатно.
 Это может привести к падению коэффициента конверсии вашего сайта. Даже если у посетителей есть надежное подключение к Интернету, изображения большого размера на вашем веб-сайте не будут загружаться достаточно быстро. И если человек попытается открыть ваш сайт на своем смартфоне при использовании мобильного интернета, это будет кошмар — ваш сайт будет загружаться со скоростью улитки!
Это может привести к падению коэффициента конверсии вашего сайта. Даже если у посетителей есть надежное подключение к Интернету, изображения большого размера на вашем веб-сайте не будут загружаться достаточно быстро. И если человек попытается открыть ваш сайт на своем смартфоне при использовании мобильного интернета, это будет кошмар — ваш сайт будет загружаться со скоростью улитки!

 Принцип работы сжатия с потерями заключается в том, что он избавляется от похожих цветов и некоторых более мелких деталей, но не изменяет яркие и темные пятна. По этой причине вы не увидите большой разницы в качестве.
Принцип работы сжатия с потерями заключается в том, что он избавляется от похожих цветов и некоторых более мелких деталей, но не изменяет яркие и темные пятна. По этой причине вы не увидите большой разницы в качестве. д. Изображения PNG нельзя сжать до того же размера, что и JPEG — они всегда будут больше.
д. Изображения PNG нельзя сжать до того же размера, что и JPEG — они всегда будут больше. Вам не нужно иметь какие-либо навыки редактирования или разбираться в мелких аспектах сжатия фотографий. Наше приложение знает, что делать с вашими фотографиями. Ваша задача проста — импортируйте изображения и выберите один из вариантов сжатия.
Вам не нужно иметь какие-либо навыки редактирования или разбираться в мелких аспектах сжатия фотографий. Наше приложение знает, что делать с вашими фотографиями. Ваша задача проста — импортируйте изображения и выберите один из вариантов сжатия.