Как добавить текст в Adobe Premiere Pro 2023 [Подробное руководство]
Надписи в видео обычно включают в себя различные тексты. Например, это может быть название фильма , имя актера, различные сведения или даже информационные субтитры.
Пользователи могут создавать эти заголовки используя различные привлекательные варианты шрифтов, а также могут добавлять фотографии, логотипы или другие важные графические элементы в соответствии с необходимыми настройками.
Если вы новичок на платформе Adobe Premiere Pro, вам может потребоваться небольшая помощь в том, как можно использовать эту функцию создания текста и заголовков.
Добавлять текст в видео просто! Статья ниже может предоставить вам полную информацию о том, как добавить текст / заголовок в Adobe Premiere Pro двумя способами. Первый — добавление текстового инструмента, а второй — в виде титров. В конце мы также дадим вам знать, как добавить текст более простым способом.
- Часть 1. Как добавить текст в Premiere Pro
- Часть 2. Как добавить текст в виде титров в Premiere (Новый способ)
- Часть 3. Как добавить текст в видео в Filmora (Простой способ)
Часть 1. Как добавить текст в Premiere Pro
Пользователи считают Premiere Pro одной из самых надежных программных платформ с широким диапазоном выбора шрифтов и стилей текста. Вы также можете получить некоторые шаблоны текстов и заголовков со сторонних веб-сайтов, в том числе вы можете сделать анимированные заголовки для создания красивого и уникального текста. Если вы хотите, чтобы ваше видео выглядело более профессионально, вы также можете использовать калькулятор тайм-кода, чтобы грамотно распланировать текст по длине вашего видео.
Ниже приведены основные шаги, как добавить заголовки и текст в ваше видео:
1.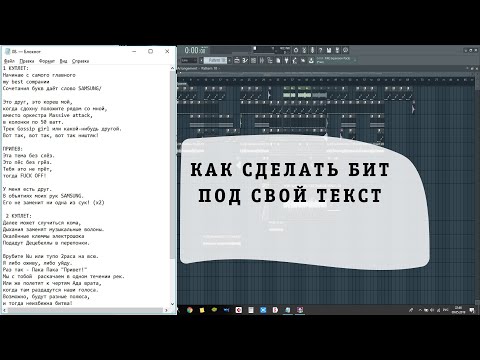 Откройте Premiere и создайте новый проект: кликните на значок Premiere Pro на Windows или Mac. Кликните File (Файл) в верхнем меню > New (Новый) > Project (Проект). Назовите ваш проект, и затем кликните OK (ОК). Дважды щелкните по левому углу библиотеки, чтобы импортировать медиа. Затем все, что вам нужно сделать, это перетащить нужный видеофайл на временную шкалу Premiere Pro.
Откройте Premiere и создайте новый проект: кликните на значок Premiere Pro на Windows или Mac. Кликните File (Файл) в верхнем меню > New (Новый) > Project (Проект). Назовите ваш проект, и затем кликните OK (ОК). Дважды щелкните по левому углу библиотеки, чтобы импортировать медиа. Затем все, что вам нужно сделать, это перетащить нужный видеофайл на временную шкалу Premiere Pro.
2. Добавление текстового инструмента: Теперь перейдите на самую верхнюю панель инструментов и выберите Titles (Заголовки), появится выпадающее меню, из которого нужно выбрать New Title (Новый заголовок) > Default Still (По умолчанию). Пользователи могут выполнить эту операцию, просто нажав Ctrl + T на своей клавиатуре. Новое окно заголовка будет отображаться на вашем экране. Здесь вы найдете информацию о ширине, временной шкале, высоте и соотношении сторон видео; сохраните все эти данные как есть и просто введите название вашего проекта. В конце нажмите OK.
В конце нажмите OK.
3. Предварительный просмотр настроек текста : справа появится окно инструмента заголовка с широким набором дизайнов титров. Эта панель инструментов помогает легко выбирать свойства цвета «Тип», свойства пространственного преобразования, кнопки выравнивания типов и инструмент «Текст», а также значение размера шрифта, поля стиля шрифта, семейство шрифтов и инструмент выбора.
Вы также сможете найти миниатюрный монитор на экране, который поможет создать предварительный просмотр всех изменений. Он представляет собой два концентрических прямоугольника, показывающих безопасную для действия область в соответствии с размерами внешнего прямоугольника и одну безопасную область для заголовка в соответствии с областью, рассматриваемой во внутреннем прямоугольнике. Если вы будете следовать этим рекомендациям по размерам, это поможет сохранить ваши титры в том виде, в котором вы их настроите.
4. Введите строку текста: используйте инструмент «Текст» справа, а затем щелкните область, в которую вы хотите добавить текст рамки. Введите ваши слова в указанную область. Чтобы создать разрыв строки, вы всегда можете нажать клавишу Enter.
Введите строку текста: используйте инструмент «Текст» справа, а затем щелкните область, в которую вы хотите добавить текст рамки. Введите ваши слова в указанную область. Чтобы создать разрыв строки, вы всегда можете нажать клавишу Enter.
— Изменить цвет текста, размер, шрифт, положение и т. д. . В области свойств заголовка внесите необходимые изменения в добавленный текст, например, настройте его размер, цвет и шрифт. Вы также можете изменить ширину и высоту в разделе трансформации.
— Изменить цвет текста. Вы можете изменить цвет текста, установив флажок, чтобы использовать новый цвет. Кстати, если вы считаете, что цвет в видео подходит для цвета текста, вы также можете использовать пипетку, чтобы выбрать его, а затем применить его к тексту. Заливка изменит цвет текста. Инструмент stroke может изменить цвет текста контура. Вы также можете изменить его толщину. Инструмент тень может создать эффект падающей тени на тексте. Вы можете использовать ползунок, чтобы изменить его размер и угол.
— Изменение положение текста: Если вы хотите улучшить расположение текста, вы можете изменить его положение путем преобразования. Положение может определить, где текст появится. Вы также можете изменить направление текста с помощью поворота. Так же можно регулировать прозрачность.
— Анимация текста: Вы также можете добавить анимационные эффекты к тексту в окне «Управление эффектами». Используйте точку воспроизведения для запуска анимации, а затем переместите точку воспроизведения туда, где она должна остановится остановится. Не забудьте нажать на секундомер, чтобы применить эффект анимации.
— Обратите внимание: Изменения могут быть сделаны только если курсор находится в текстовом поле.
— Как изменить выравнивание текста. В разделе «Действия над заголовком» вы можете выбрать горизонтальный левый, горизонтальный центр и т. д., Чтобы правильно выровнять текст по нужному полю. Настало время использовать инструмент выбора для внесения всех желаемых изменений в тип. Нажмите кнопку закрытия, которая доступна в правом верхнем углу экрана.
Нажмите кнопку закрытия, которая доступна в правом верхнем углу экрана.
5. Применить текст к временной шкале: заголовки, которые вы недавно добавили в свое видео, появятся на панели «Проект». Вам просто нужно перетащить их на видеоклип, который доступен на временной шкале. Там доступен предварительный просмотр всех изменений и эффектов. Никогда не забывайте настраивать длительность текста, так как это будет создавать правильное воздействие в соответствии с вашим видеоклипом. Настало время использовать анимационные эффекты к вашему видеоклипу. Обратите внимание, что вы можете также добавлять более одного текстового наложения на каждый свой видеоклип.
6. Экспорт видео с текстом: Теперь, если вы довольны вашим текстом, нажмитеFile (Файл) > Export (Экспорт) > Meida (Медиа). Вы можете также можете изменить формат и используемый пресет, чтобы изменить основные настройки. Вы также можете опубликовать видео на Facebook, YouTube и Vimeo напрямую.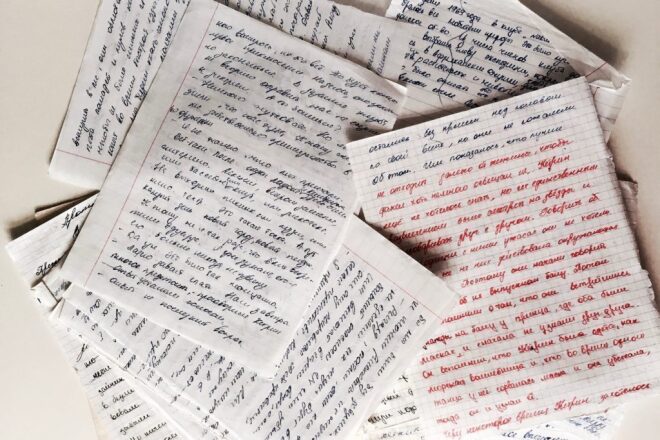 Затем нажмите Export (Экспорт) в правом углу.
Затем нажмите Export (Экспорт) в правом углу.
Скачать Бесплатно
Для Win 7 или новее (64 бит OS)
Безопасная загрузка
Скачать Бесплатно
Для macOS 10.12 или новее
Безопасная загрузка
Часть 2. Как добавить текст в виде титров в Premiere (Новый способ)
1. Сначала откройте Premiere: вы можете просто нажать Premiere, чтобы открыть его. Если вы хотите просмотреть файлы, нужно щелкнуть файл и открыть. Другой способ открыть проект — это выбрать из последних файлов, если это проект, который недавно редактировали или создали.
2. Сделать заголовок. В Premiere текст — это слой, который воздействует на видео, поэтому вам нужно создать слой. Нажмите Файл вверху. Выберите новый, а затем выберите Титры (Legacy Title), если ваша версия программы самая последняя. Если это не так, то выберите заголовок.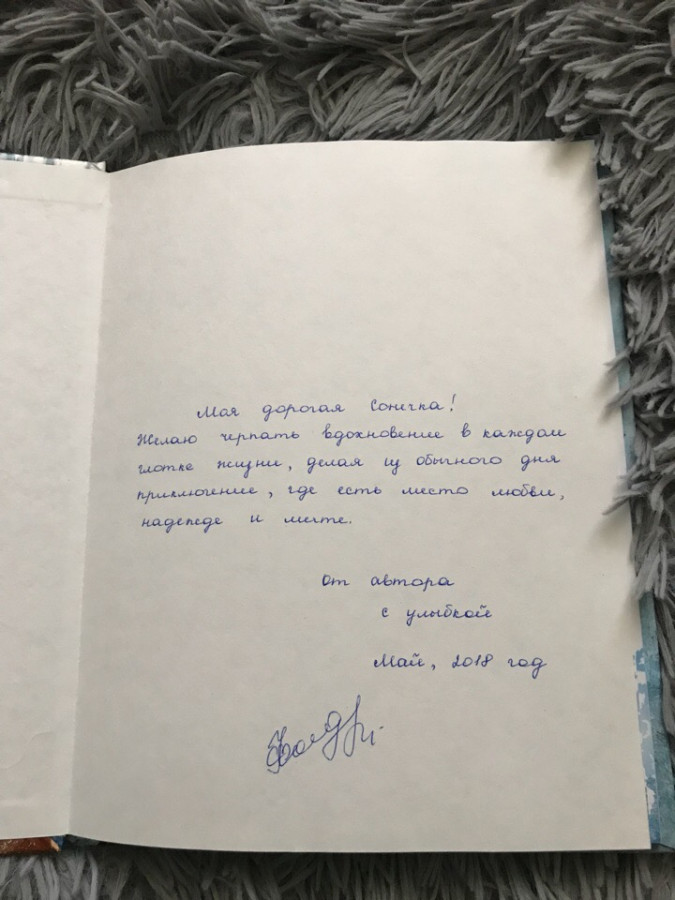
3. Получите имя для нового заголовка : появятся всплывающее окно. Здесь вы можете установить ширину, высоту, время и соотношение сторон. Если вы не знаете, что установить, просто оставьте параметры по умолчанию. Введите имя для записи. Нажмите ОК.
4. Выберите текстовый инструмент . Слева выберите Т-образную форму, которая является текстовым инструментом. Нажмите на окно предварительного просмотра, а затем введите свой заголовок. Вы можете просто ввести все, что хотите.
5. Переместить текстовое поле. Иногда вам нужно переместить текст, чтобы он выглядел красивее. Просто нажмите первый значок, чтобы удалить заголовки.
Настроить выравнивание. Вы можете изменить выравнивание текста, если введено много текста. Вы можете настроить его влево, вправо, вверх и вниз.
6. Создание фигур. Слева есть несколько фигур, которые вы можете использовать, в том числе прямоугольник, круг, дуга и другие. Это заставит ваш текст выглядеть иначе, используя формы.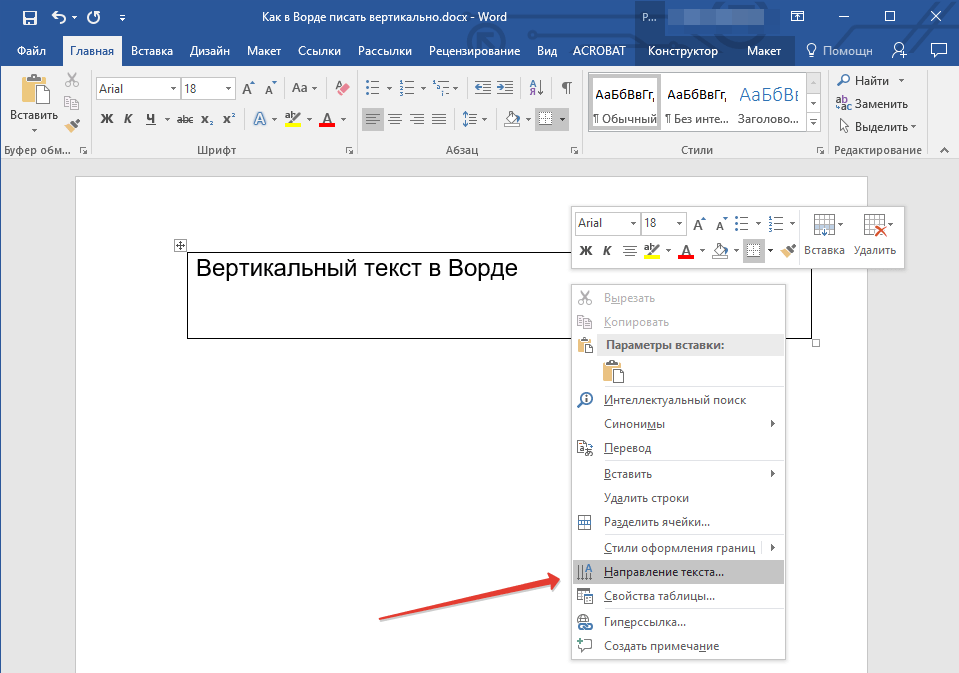
7. Изменить цвет текста: В разделе заливки щелкните поле цвета рядом со значком пипетки. Вы можете подобрать любой цвет, который вам нравятся. Вы также можете ввести номер, чтобы получить точный цвет. Вы также можете использовать значок пипетки, чтобы выбрать цвет на экране. Это удобно, если вы не знаете номер цвета. Просто попробуйте цвет, пока не найдете тот, который вам нравится.
8. Перетащите заголовок на временную шкалу . После того, как вы отредактировали текст, щелкните миниатюру текста в библиотеке мультимедиа. Теперь вы можете добавить текст к видео, перетащив его на временную шкалу.
Скачать Бесплатно
Для Win 7 или новее (64 бит OS)
Безопасная загрузка
Скачать Бесплатно
Для macOS 10.12 или новее
Безопасная загрузка
Часть 3. Как добавить текст в видео в Filmora (Простой способ)
Если вам кажется, что Adobe Premiere сложный в использовании, то Filmora может вам тоже самое проще с большей продуктивностью. Это идеальный редактор видео для людей, которые переросли начальный уровень и хотят иметь продвинутые навыки редактирования. Самое главное, это так просто в использовании по сравнению с другими продвинутыми видеоредакторами. Вы можете использовать его, чтобы легко добавлять текст к видео, просто перетаскивая его мышью. Посмотрите как это просто сделать.
Это идеальный редактор видео для людей, которые переросли начальный уровень и хотят иметь продвинутые навыки редактирования. Самое главное, это так просто в использовании по сравнению с другими продвинутыми видеоредакторами. Вы можете использовать его, чтобы легко добавлять текст к видео, просто перетаскивая его мышью. Посмотрите как это просто сделать.
Скачать Бесплатно
Для Win 7 или новее (64 бит OS)
Безопасная загрузка
Скачать Бесплатно
Для macOS 10.12 или новее
Безопасная загрузка
1. Откройте Filmora. На его домашней странице вы можете выбрать Создать новый проект или Открыть существующий проект. Выберите один вариант в зависимости от того, что вам необходимо. Если вы новичок, мы предлагаем выбрать первый вариант, чтобы добавить текст.
2. Импортируйте видео, чтобы сначала добавить текст. Теперь вы находитесь в интерфейсе редактирования. Нажмите Импорт или дважды щелкните пустую область в левом углу. После того, как выбрали перетащите его на временную шкалу. По умолчанию вверху расположены два окна: Trimmer and Viwer. Если вы просто хотите просмотреть видео, просто отметьте viwer, так как Trimmer предназначен для обрезания и сокращения видео.
3. Введи необходимый текст: Нажмите на окно, и введите текст.
4. Настройте шрифт: В правом верхнем углу нажмите Текст. Здесь вы можете настроить внешний вид шрифта.
Символ: Вы можете изменить шрифт, размер и цвет текста. Если вы чувствуете, что буквы расположены близко друг к другу, вы также можете отрегулировать их, используя интервалы. Вы также можете сделать шрифт более прозрачным.
Абзац: В этом разделе вы можете настроить выравнивание абзаца. По сути, вы можете выровнять его влево, по центру и справа.
По сути, вы можете выровнять его влево, по центру и справа.
5. Сохранение и экспорт видео: Нажмите Файлы > Сохранить, если вы хотите сохранить свой проект.
Для экспорта нажмите Экспорт в области шкалы времени. Выберите формат, который вам нравится. Затем нажмите Экспорт.
Заключение
Выше приведены этапы добавления текстов, заголовков или анимированных заголовков и субтитров в Premiere Pro. Если вы считаете эту информацию полезной, не забудьте поделиться с друзьями или оставить комментарий ниже. Однако, если вы устали от использования Adobe Premiere, почему бы не выбрать Wondershare Filmora? Это профессиональное программное обеспечение для редактирования видео, которое может выделить ваше видео и сделать его незабываемым. Она проста в использовании по сравнению с Premiere. В ней вы будете иметь больше контроля над текстами и названиями!
Скачать Бесплатно
Для Win 7 или новее (64 бит OS)
Безопасная загрузка
Скачать Бесплатно
Для macOS 10. 12 или новее
12 или новее
Безопасная загрузка
Мария Матвеева
Мария Матвеева писатель и любитель все, что связано с видео.
Автор @Мария Матвеева
5.6. Текст
5.6. Текст
Рисунок 14.181. Инструмент «Текст» на панели инструментов
The Text tool adds text to your image in a new layer. Text can be edited directly on canvas. A text tool box, which shows up on top of the canvas above the text box, allows you to quickly change some of the text characteristics (for selected text or newly typed text only). No Text Editor is needed anymore (although you can still use it if you want by checking the Use editor option in the Tool Options dialog. You can also still use the Text Option dialog
, to change the font, color and size of your text, and justify it, interactively. Right clicking on the text opens a context menu that allows you to copy, cut, paste, open a text file, and other text related commands.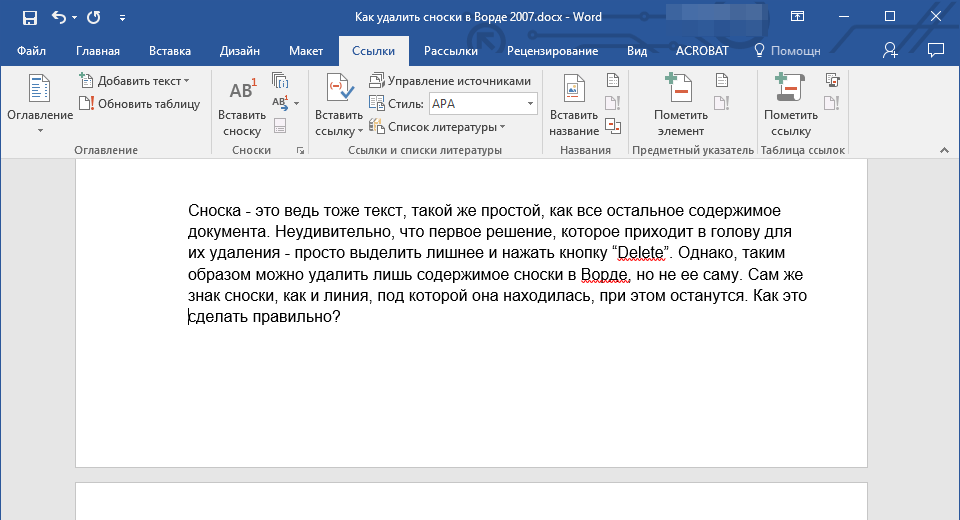
Сразу после начала ввода текста он появляется на холсте в прямоугольной рамочке. Если сначала нарисовать рамочку, то текст автоматически будет вписываться в размеры рамки. Эту рамку можно увеличивать точно также, как и выделение.
В этой главе будут описываться параметры инструментов. Чтобы узнать, как работать с инструментом «Текст», обратитесь к работа с текстом.
5.6.1. Активация инструмента
Инструмент можно вызвать несколькими способами:
через меню изображения Инструменты → Текст,
щелчком по значку инструмента на панели инструментов,
или при помощи клавиши быстрого доступа T.
5.6.2. Параметры
Рисунок 14.182. Параметры инструмента «Текст»
Обычно параметры инструмента отображаются в панели, присоединенной к панели инструментов, как только вы активируете его. Если их там нет, вы можете перейти к этой панели, выбрав в меню пункт Окна → Панели → Параметры инструмента.
Если их там нет, вы можете перейти к этой панели, выбрав в меню пункт Окна → Панели → Параметры инструмента.
- Шрифт
Щёлкните по кнопке Aα для открытия диалога выбора шрифта из списка доступных.
В нижней части области выбора шрифта можно увидеть несколько значков. выполняющих роль кнопок для:
смены размера предварительного просмотра для каждого шрифта;
выбора между просмотром в виде списка и в видетаблицы;
открытия диалога Шрифты.
Выберите шрифт из установленных шрифтов. При выборе шрифта, он интерактивно применяется к тексту.
Подсказка Вы можете пользоваться прокруткой колеса мыши для быстрой смены текущего шрифта, поместив указатель мыши над кнопкой вызова диалога дял выбора шрифта.

- Размер
Определяет размер шрифта в любой единице измерения.
- Использовать редактор
Использовать внешнее окно редактора для внесения изменений в текст вместо редактирования прямо на холсте.
- Сглаживание
При включенном сглаживании элементы букв текста отрисовываются более плавно за чет легкого размывания и объединения краёв. Этот параметр может намного улучшить вид текста на экране монитора. Сглаживание стоит применять осторожно в тех случаях, когда изображение находится не в режиме RGB.
- Инструктирование
Используется индекс корректировки шрифта для изменения символов в целях получения более чётких букв в шрифтах маленького размера.

- Цвет
Определяет цвет заливки текста. По умолчанию используется чёрный цвет, который можно изменить, щелкнув по кнопке с образцом цветом.
Подсказка Можно также перетащить цвет из панели инструментов на текстовый блок.
- Выключка
Позволяет текст изменятся в соответствии с правилами, выбираемых из соответствующих значков.
- Отступ первой строки
Определяет интервал красной строки от левого поля для первой строки.

- Интервал между строками
Определяет расстояние между соседними строками. Изменения этого значения вступают в силу немедленно. Значением параметра является не само расстояние между строками, а число пикселов, которое нужно прибавить или отнять от этого растояния (значение может быть отрицательным).
- Интервал между буквами
Отвечает за интервал между буквами. Кроме того, в этом случе число не является интервалом как таковым, но отображает, сколько пикселей должно быть добавлено или вычтено из интервала (значение может быть отрицательным).
- Блок
Имеет отношение к текстовому блоку. Сопутствующий выпадающий список предлагает две возможности:
Динамический: значение по умолчанию.
 Размер текстового блока увеличивается по мере ввода текста. Текст может выйти за рамки изображения. для добавления новой строки нужно нажать клавишу Ввод. Параметр красной строки добавляет отступ в каждую строку. При увеличении размера блока параметр превращается в «Фиксированный».
Размер текстового блока увеличивается по мере ввода текста. Текст может выйти за рамки изображения. для добавления новой строки нужно нажать клавишу Ввод. Параметр красной строки добавляет отступ в каждую строку. При увеличении размера блока параметр превращается в «Фиксированный».Фиксированный: текстовый блок нужно сначала увеличить. В противном случае активируются обычные сокращения. Текст ограничивается правой стороной блока и продолжается на следующей строке. Это не настоящая новая строка: для добавления настоящей новой строки нужно нажимать клавишу
- Язык
Язык набираемого текста может повлиять на способ визуализации текста. Язык по умолчанию — «каддо», язык нескольких юго-восточных индейских племён США.
 Если в это поле ввести букву, то будет показан список всех доступных языков, названия которых начинаются с этой буквы:
Если в это поле ввести букву, то будет показан список всех доступных языков, названия которых начинаются с этой буквы:Щелчок ПКМ запускает меню управления языками:
5.6.3. Редактор текста
Рисунок 14.183. Редактор текста
This text editor is only available if the Use editor option is checked in Tool Options.
Как только вы начинаете набирать текст, новый текстовый слой добавляется в диалог слоёв. В изображении с таким слоем (текущее изображение или файл в формате .xcf) можно продолжить редактирование текста, выбрав слой текста в диалоге слоёв и дважды щелкнуть его. Разумеется, вы можете выполнять с текстовым слоем все те же функции, что и с прочими слоями.
Чтобы добавить текст к изображению, необходимо выбрать нетекстовый слой. В этом случае будет создан новый текстовый слой и появится новый текстовый редактор.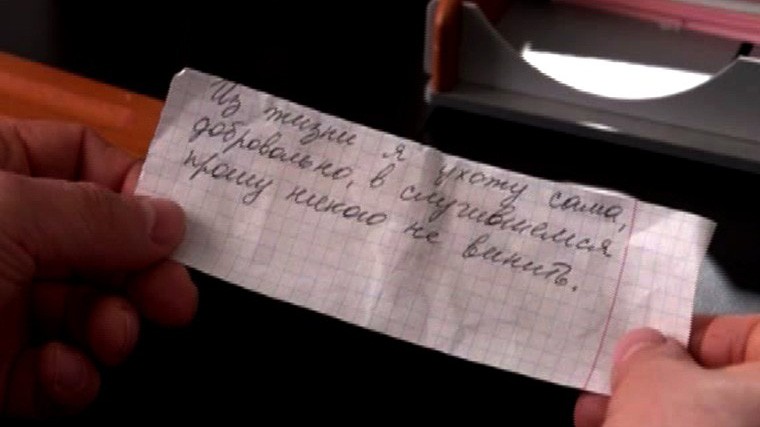 Для перехода с одного текстового блока на другой необходимо активировать соответствующий текстовый слой и щёлкнуть по нему для вызова диалога редактирования текста.
Для перехода с одного текстового блока на другой необходимо активировать соответствующий текстовый слой и щёлкнуть по нему для вызова диалога редактирования текста.
Параметры редактора текста
Все эти параметры также есть в текстовом контекстном меню.
Since GIMP 2.10.6, vertical text (top-to-bottom writing) is possible. This feature is particularly useful for East-Asian writing systems, but also for anyone wishing to design fancy vertical text.
- Загрузить текст из файла
Текст может быть загружен из текстового файла щелчком по значку с изображением папки в диалоге текстового редактора. Загружается весь текст файла.
- Слева направо
Этот параметр позволяет вводить текст слева направо, как в большинстве западных языков и многих восточных языках.

- Справа налево
Этот параметр позволяет вводить текст справа налево, как в некоторых восточных языках, например, в арабском (арабская вязь использована в значке).
- По вертикали, справа налево (смешанная ориентация)
Текст набирается сверху вниз столбцами справа-налево, и повёрнут на 90 градусов по часовой стрелке.
- По вертикали, справа налево (вертикальная ориентация)
Текст набирается сверху вниз столбцами справа-налево, вертикально.
- По вертикали, слева направо (смешанная ориентация)
Текст набирается сверху вниз, столбцами слева направо, и повёрнут на 90 градусов по часовой стрелке.

- По вертикали, слева направо (вертикальная ориентация)
Текст набирается сверху вниз, столбцами слева направо, вертикально.
- Использовать выбранный шрифт
По умолчанию, шрифт, выбранный в панели параметров инструмента, в поле ввода текста не используется. Чтобы его использовать, выберите этот параметр.
Примечание Также см. Раздел 2, «Текст»
Как добавить текст к изображению в Windows, Android, macOS, iOS платный план.
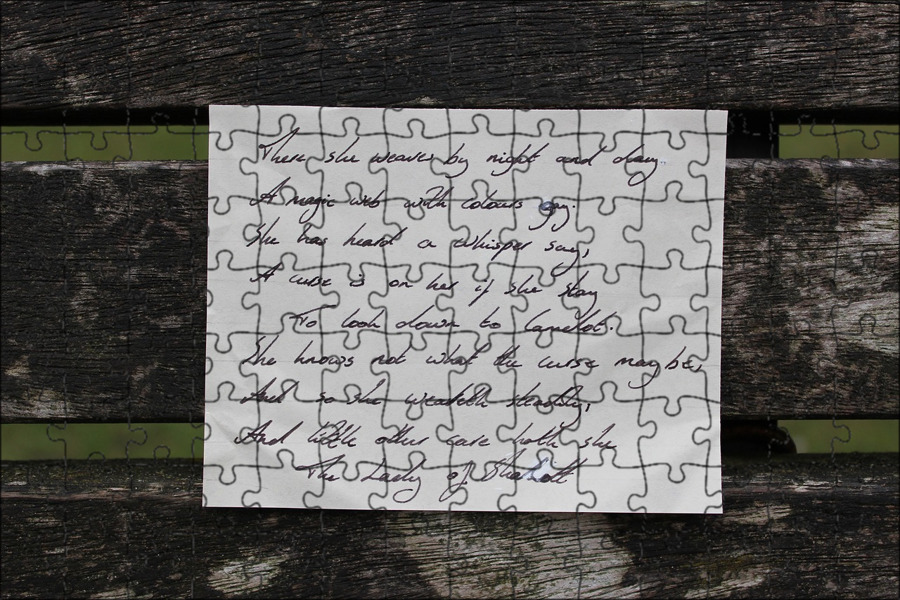 Мы просматриваем эти продукты после проведения большого количества исследований, мы проверяем все функции и рекомендуем только лучшие продукты.
Мы просматриваем эти продукты после проведения большого количества исследований, мы проверяем все функции и рекомендуем только лучшие продукты.Технически подкованный мир, в котором вы живете, требует от вас набора технологических навыков. Но, честно говоря, не всегда удается угнаться за другими в плане технологий. Будь то редактирование фотографий, редактирование видео или даже добавление текст к фото , подходим на помощь.
Рекламные копии могут сказать о многом, если добавить немного текстовой фантазии к креативной графике. Например, если вы продвигаете продукт или услугу в социальных сетях, текстовые дополнения к графическим объявлениям обеспечивают лучший таргетинг. Facebook также молча снял 20-процентный лимит на «текст в рекламе», чтобы освободить место для более целенаправленных кампаний.
В этой статье давайте развеем мифы, связанные с инструментами редактирования, и разберемся с основами добавления текст к фото .
Новая эра редактирования требует творчества и еще больше творчества. В таких случаях редактирования изображений недостаточно. Тогда что еще делать? У вас есть множество других способов украсить свое изображение; одним из них будет добавление текста к фотографии. Тексты не только добавляют креативности, но и являются отличным способом создания простых цифровых постеров.
В таких случаях редактирования изображений недостаточно. Тогда что еще делать? У вас есть множество других способов украсить свое изображение; одним из них будет добавление текста к фотографии. Тексты не только добавляют креативности, но и являются отличным способом создания простых цифровых постеров.
Эта статья научит вас основным шагам по добавлению текста к фотографии с помощью основных инструментов на вашем устройстве. В этой ветке вы найдете руководства для устройств Android и iPhone или даже для macOS и Windows.
Добавление текста на изображение на iPhoneЛюдям иногда сложно обращаться с iPhone из-за его необычных функций. Однако iPhone используется лишь небольшой частью населения, игнорируя тот факт, что его использование того стоит.
В любом случае, если вам тоже сложно пользоваться iPhone и сталкиваетесь с такими мелочами, как добавление текста к фотографиям на iPhone, вы обратились по адресу. Этот раздел научит вас шаг за шагом использовать как стандартные, так и бесплатные приложения для работы с фотографиями, а также другие приложения для iPhone.
- Сначала перейдите в приложение «Фотографии» и выберите изображение, которое хотите отредактировать.
- После того, как вы откроете изображение, вы найдете опцию «редактировать» в верхнем левом углу экрана. Коснитесь его.
- Как только вы нажмете кнопку редактирования, появится всплывающее окно; нажмите там опцию «разметка».
- Щелкните значок плюса (+) в разделе «Инструменты» в нижней части экрана разметки. Там вы также найдете варианты карандаша, маркера и пера.
- Опять появлялась всплывающая панель. Нажмите на опцию «Текст». Текстовое поле появится на изображении .
- Вы можете печатать в текстовом поле, перемещать его, изменять его размер, менять шрифт и редактировать ввод в любое время.
- В конце сохраните изменения.
Word Swag — одно из самых простых и необычных приложений для наложения текста поверх фотографий. Он был сделан с единственной целью — добавлять тексты на изображения, и со своей задачей справляется совершенно безотказно.
Он был сделан с единственной целью — добавлять тексты на изображения, и со своей задачей справляется совершенно безотказно.
Самая захватывающая особенность Word Swag заключается в том, что вы можете менять шрифты своих текстов, просто нажимая на текст. Кроме того, вы можете нажимать, пока не найдете подходящее изображение. Дополнительные функции включают настраиваемые фоны и цитаты, которые можно использовать в приложении, а также изображения из фотопленки.
Это простое приложение с многочисленными размерами социальных сетей, включая горизонтальный размер YouTube, размер булавки Pinterest, размер истории Instagram и многие другие. Его можно бесплатно загрузить и установить. Тем не менее, вы можете купить их премиум-план, чтобы загружать изображения с высоким разрешением и логотипы.
3. Typic Для iPhone Typic — еще одно приложение с высоким рейтингом с рейтингом 4,8 из 5 звезд. Это удобное для начинающих приложение с множеством творческих идей.
Его использование не ограничивается только добавлением текста к фотографиям, его также можно использовать для создания поздравительных открыток, цитат, создания мемов, создания макетов визитных карточек, создания плакатов, листовок, логотипов, названий брендов и многого другого! Он также имеет широкий спектр наклеек iMessage.
4. GoDaddy StudioЕсли вы создатель контента, создание графических изображений станет для вас повседневным занятием. В таком случае Over, переименованный в GoDaddy Studio, — лучший вариант для вас. Приложение Over предоставляет серию разработанных шаблонов и текстовых наложений.
Доступны как бесплатные версии, так и премиум-пакет. С обновленным пакетом вы получите доступ к большему количеству шаблонов и стилей текста. Over App также дает текстовые идеи для вашего изображения, а это значит, что вам даже не придется думать о том, что написать.
Вы можете выбрать изображение из фотопленки для использования в качестве фона или даже найти в Unsplash бесплатные фотографии CC0 прямо в приложении. Over также позволяет искать изображения в Google прямо из приложения. Однако остерегайтесь проблем с авторскими правами.
Over также позволяет искать изображения в Google прямо из приложения. Однако остерегайтесь проблем с авторскими правами.
Наиболее широко используются телефоны Android. Многие приложения для редактирования сосредоточены на том, чтобы сделать приложения совместимыми с устройствами Android. Но с таким большим выбором нелегко понять, какое приложение является самым простым и имеет лучшие функции для добавления текста на фотографии.
Итак, чтобы облегчить вам задачу, мы собрали несколько способов добавления текста к картинке.
1. Google PhotosРедактирование изображений и добавление текста с помощью Google Photos очень похоже на стандартное приложение для редактирования IOS. Давайте разберемся в шагах
- . Сначала откройте приложение Google Фото на своем устройстве.
- Щелкните и откройте изображение, на которое вы хотите добавить текст.
- В плохом ниже вы найдете опцию «Редактировать».
 Нажмите здесь.
Нажмите здесь. - Затем сдвиньте ползунок и найдите параметр «Разметка».
- Там вы увидите три варианта: «Перо», «Выделение» и «Текст». Нажмите на «Текст».
- Добавьте текст и нажмите «Готово». Далее вы можете редактировать текст, менять его цвет, размещать в любом месте и даже изменять его размер.
- Наконец, перейдите к опции сохранения, чтобы сохранить изменения. Вы можете вносить изменения в исходную копию, а также сохранять копию исходной фотографии.
Программа Phonto очень проста и идеально подходит для начинающих. Однако, если вы часто бываете в разъездах, вы, должно быть, сталкиваетесь с трудностями при использовании ноутбука для редактирования изображений. Не беспокойтесь, так как Phonto упростил вашу задачу. С Phonto вы можете добавлять текст на изображение так же, как профессионал на своем телефоне Android!
Чтобы добавить текст на фото
- Сначала откройте приложение и щелкните значок изображения в правом верхнем углу; перейдите в свою галерею и выберите изображение, которое вы хотите отредактировать.

- Затем нажмите на значок «Карандаш» на верхней панели и напишите текст.
- Затем вы можете отредактировать текст, изменить стиль шрифта, размер, положение и т. д.
- Когда вы закончите, щелкните значок «Загрузить» на верхней панели. Phonto дает вам возможность сохранить изображение как в формате JPEG, так и в формате PNG. Выберите в соответствии с вашими предпочтениями.
TextGram — это приложение для редактирования фотографий с самым высоким рейтингом для пользователей Android. Это дает вам доступ ко многим шаблонам для работы, и вы даже можете выбрать пустой холст, чтобы добавить текст на свои изображения из галереи.
Обрезка, отражение и дублирование фотографий возможны с TextgramX. Кроме того, изображения можно украсить наклейками и рамками. Форма изображения также может быть изменена с помощью TextGram.
Причина, по которой он широко используется, заключается в руководстве пользователя. Когда вы загружаете приложение, TextGram предоставляет вам советы и руководства по добавлению текстов к фотографиям. Таким образом, вам даже не нужно будет искать дополнительный учебник в Интернете.
Когда вы загружаете приложение, TextGram предоставляет вам советы и руководства по добавлению текстов к фотографиям. Таким образом, вам даже не нужно будет искать дополнительный учебник в Интернете.
TextGram имеет более 18 собственных шрифтов. Кроме того, он также позволяет вам использовать шрифты вашего телефона. Если вам не нравится ни один из шрифтов, вы также можете получить новые шрифты, щелкнув опцию магазина, доступную в приложении.
4. СольСоль также является одним из самых популярных текстовых приложений для фотографий на Android. Вы можете обрезать изображения до точного размера с помощью простого в использовании инструмента Salt. Вы также можете применять водяные знаки, писать текст и сохранять изображения на свое устройство или делиться ими в социальных сетях.
Добавить текст к фотографии так же просто, как дважды нажать на текстовое поле, которое появляется мгновенно благодаря удобному дизайну. Когда дело доходит до добавления логотипов в публикации в социальных сетях, Salt — отличный инструмент для владельцев бизнеса, поскольку он упрощает процесс.
Популярное среди пользователей Android приложение предлагает широкий спектр творческих инструментов редактирования, оригинальные художественные визуальные эффекты и специально подобранные шрифты. Приложение имеет уникальную коллекцию из более чем 34 шрифтов. Он также имеет рамки и наклейки для украшения вашего изображения.
При добавлении текста вы можете вручную выбрать непрозрачность текста с предложениями цвета и шрифта. Кроме того, вы также можете настроить размер текста, положение и наклон.
Добавить текст на изображение в macOS и WindowsmacOS и Windows чаще всего используются для редактирования изображений и добавления текста к изображению. Вы можете найти различные способы добавления изображений на рабочий стол. Однако в этом разделе будут обсуждаться наиболее доступные и простые способы добавления текста на изображение в macOS и Windows.
1. Приложение MacOS Preview по умолчанию Preview — лучший инструмент или, скажем, приложение для добавления текста к изображению. Это экономит много сил и времени, которое вы могли бы потратить на загрузку стороннего приложения. Предварительный просмотр входит в состав macOS по умолчанию и делает добавление текста к изображениям еще более простым.
Это экономит много сил и времени, которое вы могли бы потратить на загрузку стороннего приложения. Предварительный просмотр входит в состав macOS по умолчанию и делает добавление текста к изображениям еще более простым.
Использование предварительного просмотра macOS для добавления текста чрезвычайно просто. Тем не менее, если вы не знаете, как его использовать, просто выполните следующие шаги, и все готово.
- Откройте фотографию, которую хотите отредактировать.
- Затем перейдите к кнопке панели инструментов, нажмите кнопку «Показать панель инструментов редактирования» на панели инструментов, затем перейдите к кнопке текстового инструмента.
- Вы можете изменить шрифт и цвет после добавления текста. Затем сохраните изображение в его оригинальной копии, или вы также можете выбрать опцию «сохранить как».
Несмотря на то, что Photoshop известен возможностью редактирования изображений на продвинутом уровне, нельзя пренебрегать его простыми функциями, такими как добавление текста к фотографиям. Итак, давайте покажем вам, как добавить текст к картинкам с помощью фотошопа на вашем ПК.
Итак, давайте покажем вам, как добавить текст к картинкам с помощью фотошопа на вашем ПК.
- Сначала откройте фотографию или документ в приложении Photoshop.
- Там вы найдете панель инструментов. Выберите инструмент «Текст», обозначенный буквой «T».
- Далее появится всплывающее окно с вопросом, хотите ли вы добавить горизонтальный текст или вертикальный. Щелкните вариант, который вы хотите выбрать.
- Введите текст и отредактируйте его шрифт и цвет в соответствии с вашими требованиями.
- Щелкните значок «Отметить» и сохраните фотографию.
Microsoft Word — самая основная программа в Windows или macOS. Таким образом, любой может использовать его, чтобы поместить текст на изображение. В этом руководстве показано, как добавить текст на изображение для Windows 2007 Microsoft Word. Впрочем, все остальные версии более-менее одинаковы.
- Второй способ — многослойность.
 Во-первых, вы можете написать нужный текст. Затем можно вставить картинку. Затем щелкните правой кнопкой мыши на фотографии и выберите «Обтекание текстом». Там вы найдете множество вариантов переноса текста. Наконец, вам нужно нажать на опцию «за текстом».
Во-первых, вы можете написать нужный текст. Затем можно вставить картинку. Затем щелкните правой кнопкой мыши на фотографии и выберите «Обтекание текстом». Там вы найдете множество вариантов переноса текста. Наконец, вам нужно нажать на опцию «за текстом».
Использование Microsoft PowerPoint очень похоже на использование Microsoft Word для обтекания текста изображением. Выполните следующие шаги:
- Нажмите на тег вставки.
- Выберите текстовое поле
- Переместите текстовое поле туда, куда вы хотите его поместить.
- Выберите текстовое поле и изображение, используя клавишу CTRL для окна и клавишу CMD для macOS, и перейдите на вкладку формата изображения.
- Нажмите «Группа», затем выберите «Группа» в раскрывающемся меню. И изображение, и текст теперь объединены в одно целое.
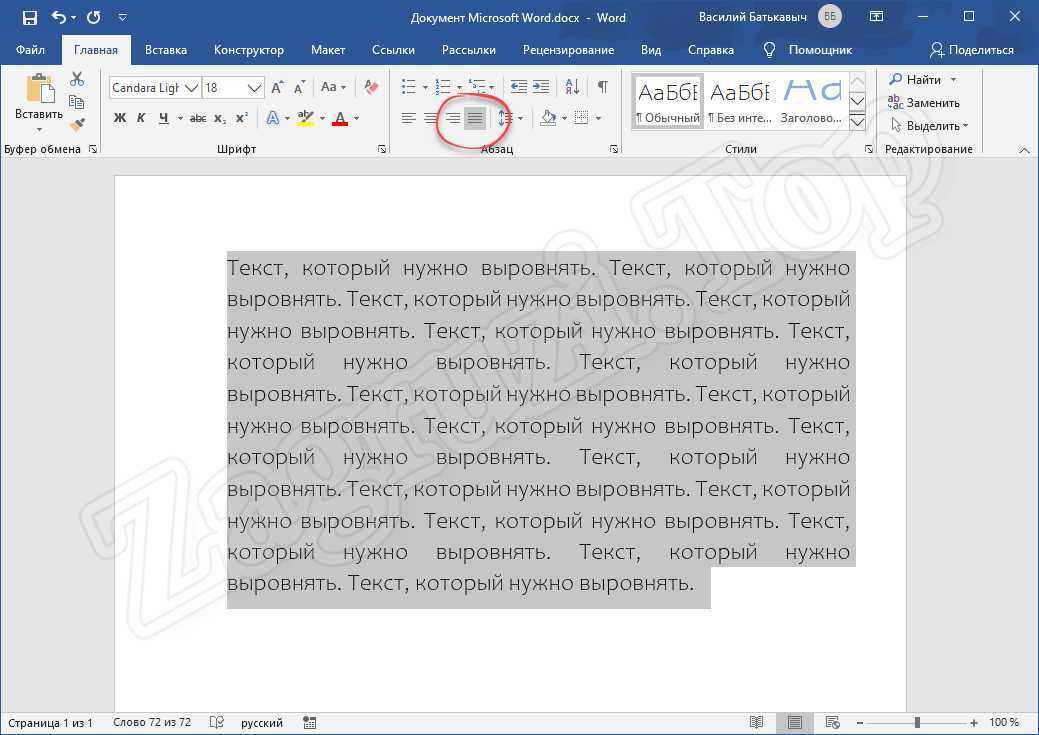 Вы также можете добавить свои фотографии, видео или GIF-файлы для создания своего контента.
Вы также можете добавить свои фотографии, видео или GIF-файлы для создания своего контента.Что касается текстов, он предоставляет множество вариантов шрифтов и стилей, причем бесплатно. Все, что вам нужно сделать, это создать учетную запись там. Он предоставляет услуги премиум-класса, но бесплатного пакета достаточно, чтобы добавить текст на фотографии.
2. PicfontЭта онлайн-платформа для редактирования изображений включает в себя все инструменты и ресурсы, необходимые для создания визуально привлекательных изображений по низкой цене. Вы можете легко найти кнопку редактирования на главной странице.
Нажмите значок «Текст» на панели инструментов, когда ваша фотография появится на экране, а затем нажмите кнопку «Добавить текст». Затем вы можете настроить размер и расположение текста, а также добавить к нему эффекты и слои. Также есть возможность регулировки прозрачности.
3. Adobe Spark Благодаря функциям редактирования текста Adobe Spark вы можете разрабатывать безграничные способы создания выдающегося дизайна. Вы получаете креативные шрифты, эффекты, анимацию и многие другие функции для создания уникальных плакатов, флаеров, постов в Instagram и т. д.
Вы получаете креативные шрифты, эффекты, анимацию и многие другие функции для создания уникальных плакатов, флаеров, постов в Instagram и т. д.
Все, что вам нужно сделать, это выбрать изображение или шаблон, настроить его в соответствии с вашими требованиями и удивить. ! Ваш проект готов. Загрузите его и поделитесь.
4. DesigncapDesign cap — это умный и простой инструмент для редактирования фотографий. Его функция «Текст на фото» — самая простая из всех. Во время редактирования изображения, чтобы добавить текст к дизайну, нажмите «ТЕКСТ» на левой боковой панели. Далее вы получите параметры настройки и множество шрифтов, соответствующих вашему стилю.
5. DesignboldС помощью DesignBold вы можете добавить в свой проект запоминающиеся слоганы и слоганы всего за несколько шагов.
- Перейдите к текстовой опции на левой боковой панели.
- Вы получите варианты типа текста, который хотите вставить: заголовок, подзаголовок и основной текст.
 Выберите соответственно.
Выберите соответственно. - Используйте панель инструментов для настройки стиля содержимого: размера, шрифта, выравнивания текста, интервалов и цвета.
Ваш текст можно раскрасить в цвета фотографии с помощью инструмента фототекста от Crello. Он уникален среди всех других инструментов. Что делает его более аутентичным, так это стиль смешения текстов на фотографиях. На языке Crello это называется «Фотомаска». Так что, если вы ищете уникальный, но творческий способ вставить текст в свою фотографию, это вариант.
Crello идеально подходит для создания постеров или титульных страниц для блогов и другого графического контента.
7. PicMonkeyРедактировать фотографии с помощью PicMonkey очень просто и интуитивно понятно. Вы можете легко добавить текст и изменить размер шрифта до 288, цвет (вы выбираете из цветового спектра) и размер.
PicMonkey позволяет использовать все шрифты, к которым можно получить доступ с вашего компьютера.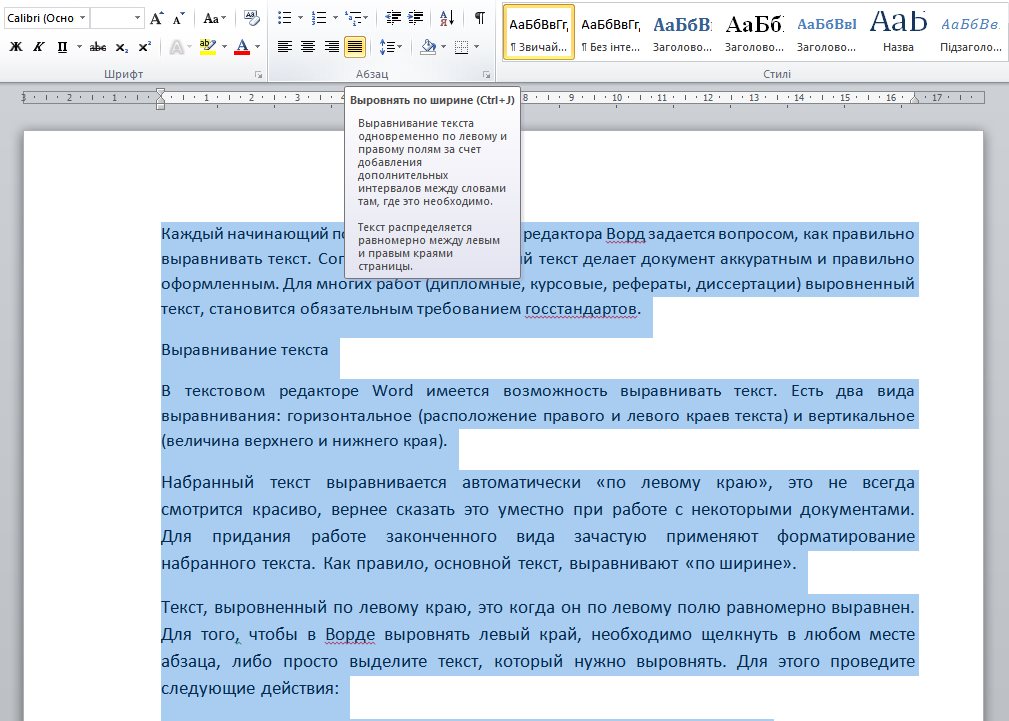 Среди шрифтов pic monkey лучшими являются Tall Dark and Handsome, Laughing Gull и alter ego.
Среди шрифтов pic monkey лучшими являются Tall Dark and Handsome, Laughing Gull и alter ego.
Можете ли вы представить потрясающее бесплатное приложение для редактирования фотографий? Да, это верно, Pixelied предоставляет инструменты для редактирования фотографий продвинутого уровня онлайн и бесплатно. Редактировать изображения так же просто, как вода в Pixelied. Наряду с этим, вы можете найти множество инструментов для настройки текста и фотографий в этом онлайн-приложении для редактирования фотографий.
9. StencilКак видно из названия, Stencil представляет собой онлайн-инструмент для добавления текста. Однако он отличается от всех инструментов, которые мы обсуждали выше. Stencil — это расширение Chrome. Чтобы создать изображение, просто выделите текст в Интернете и используйте надстройку Stencil для Chrome.
Хотите добавить текст к картинке? Вам просто нужно два клика. Сначала щелкните правой кнопкой мыши нужное изображение, а затем нажмите «открыть с помощью трафарета».
Befunky поможет вам создать выделяющийся текст на вашей фотографии. Он имеет причудливые стили шрифта для каждого типа изображения. Итак, будь то официальное приглашение или коктейльная вечеринка, вы получите любой текстовый шаблон для добавления к своей фотографии.
11. FotorУ Fotor есть как бесплатные, так и платные услуги. А вот чтобы добавить текст к фотографиям, вам достаточно бесплатной версии. Однако, если вы хотите продолжать использовать больше инструментов, премиум-планы могут быть вам полезны.
Этот текстовый редактор позволяет добавлять заголовки и подзаголовки, выбирать стили шрифта, форматировать текст и многое другое после его открытия. И в конце вам просто нужно сохранить его на свое устройство.
12. Pablo by Buffer С помощью Pablo вы можете легко добавлять текст к изображениям. Когда вы используете Pablo, вы можете загрузить изображение или видео, добавить текст, а затем поделиться им напрямую в Twitter, Facebook или Pinterest, даже не сохраняя его на своем устройстве.
Да, вы можете легко добавлять текст к картинкам бесплатно. Многие приложения позволяют редактировать изображения с помощью инструмента «Текст на изображении» продвинутого уровня. Более того, почти на каждом устройстве есть приложение для редактирования по умолчанию, где вы можете легко добавить текст к изображению бесплатно.
Существуют ли онлайн-инструменты для добавления текста к изображению?Да, существует множество веб-сайтов, на которых можно бесплатно загрузить изображение и добавить к нему текст. Вы найдете бесплатные шрифты, стили и функции для добавления текста к изображению. Есть несколько платных шрифтов, стилей, эффектов, которые вы можете использовать для добавления текста.
Могу ли я использовать приложение Photoshop для добавления текста к изображению? Да, Photoshop также можно использовать для добавления текста к изображениям. Вам не нужны экспертные навыки, чтобы добавить текст с помощью Photoshop. Если вы используете ПК, вы можете легко использовать Photoshop для добавления текста к изображениям.
Вам не нужны экспертные навыки, чтобы добавить текст с помощью Photoshop. Если вы используете ПК, вы можете легко использовать Photoshop для добавления текста к изображениям.
Добавить текст к картинкам:
ЗаключениеДобавлять тексты к фотографиям и экспериментировать с разными шрифтами и цветами всегда весело. И самое главное, для этого не нужно быть профессионалом.
Даже если вам не нравятся обучающие программы, вы всегда можете использовать пробные методы с помощью доступных бесплатных приложений для редактирования фотографий. Но, с приведенной выше статьей, вам стало легче. Итак, теперь, когда вы знаете все о добавлении текста к фотографии, вы можете легко сделать это самостоятельно и удивить своих друзей!
Как добавить текст в JPEG | Добавить текст в JPG
В этом сообщении блога мы покажем вам, как добавить текст в изображения JPG/JPEG с помощью бесплатного онлайн-инструмента «Текст на изображении». Мы проведем вас через пошаговые инструкции о том, как писать в формате JPG, включая загрузку вашего изображения, выбор шрифтов, добавление текста и сохранение только что отредактированного изображения. Этот инструмент незаменим для блоггеров и создателей контента, которые хотят добавить дополнительный элемент творчества в свои визуальные эффекты. Итак, приступим!
Этот инструмент незаменим для блоггеров и создателей контента, которые хотят добавить дополнительный элемент творчества в свои визуальные эффекты. Итак, приступим!
Добавить текст к JPG-изображению онлайн – Напишите в формате JPG
Добавьте текст к JPG-изображению онлайн с помощью нашего бесплатного приложения «Текст на изображении» . Его удобный интерфейс позволяет легко и просто писать на изображениях JPG без установки какого-либо дополнительного программного обеспечения, создания учетной записи или подписки на что-либо.
Как добавить текст в файл JPEG
- Перетащите или загрузите свое изображение.
- Добавьте свой текст и настройте его внешний вид.
- Выберите формат JPG из Сохранить как раскрывающийся список.
- После этого нажмите кнопку Добавить текст , и вы будете перенаправлены на страницу загрузки.
- Наконец, загрузите с помощью кнопки ЗАГРУЗИТЬ СЕЙЧАС или отправьте непосредственно по электронной почте.

Наш онлайн-инструмент «Текст на изображении» доступен из вашего браузера, так что вы можете сразу же приступить к его использованию.
Обратите внимание, что ваши файлы будут удалены с наших серверов в течение 24 часов, а ссылки для скачивания будут деактивированы по истечении этого периода.
Настройка внешнего вида текста — запись в формате JPG
Наш инструмент позволяет добавлять несколько строк текста. К тексту можно применить стандартное форматирование, например выравнивание текста, шрифт, цвет, размер, прозрачность и т. д.
Преимущества использования онлайн-приложения «Добавить текст в JPG»
Визуальный контент — важнейший аспект любого блога или онлайн-контента. Добавление текста к изображениям может повысить визуальную привлекательность вашего блога и сделать его более привлекательным для вашей аудитории. Но не все знакомы с программным обеспечением для графического дизайна или имеют бюджет, чтобы нанять дизайнера. В этом случае этот онлайн-инструмент просто незаменим.
- С легкостью добавляйте текст в любой файл изображения
- Редактируйте и настраивайте текст: добавляйте, удаляйте или изменяйте его по своему усмотрению
- Выберите один из множества шрифтов и стилей текста, чтобы улучшить изображение
- Сохраните изображение в формате JPG файл онлайн с легкостью.
Добавление текста в JPG — бесплатные обучающие ресурсы
Наше бесплатное приложение для добавления текста в изображение в формат JPG было создано с использованием библиотеки Aspose.Drawing. Вы можете узнать больше об отображении векторной графики и текста на растровых изображениях, а также о других функциях библиотеки, используя ресурсы, указанные ниже:
- Руководство разработчика Aspose.Drawing
- Бесплатные онлайн-приложения
- Справочник по API
- Практические руководства и статьи
- Бесплатный форум поддержки на изображении?
Чтобы добавить текст к изображению, просто загрузите файл, перетащив его в белую область.
 Либо щелкните внутри области, чтобы выбрать файл на вашем компьютере. Настройте внешний вид текста и нажмите «Добавить текст». Когда вы закончите, вы можете загрузить окончательный результат.
Либо щелкните внутри области, чтобы выбрать файл на вашем компьютере. Настройте внешний вид текста и нажмите «Добавить текст». Когда вы закончите, вы можете загрузить окончательный результат.Сколько времени занимает добавление текста в изображение JPG с помощью функции «Текст на изображении»?
Приложение «Текст на изображении» — это быстрый и эффективный способ добавления текста к изображениям. Вы можете добавить текст к своему изображению всего за несколько секунд.
Какую операционную систему можно использовать для приложения «Текст на изображении»?
Этот онлайн-инструмент работает в любой операционной системе с веб-браузером и позволяет писать в формате JPG. Вам не нужно загружать или устанавливать какое-либо программное обеспечение.
Могу ли я позже отредактировать или удалить текст, добавленный к изображению?
Нет, вы не можете редактировать или удалять текст с помощью этого приложения после загрузки изображения.
Какие форматы файлов он поддерживает?
Текст в изображение поддерживает форматы файлов изображений JPG, PNG, BMP и TIFF.




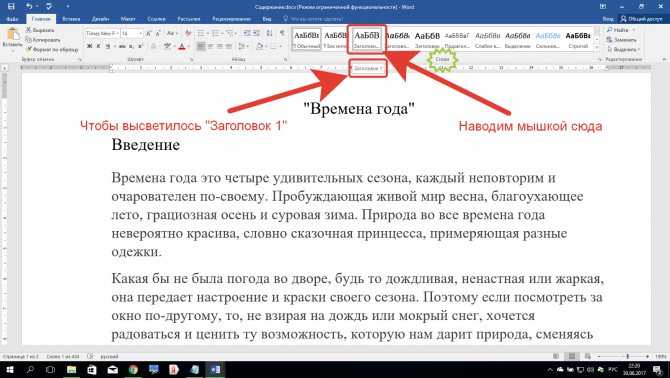
 Размер текстового блока увеличивается по мере ввода текста. Текст может выйти за рамки изображения. для добавления новой строки нужно нажать клавишу Ввод. Параметр красной строки добавляет отступ в каждую строку. При увеличении размера блока параметр превращается в «Фиксированный».
Размер текстового блока увеличивается по мере ввода текста. Текст может выйти за рамки изображения. для добавления новой строки нужно нажать клавишу Ввод. Параметр красной строки добавляет отступ в каждую строку. При увеличении размера блока параметр превращается в «Фиксированный». Если в это поле ввести букву, то будет показан список всех доступных языков, названия которых начинаются с этой буквы:
Если в это поле ввести букву, то будет показан список всех доступных языков, названия которых начинаются с этой буквы: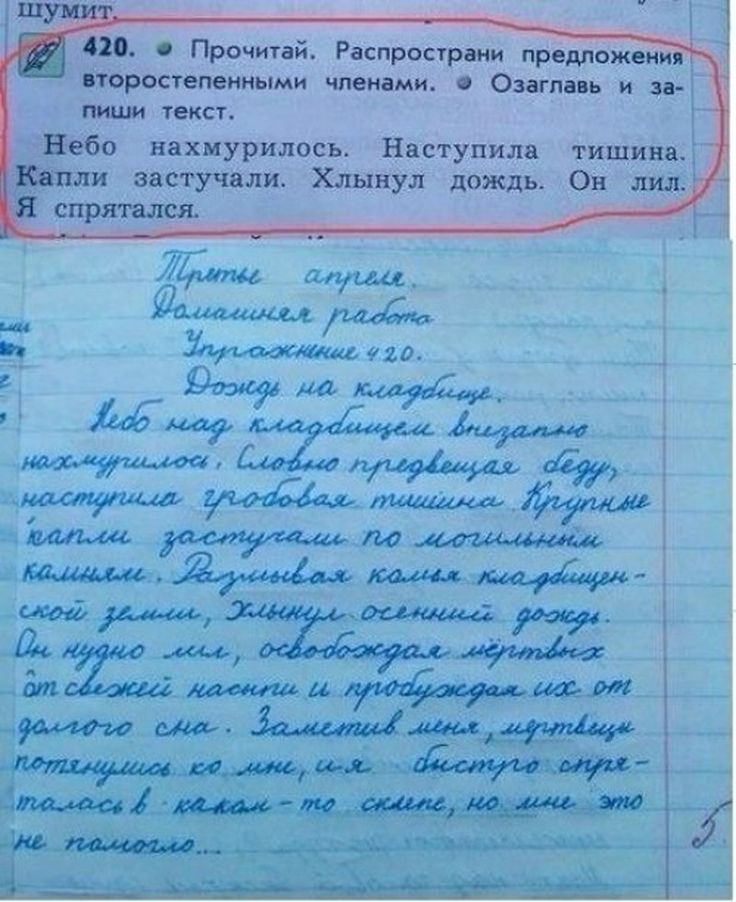

 Нажмите здесь.
Нажмите здесь.
 Во-первых, вы можете написать нужный текст. Затем можно вставить картинку. Затем щелкните правой кнопкой мыши на фотографии и выберите «Обтекание текстом». Там вы найдете множество вариантов переноса текста. Наконец, вам нужно нажать на опцию «за текстом».
Во-первых, вы можете написать нужный текст. Затем можно вставить картинку. Затем щелкните правой кнопкой мыши на фотографии и выберите «Обтекание текстом». Там вы найдете множество вариантов переноса текста. Наконец, вам нужно нажать на опцию «за текстом». Выберите соответственно.
Выберите соответственно.
 Либо щелкните внутри области, чтобы выбрать файл на вашем компьютере. Настройте внешний вид текста и нажмите «Добавить текст». Когда вы закончите, вы можете загрузить окончательный результат.
Либо щелкните внутри области, чтобы выбрать файл на вашем компьютере. Настройте внешний вид текста и нажмите «Добавить текст». Когда вы закончите, вы можете загрузить окончательный результат.