Пиксельные арты — 71 фото
Арт
Автомобили
Аниме
Девушки
Дети
Животные
Знаменитости
Игры
Красота
Мужчины
Природа
Фантастика
Фильмы
Фэнтези
Арт 583 29 июня 2022
1
Пиксельная Графика
2
Пиксель это
3
Пиксельная Графика
4
Пиксельная Графика
5
Пиксельная Графика
6
Пиксельный пейзаж
7
Пиксельный пейзаж
8
Пиксельный пейзаж
9
Пиксельная Графика
10
Пиксельный пейзаж
11
Пейзаж по пикселям
12
Красивый пиксель арт
13
Пиксель арт
14
8 Бит арт
15
Пейзажи в пиксельном стиле
16
Пиксельный закат
17
Красивые пиксель арты
18
Пиксельный пейзаж
19
Пиксельные пейзажи
20
Пиксельный закат
21
Амонг АС пиксель арт
22
Hyper Light Drifter
23
Пиксель арт пейзаж
24
Шедевры пиксель арта
25
Пиксельные арты
26
Пейзаж в стиле пиксель арт
27
Горы Pixel Art
28
Пиксельная картина
29
Hyper Light Drifter пиксель арт
30
Пиксельный закат
31
Пиксельная Графика
32
Вапорвейв Эстетика
33
Пиксель арт пейзаж
34
Пиксельные облака
35
Пиксельные фоны
36
Пиксель арт 8 бит
37
Пиксель арт пейзаж
38
Пейзажи в пиксельном стиле
39
Природа пиксель
40
Пиксельный закат
41
Фон для игры пиксель арт
42
Пейзаж в стиле пиксель арт
43
Art 8 бит vaporwave
44
Стиль картины пиксели
45
SUPERBROTHERS: Sword & Sworcery Ep
46
Пиксельные арты
47
Пиксельная природа
48
Пиксельная заставка на рабочий стол
49
Пиксельная игра про оленя
50
Пиксельная картина
51
Лос Анджелес ретровейв
52
Игровые пейзажи пиксельные
53
Шедевры пиксельной графики
54
Hyper Light Drifter
55
Небоскреб пиксель арт
56
Красивые пейзажи пиксел
57
Рисунки по клеточкам сло
58
Пиксельное ночное небо
59
Горы в пиксель арте
60
Пиксельные фоны
61
Пиксельная Графика
62
Пиксельный пейзаж
63
Пиксель арт пейзаж
64
Пиксельная Графика
65
Красивый пиксельный пейзаж
66
Пиксельный пейзаж
67
Красивые пиксели
68
Кастельвания замок пиксель
69
Пиксельные пейзажи
70
Ретровейв пиксель арт
Оцени фото:
Комментарии (0)
Оставить комментарий
Жалоба!
Еще арты и фото:
Шикарные обои на самого высокого качества! Выберайте обои и сохраняйте себе на рабочий стол или мобильный телефон — есть все разрешения! Огромная коллекция по самым разным тематикам только у нас! Чтобы быстро найти нужное изображение, воспользутесь поиском по сайту. В нашей базе уже более 400 000 шикарных картинок для рабочего стола! Не забывайте оставльять отзывы под понравившимися изображениями.
В нашей базе уже более 400 000 шикарных картинок для рабочего стола! Не забывайте оставльять отзывы под понравившимися изображениями.
- абстракция
автомобили
аниме
арт
девушки
дети
еда и напитки
животные
знаменитости
игры
красота
места
мотоциклы
мужчины
общество
природа
постапокалипсис
праздники
растения
разное
собаки
текстуры
техника
фантастика
фэнтези
фильмы
фоны
Как исправить пиксельные изображения и фотографии
Если вы когда-либо пытались увеличить цифровую фотографию, чтобы получить более четкое изображение, то в итоге, вероятно, получили зернистую и размытую фотографию. Это явление называется пикселизацией. Это происходит, когда вы слишком сильно растягиваете фотографию или пытаетесь изменить ее размер. Это происходит, когда вы отображаете растровую графику с большим разрешением, чем поддерживается, в результате чего отдельные пиксели изображения становятся видимыми. При низком разрешении это может вызвать некоторые эффекты размытия, но если вы попытаетесь растянуть довольно маленькую фотографию до большего размера, то в итоге получите оцифрованную фотографию. Это может немного расстроить, особенно если вам нужна большая версия фотографии.
При низком разрешении это может вызвать некоторые эффекты размытия, но если вы попытаетесь растянуть довольно маленькую фотографию до большего размера, то в итоге получите оцифрованную фотографию. Это может немного расстроить, особенно если вам нужна большая версия фотографии.
Все мы любим иметь идеальные фотографии, которыми можно поделиться с друзьями и подписчиками в социальных сетях. Поэтому в этой статье мы расскажем вам, как исправить пиксельные изображения и фотографии.
Причина появления пиксельных изображений и фотографийПрежде всего, необходимо понять, почему пиксели могут появляться на картинке или фотографии. Для наглядности вы можете сами добиться появления пикселей. Для этого достаточно взять любое изображение на компьютере или смартфоне и просто увеличить его в 4-5 раз. В этом случае появится пикселизация.
Это происходит, когда область отображения слишком велика и данных недостаточно для создания плавных кривых. В этом случае изображения становятся размытыми, искаженными и в целом ухудшается их качество.
Единственный способ увеличить разрешение изображения — это создать новое изображение того же объекта с более высоким разрешением. Тем не менее, можно использовать программные средства для улучшения качества изображения, чтобы пикселизация не выглядела так плохо.
Существует несколько различных способов решения этой проблемы. Вы можете воспользоваться онлайн-сервисом обработки изображений или использовать Photoshop, Paint.net или другую графическую программу для выполнения той же работы вручную.
Прежде всего, необходимо понять, почему пиксели могут появляться на картинке или фотографии. Для наглядности вы можете сами добиться появления пикселей. Для этого достаточно взять любое изображение на компьютере или смартфоне и просто увеличить его в 4-5 раз. В этом случае появится пикселизация.
Это происходит, когда область отображения слишком велика и данных недостаточно для создания плавных кривых. В этом случае изображения становятся размытыми, искаженными и в целом ухудшается их качество.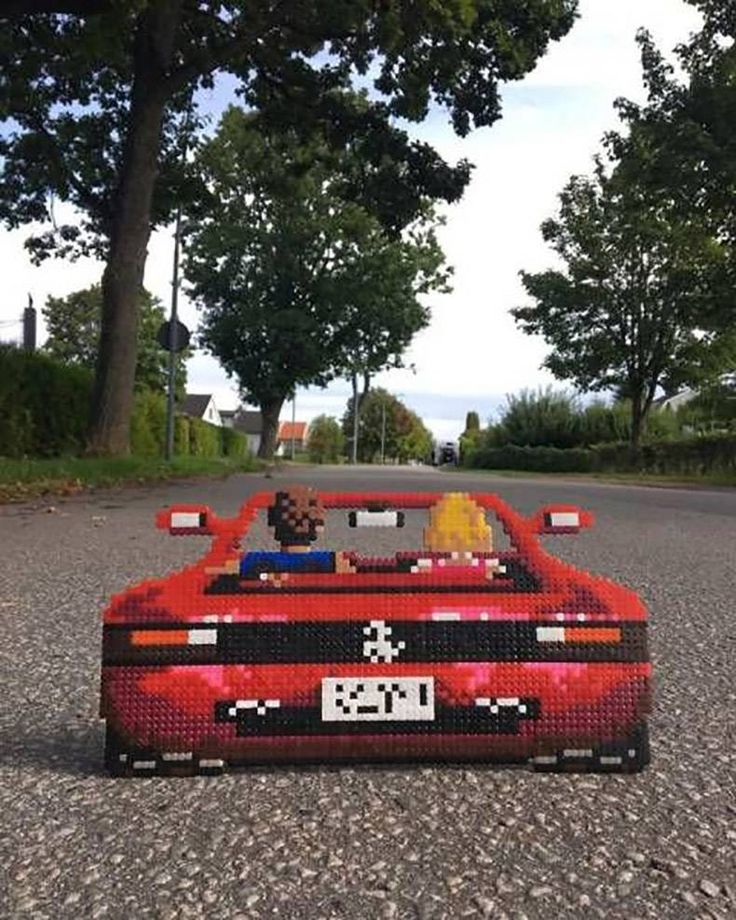
Единственный способ увеличить разрешение изображения — это создать новое изображение того же объекта с более высоким разрешением. Тем не менее, можно использовать программные средства для улучшения качества изображения, чтобы пикселизация не выглядела так плохо.
Существует несколько различных способов решения этой проблемы. Вы можете воспользоваться онлайн-сервисом обработки изображений или использовать Photoshop, Paint.net или другую графическую программу для выполнения той же работы вручную.
Прежде чем работать с изображением, обязательно сделайте резервную копию файла и работайте только с ней. Оставьте исходный файл изображения нетронутым, чтобы, если что-то пойдет не так, у вас оставалось исходное изображение в качестве резервной копии.
Как исправить пиксельные изображения и фотографии с помощью онлайн-инструментаПреимущество онлайн-инструментов заключается в том, что они позволяют выполнять значительную работу без необходимости загружать на компьютер какое-либо программное обеспечение. Это очень удобно, если вы используете рабочий или учебный компьютер, на котором запрещено устанавливать новое программное обеспечение, или если вы используете телефон или планшет.
Это очень удобно, если вы используете рабочий или учебный компьютер, на котором запрещено устанавливать новое программное обеспечение, или если вы используете телефон или планшет.
Существует множество онлайн-инструментов для редактирования и обработки изображений. Мы рекомендуем два хороших инструмента для исправления пикселированных изображений: «Let’s Enhance.io» и «Fotor». Оба веб-сервиса предлагают ряд бесплатных инструментов, которые можно использовать для работы с изображениями без необходимости загружать специальное программное обеспечение. Они идеально подходят для случайного редактирования изображений, особенно если вам нужно сделать это на мобильном устройстве, и оба они неплохо справляются с исправлением пикселированных изображений. Оба приложения работают практически одинаково.
Если вы хотите исправить пиксельное фото с помощью «Let’s Enhance.io», вам нужно выполнить следующие шаги:
- Прежде всего, зайдите на сайт «Let’s Enhance.io» и зарегистрируйтесь;
- После этого загрузите свою фотографию на сайт;
- Затем откроется новая страница.
 В разделе «Операции» в правом верхнем углу страницы выберите «Фото«;
В разделе «Операции» в правом верхнем углу страницы выберите «Фото«; - Выберите «Custom» и нажмите «2x» или «4x». Вы можете использовать другие опции, только если вы подписались на эту услугу;
- Наконец, нажмите «Начать обработку» и загрузите свою новую фотографию, чтобы проверить ее.
Если вы хотите использовать инструмент «Fotor», вам необходимо выполнить следующие шаги:
- Прежде всего, зайдите на сайт «Fotor»;
- Затем в левом меню выберите «Эффект» и прокрутите до пункта «Пикселизация«;
- Минимизируйте пикселизацию, прокрутив влево «Размер пикселя«;
- Наконец, нажмите «Применить».
Если у вас есть немного больше времени и много денег, вы можете сделать довольно много для исправления пикселированного изображения в Photoshop. Photoshop — лучшая программа для редактирования изображений, но для ее покупки требуется много денег. Однако эта программа может так много сделать с вашими фотографиями, что затраты определенно стоят того. Несмотря на довольно долгий и сложный процесс освоения многих функций Photoshop, исправление пикселированных фотографий занимает всего секунду.
Photoshop — лучшая программа для редактирования изображений, но для ее покупки требуется много денег. Однако эта программа может так много сделать с вашими фотографиями, что затраты определенно стоят того. Несмотря на довольно долгий и сложный процесс освоения многих функций Photoshop, исправление пикселированных фотографий занимает всего секунду.
Итак, если вы хотите исправить пиксельные изображения и фотографии с помощью Photoshop, вам необходимо выполнить следующие шаги:
- Прежде всего, откройте Photoshop на своем компьютере;
- Откройте изображение и нажмите «Фильтр» в разделе меню в верхней части;
- Затем выберите «Размытие«;
- После этого выберите «Размытие по Гауссу» и с помощью полосы прокрутки найдите приемлемый уровень;
- Нажмите «OK«;
- Снова нажмите «Фильтр» и выберите «Резкость«;
- Выберите «Unsharp Mask» и с помощью полосы прокрутки найдите приемлемый уровень;
- Нажмите «OK» и сохраните изображение.

Если вы хотите исправить пиксельные изображения и фотографии с помощью Paint.NET, вам необходимо выполнить следующие шаги:
- Прежде всего, запустите Paint.NET и откройте свое изображение;
- Выберите «Эффекты», «Размытие» и «Размытие по Гауссу«;
- Используйте полосу прокрутки, чтобы минимизировать эффект пикселей;
- Выберите «Эффекты», «Фото» и «Резкость«;
- Затем используйте полосу прокрутки для поиска приемлемого уровня;
- Наконец, сохраните изображение.
Обсудить
Похожие статьи
Больше для вас
7 советов Google Фото по совершенствованию ваших фотографий на Pixel 7
Фото
26 октября 2022 г.
min read
Навин Сарма
Менеджер по продукту, Google Research
Закари Сензер
Менеджер по продукту, Google Фото
Наши новые Pixel 7 и Pixel 7 Pro оснащены невероятными камерами для запечатления ваших воспоминаний, но сделать снимок — это только начало. Мы все хотим, чтобы наши фотографии выглядели именно так, чтобы делиться ими и вспоминать. Благодаря достижениям в области машинного обучения Google Фото содержит мощные функции редактирования, которые очень просты в использовании.
Мы все хотим, чтобы наши фотографии выглядели именно так, чтобы делиться ими и вспоминать. Благодаря достижениям в области машинного обучения Google Фото содержит мощные функции редактирования, которые очень просты в использовании.
Вот семь советов, как сделать так, чтобы ваши фотографии — как новые, сделанные на Pixel 7, так и старые, сделанные в прошлые годы (и телефоны) — выглядели идеально с помощью Google Фото на Pixel 7.
1. Устраните размытость снимков с помощью функции «Фото» Unblur
Верните резкость размытым фотографиям всего несколькими касаниями с помощью Photo Unblur — совершенно новой функции, доступной только в Pixel 7 и Pixel 7 Pro. Photo Unblur удаляет размытие и визуальный шум, чтобы вы могли пережить момент так же четко, как вы его помните. Лучше всего то, что он работает даже с изображениями в вашей библиотеке, сделанными другим телефоном или камерой, и отсканированными изображениями.
2. Избавьтесь от отвлекающих факторов с помощью Magic Eraser
Magic Eraser, который был представлен в прошлом году, может обнаруживать отвлекающие факторы на ваших фотографиях, такие как фотобомбардировщики на заднем плане, линии электропередач и столбы электропередач. Всего несколько нажатий, чтобы удалить их и, пуф, исчезли. Вы также можете обвести или почистить кистью то, что хотите удалить. Не нужно быть точным — Magic Eraser поймет, что вы пытаетесь удалить.
Бонусный совет по волшебному ластику: не хотите полностью удалять отвлекающий фактор, но хотите, чтобы он немного больше сливался? Используйте Камуфляж в Magic Eraser, чтобы изменить цвет отвлекающих объектов на фотографии. Всего за несколько нажатий цвета и оттенки объекта естественным образом сливаются с остальной частью фотографии.
3. Выделите объект с помощью портретного размытия
Портретный режим в Pixel Camera действительно может сделать ваш объект сияющим. Но что, если вы забыли использовать его при съемке изображения или хотите отредактировать изображение из прошлого? Благодаря портретному размытию Google Фото может интеллектуально размыть фон на фотографиях людей, а также домашних животных, еды, цветов и многого другого — после снимка.
Но что, если вы забыли использовать его при съемке изображения или хотите отредактировать изображение из прошлого? Благодаря портретному размытию Google Фото может интеллектуально размыть фон на фотографиях людей, а также домашних животных, еды, цветов и многого другого — после снимка.
4. Улучшите освещение лиц с помощью портретного света
Хороший портрет может быть трудно сделать, особенно если освещение не совсем подходящее или вы сделали снимок на старый телефон или камеру. Используйте портретный свет, чтобы легко улучшить освещение на лицах, и вы даже можете настроить положение источника света и яркость, чтобы настроить свой внешний вид.
5. Сбалансируйте свои фотографии с помощью HDR-эффекта
Если у вас есть старые фотографии с темным передним планом и ярким фоном (или наоборот), может быть сложно разобрать все детали на снимке. Воспользуйтесь эффектом HDR, чтобы сбалансировать ситуацию — увеличьте яркость и контрастность изображения, чтобы вы могли впитать в себя каждую деталь.
Воспользуйтесь эффектом HDR, чтобы сбалансировать ситуацию — увеличьте яркость и контрастность изображения, чтобы вы могли впитать в себя каждую деталь.
6. Измените настроение и тон ваших фотографий заката с помощью предложений неба
Скорее всего, в вашей библиотеке есть немало фотографий заката, которые не совсем передают красоту того, что вы видели в данный момент. Как оживить его и выделить среди всех остальных? Используйте предложения неба, чтобы добавить свой творческий штрих к изображениям золотого часа. Выберите из нескольких палитр, которые регулируют цвет и контрастность неба, чтобы изменить настроение и тон вашего изображения, чтобы подготовить его к публикации.
7. Используйте редактор коллажей для создания общих творений
Создавайте креативные общие коллажи с помощью нового редактора коллажей. Возьмите до шести фотографий и выберите один из более чем 50 дизайнов, доступных пользователям Pixel.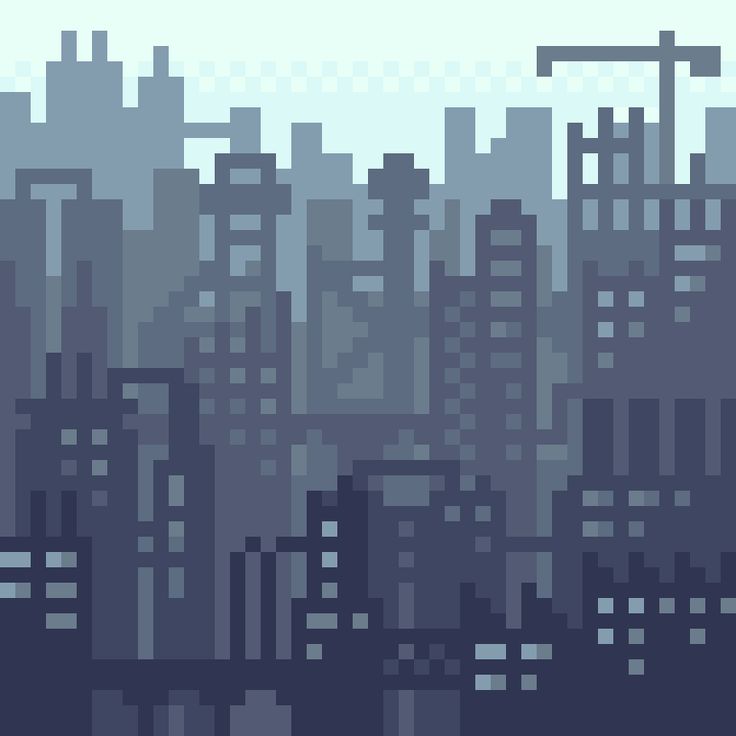 Вы можете легко изменить макет с помощью простых элементов управления перетаскиванием и даже отредактировать каждую фотографию в коллаже по отдельности, чтобы получить правильный вид.
Вы можете легко изменить макет с помощью простых элементов управления перетаскиванием и даже отредактировать каждую фотографию в коллаже по отдельности, чтобы получить правильный вид.
Проявите творческий подход и комбинируйте все эти функции, чтобы создать потрясающее изображение, которым можно поделиться. Удалите фотобомбардировщик на заднем плане, а затем комбинируйте Photo Unblur, Portrait light и Portrait blur, чтобы создать новое изображение, которое вдохнет новую жизнь в вашу память.
С Pixel 7 и Pixel 7 Pro все инструменты, необходимые для улучшения ваших фотографий или придания им творческого характера, находятся прямо в Google Фото. Приступайте к редактированию и делитесь своими лучшими творениями в социальных сетях с хэштегом #FixedOnPixel.
Статья по теме
Попробуйте: посмотрите на эти 10 обновлений камеры в Pixel 7 и 7 Pro
Узнайте подробнее, почему это наш лучший опыт работы с фото и видео, который у нас когда-либо был на телефоне Pixel.
Прочитать статью
ОПУБЛИКОВАНО В:
Как делать семейные фотографии с помощью Pixel
Функции редактирования фотографий Google Pixel могут исправить ваши почти идеальные семейные фотографии.
От объявления о рождении до выпускного, важные моменты с детьми легче сделать правильно.
Сара Бирн хотела иметь возможность оглянуться на первые моменты жизни своих мальчиков-близнецов на долгие годы вперед.
Профессионального фотографа не было в планах, поэтому в родильном зале в сентябре 2022 года Бирн подарила свой Google Pixel своему мужу Тому. Когда каждый мальчик входил в мир, Том фотографировал их запеленатые, извивающиеся тела. Их лица на снимках получились четкими и неподвижными благодаря портретному режиму, который размыл фон и сосредоточил все внимание на лицах ее новорожденных. «Я благодарен за то, что те моменты, которые случаются раз в жизни, запечатлены таким образом, что мы можем положиться на них, не беспокоясь и не гадая, получатся ли фотографии», — говорит Бирн.
Сделано Сарой Бирн на Pixel 4
Pixel 7 Pro
Полностью профессиональный телефон Google.
Подарите другим снимки профессионального качестваДля молодых родителей роды — лишь первые в бесконечной череде достойных фотографии моментов, запечатлеть которые с помощью цифровых камер стало проще. Райли Адамс, который говорит, что он «неофициальный фотограф в семье», заполнил свои альбомы Google Фото тысячами фотографий своих двух малышей, сделанных с помощью его Google Pixel. Из этого кладезя изображений он создает отдельные альбомы, по одному для каждой группы бабушек и дедушек, чтобы опубликовать их как 9.0081 Google Фото заказывает и дарит в качестве рождественских подарков.
«Google Фото отлично справляется с группировкой изображений по событию, выбирает наиболее важные из них, а затем организует их в увлекательную последовательность в этих книгах», — говорит Адамс, который работает бухгалтером в Google.
В этом году в альбоме будут фотографии из летней поездки семьи на пляж Пойпу на Гавайях. Среди фотографий их малышей, плещущихся в воде на берегу, Адамс говорит, что использовал портретный режим для фотографии своей жены Лили и двух их мальчиков, чтобы привлечь больше внимания к своим любимым предметам: «Моя семья!» Портретный режим выводит объекты на передний план изображения, фокусируясь на них и размывая все, что находится за ними, — как в профессиональной фотосессии. «У него лучшее освещение, тени и размытие», — говорит Адамс.
Сделано Райли Адамсом с помощью Pixel 5
Чтобы привести в порядок снимки своих детей, Адамс использует функции редактирования #FixedOnPixel в своем Google Pixel. «Я живу этими инструментами, — говорит он. Magic Eraser помог ему снова сосредоточиться на своих детях, вырезав ненужные фоновые объекты. 2 Pixel 7 и Pixel 7 Pro представили функцию «Размытие фотографий» в Google Фото, чтобы улучшить качество фотографий — новых или старых — с любой камеры.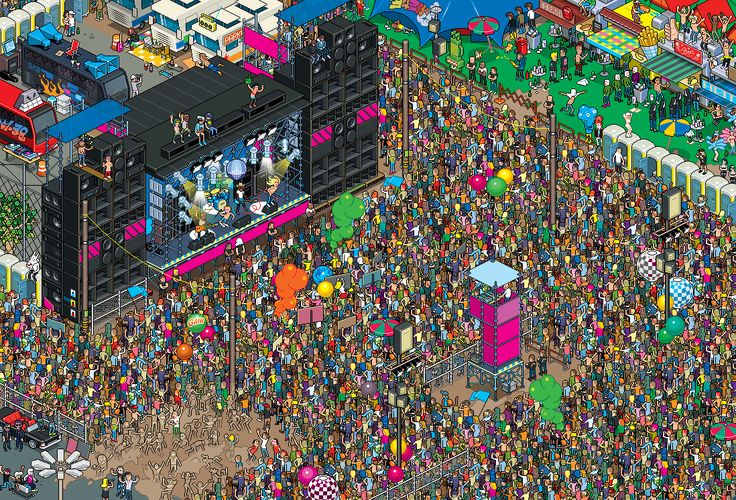 Это еще больше упрощает удаление размытия и визуальных шумов одним нажатием, чтобы фотографии выглядели лучше. И как только вы закончите редактирование, Google One предлагает хранилище для всех ваших фотографий.
Это еще больше упрощает удаление размытия и визуальных шумов одним нажатием, чтобы фотографии выглядели лучше. И как только вы закончите редактирование, Google One предлагает хранилище для всех ваших фотографий.
Функции телефона Google Pixel могут быть особенно полезны, когда вы просите пятерых членов семьи не двигаться и сделать отличный снимок. Лора МакГи-Грамке может рассчитывать на Face Unblur, чтобы получить лучший снимок. 1
Каждый август в ее доме четверо детей и их папа теснятся на крыльце дома, а их мама Лаура делает снимок, чтобы запомнить этот момент. Это первый день нового учебного года.
«Я всегда говорю им, просто покажите мне, что вы чувствуете», — говорит МакГи-Грэмке. «Я хочу сохранить этот снимок нашей семьи вместе».
Старший ребенок, Софи, и папа, Стивен, позируют сзади, а младшая троица — Кейт, Клэр и Чарли — в первом ряду. В одни годы люди улыбаются радостно, а в другие глупо хмурятся.

 В разделе «Операции» в правом верхнем углу страницы выберите «Фото«;
В разделе «Операции» в правом верхнем углу страницы выберите «Фото«;