Фильтры подменю «Пикселизация» в Photoshop Elements
Последнее обновление Jan 13, 2022 03:02:06 AM GMT
Цветные полутона
Фильтр «Цветные полутона» имитирует результат использования полутонового прозрачного шаблона на изображении. В каждом канале фильтр разделяет изображение на прямоугольные области и заменяет каждый прямоугольник кругом, размер которого пропорционален яркости прямоугольника.
Применение фильтра «Цветные полутона»
В рабочей среде «Редактирование» выберите изображение, слой или выделенную область.
Выполните команду «Пикселизация» > «Цветные полутона» меню «Фильтр».
Введите значение максимального радиуса полутоновой точки в пикселях (от 4 до 127).
Введите значение угла растра от ‑360 до 360 (угол отклонения точки от истинной горизонтали) для одного или нескольких каналов.
Для изображения в градациях серого введите значение в канале 1. Значения, указанные в других каналах, не будут оказывать влияния на фильтр.

Для цветного изображения используйте каналы 1, 2, 3 и 4, соответствующие каналам системы CMYK (голубой, пурпурный, желтый и черный).
Нажмите кнопку «По умолчанию» для возврата к значениям угла растра по умолчанию, затем нажмите кнопку «ОК».
Кристаллизация
Фильтр «Кристаллизация» разбивает изображение на цветные кристаллики неправильной формы. Поле «Размер ячейки» определяет размер ячейки (кристалликов).
Фильтр «Фасет» дает возможность задавать изображение, похожее на нарисованное красками или — живопись. Этот фильтр позволяет добиться, чтобы отсканированное изображение выглядело так, как будто оно нарисовано вручную, либо преобразовать реалистичное изображение в абстрактную живопись.
Фрагмент
Фильтр «Фрагмент» делает изображение похожим на фотографию, снятую дрогнувшей рукой и позволяет создавать отличные эффекты размытия и расфокусировки.
Меццо-тинто
Фильтр «Меццо-тинто» служит для имитации художественной техники гравюры (меццо-тинто).![]() Для этого фильтр конвертирует изображение в соответствии с выбранным типом элементов (случайный узор черно-белых областей в черно-белом изображении или полностью насыщенных тонов — в цветном). В списке предоставлен выбор элементов, из которых строится изображение (точки, линии или штрихи).
Для этого фильтр конвертирует изображение в соответствии с выбранным типом элементов (случайный узор черно-белых областей в черно-белом изображении или полностью насыщенных тонов — в цветном). В списке предоставлен выбор элементов, из которых строится изображение (точки, линии или штрихи).
Мозаика
Фильтр «Мозаика» представляет изображение в виде мозаичной структуры. В поле «Размер ячейки» можно задать размер ячейки мозаики.
Пуантилизм
Фильтр «Пуантилизм» имитирует живописную технику пуантилизма, открытую французской школой живописи. Фильтр разбивает изображение на случайные цветные точки и помещает их на фоновый цвет. В поле «Размер ячейки» можно задать размер ячейки.
Справки по другим продуктам
- Фильтры
Вход в учетную запись
Войти
Управление учетной записью
Как исправить пиксельные изображения в Photoshop
Как партнер Amazon, мы зарабатываем на соответствующих покупках.
Пиксельное изображение выглядит низкокачественным и часто не может правильно передать сообщение. К счастью, существует множество инструментов, с помощью которых можно быстро исправить пикселизированное изображение. Мы покажем вам, как исправить пиксельные изображения в Photoshop, используя различные методы.
Быстрая Навигация
- Как исправить пиксельные изображения в Photoshop
- Что такое пиксельные изображения?
- Исправление пиксельных изображений с помощью инструмента «Резкость»
- Исправление пиксельных изображений с помощью метода размытия по Гауссу
- Исправление пиксельных изображений путем создания мягкого слоя
- FAQ
- Почему мое изображение пикселизировано?
- Могу ли я избежать пикселизации моего изображения?
- Какой из этих методов лучше всего подходит для исправления пикселизации в Photoshop?
- Заключение
Как исправить пиксельные изображения в Photoshop
Что касается редактирования изображений и решения проблем с пикселизированными изображениями, Photoshop является бесспорным чемпионом среди программ для редактирования изображений. Он предлагает различные замечательные инструменты и функции для выполнения всех видов процессов редактирования изображений, чтобы исправить изображение очень низкого качества. Кроме того, он также предоставляет различные методы удаления пикселизации с изображений.
Он предлагает различные замечательные инструменты и функции для выполнения всех видов процессов редактирования изображений, чтобы исправить изображение очень низкого качества. Кроме того, он также предоставляет различные методы удаления пикселизации с изображений.
Пиксельные фотографии могут быть довольно неприятной проблемой в исходном качестве ваших фотографий, особенно сегодня, когда высокое качество изображений чрезвычайно важно. Размытые и зернистые изображения может вызвать различные негативные последствия для вашего контента. Поэтому очень важно научиться исправлять пиксельные изображения. В этом уроке мы изучим несколько простых способов исправления пиксельных изображений в Photoshop.
Что такое пиксельные изображения?
По сути, пикселизация изображения происходит, когда невооруженным глазом легко видны отдельные пиксели. Всякий раз, когда вы используете изображение с низким разрешением или у вас есть зернистая и размытая фотография, говорят, что это пикселизированное изображение. Тем не менее, вы можете быстро исправить пиксельные фотографии с помощью Photoshop. Давайте узнаем, как исправить пикселизированное изображение в Photoshop, используя различные методы.
Тем не менее, вы можете быстро исправить пиксельные фотографии с помощью Photoshop. Давайте узнаем, как исправить пикселизированное изображение в Photoshop, используя различные методы.
Исправление пиксельных изображений с помощью инструмента «Резкость»
Первый метод Adobe Photoshop для удаления пикселизации с любого изображения — использование инструмента резкости. Здесь мы рассмотрим исправление пиксельных фотографий с помощью размытия и повышение резкости изображения, Для этого выполните следующие действия:
- Запустите Photoshop и откройте свое пикселизированное изображение.
- Прежде чем приступить к исправлению пикселизации, первым делом нужно изменить размер изображения низкого качества в фотошопе. Поскольку пиксельные изображения обычно имеют низкое качество и низкое разрешение, вам придется увеличить их размер перед редактированием. Чтобы изменить размер изображения, выберите «Изображение» > «Размер изображения». Увеличьте размер, введя более высокие значения в появившемся диалоговом окне.
 Убедитесь, что значения, которые вы добавляете, соответствуют вашим требованиям к изображению.
Убедитесь, что значения, которые вы добавляете, соответствуют вашим требованиям к изображению. - Теперь нам придется продублируйте слой чтобы наше исходное изображение оставалось в безопасности, пока мы вносим изменения в дубликат слоя. Для этого перейдите в Слой > Дублировать слой.
- Выберите дубликат слоя на панели «Слои». Панель слоев обычно находится в правом нижнем углу экрана Photoshop. Если вы не видите его, перейдите в «Окно» > «Слои».
- Теперь, когда вы выбрали дубликат слоя, перейдите в строку меню в верхней части экрана. В строке меню нажмите «Фильтр». Это откроет для вас раскрывающееся меню.
- В этом меню перейдите к «Размытие», а затем выберите «Размытие поверхности» в каскадном меню.
- Когда вы нажмете на опцию размытия поверхности, появится окно. Вы можете легко настроить размытие изображения, изменив значения «Радиуса и Порога».
- Теперь, когда вы настроили синий цвет, пришло время настроить резкость. Для этого нажмите «Фильтр» в строке меню.
 Это откроет для вас раскрывающееся меню.
Это откроет для вас раскрывающееся меню. - Теперь, перейдите в «Резкость» > «Умная резкость»..
- Добавьте маску слоя с помощью значка маски слоя в нижней части панели слоев. Этот значок выглядит как пустой круг, помещенный внутри прямоугольника.
- Теперь инвертировать маску этого слоя. Вы можете сделать это, перейдя в Слой > Новый корректирующий слой > Инвертировать.
- Теперь, выберите инструмент «Кисть» на панели инструментов, чтобы уменьшить размытость изображения.
- На этом этапе вы исправите цветовой баланс изображения. Этот шаг можно пропустить, если цвет изображения соответствует вашим требованиям. Чтобы настроить цветовой баланс, перейдите в «Слой» > «Новый корректирующий слой» > «Цветовой баланс». Вы можете продолжать изменять настройку, пока не достигнете желаемой цветовой схемы.
Исправление пиксельных изображений с помощью метода размытия по Гауссу
Первый способ может показаться длительным и трудоемким. Для более простого и быстрого метода вы можете выбрать Функция размытия по Гауссу в Photoshop. Он усредняет цвета соседних пикселей и придает им более плавный вид. Вот шаги, которые необходимо выполнить:
Для более простого и быстрого метода вы можете выбрать Функция размытия по Гауссу в Photoshop. Он усредняет цвета соседних пикселей и придает им более плавный вид. Вот шаги, которые необходимо выполнить:
- Запустите Photoshop и откройте свое пикселизированное изображение.
- Теперь перейдите к строке меню в верхней части рабочего пространства Photoshop и нажмите «Фильтр». Это откроет для вас раскрывающееся меню.
- В этом меню перейдите к Размытие > Размытие по Гауссу.
- Это откроет окно с ползунком. Перемещайте этот ползунок, пока не достигнете желаемого результата, а затем нажмите OK.
- После этого снова перейдите в строку меню и нажмите «Фильтр». В раскрывающемся меню выберите «Резкость» > «Контурная резкость».
- Отрегулируйте полосу прокрутки, пока не найдете желаемый результат, а затем нажмите OK.
Исправление пиксельных изображений путем создания мягкого слоя
Photoshop предлагает еще один способ с легкостью исправить пиксельные изображения. Этот метод предполагает создание нового слоя. Для этого выполните следующие действия:
Этот метод предполагает создание нового слоя. Для этого выполните следующие действия:
- Запустите Photoshop и откройте свое пикселизированное изображение.
- Во-первых, вам нужно будет создать новый слой. Вы можете сделать это:
- Нажмите на значок нового слоя в нижней части панели слоев.
- Перейдите в Слой > Новый > Слой.
- Просто нажмите клавиши Shift + Ctrl + N.
- Теперь скопируйте изображение с фонового слоя на этот новый слой.
- Вы найдете раскрывающееся меню для параметров смешивания на панели слоев. Нажмите на него и выберите в этом меню пункт «Мягкий свет».
- Теперь перейдите в строку меню и нажмите «Фильтры». Это откроет для вас раскрывающееся меню.
- В этом меню перейдите к Noise > Despeckle. Повторяйте этот шаг до тех пор, пока пикселизация вашего изображения полностью не исчезнет.
- Как только вы избавитесь от пикселизации изображения, перейдите в строку меню и нажмите «Изображение».
 Теперь перейдите в «Настройки» в раскрывающемся меню и выберите «Яркость/контрастность» в каскадном меню. Настраивайте его, пока не получите изображение высокого качества.
Теперь перейдите в «Настройки» в раскрывающемся меню и выберите «Яркость/контрастность» в каскадном меню. Настраивайте его, пока не получите изображение высокого качества.
FAQ
Почему мое изображение пикселизировано?
Различные причины могут привести к тому, что ваше изображение станет пиксельным. Некоторые из наиболее распространенных причин включают в себя:
- Неправильное изменение размера
- Низкое разрешение исходных изображений
- Неправильные настройки камеры
- Неподходящий сжатие изображения
- Повреждение файла изображения
- Загрузка изображений в несовместимые средства просмотра изображений
Это лишь некоторые из причин пиксельного изображения. Многие другие причины могут сделать ваши цифровые фотографии пикселизированными.
Могу ли я избежать пикселизации моего изображения?
Да, вы можете манипулировать изображениями и предотвращать их пикселизацию, но не всегда. Некоторые из лучших практик для минимизации риска пикселизации включают в себя:
- Не используйте изображения с низким разрешением
- Следуйте правильному протоколу изменения размера
- Применить соответствующие настройки камеры
- Держите камеру неподвижно
Какой из этих методов лучше всего подходит для исправления пикселизации в Photoshop?
Лучший способ исправить пикселизация в фотошопе не один. Вы можете использовать любой из этих методов удаления пикселизации в зависимости от ваших личных предпочтений, ваших требований и уровня пикселизации вашего изображения.
Вы можете использовать любой из этих методов удаления пикселизации в зависимости от ваших личных предпочтений, ваших требований и уровня пикселизации вашего изображения.
Заключение
Все методы исправления пиксельных изображений в Photoshop, описанные выше, относительно просты и помогают добиться отличных результатов с минимальными усилиями. Вам не придется беспокоиться, если вы когда-нибудь столкнетесь с пиксельным изображением. Вы можете легко выполнить шаги, которые мы показали, чтобы быстро исправить это изображение.
4 быстрых способа сделать изображение пиксельным в Photoshop
Пиксели — это строительные блоки, из которых состоят все цифровые изображения. Каждый пиксель содержит информацию об оттенке, насыщенности и яркости, и когда они сложены в аккуратные и упорядоченные сетки, можно воссоздать почти все, что может воспринять человеческий глаз.
В то время как текущая тенденция развития технологий ведет к экранам с высоким разрешением, пиксели которых настолько малы, что их невозможно увидеть, существует множество причин, по которым вы можете захотеть подчеркнуть пиксельную природу изображения.![]()
Многие пользователи Photoshop надеются скрыть личность человека или личную информацию с помощью пикселизации, но это может быть рискованно (подробнее об этом позже).
Конечно, не всегда речь идет о сокрытии данных изображения. Был даже создан целый жанр пиксель-арта, чтобы отдать дань уважения влиянию дизайна ранних 8-битных систем видеоигр, которые помогли породить другой жанр, вдохновленный технологиями: глитч-арт.
Пикселирование изображения в Photoshop на самом деле довольно простой процесс, состоящий всего из пары шагов. Однако существует несколько различных методов, которые также могут создавать эффект пикселизации, поэтому мы также рассмотрим некоторые из этих вариантов.
Содержание
- Краткое руководство по пикселированию изображения в Photoshop
- Пикселатирующие конкретные области изображения в Photoshop
- Альтернативные методы для пикселирования
- Halftone
- Crystallize
- PANTILLILLILLILLILILILILILILILILILILILILILILIGE
911169111691009100910010016161616161611616161616161616161616. - Последнее слово
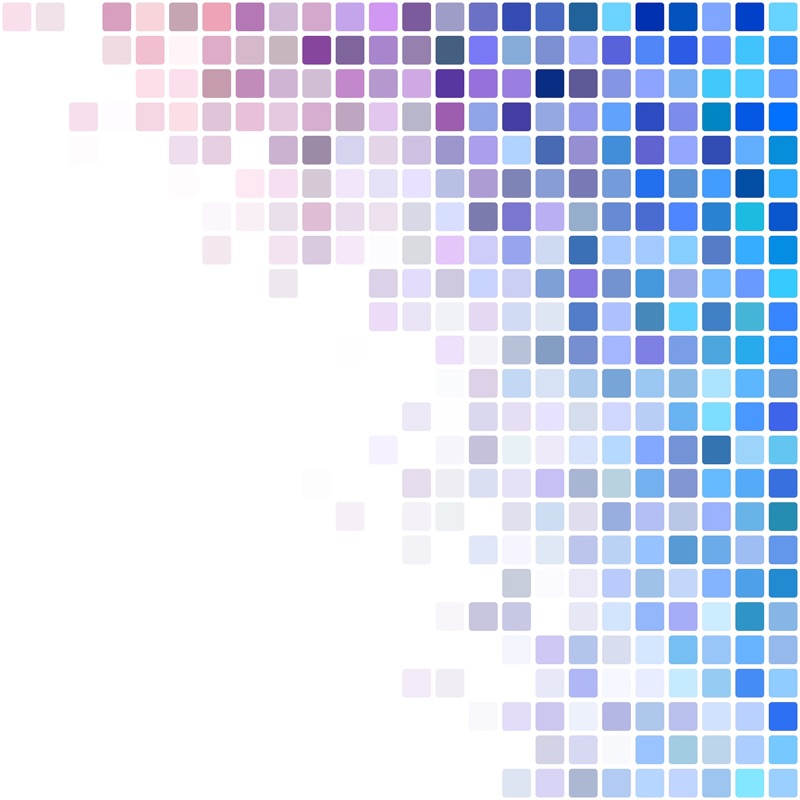 ALTALIGH : Остерегайтесь депикселизации
ALTALIGH : Остерегайтесь депикселизацииКраткое руководство по пикселизации изображения в Photoshop
Это очень быстрый процесс, состоящий всего из двух шагов!
Шаг 1: Откройте меню Filter , выберите подменю Pixelate и нажмите Mosaic .
Шаг 2: Настройте параметр Размер ячейки , чтобы создать желаемую степень пикселизации, и нажмите OK .
Вот и все, вы только что успешно пикселизировали изображение в Photoshop! Как правило, в этих руководствах я даю более подробное объяснение процесса, но на самом деле объяснять больше нечего.
Вместо этого я объясню, как сделать пикселизацию определенной части изображения, а также несколько других вариантов пикселизации, которые могут работать лучше, чем фильтр «Мозаика».
Пикселизация определенных областей изображения в Photoshop
Если вы не хотите пикселизировать все изображение, вы можете контролировать способ применения пикселизации двумя различными способами: с помощью выделения или с помощью дублированного слоя с маской слоя.
Использование выделения — самый простой и быстрый метод, но на самом деле это не «лучшая практика», и такие привычки стоит сформировать. Если вам все равно и вы спешите, вы можете просто использовать один из инструментов выделения, чтобы создать выделение, а затем применить фильтр «Мозаика».
Теперь никто не догадается, кто прятался в дымоходе во время метели!Чтобы следовать наилучшему методу, начните с дублирования слоя изображения, которое вы хотите сделать пиксельным. Не забудьте дать ему описательное имя! Убедитесь, что новый продублированный слой выбран на панели Layers , затем примените фильтр Mosaic с выбранной настройкой Cell Size .
После пикселизации всего слоя добавьте маску слоя, щелкнув значок Кнопка «Добавить слой-маску» в нижней части панели «Слои» (показана выше).
После добавления маски слоя щелкните новый эскиз на панели «Слои», чтобы выбрать ее, а затем нажмите Command + I (используйте на ПК с Windows), чтобы инвертировать маску. Маска, заполненная черными пикселями, будет полностью прозрачной, скрывая эффект пикселизации.
Маска, заполненная черными пикселями, будет полностью прозрачной, скрывая эффект пикселизации.
Переключитесь на инструмент «Кисть» и установите белый цвет переднего плана. Везде, где вы рисуете белые пиксели на маске слоя, эффект пикселизации становится видимым, что дает вам максимальный уровень контроля над тем, как выглядит ваше окончательное изображение.
Берегись, малыш, эти пиксели быстро разряжаются!Я не рекомендую использовать метод отбора, но должен признать, что иногда вам не нужно тратить время на то, чтобы следовать методу наилучшей практики. Вам придется решать, когда безопасно срезать углы!
Альтернативные методы пикселизации изображений
Этот процесс пикселизации на самом деле достаточно прост, поэтому в нем не так много дополнительной информации для более подробного руководства, но есть несколько различных методов, которые также могут создавать эффекты пикселизации.
К счастью, они почти так же просты, как использование Мозаичного фильтра, а в некоторых случаях даже быстрее, поскольку не имеют параметров настройки.![]()
Color Halftone
Этот фильтр предназначен для воссоздания растрового точечного рисунка, который обычно использовался в ранних процессах цветной печати и иногда используется до сих пор. Его часто используют для создания печатной атмосферы середины 20-го века, но его культурная значимость может немного исчезнуть.
Crystallize
Этот фильтр работает аналогично фильтру Mosaic, но вместо идеальных квадратов он создает случайные многоугольники. Это создает эффект, похожий на матовое стекло или, возможно, даже на витраж.
Личность пушистого преступника была успешно сокрыта.Пуантилизм
Пуантилизм – популярная, но трудоемкая художественная техника, существовавшая еще до появления пикселей, хотя принцип ее работы тот же. Вместо того, чтобы придерживаться упорядоченной сетки точек, художник использует серию точек, расположенных более органично.
Фильтр Pointillize не всегда дает успешные результаты, но, возможно, с ним стоит поэкспериментировать, в зависимости от вашего изображения.![]() Обычно вы получаете лучшие результаты с очень маленькими размерами ячеек. Вы всегда можете отменить эффект, если он не оправдал себя!
Обычно вы получаете лучшие результаты с очень маленькими размерами ячеек. Вы всегда можете отменить эффект, если он не оправдал себя!
Предупреждение системы безопасности: остерегайтесь депикселизации
Если вы используете пикселизацию, чтобы скрыть лицо человека или конфиденциальную личную информацию на фотографии, важно помнить о том, что иногда можно отменить эффект пикселизации и раскрыть исходное содержимое изображения.
Это не всегда возможно, и эффект обычно не может быть полностью удален.
Но поскольку Photoshop использует стандартный и хорошо известный математический метод расчета эффекта пикселизации, иногда можно уменьшить степень пикселизации, выполнив вычисления в обратном порядке.
Более эффективен для текстовой информации, поскольку формы каждой буквы относительно стандартизированы.
Это отличается от структуры пикселизированного лица, где несколько разных исходных граней могут давать одинаковый результат пикселизации и предотвращать депикселизацию.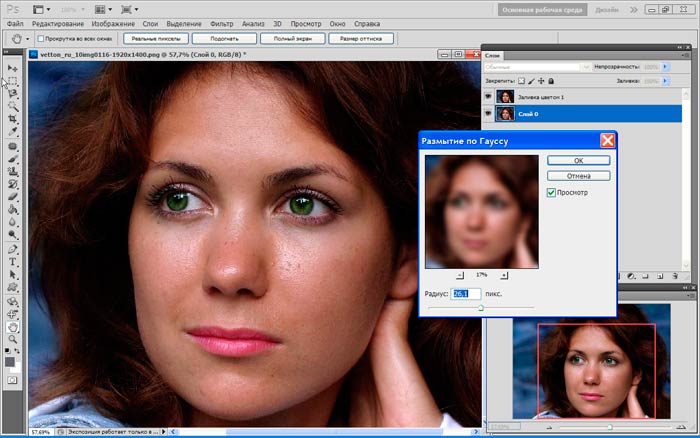 Это также сильно зависит от количества добавленной пикселизации.
Это также сильно зависит от количества добавленной пикселизации.
В любом случае, если вам нужно скрыть или защитить конфиденциальную информацию, лучше просто поместить сплошной цветной блок поверх той части изображения, которую вы хотите скрыть.
Заключительное слово
Это все, что нужно знать о том, как сделать изображение пиксельным в Photoshop. Просто помните, что все, что может вычислить один компьютер, может компенсировать другой, поэтому не используйте пикселизацию как средство сокрытия конфиденциальной или частной информации.
Если вы сомневаетесь, положите сверху большой цветной прямоугольник, чтобы убедиться, что никто не сможет раскрыть ваши скрытые данные.
Удачной пикселизации!
О Томасе Болдте
Томас начал свою карьеру в Photoshop еще в 2000 году. Изучив Photoshop 5.5 в компьютерном классе средней школы, он развил непреходящую страсть к фотографии, дизайну и технологиям, которая привела его к получению степени бакалавра дизайна и в дикий мир технологий.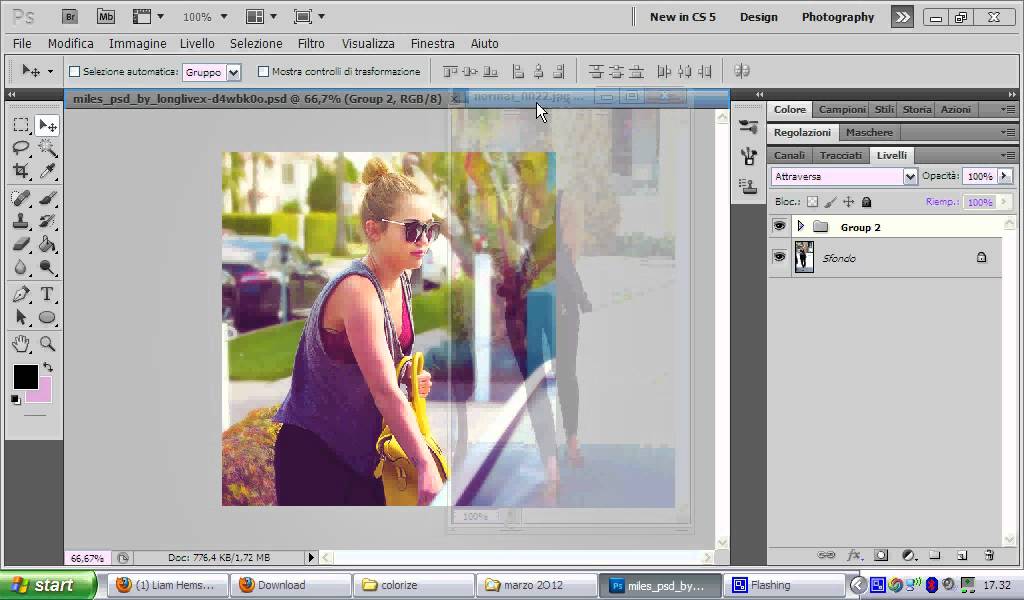 стартапы.
стартапы.
Восстановите качество изображения
Резюме : В этой статье показано, как исправить пикселизированное изображение в Photoshop и другом простом фоторедакторе. Легко сделать ваши фотографии четкими и восстановить высокое качество. — Из фоторедактора Fotor
Качество разрешения изображения заметно ухудшается из-за неправильного изменения размера или сжатия, что делает изображение пиксельным и делает его бесполезным. Таким образом, пикселизация — это раздражающая проблема, которая часто возникает у изображений с низким разрешением.
Мы представим эффективный способ с помощью Photoshop и простых онлайн-инструментов для редактирования фотографий, которые помогут вам быстро исправить пиксельные изображения и восстановить качество.
Что такое пикселизация?
Пиксели состоят из цветных блоков один за другим. Пикселизация, как следует из названия, означает разделение изображения на определенные области и преобразование этих областей в соответствующие блоки цвета, после чего блоки цвета образуют графику. Это похоже на цветовую композицию. Проще говоря, это преобразование векторной графики в точечный рисунок пикселей, также называемое растеризацией.
Это похоже на цветовую композицию. Проще говоря, это преобразование векторной графики в точечный рисунок пикселей, также называемое растеризацией.
Почему фотографии становятся пикселизированными?
Изменение размера изображений является наиболее частой причиной пикселизации изображений. Растровые изображения отображаются на экране, когда вы изменяете размер маленькой фотографии до ее более крупной версии без внесения каких-либо технических изменений в ее разрешение. В результате вся картина становится туманной и запутанной.
1. Ваши изображения могут выглядеть размытыми или пикселизированными из-за человеческого фактора или ошибки камеры.
2. Из-за качества сканера иногда при сканировании изображения могут выглядеть пикселизированными.
3. Пикселизация также возникает при открытии изображений в несовместимых программах или приложениях.
Как сделать изображение менее размытым с помощью онлайн-улучшителя фотографий Fotor?
Если вы хотите быстро депикселизировать изображение без опыта работы с фотошопом, то мы предложим прямой и эффективный способ. Когда дело доходит до онлайн-редактора фотографий для исправления размытых изображений, фоторедактор Fotor с искусственным интеллектом — фантастический выбор. Вы можете выбирать из множества инструментов редактирования, включая базовое редактирование, средство улучшения фотографий, средство повышения резкости изображения, средство увеличения изображения, средство увеличения изображения. Вы можете выполнить следующие шаги, чтобы сделать ваши размытые изображения четкими с помощью увеличителя изображений Fotor.
Когда дело доходит до онлайн-редактора фотографий для исправления размытых изображений, фоторедактор Fotor с искусственным интеллектом — фантастический выбор. Вы можете выбирать из множества инструментов редактирования, включая базовое редактирование, средство улучшения фотографий, средство повышения резкости изображения, средство увеличения изображения, средство увеличения изображения. Вы можете выполнить следующие шаги, чтобы сделать ваши размытые изображения четкими с помощью увеличителя изображений Fotor.
1. Зайдите в редактор Fotor.
2. Загрузите размытое изображение.
3. Нажмите «Настроить» и найдите инструмент «AI Enlarger».
После нажатия на инструмент вы увидите изображение предварительного просмотра на холсте, и очевидно, что изображение намного четче исходного после применения этого инструмента.
4. Наконец, не забудьте нажать «Применить» и сохранить фото.
Как убрать пиксели с изображения в Photoshop?
Фильтр — очень полезный инструмент в Photoshop. В меню фильтров Photoshop вы можете увидеть множество опций, эти опции играют очень важную роль в обработке изображений. Давайте воспользуемся широко используемым фильтром повышения резкости, чтобы убрать пиксели с изображений.
В меню фильтров Photoshop вы можете увидеть множество опций, эти опции играют очень важную роль в обработке изображений. Давайте воспользуемся широко используемым фильтром повышения резкости, чтобы убрать пиксели с изображений.
1. Загрузите размытую фотографию в Photoshop, нажмите сочетание клавиш Ctrl + J, чтобы скопировать слой, и щелкните правой кнопкой мыши скопированный слой, чтобы преобразовать его в смарт-объект. Преимущество смарт-объектов заключается в том, что они защищают изображение и делают обработку экрана более гибкой. Фильтры, примененные к смарт-объектам, станут смарт-фильтрами, что даст нам больше возможностей для модификации дизайна.
2. Перейдите в Фильтр — Другое — Фильтр высоких частот] к слою 1, после чего на странице появится окно настройки. Фильтр верхних частот предназначен в основном для сохранения стыка цветных, светлых и темных контрастных частей изображения, т.е. будут сохранены места с явными контурными линиями, чем меньше радиус, тем более похожи цвета.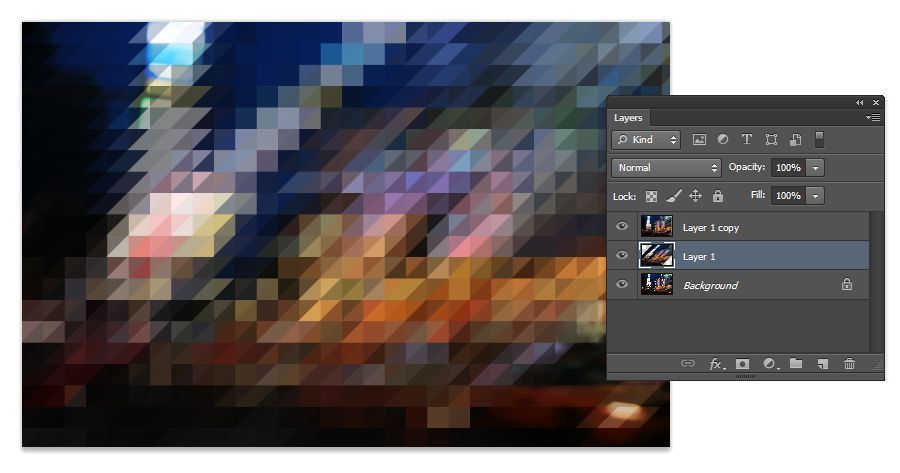 Чем больше радиус, тем больше деталей исходного изображения будет сохранено и тем больше разница в цвете.
Чем больше радиус, тем больше деталей исходного изображения будет сохранено и тем больше разница в цвете.
При установке радиуса необходимо наблюдать за картинкой и сделать радиус как можно большим, обеспечив при этом цветовую разницу. На этом этапе основная цель состоит в том, чтобы сохранить контурные линии краев изображения с повышенной резкостью за счет высокой контрастности.
3. Примените Filter > Sharpen > Unsharp Mask к слою 1. USM-фильтр (Unsharp Mask) может собрать размытое изображение за счет усиления контраста между соседними пикселями. Проще говоря, это сделать размытую часть изображения четкой, поэтому фильтр повышения резкости служит для того, чтобы сделать размытое изображение четким. Задайте параметры во всплывающем окне:
4. Когда корректировка завершена, нажмите OK, вернитесь на панель «Слои» и измените режим наложения слоя на «Перекрытие».
5. Нажмите на панель Adjustments и выберите Curves, чтобы осветлить изображение и сделать его менее тусклым.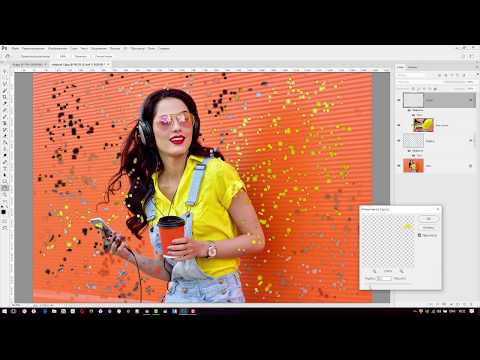
6. Наконец, нажмите сочетание клавиш Ctrl+Alt+Shift+E, чтобы объединить слои и примените [Filter-Camera Raw], чтобы тонировать изображение.
С помощью этого эффекта можно тонко настроить резкость изображения, повысив контрастность, убрав шум или подчеркнув текстуры изображения. Помните, что хотя улучшенное изображение будет казаться немного более четким, чем исходное, на самом деле оно не будет иметь больше деталей. После обработки нажмите OK, чтобы вернуться к основному интерфейсу, после чего все готово.
Как сделать изображение пиксельным с помощью онлайн-редактора фотографий?
Теперь вы знаете, как сделать размытое фото четким, но что, если вам нужно время от времени обрабатывать изображения пикселями? Fotor предоставляет все, что вам нужно, чтобы быстро и легко пикселизировать ваши фотографии всего за несколько простых кликов, независимо от того, хотите ли вы сохранить свои фотографии конфиденциальными или создать классные пиксельные изображения.
1. Перейдите в редактор Fotor и загрузите свое изображение.
2. Нажмите кнопку «Настроить» и найдите инструмент «Мозаика».
3. Выберите свой любимый эффект размытых пикселей и измените размер кисти, чтобы рисовать на фотографии.
4. Наконец, нажмите «Применить» и загрузите пикселизированное изображение.
Как избежать создания пиксельных изображений?
Есть несколько вещей, которые вы можете сделать, чтобы избежать пикселизации изображений. Во-первых, убедитесь, что ваша камера правильно откалибрована. Это означает, что настройки вашей камеры должны соответствовать типу фотографии, которую вы делаете. Если на ваших фотографиях заметны пиксели, это может быть связано с тем, что ваша камера неправильно откалибрована.
Во время фотосъемки вы также можете использовать штатив. Штатив поможет предотвратить размытие ваших фотографий, а также уменьшит количество движения на ваших фотографиях. Наконец, по возможности старайтесь делать снимки в условиях низкой освещенности или с длинной выдержкой.


 Убедитесь, что значения, которые вы добавляете, соответствуют вашим требованиям к изображению.
Убедитесь, что значения, которые вы добавляете, соответствуют вашим требованиям к изображению.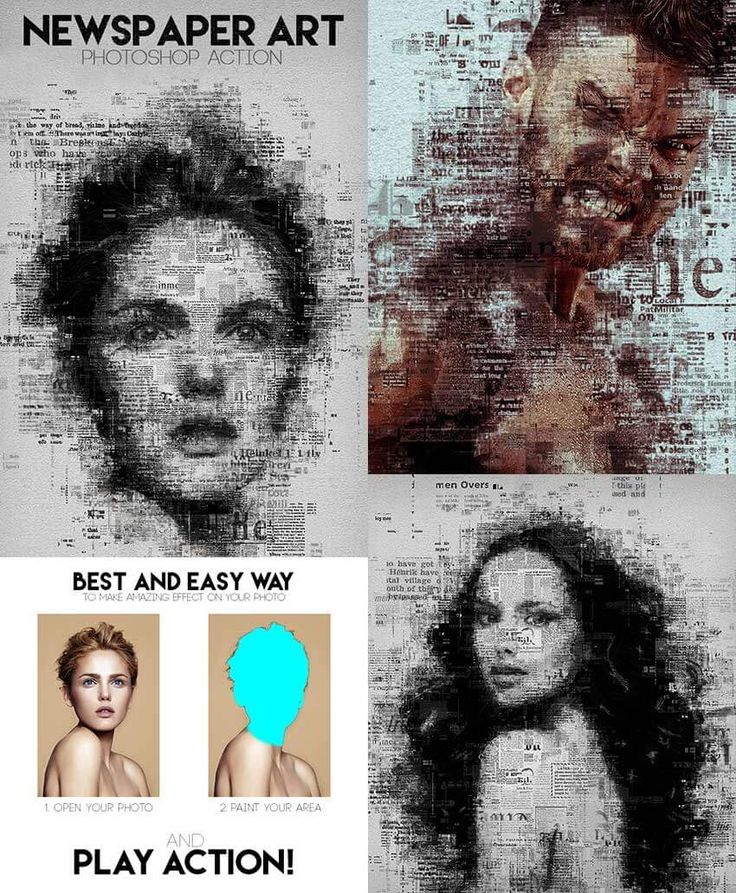 Это откроет для вас раскрывающееся меню.
Это откроет для вас раскрывающееся меню. Теперь перейдите в «Настройки» в раскрывающемся меню и выберите «Яркость/контрастность» в каскадном меню. Настраивайте его, пока не получите изображение высокого качества.
Теперь перейдите в «Настройки» в раскрывающемся меню и выберите «Яркость/контрастность» в каскадном меню. Настраивайте его, пока не получите изображение высокого качества.